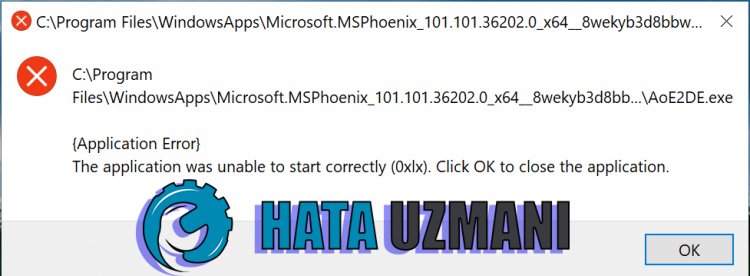Ошибка «Не удалось запустить приложение правильно (0xlx)», с которой игроки Xbox сталкиваются при попытке открыть любую игру, вызвана многими проблемами.
Ошибка «Не удалось запустить приложение правильно (0xlx)», с которой сталкиваются игроки Xbox, когда библиотеки хотят открыть какую-либо игру, возникает из-за множества проблем и не позволяет им получить доступ к игре. Если вы столкнулись с такой проблемой, вы можете решить проблему, выполнив следующие шаги.
Что такое ошибка Xbox Game Pass 0xlx?
Эта ошибка появляется из-за того, что ваша операционная система Windows не обновлена. Конечно, не только ваша операционная система Windows устарела, но и любая используемая вами антивирусная система может заблокировать вам доступ к игре.
Различные проблемы в приложении Xbox Game Bar могут привести к возникновению таких ошибок. Для этого мы постараемся решить проблему, сообщив вам несколько предложений.
Как исправить ошибку Xbox Game Pass 0xlx
Чтобы исправить эту ошибку, мы можем найти решение проблемы, следуя приведенным ниже предложениям.
1-) Обновить Windows
Проверьте, обновлена ли ваша операционная система Windows. Если ваша операционная система Windows не обновлена, не забудьте обновить ее. Если ваша операционная система Windows устарела, это может вызвать множество проблем.
2-) Восстановить файлы Windows
Ошибка или повреждение файлов Windows может привести к множеству ошибок в операционной системе. Для этого мы можем устранить проблему, восстановив поврежденные файлы в системе.
Выполните SFC-сканирование
Поврежденные или испорченные файлы, встречающиеся в файлах Windows, могут содержать множество кодов ошибок. Для этого мы расскажем вам несколько способов решения проблемы.
- Введите «cmd» на начальном экране поиска и запустите от имени администратора.
- Введите «sfc /scannow» в открывшейся командной строке и нажмите Enter.
После этого процесса поврежденные или поврежденные файлы будут просканированы, и будут выполняться процессы исправления. Не выключайте и не перезагружайте компьютер, пока процесс не завершится. После этого процесса давайте выполним еще одно предложение.
Сканировать DISM
- Введите «cmd» на начальном экране поиска и запустите от имени администратора.
- В открывшемся окне командной строки введите следующие команды по порядку и нажмите клавишу ввода.
- Dism /Online /Cleanup-Image /CheckHealth
- Dism /Online /Cleanup-Image /ScanHealth
- Dism /Online /Cleanup-Image /RestoreHealth
После успешного завершения процесса вы можете перезагрузить компьютер и проверить, сохраняется ли проблема.
3-) Отключить антивирусную программу
Если вы используете какую-либо антивирусную программу, мы можем предотвратить такие проблемы, отключив или удалив ее. Любая антивирусная программа, которую мы используем, может блокировать или помещать в карантин игру, которую мы собираемся открыть.
Для этого, чтобы предотвратить это, мы можем полностью удалить антивирусную программу, удалив ее навсегда. Если вы хотите, чтобы ваш компьютер был защищен, вы можете открыть игру, отключив блокировку доступа, установленную антивирусом.
4-) Восстановить приложение XBOX
К такой проблеме могут относиться различные проблемы на Xbox Game Bar. Для этого мы можем исправить такие проблемы, отремонтировав игровую панель Xbox.
- Введите «Xbox Game Bar» на начальном экране поиска, щелкните его правой кнопкой мыши и выберите «Настройки приложения».
- Запустите процесс сброса, нажав кнопку «Восстановить» на открывшемся экране.
Если этот процесс не помог вам, выполните описанный выше процесс еще раз и нажмите кнопку «Сброс», чтобы сбросить процессы. После этого процесса снова запустите приложение и проверьте, сохраняется ли проблема.
-
#1
-
- Aug 11, 2015
-
- 1,100
-
- 0
-
- 7,460
- 692
-
#2
-
#3
dism did not recognize RestoreHealth. I am reading .jpg with Paint as interim workaround but it lacks options I need.
W.
-
#4
- Advertising
- Cookies Policies
- Privacy
- Term & Conditions
- Topics
-
#1
-
- Aug 11, 2015
-
- 1,100
-
- 0
-
- 7,460
- 692
-
#2
-
#3
dism did not recognize RestoreHealth. I am reading .jpg with Paint as interim workaround but it lacks options I need.
W.
-
#4
- Advertising
- Cookies Policies
- Privacy
- Term & Conditions
- Topics
Ошибка при запуске приложения 0xc0000005 — Как исправить
Вы получаете сообщение об ошибке «ошибка при запуске приложения» с кодом 0xc0000005? Обычно эта проблема возникает при попытке открыть некоторое программное обеспечение на вашем ПК с Windows 10 или Windows 7. Хотя ошибка в основном связана с интернет-браузерами, любая программа, существующая в вашей Windows, может перестать работать из-за этого стоп-кода. Поскольку нет никакой конкретной причины для 0xc0000005, вам потребуется несколько способов решений, чтобы исправить эту ошибку. Сторонние антивирусы, поврежденный реестр и плохие аппаратные драйверы, часто вызывают такую ошибку.
Как исправить ошибку 0xc0000005 при запуске приложения
Всякий раз, если у вас возникает какая-либо ошибка в системе Windows, то лучшим вариантом будет восстановить систему с последней точки сохранения. Если кто не знает, то есть полное руководство по точке восстановления . Вы должны понимать, если точка восстановления создана 23 числа, а нынешнее время 25 число, то все что вы установили на ПК, в промежуток с 23 до 25, будет удалено.
1. Отключить сторонний Антивирус
Стороннее антивирусное программное обеспечение может влиять на исполняемые файлы, присутствующие на ПК, препятствующие запуску приложения. Поэтому вам нужно отключить антивирус и проверить, пропала ли ошибка. Если этого не помогло, вам необходимо полностью удалить антивирусную программу из вашей системы. Ниже статья поможет вам в этом.
2. Включить брандмауэр Windows Defender
Microsoft значительно улучшила свой антивирус «Защитник Windows» и включила много функций. Стоит отметить, что встроенный антивирус набирает быстро популярность в защите и производительности в независимых тестах. Давайте проверим встроенный брандмауэр. Если вы используете сторонний антивирус, то удалите его на время.
- Перейдите Панель управления >Система и безопасность >Брандмауэр защитника Windows > слева в столбце нажмите на Включение и Отключение брандмауэра Windows.
- Далее параметры для частной и общественной сети должно быть Включено.
3. Сканирование всей системы на вирус
Вирус — самая неприятная вещь, которая вредит вашему компьютеру, и создание ошибок запуска, таких как 0xc0000005, является одним из них. В этой ситуации вам необходимо отсканировать всю вашу систему, чтобы выявить и уничтожить вредоносное ПО.
- Посоветую отличный антивирусный облачный сканерZemana. При запуске сделайте полную проверку жесткого диска или сделайте процедуру встроенным антивирусом, как описано ниже.
- Откройте встроенный Windows Defender и перейдите по параметрам Защита от вирусов и угроз >Параметры сканирования > и выберите сначала Проверка автономного защитника Windows, а после перезагрузки запустите Полное сканирование.
4. Исправить неисправные драйверы
Устаревшие или поврежденные драйверы также могут привести к ошибке 0xc0000005 при запуске приложений. Драйверы — это программы, которые помогают компьютеру правильно работать с подключенным оборудованием. Если они будут устаревшие, то могут возникать определенные сбои.
- Нажмите Win + R и введите devmgmt.msc.
- Если вы видите в списке устройств восклицательный знак, то обновите их. Также рекомендую открыть центр обновления Windows и проверить наличия обновлений. После процедуры перезагрузите ПК.
- Обновите драйвер жесткого диска, даже если на нем нет восклицательного знака.
5. Восстановить данные конфигурации загрузки (BCD)
Чаще всего причина ошибки при запуске приложений 0xc0000005 в Windows — это поврежденный BCD.
- Откройте командную строку от имени администратора и введите команду bcdedit .
Примечание: Если местоположение загрузчика вашего ПК указывает «xOsload.exe» вместо Winload.exe, вы должны устранить некоторые ненужные файлы с компьютера, а затем восстановить свои данные конфигурации загрузки, что ниже мы и сделаем.
Введите следующие команды ниже, нажимая Enter после каждой. В случае если вам выдаст ошибку, не переживайте, задавайте команды дальше.
Del D:WindowsSystem32xOsload.exe
Del D:WindowsSystem32xNtKrnl.exe
Del D:WindowsSystem32Driversoem-drv64.sys
attrib c:bootbcd -h -r -s
ren c:bootbcd bcd.old
bootrec /rebuildbcd
6. Очистить реестр
Редактор реестра — это центральная база данных Windows, которая играет жизненно важную роль на вашем ПК. Любая незначительная или неправильная запись может привести к «Ошибки 0xc0000005 при запуске приложения в Windows 10». То же самое происходит, если какой-то ключ реестра поврежден или отсутствуют системные файлы. В этом случае попробуйте использовать программное обеспечение Reg Organizer или CCleaner, поскольку ручной процесс слишком сложный.
7. Проверка и восстановление системных файлов
Поврежденные системные файлы могут выдавать ошибку 0xc0000005. По этому мы воспользуемся встроенным инструментов SFC для сканирования поврежденных системных файлов и их автоматическому восстановлению.
- Запустите командную строку от имени администратора и введите команду sfc /scannow .
- Дождитесь окончание процесса и перезагрузите ПК.
8. Проверка и диагностика RAM
Первое что нужно сделать — это проверить физически планки ОЗУ, которые внутри вашего бука или ПК. Постарайтесь достать их аккуратно и всунуть обратно, обдув при этом их от пыли. Если ошибка появляется, то проверим программным путем оперативную память. Для этого:
- Наберите в «Поиске» (около пуск) слово mdsched.exe и запустите инструмент, чтобы проверить RAM на ошибки.
- После запуска следуйте рекомендациям на экране. После чего, ПК перезагрузится и начнет сканировать RAM на ошибки, и если найдет их, то попытается исправить их автоматически.
9. Отключить предотвращение выполнения данных DEP
DEP — предотвращение выполнения данных может быть причиной блокировки в вашем процессе для запуска программы или игры. Нужно его отключить и проверить, устранена ли ошибка 0xc0000005. Откройте командную строку от имени администратора и введите команду
- bcdedit.exe /set nx AlwaysOff — Это отключит DEP. Проверьте, устранена ли проблема, если нет, то включите обратно.
- bcdedit.exe /set nx AlwaysOn — Это включить DEP обратно.
10. Поковыряем реестр
Нажмите сочетание кнопок Win + R и введите regedit, чтобы открыть редактор реестра. В редакторе перейдите по пути:
HKEY_LOCAL_MACHINESOFTWAREMicrosoftWindows NTCurrentVersionWindows
- С правой стороны найдите имя LoadAppInit_DLLs, нажмите на нем два раза мышкой и в поле «Значение» задайте цифру 1 — включить.
- Перезагрузите ПК, чтобы изменения вступили в силу.
Если нужно будет выключить, то задайте значение 0.
11. Вернуть компьютер в исходное состояние
Если уже безнадега полная, то отличным решением будет сбросить ПК по умолчанию с сохранением или удалением файлов. Это можно сделать открыв «Параметры» > «Обновление и безопасность» > «Восстановление» > «Вернуть ПК в исходное состояние» и нажать кнопку Начать. Надеюсь это исправить ошибку 0xc0000005 при запуске приложений и игр в Windows 10 или Windows 7.
Источник
Как исправить ошибку 0xc0000005 в Windows 10
Ошибка 0xc0000005 — это ошибка, вызванная нарушением прав доступа. Это означает, что всякий раз, когда пользователь пытается запустить программу, он/она увидит ошибку, если Windows не сможет правильно обработать файлы и конфигурацию, необходимую для запуска этой конкретной программы. Вы можете столкнуться с этой ошибкой как с установленной программой, так и с программой установки для конкретной программы. Эта ошибка в конечном итоге заблокирует наше плавное использование из программы. Теперь мы попытаемся исправить несколько потенциальных причин, которые могут вызвать эту ошибку.
Исправить ошибку 0xc0000005 в Windows 10
Вы можете попробовать восстановить систему и вернуть ваш компьютер в ранее известное стабильное состояние. Если вы склонны не использовать эту функцию, вы всегда можете начать использовать ее, потому что она сводится к тому, чтобы быть очень надежным исправлением при устранении ряда ошибок.
Этот код ошибки может сопровождаться любым из следующих трех сообщений об ошибках:
- Приложение не удалось правильно запустить
- Нарушение прав доступа исключительная ошибка
- Ошибка установки Windows.
И у вас нет другого выбора, кроме как нажать ОК , чтобы закрыть окно с ошибкой.
Мы рассмотрим следующие исправления этой проблемы:
- Удалите все последние обновления Windows или откатите любое обновление драйвера и посмотрите
- Запустите проверку системных файлов
- Запустите диагностику памяти Windows
- Воссоздать загрузочные записи
- Отключить DEP или предотвращение выполнения данных
- Проверьте настройки реестра
- Проверьте оперативную память
- Временно отключить антивирус
- Устранение неполадок в чистом состоянии загрузки
- Сброс ПК, сохраняя файлы нетронутыми.
1] Удалите все последние обновления Windows или откатите любое обновление драйвера и посмотрите
Вы также можете попытаться удалить или откатить любые драйверы или обновления Windows и проверить, исправляет ли эта ошибка.
2] Проверка системных файлов
Это восстановит потенциально поврежденные или поврежденные системные файлы Windows. Вам нужно будет запустить эту команду из командной строки с повышенными правами.
Вы также можете использовать нашу бесплатную программу FixWin для запуска утилиты проверки системных файлов одним щелчком мыши.
3] Запустите диагностику памяти Windows
Мы уже упоминали, что эта ошибка может быть вызвана некоторыми ошибками в памяти. Чтобы это исправить, вам нужно запустить проверку памяти на вашем компьютере. Начните с нажатия комбинации клавиш WINKEY + R , чтобы запустить утилиту Выполнить . Затем введите mdsched.exe и нажмите Ввод. . Он не запустит Диагностика памяти Windows и выдаст две опции. Эти параметры будут даны как,
- Перезагрузите сейчас и проверьте наличие проблем (рекомендуется)
- Проверьте наличие проблем при следующем запуске компьютера
Теперь, согласно выбранной вами опции, компьютер будет перезагружен и при перезагрузке проверит наличие проблем с памятью. Если у вас возникнут какие-либо проблемы, он исправит их автоматически, в противном случае, если проблемы не обнаружены, это, вероятно, не является причиной проблемы.
4] Восстановите загрузочные записи
Возможно, ваши системные файлы заражены и изменены вредоносным ПО. Итак, откройте командную строку, выполнив поиск cmd в поле поиска Cortana, или нажмите WINKEY + R, чтобы запустить утилиту Run, введите cmd и нажмите Enter.
Теперь введите следующие команды одну за другой.
Это восстановит все необходимые файлы внутри загрузочной записи.
5] Отключите DEP или предотвращение выполнения данных
DEP или Data Execution Prevention могут быть еще одной преградой в вашем процессе, особенно для запуска программы. Возможно, вам придется отключить DEP или предотвращение выполнения данных.
6] Исправление реестра
Нажмите комбинацию кнопок WINKEY + R, чтобы запустить утилиту Run, введите regedit и нажмите Enter. После открытия редактора реестра перейдите к следующему
HKEY_LOCAL_MACHINE ПРОГРАММНОЕ ОБЕСПЕЧЕНИЕ Microsoft Windows NT CurrentVersion Windows
Теперь дважды щелкните LoadAppInit_DLLs на правой боковой панели и измените его значение с 0 на 1 .
Наконец, перезагрузите компьютер, чтобы изменения вступили в силу.
7] Проверьте ОЗУ
Вы можете физически попытаться проверить, находится ли оперативная память, установленная на вашем компьютере, в рабочем состоянии. Вы можете попытаться заменить оперативную память и проверить, исправляет ли это возникновение ошибки.
8] Временно отключите антивирусное программное обеспечение
Вы также можете попытаться отключить антивирусную защиту и проверить, исправляет ли она эту ошибку. Потому что есть большой шанс, что ваш антивирус может блокировать выполнение программы из-за подозрительного поведения.
9] Устранение неполадок в чистом состоянии загрузки
Вы можете устранить неполадки вручную, выполнив Чистую загрузку. Чистая загрузка запускает систему с минимальными драйверами и программами запуска. При запуске компьютера в режиме чистой загрузки компьютер запускается с использованием предварительно выбранного минимального набора драйверов и программ запуска, а поскольку компьютер запускается с минимальным набором драйверов, некоторые программы могут работать не так, как ожидалось.
Устранение неполадок при чистой загрузке предназначено для выявления проблем с производительностью. Для устранения неполадок, связанных с чистой загрузкой, необходимо отключить или включить один процесс за раз, а затем перезагрузить компьютер после каждого действия. Если проблема исчезнет, вы знаете, что это был последний процесс, который создавал проблему.
10] Сброс ПК без изменений в файлах
Вы можете попробовать сбросить эту функцию ПК в Windows 10. Вы также можете использовать инструмент обновления Windows от Microsoft.
Источник
Сталкивались ли вы с проблемой, когда приложение «Фотографии» (Windows Photos) работает медленно и открывает простые файлы JPG до 30 секунд? Даже при наличии значительного объема оперативной памяти и небольшого количества запущенных приложений вы наблюдаете, что приложению «Фотографии» требуется слишком много времени, чтобы ответить. Причина: больше связанна с приложением, чем с вашем устройством.
Поскольку приложение используется для просмотра изображений по умолчанию в Windows 10, а классический Photo Viewer для Windows выключен по умолчанию, многие пользователи испытывают сложности в открытии файлов изображений в Windows 10.
Почему приложение «Фотографии» такое медленное?
Корень проблемы заключается в настройках конфигурации приложения, которые, возможно, вам не удалось отключить. В результате приложение «Фотографии» отображается с черным фоном, за которым следует белый фон в течение от 15 до 35 секунд, и только после этого оно начинает показывать изображение или видео.
Обычно открытие только первого изображения занимает много времени, после чего остальные открываются плавно. Приложение «Фотографии» в Windows 10 прилично нагружает жесткий диск, и по какой-то причине требует больших объемов памяти, но мы не будем здесь вдаваться в подробности. Все шаги по устранению неполадок, описанные ниже, указаны в порядке приоритета.
Если у вас возникли подобные проблемы с приложением Фотографии в Windows 10, вы можете попробовать эти советы для устранения неполадок, приложения Фотографии.
Способ 1 из 4.
Сброс и восстановление приложения «Фотографии»
Microsoft рекомендует: В случае если приложение работает не правильно, сбросить его настройки, данные приложения будут удалены а само приложение на какое-то время может стать недоступным.
Если вы столкнулись с внезапными задержками, вам следует восстановить его конфигурацию по умолчанию. После сброса приложение должно работать и не доставлять вам хлопот.
- Откройте «Параметры Windows», нажав сочетание клавиш Win + I или нажмите в меню «Пуск» на значок шестеренки.
- Перейдите по следующему пути «Приложения» → «Приложения и возможности».
- В списке приложений найдите и нажмите на приложение «Фотографии», чтобы увидеть ссылку «Дополнительные параметры». Нажмите на нее.
- В открывшимся окне нажмите кнопку «Сброс».
- Появится диалоговое окно с сообщением «Это действие окончательно удалит данные для приложения на этом устройстве, включая настройки и регистрационные данные». Еще раз нажмите кнопку «Сброс», чтобы сбросить все настройки приложения Фотографии.
Это должно устранить возможные проблемы.
Оптимизация внутренних настроек приложения «Фотографии»
После восстановления и сброса вам необходимо оптимизировать внутренние настройки приложения. Во-первых, убедитесь, что оно было выбрано в качестве приложения для просмотра фотографий по умолчанию в настройках «Приложения по умолчанию».
Затем откройте приложение «Фотографии» из меню «Пуск». Перейдите к значку с тремя точками … в правом верхнем углу и выберите «Параметры».
Многие параметры конфигурации в приложении «Фотографии» могут быть включены по умолчанию. Чтобы обеспечить быстрое время отклика, вам необходимо оптимизировать эти настройки. Самым важным из них является синхронизация приложения «Фотографии» с OneDrive, это может повлиять на скорость работы приложения. Таким образом, вам нужно отключить параметр «Показывать только содержимое облака из OneDrive».
Кроме того, вы можете отключить «Запрашивать подтверждения на удаление», которое потребляет дополнительную память. Отключите «Кодирование видео с аппаратным ускорением» — если вы не планируете использовать приложение в качестве видеоредактора.
Приложение «Фотографии» может быть действительно занято, используя много памяти для загрузки папки с изображениями. Поэтому вам также следует отключить индексацию частей вашей библиотеки фотографий, хранящихся в сетевых расположениях.
Устранение неполадок в приложении «Фотографии»
После выполнения двух вышеуказанных шагов вы должны заметить резкое улучшение скорости отклика приложения «Фотографии». Если по-прежнему возникают проблемы, откройте «Устранение неполадок». Эта утилита от Microsoft может автоматически находить и исправлять некоторые проблемы с универсальными приложениями. Средство устранения неполадок доступно на разных языках, и работает при любом языке операционной системы.
Если вы испытываете проблемы с приложением Фотографии из Магазина Windows, воспользуйтесь средством устранения неполадок от Microsoft
- Откройте «Параметры Windows», нажав сочетание клавиш Win + I или нажмите в меню «Пуск» на значок шестеренки.
- Перейдите по следующему пути «Обновление и безопасность» → «Устранение неполадок» → «Дополнительные средства устранения неполадок».
- На странице в разделе «Поиск и устранение других проблем» найдите и кликните пункт – «Приложения из Магазина Windows», появится кнопка «Запустить средство устранения неполадок» нажмите ее.
Обнаружение проблем занимает несколько минут, и если есть какие-либо проблемы с приложением «Фотографии», они должны быть устранены после анализа.
Вы также можете запустить средство проверки системных файлов в окне командной строки, чтобы восстановить поврежденные файлы. Используйте следующую команду:
sfc/scannow
Если запуск данной утилиты не помог, воспользуйтесь следующими советами для самостоятельного решения проблемы с приложением.
Убедитесь, что для приложения «Фотографии» установлены последние обновления.
Лучше не использовать на своем компьютере устаревшую версию Windows 10, так как это может вызвать проблемы. Всегда устанавливайте на компьютер последние обновления системы, перезагружайте его, а затем попробуйте снова запустить приложение для фотографий, чтобы проверить, решена ли проблема.
Кроме того, вы можете открыть приложение «Фотографии» в Microsoft Store и перейти в раздел «Загрузки и обновления» и проверить наличие обновлений для приложения.
Перерегистрация приложения «Фотографии» с помощью Windows PowerShell
Если способы выше не помогли вам решить проблему, перерегистрация приложения фотографии, вероятно, лучший способ, чтобы исправить ошибки. способ работает в автономном режиме, для его выполнения не требуется подключение к интернету.
Для того, чтобы перерегистрировать приложение:.
- Откройте консоль Powershell от имени администратора.
- Выполните команду:
Get-Appxpackage -Allusers -Name Microsoft.Windows.Photos
- В открывшимся списке приложений находим пакет Microsoft.Windows.Photos, скопируете в буфер обмена содержание параметра «PackageFullName».
В моем случае с приложением Фотографии строка PackageFullName содержит следующее значение
Microsoft.Windows.Photos_2018.18091.16610.0_x64__8wekyb3d8bbwe
У вас она может быть другой, поэтому скопируйте и вставьте ее в место символов хххх как на картинке ниже.
Add-AppxPackage -register "C:Program FilesWindowsAppsххххAppxManifest.xml" –DisableDevelopmentMode
В моем случае получилась такая команда:
Add-AppxPackage -register "C:Program FilesWindowsAppsMicrosoft.Windows.Photos_2018.18091.16610.0_x64__8wekyb3d8bbweAppxManifest.xml" –DisableDevelopmentModeС помощью данных действий мы заново зарегистрировали Windows.Photos в системе в попытке исправить приложение «Фотографии».
Переустановка приложения «Фотографии» с помощью PowerShell
Для того, чтобы переустановить приложение «Фотографии», вы должны удалить приложение, а затем снова установить его из Магазина.
- Запустите PowerShell от имени Администратора (в противном случае выполнение команды потерпит неудачу).
- Введите или скопируйте вставьте следующую команду:
Get-AppxPackage *Photos* | Remove-AppxPackage
- Дождитесь выполнения команды, закройте PowerShell и перейдите по ссылке: https://www.microsoft.com/ru-ru/p/microsoft-photos/9wzdncrfjbh4 в магазин и установите приложение «Фотографии».
Если вам интересно как удалять предустановленные приложения обратитесь к нашей статье: Как удалить приложения установленные вместе с Windows 10.
Дополнительно.
И в завершении, дабы информация была исчерпывающей, еще два решения, не связанные с восстановлением приложения Фотографии.
- Если переустановка по какой-то причине вам не подходит, вы можете попробовать включить Классическую программу просмотра Фотографии в Windows 10, которая была установлена по умолчанию в Windows 7 и предыдущих версиях. Вам просто нужно сделать небольшое изменение в реестре Windows 10, чтобы включить его.
- Другие программы для просмотра изображений. Существуют десятки бесплатных приложений, а также традиционные программы, которые смогут помочь вам открывать все виды графических форматов.
Вы можете использовать классические программы, как: IrfanView, Windows Live Photo Gallery, XnView и FastStone Image Viewer. И если вы хотите установить приложение из Магазина, попробуйте: Fotor, Photo Fast Viewer, и 123 Image Viewer HD.
В этой инструкции расскажу о способах решения проблемы, когда не открываются фото на компьютере Windows 10 (приложение «фотографии»). На базе своего опыта и давно известных решений поясню, что нужно по шагам сделать, чтобы фото стали нормально открываться встроенной программой этой версии ОС.
Можно, конечно, обойти неполадку, открывая фотографии с помощью альтернативного приложения от предыдущих операционных систем (8, 7 и XP) под названием «Просмотр фотографий Windows», но оно менее функционально и не обновляется.
Поэтому хорошо бы починить встроенное приложение, тем более что попробовать все методы особого труда не составит даже у новичков, если быть внимательными.
Прежде чем приступать, нужно сначала точнее понять симптомы проблемы:
- Вообще никакие фото не открываются через приложение «Фотографии» для Windows 10?
- Или же все-таки речь идет о каких-то отдельных файлах картинок, а другие нормально просматриваются?
Если второе, то решения ниже тут не сработают и искать причину нужно в самих форматах файлов изображений, которые вы пытаетесь просмотреть. Возможно Windows даже не умеет открывать их без дополнительных инструментов или кодеков. Такое наблюдается с форматом HEIC для фотографий.
Подтвердить «диагноз» можете, просто открыв приложение «Фотографии» (а не отдельную картинку), например, через меню «Пуск». Если открывается, значит точно проблема не в приложении, а в самих изображениях.

Если же 1-й пункт, то тогда последовательно идем по шагам ниже и все должно получиться! Проверяем результат работы «Фото» после каждого шага.
1. Сброс приложения «Фотографии Microsoft» в Windows 10
Это самое простое решение и первое, что нужно попробовать. Оно часто выручает и не приходится копаться дальше.
Нам нужно попробовать исправить программу просмотра фото, а затем сделать сброс.
Для этого кликните правой кнопкой мыши по меню «Пуск» и выберите «Приложения и возможности», чтобы сразу попасть в каталог всех установленных программ.

Если так не получилось, то зажимаем комбинацию клавиш на клавиатуре Win+I и затем переходим в раздел «Приложения».

Пролистывая список, находим «Фотографии» (можете воспользоваться поисковой строкой вверху) и кликаем по «Дополнительные параметры». В новом окне спускаемся вниз, нажимаем сначала «Исправить», дожидаемся окончания и затем «Сброс».

Теперь перезагружаем компьютер и проверяем. Не помогло? Не беда, идем дальше…
2. Средство устранения неполадок программ из магазина Майкрософт
Открываем параметры Windows 10, либо через меню «Пуск», нажав на шестеренку, либо сочетанием клавиш Win+I. Затем открываем категорию «Обновление и безопасность».

В разделе «Устранение неполадок» открываем «Дополнительные средства устранения неполадок». Выбираем из списка категорий «Приложения из магазина Windows», нажимаем под ним кнопку «Запустить средство устранения неполадок».

В открывшемся окне происходить поиск проблем с приложениями. Если будет что-то обнаружено, вам система предложит это исправить. Просто следуйте инструкция на экране.
3. Установка обновлений ОС Windows
Многие проблемы устраняются в операционных системах посредством обновлений. Это же касается и ситуации, когда не открываются фотографии на windows 10.
Особенно в первых сборках ОС, данное приложение нещадно глючило и работало очень медленно. Я даже решил некоторое время пользоваться альтернативной встроенной программой «Просмотр фотографий Windows». Она хоть и совсем простая, но быстрая и без глюков 😊 А позже установились какие-то обновления, исправляющие в том числе приложение «Фотографии».
Все это я к тому, что нужно проверить, все ли обновления для системы установлены. Очень часто пользователи либо отключают, либо они по какой-то причине не устанавливаются.
Порядок действий:

- Снова переходим в параметры системы и выбираем «Обновление и безопасность».
- Сразу откроется «Центр обновления Windows», в котором вам нужно нажать кнопку проверки обновлений, либо, если список уже есть, нажать на кнопку установки (рекомендую загружать даже необязательные исправления).
- Перезагружать компьютер либо по требованию системы, либо после завершения всех обновлений.
Нередко — это и есть решение!
4. Перерегистрация, переустановка приложения «Photos» через Powershell
Способ не очень приятен новичкам, поскольку требует ввода ряда команд в специальной командной строке PowerShell и предельной внимательности. Однако часто исправляет проблему с просмотром фото в Windows 10.
Все внимательно копируйте прямо из текста ниже и вставляйте в нужное окно, не вводя ничего вручную. Тогда все сделаете без ошибок.
Сначала открываем нужную оболочку. Есть 2 способа:

- Нажмите кнопку поиска на панели задач, введите
powershell. Кликните по найденной одноименной утилите из списка и выберите «Запуск от имени администратора». Только не перепутайте с похожей, имеющей в названии приписку ISE! - Зажмите сочетание клавиш Win+R и вы открывшемся окне «Выполнить», введите команду
powershellи зажмите Ctrl+Shift+Enter для запуска от имени администратора.
Дальше будем вводить команды.
Для начала попробуйте повторно зарегистрировать приложение «Photos» по инструкции ниже:

- Скопируйте отсюда и вставьте в окно открывшейся командной строки (просто кликнув правой кнопкой мыши) следующее
Get-Appxpackage -Allusers -Name Microsoft.Windows.PhotosНажмите Enter. Это найдет пакет приложения «Фотографии». - В списке результатов слева находим «
PackageFullName» и на следующем шаге мы будем копировать справа от найденного параметра всю строку, начиная от «Microsoft». Например, у меня строка выглядит так: Microsoft.Windows.Photos _2021.21090.10008.0 _x64__8wekyb3d8bbwe У вас будет другая строка, потому что зависит от версии программы. - Копируем команду
Add-AppxPackage -register «C:Program FilesWindowsAppsЗДЕСЬ ВАШЕ ЗНАЧЕНИЕAppxManifest.xml» –DisableDevelopmentModeи также вставляем в окно. Но теперь нужно заменить «здесь ваше значение» на то, что вы увидели в пункте 2. То есть копируйте строку справа от «PackageFullName» и вставляйте в нужное место новой команды.
У меня получилось так:
Add-AppxPackage -register «C:Program FilesWindowsAppsMicrosoft.Windows.Photos_2021.21090.10008.0_x64__8wekyb3d8bbweAppxManifest.xml» –DisableDevelopmentModeНажимаем Enter, перезагружаем компьютер и проверяем.
Если не помогло, пробуем вообще переустановить приложение «Фотографии», удалив его и установив заново.
Как делать:

- Первую часть действий производим также через Powershell, введя там
Get-AppxPackage *Photos* | Remove-AppxPackageи нажав Enter. - Теперь нужно заново установить приложение «Фотографии». В меню «Пуск» находим Microsoft Store.
- В этом приложении через поиск находим «Фотографии», нажимаем «Получить» и оно заново будет установлено.
5. Проверка системных файлов операционной системы Виндовс
Следующий вариант исправить работу стандартного приложения «Фотографии» в Windows 10 — выполнить проверку системных файлов на целостность и восстановить их в случае обнаружения повреждений.
Для этого нам понадобится стандартная командная строка Windows и только одна команда, которая все сделает за нас!
Последовательность действий:

- Открываем окно «Выполнить», зажав Win+R, вводим
cmdи зажимаем Ctrl+Shift+Enter, чтобы запустить от имени администратора. - Копируем отсюда команду
sfc /scannowи нажимаем Enter.
Дожидаемся окончания операции, после чего перезагружаем компьютер и проверяем, запускаются ли теперь файлы фотографий.
6. Восстановление Windows в предыдущее состояние (когда все работало)
У любой Windows по умолчанию создаются так называемые контрольные точки для восстановления системы. Например, вчера вы установили какую-то новую программу и ОС создала такую точки. Через 3 дня вы обнаружили какую-либо проблему в системе и можете легко вернуться к той самой точке восстановления, когда еще не возникло неполадки.
Я рекомендую вам этот вариант, если ничего из вышеперечисленного не помогло. Если хотя бы одна точка восстановления существует на любое время до того как вы обнаружили проблему с открытием фото, то вероятность все исправить очень высока!
Что делать:

- Запускаем «Выполнить», зажав Win+R. Вводим команду
rstruiи «ОК». - Нажимаем «Далее» в первом окне мастера восстановления.
- На следующем этапе выбираем точку восстановления, время создания которой точно было точно раньше, чем возникла проблема. И снова кликаем по «Далее». Если точек восстановления нет — печалька. Значит система их не создала, возможно у вас выключено их создание в настройках.
- В последнем окне нажимаем «Готово» и система отправит компьютер в перезагрузку.
Если вы выбрали верно точку восстановления, то на 99.9% вы восстановите Windows к нужному моменту, когда проблемы не было, при этом абсолютно все будет сохранено. А далее сможете уже прикинуть, что вы потом было сделано на компьютере, вызвавшее неисправность.
7. Изменение приложения по умолчанию для просмотра файлов фотографий
Этот вариант, скорее не решение, а альтернатива. Начиная с Windows XP, во всех последующих, в том числе десятой есть приложение «Просмотр фотографий Windows», которое можно считать вполне нормальной альтернативой «Photos» из Windows 10.
Поэтому если вы все попробовали по моей заметке, но фотографии стандартной программой так и не открываются, то пока ищите еще варианты решений, рекомендую просто перейти на второе приложение.
Сделать это можно следующим образом:

- Переходим в «Параметры» — «Приложения». Либо через меню «Пуск», либо нажав Win+I.
- Слева открываем подраздел «Приложения по умолчанию». Справа находим блок «Просмотр фотографий», кликаем ниже на стандартное приложение «Фотографии» и из всплывающего окна выбираем «Просмотр фотографий Windows».
Теперь все фото будут просматриваться через альтернативную программу. На самом деле ее даже более чем достаточно если просто фотки смотреть. Поддерживаются все те же форматы.
Основные выводы + совет, как восстановить Windows
Если у вас не открываются фото на компьютере windows 10, то обычно один из предложенных способов помогает решить проблему.
Конечно, не исключены уникальные ситуации, в основном после более глобальных повреждений в системе из-за чего стандартное приложение для просмотра фотографий все равно не будет открываться.
В таком случае еще может помочь вариант восстановления с полным сбросом настроек Windows. Это равносильно переустановке системы, только выполняется очень легко. Делается через параметры системы, раздел «Обновление и безопасность» — «Восстановление»:

Учтите, что при этом у вас слетят абсолютно все настройки ОС, в том числе будут удалены все программы, которые вы устанавливали самостоятельно. Но зато тогда можно сказать со 100% уверенностью, что у вас заработает вообще все, что ранее работало некорректно. Кроме аппаратных неисправностей, конечно.
На этом я завершаю данную инструкцию. Буду надеяться, что вам поможет один из способов. И, пожалуйста, если у вас получилось устранить проблему с фотографиями по моей инструкции, напишите внизу в комментарии, что вам именно вам помогло. Этим вы и мне помогаете совершенствовать материалы и оказываете большую помощь другим пользователям. Также если остались вопросы, не стесняйтесь спрашивать в комментариях 😉
Содержание
- Описание проблемы
- Решение
- Проблемы с файлами dll в DirectX или C++
- Проблема с патчем или пиратской программой
- Исключение декомпрессии
- Неправильный exe-файл был изменен вирусом
- Несовместимость игры с текущей системой
- Режим отладки программного обеспечения
- Ошибка 0xc000007b на синем экране
- Решение
- Ошибка 0x0000007b появляется на синем экране
- Драйвер видеокарты обновлен?
- Вы импортировали информацию реестра?
- Англоязычная директория
- Решение
- Включено ли прямое ускорение?
- Вы установили PhyX?
- Режим совместимости
- Ваша игра для Windows Live установлена?
- Установлен ли ваш Microsoft .NET Framework?
- Замена операционной системы
- Аппаратное обеспечение
- Часто задаваемые вопросы
Операционная система Windows — это сложный, взаимодополняющий и связанный с другим ПО комплекс эффективного распределения вычислительных ресурсов и управления устройствами. Однако не редки случаи, когда происходят проблемы. Ошибка 0xc000007b появляется у многих пользователей ПК. На этой странице мы узнаем, в чем заключается сложность её устранения, и найдем несколько способов решения.
0xc000007b означает, что код ошибки возникает из-за ненормального вызова файла dll. Часто игры или программы, которые мы планируем запустить, используют библиотеки и компоненты распространенных ПО — DirectX (часто версии 9.0) и распространяемый пакет Visual C++.
Описание проблемы
Когда возникает ошибка 0xc000007b, это может быть аппаратная проблема или проблема с программным обеспечением. Вероятность того, что электроника вызывает эту проблему, очень мала. Даже если выяснится, что дело в железе, то лучшим решением станет замена неисправного компонента ПК. В этой статье будет подробно рассказано, как решить возникшую трудность с помощью установки необходимого ПО. Это именно то, что больше всего интересует пользователей.
Решение
Часто для решения проблемы 0xc000007b, нужно установить последнюю версию компонентов DirectX и C++. Это правда, что обновление файлов один за другим поможет устранить уведомления ошибки, пользователи, которые уже искали Visual C в Интернете, наверняка знают, что их существует много версий.
Переходите по ссылке для скачивания DirectX и C++ или испробуйте все способы решения данной проблемы. Выберите необходимые вам и устанавливайте на свой ПК.
Переустановка новых версий не помогла?
Проблемы с файлами dll в DirectX или C++
Эта ситуация является наиболее распространенной. Dll-файлы компонентов DirectX или компонентов C++ в вашей системе все еще имеют аномалии. Скорее всего, версия утилиты была не полная или не последняя. Новый билд обычно обновляет пакет данных и улучшает возможность исправления 0xc000007b. Если какие-то файлы постоянно не восстанавливаются, то, скорее всего, причина в том, что файлы заняты. Рекомендуется перезагрузить компьютер и закрыть все бесполезные программы (включая антивирус, QQ, браузер и завершить процесс QQProtect.exe в диспетчере задач и т. д.).
Проблема с патчем или пиратской программой
Причина в том, что пиратское ПО для взлома изменяет некоторую информацию в исходном файле exe/dll. Игра или программное обеспечение имеют большой размер, а патч для взлома относительно невелик. Обычно, заменив exe или steam_api.dll и другие файлы, злоумышленники производят нарушения, изменив несколько МБ. Так что если причина в этом, то рекомендуется повторно скачать ваш патч, проверив контрольные суммы для исключения сторонних встроек. Если dll другой, то перейдите по ссылке, чтобы загрузить любой необходимый.
Исключение декомпрессии
Эта ситуация чаще всего возникает в установочном пакете игры. Причина такого рода проблем заключается в том, что компонент распаковки в системе неисправен. Это приводит к генерации ошибки при вызове ненормального компонента при автоматической распаковке программы.
Решение
- Найдите дистрибутив с приложением.
- Распакуйте его через правую кнопку мыши в любую папку.
- Пропустите ошибки, возникающие при работе архиватора.

Неправильный exe-файл был изменен вирусом
Эта ситуация имеет определенную вероятность возникновения, и некоторые пользователи также сталкивались с этой проблемой. В похожем случае в системе есть вирус, который заражает exe-файл. Поэтому он не может запуститься. Этот тип вируса может изменять только исполняемые файлы без цифровой подписи. Поэтому средство восстановления DirectX на вашем компьютере и некоторые небольшие программы в Интернете могут не работать. Однако собственные программы Windows и некоторые с цифровыми подписями от крупных компаний все еще могут нормально функционировать. Если ошибка 0xc000007b возникает во многих программах на вашем компьютере, скорее всего, это так.
Решение
Чтобы исправить, включите сначала стандартный защитник Windows, а потом сторонний антивирус, чтобы проверить ОС на наличие вредоносных файлов, и исправьте их или внесите в карантин.
- Наберите в строке поиска «Защита от вирусов и угроз».
- Откройте это окно безопасности Windows кликнув по найденному параметру левой кнопкой мыши.
- Включите все параметры подсвеченные как выключенные таким образом, чтобы они стали выводить галочку в зеленом кружке.

Несовместимость игры с текущей системой
Пользователи Windows 7 получают ошибки 0xc000007b при запуске некоторых последних игр (особенно игр 2020 года и более поздних версий).
Решение
- Пожалуйста, зайдите на официальный сайт игры (или steam).
- Посмотрите, что написано в графе операционная система в минимальной конфигурации, необходимой для игры.
- Сравните с той которая у вас. Если Необходимо обновить ОС, установите необходимую, например Windows 11 последней конфигурации с нашего ресурса.
- Кроме версии системы, также советуем проверить требования к оборудованию.
- Кроме покупки нового качественного «железа» выхода нет.
Режим отладки программного обеспечения
Если вы используете Visual Studio и другое программное обеспечение для разработки программ, особенно в режиме отладки, появится ошибка 0xc000007b. Её уже не решишь простым обновлением Компонентов Диеркс и C++.
- Попробуйте найти параметр «SATA Mode Selection» в интерфейсе BIOS и измените режим «AHCI» на режим «iDE».
- Для этого при включении ПК нажмите на клавишу «del, F2,F9,F12 (в зависимости от того, какой клавишей запускается загрузчик — BIOS именно у вас. Это будет на секунду написано на экране)».
- Перейдите в раздел «Advaced».
- Затем найдите «SATA Configuration». Иногда этого пункта нет, в сразу можно увидеть «SATA Mode Selection».
- Поменяйте значение на «iDE». Как показано на скриншотах из разных загрузчиков в галерее ниже.
- В командной строке орт имени администратора, введите команду «sfc /scannow». Подождите сканирования и восстановления. Это действие будет выглядеть как на скриншоте ниже галереи.







Ошибка 0xc000007b на синем экране
Такая ситуация чаще встречается в Windows 10, после перезагрузки системы внезапно обнаруживается, что вход в систему невозможен, и на синем экране появляется сообщение об ошибке 0xc000007b. Причина этого в том, что при автоматическом обновлении системных компонентов они случайно убиваются антивирусным ПО, что приводит к невозможности входа в ОС после перезагрузки.
Решение
- Предлагается переустановить систему напрямую, чтобы решить эту проблему.
Ошибка 0x0000007b появляется на синем экране
Пожалуйста, прочитайте внимательно. Эта статья отличается от пункта 7. Код ошибки имеет дополнительный ноль. Эта ошибка в основном вызвана установкой неправильного режима жесткого диска.
- Например, если у вас изначально была IDE, а вы зашли в биос и изменили его на AHCI, то перезапуск обязательно приведет к синему экрану 0x0000007b.
- Также возможно, когда вы не проявляли инициативу по изменению режима жесткого диска, а обновили BIOS и изменили режим ЖД по умолчанию.
Решение
- При включении ПК нажмите на клавишу «del, F2,F9,F12 (в зависимости от того, какой клавишей запускается загрузчик — BIOS именно у вас. Это будет на секунду написано на экране)»
- Перейдите в раздел «Advaced».
- Затем найдите «SATA Configuration». Иногда этого пункта нет, в сразу можно увидеть «SATA Mode Selection».
- Поменяйте значение на «iDE». Как показано на скриншотах из разных загрузчиков в галерее ниже.
Да, решение очень похоже на предыдущий пункт, однако сама ошибка имеет другое название, поэтому требует отдельного рассмотрения. Кроме того порядок действий, который предшествует возникновению ошибки отличается, поэтому чтобы сориентироваться было легче решение вынесли в отельную инструкцию.






Драйвер видеокарты обновлен?
Если это не последняя версия драйвера или вы не знаете, является ли она крайней.
Решение
- Перейдите на официальный веб-сайт вашей видеокарты, чтобы загрузить и установить ее.
- Либо наберите в поисковике Windows «Диспетчер устройств».
- В открывшемся окне, выберите «Видеоадаптеры».
- Кликните ПКМ и в выпадающем меню отройте «Свойства».
- Внутри щелкните по вкладке «Драйвер».
- Нажмите «Обновить».

Вы импортировали информацию реестра?
Вообще говоря, версия игры имеют один или несколько файлов информации реестра с расширением *.reg. Эти документы необходимо показать для правильной работы приложений. Особенно после переустановки компьютера.
Решение
Запустите его, чтобы импортировать информацию. В противном случае может быть невозможно запустить игру.
Часто все очень просто и достаточно кликнуть два раза левой кнопкой мыши и дать разрешение на изменение реестра.
Англоязычная директория
Иногда игра должна быть помещена в каталог полностью на английском языке, прежде чем она сможет нормально работать.
Решение
- Например, измените название пути на «C:/game/…».
- Вы должны убедиться, что пользователь Windows, которого вы используете в настоящее время, именован английскими символами.
- Иначе рекомендуется создать нового пользователя.

Включено ли прямое ускорение?
Часто прямое ускорение компьютера отключается по необъяснимым причинам, что приводит к сбою многих игр. Подсказка в это время может быть такой, как «Пожалуйста, установите DirectX 8.0 или выше» или «Ускорение DirectX недоступно». В настоящее время для запуска игры необходимо вручную включить прямое ускорение.
Решение
- Зажимаем «Win+R».
- Вводим «dxdiag».
- Переходим в вкладку «Дисплей».
- Находим поле «Возможности DirectX».
- Все должно быть включено так, как на картинке ниже.
Если что то выключено, то проблема скрывается в в следующем:
- Битые драйвера;
- Проверьте в «Диспетчере устройств» и обновите все драйвера через меню «Свойства».
- Не новый Дирекс;
- Обновите до версии указанной в системных требованиях.
- Ускорение железа;
- Сторонние программы для ускорения;
- Электронные компоненты перестали работать или не соответствуют требованиям.

Вы установили PhyX?
Многие игры теперь поддерживают PhyX, хотя только NVIDIA могут его включать.

Решение
Для пользователей видеокарт ATI для запуска игры необходимо всего лишь установить драйверы PhyX. Сам physxloader.dll подставится автоматически при установке драйвера.
- Иногда physxloader.dll нужно скопировать в корень с игрой, заменив уже существующий и в системную папку «C:WindowsSystem32».
- После чего это «*.dll» необходимо зарегистрировать, для этого:
- Нажмите «Win+R».
- Введите «regsvr32.exe physxloader.dll».

Режим совместимости
Некоторые старые игры не запускаются. Потому что при программировании не учитывались особенности новой версии Windows. Поэтому можно попробовать запустить игру в режиме совместимости.
Решение
- Конкретный метод заключается в том, чтобы щелкнуть правой кнопкой мыши значок игры.
- Выбрать «Свойства».
- Найти вкладку «Совместимость».
- Установить флажок «Запустить эту программу в режиме совместимости».
- Выбрать, какую операционную систему использовать.

Ваша игра для Windows Live установлена?
Сейчас многим старым играм нужна поддержка Game For Windows Live, и их надо установить (не запускать через ОЗУ, как раньше), чтобы играть. Иначе в некоторых системах будет указано, что файл xlive.dll отсутствует, в то время как в других системах будет указано 0xc000007b. Так что Game For Windows Live нельзя игнорировать.
Установлен ли ваш Microsoft .NET Framework?
В оригинальные Vista, и в Windows 7 встроен .NET Framework, а вот о пиратской версии сказать сложно. Взломки часто кастрируют некоторый контент, и никто не может узнать, как это повлияет на структуру системы. Так что если ваша система не официальная, то вы можете попробовать установить Фреймворк самостоятельно.
Решение
Кликните на ссылку и скачивайте .NET Framework с нашего сайта или испробуйте все способы из приведенной инструкции и перейдите на страницу загрузки платформы внизу инструкции.

Замена операционной системы
По запросам заметно, что эта проблема очень распространена на 64-битных компьютерах, и в редких случаях она встречается и на системах x32. Поэтому рассмотрите возможность перехода на 32-битную ОС. Вероятность этой проблемы будет значительно снижена.
Аппаратное обеспечение
Если эта проблема все еще возникает даже после смены операционной системы, она может быть вызвана оборудованием.
Как уже упоминалось в начале статьи, эта проблема может быть вызвана со стороны электронных компонентов. Если вышеуказанные шаги по-прежнему не работают, вы можете подумать, есть ли проблема с оборудованием. Рекомендуется вытащить видеокарту и разомкнуть другие контакты. Протереть их начисто перед тем, как вставить обратно, что может решить проблему.
Часто задаваемые вопросы
Игры, которые я запускаю, имеют спецэффекты DirectX 11, будет ли это иметь какое-то отношение к Дирекс 9?
На самом деле, ради совместимости приложений компании часто разрабатывают игрушки на основе 9-ой версии, а затем добавляют специальные эффекты от 10-ки и 11-ой.
Есть ли проблема с DirectX, которая влияет на последние игры?
Да, дело в том, что Windows старых версий поддерживают самые основные компоненты Дирекс, а игре часто нужны более продвинутые (такие как d3dx9_42.dll, xinput1_3.dll…). В системе отсутствуют эти ключевые файлы, из-за чего игра не запустится или появится ошибка 0xc000007b.
Некоторые люди могут спросить: я уже установил DirectX 9.0 и C++, но они все равно не работают?
Здесь кроется важная вещь: 32-битные системы должны устанавливать 32-битные файлы библиотек DirectX и C++, а 64-битные системы должны устанавливать файлы библиотек с типом разрядности данных как x32-а, так и x64-е бита, что является ключом к решению этой проблемы.
Появление всевозможных ошибок и сбоев при работе с ОС Windows не редкость и борьба с неполадками для пользователей разных версий системы стала уже привычным делом. Если вопрос не касается аппаратных неисправностей, то решить проблему вполне можно самостоятельно, не прибегая к помощи специалистов. Как правило, каждая ошибка имеет свой код и сопровождается сообщением, которое иногда даже раскрывает суть проблемы. В случае со сбоем 0xc0000005, возникающем при открытии приложений и игр, картина не так ясна, и сходу выяснить, в чём дело не получится. При этом существует несколько вариантов решений, каждый из которых эффективен в том или ином случае. Проблема более актуальна для Windows 7 и 8, реже встречается на «Десятке», в основном сбою подвержены нелицензионные версии, но возможны и исключения.
Причина возникновения
«Ошибка при запуске приложения 0xc0000005» значит, что произошёл сбой при инициализации программных компонентов и зачастую она является следствием системных обновлений. Текст сообщения может отличаться, но код будет неизменен, иногда также возможно зависание ОС и появление синего «экрана смерти». Так, после установки новых пакетов на «Семёрке» вместо улучшения работы нередко появляется сбой при запуске игры или программы. В 10 версии Windows причины, провоцирующие ошибку, другие и проблему предстоит решать уже иными способами. Часто помогает удаление или остановка работы антивируса, но возможны также проблемы с памятью RAM, так что нужно будет выполнить сканирование с помощью специальной утилиты. Основные причины, вызывающие ошибку (код исключения) 0xc0000005 на Windows 10, 8, 7:
- Обновления ОС, программного обеспечения, драйверов.
- Ошибки в модуле памяти.
- Конфликт оборудования с ПО.
- Воздействие вирусов.
Зависимо от версии операционки подходить к вопросу устранения ошибки следует по-разному. Избавиться от проблемы несложно и, следуя инструкции, с задачей справится и неопытный пользователь.
Как исправить ошибку 0xc0000005 на Windows
Пакеты обновлений, предполагающие внесение коррективов в значимые системные файлы для повышения безопасности, становятся частыми виновниками сбоев. Ввиду того, что ключевой причиной возникновения ошибки приложения 0xc0000005 являются именно обновления для Семёрки, решать проблему будем посредством их удаления, что можно выполнить несколькими методами.
Удаление обновлений из командной строки
Рассмотрим, как исправить ошибку 0xc0000005, избавившись от обновлений посредством консоли «Выполнить». Для осуществления процедуры выполняем такие шаги:
- Переходим к консоли (например, через Пуск или с помощью горячих клавиш Win+R либо Win+X для Восьмёрки).
- В строке прописываем команду wusa.exe /uninstall /kb:2859537 и жмём клавишу ввода (для Windows 8 применяется exe /uninstall /kb:2859537).
- Ожидаем выполнения процесса удаления, затем перезагружаем компьютер.
- Если проблема осталась, аналогичным образом, используя консоль, удаляем и обновления kb:2872339, kb:2882822, kb:971033.
Удаление обновлений из панели управления
Ещё один способ, предлагающий решить проблему появления сбоя при запуске софта, займёт чуть больше времени, чем предыдущий, но также не составит труда. Чтобы избавиться от ошибки 0xc0000005 выполняем следующее:
Если ни один из этих способов не оказался эффективен, и устранить ошибку 0xc0000005 не удалось, возможно, проблема коснулась запуска утилит, используемых для решения задачи. В таком случае применяем более серьёзный метод.
Удаление обновлений через безопасный режим
Чтобы вручную удалить обновления используем возможности безопасного режима:
- Перезагружаем ПК и при его включении зажимаем F.
- Загрузчик предлагает на выбор варианты запуска, выбираем безопасный режим, поддерживающий командную строку, жмём клавишу ввода.
- Повторяем действия, описанные в первом или втором вариантах удаления обновлений.
После решения проблемы методом удаления обновлений лучше будет отключить функцию автоматических обновлений во избежание сюрпризов в дальнейшем.
Как ещё исправить ошибку 0xc0000005
Поскольку источников возникновения проблемы немало, устранить ошибку 0xc0000005 можно и другими методами.
Тестирование памяти на ошибки
В ОС Windows 10 проблема зачастую связана с неисправностью модуля оперативной памяти, что часто случается после расширения оперативы или апгрейда. Лучшим способом выявить неисправность будет использование утилиты Memtest86+ (софт находится в свободном доступе). При обнаружении серьёзных неисправностей потребуется замена модуля.
Откат системы до точки восстановления
Универсальный способ устранения ошибок – это восстановление системы. Функция позволяет вернуться в то время, когда проблем ещё не возникало, для этого ранее на компьютере должна быть создана точка восстановления, представляющая собой сохранённую копию параметров на определённую дату или событие.
Восстановление системных файлов
Ещё один способ предполагает восстановление повреждённых системных элементов посредством командной строки:
Суть метода заключается в сканировании системных файлов и их восстановлении в случае выявления повреждений. Бывает, что в ходе процедуры запрашивается установочный диск или флешка с ОС Windows.
Изменение параметров принтера
Возникновение ошибки 0xc0000005 может быть связано с несовместимостью параметров принтера с определённым ПО. Чтобы исправить ситуацию потребуется создать другой профиль в настройках принтера, а также обновить драйвера.
Откат обновлений или удаление драйверов устройств
Нередко проблема является следствием обновления драйверов. Если ошибка стала возникать после установки драйвера для устройства, тогда потребуется удалить или откатить его к предыдущей версии. Для этого нужно перейти к Диспетчеру устройств (через Панель управления) и найти оборудование, драйвер которого недавно обновлялся. В свойствах устройства можно выполнить откат или удаление.
Очистка реестра
Неправильные записи в реестре также одна из причин, провоцирующих ошибки различного характера. Вручную чистить реестр можно только при наличии необходимых навыков и знаний, поскольку даже при малейших некорректных изменениях система может сбоить или вовсе не запускаться. Перед работами обычно создаётся резервная копия. Для рядового пользователя лучше воспользоваться инструментом, позволяющим безопасно выполнить диагностику и исправление записей реестра в автоматическом режиме, например, CCleaner или другой специальный софт.
Отключение опции DEP
Блокировка запуска ПО может возникать при попытке софта выполнения своего кода в области оперативы компьютера, выделенной DEP. Благодаря функции реализована возможность предотвращения запуска вредоносного кода из области данных, что позволяет эффективно защищать систему от ряда угроз. При этом иногда DEP блокирует и полезный софт, в таком случае необходимо принять такие меры:
Чтобы выключить DEP только для некоторых приложений выполняются следующие действия:
Сканирование на вирусы
Не лишней будет также проверка системы на наличие вирусов. Кроме установленного антивируса, можно дополнительно воспользоваться специальными утилитами, например, Dr.Web CureIt (софт находится в свободном доступе, не требует установки и не конфликтует с имеющимся защитным ПО). Кроме того, следует посмотреть, не находятся ли файлы проблемного приложения в карантине вашего антивируса. Такое случается, когда бдительный защитник посчитал объекты опасными. Если файлы программы, при запуске которой возникает ошибка, находятся в карантине, а вы убеждены в их безопасности, тогда нужно добавить элементы в список исключений антивируса.
Крайней мерой является переустановка системы, к ней стоит прибегать только, если другие методы не дали результата и когда проблема касается не конкретного приложения, ведь проще отказаться от использования одной программы. Если масштабы более существенны, то установка новой Windows станет хорошим решением.
Содержание
- Способ 1: Удаление обновлений
- Способ 2: Проверка целостности системных файлов
- Способ 3: Сканирование жесткого диска
- Способ 4: Диагностика памяти
- Способ 5: Отключение функции DEP
- Способ 6: Редактирование реестра
- Способ 7: Откат к предыдущему состоянию
- Вопросы и ответы
Ошибка 0xc0000005 в Windows 10 обычно возникает, когда пользователь пытается запустить приложение или установить обновления ОС. Проблема связана с нарушением прав доступа, поскольку система не может обработать конфигурацию и данные, которые необходимы для открытия программы. Если обычная перезагрузка не помогла решить проблему, переходите к способам в нашей статье.
Способ 1: Удаление обновлений
Если рассматриваемая ошибка начала появляться после того, как система обновилась, попробуйте удалить последние апдейты. Пользователи пишут, что чаще всего проблема возникает, когда обнаруживаются обновления KB2859537, KB2882822, KB971033 или KB2872339. Также можно попытаться избавиться от последних обновлений, обладателям нелицензионной версии ОС: в этом случае часть файлов не может быть заменена оригинальными, которые пытаются использовать установочные пакеты.
Существует несколько способов удалить последние обновления, но самый простой – это использование «Командной строки»:
- Запустите консоль с расширенными правами, введя соответствующий запрос в поиске по «Пуску» и выбрав пункт «Запуск от имени администратора».
- В окне консоли вставьте
wusa.exe /uninstall /kb:2859537и нажмите на клавишу «Enter».

Если такой пакет присутствует на компьютере, то он будет удален. То же самое нужно проделать с остальными обновлениями, которые мы перечислили выше.
Если нужно избавиться от последних обновлений, воспользуйтесь инструментами из системных «Параметров»:
- Перейдите в «Параметры», щелкнув по кнопке «Пуск» и выбрав соответствующий пункт из меню.
- Вызовите «Обновление и безопасность».
- На вкладке «Центр обновления Windows» нажмите на строку «Просмотр журнала обновлений».
- Затем кликните по ссылке «Удалить обновления».
- Откроется окно со списком установленных обновлений. Чтобы найти последние, отсортируйте их по дате инсталляции, кликнув по названию столбца «Установлено». Затем выделите нажатием ЛКМ последние апдейты и выберите кнопку «Удалить» вверху.


Останется подтвердить действие и дождаться, пока выбранное обновление будет полностью удалено.
Способ 2: Проверка целостности системных файлов
Операционная система тесно связана с файлами, отвечающими за корректное функционирование процессов на ПК. Следующий метод предполагает восстановление системных файлов, которые могли быть повреждены в результате ошибок или деятельности вирусного ПО. Встроенные инструменты Windows 10 позволяют провести проверку и восстановление таких файлов (SFC) и их хранилища (DISM), что может помочь исправить ошибку с запуском приложений или установкой ОС. Используйте утилиты в консоли «Командная строка» в такой последовательности: SFC, а если она выдаст ошибку — DISM, после чего снова SFC. В нашем отдельном материале подробно описано, как это сделать.
Подробнее: Использование и восстановление проверки целостности системных файлов в Windows 10

Способ 3: Сканирование жесткого диска
Проблемы в работе жесткого диска также могут стать причиной появления ошибки 0xc0000005 в Windows 10, поэтому есть смысл проверить накопитель на наличие повреждений. Наиболее простой и действенный метод сделать это – запуск встроенной утилиты через «Командную строку». В Способе 1 мы рассмотрели, как запустить ее от имени администратора. В этот раз в окне консоли нужно прописать chkdsk /f /r C:, где C – буква системного раздела. При необходимости замените ее на другую. После ввода команды нажмите на клавишу «Enter».
Утилита проверки диска самостоятельно выполнит сканирование и поиск разного рода ошибок. Если повреждение не механического характера, то средство должно автоматически все восстановить.
Читайте также: Проверка S.M.A.R.T. жёсткого диска
Способ 4: Диагностика памяти
Поврежденная оперативная память приводит ко многим проблемам в Windows, включая ошибку с кодом 0xc0000005. Роль ОЗУ очень значительна в большинстве запущенных процессов, в особенности при запуске приложений. Чтобы устранить неполадку, попробуйте использовать штатное средство, сканирующее оперативную память на наличие повреждений различного характера:
- Через поиск «Пуска» отыщите утилиту «Средство проверки памяти Windows».
- В появившемся окне выберите один из двух вариантов: сразу выполнить перезагрузку и провести проверку, либо дождаться следующего выключения компьютера. В первом случае ОС будет перезапущена, а во время загрузки средство проверит компонент.

Для диагностики оперативной памяти существуют специальные программы от сторонних разработчиков. В отличие от штатных возможностей Windows, они располагают дополнительными функциями.
Читайте также: Программы для проверки оперативной памяти
Если все дело в механическом повреждении (оно не может быть восстановлено программными средствами), то, скорее всего, придется заменить рассматриваемый компонент. Переходите по ссылке ниже и узнайте, как грамотно выбрать планку ОЗУ. Также в статье разобрано, как правильно установить компонент и проверить его на работоспособность.
Подробнее: Устанавливаем модули оперативной памяти
Способ 5: Отключение функции DEP
Операционная система от Microsoft отличается надежной защитой от вредоносных файлов и другого подозрительного софта, что позволяет предотвратить нанесение ущерба данным. Одной из таких функций является DEP, или Data Execution Prevent, которая может влиять на запуск программ, вызывая рассматриваемую ошибку. Она ошибочно «видит» в софте потенциальную угрозу и блокирует его открытие.
Если вы доверяете программе, которую пытаетесь запустить, то для нее можно временно отключить функцию DEP:
- Кликните ПКМ по значку «Этот компьютер». Откроется контекстное меню, где нужно выбрать пункт «Свойства».
- Выберите строчку «Дополнительные параметры системы» на вкладке «О программе».
- В новом окне перейдите на вкладку «Дополнительно» и в блоке «Быстродействие» нажмите на кнопку «Параметры».
- Затем откройте вкладку «Предотвращение выполнения данных». Отметьте пункт «Включить DEP для всех программ и служб, кроме выбранных ниже». Нажмите на кнопку «Добавить».
- Через системный «Проводник» отыщите исполняемые файлы программ (с расширением EXE), у которых имеется проблема запуска. Добавьте их в список.
Задать атрибуты DEP можно только для 32-разрядных исполняемых файлов.
После того как для проблемных программ DEP была выключена, попытайтесь вновь их запустить, что проверить, ушла ли ошибка.
Способ 6: Редактирование реестра
Еще один метод решить проблему – это изменить ключ реестра, который отвечает за DLL-библиотеки, необходимые для запуска игр и программ.
- Вызовите диалоговое окно «Выполнить», одновременно зажав клавиши «Win + R». В строке «Открыть» напишите
regeditи кликните по «ОК». - Вставьте в адресную строку «Редактора реестра» такой путь:
HKEY_LOCAL_MACHINESOFTWAREMicrosoftWindows NTCurrentVersionWindowsи нажмите на клавишу «Enter». В центральной части окна отыщите параметр под названием «LoadAppInit_DLLs» и перейдите в его «Свойства», дважды щелкнув по нему ЛКМ. - Если в строке «Значение» стоит «0», поменяйте его на «1», и сохраните настройки.

После редактирования ключа перезагрузите систему и посмотрите, решилась ли проблема.
Способ 7: Откат к предыдущему состоянию
Если ни один из методов не принес результата, остается лишь прибегнуть к радикальному методу и откатить систему до предыдущего состояния. Конечно же, это актуально, если «Восстановление системы» было включено на компьютере заранее, до появления сбоя.
Рекомендация поможет в том случае, если недавно установленные программы или другие внесенные изменения в операционную систему повлияли на ее работу и вызвали ошибку с кодом 0xc0000005. В Windows 10 встроен инструмент для восстановления, причем с помощью него можно узнать, каких настроек и приложений коснется процедура, а также выбрать наиболее подходящую точку. Наш автор разбирал, как откатить ОС к предыдущему состоянию в отдельном руководстве.
Подробнее: Откат к точке восстановления в Windows 10