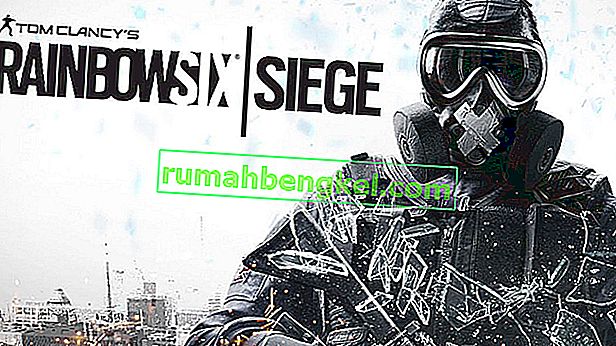If you have been consistently facing issues and getting frustrated about Rainbow Six Siege Crashing on PC either on startup and during gameplay as well, then this is where you will find all the answers. If there is one thing Siege players would most likely associate with the game, it would be its consistent challenges with game-breaking bugs, crashing, errors and glitches.
Key Highlights
- The Rainbow Six Siege crashing may be caused due to any missing or corrupted game file, outdated device drivers, in-game overlay, or window/firewall restrictions.
- Players can solve the crashing problems by Checking the integrity of their game files to make sure there aren’t any missing or corrupted files.
- You can also try updating your device drivers with a special emphasis on your graphics card.
- Disabling any background applications if open since Rainbow Seige often crashes due to them.
- You can try running the game in compatibility mode which has proven to fix this crashing problem most of the time.
- Toggling off full-screen optimization has also proven to be a highly potential fix for this crashing issue.
- If none of the above-mentioned solutions solve the issue of Rainbow Six Siege crashing on your PC, then you can try limiting your in-game framerate.
After all, who could forget recurring issues such as invisible player models, glitched spectator or kill cams, and even the infamous Raptor Legs bug. The issue had become so prevalent that the developers initiated the R6Fix program where players were invited to share and discuss technical issues with the game. Due to such efforts, the game is arguably in a better state today than it had been at any point during its past. Nevertheless, new bugs and glitches are still a regular occurrence with Rainbow Six Siege updates.
The error of Rainbow Six Siege crashing on PC, even on startup, has also been among the game’s longstanding issues. For many players, the crash may also take place while searching for a game, or even during a game itself. Your woes end here, though, because we have scoured the internet to come up with the best solutions to this game-breaking issue. So, if you have been experiencing Rainbow Six Siege PC crashes, on startup or during gameplay, then this guide will take you through some verified fixes that are sure to help you get back into the game!
Verify integrity of game files
Corrupted game files can be the most likely culprit of regular crashes in Rainbow Six Siege on PC. Thankfully, these files can easily be repaired using built-in tools for both Steam and Ubisoft Connect versions of the game.
Steam
- Open your Steam client and go to the Library
- Once here, find Tom Clancy’s Rainbow Six Siege in your list of games.
- Right-click on the game, and select Properties.
- Afterward, select Local Files from the list on the left.
- Here, you will see an option named Verify integrity of game files. Click on it.
Ubisoft Connect
- Open your Ubisoft Connect client, and click on the Games tab located near the top-left of the window.
- Among the Installed section, look for Tom Clancy’s Rainbow Six Siege.
- Click on the game icon, which will open up another page.
- Here, select Properties from the list on the left.
- In the Local Files section, select the Verify Files.
Now the Steam/Ubisoft Connect client will run a check of your game files, and any files found to be corrupted or missing will be redownloaded. The check may take a while owing to the large size of Rainbow Six Siege’s game files, but once it is completed, you should no longer experience the game crashing on your PC.
Update device drivers
Another reason behind frequent crashing of your copy of Rainbow Six Siege on PC can be outdated or incorrect device drivers, especially for your graphics card. Therefore, you should update your drivers by following the steps below.
- Open the Windows Start Menu, and type in Device Manager.
- Open the first option that appears. This should open a window showing the various devices being used by your PC.
- Click on the small arrow next to Display adapters.
- Now, you should see a few more options listed below Display adapters. These correspond to your graphics card.
- Right-click on the name of your primary graphics card (usually the NVIDIA/AMD/Radeon one).
- Click on Update driver.
- Subsequently, a driver update window will open up. From here, select the first option which is Search automatically for drivers.
Now let the wizard run as it searches for any driver updates available on the web.
Additionally, you can also perform this driver update through programs like NVIDIA GeForce Experience and AMD Radeon Software, depending on which graphics card you have. Moreover, you can use a third-party software such as Driver Easy Free to easily check and update all of your PC’s drivers.
Once your device drivers are updated and ready to go, restart your PC. This should fix any crashing issues you were having with Rainbow Six Siege on PC, whether on startup or in-game.
Add exception in Windows Firewall
Network issues faced by Rainbow Six Siege can also be a likely cause behind your game crashing frequently. This can be caused by your Windows Firewall inadvertently blocking out your game’s internet traffic, preventing it from communicating with Ubisoft servers. However, this issue can be subverted by adding the game to your Firewall exceptions.
- Open the Windows Start Menu, and search for Windows Defender Firewall.
- Click on the first option.
- On the window that opens, look at the options on the left and click on Allow an app or feature through Windows Defender Firewall.
- You should subsequently see a list of programs that are allowed to bypass any Firewall restrictions. If this list appears greyed out, click on the Change settings in the top-right.
- Afterward, click on the Allow another app…
- From here, select Browse.
- Now, you need to find and select your game’s .exe file. To do so, you need to navigate to the game files folder.
For Steam, open the folder where your Steam games are installed, and then follow the path:
steamapps > common > Tom Clancy’s Rainbow Six Siege
You can similarly find the files for Ubisoft Connect depending on where you installed your game.
- Once here, select the file named RainbowSix.exe (or RainbowSix_Vulkan.exe if you use the Vulkan version of the game).
- Lastly, click on Add once you are taken back to the previous window.
This should fix any network issues with the game on your PC that may have been causing Rainbow Six Siege to crash.
Limit startup and background applications
This worked for my Rainbow Six Siege crashing – It is also possible that there are certain applications running on your PC in the background which hinder the working of Rainbow Six Siege, causing it to crash, even on startup. Some of these applications start up whenever you boot up Windows. To disable them, go through the following steps.
- Open the Windows Start Menu, and search for System Configuration.
- Click on the first option.
- In the window that appears, within the General tab, enable the Selective startup option if it was not already, and uncheck the sub-option Load startup items. Doing so will stop any unnecessary third-party programs from starting whenever you boot Windows.
- Afterward, go to the Services tab, and check the Hide all Microsoft services This will leave only third-party services.
- Click on the Disable all.
- Click on Apply and then on OK.
- Lastly, go to the Startup tab and click on Open Task Manager.
- Here you will see a list of applications that start whenever your PC loads up. For each application, right-click on it and select Disable.
You have now successfully disabled all third-party startup programs and services. Restart your PC and launch Rainbow Six Siege again to see if the crashing issue has been resolved.
Additionally, you can also open the Task Manager to see if there are any third-party background processes that are using up too much resources such as CPU, GPU and RAM. If so, try ending the process (right-click on the process and select End task), or uninstalling the program completely. Once completed, run the game and see if the issue persists.
Run in Compatibility Mode
Another verified fix is to run the game in Compatibility Mode. This fix is only applicable if you are running the game on Windows 10, though.
- Find the game launcher .exe file or a shortcut file.
- Right-click on the file and select Properties.
- Once here, go to the Compatibility tab and check the option Run this program in compatibility mode for.
- From the drop-down menu below, select Windows 7.
- Click on Apply, and then on OK.
Try launching the game again, and see if the issue still persists.
Disable fullscreen optimizations
This is another fix can occasionally fix crashes during startup and in-game for Rainbow Six Siege on PC.
- Find the game launcher .exe file or a shortcut file.
- Right-click on the file and select Properties.
- Once here, go to the Compatibility tab and check the options Disable fullscreen optimizations and Run this program as an administrator.
- Click on Apply, and then on OK.
Give the game another go, and see if the crashing has been fixed.
Disable in-game overlay
Players have also reported issues with the in-game Ubisoft overlay to be the cause of Rainbow Six Siege’s frequent crashing on startup. To fix this, you can try disabling the overlay along with other support features such as cloud saves.
- Open your Ubisoft Connect
- Click on the three lines icon in the top-left, and go to Settings.
- In the General section, uncheck the two options titled Enable cloud save synchronization for supported games and Enable in-game overlay for supported games.
Lastly, exit and reopen the Ubisoft Connect client, and try relaunching Rainbow Six Siege to see if the issue has been fixed.
Limit framerate
If all else fails to fix your issue of Rainbow Six Siege crashing on your PC, you can try limiting your in-game framerate. Unlocked framerates can lead to excessive CPU and GPU usage. Though this is usually not a problem with most games, some people can face crashing issues with Rainbow Six Siege. Therefore, we recommend limiting your framerate to a value slightly below the maximum FPS that you can achieve in game. For example, if your system can push 160 frames per second at best in the game, we recommend limiting your framerate to 140. You can do so by following these steps.
- Open up the Windows File Explorer, and go to the Documents
- From here, navigate to My Games, and then to Rainbow Six – Siege.
- Open the folder located here with the long alphanumeric name.
- Open the file GameSettings.ini with a text editor like Notepad.
- In the DISPLAY settings, find the FPSLimit setting, and set it to your decided framerate. For example, if you decided the maximum FPS to be 140, make sure that the text line reads FPSLimit=140.
This may give a slight performance setback, but it should lead to a much smoother experience. Moreover, if you choose an appropriate framerate limit, then the performance setback is insignificant and should not be noticeable by most players.
Takeaways
That wraps up our list of fixes for the infamous Rainbow Six Siege crashing on startup for PCs issue. Did the guide help you get rid of the issue and jump back into the game? Give us your feedback in the comments down below. If you enjoy Rainbow Six Siege, be sure to check out our list of the 10 best FPS games you must play!
Frequently Asked Questions
How can I stop Rainbow Six Siege from crashing on PC?
This is a common issue among players. Some verified fixes include verifying integrity of game files, updating drivers, adding exception to Windows Firewall, limiting background tasks, running in compatibility mode, disabling in-game overlays and fullscreen optimizations, and locking the framerate.
Was this article helpful?
Thanks! Do share your feedback with us. ⚡
How could we improve this post? Please Help us. ✍
If you have been consistently facing issues and getting frustrated about Rainbow Six Siege Crashing on PC either on startup and during gameplay as well, then this is where you will find all the answers. If there is one thing Siege players would most likely associate with the game, it would be its consistent challenges with game-breaking bugs, crashing, errors and glitches.
Key Highlights
- The Rainbow Six Siege crashing may be caused due to any missing or corrupted game file, outdated device drivers, in-game overlay, or window/firewall restrictions.
- Players can solve the crashing problems by Checking the integrity of their game files to make sure there aren’t any missing or corrupted files.
- You can also try updating your device drivers with a special emphasis on your graphics card.
- Disabling any background applications if open since Rainbow Seige often crashes due to them.
- You can try running the game in compatibility mode which has proven to fix this crashing problem most of the time.
- Toggling off full-screen optimization has also proven to be a highly potential fix for this crashing issue.
- If none of the above-mentioned solutions solve the issue of Rainbow Six Siege crashing on your PC, then you can try limiting your in-game framerate.
After all, who could forget recurring issues such as invisible player models, glitched spectator or kill cams, and even the infamous Raptor Legs bug. The issue had become so prevalent that the developers initiated the R6Fix program where players were invited to share and discuss technical issues with the game. Due to such efforts, the game is arguably in a better state today than it had been at any point during its past. Nevertheless, new bugs and glitches are still a regular occurrence with Rainbow Six Siege updates.
The error of Rainbow Six Siege crashing on PC, even on startup, has also been among the game’s longstanding issues. For many players, the crash may also take place while searching for a game, or even during a game itself. Your woes end here, though, because we have scoured the internet to come up with the best solutions to this game-breaking issue. So, if you have been experiencing Rainbow Six Siege PC crashes, on startup or during gameplay, then this guide will take you through some verified fixes that are sure to help you get back into the game!
Verify integrity of game files
Corrupted game files can be the most likely culprit of regular crashes in Rainbow Six Siege on PC. Thankfully, these files can easily be repaired using built-in tools for both Steam and Ubisoft Connect versions of the game.
Steam
- Open your Steam client and go to the Library
- Once here, find Tom Clancy’s Rainbow Six Siege in your list of games.
- Right-click on the game, and select Properties.
- Afterward, select Local Files from the list on the left.
- Here, you will see an option named Verify integrity of game files. Click on it.
Ubisoft Connect
- Open your Ubisoft Connect client, and click on the Games tab located near the top-left of the window.
- Among the Installed section, look for Tom Clancy’s Rainbow Six Siege.
- Click on the game icon, which will open up another page.
- Here, select Properties from the list on the left.
- In the Local Files section, select the Verify Files.
Now the Steam/Ubisoft Connect client will run a check of your game files, and any files found to be corrupted or missing will be redownloaded. The check may take a while owing to the large size of Rainbow Six Siege’s game files, but once it is completed, you should no longer experience the game crashing on your PC.
Update device drivers
Another reason behind frequent crashing of your copy of Rainbow Six Siege on PC can be outdated or incorrect device drivers, especially for your graphics card. Therefore, you should update your drivers by following the steps below.
- Open the Windows Start Menu, and type in Device Manager.
- Open the first option that appears. This should open a window showing the various devices being used by your PC.
- Click on the small arrow next to Display adapters.
- Now, you should see a few more options listed below Display adapters. These correspond to your graphics card.
- Right-click on the name of your primary graphics card (usually the NVIDIA/AMD/Radeon one).
- Click on Update driver.
- Subsequently, a driver update window will open up. From here, select the first option which is Search automatically for drivers.
Now let the wizard run as it searches for any driver updates available on the web.
Additionally, you can also perform this driver update through programs like NVIDIA GeForce Experience and AMD Radeon Software, depending on which graphics card you have. Moreover, you can use a third-party software such as Driver Easy Free to easily check and update all of your PC’s drivers.
Once your device drivers are updated and ready to go, restart your PC. This should fix any crashing issues you were having with Rainbow Six Siege on PC, whether on startup or in-game.
Add exception in Windows Firewall
Network issues faced by Rainbow Six Siege can also be a likely cause behind your game crashing frequently. This can be caused by your Windows Firewall inadvertently blocking out your game’s internet traffic, preventing it from communicating with Ubisoft servers. However, this issue can be subverted by adding the game to your Firewall exceptions.
- Open the Windows Start Menu, and search for Windows Defender Firewall.
- Click on the first option.
- On the window that opens, look at the options on the left and click on Allow an app or feature through Windows Defender Firewall.
- You should subsequently see a list of programs that are allowed to bypass any Firewall restrictions. If this list appears greyed out, click on the Change settings in the top-right.
- Afterward, click on the Allow another app…
- From here, select Browse.
- Now, you need to find and select your game’s .exe file. To do so, you need to navigate to the game files folder.
For Steam, open the folder where your Steam games are installed, and then follow the path:
steamapps > common > Tom Clancy’s Rainbow Six Siege
You can similarly find the files for Ubisoft Connect depending on where you installed your game.
- Once here, select the file named RainbowSix.exe (or RainbowSix_Vulkan.exe if you use the Vulkan version of the game).
- Lastly, click on Add once you are taken back to the previous window.
This should fix any network issues with the game on your PC that may have been causing Rainbow Six Siege to crash.
Limit startup and background applications
This worked for my Rainbow Six Siege crashing – It is also possible that there are certain applications running on your PC in the background which hinder the working of Rainbow Six Siege, causing it to crash, even on startup. Some of these applications start up whenever you boot up Windows. To disable them, go through the following steps.
- Open the Windows Start Menu, and search for System Configuration.
- Click on the first option.
- In the window that appears, within the General tab, enable the Selective startup option if it was not already, and uncheck the sub-option Load startup items. Doing so will stop any unnecessary third-party programs from starting whenever you boot Windows.
- Afterward, go to the Services tab, and check the Hide all Microsoft services This will leave only third-party services.
- Click on the Disable all.
- Click on Apply and then on OK.
- Lastly, go to the Startup tab and click on Open Task Manager.
- Here you will see a list of applications that start whenever your PC loads up. For each application, right-click on it and select Disable.
You have now successfully disabled all third-party startup programs and services. Restart your PC and launch Rainbow Six Siege again to see if the crashing issue has been resolved.
Additionally, you can also open the Task Manager to see if there are any third-party background processes that are using up too much resources such as CPU, GPU and RAM. If so, try ending the process (right-click on the process and select End task), or uninstalling the program completely. Once completed, run the game and see if the issue persists.
Run in Compatibility Mode
Another verified fix is to run the game in Compatibility Mode. This fix is only applicable if you are running the game on Windows 10, though.
- Find the game launcher .exe file or a shortcut file.
- Right-click on the file and select Properties.
- Once here, go to the Compatibility tab and check the option Run this program in compatibility mode for.
- From the drop-down menu below, select Windows 7.
- Click on Apply, and then on OK.
Try launching the game again, and see if the issue still persists.
Disable fullscreen optimizations
This is another fix can occasionally fix crashes during startup and in-game for Rainbow Six Siege on PC.
- Find the game launcher .exe file or a shortcut file.
- Right-click on the file and select Properties.
- Once here, go to the Compatibility tab and check the options Disable fullscreen optimizations and Run this program as an administrator.
- Click on Apply, and then on OK.
Give the game another go, and see if the crashing has been fixed.
Disable in-game overlay
Players have also reported issues with the in-game Ubisoft overlay to be the cause of Rainbow Six Siege’s frequent crashing on startup. To fix this, you can try disabling the overlay along with other support features such as cloud saves.
- Open your Ubisoft Connect
- Click on the three lines icon in the top-left, and go to Settings.
- In the General section, uncheck the two options titled Enable cloud save synchronization for supported games and Enable in-game overlay for supported games.
Lastly, exit and reopen the Ubisoft Connect client, and try relaunching Rainbow Six Siege to see if the issue has been fixed.
Limit framerate
If all else fails to fix your issue of Rainbow Six Siege crashing on your PC, you can try limiting your in-game framerate. Unlocked framerates can lead to excessive CPU and GPU usage. Though this is usually not a problem with most games, some people can face crashing issues with Rainbow Six Siege. Therefore, we recommend limiting your framerate to a value slightly below the maximum FPS that you can achieve in game. For example, if your system can push 160 frames per second at best in the game, we recommend limiting your framerate to 140. You can do so by following these steps.
- Open up the Windows File Explorer, and go to the Documents
- From here, navigate to My Games, and then to Rainbow Six – Siege.
- Open the folder located here with the long alphanumeric name.
- Open the file GameSettings.ini with a text editor like Notepad.
- In the DISPLAY settings, find the FPSLimit setting, and set it to your decided framerate. For example, if you decided the maximum FPS to be 140, make sure that the text line reads FPSLimit=140.
This may give a slight performance setback, but it should lead to a much smoother experience. Moreover, if you choose an appropriate framerate limit, then the performance setback is insignificant and should not be noticeable by most players.
Takeaways
That wraps up our list of fixes for the infamous Rainbow Six Siege crashing on startup for PCs issue. Did the guide help you get rid of the issue and jump back into the game? Give us your feedback in the comments down below. If you enjoy Rainbow Six Siege, be sure to check out our list of the 10 best FPS games you must play!
Frequently Asked Questions
How can I stop Rainbow Six Siege from crashing on PC?
This is a common issue among players. Some verified fixes include verifying integrity of game files, updating drivers, adding exception to Windows Firewall, limiting background tasks, running in compatibility mode, disabling in-game overlays and fullscreen optimizations, and locking the framerate.
Was this article helpful?
Thanks! Do share your feedback with us. ⚡
How could we improve this post? Please Help us. ✍
Rainbow Six Siege — это тактический онлайн-шутер, разработанный и изданный Ubisoft. Игра была выпущена в декабре 2015 года и сразу же стала довольно популярной в игровом сообществе из-за напряженного многопользовательского режима и упора на тактику. Однако совсем недавно стало поступать много сообщений о пользователях, которые не могут играть в игру, потому что она не запускается после выполнения исполняемого файла. После запуска игры ответ не отображается и не отображается в диспетчере задач.
Что мешает запуску Rainbow Six Siege?
Получив многочисленные сообщения от многих пользователей, мы исследовали проблему и составили набор решений, которые помогли решить проблему для большинства наших пользователей. Также мы составили список причин, из-за которых возникла ошибка, и они следующие:
- Административные привилегии: игра требует административных привилегий для правильной работы всех ее элементов. Если административные привилегии не предоставлены, игра может столкнуться с проблемами при попытке доступа к конфиденциальной информации.
- Отсутствующие файлы: все файлы игры должны присутствовать и быть неповрежденными для правильного запуска. Если в игре отсутствуют важные файлы или файлы были повреждены, игра не запустится должным образом.
- Устаревшие драйверы видеокарты: если драйверы видеокарты устарели и не были обновлены, игра может столкнуться с проблемами во время процесса запуска, поскольку для правильной работы требуются последние графические драйверы, предоставленные разработчиками.
- Технические характеристики системы: игра сканирует оборудование компьютера при запуске и не завершает процесс запуска, если система не соответствует минимальным системным требованиям, установленным игрой. Этот вопрос, к сожалению, решить невозможно.
- Приложение Uplay: Возможно, приложение «Uplay» устарело или повреждено. Игра не запускается должным образом, если Uplay не работает должным образом.
Теперь, когда у вас есть базовое представление о природе проблемы, мы перейдем к ее решениям. Рекомендуется попробовать реализовать эти решения в том порядке, в котором они предоставлены.
Решение 1. Предоставление административных привилегий
Игра требует административных привилегий, чтобы все ее элементы работали правильно. Поэтому на этом этапе мы предоставим игре права администратора. Для этого
- Перейдите в папку с установкой игры.
- Щелкните правой кнопкой мыши « Rainbowsix . exe »и выберите« Свойства ».
- Щелкните вкладку « Совместимость » и установите флажок « Запуск от имени администратора ».
- Нажмите « Применить », а затем « ОК ».
- Запустите игру и проверьте, сохраняется ли проблема.
Решение 2. Проверка целостности игры
Если в игре отсутствуют важные файлы или файлы были повреждены, игра не запустится должным образом. Поэтому на этом этапе мы будем использовать Steam или клиент Uplay для проверки целостности файлов в зависимости от того, на какой платформе вы купили игру.
Для Steam:
- Открыть в Паровой клиент и необходимо войти в свою учетную запись.
- Нажмите на кнопку « Библиотека » и право — нажмите на игру из списка в левой панели.
- Выберите « Свойства » и щелкните вкладку « Локальные файлы ».
- Нажмите на « Проверить целостность игровых файлов » и дождитесь, пока клиент завершит процесс.
- Запустите игру и проверьте, сохраняется ли проблема.
Для Uplay:
- Открыть в Uplay клиента и необходимо войти в свою учетную запись.
- Щелкните вкладку « Игры » в верхней части окна.
- Hover к игре плитки и немного стрелка будет появляться на нижнем правом углу на плитке .
- Нажмите на эту стрелку и выберите опцию « Проверить файлы ».
- Дождитесь завершения процесса проверки, запустите игру и проверьте, сохраняется ли проблема.
Решение 3. Переустановка приложения Uplay
В некоторых случаях приложение Uplay было либо устаревшим, либо некоторые элементы игры не работали должным образом, из-за чего игра не могла правильно запускаться. Поэтому на этом этапе мы переустановим приложение Uplay после его полного удаления, это может решить проблему для пользователей, купивших игру через платформу Uplay. Для этого
- Нажмите на начальном меню и выберите « Настройки значок».
- Щелкните « Приложения » и выберите кнопку « Приложения и функции » на левой панели.
- Прокрутите вниз и щелкните приложение « Uplay ».
- Выберите кнопку « Удалить » и нажмите « Да », если в приглашении будет запрошено разрешение.
- Загрузите Uplay отсюда и установите его после завершения загрузки .
- Войдите в свою учетную запись, запустите игру и проверьте, сохраняется ли ошибка.
Примечание: некоторые пользователи исправили свои проблемы, удалив Uplay с диска C, а затем установив его на другой диск, поэтому попробуйте попробовать, если это не сработает для вас.
Решение 4. Обновление драйверов видеокарты
Если драйверы видеокарты устарели и не были обновлены, игра может столкнуться с проблемами во время процесса запуска, поскольку для правильной работы требуются последние графические драйверы, предоставленные разработчиками. Поэтому на этом этапе мы обновим драйверы видеокарты до последней версии.
Для пользователей Nvidia:
- Нажмите на панель поиска в левой части панели задач.
- Введите Geforce Experience и нажмите Enter.
- Нажмите на первый значок, чтобы открыть приложение
- После входа в систему нажмите « Драйверы » в левом верхнем углу.
- На этой вкладке нажмите кнопку « Проверить наличие обновлений » в правом верхнем углу.
- После этого приложение проверит наличие новых обновлений.
- Если обновления доступны, появится кнопка « Загрузить ».
- Как только вы нажмете на это, драйвер начнет загрузку
- После загрузки драйвера приложение предложит вам вариант установки « Экспресс » или « Выборочная ».
- Нажмите на опцию установки « Экспресс », и драйвер будет установлен автоматически.
- После завершения установки запустите игру и проверьте, сохраняется ли проблема.
Для пользователей AMD:
- Право — Нажмите на рабочем столе и выберите AMD Radeon Настройки
- В настройках нажмите « Обновления» в правом нижнем углу.
- Нажмите « Проверить наличие обновлений ».
- Если доступно новое обновление, появится новая опция
- Нажмите на опцию и выберите Обновить
- AMD инсталлятор запускается, нажмите на Upgrade , если программа установки предложит вам
- Теперь инсталлятор получит пакет готов, проверьте все поля и нажмите на Установить
- Теперь будет загружен новый драйвер и установлен автоматически.
- Перезагрузите компьютер и попробуйте запустить игру.
Игра Tom Clancy’s Rainbow Six Siege для ПК после выхода сразу обросла многочисленными жалобами на проблемы с сервисами UPlay и Steam, а также многими другими багами. Представляем вам сборник решений этих проблем с игрой.
Содержание
- Решение проблемы конфликта UPlay и Steam при установке
- Решения проблемы с приглашением друзей
- Решение для проблемы с неверным CD-Key
- Файл RainbowSix.exe поврежден! Программа прекращает работу
- Отсутствует звук
- внезапно перестает работать во время игры
- Низкий FPS у пользователей AMD
- Rainbow Six не запускается, так как отсутствуют DLL файлы
- Самые распространенные ошибки Rainbow Six Siege и их решение
- Rainbow Six Siege тормозит во время игры
Решение проблемы конфликта UPlay и Steam при установке
Множество геймеров сталкиваются с подобной проблемой, так что представляем вашему вниманию решение проблемы:
- Выйдите из
- В C=>Program Files(x86)=>Steam=>SteamApps=>Common переименуйте папку “Tom Clancy’s Rainbow Six Siege” в “Tom Clancy’s Rainbow Six Siege bak”. (Другими словами просто добавьте приставку “bak” в конце названия игры).
- Запустите Steam. В библиотеке, кликните правой кнопкой мыши на Siege и нажмите “Удалить локальный контент”
- Измените имя папки на оригинальное – “Tom Clancy’s Rainbow Six Siege”.
- Когда вы будете нажимать “Установить” в вашей библиотеке, приложение найдет существующую установку вместо повторной загрузки файлов.
- Теперь вы можете запускать игру.
Решения проблемы с приглашением друзей
- Выйдите из UPlay и запустите Rainbow Six в Steam, после чего приглашения снова начнут работать.
- Другой вариант сводится к следующим действиям: нажмите tab -> игра -> и переключите в командных настройках опцию “open for friends”.
Решение для проблемы с неверным CD-Key
Зайдите в папку Rainbow Six непосредственно в папке Steam (Steam->Steamapps->Common->RainbowSix) и для файла Rainbow Six Siege.exe установите запуск от имени администратора.
Файл RainbowSix.exe поврежден! Программа прекращает работу
Просто подтвердите ваш игровой кэш в Steam для решения данной проблемы.
Отсутствует звук
Попробуйте переключить на вашем звуковом устройстве вывод звука через колонки и наушники, и посмотрите, какой вариант работает.
внезапно перестает работать во время игры
Для начала убедитесь, что ваш компьютер соответствует системным требованиям игры, после чего запустить этот бесплатный инструмент для обновления драйверов, чтобы убедиться в наличии всего необходимого программного обеспечения.
Низкий FPS у пользователей AMD
Попробуйте отключить XFire – многим пользователям AMD это помогло.
Rainbow Six не запускается, так как отсутствуют DLL файлы
Если Rainbow Six не запускается из-за отсутствия файлов DLL, вы можете просто найти через поисковую систему Гугл нужные вам DLL файлы и установите их в папку с игрой. Или еще проще можно использовать специальную программу, которая автоматически восстанавливает или загружает все необходимые файлы.
Самые распространенные ошибки Rainbow Six Siege и их решение
Представляем вашему вниманию список ошибок, выявленных в игре на данном этапе времени:
Ошибка 8-0x00000052 – если эта ошибка появляется во время игры в мультиплеер, простая перезагрузка очереди решает ее.
Ошибка 2-0x00000067 – решение ожидается
Ошибка 00000631 – решение ожидается
Ошибка 000000206 – решение ожидается
Ошибка 2-0x00000047 – решение ожидается.
Rainbow Six Siege тормозит во время игры
Отключите любые фоновые приложения, в частности антивирус, который может мешать работоспособности некоторых файлов.
На данном этапе времени это все известные способы решения проблем, связанных с ошибками, зависаниями и вылетами игры Rainbow Six Siege. Если у вас возникают какие-либо проблемы с игрой, и в этом посте нет их решения, обратитесь в раздел комментариев.
Том Клэнси Радуга Шесть Осада — последняя часть тактического многопользовательского шутера от первого лица от Ubisoft Montreal. Он был запущен в декабре 2015 года и доступен для платформ PlayStation 4, Xbox One, PlayStation 5, Xbox Series X|S и Windows. После недавнего обновления многие геймеры на ПК сталкиваются с проблемами в игре Rainbow Six Siege, помимо сбоев, лагов, заиканий, пропадания кадров и многого другого. Когда дело доходит до Rainbow Six Осада не запускается или проблема с загрузкой на ПК с Windows, с ней сталкиваются несколько игроков независимо от того, мощный ли ПК.
Подождав пару лет, заинтересованные игроки теперь могут бесплатно играть в полную версию игры на ПК, что является большим преимуществом. Тем не менее, в наши дни одной из самых распространенных проблем становится проблема с запуском игры для ПК по нескольким возможным причинам. Если говорить об игре Rainbow Six Осада. проблема с не загрузкой, это, вероятно, происходит с пользователями Steam, согласно сообщениям на онлайн-форуме.
Содержание страницы
-
Исправлено: Rainbow Six Siege не отвечает или не загружается на ПК
- 1. Запустите лаунчер от имени администратора
- 2. Обновите графические драйверы
- 3. Завершить фоновые процессы
- 4. Отключить оверлей Steam
- 5. Отключить ввод пара
- 6. Запустите игру в оконном режиме
- 7. Отключить DirectX 12
- 8. Установите правильное устройство рендеринга
- 9. Отключить многопоточный рендеринг
- 10. Отключить антивирусную защиту
- 11. Восстановить файлы игры
- 12. Обновление Rainbow Six Осада
Исправлено: Rainbow Six Siege не отвечает или не загружается на ПК
К счастью, ниже перечислены некоторые возможные обходные пути, позволяющие легко решить проблему с запуском или загрузкой. Итак, не теряя времени, давайте приступим к делу.
1. Запустите лаунчер от имени администратора
Во-первых, вы должны попробовать запустить программу запуска игры от имени администратора в Windows, чтобы программа запуска и файлы игры работали правильно. Не запуская игру или клиент в качестве администратора, вам может быть довольно сложно избежать сбоев или не запускать проблемы, требующие доступа UAC (Контроля учетных записей). Для этого обязательно выполните следующие шаги:
- Щелкните правой кнопкой мыши на Программа запуска Steam/Epic Games exe-файл ярлыка на вашем ПК.
- Теперь выберите Характеристики > Нажмите на Совместимость вкладка
Объявления
- Обязательно нажмите на Запустите эту программу от имени администратора флажок, чтобы отметить его.
- Нажмите на Подать заявление и выберите ХОРОШО чтобы сохранить изменения.
- Теперь вы можете просто дважды щелкнуть исполняемый файл игры, чтобы запустить его.
Вы также можете выполнить те же действия для исполняемого файла игры Rainbow Six Siege, чтобы убедиться, что игровое приложение имеет доступ к UAC.
2. Обновите графические драйверы
Обязательно обновите графический драйвер на ПК, потому что устаревший драйвер графического процессора может вызвать множество проблем с запуском игры. Попробуйте проверить обновление графического драйвера и установить его (если доступно). Для этого:
- Щелкните правой кнопкой мыши на Стартовое меню открыть Меню быстрого доступа.
- Нажмите на Диспетчер устройств из списка, чтобы открыть интерфейс.
- Теперь вам нужно двойной щелчок на Видеоадаптеры чтобы расширить его.
- затем щелкните правой кнопкой мыши на выделенной видеокарте, которая активна.
- Далее нажмите на Обновить драйвер > Выберите Автоматический поиск драйверов.
- Система автоматически проверит наличие доступных обновлений.
- Обновление автоматически загрузит и установит последнюю версию, если она доступна.
- После этого обязательно перезагрузите компьютер, чтобы изменения вступили в силу.
Если вы не можете найти какое-либо обновление, вы можете перейти на официальный веб-сайт видеокарты и вручную найти обновление. Если в случае, новая версия доступна, просто загрузите файл на свой компьютер и установите его. Ознакомиться с официальным сайтом производителя вы можете по ссылке ниже.
Объявления
- Графический процессор Nvidia
- AMD графический процессор
- Графический процессор Intel
3. Завершить фоновые процессы
Обязательно завершите фоновый процесс в вашей системе, потому что ненужные задачи могут легко помешать правильной работе требовательных к ресурсам приложений. Если в этом случае ваша система становится зависающей или медленной, системные ресурсы в этот момент истощаются. Чтобы удалить нежелательные процессы:
- Нажимать Ctrl + Shift + Esc горячие клавиши на клавиатуре для открытия Диспетчер задач.
- Нажми на Процессы вкладка > Обязательно выберите задачу, которую хотите закрыть по отдельности.
- Затем нажмите на Завершить задачу чтобы закрыть его.
- Как уже упоминалось, выполните те же действия для каждой задачи, которую вы хотите закрыть.
- После этого закройте окно диспетчера задач и перезагрузите компьютер.
4. Отключить оверлей Steam
Несколько затронутых игроков начали сообщать, что оверлей Steam работает в фоновом режиме, что очень беспокоит. Внутриигровые оверлеи могут потреблять больше системных ресурсов, что может легко вызвать проблемы с запуском игры.
Объявления
- Открой Готовить на пару клиент > Перейти Библиотека.
- В настоящее время, щелкните правой кнопкой мыши на Радуга Шесть Осада > Выбрать Характеристики.
- Направляйтесь к Общий раздел > Вот только снимите флажок в Включить оверлей Steam во время игры флажок.
- Вернуться к Библиотека > Запустить Радуга Шесть Осада чтобы проверить, не запускается ли игра.
5. Отключить ввод пара
Несколько игроков сочли этот трюк полезным, чтобы просто отключить параметр ввода Steam, выполнив следующие шаги. Это каким-то образом исправляет, что игра не запускается или зависает на экране загрузки. Для этого:
- Запустить Готовить на пару клиент > Перейти Библиотека.
- Щелкните правой кнопкой мыши на Радуга Шесть Осада > Нажмите на Контроллер.
- Установлен «ОТМЕНА ДЛЯ Rainbow Six Осада» к «Отключить ввод пара».
- Наконец, попробуйте снова запустить игру, чтобы проверить наличие проблемы.
6. Запустите игру в оконном режиме
Если в этом случае кажется, что игра часто вылетает, вы можете попробовать настроить режим отображения на оконный из полноэкранного режима. Для этого:
- Нажми на Значок Windows открыть Стартовое меню > Тип %LOCALAPPDATA% в строке поиска и откройте его.
- Перейдите в папку %LOCALAPPDATA% > Найдите «Проспект» папка.
- Откройте указанную папку и перейдите в Сохранено > Конфигурация > WindowsNoEditor каталог.
- В папке WindowsNoEditor вы найдете файл с именем «Настройки пользователя игры».
- Откройте файл пользовательских настроек с помощью любого текстового редактора > Установить «Полноэкранный режим = 1» к «Полноэкранный режим = 0» чтобы сохранить изменения.
- Наконец, попробуйте снова запустить игру, чтобы проверить наличие проблемы.
7. Отключить DirectX 12
Вы можете попробовать отключить его, если используете DirectX 12 на ПК. Поскольку версия DirectX 12 является последней версией, доступной для Windows, возможно, конфигурация вашего ПК не поддерживает ее. Чтобы отключить его:
- Просто отправляйтесь в Настройки > видео > Установить «Включить DX12» к ‘Выключенный’.
- Перезапустите Радуга Шесть Осада игра после внесения изменений.
8. Установите правильное устройство рендеринга
Обязательно выберите правильное устройство рендеринга в меню настроек игры, которое вы можете найти ниже. Для этого:
- Откройте клиент Steam, а затем запустите Радуга Шесть Осада игра > Перейти к Настройки видео меню из игры.
- Перейти к «Выбранное устройство рендеринга» > Выберите выделенный графический процессор. [Не оставляйте значение «По умолчанию»]
- После этого перезагрузите игру, чтобы сохранить изменения.
9. Отключить многопоточный рендеринг
Похоже, что в меню настроек игрового видео в названии Rainbow Six Siege включена опция многопоточного рендеринга, что каким-то образом конфликтует с довольно частым сбоем игры. Обязательно отключите параметр многопоточного рендеринга в меню игры, чтобы попытаться решить проблему. А если вы используете процессор AMD, выключите его и перезагрузите игру, чтобы изменения вступили в силу.
10. Отключить антивирусную защиту
Вам следует попробовать отключить защиту Защитника Windows на вашем ПК, чтобы убедиться, что никакое антивирусное программное обеспечение не блокирует правильную работу файлов игры. Чтобы отключить его:
- Нажимать Окна + я клавиши быстрого доступа для открытия Параметры Windows меню.
- Нажмите на Обновление и безопасность > Нажмите на Безопасность Windows с левой панели.
- Теперь нажмите на Откройте Безопасность Windows кнопка.
- Перейти к Защита от вирусов и угроз > Нажмите на Управление настройками.
- Далее вам нужно будет просто выключить в Защита в реальном времени переключать.
- При появлении запроса нажмите Да идти дальше.
Если вы используете какую-либо другую антивирусную программу на своем ПК, отключите ее. Однако, если вы не заинтересованы в отключении антивирусного программного обеспечения на ПК, вы можете просто внести файлы игры в белый список для антивирусного программного обеспечения. Для этого:
- Открой Готовить на пару клиент > Перейти Библиотека.
- Нажмите на Радуга Шесть Осада из списка установленных игр.
- Теперь нажмите на Значок настроек рядом со страницей игры Rainbow Six Осада.
- Нажмите на Управлять > Перейти к Просмотр локальных файлов.
- Далее откройте Проспект папка > Двоичные файлы > Win64.
- Вы узнаете файл «Проспект-Win64-Доставка» в папке Win64.
- Обязательно нажмите, чтобы выбрать файл, а затем добавить это в список.
- Вы можете идти.
11. Восстановить файлы игры
Поврежденные или отсутствующие игровые файлы на ПК могут в конечном итоге вызвать множество проблем с запуском или производительностью игры. Для этого:
Для Steam:
- Запустить Готовить на пару клиент > Нажмите Библиотека.
- Щелкните правой кнопкой мыши на Радуга Шесть Осада из списка установленных игр.
- Теперь нажмите на Характеристики > Перейти к Локальные файлы.
- Нажмите на Проверка целостности игровых файлов.
- Вам придется дождаться завершения процесса.
- После этого просто перезагрузите компьютер.
Для программы запуска Epic Games:
- Открой Программа запуска эпических игр > Нажмите на Библиотека.
- Нажми на значок с тремя точками из Радуга Шесть Осада.
- Нажмите на Проверять, и он начнет проверять файлы игры.
- Дождитесь завершения процесса и перезапустите лаунчер.
- Это должно решить проблему сбоя Rainbow Six Siege на вашем ПК.
12. Обновление Rainbow Six Осада
Если ни один из методов вам не помог, проверьте наличие обновления игры Rainbow Six Осада, поскольку устаревшая версия игры может содержать ошибки или проблемы со стабильностью. Итак, если вы какое-то время не обновляли свою игру, выполните следующие действия, чтобы проверить наличие обновлений и установить последнее обновление.
Для Steam:
- Открой Готовить на пару клиент > Перейти Библиотека > Нажмите на Радуга Шесть Осада с левой панели.
- Он автоматически выполнит поиск доступного обновления. Если доступно обновление, обязательно нажмите на Обновлять.
- Подождите некоторое время, чтобы установить обновление. После этого закройте клиент Steam.
- Наконец, перезагрузите компьютер, чтобы изменения вступили в силу, и снова запустите игру.
Для программы запуска Epic Games:
- Открой Программа запуска эпических игр > Отправляйся в Библиотека.
- Теперь нажмите на значок три точки из Радуга Шесть Осада.
- Убедитесь, что Автоматическое обновление вариант включенный.
Вот так, ребята. Мы предполагаем, что это руководство было полезным для вас. Для дальнейших запросов, вы можете оставить комментарий ниже.
Rainbow Six Siege вышла всего несколько дней назад, а в интернете уже тонны сообщений о тех или иных технических проблемах. Если Rainbow Six Siege тормозит, выдает ошибки, вылетает на рабочий стол, в Rainbow Six Siege черный экран, не добавляются друзья, Rainbow Six Siege не устанавливается или в Rainbow Six Siege нет русского языка – предлагаем вам способы решения данных проблем.
Минимальные системные требования:
- ОС: Windows 7 SP1 / 8.1 / 10 (x64)
- Процессор: Intel Core i3-560 3,3 ГГц | AMD Phenom II X4 945 3,0 ГГц
- ОЗУ: 6 ГБ
- Видеокарта: Nvidia GeForce GTX 460 1 ГБ | AMD Radeon HD 5870 1 ГБ
- Жесткий диск: 30 Гб
- DirectX: версия 11
- Интернет-соединение: 512 кбит/с или лучше
Рекомендуемые системные требования:
- ОС: Windows 7 SP1 / 8.1 / 10 (x64)
- Процессор: Intel Core i5-2500K 3,3 ГГц | AMD FX-8120 3,1 ГГц
- ОЗУ: 8 ГБ
- Видеокарта: Nvidia GeForce GTX 670/GTX 760/GTX 960 2 ГБ | AMD Radeon HD 7970/R9 280X 2 ГБ/R9 380/Fury X
- Жесткий диск: 47 Гб
- DirectX: версия 11
- Интернет-соединение: 512 кбит/с или лучше
Обновление программного обеспечения
Перед тем, как биться в истерике, вспоминать все самые грязные слова и желать разбить свой PC, внимательно прочтите данную статью, в которой собраны решения самых популярных проблем. Для начала обновите драйвера для видеокарты:
Загрузить драйверы для видеокарты AMD Radeon.
Загрузить драйверы для видеокарты Nvidia GeForce.
Чтобы всегда быть в курсе всех обновлений, советуем вам загрузить программу Driver Scanner.
Для оптимизации компьютера под нужды той или иной игры советуем вам использовать программу Razer Game Booster.
Также не забывайте про дополнительное программное обеспечение, такое как DirectX.
Что ж, если обновление драйверов не помогло, не унывайте. Ниже можете найти решения самых актуальный проблем с игрой.
Зайдите в настройки Uplay, после чего найдите параметр «внутриигровая консоль для совместимых игр», и отключите его. Запускайте игру от имени администратора. Все должно работать.
В Rainbow Six Siege не добавляются друзья
Отключите программу Uplay, после чего запустите игру через Steam, предварительно добавив ее туда. Также можете попробовать еще один способ: нажмите клавишу Tab, выберите «Игра», а затем в командных настройках переключите опцию «open for friends».
В Rainbow Six Siege выскакивает ошибка 8-0x00000052
Данная ошибка возникает во время игры в мультиплеере. Единственное, что вы можете сделать перезагрузить компьютер, после чего заново запустить игру. В будущем разработчики выпустят патч, который должен устранить проблему. Включите автоматические обновления.
В Rainbow Six Siege Uplay ругается на Steam
Если программа Uplay конфликтует со Steam, войдите в папку Steam/SteamApps/Common и измените название папки «Tom Clancy’s Rainbow Six Siege» на «Tom Clancy’s Rainbow Six Siege bak». Сделав это, откройте Steam и в библиотеке выберите Rainbow Six: Siege. Удалите локальный контент игры. Теперь верните папки «Tom Clancy’s Rainbow Six Siege bak» старое имя «Tom Clancy’s Rainbow Six Siege». При установке в общей библиотеке программа сама найдет нужные файлы без дополнительной загрузки.
В Rainbow Six Siege выскакивает ошибка «Неверный CD-key»
Откройте папку Steam/Steamapps/Common/RainbowSix. Теперь установите для Rainbow Six Siege.exe запуск с правами администратора.
Rainbow Six Siege тормозит. Низкий FPS
Для начала обновите драйвера. Они могут существенно повысить частоту кадров, а поэтому не пренебрегайте данной возможностью. Если игра все равно тормозит, в настройках отключите сглаживание и дополнительные эффекты.
Rainbow Six Siege вылетает на рабочий стол
Перед запуском закройте все внешние программы, такие как антивирус, браузер и проигрыватели. Это освободит оперативную память. В противном случае ждите обновления от разработчиков.
В Rainbow Six Siege черный экран
Если в игре черный экран, переключитесь на оконный режим, после чего снова на стандартный. В случае если не помогло, возможно ваше железо не соответствует минимальным требованиям.
В Rainbow Six Siege нет русского языка
Если при запуске игра автоматически выставлена на английский язык, попробуйте изменить язык в настройках Steam или Uplay. Для этого просто откройте соответствующую программу и выберите в библиотеки Rainbow Six Siege. В свойствах вы сможете поменять язык на русский.
Rainbow Six Siege не устанавливается
Проверьте свободное место на жестком диске. На локальном диске, куда производится установка, должно быть, как минимум 30 ГБ свободного места.
Rainbow Six Siege вылетает при запуске? Не волнуйтесь. Вы пришли в нужное место за решениями. Следуйте инструкциям, тогда вы сможете решить проблему.
Говоря о возможных причинах сбоя Tom Clancy’s Rainbow Six Siege в середине игры, основной причиной являются звуковые данные R6. Сами разработчики подтвердили, что звуковые данные R6 несут ответственность за эти проблемы со сбоями. Кроме того, возможной причиной может быть устаревший графический драйвер. Некоторые пользователи подтвердили, что если включено сохранение в облаке, проблема также возникает.
1. Удаление звуковых данных R6 и проверка целостности файла
Этот метод будет состоять из двух частей, в первой части мы удалим проблемные звуковые данные R6, как это предложено разработчиками. Затем во второй части мы проверим целостность файлов. Следуйте приведенным ниже методам, чтобы легко понять и исправить сбой Rainbow Six Siege при запуске.
А). Удалить звуковые данные R6
- Убедитесь, что вы полностью закрыли игру.
- Теперь перейдите в каталог установки игры.
Для Steam: SteamsteamappscommonTom Clancy’s Rainbow Six Siegesounddatapc
Для Uplay: C:Program Files (x86)UbisoftUbisoft Game LaunchergamesTom Clancy’s Rainbow Six Siegesounddatapc
- Достигнув каталога установки, удалите папку ПК.
Б). Проверка целостности игровых файлов
- Запустите Steam и перейдите в библиотеку игр.
- В библиотеке игры найдите и щелкните правой кнопкой мыши Tom Clancy’s Rainbow Six Seige.
- В окне «Свойства» перейдите на вкладку «Локальные файлы».
- Ниже вы найдете кнопку для проверки целостности файлов игры, нажмите на нее.
- Дождитесь завершения процесса, после чего попробуйте запустить игру, и, надеюсь, проблема исчезнет.
2. Отключение сохранения в облаке
Еще одна серьезная причина того, что игра вылетает при запуске — активированное облачное сохранение в Uplay. Несколько пользователей подтвердили, что если активировано сохранение в облаке, вы можете столкнуться с проблемой. Выполнив следующие шаги, вы можете легко отключить сохранение в облаке.
- Во время работы клиента U-play щелкните меню и перейдите в «Настройки».
- Теперь перейдите на вкладку «Общие», вы найдете параметр «Включить синхронизацию сохранений в облаке для поддерживаемых игр», снимите флажок с этого параметра.
- После завершения сохраните изменения, и все готово, попробуйте запустить игру.
3: Отключить внутриигровой оверлей
Если вы приобрели игру в Ubisoft Connect, вы можете попробовать отключить функцию наложения в игре, чтобы решить эту проблему. Следуй этим шагам:
- Откройте Ubisoft Connect.
- Щелкните значок трехстрочного меню в верхнем левом углу экрана.
- Выберите «Настройки».
- Перейдите на вкладку «Общие», затем снимите флажок «Включить внутриигровой оверлей для поддерживаемых игр».
- Убедитесь, что вы можете успешно запустить Rainbow Six Siege.
На чтение 7 мин. Просмотров 256 Опубликовано 30.05.2021
3
Tom Clancy’s Rainbow Six Siege – популярный игра в мире. Но многие игроки даже не могут запустить игру . Это может быть очень неприятно, некоторые игроки сообщают, что они купили игру только вчера, но игра не запускается, когда они хотят поиграть.
Но не волнуйтесь. Следующие исправления помогли многим игрокам решить проблему, из-за которой Rainbow Six Siege не запускается.
Сначала проверьте характеристики вашей системы. Если вы уверены в этом, переходите к исправлениям .
Содержание
- Минимальные системные требования
- Рекомендуемые системные требования
- Попробуйте следующие исправления:
- Исправить 1. Отключите антивирусное программное обеспечение
- Исправление 2: Запуск от имени администратора
- Исправление 3: Обновите драйвер видеокарты
- Вариант 1 – Загрузите и установите драйвер вручную.
- Вариант 2 – автоматически обновлять драйверы
- Исправление 4: проверьте кеш игры
- Исправление 5: переустановите распространяемый пакет Microsoft Visual C ++
- Исправление 6: переустановите Uplay
Минимальные системные требования
| Поддерживаемые ОС | Windows 7, Windows 8.1, Windows 10 (требуются 64-битные версии) |
| Процессор | Intel Core i3 560 @ 3,3 ГГц или AMD Phenom II X4 945 @ 3,0 ГГц |
| RAM | 6 ГБ |
| Видеокарта | NVIDIA GeForce GTX 460 или AMD Radeon HD 5870 (совместимая с DirectX-11 с 1 ГБ видеопамяти) |
| Жесткий диск | 30 ГБ |
Рекомендуемые системные требования
| Поддерживаемая ОС | Windows 7 SP1, Windows 8.1, Windows 10 (требуются 64-битные версии) |
| Процессор | Intel Core i5-2500K @ 3,3 ГГц или лучше или AMD FX-8120 @ 3,1 ГГц или лучше |
| RAM | 8 ГБ |
| Видеокарта | NVIDIA GeForce GTX 670 (или GTX 760/GTX 960) или AMD Radeon HD 7970 ( или R9 280x [2 ГБ видеопамяти]/R9 380/Fury X) |
| Жесткий диск | 47 ГБ |
Попробуйте следующие исправления:
Есть 5 исправлений, которые помогли многим геймерам решить свои проблемы. Необязательно пробовать их все; просто продвигайтесь вниз по списку, пока не найдете тот, который вам подходит.
- Отключите антивирусное программное обеспечение
- Запуск от имени администратора
- Обновите драйвер видеокарты
- Проверьте кеш игры
- Переустановите распространяемый пакет Microsoft Visual C ++
- Переустановите Uplay
Исправить 1. Отключите антивирусное программное обеспечение
Многие пользователи доказали, что некоторые антивирусные программы, такие как Bitdefender, являются причиной того, что Rainbow Six Siege не запускается. Антивирусное программное обеспечение запретило игру и является причиной проблемы.
Вы можете временно отключить антивирусное программное обеспечение и перезапустить игру, чтобы увидеть, решена ли проблема.
Если это сработает, добавьте Rainbow Six Siege в список исключений антивирусного программного обеспечения, чтобы устранить проблему..
Для пользователей Bitdefender вы можете добавить Rainbow Six Siege в список исключений, чтобы избежать проблемы с запуском.
Перейдите в Защита > Расширенная защита от угроз > Управление исключениями.
Затем добавьте rainbowsix.exe и rainbowsix_vulkan.exe
ВАЖНО . Будьте особенно осторожны с тем, какие сайты вы посещаете, какие электронные письма открываете и какие файлы загружаете, когда ваш антивирус отключен.
Если игра все еще вылетает, попробуйте следующее исправление.
Исправление 2: Запуск от имени администратора
Проблема с правами может быть причина этой проблемы. Благодаря высокому уровню доступа Rainbow Six Siege может в полной мере использовать свои функции, правильно выполняя свои функции. Так что запустите игру от имени администратора и посмотрите, решит ли это вашу проблему.
- Перейдите в папку с установкой игры. (Если вы не можете его найти, перейдите в Steam, щелкните игру правой кнопкой мыши> Свойства> Локальные файлы> Обзор локальных файлов.)
- Щелкните правой кнопкой мыши Rainbowsix.exe и щелкните Свойства .
- Щелкните вкладку Совместимость и установите флажок Выполнить как администратор .
- Нажмите Применить> ОК .
- Запустите игру и проверьте, решена ли проблема.
Исправление 3: Обновите драйвер видеокарты
Очень важно обновить драйверы видеокарты. Windows 10 не всегда дает вам последнюю версию. Но с устаревшими или неправильными драйверами вы можете столкнуться с проблемой запуска Rainbow Six Siege. Поэтому очень важно постоянно обновлять драйверы, чтобы улучшить игровой процесс.
Есть два способа обновить драйвер: вручную и автоматически.
Вариант 1 – Вручную . Чтобы обновить драйверы таким образом, вам потребуются определенные навыки работы с компьютером и терпение, потому что вам нужно найти именно тот драйвер в Интернете, загрузить его и установить шаг за шагом.
ИЛИ
Вариант 2 – автоматически (рекомендуется) – это самый быстрый и простой вариант. Все это делается всего парой щелчков мышью – легко, даже если вы компьютерный новичок.
Вариант 1 – Загрузите и установите драйвер вручную.
Вы можете загрузить графические драйверы с официального сайта производителя. Найдите модель, которая у вас есть, и найдите нужный драйвер, который подходит для вашей конкретной операционной системы. Затем загрузите драйвер вручную.
Вариант 2 – автоматически обновлять драйверы
Если у вас нет времени или терпения, чтобы вручную обновите графические драйверы, вы можете сделать это автоматически с помощью Driver Easy .
Driver Easy автоматически распознает вашу систему и найдет для нее правильные драйверы. Вам не нужно точно знать, в какой системе работает ваш компьютер, вам не нужно рисковать загрузкой и установкой неправильного драйвера, и вам не нужно беспокоиться об ошибке при установке.
Вы можете автоматически обновлять драйверы с помощью версии Driver Easy FREE или Pro . Но с версией Pro требуется всего 2 клика (и вы получаете полную поддержку и 30-дневную гарантию возврата денег ):
- Загрузите и установите Driver Easy.
- Запустите Driver Easy и нажмите кнопку Сканировать сейчас . Затем Driver Easy просканирует ваш компьютер и обнаружит все проблемные драйверы.
- Щелкните значок Обновить рядом с отмеченным драйвером, чтобы автоматически загрузить правильную версию этого драйвера, после чего вы можете установить ее вручную (вы можете сделать это с БЕСПЛАТНОЙ версией).
Или нажмите Обновить все , чтобы автоматически загрузить и установить правильную версию всех драйверов, которые отсутствуют или устарели в вашей системе. (Для этого требуется версия Pro , которая поставляется с полной поддержкой и 30-дневной гарантией возврата денег. Вам будет предложено выполнить обновление, когда вы нажмете «Обновить все».)
- Перезапустите игру и проверьте, правильно ли она запускается.
Примечание . Если у вас возникли проблемы при использовании Driver Easy, не стесняйтесь обращаться в нашу службу поддержки по адресу support@drivereasy.com.
Не забудьте приложить URL-адрес этой статьи, если это необходимо для более целесообразного и эффективного руководства.
Исправление 4: проверьте кеш игры
Если драйвер вашей видеокарты обновлен, но проблема не устранена, вы можете попробовать этот метод. Этот метод проверяет файлы игры и проверяет их правильность. Что еще, он загрузит и восстановит необходимые файлы. Таким образом, проблема с запуском Rainbow Six Siege не может быть решена.
Примечание : если вы просто обновите драйверы, вам необходимо сначала перезагрузить компьютер.
- Выйдите из Uplay и закройте его.
- Запустите Steam. Щелкните игру правой кнопкой мыши и выберите Свойства .
- Выберите Локальные файлы и нажмите Проверить целостность файлов игры .
- Запустите Rainbow Six, откроется Uplay и попросит привязать вашу учетную запись.
- Тогда ваша игра запустится автоматически!
Примечание : если это не сработает, вы можете перезапустить Steam перед выполнением шага 4.
Если он по-прежнему не работает , вы можете перейти к следующему методу.
Исправление 5: переустановите распространяемый пакет Microsoft Visual C ++
Если ваши Siege и Uplay (включая BattleEye) были успешно установлены, но Rainbow Six Siege не запускается, возможно, вам потребуется проверить поддерживаемое программное обеспечение.
- Введите «панель управления» в строку поиска и нажмите Enter .
- Установите Просмотреть в крупных значках и нажмите Программы и компоненты .
- Найдите новейший распространяемый компонент Microsoft Visual C ++. Щелкните его правой кнопкой мыши и выберите Изменить .
- Щелкните “Восстановить”. Затем следуйте инструкциям на экране.
Примечание : у вас, вероятно, установлено несколько из них, поэтому попробуйте выполнить восстановление для всех, если необходимо, и перезагрузите компьютер, когда вас попросят.
- Запустите Rainbow Six Siege для проверки.
Примечание. Если на вашем компьютере нет распространяемого программного обеспечения Microsoft Visual C ++ 201X, вы можете перейти на официальный веб-сайт Microsoft, чтобы загрузить последнюю версию.
Исправление 6: переустановите Uplay
Если ваша игра запускается в течение нескольких секунд, но ничего не происходит, переустановка Uplay может быть для вас решением. Если приложение Uplay устарело или работает некорректно, игра может не запускаться должным образом. Так что чистое удаление и установка Uplay может помочь.
- Введите «панель управления» в строке поиска и нажмите Enter .
- Установите Просмотреть в больших значках и нажмите Программа и функции .
- Щелкните правой кнопкой мыши Uplay и нажмите Удалить/изменить .
- После удаления uPlay. Перейдите на официальный сайт Uplay, чтобы загрузить последнюю версию.
- Установите Uplay.
- Войдите в Uplay, запустите Rainbow Six Siege, чтобы проверить.
Мы надеемся, что приведенная выше информация окажется для вас полезной. А если у вас есть идеи, предложения или вопросы, не стесняйтесь оставлять комментарии ниже.