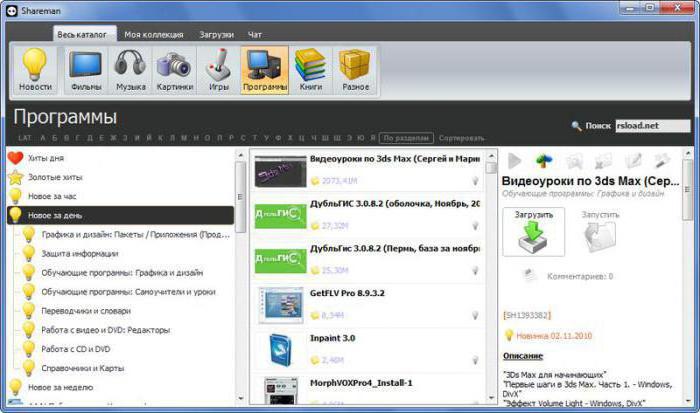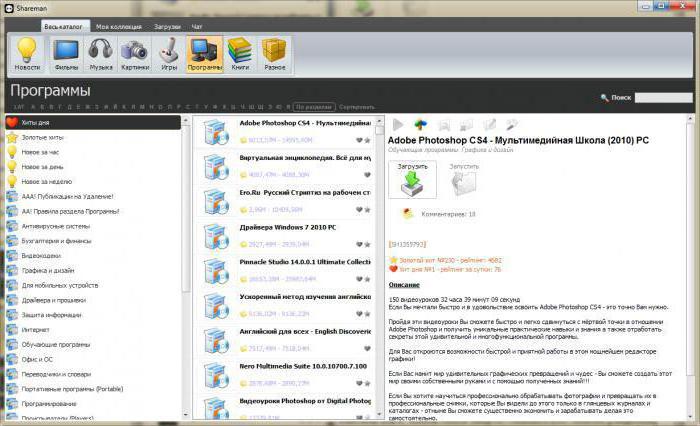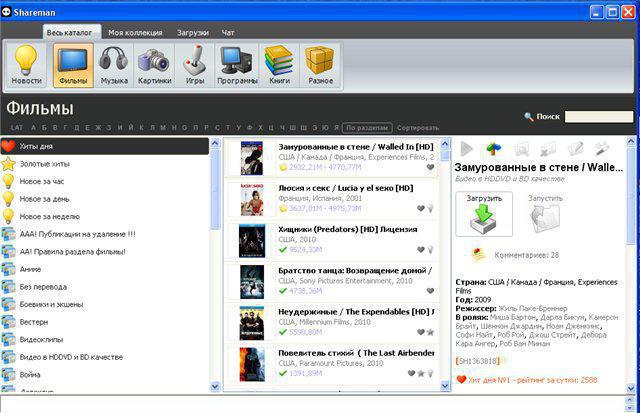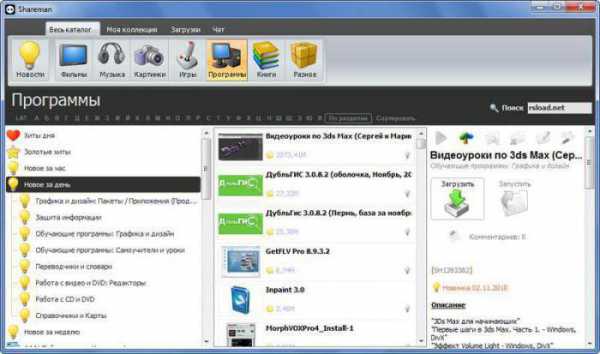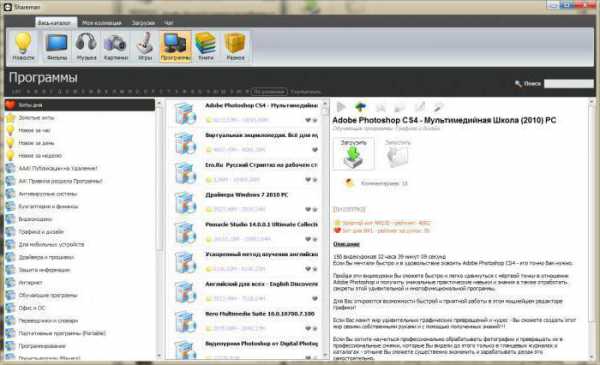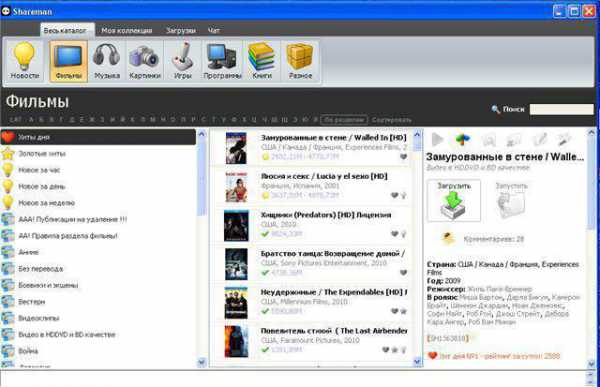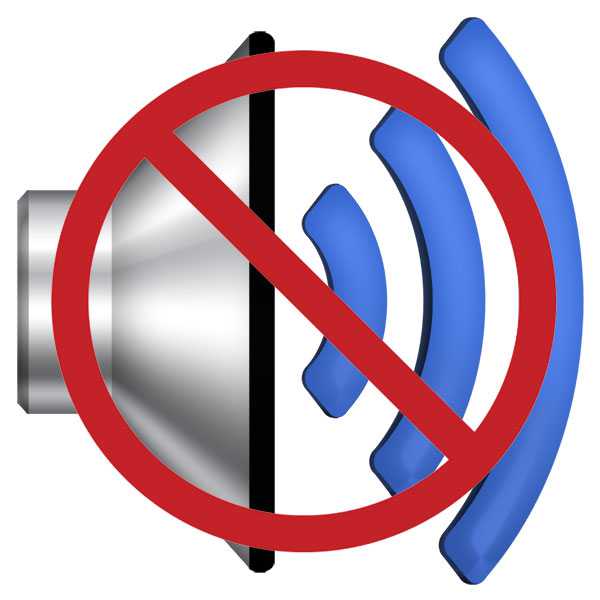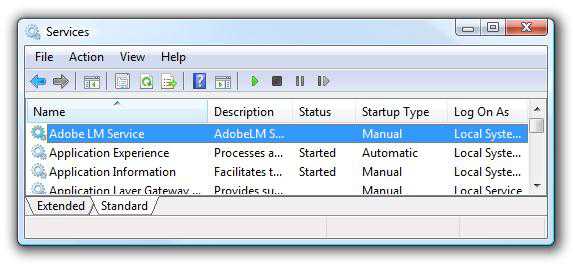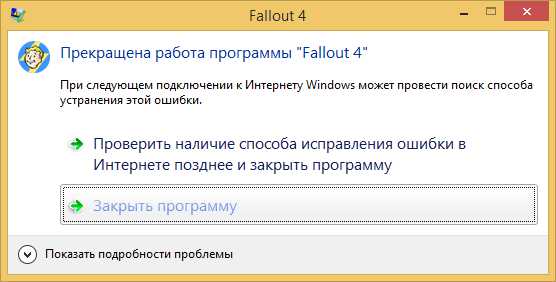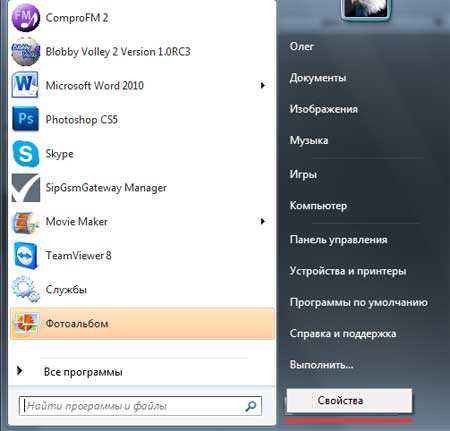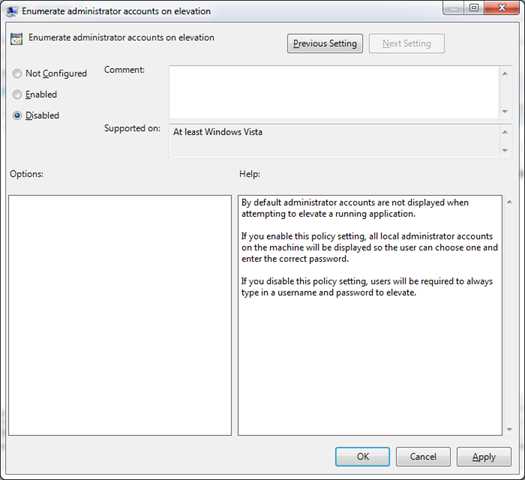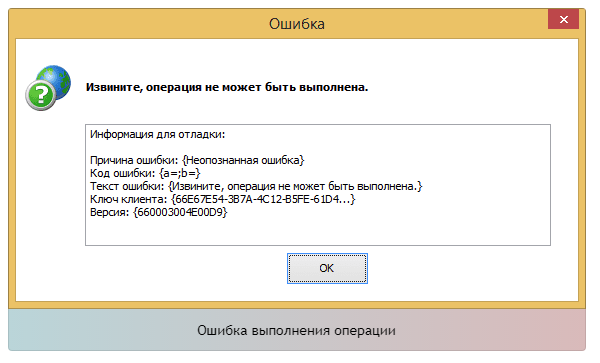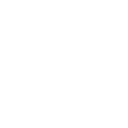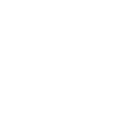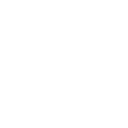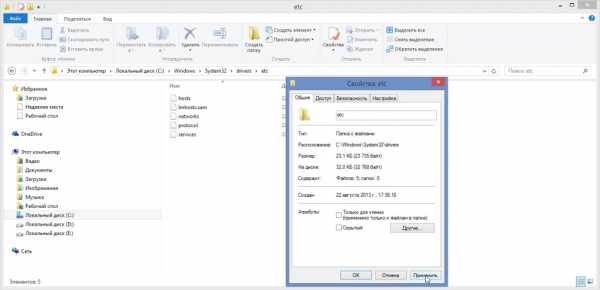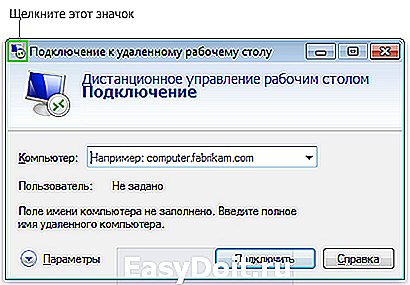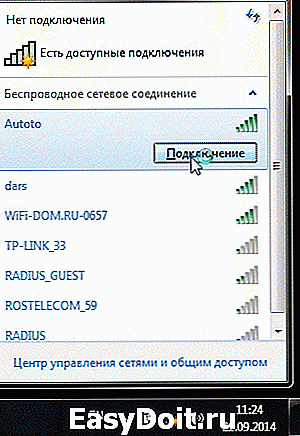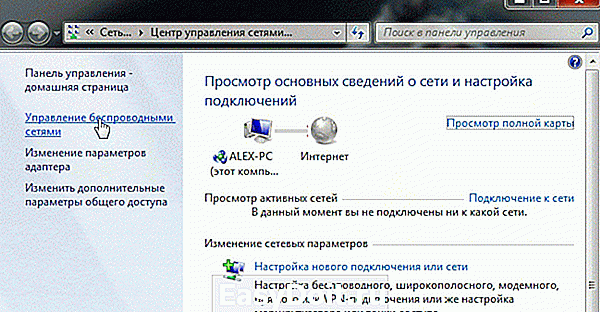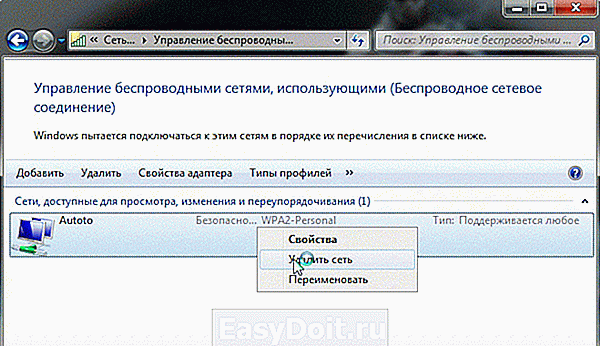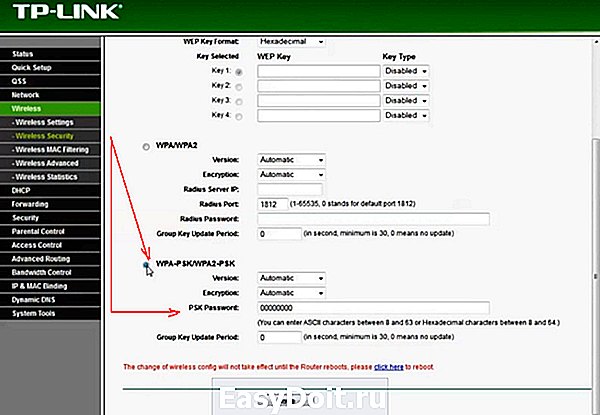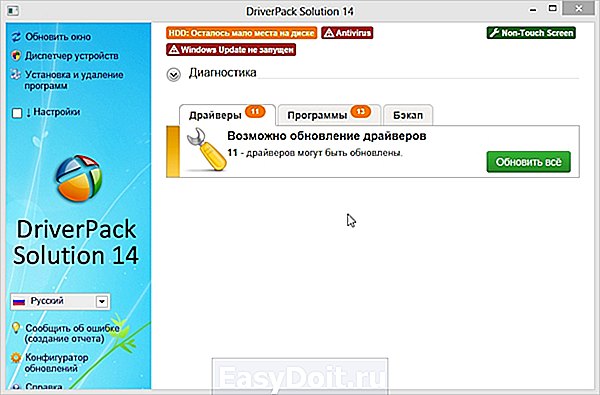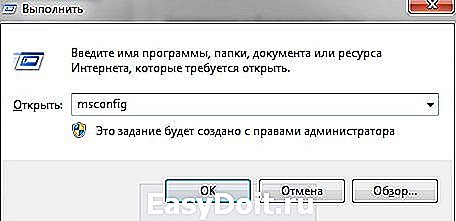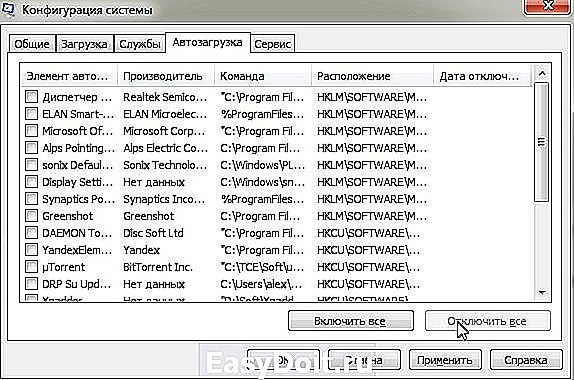Как и у других программ, в Shareman порой случаются ошибки. Иногда приложение теряет связь с сервером, в некоторых случаях файлы не загружаются полностью, случается и так, что программа вовсе не запускается.
Распространенные ошибки
Далее мы рассмотрим самые распространенные ошибки в Shareman для Windows.
Ошибка при создании файлов и папок
Часты случаи, когда появляется сообщение с просьбой проверить, что у пользователя имеются права в рабочей папке программы.
Проблема решается запуском программы от имени администратора. Для этого необходимо вызвать контекстное меню, кликнув правой кнопки мыши, и далее выбрать пункт «свойства». Во вкладке «совместимость» найти пункт «Запускать от имени администратора», а если это не помогло, следует убедиться, что антивирус не блокирует софт. Также проблема решается полной переустановкой программы с предварительной ее деинсталляцией.
Извините, операция не может быть выполнена
При этом также появляется сообщение «Попробуйте удалить и заново установить программу». Код ошибки: «a=;b=».
Необходимо закрыть окно с ошибкой и полностью переустановить программу. Для переустановки рекомендуется использовать утилиту, которая находится на странице «support.shareman.tv/sharemanUninstalnoreg.exe».
«Не найдена указанная процедура», «Неопознанная ошибка» и «Access violation at address 3F229CB4 in module ‘mshtml.dll’. Read of address 00000000»
Все эти ошибки исправляются обновлением Internet Explorer до последней версии.
Возможно, подключение к компьютеру затруднено
В том случае, если отображается «порт открыт», делать ничего не нужно. На сообщение можно не обращать внимания.
В настройках необходимо проверить, открыт ли порт. Если он закрыт, вероятнее всего, его блокирует файервол. При первом запуске программы установленный на компьютер файервол должен был оповестить о соединении с Shareman. Программе необходимо дать полный доступ.
Бесконечная загрузка
Некоторые пользователи жалуются, что файлы не загружаются — закачка может дойти до отметки 99 процентов и остановиться.
В этом случае администрация рекомендует полностью удалить программу со своего устройства и заново установить ее. Дистрибутив лучше скачивать с нашего сайта или с официального сервиса Shareman.
Нет файла в папке с загрузками
Это еще одна распространенная проблема. Пользователь может скачать файл, при этом программа покажет, что загрузка полностью завершена, однако загруженный файл в нужной папке не находится.
Одно из решений данной проблемы – полностью очистить папку с загрузками и установить закачку файла заново.
Нет связи с сервером
Иногда случается и так, что приложение не может соединиться с удаленным сервером, при этом устройство подключено к интернету. В таком случае проверьте дату — должна быть выставлена текущая. Также проблемы могут быть на стороне провайдера, реже — на стороне Shareman.
Все, что нужно сделать — подождать. Как правило, разработчики пытаются устранить баг в максимально короткие сроки. Между тем, если программа бесперебойно работает на другом мобильном устройстве или на компьютере, рекомендуется полностью деинсталлировать ее и затем установить заново.
Не приходит письмо с кодом регистрации
После регистрации на указанный электронный ящик может не прийти письмо с кодом.
Некоторые почтовые сервисы отправляют письма от Shareman в папку «Спам». В том случае, если письма с кодом нет и в этой папке, рекомендуется обратиться в службу технической поддержки с соответствующим вопросом и сообщить электронную почту, указанную во время регистрации.
Подводим итоги
Как можно заметить, ошибки в Shareman встречаются, но большинство из них легко исправляется. Многие проблемы решаются простой переустановкой, также наладить работу сервиса можно, обратившись в службу поддержки или задав вопрос на форуме.
Содержание
- Шареман не запускается windows 10
- Шареман не запускается windows 10
- Ошибки Shareman и их устранение
- Распространенные ошибки
- Ошибка при создании файлов и папок
- Извините, операция не может быть выполнена
- «Не найдена указанная процедура», «Неопознанная ошибка» и «Access violation at address 3F229CB4 in module ‘mshtml.dll’. Read of address 00000000»
- Возможно, подключение к компьютеру затруднено
- Бесконечная загрузка
- Нет файла в папке с загрузками
- Нет связи с сервером
- Не приходит письмо с кодом регистрации
- Подводим итоги
- Shareman выдает ошибку, не работает.
- Нет связи с сервером «Шареман»: что делать?
- Что же это за программа?
- Если не работает софт
- Нет связи с сервером
Шареман v3 не может подключиться к серверу, раньше все работало, а теперь нет.
Нет связи с сервером.
При запуске Шаремана «Подключение к серверу — нет».
Или кнопка «Загрузить» не активна.
1. Скачайте и установите актуальную версию http://setup.shareman.tv/SharemanSetup.exe
При установке выберите пункт:
«Переустановить ПОЛНОСТЬЮ, будут удалены рабочие файлы и папки Шаремана.
Рекомендуется в случае отсутствия связи с сервером при запуске»
В этом случае будут удалены файлы и папки предыдущей версии.
2. Если установлена актуальная версия, а связи с сервером нет:
— убедись, что Shareman не блокируют сторонние программы (Firewall, антивирусная программа), отключите антивирус на время запуска Шаремана.
— сбросьте WinSock. При возникновении проблем с протоколом TCP/IP и Winsock (последствия некоторых вирусов, установки некорректных драйверов сетевой платы и т.п.) необходимо скачать и запустить файл сброса настроек TCP/IP и перезагрузить компьютер.
— проверьте систему на целостность при помощи команды sfc /scannow . Пуск — Выполнить — ввести sfc /scannow — нажать Enter. Для подробного описания команды sfc /scannow воспользуйтесь яндекс поиском.
В случае затруднений обратитесь в тех поддержку.
Страница находится в разработке.
Наиболее распространенные ошибки в Shareman и их решение.
1. » Ошибка при создании файлов и папок. Пожалуйста проверьте что у вас есть права в рабочей папке приложения(1) «
Решение:
а) Запускайте программу от имени администратора.
б) Кликните правой кнопкой мыши на ярлыке Shareman, выберите «свойства»,
зайдите во вкладку «совместимость» и отметьте галочку «Запускать программу от имени администратора»
Если не помогает или у вас ОС Windows XP, то:
(важно делать все и строго по пунктам!):
1. Убедитесь что антивирусная программа не блокирует Shareman. (добавьте Shareman в исключения)
2. Переустановите программу, предварительно полностью ее удалив
Полное удаление Shareman в ручную:
В левом нижнем углу рабочего стола нажмите » Пуск » выберите » Панель управления » — » Свойства (или параметры ) папок »
— Вкладка » Вид »
Во вкладке » Вид » поставьте галочку » Показывать скрытые файлы и папки » и нажмите » Применить »
(ПРИМЕЧАНИЕ! В Windows Vista/7 в панели управления в правом верхнем углу «просмотр» установите «крупные»/»мелкие значки»)
2. » Ошибка развертывания базы данных. Попробуйте удалить и заново установить приложение. Загрузите последнюю версию программы с нашего сайта. «
3. » При загрузке каталога возникла ошибка. Попробовать еще раз? «
5. Не удается подключиться к серверу. Возможно сервер неисправен или ваша версия программы устарела. Пожалуйста, установите последнюю версию программы с нашего сайта (dom.)shareman.tv
Решение:
1. Проверьте дату в системном трее. (Правый нижний угол экрана рабочего стола, где расположены значки уведомлений и часы) Должна стоять текущая дата. Сегодняшнее число, месяц и обязательно год!
2. Возможно проблемы у провайдера или закончился лимит подключения новых пользователей или др. проблемы. В этом случае необходимо обратиться в техническую поддержку Shareman. Примечание: обратите внимание как правильно написать в техническую поддержку Shareman. Ведь чем точнее будет задан вопрос, тем точнее будет ответ.
——————————————————————————
6. Причина ошибки:
7. Причина ошибки:
8. Причина ошибки:
9. » Проверьте настройки. Возможно подключение к вашему компьютеру затруднено. «
Решение:
1. В настройках Шаремана на вкладке «Загрузки» указан порт входящих соединений. Проверьте, открыт ли у вас этот порт. Это можно сделать ТУТ.
Внимание! Если у вас показывает, что порт открыт, значит ничего больше делать не нужно. Просто не обращайте внимание на сообщение «Проверьте настройки»
2. Если порт закрыт, то возможно ваш файрвол блокирует соединение с Шареманом. Почитайте про Файрвол (Брэнмауэр) ТУТ и откройте свой порт в настройках файрвола.
Внимание! При первом запуске Шаремана ваш файрвол должен был вывести сообщения на разрешение соединения с Шареманом. Так делают все современные файрволы. Шареману естественно нужно разрешить полный доступ. Если этого не пройзошло, то сделайте это вручную в настройках.
Если у вас роутер, то необходимо пробросить порт в настройках роутера.
——————————————————————————
Ошибки не связанные с Shareman:
1. В устройстве нет диска. Вставьте диск в устройство «X»:. — Где X имя диска от А до Z.
Решение:
Проверьте компьютер на вирусы!
Как и у других программ, в Shareman порой случаются ошибки. Иногда приложение теряет связь с сервером, в некоторых случаях файлы не загружаются полностью, случается и так, что программа вовсе не запускается.
Распространенные ошибки
Далее мы рассмотрим самые распространенные ошибки в Shareman для Windows.
Ошибка при создании файлов и папок
Часты случаи, когда появляется сообщение с просьбой проверить, что у пользователя имеются права в рабочей папке программы.
Проблема решается запуском программы от имени администратора. Для этого необходимо вызвать контекстное меню, кликнув правой кнопки мыши, и далее выбрать пункт «свойства». Во вкладке «совместимость» найти пункт «Запускать от имени администратора», а если это не помогло, следует убедиться, что антивирус не блокирует софт. Также проблема решается полной переустановкой программы с предварительной ее деинсталляцией.
Извините, операция не может быть выполнена
При этом также появляется сообщение «Попробуйте удалить и заново установить программу». Код ошибки: «a=;b=».

Необходимо закрыть окно с ошибкой и полностью переустановить программу. Для переустановки рекомендуется использовать утилиту, которая находится на странице «support.shareman.tv/sharemanUninstalnoreg.exe».
«Не найдена указанная процедура», «Неопознанная ошибка» и «Access violation at address 3F229CB4 in module ‘mshtml.dll’. Read of address 00000000»
Все эти ошибки исправляются обновлением Internet Explorer до последней версии.
Возможно, подключение к компьютеру затруднено
В том случае, если отображается «порт открыт», делать ничего не нужно. На сообщение можно не обращать внимания.
В настройках необходимо проверить, открыт ли порт. Если он закрыт, вероятнее всего, его блокирует файервол. При первом запуске программы установленный на компьютер файервол должен был оповестить о соединении с Shareman. Программе необходимо дать полный доступ.
Бесконечная загрузка
Некоторые пользователи жалуются, что файлы не загружаются — закачка может дойти до отметки 99 процентов и остановиться.
В этом случае администрация рекомендует полностью удалить программу со своего устройства и заново установить ее. Дистрибутив лучше скачивать с нашего сайта или с официального сервиса Shareman.
Нет файла в папке с загрузками
Это еще одна распространенная проблема. Пользователь может скачать файл, при этом программа покажет, что загрузка полностью завершена, однако загруженный файл в нужной папке не находится.
Одно из решений данной проблемы – полностью очистить папку с загрузками и установить закачку файла заново.
Нет связи с сервером
Иногда случается и так, что приложение не может соединиться с удаленным сервером, при этом устройство подключено к интернету. В таком случае проверьте дату — должна быть выставлена текущая. Также проблемы могут быть на стороне провайдера, реже — на стороне Shareman.
Все, что нужно сделать — подождать. Как правило, разработчики пытаются устранить баг в максимально короткие сроки. Между тем, если программа бесперебойно работает на другом мобильном устройстве или на компьютере, рекомендуется полностью деинсталлировать ее и затем установить заново.
Не приходит письмо с кодом регистрации
После регистрации на указанный электронный ящик может не прийти письмо с кодом.
Некоторые почтовые сервисы отправляют письма от Shareman в папку «Спам». В том случае, если письма с кодом нет и в этой папке, рекомендуется обратиться в службу технической поддержки с соответствующим вопросом и сообщить электронную почту, указанную во время регистрации.
Подводим итоги
Как можно заметить, ошибки в Shareman встречаются, но большинство из них легко исправляется. Многие проблемы решаются простой переустановкой, также наладить работу сервиса можно, обратившись в службу поддержки или задав вопрос на форуме.
Программа shareman очень популярна среди пользователей сети интернет, так как проста в установке и не вызывает вопросов при использовании. Проект предоставляет нам на выбор огромное количество фильмов, музыки, игр и прочих медиа-файлов. Так же мы сами может закачивать на сервер свои материалы для дальнейшей раздачи других пользователям.
Шареман не работает. Выдает ошибку при запуске или установке.
Ошибка «нет связи с сервером» — причины возникновения :
- Вирус или троян препятствуют работе — скачиваем drweb cureit и без установки на ПК сканируем на вредоносный код.
- Вероятно у вас более старая версия продукта — обновитесь до новой.
Для устранения иных ошибок разберемся с принципом работы программы. Устанавливается она на Windows 7 на диске «С» в папку Program Files(x86)Shareman. В процессе загрузки скачивает с интернета базу в каталог C:UsersuserAppDataRoamingShareman. Возможно, внутреннее содержание не будет отображаться. Для их отображения читаем «Как открыть скрытые папки».
Итак, полностью вручную удаляем содержимое обеих каталогов, скачиваем шареман и заново устанавливаем. В 90% случаев ошибки устраняются.
Если же все таки у вас не получилось, всегда можно найти альтернативу. В интернете много разных торрент трекеров «Кинозал ТВ», «Терабитс», мега-портал «Артвид». В конце-концов мы можем зарегистрироваться бесплатно в контакте и смотреть там любимые фильмы онлайн.
Современному человеку очень сложно обойтись без интернета. Ведь он позволяет не только найти необходимо информацию, но и отдохнуть. При желании можно скачать музыку или же фильм. Однако для этого потребуется открыть множество ссылок и сайтов. На данный момент существует специальный софт «Шареман». Эта программа позволяет быстро найти необходимый файл и скачать его. Но что делать, если нет связи с сервером «Шареман»?
Что же это за программа?
Чтобы понять, почему нет связи с сервером «Шареман», стоит разобраться, что это за софт и как он работает. Программа позволяет без особых затруднений отыскать необходимый трек или же файл, например, фильм, игру и так далее, и скачать без переходов на сторонние сайты. При этом нет риска заразить компьютер или же ноутбук вирусом. Модераторы тщательно выбирают материал и пресекают любые попытки размещения на сервере вредоносных продуктов.
Если не работает софт
В некоторых случаях может наблюдать некорректная работа программы. Чтобы устранить такие неполадки, следует удалить программу полностью с компьютера, а затем заново ее установить. Стоит учесть, что недостаточно убрать софт, совершая стандартные операции. Некоторые файлы программы могут сохранять в Windows. Чтобы полностью удалить софт, следует зайти в папки «С:Program Files(x86)Shareman», «C:UsersuserAppDataRoamingShareman». Здесь необходимо удалить все файлы. Стоит отметить, что второй каталог может находиться в скрытом режиме. Чтобы его увидеть, следует в «Проводнике» снять галочку напротив «Отображать скрытые и системные файлы».
Работает программа достаточно просто. Необходимо ввести в поисковую строку название продукта, выбрать и нажать клавишу загрузки. Все просто и понятно. При этом следить за процессом скачивания и постоянно находиться около компьютера не нужно. Все происходит без участия пользователя. Но как быть, если не работает «Шареман»?
Нет связи с сервером
Это достаточно распространенная ошибка во всех программах, которые работают только через интернет. Если нет связи с сервером «Шареман», стоит проверить само подключение к сети. Может, вы просто не включили модем или же неисправен интернет. Возможно основная проблема не в самой программе, а в провайдере?
Если интернет подключен, но нет связи с сервером «Шареман», то необходимо обратить внимание на то, как работают драйверы на сетевую карту. Если есть сбои, то стоит их переустановить. Это позволит избавиться от проблемы.
Также стоит учесть, что на сервере могут проводиться технические работы. В таком случае повторить попытку подключения следует чуть позже. Как правило, о проведении технических работ оповещают заранее. Если спустя несколько часов программа не заработала, то стоит поискать другие неисправности.
Если нет связи с сервером Шареман, то следует обратить внимание на работу антивирусного софта. Некоторые программы, предназначенные для защиты компьютеров от вредоносных продуктов, могут блокировать в интернете доступ к программе «Шареман». При необходимости можно остановить работу антивируса или же удалить его.
На чтение 8 мин Просмотров 11.3к. Опубликовано 24.03.2020
Содержание
- Что же это за программа?
- Если не работает софт
- Нет связи с сервером
- Нет связи с сервером, не могу подключиться к серверу. / База знаний Shareman Форум / Shareman
- Нет связи с сервером «Шареман»: что делать?
- Что же это за программа?
- Если не работает софт
- Нет связи с сервером
- «Не удается подключиться к сети. У вас нет соединения с . / Вопросы пользователей Shareman Форум / Shareman
- Не удается подключиться к серверу / Вопросы пользователей Shareman Форум / Shareman
- Опять нет подключения к серверу ПО Shareman3 ver. 3.78.195 / Вопросы пользователей Shareman Форум / Shareman
- Смотрите также
Современному человеку очень сложно обойтись без интернета. Ведь он позволяет не только найти необходимо информацию, но и отдохнуть. При желании можно скачать музыку или же фильм. Однако для этого потребуется открыть множество ссылок и сайтов. На данный момент существует специальный софт «Шареман». Эта программа позволяет быстро найти необходимый файл и скачать его. Но что делать, если нет связи с сервером «Шареман»?
Что же это за программа?
Чтобы понять, почему нет связи с сервером «Шареман», стоит разобраться, что это за софт и как он работает. Программа позволяет без особых затруднений отыскать необходимый трек или же файл, например, фильм, игру и так далее, и скачать без переходов на сторонние сайты. При этом нет риска заразить компьютер или же ноутбук вирусом. Модераторы тщательно выбирают материал и пресекают любые попытки размещения на сервере вредоносных продуктов.
Если не работает софт
В некоторых случаях может наблюдать некорректная работа программы. Чтобы устранить такие неполадки, следует удалить программу полностью с компьютера, а затем заново ее установить. Стоит учесть, что недостаточно убрать софт, совершая стандартные операции. Некоторые файлы программы могут сохранять в Windows. Чтобы полностью удалить софт, следует зайти в папки «С:Program Files(x86)Shareman», «C:UsersuserAppDataRoamingShareman». Здесь необходимо удалить все файлы. Стоит отметить, что второй каталог может находиться в скрытом режиме. Чтобы его увидеть, следует в «Проводнике» снять галочку напротив «Отображать скрытые и системные файлы».
Работает программа достаточно просто. Необходимо ввести в поисковую строку название продукта, выбрать и нажать клавишу загрузки. Все просто и понятно. При этом следить за процессом скачивания и постоянно находиться около компьютера не нужно. Все происходит без участия пользователя. Но как быть, если не работает «Шареман»?
Нет связи с сервером
Это достаточно распространенная ошибка во всех программах, которые работают только через интернет. Если нет связи с сервером «Шареман», стоит проверить само подключение к сети. Может, вы просто не включили модем или же неисправен интернет. Возможно основная проблема не в самой программе, а в провайдере?
Если интернет подключен, но нет связи с сервером «Шареман», то необходимо обратить внимание на то, как работают драйверы на сетевую карту. Если есть сбои, то стоит их переустановить. Это позволит избавиться от проблемы.
Также стоит учесть, что на сервере могут проводиться технические работы. В таком случае повторить попытку подключения следует чуть позже. Как правило, о проведении технических работ оповещают заранее. Если спустя несколько часов программа не заработала, то стоит поискать другие неисправности.
Если нет связи с сервером Шареман, то следует обратить внимание на работу антивирусного софта. Некоторые программы, предназначенные для защиты компьютеров от вредоносных продуктов, могут блокировать в интернете доступ к программе «Шареман». При необходимости можно остановить работу антивируса или же удалить его.
Нет связи с сервером, не могу подключиться к серверу. / База знаний Shareman Форум / Shareman
Если вчера все работало, а теперь нет, то не надо переустанавливать Шареман.
Запустите Шареман через некоторое время. Возможно, что на сервере или сети ведутся работы.
При запуске Шаремана «Подключение к серверу — нет».
Или кнопка «Загрузить» не активна.
1. Скачайте и установите актуальную версию http://setup.shareman.tv/SharemanSetup.exe
При установке выберите пункт:
«Переустановить ПОЛНОСТЬЮ, будут удалены рабочие файлы и папки Шаремана.
Рекомендуется в случае отсутствия связи с сервером при запуске»
В этом случае будут удалены файлы и папки предыдущей версии.
2. Если установлена актуальная версия, а связи с сервером нет: — убедись, что Shareman не блокируют сторонние программы (Firewall, антивирусная программа), отключите антивирус на время запуска Шаремана.
— сбросьте WinSock. При возникновении проблем с протоколом TCP/IP и Winsock (последствия некоторых вирусов, установки некорректных драйверов сетевой платы и т.п.) необходимо скачать и запустить файл сброса настроек TCP/IP и перезагрузить компьютер.
— проверьте систему на целостность при помощи команды sfc /scannow . Пуск — Выполнить — ввести sfc /scannow — нажать Enter. Для подробного описания команды sfc /scannow воспользуйтесь яндекс поиском.
В случае затруднений задайте общий или приватный вопрос.
Эта статья была полезна для 119 людей. Эта статья помогла Вам?
Современному человеку очень сложно обойтись без интернета. Ведь он позволяет не только найти необходимо информацию, но и отдохнуть. При желании можно скачать музыку или же фильм. Однако для этого потребуется открыть множество ссылок и сайтов. На данный момент существует специальный софт «Шареман». Эта программа позволяет быстро найти необходимый файл и скачать его. Но что делать, если нет связи с сервером «Шареман»?
Что же это за программа?
Чтобы понять, почему нет связи с сервером «Шареман», стоит разобраться, что это за софт и как он работает. Программа позволяет без особых затруднений отыскать необходимый трек или же файл, например, фильм, игру и так далее, и скачать без переходов на сторонние сайты. При этом нет риска заразить компьютер или же ноутбук вирусом. Модераторы тщательно выбирают материал и пресекают любые попытки размещения на сервере вредоносных продуктов.
Если не работает софт
В некоторых случаях может наблюдать некорректная работа программы. Чтобы устранить такие неполадки, следует удалить программу полностью с компьютера, а затем заново ее установить. Стоит учесть, что недостаточно убрать софт, совершая стандартные операции. Некоторые файлы программы могут сохранять в windows. Чтобы полностью удалить софт, следует зайти в папки «С:Program Files(x86)Shareman», «C:UsersuserAppDataRoamingShareman». Здесь необходимо удалить все файлы. Стоит отметить, что второй каталог может находиться в скрытом режиме. Чтобы его увидеть, следует в «Проводнике» снять галочку напротив «Отображать скрытые и системные файлы».
Работает программа достаточно просто. Необходимо ввести в поисковую строку название продукта, выбрать и нажать клавишу загрузки. Все просто и понятно. При этом следить за процессом скачивания и постоянно находиться около компьютера не нужно. Все происходит без участия пользователя. Но как быть, если не работает «Шареман»?
Нет связи с сервером
Это достаточно распространенная ошибка во всех программах, которые работают только через интернет. Если нет связи с сервером «Шареман», стоит проверить само подключение к сети. Может, вы просто не включили модем или же неисправен интернет. Возможно основная проблема не в самой программе, а в провайдере?
Если интернет подключен, но нет связи с сервером «Шареман», то необходимо обратить внимание на то, как работают драйверы на сетевую карту. Если есть сбои, то стоит их переустановить. Это позволит избавиться от проблемы.
Также стоит учесть, что на сервере могут проводиться технические работы. В таком случае повторить попытку подключения следует чуть позже. Как правило, о проведении технических работ оповещают заранее. Если спустя несколько часов программа не заработала, то стоит поискать другие неисправности.
Если нет связи с сервером Шареман, то следует обратить внимание на работу антивирусного софта. Некоторые программы, предназначенные для защиты компьютеров от вредоносных продуктов, могут блокировать в интернете доступ к программе «Шареман». При необходимости можно остановить работу антивируса или же удалить его.
«Не удается подключиться к сети. У вас нет соединения с . / Вопросы пользователей Shareman Форум / Shareman
СергейСА 8 месяцев назад • обновлен Shareman 2 месяца назад • 18
«Не удается подключиться к сети. У вас нет соединения с интернетом или сервер временно недоступен.» Запускается отлично, подключение к сети ОК, каталог загружается, Интернет есть, но не могу ничего скачать. На windows 10 проблема с 7.09.2016. Сегодня (01.12.2016) перестало также работать на виртуальной машине Oracle с windows 7. Создание и установка новой виртуальной машины (windows 7) с параметрами производителя проблему не решила. Могло ли это произойти вине провайдера? Если да, то что им писать? Что делать? старый вопрос
Не удается подключиться к серверу / Вопросы пользователей Shareman Форум / Shareman
Draftik 2 года назад • обновлен Михаил 2 года назад • 5 В течение трех дней выдает ошибку:»Не удается подключиться к серверу. «Программу переустанавливали, все и везде удаляли. До переустановки жаловался на то, что не может обновить каталог.
Провайдер Интерсвязь. Версия программы 3.78.136. IP-адрес — 77.222.101.73.
ratcat 2 года назад • обновлен 2 года назад • 4
Брандмауэр, файрволы отключены.Переустановка программы с предварительным удалением с помощью скрипта sharemanUninstalnoreg.cmd не помогает. Устанавливается версия последняя- скачана с вашего сайта. (удаление — sharemanUninstalnoreg.cmd установка — setup.exe). Провайдер Ростелеком. г. Волгоград.
Смотрите также
Copyright (c) 2017 HTFI. Копирование информации разрешено, при условии указания активных ссылок на источники.
Переустановил Windows и теперь Shareman не подключается к серверу выдаёт ошибку: Не удаётся подключиться к серверу. Пожалуйста, проверьте подключение с Интернетом и настройки файрвола. Попробуйте временно отключить NOD32, антивирусы, брандмаузер, файрвол и повторите запуск.
- Распечатать
Оцените статью:
- 5
- 4
- 3
- 2
- 1
(2 голоса, среднее: 1 из 5)
Поделитесь с друзьями!
Нет связи с сервером «Шареман»: что делать?
Современному человеку очень сложно обойтись без интернета. Ведь он позволяет не только найти необходимо информацию, но и отдохнуть. При желании можно скачать музыку или же фильм. Однако для этого потребуется открыть множество ссылок и сайтов. На данный момент существует специальный софт «Шареман». Эта программа позволяет быстро найти необходимый файл и скачать его. Но что делать, если нет связи с сервером «Шареман»?
Что же это за программа?
Чтобы понять, почему нет связи с сервером «Шареман», стоит разобраться, что это за софт и как он работает. Программа позволяет без особых затруднений отыскать необходимый трек или же файл, например, фильм, игру и так далее, и скачать без переходов на сторонние сайты. При этом нет риска заразить компьютер или же ноутбук вирусом. Модераторы тщательно выбирают материал и пресекают любые попытки размещения на сервере вредоносных продуктов.
Если не работает софт
В некоторых случаях может наблюдать некорректная работа программы. Чтобы устранить такие неполадки, следует удалить программу полностью с компьютера, а затем заново ее установить. Стоит учесть, что недостаточно убрать софт, совершая стандартные операции. Некоторые файлы программы могут сохранять в Windows. Чтобы полностью удалить софт, следует зайти в папки «С:Program Files(x86)Shareman», «C:UsersuserAppDataRoamingShareman». Здесь необходимо удалить все файлы. Стоит отметить, что второй каталог может находиться в скрытом режиме. Чтобы его увидеть, следует в «Проводнике» снять галочку напротив «Отображать скрытые и системные файлы».
Работает программа достаточно просто. Необходимо ввести в поисковую строку название продукта, выбрать и нажать клавишу загрузки. Все просто и понятно. При этом следить за процессом скачивания и постоянно находиться около компьютера не нужно. Все происходит без участия пользователя. Но как быть, если не работает «Шареман»?
Нет связи с сервером
Это достаточно распространенная ошибка во всех программах, которые работают только через интернет. Если нет связи с сервером «Шареман», стоит проверить само подключение к сети. Может, вы просто не включили модем или же неисправен интернет. Возможно основная проблема не в самой программе, а в провайдере?
Если интернет подключен, но нет связи с сервером «Шареман», то необходимо обратить внимание на то, как работают драйверы на сетевую карту. Если есть сбои, то стоит их переустановить. Это позволит избавиться от проблемы.
Также стоит учесть, что на сервере могут проводиться технические работы. В таком случае повторить попытку подключения следует чуть позже. Как правило, о проведении технических работ оповещают заранее. Если спустя несколько часов программа не заработала, то стоит поискать другие неисправности.
Если нет связи с сервером Шареман, то следует обратить внимание на работу антивирусного софта. Некоторые программы, предназначенные для защиты компьютеров от вредоносных продуктов, могут блокировать в интернете доступ к программе «Шареман». При необходимости можно остановить работу антивируса или же удалить его.
Источник
Shareman не работает на windows 10
Страница находится в разработке.
Наиболее распространенные ошибки в Shareman и их решение.
1. » Ошибка при создании файлов и папок. Пожалуйста проверьте что у вас есть права в рабочей папке приложения(1) «
Решение:
а) Запускайте программу от имени администратора.
б) Кликните правой кнопкой мыши на ярлыке Shareman, выберите «свойства»,
зайдите во вкладку «совместимость» и отметьте галочку «Запускать программу от имени администратора»
Если не помогает или у вас ОС Windows XP, то:
(важно делать все и строго по пунктам!):
1. Убедитесь что антивирусная программа не блокирует Shareman. (добавьте Shareman в исключения)
2. Переустановите программу, предварительно полностью ее удалив
Полное удаление Shareman в ручную:
В левом нижнем углу рабочего стола нажмите » Пуск » выберите » Панель управления » — » Свойства (или параметры ) папок »
— Вкладка » Вид »
Во вкладке » Вид » поставьте галочку » Показывать скрытые файлы и папки » и нажмите » Применить »
(ПРИМЕЧАНИЕ! В Windows Vista/7 в панели управления в правом верхнем углу «просмотр» установите «крупные»/»мелкие значки»)
2. » Ошибка развертывания базы данных. Попробуйте удалить и заново установить приложение. Загрузите последнюю версию программы с нашего сайта. «
3. » При загрузке каталога возникла ошибка. Попробовать еще раз? «
5. Не удается подключиться к серверу. Возможно сервер неисправен или ваша версия программы устарела. Пожалуйста, установите последнюю версию программы с нашего сайта (dom.)shareman.tv
Решение:
1. Проверьте дату в системном трее. (Правый нижний угол экрана рабочего стола, где расположены значки уведомлений и часы) Должна стоять текущая дата. Сегодняшнее число, месяц и обязательно год!
2. Возможно проблемы у провайдера или закончился лимит подключения новых пользователей или др. проблемы. В этом случае необходимо обратиться в техническую поддержку Shareman. Примечание: обратите внимание как правильно написать в техническую поддержку Shareman. Ведь чем точнее будет задан вопрос, тем точнее будет ответ.
——————————————————————————
9. » Проверьте настройки. Возможно подключение к вашему компьютеру затруднено. «
Решение:
1. В настройках Шаремана на вкладке «Загрузки» указан порт входящих соединений. Проверьте, открыт ли у вас этот порт. Это можно сделать ТУТ.
Внимание! Если у вас показывает, что порт открыт, значит ничего больше делать не нужно. Просто не обращайте внимание на сообщение «Проверьте настройки»
2. Если порт закрыт, то возможно ваш файрвол блокирует соединение с Шареманом. Почитайте про Файрвол (Брэнмауэр) ТУТ и откройте свой порт в настройках файрвола.
Внимание! При первом запуске Шаремана ваш файрвол должен был вывести сообщения на разрешение соединения с Шареманом. Так делают все современные файрволы. Шареману естественно нужно разрешить полный доступ. Если этого не пройзошло, то сделайте это вручную в настройках.
Если у вас роутер, то необходимо пробросить порт в настройках роутера.
——————————————————————————
Ошибки не связанные с Shareman:
1. В устройстве нет диска. Вставьте диск в устройство «X»:. — Где X имя диска от А до Z.
Решение:
Проверьте компьютер на вирусы!
Источник
Почему не запускается шареман на виндовс 10?
Отключил uTorrent в автозагрузках, но он всё-равно загружается при запуске компьютера. В чём проблема?
Большинство пользователей не понимают почему загружается программа uTorrent, хотя ранее уже её убирали с автозагрузки в Windows 10. Причина скрывается в нововведениях операционной системы Windows 10. По умолчанию после чистой установки Windows 10 версии 1709 и новее в параметрах входа активирована функция использования данных для последующего входа после перезагрузки компьютера. Именно эта функция заставляет операционную систему запускать uTorrent после загрузки Windows 10.
- Перейдите в Пуск > Параметры > Учетные записи > Параметры входа.
- В разделе Конфиденциальность значение пункта Использовать мои данные для входа для автоматического завершения настройки устройства и открытия моих приложений после перезапуска или обновления измените на Отключено.
9 9 · Хороший ответ
Как узнать, какая версия Windows установлена на компьютере?
Для определения версии Windows надо открыть проводник, найти значок «Компьютер» ( » Мой компьютер», «Этот компьютер»), нажать на нем правой кнопкой мыши и выбрать свойства.
3 6 3 · Хороший ответ
Почему медленно работает Windows 10?
Не хватает мощности процессора для нового программного оснащения
Проблемы с жёстким накопителем
Нехватка оперативной памяти
Слишком много программ в автозапуске
Недостаточный объём файла подкачки
Слишком много мусорных файлов
Проблемы с драйверами
Для проверки выполните следующее:
Перейдите к свойствам компьютера и в панели «Система» щёлкните по пиктограмме «Диспетчер устройств».
- Щёлкните по пиктограмме «Диспетчер устройств»
- Проверьте наличие жёлтых треугольников с восклицательными знаками внутри. Их присутствие указывает на то, что устройство конфликтует с драйвером, и требуется обновление или переустановка.
1 6 · Хороший ответ
Почему при включении ПК автоматически запускается Google Chrome?
Даже если Хром отключен в автозагрузке, отключены все службы — он будет запускатся, точнее будут запускатся его службы, если он оставил при установке (а так он и делает) задание на принудительный запуск служб в -> Планировщике заданий. Т.е. при включении компьютера и запуска «Планировщик задания» у него в заданиях «висит» задача (одна из многих) на запуск служб «Гугл». Видимо «Гугл» заботится о нас и всегда, даже если мы не хотим, проверяет наличие обновления при включении компьютера. Если Вам хочется убрать автоматический запуск гугл и его служб то надо:
1 — в консоле набираем msconfig и жмем ввод, переходим на вкладку службы, ставим галку «не отображать службы Майкрософт», находим упоминание Гугл сервисов и убираем галки на включение, проверяем вкладку автозагрузка — там же, если есть что ненужное убираем
2 — запускаем «планировщик заданиий» (пуск — в строке поиска набираем плани. там выйдет — запускаем), находим вкладку библиотека планировщика, нажимаем — смотрим и видим запланированные задания — видим запуск гугл хром сервисов — выделяем — сбоку удалить.
Источник
Многие впервые сталкиваются с программой Shareman и не знают о специфике ее работы. Она предназначена для поиска необходимого материала на просторах интернета. С помощью утилиты, пользователь может найти требуемую текстовую информацию, отыскать понравившуюся песню, просмотреть фильм, или увидеть любимую игру. Благодаря Шареман, все это можно скачать, не переходя на другие сайты.
Также отсутствует риск наткнуться на вирусную программу, следовательно, не стоит бояться за работу своего устройства. Администрация сервера регулярно мониторит весь материал, не допуская вредоносные компоненты. Если вирусные продукты обнаруживаются, то происходит их немедленная блокировка.
Ошибки Shareman и их устранение
Несмотря на множество своих преимуществ, программа Shareman не застрахована от багов и ошибок. Как и в любой программе, здесь встречаются свои недочеты в процессе работы. Предлагается разобрать подробнее самые популярные ошибки сервера.
Не пришло письмо с кодом регистрации
Когда только произошло скачивание и установка утилиты, то пользователю необходимо пройти процедуру регистрации, чтобы использовать сервер. После чего, должно прийти подтверждающее письмо на электронную почту, которая была указана. В тексте сообщения должен быть код.
Но не у всех с ходу удается получить секретный код регистрации. Бывает, что сайт почты отправляет это письмо в папку «Спам». Если, после проверки, уведомление не обнаружено, то следует обратиться к представителям службы техподдержки. Необходимо уточнить у модераторов, в чем может быть проблема, предварительно описав им ситуацию.
Отдельно стоит отметить, что регистрация на сервере Shareman необязательна. Пользователь может применять его по назначению даже без наличия личного аккаунта. Ему будет доступны практически все функции, включая скачивание различных файлов.
Регистрация пригодится, только когда человек захочет написать комментарий, или возникнет желание переписываться в общем чате.
Ошибка при создании папок и файлов
Одним из распространенных сбоев считается момент, когда система этой программы запрашивает подтверждение прав на ее использование. Пользователь видит всплывающее сообщение о такой проверке.
Чтобы устранить ошибку при создании файлов и папок в Шареман нужно:
- Вызвать контекстное меню. Для этого следует найти раздел «Свойства», затем нажать на него правой кнопкой мыши.
- Далее ищем пункт «Совместимость», кликаем по нему.
- Появится вкладка «Запустить от имени администратора», подтвердить выбор.
Иногда эти действия не помогают, и пользователь опять видит на экране Shareman ошибку при создании файлов и папок. Тогда необходимо проверить работу антивируса. Вполне может оказаться, что он блокирует некоторые элементы софта. Если не помогло, то рекомендуется попробовать удалить и переустановить саму программу.
Бесконечная загрузка
Нередко файл может скачиваться или устанавливаться очень долго. Причем до этого, остальные компоненты загружались нормально. Бывает и такое, что линия загрузки достигает показателя 99 % и затормаживается. Что при этом не рекомендуется делать – ждать несколько часов положительного результата. Если спустя 10 минут ситуация не поменялась, то лучше приступить к следующим мерам.
Чтобы в Шареман ошибка записи была исправлена необходимо:
- Попробовать скачать файл заново.
- Перезапустить ПК.
- Деинсталлировать программу и установить ее заново.
Утилиту Shareman лучше скачивать только с официального сайта. Администрация сервера не несет ответственности за исправность скачиваемых файлов на других ресурсах.
Нет связи с сервером
Когда появляется сообщение об отсутствии связи по сети, или она была прервана, то, скорее всего, так и есть. Следует проверить качество подключения к сети, а после, по возможности, устранить неполадки. Если интернет стабилен, то, вероятно, дело в провайдере. Сама программа Shareman редко дает такой сбой.
При нормальной скорости интернета сервис может не работать, если существуют определенные проблемы с драйверами на компьютере. Требуется окрыть меню «Пуск», далее кликнуть на «Панель управления» и проверить работоспособность драйверов. При их неисправности, рекомендуется заняться переустановкой. Иначе пользователь не только лишится возможности скачивать файлы через Shareman, но и рискует столкнуться с низкой производительностью компьютера. А это может привести к серьезной поломке.
Также важно учесть, что периодически, на сервере Шареман происходят технические работы. Конкретно в это время, ресурс будет недоступен. Однако, спустя несколько минут, можно попробовать повторить свои действия.
Администрация всегда предупреждает своих пользователей о профилактике, делая это заранее. Технические работы могут длиться от 5 минут, до нескольких часов (в случае глобальных вмешательств).
Немного подождав, можно приступать к загрузкам. Но если по истечению длительного периода ситуация не поменялась, стоит проверить работу антивируса, который установлен на устройстве. С намерением защитить компьютер от вирусов и нежелательных продуктов, программа иногда закрывает доступ Shareman. Так как он считается полностью безопасным, поэтому антивирус можно отключить, на время ее использования.
Вот видеоролик о Shareman и ошибке подключения к серверу:
Файл отсутствует в папке с загрузками
Многие пользователи жалуются, что при скачивании файла, музыки, фильма или прочих компонентов, они не отображаются в папке загрузок. Это еще одна очень популярная проблема. Как отмечают люди в комментариях, устройство показывает, что загрузка завершена, но файла они не находят.
Служба поддержки предлагает следующее решение:
- Удалить, или перенести все файлы из папки загрузок.
- Скачать необходимый объект снова.
Если он точно так же не отобразится, следует поискать файл в других папках на устройстве. Вероятно, она установлена, как место для скачиваемых элементов.
Сообщение «Извините, операция не может быть выполнена»
Порой, пользователи видят такое уведомление, которое сигнализирует, что произошла ошибка записи в Шареман. Также там может быть указан код «a=; b=».
Для таких ситуаций рекомендуется удалить программу и попробовать скачать ее на компьютер заново. Это действительно работает, так как, если программу не переустановить, она будет провоцировать частые сбои. А они могут повлиять на функционирование всего устройства.
Сообщения «Не найдена указанная процедура», «Неопознанная ошибка» и «Access violation at address 3F229CB4 in module ‘mshtml.dll’. Read of address 00000000»
Такие уведомления могут появляться на экране, если есть проблемы с подключением к сети. При нормальном соединении, работа утилиты может сбиваться, если она не может связаться с удаленным ресурсом. Тогда рекомендуется проверить правильность даты и времени на устройстве. Даже такая «мелочь» может быть причиной ошибки.
Иногда неурядицы случаются не с сервером Shareman, а наблюдаются проблемы у самого провайдера. Тогда, лучший помощник – терпение. На момент, когда происходит сбой, разработчики об этом уже знают. Поэтому они стараются исправить баг, как можно быстрее.
Если на других устройствах программа работает хорошо, то это значит, что следует перезагрузить сервер Шареман конкретно на данном ПК или гаджете. Кроме того, перечисленные ошибки можно попробовать исправить, обновив Internet Explorer. Иногда устаревшая утилита браузера может мешать полноценному функционированию Shareman.
Сообщение «Возможно, подключение к ПК затруднено»
Если на экран выходит такое уведомление, то здесь нет ничего страшного. Есть вероятность, что это никак не повлияет на работу программы. В том случае, если она «виснет», рекомендуется проверить порт. Он должен быть открытым. Когда он закрыт, то возможно, его блокирует межсетевой экран, который следит за нормальным функционированием устройства. Запуская программу Shareman впервые, пользователь увидит оповещение от межсетевого экрана, о безопасном соединении с сервером. Чтобы приступить к каким-либо действиям, требуется предоставить беспрепятственный доступ для ресурса.
Ошибки Shareman, как и в любой программе неизбежны. Несмотря на то, что сервер не идеален, все его недочеты легко и быстро исправляются. Чаще всего, достаточно обратиться за помощью в службу техподдержки, переустановить приложение или, на крайний случай, воспользоваться одним из его аналогов.
Ошибки Shareman и их устранение
Как и у других программ, в Shareman порой случаются ошибки. Иногда приложение теряет связь с сервером, в некоторых случаях файлы не загружаются полностью, случается и так, что программа вовсе не запускается.
Распространенные ошибки
Далее мы рассмотрим самые распространенные ошибки в Shareman для Windows.
Ошибка при создании файлов и папок
Часты случаи, когда появляется сообщение с просьбой проверить, что у пользователя имеются права в рабочей папке программы.
Проблема решается запуском программы от имени администратора. Для этого необходимо вызвать контекстное меню, кликнув правой кнопки мыши, и далее выбрать пункт «свойства». Во вкладке «совместимость» найти пункт «Запускать от имени администратора», а если это не помогло, следует убедиться, что антивирус не блокирует софт. Также проблема решается полной переустановкой программы с предварительной ее деинсталляцией.
Извините, операция не может быть выполнена
При этом также появляется сообщение «Попробуйте удалить и заново установить программу». Код ошибки: «a=;b=».

Необходимо закрыть окно с ошибкой и полностью переустановить программу. Для переустановки рекомендуется использовать утилиту, которая находится на странице «support.shareman.tv/sharemanUninstalnoreg.exe».
«Не найдена указанная процедура», «Неопознанная ошибка» и «Access violation at address 3F229CB4 in module ‘mshtml.dll’. Read of address 00000000»
Все эти ошибки исправляются обновлением Internet Explorer до последней версии.
Возможно, подключение к компьютеру затруднено
В том случае, если отображается «порт открыт», делать ничего не нужно. На сообщение можно не обращать внимания.
В настройках необходимо проверить, открыт ли порт. Если он закрыт, вероятнее всего, его блокирует файервол. При первом запуске программы установленный на компьютер файервол должен был оповестить о соединении с Shareman. Программе необходимо дать полный доступ.
Бесконечная загрузка
Некоторые пользователи жалуются, что файлы не загружаются — закачка может дойти до отметки 99 процентов и остановиться.
В этом случае администрация рекомендует полностью удалить программу со своего устройства и заново установить ее. Дистрибутив лучше скачивать с нашего сайта или с официального сервиса Shareman.
Нет файла в папке с загрузками
Это еще одна распространенная проблема. Пользователь может скачать файл, при этом программа покажет, что загрузка полностью завершена, однако загруженный файл в нужной папке не находится.
Одно из решений данной проблемы – полностью очистить папку с загрузками и установить закачку файла заново.
Нет связи с сервером
Иногда случается и так, что приложение не может соединиться с удаленным сервером, при этом устройство подключено к интернету. В таком случае проверьте дату — должна быть выставлена текущая. Также проблемы могут быть на стороне провайдера, реже — на стороне Shareman.
Все, что нужно сделать — подождать. Как правило, разработчики пытаются устранить баг в максимально короткие сроки. Между тем, если программа бесперебойно работает на другом мобильном устройстве или на компьютере, рекомендуется полностью деинсталлировать ее и затем установить заново.
Не приходит письмо с кодом регистрации
После регистрации на указанный электронный ящик может не прийти письмо с кодом.
Некоторые почтовые сервисы отправляют письма от Shareman в папку «Спам». В том случае, если письма с кодом нет и в этой папке, рекомендуется обратиться в службу технической поддержки с соответствующим вопросом и сообщить электронную почту, указанную во время регистрации.
Подводим итоги
Как можно заметить, ошибки в Shareman встречаются, но большинство из них легко исправляется. Многие проблемы решаются простой переустановкой, также наладить работу сервиса можно, обратившись в службу поддержки или задав вопрос на форуме.
Проблема — Жду источник.
Приветствую Вас, столкнулся с такой проблемой, как «Жду источник». Именно на публикации SH2661546. Другие игры, типо SH2699800, скачались сразу. Так вот, перейдем к проблеме, эту игру я качаю второй раз, первый раз скачалось 7200 мб и появилась эта надпись — «Жду источник», день потерпел, ничего не изменилось — удалил и игру и шареман. Через несколько дней решил снова скачать шареман и поставил на закачку эту игру, 40 минут качало нормально, скачало 10 гигов, но потом скорость упала и 2 день надпись «Жду источник», хотя 90 источников есть и много людей раздающих и качающих. Помогите, пожалуйста.
Версия шаремана — последняя, т.к позавчера скачал, провайдер Интерра, Свердловская область, скорость хорошая, быстро качает все, особенно в шаремане, когда много раздают.
В третий раз не очень хочется начинать заново, да и не факт, что также не будет.
Действия, типо убрать из списка и начать снова не помогают.
Ответы 23
Значит в данный момент нет свободных источников. Для подробностей, просто наведите мышку на надпись «Жду источник», там всё будет расписано.
Читал уже это все, дело в том, что когда я начинаю загрузку снова — они чудесным образом появляются и до какого-то момента качает, а потом опять.
сейчас 2020 , как была проблема , так и осталась .
122 раздают, 42 загружают, 90 источников и ждет он.
Эти источики раздают не только эту игру, а скорей всего ещё что-то. По этому у них исходящий канал занят.
Хорошо, буду ждать, раньше никогда такого не было.
просто жди и всё может получится но сначала сделай так закрой все лишние программы и загрузки и перезапусти Shareman и начни загрузку игры заново вот и всё.
Такая же история , на 10 гигах встаёт загрузка , и несколько дней ждёт источник . Удаляю и начинаю заново и все повторяется .
НАРОД ХЕЛП ТАКАЯ ЖЕ ХУЙНЯ НЕ МОГУ СКАЧАТЬ ГТА 5 УЖЕ ПОЛ ГОДА, 10 ГИГОВ МАКСИМУМ 12 СКАЧИВАЕТСЯ И ВСЕ, ДО ЭТОГО СКАЧИВАЛ ВСЕ НОРМ БЫЛО НО СИСТЕМУ ПЕРЕУСТАНОВИЛ И ВСЕ НАЧАЛОСЬ ЧЕ ДЕЛАТЬ НЕ УЖЕЛИ НЕ КТО НЕ ЗНАЕТ.
Мы знаем о данной проблеме и пытаемся ее исправить.
Короче включите прямой эфир в ютуб и ждите это мне помогает
Таже шляпа с Жду источник. Качал у двух разных источников при загрузке 20-24% всё тормозится и ждёт до бесконечности. Разрабы фиксите эту шляпу
мы знаем говорят об этой проблеме, ребята год прошёл, вы так всех растеряете
Такая же хрень. Это наверное новая фишка от «Шарика» с целью всех спровадить на торренты. Я так и сделаю.
2 года прошло ничего не исправили. ГТА 5 скачивается до 10 гигов и останавливается, ничего не помогает даже жесткий диск менял.
Для тех у кого не скачивается эта игра, ее специально разбили на части, попробуйте скачать по частям, вот номера публикаций SH2809439, SH2809441
Вопщем я только начал загрузку пишет соеденение проверка источников и дальше как жду источник вечно даже неначиная загрузку
59 раздають 3 загружають
таже фигня с игрой Detroit: Become Human [v.1.0] (2019 RUS/ENG) [RePack], первый раз качал , 10гиг скачалось и все, жду источника, качаю 2ой раз, опять 10 гиг скачал и таже история, жду источника. что то поломалось.
90% закачек не докачивает пишет жду источник((( у меня мтс усби модем торенты не вариант( прям попадос какойто.исправьте пожалуйста этот косяк.
Хотите ЖЕСТИ? публикации 6 лет,а проблема все та же и не исчерпана. что за чушь?
Нет связи с сервером «Шареман»: что делать?
Современному человеку очень сложно обойтись без интернета. Ведь он позволяет не только найти необходимо информацию, но и отдохнуть. При желании можно скачать музыку или же фильм. Однако для этого потребуется открыть множество ссылок и сайтов. На данный момент существует специальный софт «Шареман». Эта программа позволяет быстро найти необходимый файл и скачать его. Но что делать, если нет связи с сервером «Шареман»?
Что же это за программа?
Чтобы понять, почему нет связи с сервером «Шареман», стоит разобраться, что это за софт и как он работает. Программа позволяет без особых затруднений отыскать необходимый трек или же файл, например, фильм, игру и так далее, и скачать без переходов на сторонние сайты. При этом нет риска заразить компьютер или же ноутбук вирусом. Модераторы тщательно выбирают материал и пресекают любые попытки размещения на сервере вредоносных продуктов.
Если не работает софт
В некоторых случаях может наблюдать некорректная работа программы. Чтобы устранить такие неполадки, следует удалить программу полностью с компьютера, а затем заново ее установить. Стоит учесть, что недостаточно убрать софт, совершая стандартные операции. Некоторые файлы программы могут сохранять в Windows. Чтобы полностью удалить софт, следует зайти в папки «С:Program Files(x86)Shareman», «C:UsersuserAppDataRoamingShareman». Здесь необходимо удалить все файлы. Стоит отметить, что второй каталог может находиться в скрытом режиме. Чтобы его увидеть, следует в «Проводнике» снять галочку напротив «Отображать скрытые и системные файлы».
Работает программа достаточно просто. Необходимо ввести в поисковую строку название продукта, выбрать и нажать клавишу загрузки. Все просто и понятно. При этом следить за процессом скачивания и постоянно находиться около компьютера не нужно. Все происходит без участия пользователя. Но как быть, если не работает «Шареман»?
Нет связи с сервером
Это достаточно распространенная ошибка во всех программах, которые работают только через интернет. Если нет связи с сервером «Шареман», стоит проверить само подключение к сети. Может, вы просто не включили модем или же неисправен интернет. Возможно основная проблема не в самой программе, а в провайдере?
Если интернет подключен, но нет связи с сервером «Шареман», то необходимо обратить внимание на то, как работают драйверы на сетевую карту. Если есть сбои, то стоит их переустановить. Это позволит избавиться от проблемы.
Также стоит учесть, что на сервере могут проводиться технические работы. В таком случае повторить попытку подключения следует чуть позже. Как правило, о проведении технических работ оповещают заранее. Если спустя несколько часов программа не заработала, то стоит поискать другие неисправности.
Если нет связи с сервером Шареман, то следует обратить внимание на работу антивирусного софта. Некоторые программы, предназначенные для защиты компьютеров от вредоносных продуктов, могут блокировать в интернете доступ к программе «Шареман». При необходимости можно остановить работу антивируса или же удалить его.
Содержание
- Ошибки Shareman и их устранение
- Распространенные ошибки
- Ошибка при создании файлов и папок
- Извините, операция не может быть выполнена
- «Не найдена указанная процедура», «Неопознанная ошибка» и «Access violation at address 3F229CB4 in module ‘mshtml.dll’. Read of address 00000000»
- Возможно, подключение к компьютеру затруднено
- Бесконечная загрузка
- Нет файла в папке с загрузками
- Нет связи с сервером
- Не приходит письмо с кодом регистрации
- Подводим итоги
- Shareman не удается подключиться к серверу windows 7
- Нет связи с сервером, не могу подключиться к серверу. / База знаний Shareman Форум / Shareman
- Нет связи с сервером «Шареман»: что делать?
- Что же это за программа?
- Если не работает софт
- Нет связи с сервером
- Не удается подключиться к серверу / Вопросы пользователей Shareman Форум / Shareman
- Опять нет подключения к серверу ПО Shareman3 ver. 3.78.195 / Вопросы пользователей Shareman Форум / Shareman
- Смотрите также
- Шареман нет связи с сервером что делать
- Что же это за программа?
- Если не работает софт
- Нет связи с сервером
- Рекомендации
- Shareman не работает и пишет об ошибке
- Когда ошибка происходит из-за компьютера
- Shareman не удается подключиться к серверу Windows 7
- Shareman не удается подключиться к серверу Windows 7
- Shareman (Шареман) и Windows 7
- программа Shareman 3.76.105 — комментарии
- FAQ по программе:
- Не удается подключиться к Hyper-V
- Не могу подключится к Windows 7 Pro через удаленный доступ
- Сведения о вопросе
- Не удаётся установить соединение
- Проверка доступности серверов
- Запуск через bat-файл
- Настройка файервола и проверка портов
- Не удается подключиться к удаленному рабочему столу
- Проверка наличия на компьютере версии RDP клиента для удаленного рабочего стола с проверкой подлинности на уровне сети
- Windows не удалось подключиться к Wi-Fi. Что делать с этой ошибкой?
- Устранение ошибки «Windows не удалось подключиться к сети Wi-Fi»
- 1) Настройка ОС Windows (на примере Windows 7, в Windows 8 — аналогично).
- 2) Настройка Wi-Fi сети в роутере
- 3) Обновление драйверов
- 4) Настройка автозагрузки и отключение антивирусов
- 5) Если ничего не помогает…
Как и у других программ, в Shareman порой случаются ошибки. Иногда приложение теряет связь с сервером, в некоторых случаях файлы не загружаются полностью, случается и так, что программа вовсе не запускается.
Распространенные ошибки
Далее мы рассмотрим самые распространенные ошибки в Shareman для Windows.
Ошибка при создании файлов и папок
Часты случаи, когда появляется сообщение с просьбой проверить, что у пользователя имеются права в рабочей папке программы.
Проблема решается запуском программы от имени администратора. Для этого необходимо вызвать контекстное меню, кликнув правой кнопки мыши, и далее выбрать пункт «свойства». Во вкладке «совместимость» найти пункт «Запускать от имени администратора», а если это не помогло, следует убедиться, что антивирус не блокирует софт. Также проблема решается полной переустановкой программы с предварительной ее деинсталляцией.
Извините, операция не может быть выполнена
При этом также появляется сообщение «Попробуйте удалить и заново установить программу». Код ошибки: «a=;b=».

Необходимо закрыть окно с ошибкой и полностью переустановить программу. Для переустановки рекомендуется использовать утилиту, которая находится на странице «support.shareman.tv/sharemanUninstalnoreg.exe».
«Не найдена указанная процедура», «Неопознанная ошибка» и «Access violation at address 3F229CB4 in module ‘mshtml.dll’. Read of address 00000000»
Все эти ошибки исправляются обновлением Internet Explorer до последней версии.
Возможно, подключение к компьютеру затруднено
В том случае, если отображается «порт открыт», делать ничего не нужно. На сообщение можно не обращать внимания.
В настройках необходимо проверить, открыт ли порт. Если он закрыт, вероятнее всего, его блокирует файервол. При первом запуске программы установленный на компьютер файервол должен был оповестить о соединении с Shareman. Программе необходимо дать полный доступ.
Бесконечная загрузка
Некоторые пользователи жалуются, что файлы не загружаются — закачка может дойти до отметки 99 процентов и остановиться.
В этом случае администрация рекомендует полностью удалить программу со своего устройства и заново установить ее. Дистрибутив лучше скачивать с нашего сайта или с официального сервиса Shareman.
Нет файла в папке с загрузками
Это еще одна распространенная проблема. Пользователь может скачать файл, при этом программа покажет, что загрузка полностью завершена, однако загруженный файл в нужной папке не находится.
Одно из решений данной проблемы – полностью очистить папку с загрузками и установить закачку файла заново.
Нет связи с сервером
Иногда случается и так, что приложение не может соединиться с удаленным сервером, при этом устройство подключено к интернету. В таком случае проверьте дату — должна быть выставлена текущая. Также проблемы могут быть на стороне провайдера, реже — на стороне Shareman.
Все, что нужно сделать — подождать. Как правило, разработчики пытаются устранить баг в максимально короткие сроки. Между тем, если программа бесперебойно работает на другом мобильном устройстве или на компьютере, рекомендуется полностью деинсталлировать ее и затем установить заново.
Не приходит письмо с кодом регистрации
После регистрации на указанный электронный ящик может не прийти письмо с кодом.
Некоторые почтовые сервисы отправляют письма от Shareman в папку «Спам». В том случае, если письма с кодом нет и в этой папке, рекомендуется обратиться в службу технической поддержки с соответствующим вопросом и сообщить электронную почту, указанную во время регистрации.
Подводим итоги
Как можно заметить, ошибки в Shareman встречаются, но большинство из них легко исправляется. Многие проблемы решаются простой переустановкой, также наладить работу сервиса можно, обратившись в службу поддержки или задав вопрос на форуме.
Источник
Нет связи с сервером, не могу подключиться к серверу. / База знаний Shareman Форум / Shareman
Если вчера все работало, а теперь нет, то не надо переустанавливать Шареман.
Запустите Шареман через некоторое время. Возможно, что на сервере или сети ведутся работы.
Или кнопка «Загрузить» не активна.
1. Скачайте и установите актуальную версию https://setup.shareman.tv/SharemanSetup.exe
При установке выберите пункт:
«Переустановить ПОЛНОСТЬЮ, будут удалены рабочие файлы и папки Шаремана.
Рекомендуется в случае отсутствия связи с сервером при запуске»
В этом случае будут удалены файлы и папки предыдущей версии.
— сбросьте WinSock. При возникновении проблем с протоколом TCP/IP и Winsock (последствия некоторых вирусов, установки некорректных драйверов сетевой платы и т.п.) необходимо скачать и запустить файл сброса настроек TCP/IP и перезагрузить компьютер.
В случае затруднений задайте общий или приватный вопрос.
Эта статья была полезна для 119 людей. Эта статья помогла Вам?
Современному человеку очень сложно обойтись без интернета. Ведь он позволяет не только найти необходимо информацию, но и отдохнуть. При желании можно скачать музыку или же фильм. Однако для этого потребуется открыть множество ссылок и сайтов. На данный момент существует специальный софт «Шареман». Эта программа позволяет быстро найти необходимый файл и скачать его. Но что делать, если нет связи с сервером «Шареман»?
Что же это за программа?
Чтобы понять, почему нет связи с сервером «Шареман», стоит разобраться, что это за софт и как он работает. Программа позволяет без особых затруднений отыскать необходимый трек или же файл, например, фильм, игру и так далее, и скачать без переходов на сторонние сайты. При этом нет риска заразить компьютер или же ноутбук вирусом. Модераторы тщательно выбирают материал и пресекают любые попытки размещения на сервере вредоносных продуктов.
Если не работает софт
В некоторых случаях может наблюдать некорректная работа программы. Чтобы устранить такие неполадки, следует удалить программу полностью с компьютера, а затем заново ее установить. Стоит учесть, что недостаточно убрать софт, совершая стандартные операции. Некоторые файлы программы могут сохранять в windows. Чтобы полностью удалить софт, следует зайти в папки «С:Program Files(x86)Shareman», «C:UsersuserAppDataRoamingShareman». Здесь необходимо удалить все файлы. Стоит отметить, что второй каталог может находиться в скрытом режиме. Чтобы его увидеть, следует в «Проводнике» снять галочку напротив «Отображать скрытые и системные файлы».
Работает программа достаточно просто. Необходимо ввести в поисковую строку название продукта, выбрать и нажать клавишу загрузки. Все просто и понятно. При этом следить за процессом скачивания и постоянно находиться около компьютера не нужно. Все происходит без участия пользователя. Но как быть, если не работает «Шареман»?
Нет связи с сервером
Это достаточно распространенная ошибка во всех программах, которые работают только через интернет. Если нет связи с сервером «Шареман», стоит проверить само подключение к сети. Может, вы просто не включили модем или же неисправен интернет. Возможно основная проблема не в самой программе, а в провайдере?
Если интернет подключен, но нет связи с сервером «Шареман», то необходимо обратить внимание на то, как работают драйверы на сетевую карту. Если есть сбои, то стоит их переустановить. Это позволит избавиться от проблемы.
Также стоит учесть, что на сервере могут проводиться технические работы. В таком случае повторить попытку подключения следует чуть позже. Как правило, о проведении технических работ оповещают заранее. Если спустя несколько часов программа не заработала, то стоит поискать другие неисправности.
Если нет связи с сервером Шареман, то следует обратить внимание на работу антивирусного софта. Некоторые программы, предназначенные для защиты компьютеров от вредоносных продуктов, могут блокировать в интернете доступ к программе «Шареман». При необходимости можно остановить работу антивируса или же удалить его.
СергейСА 8 месяцев назад • обновлен Shareman 2 месяца назад • 18
«Не удается подключиться к сети. У вас нет соединения с интернетом или сервер временно недоступен.» Запускается отлично, подключение к сети ОК, каталог загружается, Интернет есть, но не могу ничего скачать. На windows 10 проблема с 7.09.2016. Сегодня (01.12.2016) перестало также работать на виртуальной машине Oracle с windows 7. Создание и установка новой виртуальной машины (windows 7) с параметрами производителя проблему не решила. Могло ли это произойти вине провайдера? Если да, то что им писать? Что делать? старый вопрос
Не удается подключиться к серверу / Вопросы пользователей Shareman Форум / Shareman
Draftik 2 года назад • обновлен Михаил 2 года назад • 5 В течение трех дней выдает ошибку:»Не удается подключиться к серверу. «Программу переустанавливали, все и везде удаляли. До переустановки жаловался на то, что не может обновить каталог.
ratcat 2 года назад • обновлен 2 года назад • 4
Смотрите также
Copyright (c) HTFI. Копирование информации разрешено, при условии указания активных ссылок на источники.
Источник
Современному человеку очень сложно обойтись без интернета. Ведь он позволяет не только найти необходимо информацию, но и отдохнуть. При желании можно скачать музыку или же фильм. Однако для этого потребуется открыть множество ссылок и сайтов. На данный момент существует специальный софт «Шареман». Эта программа позволяет быстро найти необходимый файл и скачать его. Но что делать, если нет связи с сервером «Шареман»?
Что же это за программа?
Чтобы понять, почему нет связи с сервером «Шареман», стоит разобраться, что это за софт и как он работает. Программа позволяет без особых затруднений отыскать необходимый трек или же файл, например, фильм, игру и так далее, и скачать без переходов на сторонние сайты. При этом нет риска заразить компьютер или же ноутбук вирусом. Модераторы тщательно выбирают материал и пресекают любые попытки размещения на сервере вредоносных продуктов.
Если не работает софт
В некоторых случаях может наблюдать некорректная работа программы. Чтобы устранить такие неполадки, следует удалить программу полностью с компьютера, а затем заново ее установить. Стоит учесть, что недостаточно убрать софт, совершая стандартные операции. Некоторые файлы программы могут сохранять в Windows. Чтобы полностью удалить софт, следует зайти в папки «С:Program Files(x86)Shareman», «C:UsersuserAppDataRoamingShareman». Здесь необходимо удалить все файлы. Стоит отметить, что второй каталог может находиться в скрытом режиме. Чтобы его увидеть, следует в «Проводнике» снять галочку напротив «Отображать скрытые и системные файлы».
Работает программа достаточно просто. Необходимо ввести в поисковую строку название продукта, выбрать и нажать клавишу загрузки. Все просто и понятно. При этом следить за процессом скачивания и постоянно находиться около компьютера не нужно. Все происходит без участия пользователя. Но как быть, если не работает «Шареман»?
Нет связи с сервером
Это достаточно распространенная ошибка во всех программах, которые работают только через интернет. Если нет связи с сервером «Шареман», стоит проверить само подключение к сети. Может, вы просто не включили модем или же неисправен интернет. Возможно основная проблема не в самой программе, а в провайдере?
Если интернет подключен, но нет связи с сервером «Шареман», то необходимо обратить внимание на то, как работают драйверы на сетевую карту. Если есть сбои, то стоит их переустановить. Это позволит избавиться от проблемы.
Также стоит учесть, что на сервере могут проводиться технические работы. В таком случае повторить попытку подключения следует чуть позже. Как правило, о проведении технических работ оповещают заранее. Если спустя несколько часов программа не заработала, то стоит поискать другие неисправности.
Если нет связи с сервером Шареман, то следует обратить внимание на работу антивирусного софта. Некоторые программы, предназначенные для защиты компьютеров от вредоносных продуктов, могут блокировать в интернете доступ к программе «Шареман». При необходимости можно остановить работу антивируса или же удалить его.
Шареман v3 не может подключиться к серверу, раньше все работало, а теперь нет.
Нет связи с сервером.
При запуске Шаремана «Подключение к серверу – нет».
Или кнопка «Загрузить» не активна.
1. Скачайте и установите актуальную версию http://setup.shareman.tv/SharemanSetup.exe
При установке выберите пункт:
«Переустановить ПОЛНОСТЬЮ, будут удалены рабочие файлы и папки Шаремана.
Рекомендуется в случае отсутствия связи с сервером при запуске»
В этом случае будут удалены файлы и папки предыдущей версии.
В случае затруднений обратитесь в тех поддержку.
Shareman – одна из самых удобных программ для скачивания всевозможных файлов: музыки, книг, фильмов и так далее. К сожалению, иногда и с ней возникают проблемы в работе, чаще всего выдается ошибка «нет связи с сервером Shareman». В том случае, если данная утилита была установлена с нуля, а программа все равно не работает, то необходимо удостовериться, что ваш провайдер присутствует в списке. Если он там есть, проверьте, не заключается ли проблема в блокировке Shareman антивирусной программой или файрволом.
Многим пользователям при уведомлении от Shareman «нет связи с сервером» достаточно полностью удалить все файлы от данного бренда и провести апгрейд, скачав обновленную версию. Более подробная информация приводится ниже.
Рекомендации
Старайтесь скачивать файл установки только с официального портала. Иначе закачка может закончиться не установкой полезного файлообменника, а проникновением на жесткий диск компьютера вируса.
Часто пользователи называют «Аваст» самым «проблемным» антивирусником при работе c Shareman. Возможно, стоит подумать о каком-либо другом «защитнике» компьютера.
Если же вы и так уже выполнили все вышеописанные действия, то попробуйте вытащить сетевой кабель гнезда и вставить снова.
При профилактических работах программисты пытаются перезапустить серверы, а функционирование программы целиком зависит от разработчиков. Поэтому и высвечивается уведомление «нет связи с сервером Shareman». Что делать в такой ситуации? К сожалению, единственное решение – подождать, так как, увы, ничего предпринять самому невозможно. Если ожидание затянется, то снова попробовать переустановить утилиту.
Когда ошибка происходит из-за компьютера
Также проблема может заключаться в вашем персональном компьютере, поэтому имеет смысл выключить ПК на некоторые время, а потом запустить снова.
Иногда проблема возникает из-за отключения серверов по причине технических работ. Причиной утерянной связи с сервером Shareman могут быть также перебои в работе серверов. В таком случае, во-первых, стоит перезагрузить роутер. Во-вторых, проверить статус интернет-соединения в папке «Сетевые подключения».
Возможно, на вашем устройстве установлена неправильная дата и часовой пояс. Для того, чтобы это исправить, зайдите на страничку любой поисковой системы и наберите: «Время и дата в моем регионе». Затем откройте временные настройки на вашем компьютере и установите правильные данные, соответствующие действительности.
Также, если ваша операционная система Windows, а сборка ZverCD, то может появиться такая ошибка как «нет связи с сервером Shareman». В таком случае надо выполнить следующие действия:
В этой статье описаны все возможные варианты исправления такой ошибки, как «нет связи с сервером Shareman», существующие на сегодняшний день. В крайнем случае, вы всегда можете скачать любой другой загрузчик файлов, например, Torrent. Чтобы найти какой-либо нужный файл и скачать с помощью этой программы, необходимо просто набрать наименование вашего того, что необходимо, в строке поиска с припиской «скачать торрентом» и запустить данную утилиту в вышеназванной программе.
Источник
Страница находится в разработке.
Наиболее распространенные ошибки в Shareman и их решение.
1. » Ошибка при создании файлов и папок. Пожалуйста проверьте что у вас есть права в рабочей папке приложения(1) «
Решение:
а) Запускайте программу от имени администратора.
б) Кликните правой кнопкой мыши на ярлыке Shareman, выберите «свойства»,
зайдите во вкладку «совместимость» и отметьте галочку «Запускать программу от имени администратора»
Если не помогает или у вас ОС Windows XP, то:
(важно делать все и строго по пунктам!):
1. Убедитесь что антивирусная программа не блокирует Shareman. (добавьте Shareman в исключения)
2. Переустановите программу, предварительно полностью ее удалив
Полное удаление Shareman в ручную:
В левом нижнем углу рабочего стола нажмите » Пуск » выберите » Панель управления » — » Свойства (или параметры ) папок »
— Вкладка » Вид »
Во вкладке » Вид » поставьте галочку » Показывать скрытые файлы и папки » и нажмите » Применить »
(ПРИМЕЧАНИЕ! В Windows Vista/7 в панели управления в правом верхнем углу «просмотр» установите «крупные»/»мелкие значки»)
2. » Ошибка развертывания базы данных. Попробуйте удалить и заново установить приложение. Загрузите последнюю версию программы с нашего сайта. «
3. » При загрузке каталога возникла ошибка. Попробовать еще раз? «
5. Не удается подключиться к серверу. Возможно сервер неисправен или ваша версия программы устарела. Пожалуйста, установите последнюю версию программы с нашего сайта (dom.)shareman.tv
Решение:
1. Проверьте дату в системном трее. (Правый нижний угол экрана рабочего стола, где расположены значки уведомлений и часы) Должна стоять текущая дата. Сегодняшнее число, месяц и обязательно год!
2. Возможно проблемы у провайдера или закончился лимит подключения новых пользователей или др. проблемы. В этом случае необходимо обратиться в техническую поддержку Shareman. Примечание: обратите внимание как правильно написать в техническую поддержку Shareman. Ведь чем точнее будет задан вопрос, тем точнее будет ответ.
——————————————————————————
9. » Проверьте настройки. Возможно подключение к вашему компьютеру затруднено. «
Решение:
1. В настройках Шаремана на вкладке «Загрузки» указан порт входящих соединений. Проверьте, открыт ли у вас этот порт. Это можно сделать ТУТ.
Внимание! Если у вас показывает, что порт открыт, значит ничего больше делать не нужно. Просто не обращайте внимание на сообщение «Проверьте настройки»
2. Если порт закрыт, то возможно ваш файрвол блокирует соединение с Шареманом. Почитайте про Файрвол (Брэнмауэр) ТУТ и откройте свой порт в настройках файрвола.
Внимание! При первом запуске Шаремана ваш файрвол должен был вывести сообщения на разрешение соединения с Шареманом. Так делают все современные файрволы. Шареману естественно нужно разрешить полный доступ. Если этого не пройзошло, то сделайте это вручную в настройках.
Если у вас роутер, то необходимо пробросить порт в настройках роутера.
——————————————————————————
Ошибки не связанные с Shareman:
1. В устройстве нет диска. Вставьте диск в устройство «X»:. — Где X имя диска от А до Z.
Решение:
Проверьте компьютер на вирусы!
Win 7 стремительно набирает популярность среди пользователей. Во многом это обусловлено с желанием перейти с Висты, которая многим была попросту навязана вместе с ноутбуками. Понятно, что пользователи сети Шареман тоже себе в этом удовольствии отказывать не хотят. Но тут возникает проблема совместимости Шаремана и windows 7.
Описывать буду ту одну единственную проблему Шареман и Windows 7, которая возникла у меня, а именно произошло следующее: Шареман на Windows 7 Установился нормально, запустился и я даже начал какую-то закачку. Не получился второй запуск программы. Почему это произошло? Давайте рассмотрим принцип работы Шаремана.
Шареман (Shareman) по умолчанию устанавливается в любой ос Windows в папку C:Program FilesShareman
После запуска Шаремана, мы видим его заставку и надписи: «обновление каталога», «обновление рейтингов» и так далее. В это время Шареман качает с сервера информацию о новых файлах, которые появились в сети и прочей информации. На самом деле когда мы видим содержимое сети Шареман — фильмы, музыку, игры, комментарии к ним, оценки и так далее, все это уже лежит у нас на компьютере. Из Интернета эта информация подгружается при запуске Шаремана и записывается в базу данных, которая находится по адресу C:Users*USERNAME*AppDataRoamingSharemanCatalog
Надо оговориться, что папка catalog является скрытой, и чтобы ее увидеть, нужно включить в Вашей системе отображение скрытых файлов и папок.
Соответственно, при запуске Шареман должен успешно соединиться с сервером, загрузить обновления в базу данных на нашем компьютере, запуститься с новыми данными. Если что-то не получается, Шареман не работает.
В Windows 7 он не заработал именно потому что не смог записать данные в каталог C:Users*USERNAME*AppDataRoamingSharemanCatalog из-за ограничения прав в Windows 7.
FAQ по программе:
Soft_admin
[о версии «Shareman 3.74.7»] Soft_admin
[о версии «Shareman 3.74.7»] Soft_admin
[о версии «Shareman 3.74.7»] Soft_admin
[о версии «Shareman 3.69.3»]
Нужно стереть рабочие файлы и папки Шаремана с диска и удалить ключ реестра HKEY_CURRENT_USERSoftwareShareman.
Soft_admin
[о версии «Shareman 3.69.3»]
Обратитесь в техническую поддержку Шаремана. Пишите туда обязательно с почтового ящика, указанного при регистрации.
Soft_admin
[о версии «Shareman 3.69.3»]
Ник сменить нельзя. Можно только зарегистрироваться заново, предварительно полностью удалив Шареман из системы.
Soft_admin
[о версии «Shareman 3.69.3»]
Установите правильную системную дату в Windows в нижнем правом углу экрана монитора. Также проверьте не блокирует ли Шареман файрвол или антивирус.
Soft_admin
[о версии «Shareman 3.69.3»]
Если вы зарегистрированы в Шаремане, то пройдите процедуру авторизации «Загрузки» — «Статистика», нажмите кнопку «Регистрация», в открывшемся окне введите ваш логин и пароль, нажмите кнопку «Войти».
Для регистрации в Шаремане пройдите «Загрузки» — «Статистика», нажмите кнопку «Регистрация».
Soft_admin
[о версии «Shareman 3.69.3»]
Возможно действительно временно нет связи с сервером из-за проведения на нем каких-нибудь работ. А последнюю версию Шаремана всегда можно скачать с нашего сайта.
Не удается подключиться к Hyper-V
Есть ли решение данной проблемы?
Из под Windows 10 через Диспетчер Hyper-V пытаюсь подключиться к серверу Hyper-V Server 2008 R2 и получаю ошибку: Произошла ошибка при попытке подключения к серверу. Убедитесь, что служба управления виртуальной машиной запущена и у вас есть необходимые полномочия для подключения к серверу.
Права все есть. Из под Win7 подключался спокойно.
Не подключается только к сервера Hyper-V 2008, к 2012 подключается спокойно.
Сообщение: Windows не удается подключиться к принтеру
Локальный комп. c Windows XP+SP2 (Компьютер 1) На нем расшарен принтер HP1300 под этим же именем.
Не удается удаленно подключиться из Windows 7 к XP, хотя наоборот все работает
Есть два компьютера в сети. На первом Windows XP SP3, на втором Windows 7. Удаленное управление.
Не удается подключиться к домену
Здравствуйте. помогите в проблеме. стоит винда 2000 sp4.. пк был в домене.. затем в рабочей.
Windows server 2008 Hyper-V виртуальная машина не может подключиться к серверу «Непредвиденная сетевая ошибка»
Всем доброго времени суток. Помогите решить проблему. Виртуальная машине не может подключиться к.
Не могу подключится к Windows 7 Pro через удаленный доступ
На компьютере стоит Windows 7 Pro,выбрал пункт «Разрешать подключение от компьютеров с любой версией. «.
И все же не удается подключиться к нему с ноутбука,на котором ОС-Windows 7 Ultimate
Какие могут быть ошибки и недочеты. Может нужно сделать проброс портов??
Сведения о вопросе
Номер ошибки можете назвать?
Это помогло устранить вашу проблему?
К сожалению, это не помогло.
Великолепно! Спасибо, что пометили это как ответ.
Насколько Вы удовлетворены этим ответом?
Благодарим за отзыв, он поможет улучшить наш сайт.
Насколько Вы удовлетворены этим ответом?
Благодарим за отзыв.
номер ошибки. у меня не выдает
только при попытки подключения с ноутбука к компьютеру,на котором стоит Windows 7 Pro, пишет следующее:
Удаленному рабочему столу не удалось подключиться к удаленному компьютеру по одной из следующих причин:1)не включен удаленный доступ к серверу(не знаю,что это и как проверить);
2)удаленный компьютер выключен(нет,он работает)
3)удаленный компьютер не подключен к сети(подключен к интернету);
Подскажите как решить такую проблему,может доп инфы я не знаю((
Это помогло устранить вашу проблему?
К сожалению, это не помогло.
Великолепно! Спасибо, что пометили это как ответ.
Насколько Вы удовлетворены этим ответом?
Благодарим за отзыв, он поможет улучшить наш сайт.
Не удаётся установить соединение
При входе в клиент игры иногда может отображаться следующее сообщение: «Не удаётся установить соединение с сервером. Возможно, сервер недоступен или требуется проверка настроек сетевого подключения». Если вы столкнулись с такой ошибкой, поочерёдно выполните следующие шаги, пока проблема не будет решена.
Проверка доступности серверов
Прежде всего нажмите на строку «Новости» в левом верхнем углу этой страницы (на которой вы сейчас находитесь) и убедитесь, что что на серверах игры не ведутся технические работы.
Также статус серверов можно узнать в левом нижнем углу этой страницы.
Запуск через bat-файл
Настройка файервола и проверка портов
Если у вас установлен файервол, убедитесь, что он не блокирует связь с игровым клиентом (инструкция по настройке файервола Windows).
Мы рекомендуем вносить изменения в политику безопасности только в том случае, если вы системный администратор или у вас есть опыт подобных действий.
Для лончера и клиента игры должны быть открыты определённые порты.
Не удается подключиться к удаленному рабочему столу

И так что мы имели: компьютер клиента Windows xp с клиентом RDP 7 версии, шлюз BSD и Win 2003 ну и естественно ошибку при подключении не удается подключиться к удаленному рабочему столу. Мною были перепробованы различные варианты танцев с бубном, но они ничего не давали, все вело к тому, что я склонялся что у меня сервак глючит или я туплю, но мысль та что с других хостов я без проблем конектился на тот же самый сервак под теми же настройками не давал мне покоя.
Подведем итог!
1 Вариант
1) скачиваем альтернативный rdp клиент Remote Desktop Manager
2) запускаем клиент, но не пугаемся настроек там все очень просто.
2 Вариант
3 Вариант
Проверить локальные политики сервера, возможно они могут блокировать
для 2003 и 2008 Server:
4 Вариант
Отключить фаервол с антивирусом на стороне клиента. (в большинстве случаев именно это может блокировать исходящее соединение если оно попало допустим в ненадежные программы антивируса или фаервола.
1) Если используется брандмауэр Windows, выполните следующие действия.
2)При использовании другого брандмауэра проверьте, что порт удаленного рабочего стола (стандартный порт RDP 3389) открыт.
На удаленном компьютере могут быть запрещены удаленные подключения. Решение данной проблемы приведено ниже.
5 Вариант
1)Если у вас сервер 2008, а подключаетесь с клиента под windows xp, то тут надо смотреть если у нас на стороне сервера включена функция NLA (Network Level Authentication) это позволяют реализовать более безопасный метод подключения к удаленному рабочему столу, то Windows xp не сможет подключиться потому как в нем нужно ручками принудительно включить эту функцию (инструкцию выложу чуть позже как это можно решить)
6 Вариант от компании MS
Удаленное подключение невозможно, если учетная запись пользователя не имеет пароля. Сведения о добавлении пароля к учетной записи см. в разделе Защита компьютера с помощью пароля.
Удаленный компьютер может принимать подключения только от компьютеров с включенной проверкой подлинности на уровне сети (NLA). Проверка подлинности на уровне сети — это метод проверки подлинности, при котором подлинность пользователей проверяется перед установлением подключения к удаленному рабочему столу и появлением экрана входа в систему. Она помогает защитить компьютер от хакеров и вредоносного программного обеспечения.
Проверка наличия на компьютере версии RDP клиента для удаленного рабочего стола с проверкой подлинности на уровне сети
PS Ошибка «Не удается подключиться к удаленному рабочему столу» может быть из-за чего угодно и тут главное начать последовательно отсекать все зависимости, в моей статье я постарался описать все варианты по решению этой ошибки.
PSS у кого будут проблемы пишите я постараюсь помочь Вам.
rdp клиент, скачать rdp, rdp файл, rdp windows скачать, не подключается rdp, не работает rdp, альтернативная rdp программа, rdp 7.1 скачать, rdp клиент для windows, rdp windows 7 скачать, dp windows xp скачать, rdp клиент windows 7,
Windows не удалось подключиться к Wi-Fi. Что делать с этой ошибкой?

Так собственно и было с моим домашним ноутбуком. В этой статье хочу рассказать, как можно устранить данную ошибку (к тому же, как показывает практика, данная ошибка довольно распространена).
Самые часто-встречающиеся причины:
1. Отсутствие драйверов.
2. Сбились настройки роутера (или поменялись).
3. Антивирусные программы и брандмауэры.
4. Конфликт программ и драйверов.
А теперь о том, как их устранить.
Устранение ошибки «Windows не удалось подключиться к сети Wi-Fi»
1) Настройка ОС Windows (на примере Windows 7, в Windows 8 — аналогично).
Рекомендую начать с банального: нажать на значок сети в правом нижнем углу экрана и попробовать подключиться «в ручном» варианте к сети. См. скриншот ниже.
Если по прежнему вылетит ошибка о том, что подключиться к сети не возможно (как на картинке ниже), нажмите на кнопку « устранение неполадок » (знаю, что многие весьма скептически к ней относятся (сам так же относился пока она не помогла восстановить пару раз сеть)).
Если диагностика ничем не помогла, переходим в « Центр управления сетями и общим доступом » (чтобы зайти в этот раздел, просто щелкните правой кнопкой мышки по значку сети рядом с часами).
Далее в меню слева выбираем раздел « Управление беспроводными сетями «.
Теперь просто удаляем нашу беспроводную сеть, к которой Windows никак не может подключиться (кстати, название сети у вас будет свое, в моем случае это «Autoto»).
Снова пробуем подключиться к сети Wi-Fi которую в предыдущем шаге мы удалили.
В моем случае Windows смогла подключиться к сети, причем без лишних вопросов. Причина оказалась банальна: один «товарищ» поменял пароль в настройках роутера, а в Windows в настройках сетевого подключения, был сохранен старый пароль…
Далее разберем, что делать, если пароль к сети не подошел или Windows все равно не подключается по неустановленным причинам…
2) Настройка Wi-Fi сети в роутере
После проверок настроек беспроводного соединения в Windows, второе что нужно сделать — это проверить настройки роутера. В 50% случаях виноваты именно они: либо они сбились (что могло произойти, например, при отключении электричества), либо их кто-то поменял…
Т.к. с ноутбука в сеть Wi-Fi вы зайти не смогли, то настраивать Wi-Fi соединение нужно с компьютера, который подключен к роутеру с помощью кабеля (витой пары).
В настройках роутера нас интересует раздел «Wireless» (если по русски — то настроqка параметров Wi-Fi).
Например, в роутерах TP-link этот раздел выглядит примерно так:
Настройка роутера TP-link.
Приведу ссылки на настройку популярных моделей роутеров (в инструкциях подробно рассказано как настроить роутер): Tp-link, ZyXel, D-Link, NetGear.
К стати, в некоторых случаях может потребоваться сброс маршрутизатора (роутера). На его корпусе есть специальная кнопка для этого. Зажмите ее и подержите 10-15 сек.
Задача: поменять пароль и попробовать настроить беспроводное соединение в Windows (см. п.1 данной статьи).
3) Обновление драйверов
Отсутствие драйверов (впрочем, как и установка драйверов, не подходящих к оборудованию) может вызывать и куда более серьезные ошибки и сбои. Поэтому, после проверки настроек роутера и сетевого подключения в Windows — необходимо проверить драйвера на сетевой адаптер.
Как это сделать?
1. Самый простой и быстрый вариант (на мой взгляд) — это скачать пакет DriverPack Solution (более подробно о нем — https://pcpro100.info/kak-iskat-drayvera/).
2. В ручную удалить все драйвера на ваш адаптер (которые были установлены ранее), а затем скачать с официального сайта производителя вашего ноутбука/нетбука. Думаю, со скачкой без меня разберетесь, а вот как удалить любой драйвер из системы, можете узнать здесь: https://pcpro100.info/kak-udalit-drayver/
4) Настройка автозагрузки и отключение антивирусов
Антивирусы и брандмауэры (при определенных настройках) могут блокировать все сетевые подключения, якобы защищая вас от опасных угроз. Поэтому, самый простой вариант — на время настройки просто отключить их или удалить.
По поводу автозагрузки : на время настройки так же желательно убрать все программы, которые автоматически загружаются вместе с Windows. Чтобы это сделать, нажмите сочетание кнопок « Win+R » (действует в ОС Windows 7/8).
Затем вводим в строку «открыть» команду: msconfig
Далее во вкладке « автозагрузка » снимаем все галочки со всех программ и перезагружаем компьютер. После перезагрузки компьютера пробуем настроить беспроводное соединение.
5) Если ничего не помогает…
Если Windows по прежнему не может подключиться к сети Wi-Fi, можно попробовать открыть командную строку и ввести последовательно следующие команды (вводим первую команду — нажимаем Enter, затем вторую и снова Enter и т.д.):
Тем самым мы сбросим параметры сетевого адаптера, маршрутов, очистим DNS и Winsock. После этого нужно перезагрузить компьютер и настроить заново параметры сетевого подключения.
Источник

-5
На рассмотрении
Шареман отлично работает под ОС WIN10. Если у вас не работате, то как минимум укажите причину проблемы.
- Ответить
- |
-
-
-

0
не полуяаеться отключть фаервол для запуска шермана
- Ответить
- |
-
-
-

+2
Уважаемый Михаил, у меня отлично работал шареман под win7.. Произвел обновление и все — ошибка каталога. Затем все удалил — установил заново — таже ерунда. Еще раз все удалил указал другой путь размещения корневой папки — сделал совместимость с win7 запуск от имени администратора — таже ерунда. Проделал это раз 5. И кстати брендмауер у меня выключен и контроль уч. Записей выключен, и Касперский на время установки и запуска выключен. Вот моя проблема — а причину этой проблемы я и спрашиваю у тех поддержки shareman Чтобы ее исключить и дальше пользоваться наиудобнешим сервисом. Надеюсь на вашу помощь
- Ответить
- |
-
-
-

0
Кстати удалял Шереман я и через его инсталлятор и через Тотал анинстал чтобы стереть все возможные файлы. И версия ОС у меня win10 home 64bit — само собой лицензия
- Ответить
- |
-
-
-

0
Уважаемый Михаил, скажите пожалуйста, у Вас есть какие-нибудь идеи по решению моей проблемы?
- Ответить
- |
-
-
-

0
ошибка осталась а Ваша программа просто удалила exe файл запуска шареман
- Ответить
- |
-
-
-

0
Удалите весь шареман, сделайте проверку диска на ошибки и дефрагментацию диска. Затем установите заново программу.
- Ответить
- |
-
-
-

0
Все произвел, ошибок на диске нет, дефрагментация была произведена этой ночью, удалил полностью шареман — вообще отовсюду — проблема сохранилась. Скажите пожалуйста, может есть какие-то проблемы с вашим сервером или моим провайдером( это Интерра, Свердловская обл) ? Было по-моему год назад такая проблема, что так де выходила ошибка каталога и на этом все.. Прошло наверное месяц-два и все прошло — каталог установился. Может есть возможность проверить связь с вашим сервером? Или может вы сможете дать мне копию того каталога который не может загрузиться
- Ответить
- |
-
-
-

+1
И еще, если Вы утверждаете, что программа работает на вин10, то почему на вашем сайте нет информации о совместимости с вин10
- Ответить
- |
-
-
-

0
в этом файле нет ничего интересного, только ошибки, но причина их появления не ясна, не должны они появляться.
Передал разработчикам, остаётся ждать их ответа.
- Ответить
- |
-
-
-

0
Спасибо за помощь, буду ждать..
- Ответить
- |
-
-
-

0
кстати shareman 4 beta работает.
- Ответить
- |
-
-
-

0
может кто-нибудь скинет мне распакованную версию шареман 3? Я попробую ей заменить то, что устанавливается у меня..
- Ответить
- |
-
-
-

0
Попробуй выставить совместимость с более ранними версиями виндоус
- Ответить
- |
-
-
-

+1
Само собой я это сделал. И от админа права вставил и доступ программы расширил для всех пользователей и гостей..
- Ответить
- |
-
-
-

-1
А сколько жесткому диску лет и какой интерфейс он использует тут ты выше писал что уже такая проблема была. просто очень похоже именно на ошибку записи-чтения. Не редко встречается на дисках с интерфейсом sata. Встречался с ней пока не поменял hdd на другой. Хотя проверял тот диск на ошибки. Только что спрашивал у сестры у нее вроде работает. У нее вин 10 Enterprise х64. А home версия вроде бы обрубок.
- Ответить
- |
-
-
-

0
У меня 6 разных дисков в том числе 2 юсб стационарных внешних. Ставил на разные диски установку — одна и таже ерунда. Потом как указывал переносил на другие диски системные файлы — ТА же ерунда. До этого был win7 тоже хоум- проблем ге было кроме целого месяца без инета. Жесткие работают нормально) без ошибок — дефрагментация каждые 2-3 недели делается
- Ответить
- |
-
-
-

0
Да и распакованая версия проги тебе не поможет. На 2 скрине у тебя ошибка создания папок каталога, так что при обновлении каталога она опять вылезет.
- Ответить
- |
-
-
-

0
Ну у меня же работает значит ось. Отключи контроль учетных данных и попробуй снова. Я менял жесткий диск с такой же фигней 3 месяца назад полет нормальный причем все проги работали нормально а вот одна выдавала 1 к 1 твою ошибку. только прога была другая.
- Ответить
- |
-
-
-

0
Win 10 от предыдущих версий отличается в основном только большим количеством совместимого с ней железа. Т.е. она работает нормально и со старыми матерями и процессорами в отличии вин 8. Так что проблем с совместимостью быть не должно.
- Ответить
- |
-
-
-

0
Плюс у тебя много приложений работает судя по скринам. А вообше нужны два файла dxdiag и файл конфигурации системы. У тебя файл прочитан и проверен но не записан (судя по тому что ты предоставил). Закрой все приложения набери win+r и введи msconfig и сохрани файл конфигурации. Там же поставь галочку не показывать службы майкрософт, и отключи службы всех онлайн-сервисов и сторонних программ стартующих вместе с виндоус (оставь только службы драйвера видеокарты) перезагрузись и попробуй установить шареман снова (процы интел частенько не могут обработать больше потоков чем ядер на кристалле). Выложи файл конфигурации и dxdialog.txt. И когда устанавливаешь закрой все другие приложения.
- Ответить
- |
-
-
-

0
А можете сказать где эти файлы что бы я их скинул
- Ответить
- |
-
-
-

0
Win+r набираешь msinfo32 сохраняешь в txt(файл сохранить) и win+r набираешь dxdiag сохранить сведения. win+r и ввод msconfig там отключаешь службы локальные. Их надо поглядеть что бы разобраться. эти файлы стандартно предоставляют все сведения о системе и наличие ошибок.
- Ответить
- |
-
-
-

0
Какие локальные службы нужно отключить?
- Ответить
- |
-
-
-

0
Все кроме служб майкрософт там есть галачка что бы их скрыть.
- Ответить
- |
-
-
-
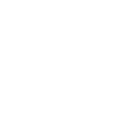
+2
У меня такая же проблема.Винда официальная.На 7 всё отлично работапо,Поставил 10 Хоум-официальная тоже-не работает. Пробовал всё,-пишет обновление каталога и пошёл сбой.Жду обновление шары до 10,либо посмотрю есть ли решение проблемы на rutreker
- Ответить
- |
-
-
-

0
А у кого ошибка, у вас какой фирмы процсеессор стоит ?
- Ответить
- |
-
-
-

0
Мне кажется проц здесь не играет роли как и другое железо проблема чисто программная
- Ответить
- |
-
-
-

0
- У меня Intel quad q9550
- Ответить
- |
-
-
-

0
Хм похоже порт используемый приложением закрыт или блокирован (06.09.2015 15:01 Windows Error Reporting Контейнер ошибки , тип 0
;Имя события: PCA2
Отклик: Нет данных
Идентификатор CAB: 0
Сигнатура проблемы:
P1: Shareman.exe
P2: 102.3.78.173
P3: unknown
;P4:
P5: 䗌
P6: 100
P7: 0
P8:
P9:
P10:
Вложенные файлы:
) .
Попробуй узнать у своего провайдера есть ли активные блокировки с твоего ip. Или попробуй сменить порт в настройках. Вроде винда обычно не блокирует порты выходящие за диапазон от 20-120 (в этом диапазоне возможен конфликт с центром обновления) он использует порты в этом диапазоне по умолчанию обычно 88 порт. У тебя шареман пытается подключится при обновлении каталога через 173 порт, а он у тебя блокируется. честно даже не знаю где в шаремане это можно поменять. Обычно это прописывается в host. (Windows/system32/Drivers/etc/host). Советую проверит открыв файл host через блокнот там может быть строчка 102.3.78.173 localhost (т.е он ищет каталог локально на компьютере а не идет на сайт для обновления). Вместо localhost должно быть shareman.tv. Если есть то значит конфликт возникает по этой причине. Единственный способ удалить строчку или отдельно для шаремана прописать иной порт, или вбить shareman.tv вместо localhost.
В общем это один из вариантов возможного решения проблемы.
Второй вариант отключение служб всех кроме видеодрайвера (хотя можешь и его отключить виндоус имеет свои собственные драйвера). Как это сделать я уже писал (службы майкрософт трогать не надо). Галочку поставь в квадратике что бы они не отображались. И переустанови шареман. Если поможет то включаешь службы по очереди и смотришь когда ошибка вылезла вновь, что значит приложение соответствующее этой службе конфликтует с шареманом.
Из файлов предоставленых тобой видно что конфликт идет по 173 порту. тип 0
и P2: 102.3.78.173 P3: unknown
это указывает на его блокировку (а так же на возможные конфликты приложений).
- Ответить
- |
-
-
-

0
Не знаю почему браузер при сохранении текста выкидывает часть. Но думаю и так понятно. Если оба способа не помогли то жди патч который исправит эту ошибку программы. В общем рано еще на 10-ку переходить. А хоумверсии продукта обычно специализированны под ограниченные задачи. чего-то нет в реестре, ограничение по доступным портам и количеству подключений, возможно избирательная блокировка портов,ограничение по количеству используемой оперативной памятии т.д. С 0 до скажем 2000 порты отведены под виндоус под сугубо виндовые приложения поставляемые в составе оси. Не знаю сборки 10-ки не делал так что сказать чем хоум версии ограничены не скажу. вин 10 Enterprise х64 все пашет. А AppData это в общем хранилище обновляемых файлов туда скачиваются обновления винды и некоторых приложений (всех по умолчанию если не указано иного). Временно распаковываются архивы в общем это как бы временное хранилище (кеш) данных для винды и программ. Если папки программы в нем не появляется при обновлениях значит либо локально ищет их твой комп либо существует блокировка соединения с сервером обновления данной программы ( в редких случаях проблемы hdd или оси). Обычно не имеет запрета на запись-чтение (является скрытой и системной). Да и скрины говорят о том что каталог не доступен для обновления. Т.е. тупо нет связи с сервером через порт 173.
- Ответить
- |
-
-
-

0
много текста, но шареман использует для подключения к серверу порты 7000 и 7777.
- Ответить
- |
-
-
-

0
Тогда почему в sysinfo он ссылается на адрес 102.3.78.173 как адрес получения обновлений каталога, я проверил у меня обнова каталога приходит через данный адрес и без проблем возможно тупо не совместимость именно с хоум версией.
- Ответить
- |
-
-
-

0
102.3.78.173 — это не ип адрес, а ваша версия программы шареман. Не опытным пользователям, не стоит так глубоко лесть в систему.
- Ответить
- |
-
-
-

0
У меня файла host вообще нет по указанному адресу.. Есть hosts и он пустой.. Вволбще в нем ничего нет 0байт. Системные службы отключал- не помогло. В папке app data папка шареман создается но в ней только пустые папки и файл с ошибкой.. Жаль что нет решения.. Спасибо огромное за попытку помочь
- Ответить
- |
-
-
-

0
Лицуха или сборка. У меня на оригинале есть.
- Ответить
- |
-
-
-

0
появился файл в папке шареман об ошибке с текстом
Информация для отладки:
Причина ошибки: {Access violation at address 009CEA8B in module ‘Shareman.exe’. Read of address 00000010}
Код ошибки: {a=;b=}
Текст ошибки: {Извините, операция не может быть выполнена.}
Ключ клиента: {…}
Версия: {660003004E00AF}
Может это чем то поможет?
- Ответить
- |
-
-
-

-1
Типичная ошибка. Лечится переустановкой каталога в %appdata% и запуска программы от прав администратора. Под вин10 шареман работает, в любой версии. Если каталог не загружается до сих пор, то попробуйте подключится к интернету, на прямую, без роутера, отключить все программы, которые могут его блокировать и запустить шареман от прав администратора. Если ошибка сохраниться, то возможно проблема у провайдера(что маловероятно, других жалоб нет), так что смотрите, что у вас блокирует. В противном случае, переустановите виндовс заново и на чистую.
- Ответить
- |
-
-
-

0
А какие программы могут его блокировать? Что отключать?
всегла запускаю его от имени администратора
- Ответить
- |
-
-
-

0
Стандартная ошибка возникающая во всех версиях виндоуса после последнего обновления самой программы. Не знаю мне она не мешала работать в этой программе. Все работало и качалось, Каталог обновлялся. Просто постоянно вылазила. Новая версия у многих эту ошибку выдает. Не один форум посвящен этой ошибке разработчики советуют переустановить программу.
- Ответить
- |
-
-
-

0
А есть более старая версия шаремана? Дайте пожалуйста ссылку.. Может с ней не будет проблем
- Ответить
- |
-
-
-

0
. Если бы я хотел переустанавливать — сделал бы это без запроса на форум. В чем проблема никто сказать не может. Подключил без роутера — таже фигня! Отключил инет вообще — ТА же ошибка. Для меня не понятно почему шареман 4 бета работает?? Скачивает каталоги, загружает файлы? А шареман 3 нет.
- Ответить
- |
-
-
-

-1
Не ошибка
Проблема не в программе шареман, а в вашей ОС. 3 и 4 — это разные программы, и сравнивать их работоспособность не имеет смысла.
- Ответить
- |
-
-
-

0
для тех у кого подобная ошибка — есть гении, которые нашли решение. Спецы из mail.ru
Пожалуйста, выполните следующую инструкцию:
1. Нажмите «Пуск» и в поле поиска введите «cmd» (без кавычек).
2. При появлении в списке «cmd.exe» нажмите на нём правой клавишей мыши и выберите в контекстном меню пункт «Запуск от имени администратора».
3. Введите в открывшемся окне «sfc /scannow» (без кавычек, соблюдая пробелы).
Все ошибки системы исправлены — программа запустилась.
- Ответить
- |
-
-
-

0
Ну вот винда просто криво стояла.
- Ответить
- |
-
-
-
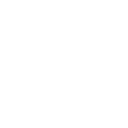
0
мне кажется что шариман не запускается у меня по томуже что и остальные российские ресурсы через нет яндекс там и т.д. токо в браузере можно поставить впн и все нормас а в шаримане нельзя впн поставить может дело в этом а?
- Ответить
- |
-
-
-

0
Проблема решена установкой версии 3.78.218
- Ответить
- |
-
-
-
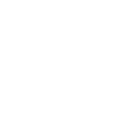
0
- Ответить
- |
-
-
-

0
После загрузки проги, первый запуск прохожит нормально Но следующие запуски слетают после окончания загрузки. В чем проблемма может быть ? винда 10хом
- Ответить
- |
-
-
-

0
Выключаете Шареман через значек в трее?
- Ответить
- |
-
-
-
Shareman не удается подключиться к серверу Windows 7
Содержание
- 1 Shareman не удается подключиться к серверу Windows 7
- 2 Shareman (Шареман) и Windows 7
- 3 программа Shareman 3.76.105 — комментарии
- 4 FAQ по программе:
- 5 Не удается подключиться к Hyper-V
- 6 Не могу подключится к Windows 7 Pro через удаленный доступ
- 7 Сведения о вопросе
- 8 Не удаётся установить соединение
- 8.1 Проверка доступности серверов
- 8.2 Запуск через bat-файл
- 8.3 Настройка файервола и проверка портов
- 9 Не удается подключиться к удаленному рабочему столу
- 9.1 Проверка наличия на компьютере версии RDP клиента для удаленного рабочего стола с проверкой подлинности на уровне сети
- 10 Windows не удалось подключиться к Wi-Fi. Что делать с этой ошибкой?
- 11 Устранение ошибки «Windows не удалось подключиться к сети Wi-Fi»
- 11.1 1) Настройка ОС Windows (на примере Windows 7, в Windows 8 — аналогично).
- 11.2 2) Настройка Wi-Fi сети в роутере
- 11.3 3) Обновление драйверов
- 11.4 4) Настройка автозагрузки и отключение антивирусов
- 11.5 5) Если ничего не помогает…
Страница находится в разработке.
Наиболее распространенные ошибки в Shareman и их решение.
1. » Ошибка при создании файлов и папок. Пожалуйста проверьте что у вас есть права в рабочей папке приложения(1) «
Решение:
а) Запускайте программу от имени администратора.
б) Кликните правой кнопкой мыши на ярлыке Shareman, выберите «свойства»,
зайдите во вкладку «совместимость» и отметьте галочку «Запускать программу от имени администратора»
Если не помогает или у вас ОС Windows XP, то:
(важно делать все и строго по пунктам!):
1. Убедитесь что антивирусная программа не блокирует Shareman. (добавьте Shareman в исключения)
2. Переустановите программу, предварительно полностью ее удалив
Полное удаление Shareman в ручную:
В левом нижнем углу рабочего стола нажмите » Пуск » выберите » Панель управления » — » Свойства (или параметры ) папок »
— Вкладка » Вид »
Во вкладке » Вид » поставьте галочку » Показывать скрытые файлы и папки » и нажмите » Применить »
(ПРИМЕЧАНИЕ! В Windows Vista/7 в панели управления в правом верхнем углу «просмотр» установите «крупные»/»мелкие значки»)
2. » Ошибка развертывания базы данных. Попробуйте удалить и заново установить приложение. Загрузите последнюю версию программы с нашего сайта. «
3. » При загрузке каталога возникла ошибка. Попробовать еще раз? «
5. Не удается подключиться к серверу. Возможно сервер неисправен или ваша версия программы устарела. Пожалуйста, установите последнюю версию программы с нашего сайта (dom.)shareman.tv
Решение:
1. Проверьте дату в системном трее. (Правый нижний угол экрана рабочего стола, где расположены значки уведомлений и часы) Должна стоять текущая дата. Сегодняшнее число, месяц и обязательно год!
2. Возможно проблемы у провайдера или закончился лимит подключения новых пользователей или др. проблемы. В этом случае необходимо обратиться в техническую поддержку Shareman. Примечание: обратите внимание как правильно написать в техническую поддержку Shareman. Ведь чем точнее будет задан вопрос, тем точнее будет ответ.
——————————————————————————
6. Причина ошибки:
7. Причина ошибки:
8. Причина ошибки:
9. » Проверьте настройки. Возможно подключение к вашему компьютеру затруднено. «
Решение:
1. В настройках Шаремана на вкладке «Загрузки» указан порт входящих соединений. Проверьте, открыт ли у вас этот порт. Это можно сделать ТУТ.
Внимание! Если у вас показывает, что порт открыт, значит ничего больше делать не нужно. Просто не обращайте внимание на сообщение «Проверьте настройки»
2. Если порт закрыт, то возможно ваш файрвол блокирует соединение с Шареманом. Почитайте про Файрвол (Брэнмауэр) ТУТ и откройте свой порт в настройках файрвола.
Внимание! При первом запуске Шаремана ваш файрвол должен был вывести сообщения на разрешение соединения с Шареманом. Так делают все современные файрволы. Шареману естественно нужно разрешить полный доступ. Если этого не пройзошло, то сделайте это вручную в настройках.
Если у вас роутер, то необходимо пробросить порт в настройках роутера.
——————————————————————————
Ошибки не связанные с Shareman:
1. В устройстве нет диска. Вставьте диск в устройство «X»:. — Где X имя диска от А до Z.
Решение:
Проверьте компьютер на вирусы!
forum.shareman.tv
Shareman (Шареман) и Windows 7
Win 7 стремительно набирает популярность среди пользователей. Во многом это обусловлено с желанием перейти с Висты, которая многим была попросту навязана вместе с ноутбуками. Понятно, что пользователи сети Шареман тоже себе в этом удовольствии отказывать не хотят. Но тут возникает проблема совместимости Шаремана и windows 7.
Описывать буду ту одну единственную проблему Шареман и Windows 7, которая возникла у меня, а именно произошло следующее: Шареман на Windows 7 Установился нормально, запустился и я даже начал какую-то закачку. Не получился второй запуск программы. Почему это произошло? Давайте рассмотрим принцип работы Шаремана.
Шареман (Shareman) по умолчанию устанавливается в любой ос Windows в папку C:Program FilesShareman
После запуска Шаремана, мы видим его заставку и надписи: «обновление каталога», «обновление рейтингов» и так далее. В это время Шареман качает с сервера информацию о новых файлах, которые появились в сети и прочей информации. На самом деле когда мы видим содержимое сети Шареман — фильмы, музыку, игры, комментарии к ним, оценки и так далее, все это уже лежит у нас на компьютере. Из Интернета эта информация подгружается при запуске Шаремана и записывается в базу данных, которая находится по адресу C:Users*USERNAME*AppDataRoamingSharemanCatalog
Надо оговориться, что папка catalog является скрытой, и чтобы ее увидеть, нужно включить в Вашей системе отображение скрытых файлов и папок.
Соответственно, при запуске Шареман должен успешно соединиться с сервером, загрузить обновления в базу данных на нашем компьютере, запуститься с новыми данными. Если что-то не получается, Шареман не работает.
В Windows 7 он не заработал именно потому что не смог записать данные в каталог C:Users*USERNAME*AppDataRoamingSharemanCatalog из-за ограничения прав в Windows 7.
Для решения этой проблемы необходимо, во-первых, разблокировать учетную запись администратора Windows 7, во-вторых, выставить права на запись для каталога C:Users*USERNAME*AppDataRoamingShareman . У меня проблема решилась именно так. Сейчас дописываю статью, пришла мысль о том, что, возможно, такой проблемы бы не было, если запускать все время Шареман с правами даминистратора Windows 7. Если кому интересно — попробуйте. И если не лень — отпишитесь получилось или нет.
greystation.ru
программа Shareman 3.76.105 — комментарии
FAQ по программе:
Soft_admin
[о версии «Shareman 3.74.7»]
27 Августа, 2012
Soft_admin
[о версии «Shareman 3.74.7»]
27 Августа, 2012
Soft_admin
[о версии «Shareman 3.74.7»]
27 Августа, 2012
Soft_admin
[о версии «Shareman 3.74.7»]
27 Августа, 2012
Soft_admin
[о версии «Shareman 3.69.3»]
Нужно стереть рабочие файлы и папки Шаремана с диска и удалить ключ реестра HKEY_CURRENT_USERSoftwareShareman.
Soft_admin
[о версии «Shareman 3.69.3»]
Обратитесь в техническую поддержку Шаремана. Пишите туда обязательно с почтового ящика, указанного при регистрации.
Soft_admin
[о версии «Shareman 3.69.3»]
Ник сменить нельзя. Можно только зарегистрироваться заново, предварительно полностью удалив Шареман из системы.
Soft_admin
[о версии «Shareman 3.69.3»]
Установите правильную системную дату в Windows в нижнем правом углу экрана монитора. Также проверьте не блокирует ли Шареман файрвол или антивирус.
Soft_admin
[о версии «Shareman 3.69.3»]
Если вы зарегистрированы в Шаремане, то пройдите процедуру авторизации «Загрузки» — «Статистика», нажмите кнопку «Регистрация», в открывшемся окне введите ваш логин и пароль, нажмите кнопку «Войти».
Для регистрации в Шаремане пройдите «Загрузки» — «Статистика», нажмите кнопку «Регистрация».
Soft_admin
[о версии «Shareman 3.69.3»]
Возможно действительно временно нет связи с сервером из-за проведения на нем каких-нибудь работ. А последнюю версию Шаремана всегда можно скачать с нашего сайта.
www.softforfree.com
Не удается подключиться к Hyper-V
Есть ли решение данной проблемы?
Из под Windows 10 через Диспетчер Hyper-V пытаюсь подключиться к серверу Hyper-V Server 2008 R2 и получаю ошибку: Произошла ошибка при попытке подключения к серверу. Убедитесь, что служба управления виртуальной машиной запущена и у вас есть необходимые полномочия для подключения к серверу.
Права все есть. Из под Win7 подключался спокойно.
Не подключается только к сервера Hyper-V 2008, к 2012 подключается спокойно.
11.03.2016, 13:07
Сообщение: Windows не удается подключиться к принтеру
Локальный комп. c Windows XP+SP2 (Компьютер 1) На нем расшарен принтер HP1300 под этим же именем.
Не удается удаленно подключиться из Windows 7 к XP, хотя наоборот все работает
Есть два компьютера в сети. На первом Windows XP SP3, на втором Windows 7. Удаленное управление.
Не идет RDP соединение, ошибка: «Не удается подключиться к удаленному компьютеру . «
Добрый день, обращаюсь к вам за помощью. Ситуация следующая: Есть лвс с доменом и терминальным.
Не удается подключиться к домену
Здравствуйте. помогите в проблеме. стоит винда 2000 sp4.. пк был в домене.. затем в рабочей.
Windows server 2008 Hyper-V виртуальная машина не может подключиться к серверу «Непредвиденная сетевая ошибка»
Всем доброго времени суток. Помогите решить проблему. Виртуальная машине не может подключиться к.
www.cyberforum.ru
Не могу подключится к Windows 7 Pro через удаленный доступ
На компьютере стоит Windows 7 Pro,выбрал пункт «Разрешать подключение от компьютеров с любой версией. «.
И все же не удается подключиться к нему с ноутбука,на котором ОС-Windows 7 Ultimate
Какие могут быть ошибки и недочеты. Может нужно сделать проброс портов??
Сведения о вопросе
Номер ошибки можете назвать?
Это помогло устранить вашу проблему?
К сожалению, это не помогло.
Великолепно! Спасибо, что пометили это как ответ.
Насколько Вы удовлетворены этим ответом?
Благодарим за отзыв, он поможет улучшить наш сайт.
Насколько Вы удовлетворены этим ответом?
Благодарим за отзыв.
номер ошибки. у меня не выдает
только при попытки подключения с ноутбука к компьютеру,на котором стоит Windows 7 Pro, пишет следующее:
Удаленному рабочему столу не удалось подключиться к удаленному компьютеру по одной из следующих причин:1)не включен удаленный доступ к серверу(не знаю,что это и как проверить);
2)удаленный компьютер выключен(нет,он работает)
3)удаленный компьютер не подключен к сети(подключен к интернету);
Подскажите как решить такую проблему,может доп инфы я не знаю((
Это помогло устранить вашу проблему?
К сожалению, это не помогло.
Великолепно! Спасибо, что пометили это как ответ.
Насколько Вы удовлетворены этим ответом?
Благодарим за отзыв, он поможет улучшить наш сайт.
answers.microsoft.com
Не удаётся установить соединение
При входе в клиент игры иногда может отображаться следующее сообщение: «Не удаётся установить соединение с сервером. Возможно, сервер недоступен или требуется проверка настроек сетевого подключения». Если вы столкнулись с такой ошибкой, поочерёдно выполните следующие шаги, пока проблема не будет решена.
Проверка доступности серверов
Прежде всего нажмите на строку «Новости» в левом верхнем углу этой страницы (на которой вы сейчас находитесь) и убедитесь, что что на серверах игры не ведутся технические работы.
Также статус серверов можно узнать в левом нижнем углу этой страницы.
Запуск через bat-файл
- Отключите брандмауэр и повторите вход.
- Скачайте архив с нашего сайта:
- для Windows XP;
- для Windows Vista, 7, 8, 10.
- Распакуйте архив.
- Скопируйте полученный bat-файл в корневую папку игры (например, C:GamesWorld_of_Tanks).
- Запустите этот файл с правами администратора. Для этого нажмите на файл правой кнопкой мыши и в появившемся меню выберите пункт «Запуск от имени администратора» (Run as administrator).
- Запустите игру и попробуйте подключиться к любому серверу.
Настройка файервола и проверка портов
Если у вас установлен файервол, убедитесь, что он не блокирует связь с игровым клиентом (инструкция по настройке файервола Windows).
Мы рекомендуем вносить изменения в политику безопасности только в том случае, если вы системный администратор или у вас есть опыт подобных действий.
Для лончера и клиента игры должны быть открыты определённые порты.
ru.wargaming.net
Не удается подключиться к удаленному рабочему столу

И так что мы имели: компьютер клиента Windows xp с клиентом RDP 7 версии, шлюз BSD и Win 2003 ну и естественно ошибку при подключении не удается подключиться к удаленному рабочему столу. Мною были перепробованы различные варианты танцев с бубном, но они ничего не давали, все вело к тому, что я склонялся что у меня сервак глючит или я туплю, но мысль та что с других хостов я без проблем конектился на тот же самый сервак под теми же настройками не давал мне покоя.
Подведем итог!
1 Вариант
1) скачиваем альтернативный rdp клиент Remote Desktop Manager
2) запускаем клиент, но не пугаемся настроек там все очень просто.
2 Вариант
Обновить на windows стандартный RPD клиент , его можно скачать на оф сайте Микрософта скачать
3 Вариант
Проверить локальные политики сервера, возможно они могут блокировать
для 2003 и 2008 Server:
1) Администрирование -локальная политика безопасности — доступ к компьютеру по сети (тут смотрите что у Вас стоит, для примера поставьте разрешить всем и посмотрите результат)
2)В группе «Пользователи удаленного рабочего стола» проверьте прописан ли нужный пользователь! ( часто проблема бывает только из-за этого. )
4 Вариант
Отключить фаервол с антивирусом на стороне клиента. (в большинстве случаев именно это может блокировать исходящее соединение если оно попало допустим в ненадежные программы антивируса или фаервола.
1) Если используется брандмауэр Windows, выполните следующие действия.
Откройте компонент «Брандмауэр Windows». Для этого нажмите кнопку Пуск и выберите пункт Панель управления . В поле поиска введите брандмауэр и затем щелкните пункт Брандмауэр Windows .
В области слева выберите Разрешить запуск программы или компонента через брандмауэр Windows .
Щелкните Изменить параметры . Если отображается запрос на ввод пароля администратора или его подтверждения, укажите пароль или предоставьте подтверждение.
В разделе Разрешенные программы и компоненты установите флажок рядом с пунктом Удаленный рабочий стол и нажмите кнопку ОК .
2)При использовании другого брандмауэра проверьте, что порт удаленного рабочего стола (стандартный порт RDP 3389) открыт.
На удаленном компьютере могут быть запрещены удаленные подключения. Решение данной проблемы приведено ниже.
В левой области выберите пункт Настройка удаленного доступа . Если отображается запрос на ввод пароля администратора или его подтверждения, укажите пароль или предоставьте подтверждение.
В диалоговом окне Свойства системы в группе Удаленный рабочий стол щелкните Разрешать подключения с компьютеров с любой версией удаленного рабочего стола или Разрешать подключения только с компьютеров с удаленным рабочим столом с сетевой проверкой подлинности , а затем нажмите кнопку ОК .
5 Вариант
1)Если у вас сервер 2008, а подключаетесь с клиента под windows xp, то тут надо смотреть если у нас на стороне сервера включена функция NLA (Network Level Authentication) это позволяют реализовать более безопасный метод подключения к удаленному рабочему столу, то Windows xp не сможет подключиться потому как в нем нужно ручками принудительно включить эту функцию (инструкцию выложу чуть позже как это можно решить)
6 Вариант от компании MS
Удаленный компьютер может быть в спящем режиме. Чтобы исправить это, убедитесь, что параметры спящего режима и гибернации заданы со значением Никогда . (Режим гибернации поддерживается не всеми компьютерами.) Дополнительные сведения о выполнении данных изменений см. в разделе Изменение, создание и удаление схемы (плана) управления питанием.
Удаленное подключение невозможно, если учетная запись пользователя не имеет пароля. Сведения о добавлении пароля к учетной записи см. в разделе Защита компьютера с помощью пароля.
Удаленный компьютер может принимать подключения только от компьютеров с включенной проверкой подлинности на уровне сети (NLA). Проверка подлинности на уровне сети — это метод проверки подлинности, при котором подлинность пользователей проверяется перед установлением подключения к удаленному рабочему столу и появлением экрана входа в систему. Она помогает защитить компьютер от хакеров и вредоносного программного обеспечения.
Проверка наличия на компьютере версии RDP клиента для удаленного рабочего стола с проверкой подлинности на уровне сети
Откройте подключение к удаленному рабочему столу. Для этого нажмите кнопку Пуск . В поле поиска введите Подключение к удаленному рабочему столу , а затем в списке результатов выберите пункт Подключение к удаленному рабочему столу .
Щелкните значок в левом верхнем углу диалогового окна Подключение к удаленному рабочему столу и выберите команду О программе .
PS Ошибка «Не удается подключиться к удаленному рабочему столу» может быть из-за чего угодно и тут главное начать последовательно отсекать все зависимости, в моей статье я постарался описать все варианты по решению этой ошибки.
PSS у кого будут проблемы пишите я постараюсь помочь Вам.
rdp клиент, скачать rdp, rdp файл, rdp windows скачать, не подключается rdp, не работает rdp, альтернативная rdp программа, rdp 7.1 скачать, rdp клиент для windows, rdp windows 7 скачать, dp windows xp скачать, rdp клиент windows 7,
www.nibbl.ru
Windows не удалось подключиться к Wi-Fi. Что делать с этой ошибкой?

Так собственно и было с моим домашним ноутбуком. В этой статье хочу рассказать, как можно устранить данную ошибку (к тому же, как показывает практика, данная ошибка довольно распространена).
Самые часто-встречающиеся причины:
1. Отсутствие драйверов.
2. Сбились настройки роутера (или поменялись).
3. Антивирусные программы и брандмауэры.
4. Конфликт программ и драйверов.
А теперь о том, как их устранить.
Устранение ошибки «Windows не удалось подключиться к сети Wi-Fi»
1) Настройка ОС Windows (на примере Windows 7, в Windows 8 — аналогично).
Рекомендую начать с банального: нажать на значок сети в правом нижнем углу экрана и попробовать подключиться «в ручном» варианте к сети. См. скриншот ниже.
Если по прежнему вылетит ошибка о том, что подключиться к сети не возможно (как на картинке ниже), нажмите на кнопку « устранение неполадок » (знаю, что многие весьма скептически к ней относятся (сам так же относился пока она не помогла восстановить пару раз сеть)).
Если диагностика ничем не помогла, переходим в « Центр управления сетями и общим доступом » (чтобы зайти в этот раздел, просто щелкните правой кнопкой мышки по значку сети рядом с часами).
Далее в меню слева выбираем раздел « Управление беспроводными сетями «.
Теперь просто удаляем нашу беспроводную сеть, к которой Windows никак не может подключиться (кстати, название сети у вас будет свое, в моем случае это «Autoto»).
Снова пробуем подключиться к сети Wi-Fi которую в предыдущем шаге мы удалили.
В моем случае Windows смогла подключиться к сети, причем без лишних вопросов. Причина оказалась банальна: один «товарищ» поменял пароль в настройках роутера, а в Windows в настройках сетевого подключения, был сохранен старый пароль…
Далее разберем, что делать, если пароль к сети не подошел или Windows все равно не подключается по неустановленным причинам…
2) Настройка Wi-Fi сети в роутере
После проверок настроек беспроводного соединения в Windows, второе что нужно сделать — это проверить настройки роутера. В 50% случаях виноваты именно они: либо они сбились (что могло произойти, например, при отключении электричества), либо их кто-то поменял…
Т.к. с ноутбука в сеть Wi-Fi вы зайти не смогли, то настраивать Wi-Fi соединение нужно с компьютера, который подключен к роутеру с помощью кабеля (витой пары).
В настройках роутера нас интересует раздел «Wireless» (если по русски — то настроqка параметров Wi-Fi).
Например, в роутерах TP-link этот раздел выглядит примерно так:
Настройка роутера TP-link.
Приведу ссылки на настройку популярных моделей роутеров (в инструкциях подробно рассказано как настроить роутер): Tp-link, ZyXel, D-Link, NetGear.
К стати, в некоторых случаях может потребоваться сброс маршрутизатора (роутера). На его корпусе есть специальная кнопка для этого. Зажмите ее и подержите 10-15 сек.
Задача: поменять пароль и попробовать настроить беспроводное соединение в Windows (см. п.1 данной статьи).
3) Обновление драйверов
Отсутствие драйверов (впрочем, как и установка драйверов, не подходящих к оборудованию) может вызывать и куда более серьезные ошибки и сбои. Поэтому, после проверки настроек роутера и сетевого подключения в Windows — необходимо проверить драйвера на сетевой адаптер.
Как это сделать?
1. Самый простой и быстрый вариант (на мой взгляд) — это скачать пакет DriverPack Solution (более подробно о нем — https://pcpro100.info/kak-iskat-drayvera/).
2. В ручную удалить все драйвера на ваш адаптер (которые были установлены ранее), а затем скачать с официального сайта производителя вашего ноутбука/нетбука. Думаю, со скачкой без меня разберетесь, а вот как удалить любой драйвер из системы, можете узнать здесь: https://pcpro100.info/kak-udalit-drayver/
4) Настройка автозагрузки и отключение антивирусов
Антивирусы и брандмауэры (при определенных настройках) могут блокировать все сетевые подключения, якобы защищая вас от опасных угроз. Поэтому, самый простой вариант — на время настройки просто отключить их или удалить.
По поводу автозагрузки : на время настройки так же желательно убрать все программы, которые автоматически загружаются вместе с Windows. Чтобы это сделать, нажмите сочетание кнопок « Win+R » (действует в ОС Windows 7/8).
Затем вводим в строку «открыть» команду: msconfig
Далее во вкладке « автозагрузка » снимаем все галочки со всех программ и перезагружаем компьютер. После перезагрузки компьютера пробуем настроить беспроводное соединение.
5) Если ничего не помогает…
Если Windows по прежнему не может подключиться к сети Wi-Fi, можно попробовать открыть командную строку и ввести последовательно следующие команды (вводим первую команду — нажимаем Enter, затем вторую и снова Enter и т.д.):
route -f
ipconfig /flushdns
netsh int ip reset
netsh int ipv4 reset
netsh int tcp reset
netsh winsock reset
Тем самым мы сбросим параметры сетевого адаптера, маршрутов, очистим DNS и Winsock. После этого нужно перезагрузить компьютер и настроить заново параметры сетевого подключения.
pcpro100.info