М.: ДМК Пресс | 2010 | ISBN: 978-5-94074-595-2 | 250 стр. | PDF | 19.3 MB
Сделал наследуемое увеличение (масштаб) в закладках.
Добавил линки в Содержание для удобной навигации по книге (sendfile.su)
ЗАЧЕМ. Единственная гипотеза — чтобы вынудить предприятия переходить на Recognition Server
Кстати, этот релиз помечен 2013-м годом (даты файлов — конец сентября). Похоже не у нас одних он такой вот долгожитель, все еще присылают баг-репорты и все еще чистят от багов.
Что же до 12-й версии, то есть интересная идея по приведению ее в нормально дееспособный вид. Покупаем FR 12 CE, ставим, регистрируем, активируем и т.д. Затем применяем лекарство от жадности.
Результаты:
— за программу честно уплачено, значит у производителя претензий быть не должно;
— при любой проверке она будет выглядеть, как нормальная лицензионная программа;
— работать можно совершенно нормально, безо всяких надуманных ограничений.
Цитата:
ЗАЧЕМ. Единственная гипотеза — чтобы вынудить предприятия переходить на Recognition Server
Это было вполне очевидно с самого начала. Видимо у двух отделов ABBYY — который занимается Recognition Server и который занимается обычным FR — в какой-то момент произошла нестыковка планов. И вторые не сообразили, что их новая выдумка, HotFolder — потенциальный конкурент первых.
Основное здесь недоумение — а зачем тогда вообще оставили HotFolder?
Убрали бы вообще к чертям собачьим и закрыли бы тем самым проблему. Но нет, оставили, однако всего лишь на уровне демонстрации возможностей пакетной обработки и не более того.
Цитата:
Вот только странно — в 11-12-й все же должно было бы быть побыстрее: 1 файл в 10 минут — это как-то совсем жестко.
Ну так сами же сказали — ограничитель по процессорному ресурсу. Убрать его — и пакетная обработка начинает работать заметно быстрее, чем в «десятке».
Правда может появиться другая проблема.
В 10-й версии HotFolder обрабатывал PDF поштучно — открыл, распознал, закрыл, открыл следующий и т.д. В 11-й и 12-й сделано по другому — сначала открывает в свой пакет _все_ PDF, лежащие в папке для обработки и только потом начинает их обрабатывать.
Цитата:
если по ходу работы HotFolder программа вдруг отрубилась (или Windows на перезагрузку вылетело), то после запуска FR обработка с места обрыва не продолжается, надо все заново.
Теоретически можно заставить ее складывать обработанные файлы в отельную папку. Тогда при новой «итерации» она уже не будет их обрабатывать вновь. Но вот в 10-ке почему-то эта функция просто не работает
Цитата:
Основное здесь недоумение — а зачем тогда вообще оставили HotFolder?
Убрали бы вообще к чертям собачьим и закрыли бы тем самым проблему. Но нет, оставили, однако всего лишь на уровне демонстрации возможностей пакетной обработки и не более того.
Если б Вы знали, какой там феерический бардак творится! У меня опыт и общения с ними, и инсайдерская инфа. Недавно, в качестве представителя немаленькой такой корпорации, заинтересовался их супер-новым продуктом — искусственным их интеллектом, так сказать. Казалось бы, новый продукт, перспективный покупатель — можно уделить ему хоть чуточку внимания. Неа, промежуток между моими вопросами и их ответами исчислялся неделями. При этом ответы были настолько мало вразумительными, что я вообще усомнился, что они знают о своем продукте хоть что-то. Что у них вообще хоть кто-то хоть что-то об этом знает. Продуктом занималась команда физтеховцев, но она, похоже, решала какие-то свои проблемы. И они, уходя, не оставили никаких инструкций
Цитата:
Ну так сами же сказали — ограничитель по процессорному ресурсу. Убрать его — и пакетная обработка начинает работать заметно быстрее, чем в «десятке».
Я имею в виду, что это ненормально даже для одного ядра — кстати разницы в быстродействии 11-й и 12-й не увидел, несмотря на то, что в последней, вроде как, должны были два ядра разлочить. С таким быстродействием Hot Folder в принципе бесполезен.
Цитата:
Т.е. Вы хотите сказать, что 12-ю можно избавить от ограничения по числу страниц и ядер процессора?
CE-вариант 12-й версии я еще не смотрел, но ее же Prof-вариант работал в полную силу, Диспетчер задач показывал полную загрузку процессора (4 ядра). В Prof правда нет HotFolder, так что приходится запускать пакетное распознавание через «Задачи». Но работает вполне толково.
Цитата:
Даже если бы это было возможно, ее в принципе нельзя избавить от этого нового изуверского способа работы с дисковым кэшем
В смысле от изряднейших размеров TMP-папки?
Здесь уже действительно ничего не сделаешь, раз заложили такую технологию обработки. Впрочем при сегодняшних объемах жестких дисков это хоть со скрипом, но решаемо. Я у себя на распознавательной машине сделал под TMP-папки отдельный раздел в пол-терабайта — пока что вполне хватает.
Цитата:
Теоретически можно заставить ее складывать обработанные файлы в отельную папку. Тогда при новой «итерации» она уже не будет их обрабатывать вновь.
Так «обработанные файлы», в смысле отдельные PDF у 11-й и 12-й HotFolder похоже появляются только в самый последний момент. Когда распознаны все страницы всех файлов и начинается их поштучное сохранение.
А до этого просто огромная куча страниц в виде FR-пакета. Он конечно при рестарте FR подхватывается, но где в этой куче границы между отдельными файлами — после перезагрузки похоже и сам FR уже не знает.
По крайней мере в «Задачах» Prof-версии выглядит именно так. Как это же организовано в 12-м HotFolder я еще не смотрел.
Цитата:
Но вот в 10-ке почему-то эта функция просто не работает
Так в 10-ке она не особо-то и требуется.
Распознавание идет поштучно, если с программой и происходит облом, то в пределах одного PDF, не более. Смотрим на каком файле случился обвал, перемещаем все уже сделанное в выходную папку, продолжаем дальше.
Цитата:
заинтересовался их супер-новым продуктом — искусственным их интеллектом, так сказать.
Что за зверь таков?
Какие-то слухи о нем уже давно пробегали, но работающего продукта пока еще не видел.
Цитата:
Неа, промежуток между моими вопросами и их ответами исчислялся неделями. При этом ответы были настолько мало вразумительными, что я вообще усомнился, что они знают о своем продукте хоть что-то.
Это-то как раз вполне понятная ситуация. Видимо вас в самом начале по ошибке связали не со специалистом именно по тамошнему ИИ, а с барышней уровня «ответим на все ваши вопросы». Которая к тому же и загружена была изрядно.
В таких случаях, как только понимаешь, что разговариваешь не с тем, с кем требуется, сразу же просишь переключить общение на нужного человека.
Цитата:
Я имею в виду, что это ненормально даже для одного ядра
Для одного-то IMHO вполне нормально . Тем более, там идет не столько полная загрузка одного ядра, сколько одновременная загрузка всех ядер, но в сумме дающая ресурс одного ядра — я по Диспетчеру задач смотрел.
Цитата:
Что за зверь таков?
Какие-то слухи о нем уже давно пробегали, но работающего продукта пока еще не видел.
То, что у них разрабатывалось в течение лет 10 под кодовым названием Compreno. Они умудрились засунуть туда целую языковую онтологию. А зачем? А они сами не знают. Ищут (довольно лениво), вот, богатых покупателей, которым ЭТО можно было впарить, чтобы получить возможность доработать продукт, используя идиота-покупателя в качестве бета-тестера. И чтобы понять, кому и зачем ОНО может понадобиться.
Пришлось плюнуть на этого сферического коня и уйти к австрийцам — у этих все конкретно, умно и по полочкам разложено. Приятно работать. Пусть глобальных онтологий они не создают, но у них все работает, как нужно.
В общем, как у Гераклита: многознание уму не научает. Огромные онтологии могут лишь внести кучу ненужного шума.
А вот чтобы понять, что же в ABBYY действительно происходит, мне пришлось обращаться к инсайду — к тем, кто непосредственно принимал участие в разработке этого монстра. По-другому у нас никак.
Извините за оффтоп, но может, кому-нибудь пригодится эта информация
Цитата:
Речь именно о потоковой обработке.
В смысле о пакетной?
В 10-ке это заложено изначально — запускаешь HotFolder, ставишь настройки, получаешь требуемое. Основной ее минус — хронически виснет по непонятно какой причине с окошком «Распознавание выполнено на 99%». Может в таком виде хоть сутки провисеть, пока не прибьешь и не запустишь заново.
Но это вполне лечится, если поставить самый последний дистрибутив 10-ки (тот, который датирован осенью прошлого года). С ним обрабатывает практически без проблем.
Если не считать дурных объемов под TMP, то в 12-й пакетную обработку все-таки лучше делать — интерфейс более удобно организован, чем в 10-ке. Мы сейчас как раз закупаемся 12-й, если все пойдет без проблем, то можно будет на нее переехать.
Цитата:
То, что у них разрабатывалось в течение лет 10 под кодовым названием Compreno.
Вполне полезная зверюшка для того, что сейчас обозначается как «Big Data». Сколько я представляю, основные интересанты здесь большие и очень большие компании с грудами плохо упорядоченных документов.
Но этим же сейчас занимаются все крупные поисковики. Уже далеко не первый год и с вполне приличными результатами на выходе. Что к уже у них сделанному может добавить Compreno — что-то не очень понятно.
Цитата:
Если не считать дурных объемов под TMP, то в 12-й пакетную обработку все-таки лучше делать — интерфейс более удобно организован, чем в 10-ке.
Ну да, просто ограничение по ядрам там убрать все же нельзя, или я не прав?
Цитата:
Ну да, просто ограничение по ядрам там убрать все же нельзя, или я не прав?
Можно конечно, я же об этом и говорил. Применяете лекарство и оба ограничителя (на процессорный ресурс и на количество страниц) исчезают.
Пока проверял в этом смысле только Prof-версию, надо будет и Corp тоже посмотреть.
А если программа при этом еще и честно куплена, так вообще никаких проблем.
Цитата:
Compreno — это система «извлечения сущностей». Для того, чтобы сущности извлекались правильно, должны быть определенные правила, семантика.
Которые, как правило, надо долго и нудно настраивать и подстраивать под именно свою конкретику, доводить до нормальной работоспособности и т.д.
От производителя в этом смысле обычно приходит только движок с умолчательным набором настроек, а всю рабочую доводку делает пользователь. И именно поэтому гибкость и удобство управления настройками здесь можно считать одним из ключевых требований к программе.
Обучаю эталон, а некоторые символы полностью помещаются в рамку только вместе с частью соседнего символа. Сейчас, такие символы добавляю в эталон целыми кластерами, создавая новые лигатуры. Есть ли лучший вариант? Ведь, сочетаний букв гораздо больше чем самих букв.
При просмотре эталона, некоторые символы (фонетические) не отображаются. Однако, многие из них отображаются при просмотре алфавита языка. Можно ли настроить отображение этих символов и в эталоне?
при запуске FineReader выходит такое окно
Приложение ABBYY FineReader будет закрыто:
FBBYY Licensing Service не доступен: Сервер RPC не доступен.
Пожалуйста обратитесь к системному администратору.
Раньше такого не было. Что делать?
Если программа была взломана как надо, то нужно посмотреть, запущена ли эта системная служба. Если кряк был кривой — скачать FR с нормальным взломом.
Вот так должно быть
Display name:
ABBYY FineReader 9.0 PE Licensing Service
Service name:
ABBYY.Licensing.FineReader.Professional.9.0
Binary path and name:
«C:Program FilesCommon FilesABBYYFineReader9.00LicensingPENetworkLicenseServer.exe» -service
State:
Running
Start type:
Automatic
Никакого отношения к обновлению и интернету это отношения не имеет.
Description:
Обеспечивает работу системы лицензирования ABBYY FineReader 9.0 Professional Edition.
Для устранения ошибки выполните следующие действия:
Нажмите кнопку Пуск в левом нижнем углу экрана.
Выберите пункт меню Панель управления.
В панели управления выберите (Система и безопасность >) Администрирование > Службы.
В списке служб, установленных на компьютере, найдите службу ABBYY FineReader Licensing Service.
Щёлкните по службе правой клавишей мыши, выберите Свойства.
Перейдите на вкладку Общие.
Убедитесь, что в выпадающем списке Тип запуска выбрана опция Авто. В случае необходимости измените тип запуска службы на тип Авто
или на тип Авто (Отложенный запуск), если данная ситуация возникает при каждом перезапуска копьютера.
Нажмите ОК, вернитесь к списку служб.
Щёлкните правой клавишей мыши по службе ABBYY FineReader Licensing Service, выберите пункт Запустить или Перезапустить.
Запустите программу ABBYY FineReader и убедитесь, что она работает корректно.
А если тип запуска «отключена» и выпадающий список не активен?
Как починить Abbyy Finereader.exe перестал работать
Из-за проблемы программа перестала работать правильно. Сообщение об ошибке может появиться для любого программного обеспечения Windows. Когда появится это окно с ошибкой, программа остановится. Часто ли появляется такое же окно с ошибкой на вашем настольном компьютере или ноутбуке при запуске программы Abby Finereader OCR для Windows? В этом случае вы можете исправить сообщение об ошибке Abbyy Finereader.exe перестало работать .
Решения для устранения проблем Abbyy Finereader в Windows 10
1. Запустите проверку системных файлов.
Во-первых, убедитесь, что с системным файлом Windows ничего нет. Это можно сделать с помощью утилиты проверки системных файлов в Windows 10 и 8, нажав клавишу Windows + горячую клавишу X и выбрав Командная строка (администратор) .
- Введите the DISM.exe/Online/Cleanup-image/Restorehealth ’в окне подсказки и нажмите клавишу возврата.
- Затем введите «sfc/scannow» и нажмите Enter, чтобы запустить сканирование SFC, которое может занять около 20-30 минут.
- После завершения сканирования перезагрузите компьютер или ноутбук, если в командной строке указано, что WRP восстановил системные файлы.
2. Запустите Abbyy Finereader от имени администратора.
- Запуск программ от имени администратора может часто запускать программы. Чтобы запустить Abbyy Finereader от имени администратора, щелкните правой кнопкой мыши его исполняемый файл или ярлык на рабочем столе и выберите Свойства .
- Выберите вкладку «Совместимость», показанную непосредственно ниже.
- Там выберите вариант Запустить эту программу от имени администратора .
- Нажмите кнопку Применить и выберите параметр ОК , чтобы закрыть окно.
– СВЯЗАННО: Как сделать так, чтобы приложения всегда запускались с правами администратора в Windows 10
3. Запустите старые версии Abbyy Finereader в режиме совместимости.
Существует множество версий Abbyy Finereader для Windows. Если вы используете более старую версию Abbyy Finereader, предшествующую Windows 10, она может быть не полностью совместима с этой платформой. Таким образом, запуск Finereader в режиме совместимости может реально исправить ошибку « перестала работать ».
Для этого откройте вкладку «Совместимость», как описано выше; и выберите параметр Запустить эту программу в режиме совместимости . Выберите более раннюю платформу Windows в раскрывающемся меню. Затем нажмите кнопки Применить и ОК .
4. Очистите загрузочные окна
Сообщения об ошибках Stopped working »часто могут возникать из-за конфликтующего программного обеспечения. Таким образом, чистая загрузка Windows, которая удалит лишнее программное обеспечение для запуска и сторонние службы, является еще одним потенциальным решением для сообщения об ошибке « Abbyy Finereader.exe перестал работать ». Вот как вы можете очистить загрузочную Windows.
- Нажмите клавишу «Выполнить» для сочетания клавиш Windows + R.
- Введите “msconfig” в поле “Выполнить” и нажмите ОК , чтобы открыть утилиту настройки системы.
- Нажмите кнопку-переключатель Выборочный запуск на вкладке Общие.
- Отмените выбор параметра Загрузить элементы автозагрузки .
- Установите оба флажка Загрузить системные службы и Использовать исходную конфигурацию загрузки , если они еще не установлены.
- Перейдите на вкладку «Службы», показанную на снимке экрана ниже.
- Установите флажок Скрыть все службы Microsoft .
- Нажмите кнопку Отключить все .
- Выберите параметр Применить .
- Нажмите кнопку ОК , чтобы закрыть окно «Конфигурация системы».
- Выберите параметр Перезагрузить в открывшемся диалоговом окне.
– СВЯЗАНО: 8 лучших программ для распознавания текста для Windows 10
5. Удалите антивирусное программное обеспечение из автозагрузки Windows
Если Abbyy Finereader работает нормально, когда вы чистите загрузочное окно, сторонние антивирусные утилиты являются наиболее вероятным конфликтующим программным обеспечением.Таким образом, после восстановления Windows до стандартного запуска попробуйте удалить только антивирусное программное обеспечение из автозагрузки системы. Вот как вы можете удалить антивирусные утилиты из автозагрузки.
- Нажмите правой кнопкой мыши кнопку Пуск в Windows 10 и выберите Диспетчер задач . Кроме того, вы можете открыть эту утилиту, щелкнув правой кнопкой мыши панель задач и выбрав Диспетчер задач .
- Выберите вкладку «Автозагрузка», показанную на снимке ниже.
- Затем выберите антивирусное программное обеспечение и нажмите кнопку Отключить .
- Вы можете снова включить антивирусную программу, если вам не нужно открывать Abbyy Finereader, нажав Включить .
6. Обновление драйверов устройств
« Abbyy Finereader.exe перестал работать » перестал работать ошибка также может быть из-за устаревших или несовместимых драйверов. Вы можете проверить, нужно ли обновлять драйверы с помощью Driver Booster 5. Нажмите Бесплатная загрузка на этой странице, чтобы добавить бесплатную БД 5 в Windows. Программное обеспечение автоматически сканирует драйверы при первом запуске. Затем вы можете нажать кнопку Обновить сейчас , чтобы обновить устаревшие или несовместимые драйверы.
– СВЯЗАННО: ИСПРАВЛЕНИЕ: драйверы AMD отключены после обновления Windows 10
7. Отключите DEP для Abbyy Finereader
Сообщения « Перестал работать » также могут появляться, если предотвращение выполнения данных не позволяет запускать программы. Таким образом, временное отключение DEP для Abbyy Finereader является потенциальным разрешением. Вы можете отключить DEP в Windows 10 и 8 следующим образом.
При запуске программы возникает сообщение об ошибке «Сервер RPC недоступен»
При запуске ABBYY FineReader появляется сообщение об ошибке:
ABBYY Licensing Service недоступен: Сервер RPC недоступен.
Для устранения ошибки выполните следующие действия:
- Нажмите кнопку Пуск в левом нижнем углу экрана.
- Выберите пункт меню Панель управления.
- В панели управления выберите (Система и безопасность >)Администрирование > Службы.
- В списке служб, установленных на компьютере, найдите службу ABBYY FineReader Licensing Service.
- Щёлкните по службе правой клавишей мыши, выберите Свойства.
- Перейдите на вкладку Общие.
- Убедитесь, что в выпадающем списке Тип запуска выбрана опция Авто. В случае необходимости измените тип запуска службы на тип Авто
или на тип Авто (Отложенный запуск), если данная ситуация возникает при каждом перезапуска копьютера. - Нажмите ОК, вернитесь к списку служб.
- Щёлкните правой клавишей мыши по службе ABBYY FineReader Licensing Service, выберите пункт Запустить или Перезапустить.
- Запустите программу ABBYY FineReader и убедитесь, что она работает корректно.
Источник: finereader11-download-free.ru
ABBYY FineReader 14.0.107.212 | ВЗЛОМ ПРОГРАММЫ | ЛИЦЕНЗИЯ+КЛЮЧ
abbyy licensing service не доступен
Если нажать кнопку Отмена, возникает другое сообщение:
ABBYY Licensing Service не доступен: Сервер RPC недоступен.
Указанное сообщение возникает, если остановлена служба Сервис лицензирования программы ABBYY Lingvo х3/x5/x6 на компьютере.
Для корректного запуска ABBYY Lingvo x3/x5/x6, выполните следующее:
Приложение ABBYY FineReader будет закрыто:
FBBYY Licensing Service не доступен: Сервер RPC не доступен.
Пожалуйста обратитесь к системному администратору.
Раньше такого не было. Что делать?
Вот так должно быть
Display name:
ABBYY FineReader 9.0 PE Licensing Service
Service name:
ABBYY.Licensing.FineReader.Professional.9.0
Binary path and name:
«C:Program FilesCommon FilesABBYYFineReader9.00LicensingPENetworkLicenseServer.exe» -service
State:
Running
Start type:
Automatic
Никакого отношения к обновлению и интернету это отношения не имеет.
Description:
При запуске ABBYY FineReader появляется сообщение об ошибке:
ABBYY Licensing Service недоступен: Сервер RPC недоступен.
Для устранения ошибки выполните следующие действия:
- Нажмите кнопку Пуск в левом нижнем углу экрана.
- Выберите пункт меню Панель управления.
- В панели управления выберите (Система и безопасность >)Администрирование > Службы.
- В списке служб, установленных на компьютере, найдите службу ABBYY FineReader Licensing Service.
- Щёлкните по службе правой клавишей мыши, выберите Свойства.
- Перейдите на вкладку Общие.
- Убедитесь, что в выпадающем списке Тип запуска выбрана опция Авто. В случае необходимости измените тип запуска службы на тип Авто
или на тип Авто (Отложенный запуск), если данная ситуация возникает при каждом перезапуска копьютера. - Нажмите ОК, вернитесь к списку служб.
- Щёлкните правой клавишей мыши по службе ABBYY FineReader Licensing Service, выберите пункт Запустить или Перезапустить.
- Запустите программу ABBYY FineReader и убедитесь, что она работает корректно.
Ошибка файловой системы 2147416359 и 2147219196 в Windows 10 — как исправить
Источник: computermaker.info
Сервер RPC недоступен в Windows 10, 7, Server 2008, 2012: причины и решения
Различные версии Windows слишком часто пишут, что «сервер RPC недоступен». Это может случаться как просто при запуске какой-то программы, так и при входе в систему, попытке выполнить команду через PowerShell и очень часто – в момент подключения к принтеру. Тот самый таинственный RPC-сервер – это служба удаленного подключения к другим устройствам, которая не смогла запуститься, связаться с аппаратом на той стороне или имеет какие-то системные неполадки. Мы постараемся помочь всем: как тем, кто столкнулся с ошибкой «сервер RPC недоступен» в пользовательских версиях Windows 10, 8, 7, XP, так и в серверных разновидностях Windows Server 2012, 2008.
Что значит «сервер RPC недоступен»?
Смысл сообщения в том, что система не в состоянии связаться с другим компьютером или иным устройством. Это может потребоваться при развертывании сетей, открытии удаленного доступа к ПК или даже по причине взлома операционной системы. Порой причина в программе, которая требует те или иные полномочия. Если ошибка появляется при входе в систему, но никто из пользователей ПК не настраивал автоматическое подключение – дело плохо, нужно срочно искать вредоносный софт. В остальных случаях все легко исправить.
- второе устройство сейчас недоступно, скорее всего – оно выключено;
- служба RPC отключена в системе;
- брандмауэр или провайдер блокирует порты, использованные при подключении;
- указаны неправильные параметры подключения;
- скопился неправильный кэш DNS.
Разновидности проблемы
Какие бывают вариации ошибки «сервер RPC недоступен»:
- Появляется при запуске программы. Она пытается установить связь с вторым устройством, завершить процедуру не получается и высвечивается ошибка.
- В момент включения системы. Настроено автоматическое подключение на пользовательской версии Windows.
- Не получается использовать WMI-инструмент, PowerShell WinRM или подключиться к серверу в Windows Server.
- Ошибка «Сервер RPC недоступен» во время запуска ABBYY FineReader Licensing Service.
Вариантов проблемы много, мы начнем с исправления тех, что возникают в обычных Windows 7, 10, затем перейдем к проблемам в серверных ОС и в конце рассмотрим оставшиеся разновидности.
Как исправить ошибку в Windows 10, 8, 7, XP?
Если при печати или подключении к другому ПК на любой Windows, начиная с XP, появляется данная ошибка, следует проверить доступность устройства. Девайс обязан быть включенным и отзываться на команду ping. Чаще всего именно неактивность принтера, компьютера или сервера является причиной проблемы. После его выхода в сеть, все пройдет. Дальнейшие процедуры имеет смысл проводить в том случае, если оба устройства активны и откликаются на команду ping, но ошибка все равно появляется.
Полезно! Стоит попробовать запустить средство устранения неполадок, которое исправит большинство системных неполадок, которые сможет найти. Это позволит значительно сократить время. Что использовать инструмент, нужно зайти в «Панель управления» на вкладку «Устранение неполадок» и выбрать «Использование принтера».
Решение 1: активируем службы RPC
При ошибке 1722 «сервер RPC недоступен» следует проверить активность основных служб, которые нужны для использования удаленного подключения.
Что нужно делать:
- Нажимаем Win + R и в появившуюся строку вводим services.msc.
- Ищем службу «Локатор удаленного вызова процедур (RPC)» и дважды кликаем по ней.
- Выбираем «Тип запуска» в положение «Автоматически».
- Запускаем «Средство построения конечных точек».
- Активируем службу «Модуль запуска процессом DCOM-сервера».
- То же самое делаем для «Диспетчера печати».
Скорее всего error 1722 в Windows и ряд других ошибок будет устранен уже на этом этапе.
Решение 2: открываем порты
Переходя к этому пункту, мы рекомендуем сначала отключить брандмауэр Windows полностью, это позволит понять, дело действительно в фаерволе или он не имеет к ошибке никакого отношения. Если после выключения этого инструмента защиты наблюдается улучшение, рекомендуем провести следующую процедуру.
- Открываем «Панель управления» из меню, которое открывается Win + X.
- Переходим в «Брандмауэр Windows» и нажимаем на «Разрешение взаимодействия…» из левого меню.
- Устанавливаем флаги возле «Удаленного помощника», если их там нет.
- Проверяем, открыт ли нужный порт с помощью команды TNC msk-mail1 -Port 25 (ее нужно вводить в PowerShell, которую можно найти через поиск). Если он открыт, должно появиться сообщение TcpTestSucceeded:True. Когда ответ отрицательный, нужно открыть порт.
- Возвращаемся в «Брандмауэр Windows» и нажимаем на пункт «Дополнительные параметры».
- В разделе «Правила для исходящего подключения» выбираем вариант «Для порта».
- Устанавливаем протокол TCP и в строку «Определенные порты» вставляем цифру нужного.
- Выбираем «Разрешить подключение» и завершаем созданием правила.
Решение 3: включаем протоколы связи
Реже, но бывает такое, что в протоколах связи неактивны несколько важных параметров.
Как это исправить:
- Через «Панель управления» переходим в «Сетевые подключения».
- Жмем по подключенной сети правой кнопкой мыши и выбираем «Свойства».
- Включаем «Общий доступ к файлам и принтерам», а также – «IP версии 6».
Решение 4: чистим DNS
Простой способ, который тоже может помочь. Достаточно в командную строку с повышенными привилегиями вставить ipconfig /flushdns и задействовать команду кнопкой Enter. Если в недавнем прошлом изменялось имя ПК, к которому происходит подключение, следует перерегистрировать DNS с помощью команды ipconfig /registerdns.
Способы решения для Windows Server 2008, 2012
В Windows Server есть еще одна разновидность ошибки – «Сервер RPC недоступен (Исключение из HRESULT: 0x800706BA)». Она тоже высвечивается в момент попытки выполнения команды с использованием подключения к удаленному ПК. Сначала нужно проверить доступность устройства, это просто сделать с использованием строки: «Get-WmiObject Win32_ComputerSystem –ComputerName 192.168.0.114», где IP и название компьютера указываем своего сервера.
Как можно исправить ошибку с кодом 0x800706ba (0x6ba):
- Удостоверяемся в активности устройства по другую сторону.
- Проверяем правильность IP-адреса или имени компьютера.
- По необходимости включаем «Удаленный вызов процедур (RPC)» и «Инструментарий управления Windows» на серверном ПК. Для быстрой проверки статуса служб sc query Winmgmt и scquery rpcss. Положительный результат выглядит так: «Состояние: 4 RUNNING». Для их включения следует заменить слово query в команде на start.
- Проверяем порты. Команда Test-NetConnection 192.168.1.15 -port 135 отобразит, открыт ли этот порт. Возможно, его придется открыть, инструкция указана выше.
- Устанавливаем правильные параметры DNS.
- Проверяем правильность установленного времени.
- Активируем службу «Помощник TCP/IP NetBIOS».
Сервер RPC недоступен ABBYY FineReader Licensing Service
При попытке использования программы ABBYY для расшифровки PDF-файлов может появиться подобная ошибка. Мы о ней уже неоднократно слышали и знаем, как исправлять.
- Находим элемент управления services.msc через поиск или строку «Выполнить».
- Находим все службы, в которых фигурирует слово ABBYY.
- Открываем их правой кнопкой мыши, переходим в «Свойства» и задаем им «Тип запуска» в положение «Автоматически».
- Применяем изменения и закрываем окна.
Подводя итог, ошибка «сервер RPC недоступен» практически всегда связана с тем, что не удается подключиться к удаленному компьютеру, серверу или принтеру. Причинами подобному явлению становятся либо закрытые порты, либо неактивные службы, либо выключенное состояние серверных-устройств. Все это легко поправить вручную и теперь вы знаете, как это сделать во всех популярных версиях Windows.
Рейтинг статьи 2 / 5. Голосов: 6
Пока нет голосов! Будьте первым, кто оценит этот пост.
Поделитесь в социальных сетях!
Источник: tvoykomputer.ru
abbyy licensing service не доступен
Если нажать кнопку Отмена, возникает другое сообщение:
ABBYY Licensing Service не доступен: Сервер RPC недоступен.
Указанное сообщение возникает, если остановлена служба Сервис лицензирования программы ABBYY Lingvo х3/x5/x6 на компьютере.
Для корректного запуска ABBYY Lingvo x3/x5/x6, выполните следующее:
Приложение ABBYY FineReader будет закрыто:
FBBYY Licensing Service не доступен: Сервер RPC не доступен.
Пожалуйста обратитесь к системному администратору.
Раньше такого не было. Что делать?
Вот так должно быть
Display name:
ABBYY FineReader 9.0 PE Licensing Service
Service name:
ABBYY.Licensing.FineReader.Professional.9.0
Binary path and name:
«C:Program FilesCommon FilesABBYYFineReader9.00LicensingPENetworkLicenseServer.exe» -service
State:
Running
Start type:
Automatic
Никакого отношения к обновлению и интернету это отношения не имеет.
Description:
При запуске ABBYY FineReader появляется сообщение об ошибке:
ABBYY Licensing Service недоступен: Сервер RPC недоступен.
Для устранения ошибки выполните следующие действия:
- Нажмите кнопку Пуск в левом нижнем углу экрана.
- Выберите пункт меню Панель управления.
- В панели управления выберите (Система и безопасность >)Администрирование > Службы.
- В списке служб, установленных на компьютере, найдите службу ABBYY FineReader Licensing Service.
- Щёлкните по службе правой клавишей мыши, выберите Свойства.
- Перейдите на вкладку Общие.
- Убедитесь, что в выпадающем списке Тип запуска выбрана опция Авто. В случае необходимости измените тип запуска службы на тип Авто
или на тип Авто (Отложенный запуск), если данная ситуация возникает при каждом перезапуска копьютера. - Нажмите ОК, вернитесь к списку служб.
- Щёлкните правой клавишей мыши по службе ABBYY FineReader Licensing Service, выберите пункт Запустить или Перезапустить.
- Запустите программу ABBYY FineReader и убедитесь, что она работает корректно.
Источник: window-10.ru
Ошибка 1920 при установке FineReader 9.0
Подскажите, с чем может быть связана следующая ошибка, которая возникает в конце установки: «Продукт: ABBYY FineReader 9.0 Professional Edition — Ошибка 1920. Ошибка при запуске службы «ABBYY FineReader 9.0 Licensing Service» (ABBYY.Licensing.FineReader.Professional.9.0). Убедитесь, что у вас имеются разрешения на запуск системных служб.»
Установка производится с лицензионного диска с правами администратора.
__________________
Помощь в написании контрольных, курсовых и дипломных работ, диссертаций здесь
94731 / 64177 / 26122
Регистрация: 12.04.2006
Сообщений: 116,782
Ответы с готовыми решениями:
Ошибка 1920 при установке, убедитесь в наличии необходимых прав для запуска системных служб
Устанавливаю программу на рабочем ноуте для которой необходим PostgreSQLite. В конце установки.
Ошибка: горит индикатор LED VGA при работе на разрешении 1920-1080 частоте 60Гц
Собрал комп: мать Asus P7H57D-V Evo IH57 Socket 1156, видяха 1gb Radeon 5870 Gigabyte.
При установке Windows XP ошибка error loading operation system а при установке Windows 7 код ошибки 0x0000007b
Доброго времени суток.Принесли со словами переустанови — полез и вот уже 3 день идет дело в том что.
ошибка адобе реадер при установке ошибка 1395 вроде
черт знает что никак не пойму с чего он выкидывает такую ошибку.
Источник: www.cyberforum.ru
|
0 / 0 / 0 Регистрация: 07.02.2011 Сообщений: 5 |
|
|
1 |
|
|
04.05.2011, 10:33. Показов 11880. Ответов 5
Подскажите, с чем может быть связана следующая ошибка, которая возникает в конце установки: «Продукт: ABBYY FineReader 9.0 Professional Edition — Ошибка 1920. Ошибка при запуске службы «ABBYY FineReader 9.0 Licensing Service» (ABBYY.Licensing.FineReader.Professional.9.0). Убедитесь, что у вас имеются разрешения на запуск системных служб.»
__________________
0 |
|
Старичок 728 / 315 / 5 Регистрация: 03.04.2011 Сообщений: 1,430 |
|
|
04.05.2011, 11:51 |
2 |
|
ОС какая ?
0 |
|
0 / 0 / 0 Регистрация: 07.02.2011 Сообщений: 5 |
|
|
04.05.2011, 11:56 [ТС] |
3 |
|
ОС какая ? Та же, что название ветки форума Windows 7
0 |
|
Старичок 728 / 315 / 5 Регистрация: 03.04.2011 Сообщений: 1,430 |
|
|
04.05.2011, 11:59 |
4 |
|
Вот нашёл, цитирую: Нужны права на запись в раздел реестра HKEY_LOCAL_MACHINESOFTWAREMicrosoftWindows NTCurrentVersionSvchost для System Вот ссыль: Сторонний форум
0 |
|
Sanya |
|
04.05.2011, 12:08
|
|
Не по теме: Uinslou, а что уже можно давать ссылки на другие форумы ? ну тогда если мне пальчиком помашут я скажу что вы разрешили:D
0 |
|
Uinslou |
|
04.05.2011, 12:21
|
|
Не по теме: Забыл, извиняюсь
0 |
При запуске ABBYY FineReader появляется сообщение об ошибке:
ABBYY Licensing Service недоступен: Сервер RPC недоступен.
Для устранения ошибки выполните следующие действия:
- Нажмите кнопку Пуск в левом нижнем углу экрана.
- Выберите пункт меню Панель управления.
- В панели управления выберите (Система и безопасность >)Администрирование > Службы.
- В списке служб, установленных на компьютере, найдите службу ABBYY FineReader Licensing Service.
- Щёлкните по службе правой клавишей мыши, выберите Свойства.
- Перейдите на вкладку Общие.
- Убедитесь, что в выпадающем списке Тип запуска выбрана опция Авто. В случае необходимости измените тип запуска службы на тип Авто
или на тип Авто (Отложенный запуск), если данная ситуация возникает при каждом перезапуска копьютера. - Нажмите ОК, вернитесь к списку служб.
- Щёлкните правой клавишей мыши по службе ABBYY FineReader Licensing Service, выберите пункт Запустить или Перезапустить.
- Запустите программу ABBYY FineReader и убедитесь, что она работает корректно.
RPC – это способ обмена информацией между процессами или между клиентом (устройством, инициирующем связь RPC) и сервером (устройством, которое с ним связывается) в сети или системе. Многие встроенные компоненты Windows используют RPC, который в качестве отправной точки для связи между системами применяет различные порты. При возникновении неполадок возникает сообщение «Сервер RPC недоступен».
Решение ошибки «Сервер RPC недоступен».
Причины появления ошибки
В типичном сеансе RPC клиент связывается с программой сопоставления конечных точек сервера по TCP-порту 135 и для указанной службы требует определённого номера динамического порта. Сервер отвечает, отправив IP-адрес и номер порта, для которого служба зарегистрирована в RPC после её запуска, а затем связывается с клиентом с указанным IP-адресом и номером порта. Возможные причины ошибки «Сервер RPC недоступен» следующие:
- Остановка службы RPC – когда служба RPC на сервере не запущена.
- Проблемы с разрешением имён – имя сервера RPC может быть связано с неправильным IP-адресом. Это значит, что клиент связывается с неправильным сервером или пытается связаться с IP-адресом, который в настоящее время не используется. Возможно, имя сервера не распознаётся вообще.
- Трафик заблокирован брандмауэром – брандмауэр или другое приложение безопасности на сервере или брандмауэр устройства между клиентом и сервером могут препятствовать доступу трафика к TCP-порту сервера 135.
- Проблемы с подключением – проблема с сетью может быть причиной отсутствия соединения между клиентом и сервером.
Способы решения
При запуске или установке некоторых программ вы можете получить сообщение «Сервер RPC недоступен». Это часто связано с синхронизацией времени, необходимой для запуска программы. Без этого некоторые приложения могут работать неправильно или не запускаться вообще. Что делать, чтобы сообщение больше не появлялось, рассмотрим далее.
Код ошибки 1722
Ошибка 1722 «Сервер PRC недоступен» может возникать при использовании сетевого принтера или звуковых устройств в седьмой версии Windows. Причиной может быть антивирусная программа, блокирующая коммуникационные порты – для её устранения нужно найти параметры управления доверенными программами в настройках антивируса.
Также ошибка может возникнуть из-за того, что в системе присутствует сам вирус – стоит проверить систему и диск с помощью другой антивирусной программы, чем в настоящее время. Для устранения нажмите Пуск/Настройки/Панель управления. Затем откройте Администрирование/Службы. Появится окно, в котором с правой стороны вы найдете «Сервер». На «Сервере» проверьте, включён ли автоматический тип запуска. Измените параметр при необходимости и перезагрузите компьютер.
Отключение брандмауэра Windows
Если при печати в Windows 7 появляется ошибка «Сервер RPC недоступен», проблема может крыться в брандмауэре. Он отвечает за блокировку доступа к компьютеру во внутренней или внешней сети посторонними лицами или приложениями, что исключает возможность контроля ПК. Ниже приведены некоторые советы, которые позволят вам отключить (в случае, если вы хотите использовать для этого другое приложение) и включить интегрированный брандмауэр Windows. Измените имя компьютера с помощью «Настроек»:
- Это один из самых простых способов отключения сетевого брандмауэра. Для этого используйте вкладку «Параметры системы».
- Из списка доступных опций выберите «Сеть и Интернет».
- Перейдите на вкладку Ethernet и выберите «Брандмауэр Windows» с правой стороны окна.
- Выберите включение и отключение брандмауэра.
- В списке доступных операций выберите параметр «Отключить брандмауэр Windows» (не рекомендуется).
- Нажмите «ОК». Брандмауэр выключен.
Следующий способ – редактор локальной групповой политики (GPO):
- Нажмите клавиши Win + R и введите «gpedit.msc». Откроется редактор локальной групповой политики.
- Параметр, ответственный за отключение брандмауэра, расположен по адресу
«Конфигурация компьютера» – «Административные шаблоны» – «Сеть» – «Сетевые подключения» – «Стандартный профиль» – «Брандмауэр Windows: защита всех сетевых подключений».
- Измените состояние настройки на «ВЫКЛ».
- После нажатия кнопки «ОК» или «Применить» брандмауэр Windows перестанет работать.
Для более опытных пользователей вышеупомянутый сценарий можно выполнить с помощью редактора реестра.
- нажмите пуск и введите «regedit», запустите приложение от имени администратора;
- в окне редактора найдите каталог
- найдите параметр EnableFirewall и измените его значение с 1 на 0;
- таким же образом отредактируйте ключ EnableFirewall в следующем каталоге
- и последний каталог с ключом EnableFirewall
Закройте редактор реестра и перезагрузите компьютер. С этого момента брандмауэр Windows отключается. Чтобы снова возобновить брандмауэр с помощью редактора реестра, просто измените указанные выше значения с названием EnableFirewall с 0 на 1, и перезапустите компьютер.
Ручной запуск задачи services.msc
При запуске или установке некоторых программ вы можете получить сообщение «Сервер RPC недоступен». Это часто связано с синхронизацией времени, необходимой для запуска программы. Без этого некоторые приложения могут работать неправильно или не запускаться вообще. При недоступности функции может произойти сбой, для исправления необходимо включить службу синхронизации:
- сначала нажмите меню «Пуск» и в строке поиска введите «Выполнить», нажмите «Enter»;
- в следующем окне введите services.msc и подтвердите кнопкой «OK»;
- найдите в списке элемент «Служба времени Windows»;
- дважды щёлкните эту службу. Откроется меню, в котором вы должны нажать кнопку «Выполнить».
С этого момента сообщение «RPC-сервер недоступен» появляться не должно.
Устранение неполадок Windows
Исправить ошибку в Windows 10 поможет встроенное средство устранения неполадок системы. Перезагрузите компьютер и после подачи звукового сигнала нажимайте кнопку F8 раз в секунду, пока не откроется меню выбора вариантов загрузки. Первым из них будет «Устранение неполадок компьютера». Выберите это действие и дождитесь окончания операции.
Ошибка в FineReader
Проблема может возникать в Windows 8 и выше и при попытке запуска службы ABBYY FineReader Licensing Service. Для проверки состояния в списке служб (как его найти, описано выше) выберите ABBYY FineReader Licensing Service. В окне свойств убедитесь, что параметр «Тип запуска» установлен на «Автоматический». При необходимости измените его, закройте редактор кнопкой «ОК» и перезагрузите компьютер.
Проверка на вирусы
В Windows XP и выше сообщение о неисправности может быть вызвано наличием вируса. Просканируйте свой ПК с помощью антивирусной программы, следуя указаниям мастера. В Windows 10 можно воспользоваться стандартным «Защитником». Для этого нажмите правой кнопкой мыши на значок «Щит» возле часов и выберите «Открыть». Запустите проверку на вирусы нажатием соответствующей кнопки в окне.
Как видите, избавиться от ошибки можно многими способами. В этом списке представлены наиболее вероятные варианты исправления ошибки. При необходимости придётся переустановить операционную систему, воспользовавшись установочным диском.
Владельцам домашних принтеров или офисным работникам зачастую необходимо распечатать важный документ, а вместо свежего отпечатка компьютер выдает ошибку печати «сервер RCP недоступен». К тому же, в окне могут быть дополнительные коды ошибки, которые уточняют причину неисправности (1722, 0x000006ba и т.д.), но рядовому пользователю они ни о чем не говорят. Если вы столкнулись с данной проблемой и не понимаете что такое сервер RCP, почему он недоступен и как исправить эту проблему, то данный материал будет полезен для вас. Если ошибка возникла при попытке сделать принтер сетевым, то рекомендуем ознакомиться с рекомендациями наших мастеров.
Что такое сервер RCP?
RCP – это специальная служба, которая отвечает за возможность обмена информацией между клиентом (компьютером) и конечным устройством, например, принтером или МФУ. Данная аббревиатура расшифровывается как Remote Procedure Call, что в переводе с английского означает «удаленный вызов процесса» и объясняет ее значение. Служба RCP напрямую зависит от коректной работы драйверов. Обязательно проверьте их наличие и исключите возникновение других ошибок в работе принтера.
«Сервер RCP недоступен» – это ошибка, возникающая по различным причинам в зависимости от действий пользователя, программ, которые имеют соответствующее разрешение, или вирусов. Данная проблема может возникать даже при очередном запуске системы по причине сбоя в работе Windows. Нет смысла рассматривать все возможные варианты, поэтому мы предлагаем вам выполнить основные действия, которые помогут возобновить процесс печати.
«Сервер RCP недоступен» – основные причины ошибки
1. Сервер RCP отключен
2. Сбой в функционировании отдельного приложения
3. Обновление драйверов или системы
4. Вирус
5. Отсутствие системных файлов
Сервер RCP недоступен – методы решения проблемы
Во-первых, убедитесь, чтобы в принтере был установлен картридж с тонером. Конечно, отсутствие краски никак не связано с ошибкой «сервер RCP недоступен», но будет обидно, если вы решите эту проблему и не сможете сразу же начать печатать документы. Вы можете заправить картридж в нашем сервисном центре или вызвать мастера на дом/в офис. К тому времени, когда инженер закончит свою работу, вы уже наладите функцию удаленного вызова и сразу же приступите к распечатке документов.
Сервер RCP недоступен – Windows XP
Подобное оповещение в Windows XP в большинстве случаев возникает при обновлении драйверов или при установке принтера/МФУ. Изначально мы советуем проверить Windows XP на наличие вредоносных программ и вирусов. Для этого можно использовать программу Dr.Web CureIt, антивирус Касперского, Avast и пр.
Вирусов нет, сервер RCP недоступен на Windows XP, а принтер подключен правильно. Значит необходимо проверить службы.
1. Зайдите в «Пуск», перейдите во вкладку «Панель управления», где будет расположена подкатегория «Администрирование».
2 . Найдите раздел «Службы» и откройте его.
3. Найдите пункт «Запуск серверных процессов DCOM» и нажмите на него правой кнопкой мыши. Выберите «Свойства», а в колонке «Тип запуска» выберите «Авто».
4 . Перезагрузите ПК и попробуйте воспользоваться принтером.
Если ошибка «сервер RCP недоступен» на Win XP не пропала, то проверьте наличие системных файлов на диске. Для этого воспользуйтесь картинкой ниже:
При их отсутствии в системной папке рекомендуется скачать эти файлы с другого ПК, где удаленная печать работает стабильно, выполнить восстановление системы или переустановку с сохранением пользовательских параметров.
Сервер RCP недоступен при печати – Windows 7

1. В окошке введите команду «services.msc».
2. В появившемся окне «Службы» найдите «средство построения…». Нажмите ПКМ и «Запустить».
Сервер RCP недоступен на Windows 7 при печати – решение проблемы достаточно простое. В окне «Службы» найдите «Диспетчер печати» и запустите его.
Данная служба отвечает за процесс печати в системе, а также она взаимодействует с драйверами принтеров, что дает возможность реализовать процесс удаленного вызова конечного устройства. Если сервер RCP недоступен при установке принтера, то, скорее всего, были отключены службы «Диспетчер печати» и «Удаленный вызов процедур». Включите их, перезагрузите ПК и попробуйте воспользоваться принтером повторно.
Примечание! После выполнения всех действий обязательно выполните перезагрузку ПК, чтобы изменения вступили в силу.
Также попробуйте отключить брандмауэр Windows. Для этого перейдите по пути «Пуск» – «Панель управления» – «Система и безопасность» – «Брандмауэр Windows» – «Включение и выключение брандмауэра Windows»:
После отключения защиты повторите попытку распечатать документов. Может потребоваться переустановка принтера.
Сервер RCP недоступен Windows 10 – как исправить?
Если у вас выскакивает ошибка «сервер RCP недоступен» в Windows 10 и принтер отказывается распечатывать нужные файлы, тогда вам необходимо проверить наличие ПК на вредоносные программы.
Примечание! После проверки системы выполните перезагрузку компьютера.
«Сервер RCP недоступен» – вирус мог найти уязвимые места в файлах службы, что приведет к появлению ошибок. Для Windows 8/10 поможет средство устранения неполадок:
1. Последовательно нажмите клавиши «Win + I» и перейдите в категорию «Обновление и безопасность».
2. Далее нажмите «Устранение неполадок» – «Запустить средство устранения неполадок».
3. Нажмите несколько раз «Далее» и дождитесь, пока служба не исправит проблемы.
Сервер RCP недоступен – ABBYY FineReader
Данная программа используется для расшифровки текста с листа при его сканировании. Работая в этой программе, ошибка «сервер RCP недоступен» при сканировании может возникнуть по причине сбоя в работе самого приложения. Для того чтобы возобновить его работоспособность, необходимо пройти по маршруту: «Пуск» – «Панель управления» – «Администрирование» – «Службы» – «ABBYY FineReader Licensing Service». Во вкладке «Общие» определите тип запуска «Авто».
Рекомендация! Если ошибка «сервер RCP недоступен» возникает в программе ABBYY FineReader периодически, то лучше выбрать «Авто (Отложенный запуск)».
Итог
Мы надеемся, что данные рекомендации по устранению ошибки «сервер RCP недоступен» в Windows XP/7/10 при печати были полезными для вас и помогли в решении проблемы. Если после запуска печати вы обнаружили, что на страницах появились полосы, точки или другие дефекты, то вы всегда можете воспользоваться услугами нашего сервиса, заказав услуги по заправке или восстановлению картриджа. Также в сервисном центре «ТонФикс» вы можете купить картридж для своего принтера по доступной цене.
Skip to content
На чтение 2 мин. Опубликовано 15.12.2019
При запуске программы возникает сообщение:
Соединение с сервисом лицензирования было прервано. Попытка восстановления.
Если нажать кнопку Отмена, возникает другое сообщение:
ABBYY Licensing Service не доступен: Сервер RPC недоступен.
Указанное сообщение возникает, если остановлена служба Сервис лицензирования программы ABBYY Lingvo х3/x5/x6 на компьютере.
Для корректного запуска ABBYY Lingvo x3/x5/x6, выполните следующее:
Приложение ABBYY FineReader будет закрыто:
FBBYY Licensing Service не доступен: Сервер RPC не доступен.
Пожалуйста обратитесь к системному администратору.
Раньше такого не было. Что делать?
Вот так должно быть
Display name:
ABBYY FineReader 9.0 PE Licensing Service
Service name:
ABBYY.Licensing.FineReader.Professional.9.0
Binary path and name:
«C:Program FilesCommon FilesABBYYFineReader9.00LicensingPENetworkLicenseServer.exe» -service
State:
Running
Start type:
Automatic
Никакого отношения к обновлению и интернету это отношения не имеет.
Description:
При запуске ABBYY FineReader появляется сообщение об ошибке:
ABBYY Licensing Service недоступен: Сервер RPC недоступен.
Для устранения ошибки выполните следующие действия:
- Нажмите кнопку Пуск в левом нижнем углу экрана.
- Выберите пункт меню Панель управления.
- В панели управления выберите (Система и безопасность >)Администрирование > Службы.
- В списке служб, установленных на компьютере, найдите службу ABBYY FineReader Licensing Service.
- Щёлкните по службе правой клавишей мыши, выберите Свойства.
- Перейдите на вкладку Общие.
- Убедитесь, что в выпадающем списке Тип запуска выбрана опция Авто. В случае необходимости измените тип запуска службы на тип Авто
или на тип Авто (Отложенный запуск), если данная ситуация возникает при каждом перезапуска копьютера. - Нажмите ОК, вернитесь к списку служб.
- Щёлкните правой клавишей мыши по службе ABBYY FineReader Licensing Service, выберите пункт Запустить или Перезапустить.
- Запустите программу ABBYY FineReader и убедитесь, что она работает корректно.
Содержание
- Ошибка “Сервер RPC недоступен” в Windows 10 /Windows Server 2016
- Проверка доступности удаленного компьютера
- Проверка служб RPC
- RPC блокируется файерволом (брандмауэром)
- Проверка сетевых протоколов и настроек
- Исправлено: Сервер RPC недоступен в Windows 7, 8 и 10 —
- Что вызывает ошибку «Сервер RPC недоступен»?
- Решение 1. Проверка службы RPC на вашем компьютере
- Решение 2. Включение удаленного помощника в брандмауэре
- Решение 3. Отключение выборочного запуска
- Решение 4. Включение IPV6 и файла Общий доступ к принтеру для подключенной сети
- Решение 5: очистка DNS возобновлять
- Решение 6. Использование редактора реестра для запуска служб RPC
Ошибка “Сервер RPC недоступен” в Windows 10 /Windows Server 2016
Ошибка “ Сервер RPC недоступен ” ( The RPC server is unavailable ) появляется в Windows при ошибке коммуникации между двумя компьютерами по сети, когда компьютер (клиент RPC) не может подключиться к удаленному компьютеру (сервер RPC). В результате программа, которую вы запустили, не работает и возвращает ошибку, т.к. не можете получить данные с удаленного сервера. В этой статье мы разберем наиболее частые проблемы, которые могут препятствовать нормальному взаимодействию компьютеров через сеть по протоколу RPC.
Протокол RPC (Remote Process Call, удаленный вызов процедур) – это распространённый протокол взаимодействия приложений в локальной сети. В основном он используется для обмена данными с удалённым компьютерам, но есть некоторые программы, которые используют RPC для локальных взаимодействий между приложением и запущенной локально службой.
В типовом сеансе клиент RPC подключается к службе RPC Endpoint Mapper (сопоставления конечных точек) на RPC сервере по TCP порту 135 и запрашивает номер порта, на котором запущено нужное ему RPC приложение (служба). Служба RPC Endpoint Mapper возвращает клиенту номер динамического RPC порта, назначенного указанной службе при запуске. Затем RPC клиент взаимодействует с RPC службой по указанному TCP порту.
Если RPC клиент не смог подключиться к RPC серверу, в приложении появится ошибка:
Наиболее распространённые проблемы, из-за которых не работает RPC взаимодействие между компьютерами:
- Удаленный компьютер выключен;
- Не запущены службы RPC на сервере;
- Вы пытаетесь подключиться к RPC серверу по неправильному имени (или как вариант, DNS имени сервера соответствует неверный IP адрес);
- Используются некорректные настройки сетевого подключение на клиенте или сервере;
- RPC трафик между клиентом и сервером блокируется файерволом;
Проверка доступности удаленного компьютера
Убедитесь, что удаленный компьютер включен, отвечает на ping по имени и IP адресу. Если RPC сервер не доступен по имени, проверьте корректность DNS записей и попробуйте сбросить DNS кэш на клиенте: ipconfig /flushdns .
Если имя компьютера, на котором запущен RPC-сервер недавно изменилось, попробуйте перерегистрировать его в DNS Active Directory: ipconfig /registerdns
Проверка служб RPC
Проверьте, что на сервере запущены службы, которые необходимы для обработки входящих RPC подключений:
- Откройте консоль управления службами (services.msc);
- Убедитесь, что следующие службы запущены (статус Running), а тип их запуска – автоматический: Remote Procedure Call (RPC), RPC Endpoint Mapper и DCOM Server Process Launcher;
Get-Service RpcSs,RpcEptMapper,DcomLaunch| Select DisplayName,Status,StartType
Если RPC службы отключены и не запускаются, попробуйте активировать их через реестр. Найдите ветки этих служб в реестре и измените значение параметра Start на 2 (автоматический запуск службы):
- Удаленный вызов процедур (RPC) — ветка реестра HKEY_LOCAL_MACHINESYSTEMCurrentControlSetservicesRpcSs
- Сопоставитель конечных точек RPC — HKEY_LOCAL_MACHINESYSTEMCurrentControlSetservicesRpcEptMapper
- Модуль запуска процессов DCOM-сервера — HKEY_LOCAL_MACHINESYSTEMCurrentControlSetservicesDcomLaunch
RPC блокируется файерволом (брандмауэром)
Убедитесь, что RPC трафик между компьютерами не блокируется файеволом. Если у вас используется Windows Defender Firewall with Advanced Security, нужно проверить или создать правила, разрешающие RPC трафик. Одно правило, разрешающее доступ к службе RPC Endpoint Mapper по порту TCP/135; второе должно разрешать доступ к RPC службе, которая вам нужна по динамическим RPC портам (RPC Dynamic Ports). Правила нужно создать для всех трех сетевых профилей: Domain, Private и Public.
Проверьте с клиента, что на RPC сервере доступен 135 порт TCP (должен слушаться службой RPC Endpoint Mapper). Можно проверить доступность порта из PowerShell:
Test-NetConnection 192.168.1.201 -port 135
Если RPC порт доступен, должен появится ответ TcpTestSucceeded:True .
Вы можете получить список конечных точек RPC (сервисов и приложений), которые зарегистрированы на удаленном компьютере и анонсируются службой RPC Endpoint Mapper с помощью утилиту PortQry
portqry -n 192.168.1.201 -p tcp -e 135
В выводе PortQry можно найти номер порта, назначенный нужной вам службе RPC (она запущена?) и проверить, что этот порт не блокируется с клиента.
Проверка сетевых протоколов и настроек
Убедитесь, что на вашем компьютере заданы корректные сетевые настройки: IP адрес, шлюз, маска сети, настройки DNS серверов (можно проверить настройки сети из PowerShell). Проверьте, что в настройках сетевого адаптера, используемого для подключения включены протоколы Internet Protocol Version 6 (TCP/IPv6) и File and Printer Sharing for Microsoft Networks
Создайте в ветке реестра HKEY_LOCAL_MACHINESYSTEMCurrentControlSetServicesTcpip6Parameters параметр типа DWORD с именем DisabledComponents и значением 8:
reg add hklmsystemcurrentcontrolsetservicestcpip6parameters /v DisabledComponents /t REG_DWORD /d 8
В некоторых случаях приходится получаить дамп трафика на RPC сервера и анализирвать его с помощью Microsoft Network Monitor 3.4 или Message Analyzer.
Исправлено: Сервер RPC недоступен в Windows 7, 8 и 10 —
RPC также известен как удаленный вызов процедур. Эта технология присутствует с момента появления компьютеров и использует метод межпроцессного взаимодействия. Его основная цель — дать возможность клиенту и серверу взаимодействовать друг с другом по сети. То же самое можно сказать и об устройствах.
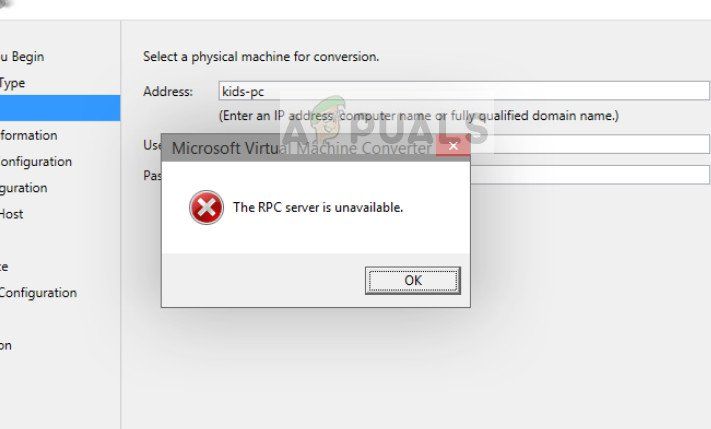
Проще говоря, когда вы делитесь данными или информацией по какой-либо сети, RPC вступает в игру и делает всю работу за вас. RPC также играет важную роль в управлении устройствами по сети, а также используется в периферийных устройствах контроллера, таких как сканеры или принтеры.
Что вызывает ошибку «Сервер RPC недоступен»?
Поскольку RPC является связью разных устройств, существует несколько разных модулей, которые могут быть ответственны за появление сообщения об ошибке. С учетом вышесказанного, вот некоторые из виновников, которые могут нести ответственность в вашем случае:
- Один или несколько сервисов, требуемых RPC, отключены — В большинстве случаев эта конкретная проблема возникает, когда на одном или нескольких компьютерах, подключенных к соединению, отключена одна (или несколько) обязательных служб. Если этот сценарий применим, вы можете решить проблему, используя служебную программу Services для принудительного запуска отключенных служб.
- Удаленная помощь отключена брандмауэром — Брандмауэр Windows и некоторые другие сторонние аналоги блокируют подключение удаленного помощника по умолчанию. Если это виновник, вызвавший проблему, вы можете решить проблему, установив исключение для этого типа соединения.
- IPV6 или файлообменник отключен — Для некоторых типов RPC-серверов требуется, чтобы в текущем сетевом подключении были включены и IPV6, и общий доступ к файлам PRinter. Несколько пользователей, пытающихся решить эту конкретную проблему, сообщили, что проблема была решена после того, как они были включены в свойствах сети.
- IP-адрес сбой сервера RPC — Неоднозначный IP-адрес может также вызвать это конкретное сообщение об ошибке. Если этот сценарий применим, вы можете решить проблему, сбросив и обновив IP-адрес.
- Сервисы RPC отключены через Реестр — Некоторые утилиты или вмешательство пользователя вручную могут заставить некоторые службы, необходимые серверу RPC, оставаться отключенными. Пользователи, оказавшиеся в похожем сценарии, сообщили, что проблема была решена после того, как они использовали редактор реестра для принудительного запуска служб, используемых компонентом RPC.
Прежде чем приступить к рассмотрению решений, убедитесь, что у вас есть активное подключение к Интернету и вы вошли в систему как администратор на вашем компьютере. Кроме того, если вы используете компьютер в рабочей среде, лучше проконсультироваться с сетевым администратором. Каждая рабочая среда имеет свою отдельную конфигурацию сети и компьютеров.
Решение 1. Проверка службы RPC на вашем компьютере
Первое, что пользователи должны проверить, сталкиваются ли они с этой ошибкой, это служба RPC на вашем компьютере. Конфликты с другими сторонними приложениями или смена системных систем могут заставить службу RPC перейти от значения по умолчанию (Автоматически) к ручному. Это означает, что RPC может не запускаться автоматически при необходимости.
- Нажмите Windows + R, введите «services.msc”В диалоговом окне и нажмите Enter.
- В окне служб найдите следующие процессы:
Щелкните правой кнопкой мыши по каждой услуге по одному и выберите свойства.
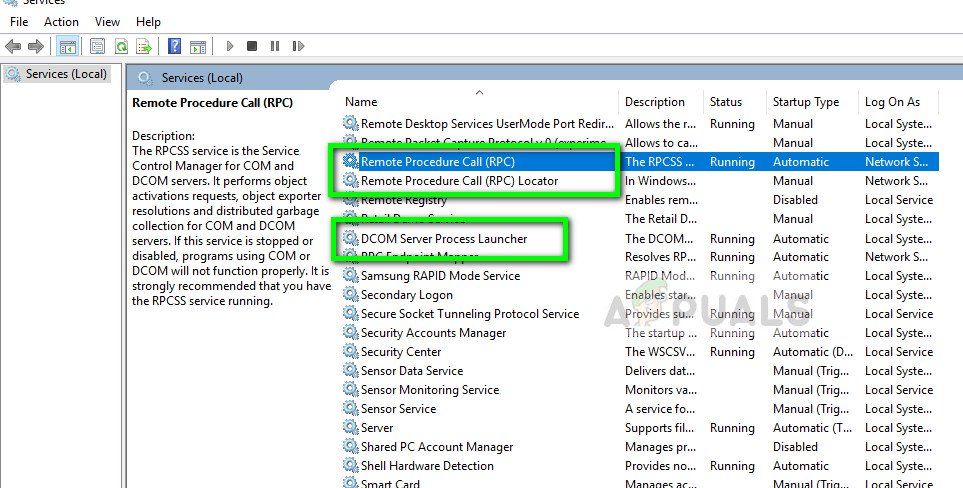
- Оказавшись в свойствах, сделайте так, чтобы сервис Началось и Тип запуска устанавливается как автоматическая.
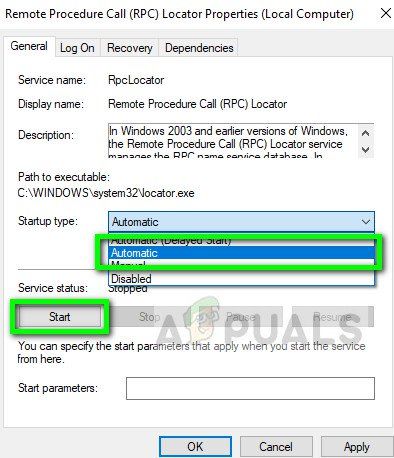
- Сохранить изменения и выйти. Перезагрузите компьютер и проверьте, исправлено ли сообщение об ошибке.
Решение 2. Включение удаленного помощника в брандмауэре
Удаленный помощник — это механизм, который позволяет другим пользователям или компьютерам видеть экран вашего компьютера и даже управлять им, если вы захотите. Удаленная помощь может также появиться в случае серверов RPC, поскольку клиент и сервер также обмениваются информацией в гораздо большем и сложном масштабе. Если ваш брандмауэр не настроен должным образом, вы увидите обсуждаемую ошибку.
Если вы принадлежите к организации, вам следует обратиться к сетевому администратору, чтобы разобраться в проблеме. При устранении неполадок в сети выключение главного брандмауэра является способом устранения неполадок. В этой демонстрации мы рассмотрим только то, что вы (пользователь) можете сделать на своем персональном брандмауэре на своем компьютере.
- Нажмите Windows + R, введите ‘контроль’В диалоговом окне и нажмите Enter.
- Когда появится панель управления, выполните поиск Брандмауэр в строке поиска в верхней правой части экрана. Из результатов нажмите на Разрешить приложение через брандмауэр Windows которая является подкатегорией под Брандмауэр Windows.
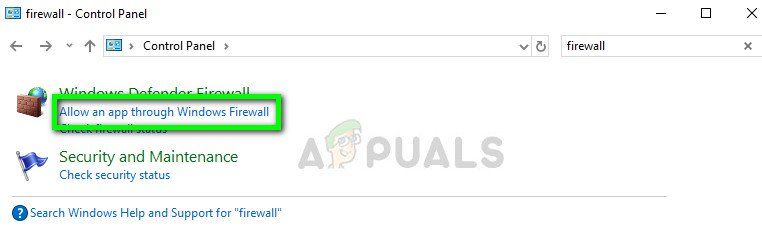
- Нажмите на Изменить настройки и убедитесь, что включены записи, обеспечивающие RPC, такие как Удаленная помощь.
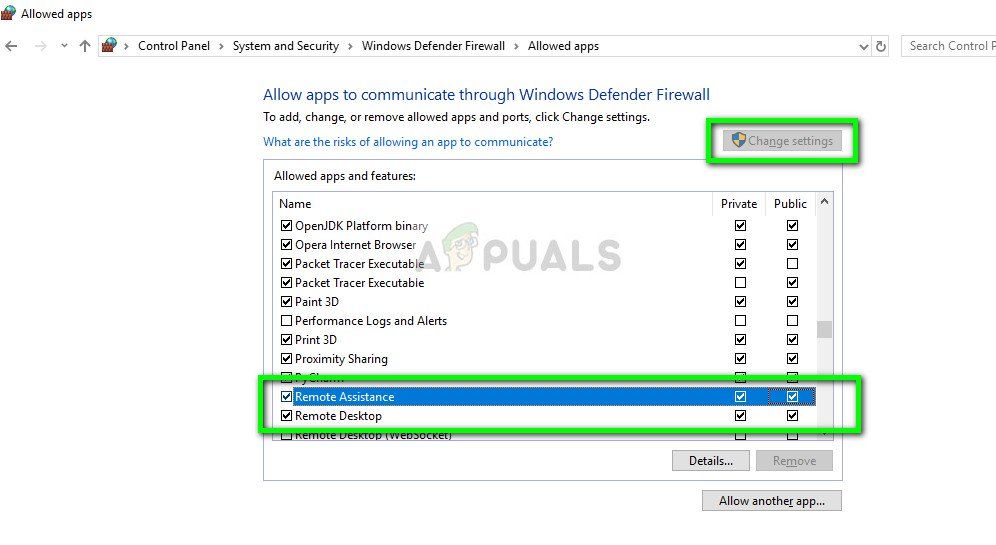
- Перезагрузите компьютер и убедитесь, что это решило обсуждаемое сообщение об ошибке.
Решение 3. Отключение выборочного запуска
Выборочный запуск — это метод загрузки, который позволяет вашему компьютеру включаться с минимальным количеством загруженных элементов. Обычно это делается при устранении проблем с вашим компьютером, которые могут включать другие сторонние приложения. Однако всякий раз, когда вы загружаетесь с помощью выборочного запуска, ваш компьютер также не загружает все компоненты RPC на ваш компьютер. Мы выберем нормальный запуск и посмотрим, исправит ли это проблему.
- Нажмите Windows + R, введите «MSCONFIG”В диалоговом окне и нажмите Enter.
- После того, как в конфигурации запуска, выберите вкладку генеральный и выберите вариант Нормальный запуск.
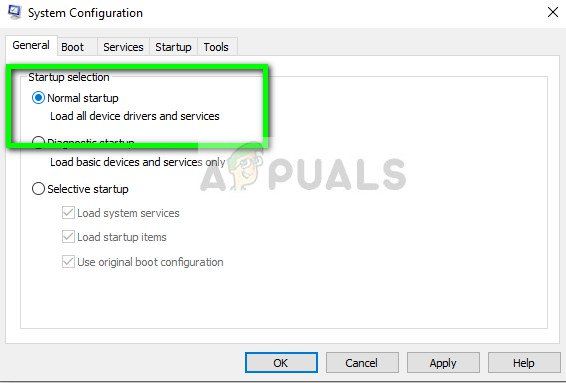
- Нажмите Применять сохранить изменения и выйти. Теперь вам будет предложено перезагрузить. Немедленно перезапустите, используя всплывающее окно, и проверьте, разрешено ли сообщение об ошибке.
Решение 4. Включение IPV6 и файла Общий доступ к принтеру для подключенной сети
В некоторых случаях вы можете столкнуться с Ошибка 1722: сервер RPC недоступен проблема в тех случаях, когда имеется разрыв сетевого подключения, вызванный одной или несколькими настройками. Несколько пострадавших пользователей сообщили, что в их случае проблема была решена после того, как они обнаружили, что Общий доступ к принтерам для сетей Microsoft а также Версия протокола 6 (TCP / IPv6) оба были отключены из своих подключенных сетевых свойств.
После включения этих двух параметров большинство затронутых пользователей сообщают, что проблема была решена. Вот краткое руководство о том, как это сделать:
- Нажмите Windows ключ + R открыть диалоговое окно «Выполнить». Затем введите «Ncpa.cpl» и нажмите Войти открыть Сетевые соединения окно.
- В окне «Сетевые подключения» щелкните правой кнопкой мыши сеть, к которой вы в данный момент подключены, и нажмите Свойства.
- Как только вы перейдете в Свойства вашего сетевого подключения, перейдите на вкладку Сеть и прокрутите вниз список элементов.
- разместить Файл иОбщий доступ к принтерам для сетей Microsoft а также Интернет-протокол версии 6 (TCP / IPv6) и убедитесь, что оба связанных флажка отмечены. Затем нажмите Хорошо сохранить изменения.
- Перезагрузите компьютер и посмотрите, будет ли проблема решена при следующем запуске.
Если вы все еще сталкиваетесь с Ошибка 1722: сервер RPC недоступен вопрос, перейдите к следующему способу ниже.
Решение 5: очистка DNS возобновлять
Некоторые затронутые пользователи сообщают, что им удалось решить проблему после использования командной строки с повышенными привилегиями для очистки DNS и возобновления соединения. Но для того, чтобы это исправление было эффективным, необходимо убедиться, что службы, задействованные в RPC-соединении, работают (следуйте способу 1).
Если вы уверены, что необходимые службы работают, вот краткое руководство по очистке DNS и обновлению соединения:
- Нажмите Windows ключ + R открыть Бежать диалоговое окно. Далее введите «ЦМД» и нажмите Ctrl + Shift + Enter открыть командную строку с повышенными правами. Если предложено UAC (контроль учетных записей), нажмите Да, чтобы предоставить административные привилегии.
Запуск CMD с помощью диалогового окна Run
- В командной строке с повышенными правами введите следующую команду и нажмите Войти сбросить текущую конфигурацию IP:
- После успешной регистрации команды введите следующую команду и нажмите Войти обновить конфигурацию IP:
- После обновления IP-адреса закройте командную строку с повышенными правами и заново создайте шаги, которые ранее вызывали Ошибка 1722: сервер RPC недоступен проблема, чтобы увидеть, была ли проблема решена.
Если та же проблема все еще возникает, перейдите к следующему способу ниже.
Решение 6. Использование редактора реестра для запуска служб RPC
Некоторые затронутые пользователи сообщают, что им удалось решить проблему после использования командной строки с повышенными привилегиями для очистки DNS и возобновления соединения. Но для того, чтобы это исправление было эффективным, необходимо убедиться, что службы, задействованные в RPC-соединении, работают (следуйте способу 1).
Если вы уверены, что необходимые службы работают, вот краткое руководство по очистке DNS и обновлению соединения:
Вот краткое руководство о том, как это сделать:
- Нажмите Windows ключ + R открыть диалоговое окно «Выполнить». Затем введите «Regedit» и нажмите Войти открыть редактор реестра. Если вас попросят UAC (контроль учетных записей пользователей), щелчок да предоставить административные привилегии.
- В редакторе реестра используйте левую панель, чтобы перейти к следующему местоположению:
Замечания: Вы можете либо попасть туда вручную, используя левую панель, либо вы можете вставить точный адрес прямо в панель навигации и нажать Войти. С RpcSs нажмите клавишу, перейдите к правой панели и дважды щелкните Начните.
В дополнение к вышеупомянутым решениям, вы также можете найти больше обходных путей, связанных с ошибкой ‘RPC сервер недоступен’, Прочитав нашу статью Исправление: удаленный вызов процедуры не удался. Оба случая ошибки почти одинаковы, и в обоих случаях можно попробовать одни и те же исправления.

















































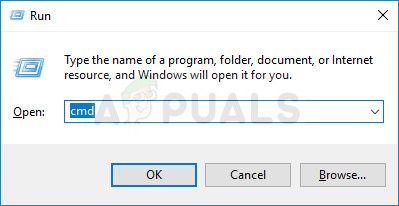 Запуск CMD с помощью диалогового окна Run
Запуск CMD с помощью диалогового окна Run