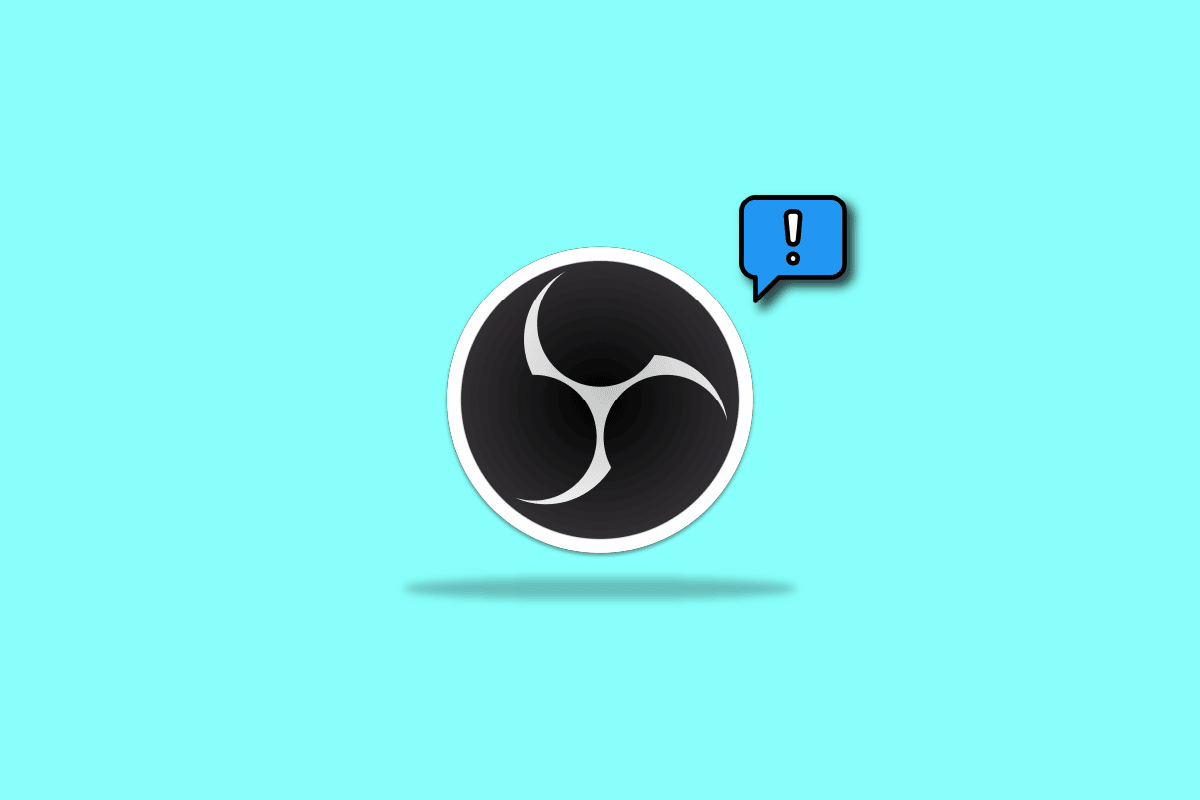При попытке запустить стрим через приложение OBS можно столкнуться с ошибкой «Не удалось подключиться к серверу». Причина может быть в подключении к интернету, устаревшей версии OBS или неправильной конфигурации привязки к IP или MTU.
Прежде чем перейти к более сложным решениям попробуйте выполнить следующие шаги:
- Проверьте, запускается ли трансляция в другой сети или на соседних устройствах в той же сети.
- Убедитесь, что запущены серверы потокового вещания.
- Перезапустите систему и сетевое оборудование
Содержание
- 1 Обновление ключа канала
- 2 Включение функции динамического битрейта
- 3 Обновление OBS
- 4 Изменение сервера вещания
- 5 Изменение привязки к IP
- 6 Разрешить OBS через брандмауэр
- 7 Уменьшение размера MTU
Обновление ключа канала
Несоответствие между приложением OBS и службой потокового вещания может привести к ошибке сервера и быстро устраняется путем повторного ввода ключа потока после его сброса.
Запустите Facebook в браузере и нажмите на «Прямой эфир» в разделе «Что у вас нового». Аналогично можно сделать в Youtube, запустив прямую трансляцию.
Кликните на кнопку «Использовать ключ трансляции» и прокрутите вниз. Затем щелкните на «Копировать» для перемещения в буфер нового ключа.
Откройте OBS и перейдите в Настройки, расположение в правом нижнем углу экрана.
В окне настроек перейдите в раздел «Трансляция» и вставьте скопированный ключ в поле «Ключ потока».
Примените изменения и проверьте, работает ли OBS в потоковом режиме. Если ошибка остается, запустите стрим под другой учетной записью.
Включение функции динамического битрейта
Снова перейдите в настройки OBS. В разделе Расширение найдите секцию Сеть. Отметьте флажком опцию «Динамически изменять битрейт для управления перегрузкой сети» в разделе «Привязать к IP».
После применения изменений перезапустите OBS и проверьте, исправлена ли ошибка подключения к серверу.
Перейдите в меню справки и выберите Проверить наличие обновлений. Если есть ожидающее обновление, установите его, затем выйдите из приложения и перезагрузите компьютер.
Кроме того, обновите операционную систему. Щелкните правой кнопкой мыши на иконку Пуск и выберите пункт «Выполнить» или совместно нажмите на Win + X. Из открывшегося окна запустите команду: ms-settings:windowsupdate
В окне Центра обновлений Windows нажмите на кнопку «Проверить наличие обновлений». Установите, если доступны какие-либо ожидающие пакеты.
Изменение сервера вещания
Если указанный в приложении сервер не работает, то OBS не сможет запустить стрим. Поэтому попробуйте изменить сервер потока. Прежде чем приступить к выполнению этих шагов, используйте сканер портов, чтобы проверить, открыт ли порт сервера.
В Настройках перейдите на вкладку Трансляции, затем выберите другой сервер из раскрывающегося списка.
Если ошибка остается, попробуйте все серверы один за другим, пока не удастся ее решить.
Изменение привязки к IP
Откройте Настройки и на панели слева перейдите к расширенному варианту. На правой панели прокрутите страницу вниз до раздела Сеть. Разверните раскрывающий список «Привязать к IP» и выберите значение по умолчанию.
Если это значение установлено, измените его на имя сетевого подключения с IP-адресом системы. Примените изменения, и перезагрузите приложение.
Разрешить OBS через брандмауэр
Брандмауэр также может заблокировать доступ к ресурсу, отвечающего за потоковое вещание.
Откройте окно «Выполнить» клавишами Win + R и запустите команду wf.msc для вывода на экран окна Брандмауэра Защитника Windows с повышенной безопасностью.
В правилах входящих или исходящих сообщений проверьте, если ли какие-либо настройки, блокирующие OBS. Например, выберите Правила входящих сообщений и нажмите «О», чтобы проверить наличие записей, содержащих OBS.
На левой панели выберите Правила для исходящих подключений и в меню Действия щелкните «Создать правило».
Укажите тип создаваемого правила. В нашем случае «Для программы».
В следующем окне щелкните на Обзор в поле Путь к программе, чтобы указать имя исполняемого файла. Найдите каталог установки OBS и выберите его exe-файл в зависимости от версии ОС.
После добавления пути нажмите Далее и выберите Разрешить подключение.
Выберите Профиль (частный, публичный, доменный) в соответствии с требованиями (отметьте все для целей тестирования) и щелкните «Далее».
Укажите название Правила и кликните Далее.
Перезагрузите компьютер и проверьте, решена ли проблема с подключением к серверу.
Уменьшение размера MTU
Серверы потокового вещания могут отбрасывать пакеты от клиента, размер которых превышает настроенный размер MTU сервера. Попробуйте снизить значение этого параметра.
Нажмите клавиши Win + X и выберите Windows PowerShell(Администратор).
В консоли выполните команду: netsh int ipv4 show subinterface
Проверьте имя вашей сети в столбце «Интерфейс» и выполните следующую команду:
netsh inteface ipv4 set subinterface mtu=1400 store=persistent
После выполнения команды проверьте, изменился ли размер MTU сетевого адаптера командой: netsh int ipv4 show subinterface.
Перезапустите систему и проверьте, исправлена ли ошибка.
При попытке запустить стрим через приложение OBS можно столкнуться с ошибкой «Не удалось подключиться к серверу». Причина может быть в подключении к интернету, устаревшей версии OBS или неправильной конфигурации привязки к IP или MTU.
Прежде чем перейти к более сложным решениям попробуйте выполнить следующие шаги:
- Проверьте, запускается ли трансляция в другой сети или на соседних устройствах в той же сети.
- Убедитесь, что запущены серверы потокового вещания.
- Перезапустите систему и сетевое оборудование
Содержание
- 1 Обновление ключа канала
- 2 Включение функции динамического битрейта
- 3 Обновление OBS
- 4 Изменение сервера вещания
- 5 Изменение привязки к IP
- 6 Разрешить OBS через брандмауэр
- 7 Уменьшение размера MTU
Обновление ключа канала
Несоответствие между приложением OBS и службой потокового вещания может привести к ошибке сервера и быстро устраняется путем повторного ввода ключа потока после его сброса.
Запустите Facebook в браузере и нажмите на «Прямой эфир» в разделе «Что у вас нового». Аналогично можно сделать в Youtube, запустив прямую трансляцию.
Кликните на кнопку «Использовать ключ трансляции» и прокрутите вниз. Затем щелкните на «Копировать» для перемещения в буфер нового ключа.
Откройте OBS и перейдите в Настройки, расположение в правом нижнем углу экрана.
В окне настроек перейдите в раздел «Трансляция» и вставьте скопированный ключ в поле «Ключ потока».
Примените изменения и проверьте, работает ли OBS в потоковом режиме. Если ошибка остается, запустите стрим под другой учетной записью.
Включение функции динамического битрейта
Снова перейдите в настройки OBS. В разделе Расширение найдите секцию Сеть. Отметьте флажком опцию «Динамически изменять битрейт для управления перегрузкой сети» в разделе «Привязать к IP».
После применения изменений перезапустите OBS и проверьте, исправлена ли ошибка подключения к серверу.
Перейдите в меню справки и выберите Проверить наличие обновлений. Если есть ожидающее обновление, установите его, затем выйдите из приложения и перезагрузите компьютер.
Кроме того, обновите операционную систему. Щелкните правой кнопкой мыши на иконку Пуск и выберите пункт «Выполнить» или совместно нажмите на Win + X. Из открывшегося окна запустите команду: ms-settings:windowsupdate
В окне Центра обновлений Windows нажмите на кнопку «Проверить наличие обновлений». Установите, если доступны какие-либо ожидающие пакеты.
Изменение сервера вещания
Если указанный в приложении сервер не работает, то OBS не сможет запустить стрим. Поэтому попробуйте изменить сервер потока. Прежде чем приступить к выполнению этих шагов, используйте сканер портов, чтобы проверить, открыт ли порт сервера.
В Настройках перейдите на вкладку Трансляции, затем выберите другой сервер из раскрывающегося списка.
Если ошибка остается, попробуйте все серверы один за другим, пока не удастся ее решить.
Изменение привязки к IP
Откройте Настройки и на панели слева перейдите к расширенному варианту. На правой панели прокрутите страницу вниз до раздела Сеть. Разверните раскрывающий список «Привязать к IP» и выберите значение по умолчанию.
Если это значение установлено, измените его на имя сетевого подключения с IP-адресом системы. Примените изменения, и перезагрузите приложение.
Разрешить OBS через брандмауэр
Брандмауэр также может заблокировать доступ к ресурсу, отвечающего за потоковое вещание.
Откройте окно «Выполнить» клавишами Win + R и запустите команду wf.msc для вывода на экран окна Брандмауэра Защитника Windows с повышенной безопасностью.
В правилах входящих или исходящих сообщений проверьте, если ли какие-либо настройки, блокирующие OBS. Например, выберите Правила входящих сообщений и нажмите «О», чтобы проверить наличие записей, содержащих OBS.
На левой панели выберите Правила для исходящих подключений и в меню Действия щелкните «Создать правило».
Укажите тип создаваемого правила. В нашем случае «Для программы».
В следующем окне щелкните на Обзор в поле Путь к программе, чтобы указать имя исполняемого файла. Найдите каталог установки OBS и выберите его exe-файл в зависимости от версии ОС.
После добавления пути нажмите Далее и выберите Разрешить подключение.
Выберите Профиль (частный, публичный, доменный) в соответствии с требованиями (отметьте все для целей тестирования) и щелкните «Далее».
Укажите название Правила и кликните Далее.
Перезагрузите компьютер и проверьте, решена ли проблема с подключением к серверу.
Уменьшение размера MTU
Серверы потокового вещания могут отбрасывать пакеты от клиента, размер которых превышает настроенный размер MTU сервера. Попробуйте снизить значение этого параметра.
Нажмите клавиши Win + X и выберите Windows PowerShell(Администратор).
В консоли выполните команду: netsh int ipv4 show subinterface
Проверьте имя вашей сети в столбце «Интерфейс» и выполните следующую команду:
netsh inteface ipv4 set subinterface mtu=1400 store=persistent
После выполнения команды проверьте, изменился ли размер MTU сетевого адаптера командой: netsh int ipv4 show subinterface.
Перезапустите систему и проверьте, исправлена ли ошибка.
Некоторые пользователи Windows сообщают, что в конечном итоге они сталкиваются с ошибкой «Не удалось начать потоковую передачу» с OBS при попытке потоковой передачи контента на YouTube. Сообщение об ошибке, сопровождающее ошибку: «Ошибка NVENC: init_encoder: nvEncGetEncodePresetConfig failed: 15 (NV_ENC_ERR_INVALID_VERSION)»
Ошибка «Не удалось начать трансляцию» в OBS
После тщательного изучения этой конкретной проблемы выясняется, что существует несколько различных основных причин, которые могут вызывать этот конкретный код ошибки:
- Отсутствующий / поврежденный распространяемый компонент C ++. Как оказалось, одним из наиболее распространенных случаев, вызывающих эту проблему, является сценарий, при котором либо отсутствует пакет Microsoft C ++ Redistributable 2017, либо тот, который в настоящее время установлен, поврежден. Чтобы решить эту конкретную проблему, необходимо убедиться, что вы правильно установили последнюю версию пакета Microsoft C ++ Redistributable 2017.
- Устаревший графический драйвер. Еще одна потенциальная ситуация, которая может вызвать эту проблему, — это сильно устаревший драйвер графического процессора, из-за которого программному обеспечению OBS сложно поддерживать потоковое соединение с YouTube. В этом случае все, что вам нужно сделать, это установить последние доступные графические драйверы.
- Конфликт с внутриигровым оверлеем. Если вы используете какое-либо программное обеспечение DVR, которое включает функцию наложения, скорее всего, оно будет конфликтовать с функцией кодировщика NVENC, используемой OBS. В этом случае вы можете разрешить конфликт, отключив функцию наложения в игре или удалив конфликтующее программное обеспечение.
Теперь, когда вы хорошо знакомы со всеми основными проблемами, которые могут вызвать ошибку «Не удалось начать потоковую передачу», вот список основных виновников, которые могут быть ответственны за появление этого кода ошибки:
Метод 1: установка распространяемых компонентов Microsoft C ++ для 2017 г.
Как оказалось, одна из наиболее важных зависимостей, потенциально способных вызвать эту проблему, — это отсутствующий или поврежденный пакет Microsoft C ++ Redistributable 2017. Имейте в виду, что этот пакет Visual C ++ чрезвычайно важен для обеспечения того, чтобы OBS могла устанавливать и поддерживать потоковое соединение с YouTube.
Если этот сценарий применим и вы подозреваете, что видите ошибку «Не удалось начать потоковую передачу», возникающую из-за проблемы с Visual C ++, вам следует удалить текущий пакет Reddit Visual C ++ 2017 (если он уже установлен) и выполнить новую установку. с официальных каналов Microsoft.
Вот краткое пошаговое руководство, которое проведет вас через весь процесс:
- Нажмите клавишу Windows + R, чтобы открыть диалоговое окно «Выполнить». Затем введите appwiz.cpl и нажмите Enter, чтобы открыть экран «Программы и компоненты».Открытие меню «Программы и компоненты»
- Зайдя в меню «Программы и компоненты», прокрутите список установленных программ и найдите запись, связанную с распространяемым пакетом Microsoft Visual C ++ 2017.
- Если вы обнаружите, что распространяемый компонент Microsoft Visual C ++ 2017 уже установлен, щелкните его правой кнопкой мыши и выберите «Удалить» в контекстном меню, чтобы от него избавиться.Удаление Microsoft Visual C ++ 2017
Примечание. Если на вашем компьютере не установлен этот распространяемый пакет Visual C ++, пропустите этот и следующий шаг и переходите непосредственно к шагу 5.
- На экране удаления пакета Visual C ++ Redistributable 2017 следуйте инструкциям на экране, чтобы завершить установку, затем перезагрузите компьютер и дождитесь завершения следующего запуска.
- После того, как ваш компьютер загрузится, загрузите один из нижеуказанных пакетов Redist Visual C ++ 2017 в зависимости от архитектуры вашей ОС (32-разрядной или 64-разрядной):
64-разрядный распространяемый компонент Visual C ++ 2017
32-разрядный распространяемый компонент Visual C ++ 2017 - После завершения загрузки дважды щелкните недавно загруженный установщик vc_redist и нажмите Да, если появится запрос учетной записи пользователя UAC. Затем следуйте инструкциям на экране, чтобы завершить установку последней версии распространяемого пакета Microsoft Visual C ++ 2017.Установка Microsoft Visual C ++ 2017
Если эта проблема все еще не устранена или вы уже использовали последнюю версию Microsoft Visual C ++, перейдите к следующему потенциальному исправлению ниже.
Метод 2: обновление графических драйверов
Убедившись, что ошибка «Не удалось начать потоковую передачу» не возникает из-за отсутствия зависимости Visual C ++, следующее, что вам следует изучить, — это графические драйверы.
Как оказалось, некоторые затронутые пользователи говорят, что в их случае основная причина, по которой они не смогли установить потоковое соединение с OBS на Youtube, — это сильно устаревший экземпляр драйверов графического процессора.
В этом случае вы сможете решить проблему, следуя приведенным ниже инструкциям, чтобы обновить текущий драйвер графического процессора, чтобы гарантировать, что OBS имеет все необходимые зависимости для потоковой передачи контента на YouTube:
- Откройте диалоговое окно «Выполнить», нажав клавиши Windows + R. Затем введите «devmgmt.msc» и нажмите Enter, чтобы открыть утилиту «Диспетчер устройств». Когда появится запрос UAC (Контроль учетных записей пользователей), нажмите Да, чтобы предоставить доступ администратора.Открытие утилиты диспетчера устройств
- Когда вы, наконец, войдете в диспетчер устройств, прокрутите список установленных устройств вниз, затем разверните раскрывающееся меню, относящееся к адаптерам дисплея.
- После того, как вы развернете правильное меню, щелкните правой кнопкой мыши драйвер графического процессора, который вы активно используете для требовательных операций рендеринга, и выберите «Обновить драйвер» в только что появившемся контекстном меню.Обновление драйверов графического процессора через диспетчер устройств
Примечание. Если вы столкнулись с проблемой на ноутбуке как с выделенным, так и со встроенным решением, мы рекомендуем обновить оба драйвера графического процессора до последней доступной версии.
- Как только вы перейдете к следующему экрану, нажмите на Автоматический поиск обновленного программного обеспечения драйвера.
Автоматический поиск обновленного программного обеспечения драйвера - Затем дождитесь завершения первоначального сканирования. затем продолжайте и следуйте инструкциям на экране, чтобы завершить установку новой версии драйвера (если определена новая версия).
- Если новая версия драйвера найдена и установлена, перезагрузите компьютер и повторите действие потоковой передачи в OBS после завершения следующего запуска, чтобы увидеть, устранена ли проблема.
Примечание. Если Диспетчер устройств не может найти новую версию для замены текущей, вам также следует использовать проприетарную версию программного обеспечения для обновления от производителя вашей видеокарты, чтобы автоматически найти, загрузить и установить последнюю доступную версию:
GeForce Experience — Nvidia
Адреналин — AMD
Драйвер Intel — Intel
Если вы уже обновили драйвер графического процессора до последней версии, но по-прежнему сталкиваетесь с той же проблемой, перейдите к следующему потенциальному исправлению ниже.
Метод 3: отключение внутриигрового оверлея
Имейте в виду, что если вы используете какое-то программное обеспечение DVR, которое записывает экран и использует какое-то наложение поверх вашего игрового процесса, очень высока вероятность того, что OBS будет конфликтовать с ним, когда они оба попытаются использовать Энкодер NVENC.
Если этот сценарий применим, вы можете решить проблему, отключив внутриигровой оверлей, конфликтующий с программным обеспечением OBS. В большинстве случаев подтверждается, что ошибка «Не удалось начать потоковую передачу» вызвана внутриигровым оверлеем Discord или Nvidia Overlay.
Если вы используете Discord или Nvidia Experience, следуйте инструкциям ниже, чтобы отключить на них функцию наложения.
Если вы используете другой сторонний инструмент наложения, следуйте под-руководству C, чтобы полностью удалить конфликтующее программное обеспечение с вашего компьютера.
A. Отключение функции наложения в Nvidia Experience
- Начните с выключения OBS, затем откройте Nvidia Experience. В следующем меню перейдите на вкладку Общие из списка доступных опций.
- Как только вы окажетесь в следующем меню, перейдите в левое меню и выключите переключатель, связанный с игровым оверлеем.Отключение функции наложения в игре
- После отключения опции сохраните изменения и закройте главное окно Nvidia Experience.
- Снова откройте программное обеспечение OBS и инициируйте еще одну попытку потоковой передачи, чтобы увидеть, устранена ли проблема.
Б. Отключение функции наложения в Discord
- Откройте приложение Discord обычным способом и вызовите основной интерфейс с помощью значка на панели задач.
Примечание. Если вы видите экран сразу же, откройте панель задач и дважды щелкните значок, чтобы открыть окно Discord. - Как только вы войдете в приложение Discord, найдите настройки пользователя (значок шестеренки) в нижней части окна.Доступ к пользовательским настройкам в Discord
- Как только вы окажетесь в меню настроек пользователя, нажмите вкладку «Наложение» в вертикальном меню слева (в разделе «Настройки приложения»).Меню настроек пользователя
- Как только вы окажетесь в меню Overlay, отключите переключатель, связанный с Enable in-game overlay.
Включение внутриигрового оверлея - Сохраните изменения, затем еще раз ODB и посмотрите, устранена ли проблема.
C. Удаление функции наложения из программ и компонентов
- Нажмите клавишу Windows + R, чтобы открыть диалоговое окно «Выполнить». Затем введите appwiz.cpl и нажмите Enter, чтобы открыть меню «Программы и компоненты».Открытие меню «Программы и компоненты»
- В меню «Программы и компоненты» прокрутите список установленных программ и найдите наложенное программное обеспечение, которое вы планируете удалить.
- Когда вы его увидите, щелкните его правой кнопкой мыши и выберите «Удалить» из появившегося контекстного меню.Удаление Nvidia Experience
- На экране удаления следуйте инструкциям на экране, чтобы завершить удаление, а затем перезагрузите компьютер.
- После завершения процедуры запустите игру еще раз и посмотрите, устранена ли проблема.
Многие пользователи сталкивались с Не удалось подключиться к серверу ошибка при попытке потоковой передачи через приложение OBS. Полное сообщение об ошибке приведено ниже:
«Не удалось подключиться к серверу. Время ожидания соединения истекло. Убедитесь, что вы настроили действующую потоковую службу и ни один брандмауэр не блокирует соединение ».
Причинами этой ошибки могут быть подключение к Интернету, устаревшая установка OBS или неправильная конфигурация Bind IP или MTU.
Некоторый обходные пути вы можете попробовать, прежде чем пытаться исправить эту ошибку:
1. Проверьте, можете ли вы транслировать в OBS на другая сеть или другое устройство в той же сети.
2. Проверьте, есть ли потоковые серверы бегут.
3. Пытаться перезагрузка ваша система и сетевое оборудование
4. Если вы размещаете Водкаст, затем обязательно завершите его перед попыткой потоковой передачи с использованием OBS.
Исправление 1 — Создайте и повторно введите ключ потока
Ошибка между приложением OBS и потоковой службой может вызвать эту ошибку сервера и может быть устранена путем повторного ввода ключа потоковой передачи после его сброса.
1. Запуск Facebook в веб-браузере и щелкните Живое видео в новом разделе поста. Это можно сделать аналогично с помощью YouTube и запуска прямой трансляции.
2. Выбирать Использовать ключ потока и прокрутите вниз.
3. Нажми на Сброс настроек кнопка перед Ключ потока и нажмите на Копировать чтобы скопировать этот новый ключ.
4. Открыть OBS и нажмите на Настройки расположен в правом нижнем углу экрана.
5. в Настройки окно, выберите Поток и вставьте скопированный ключ в Ключ потока коробка.
6. Применять изменения и проверьте, если OBS транслируется без ошибок.
Если проблема не решена, проверьте, используется ли другой аккаунт (например, другая учетная запись Twitch, если проблема возникает с Twitch) устраняет проблему.
Исправление 2 — Включить динамический битрейт в OBS
1. Запуск OBS и открыть Настройки внизу справа.
2. Выбирать Передовой и прокрутите вниз. в Сеть раздел, установите флажок Динамическое изменение битрейта для управления перегрузкой под Привязать к IP.
3. Применять изменения и запустить снова OBS, чтобы проверить, сохраняется ли проблема.
Исправление 3 — Обновите OBS и ОС вашей системы до последней сборки.
Обновите приложение OBS
1. Открой Помощь меню после запуска OBS.
2. Выбирать Проверить обновления и если доступно какое-либо обновление, примените его.
3. Запустить снова систему после обновления OBS и проверьте, устранена ли ошибка.
Обновите ОС вашей системы
1. Просто нажмите Клавиша Windows + R. в Запустить диалоговом окне введите команду ms-настройки: windowsupdate
2. в Центр обновления Windows окно, нажмите на Проверить обновления. Установите, если доступны какие-либо обновления.
3. Обновление может занять некоторое время и даже несколько перезапусков. После завершения проверьте, работает ли OBS без ошибок во время потоковой передачи,
Исправление 4 — Изменить сервер потоковой передачи
Если сервер не работает, OBS может не подключиться и выдать эту ошибку. Чтобы попытаться решить эту проблему, измените сервер потоковой передачи в другое место. Прежде чем приступить к выполнению шагов, используйте сканер портов, чтобы проверить, открыт ли порт сервера.
1. Открыть Настройки окно после запуска OBS.
2. Перейти к Поток вкладка справа, а затем выберите другой сервер из раскрывающегося списка рядом с Сервер.
3. Применять перемены. Перезапуск OBS и проверьте, ясна ли проблема с сервером. Если проблема все еще существует, попробуйте все серверы один за другим пока с этим не разберутся.
Исправление 5 — Отредактируйте параметр привязки IP
1. Открыть OBS и нажмите на Настройки.
2. в Настройки окно, перейдите в Передовой вариант.
3. На правой панели Передовойпрокрутите вниз до Сеть раздел. Разверните раскрывающийся список Привязать IP и выберите По умолчанию.
4. Если он уже установлен на По умолчанию, выберите имя сетевого подключения с IP-адресом вашей системы.
5. Применять внесите изменения и проверьте, может ли OBS подключиться к серверу.
Исправление 6 — Разрешить OBS через брандмауэр
Иногда пользователи сообщают, что брандмауэр системы блокирует доступ к ресурсу, важному для потоковой передачи через OBS. Ниже приведены инструкции по разрешению OBS через брандмауэр Защитника Windows.
1. Нажмите Клавиша Windows + R открыть Запустить окно. Тип wf.msc в текстовом поле и нажмите Входить открыть Брандмауэр Защитника Windows в режиме повышенной безопасности.
2. Далее в Входящие правила а также Исходящие правила, проверьте, есть ли блокировка любого правила OBS. Например, выберите Правила для входящих подключений и нажмите О проверить наличие записи с помощью OBS.
3. На левой панели выберите Исходящие правила и нажмите на Действие меню. Нажмите на Новое правило создать правило для брандмауэра.
4. Нажмите на Программа для типа создаваемого правила. Нажмите на Следующий.
5. Нажмите на Просматривать рядом с Путь к этой программе чтобы указать путь к программе и имя исполняемого файла программы, для которого создается правило.
6. Искать Каталог установки OBS и выберите его EXE файл в зависимости от версии вашей ОС.
7. После добавления пути нажмите на Следующий и выберите Разрешить соединение.
8. Выбирать Профиль (частные, общедоступные и доменные) в соответствии с требованиями (выберите все для целей тестирования) и нажмите Следующий.
9. Введите название а также описание правила и щелкните Следующий.
10. Запустить снова систему и проверьте, может ли OBS транслировать без каких-либо проблем.
Если проблема не решена, проверьте, не блокирует ли брандмауэр маршрутизатора OBS. Также проверьте, решает ли отключение антивируса вашей системы проблему с подключением.
Исправление 7 — Уменьшите размер MTU
Серверы потоковой передачи могут отбрасывать пакеты от клиента, размер которых превышает настроенный размер MTU сервера. Пользователи сообщают, что снижение MTU может решить эту проблему.
1. Нажмите Клавиша Windows + X открыть WinX меню и выберите Windows PowerShell (администратор).
2. Выполнять следующая команда в PowerShell
netsh int ipv4 показать подинтерфейс
3. Проверить название вашей сети в интерфейс столбец и выполнять команда ниже:
netsh inteface ipv4 установить подинтерфейс mtu = 1400 store = постоянный
4. Теперь проверьте, изменился ли размер MTU вашего сетевого адаптера, выполнив следующую команду:
netsh int ipv4 показать подинтерфейс
5. Перезагрузить и проверьте, что ошибка OBS не удалось подключиться устранена.
Исправление 8 — Сброс маршрутизатора до заводских настроек по умолчанию
Пользователи обнаружили, что сброс маршрутизатора до заводских настроек по умолчанию может решить эту проблему OBS. Сброс маршрутизатора можно выполнить либо с помощью кнопки на маршрутизаторе, либо с помощью его веб-портала.
Сброс через кнопку
1. Найдите Сброс настроек кнопку на нижней или задней стороне маршрутизатора.
2. Нажать / удерживать в сброс настроек удерживайте не менее 30 секунд.
3. Релиз в сброс настроек и дождитесь полного сброса и включения.
Сброс через веб-портал
1. Открой браузер и перейти к шлюз по умолчанию роутера. Шлюз по умолчанию можно найти с помощью IPConfig в командной строке.
2. Входить реквизиты для входа, чтобы открыть веб-портал маршрутизатора.
3. Найдите Сбросить настройки или же Восстановить значения по умолчанию (обычно в Системном или Общем) варианте. Подтверждать чтобы перезагрузить маршрутизатор и дождаться перезагрузки маршрутизатора после сброса.
Спасибо за прочтение.
Надеюсь, эта статья помогла вам устранить ошибку. Прокомментируйте и дайте нам знать, какое исправление сработало для вас.
Open Broadcaster Software, или OBS, — это программное обеспечение с открытым исходным кодом, предназначенное для прямой трансляции и записи видео. Это бесплатное программное обеспечение, вероятно, является одним из самых популярных потоковых кодировщиков. Поддерживаемый сообществом разработчиков, OBS доступен для Windows, macOS, BSD и Linux. Программа также часто используется геймерами для обмена снимками экрана с целью учебных пособий или видеопрезентаций. OBS предоставляет различные аудио- и видеоисточники для создания креативного финального вывода. При использовании OBS в своих системах пользователи сообщали об ошибке OBS, которая не смогла подключиться к серверу. Проблема обычно возникает при потоковой передаче через приложение OBS. Если вы столкнулись с той же проблемой, мы предоставили вам идеальное руководство, которое поможет вам решить эту проблему с помощью простых и эффективных методов. Но прежде чем сразу перейти к исправлениям, давайте рассмотрим причины, которые приводят к проблемам с подключением.
Как исправить ошибку OBS «Не удалось подключиться к серверу» в Windows 10
Проблемы с подключением OBS к серверу обычно возникают во время потоковой передачи через приложение. Несколько причин могут вызвать эту проблему, которые перечислены ниже:
- Проблемы с интернет-соединением.
- Проблемы с стриминговым сервером.
- Устаревшая установка OBS.
- Устаревшее системное ПО.
- Неправильная конфигурация Bind IP или MTU.
- Доступ к OBS заблокирован брандмауэром.
- Больший размер MTU.
- Повреждены настройки роутера.
Прежде чем приступить к методам устранения проблемы с подключением к серверу в OBS, убедитесь, что серверы потоковой передачи работают. Кроме того, проверьте подключение к Интернету и стабилизируйте его, если оно слабое или отсутствует. В дополнение к этому вы также можете попробовать простую перезагрузку системы, чтобы решить проблему. Если эти удобные исправления не работают, перейдите к списку методов в том порядке, в котором они указаны ниже:
Способ 1: изменить потоковый сервер
Если сервер недоступен или не работает, появляется сообщение об ошибке OBS не удалось подключиться к ошибке сервера. Таким образом, первый метод включает в себя проверку сервера потоковой передачи, а затем изменение сервера потоковой передачи в другое место для решения проблемы.
Примечание. Используйте сканер портов, чтобы проверить, открыт ли порт сервера, прежде чем начинать с шагов, указанных ниже.
1. Откройте приложение OBS, выберите вкладку «Файл» вверху и запустите в ней «Настройки».
2. Теперь перейдите на вкладку «Поток».
3. Затем щелкните вкладку рядом с сервером, чтобы развернуть раскрывающееся меню.
4. Теперь выберите другой сервер и примените изменения.
5. Наконец, перезапустите приложение OBS после выполнения шагов и проверьте, решена ли проблема с сервером.
Способ 2: включить динамический битрейт
Следующий метод, который приходит на помощь, если вы все еще сталкиваетесь с проблемами подключения к серверу в OBS, — включить динамический битрейт в OBS. Пропадание кадров в процессе потоковой передачи можно решить, активировав динамический битрейт в дополнительных настройках в OBS. Посмотрите шаги, приведенные ниже, для получения более подробной информации об этом исправлении:
Примечание. Параметр «Динамический битрейт» доступен только для OBS версии 24 и выше.
1. Запустите приложение OBS в своей системе, выберите вкладку «Файл» и откройте в ней «Настройки».
2. Теперь выберите вкладку «Дополнительно».
3. Далее в разделе Сеть выберите параметр Динамическое изменение битрейта для управления перегрузкой (бета-версия).
4. Теперь примените внесенные изменения и снова запустите приложение OBS, чтобы проверить, решена ли проблема с подключением.
Способ 3: создать и повторно ввести новый ключ потока
Из-за проблемы между приложением OBS и службой потоковой передачи, будь то сбой или ошибка, может возникнуть проблема с подключением OBS к серверу. Если у вас это так, то попробуйте создать новый ключ потока и затем ввести его повторно. Следуйте приведенным ниже инструкциям, чтобы создать новый ключ потока:
Примечание. Здесь используется служба потоковой передачи Facebook, вы также можете использовать YouTube.
1. Запустите веб-браузер, откройте Фейсбук счет в нем.
2. Нажмите на опцию «Прямое видео» на главной странице.
3. Теперь нажмите Программное обеспечение для потоковой передачи.
4. Затем нажмите «Сброс», чтобы создать новый ключ потока.
5. Теперь скопируйте ключ потока и запустите приложение OBS.
6. В нем запустите Настройки и откройте вкладку Стрим.
7. Вставьте скопированный ключ из Facebook в опцию Stream Key в нем и Примените изменения.
После выполнения шагов закройте OBS и снова запустите его, чтобы проверить, решена ли проблема с сервером подключения.
Способ 4: обновить приложение OBS
OBS не удалось подключиться к серверу. Ошибка также может быть вызвана, если приложение OBS в вашей системе устарело. Это может вызвать проблемы несовместимости, поэтому важно обновить OBS до самой последней сборки, для этого выполните следующие действия:
1. Запустите OBS на рабочем столе и нажмите «Справка».
2. Теперь выберите «Проверить наличие обновлений» в раскрывающемся меню.
3. Если доступно обновление, установите его, а затем перезагрузите устройство, чтобы запустить OBS без проблем с подключением.
Способ 5: изменить параметр привязки IP
Еще одно исправление, которое может помочь вам с ошибкой OBS, не удалось подключиться к серверу, — это редактирование параметра «Привязать IP», присутствующего в дополнительных настройках OBS. Изменение параметра «Привязка к IP» по умолчанию или другого доступного параметра помогает устранить ошибку подключения. Попробуйте выполнить шаги, указанные ниже, чтобы отредактировать его:
1. Запустите программу OBS и нажмите «Файл», чтобы открыть «Настройки».
2. Теперь в нем нажмите «Дополнительно».
3. Затем прокрутите вниз до раздела «Сеть» и разверните раскрывающееся меню «Привязать к IP».
4. Установите значение «По умолчанию», если оно уже установлено по умолчанию, выберите имя сетевого подключения с IP-адресом.
5. После этого примените изменения и проверьте, может ли OBS теперь подключиться к серверу.
Способ 6: обновить Windows
Если на вашем устройстве нет доступных обновлений для приложения OBS или даже после обновления вы все еще сталкиваетесь с ошибкой OBS, вам необходимо проверить обновление для вашей системы. Причиной этой проблемы могут быть проблемы несовместимости устаревшей ОС с обновленной версией программы OBS, поэтому попробуйте установить свежее обновление для вашей системы с помощью нашего руководства Как загрузить и установить последнее обновление Windows 10.
Способ 7: разрешить OBS через брандмауэр
Следующий метод, который чрезвычайно полезен, когда дело доходит до того, что приложение не может подключиться к серверу, аналогично этому случаю, — это проверить, не блокирует ли приложение брандмауэр, предустановленное программное обеспечение безопасности системы. Если это возможно в вашем случае, вы должны разрешить OBS через брандмауэр в вашей системе, чтобы OBS не подключался к серверу. Вы также можете ознакомиться с нашим руководством «Разрешить или заблокировать приложения через брандмауэр Windows», чтобы реализовать этот метод.
Способ 8: уменьшить размер MTU
Максимальная единица передачи, также известная как MTU, используется OBS для установки максимального размера сетевого пакета. Сервер потоковой передачи, используемый для OBS, может отбрасывать пакеты, отправляемые клиентом, размер которых на самом деле намного превышает настроенный MTU. Если это произойдет, OBS не сможет подключиться к серверу, может возникнуть проблема. В такой ситуации может помочь снижение MTU. Вы можете уменьшить его размер, выполнив следующие действия:
1. В строке поиска Windows введите Powershell и нажмите «Запуск от имени администратора».
2. Введите следующую команду и нажмите клавишу Enter.
netsh int ipv4 show subinterface
3. Далее проверьте имя сети в колонке интерфейса и выполните данную команду.
netsh inteface ipv4 set subinterface <subinterface name> mtu=1400 store=persistent
4. Теперь снова выполните следующую команду, чтобы проверить, не изменился ли размер MTU.
netsh int ipv4 show subinterface
5. Наконец, перезагрузите компьютер и проверьте, решена ли проблема с подключением в OBS.
Способ 9: сброс маршрутизатора
Если ни один из вышеперечисленных методов до сих пор не помог вам, последней возможной причиной могут быть поврежденные настройки маршрутизатора, в результате чего ошибка OBS не смогла подключиться к серверу. В этом случае сбросьте роутер до заводских настроек по умолчанию. Это можно сделать, просто нажав кнопку сброса на задней панели маршрутизатора или через веб-портал, шаги для которого приведены ниже:
Примечание. При сбросе настроек маршрутизатора будут сброшены все настройки устройства.
1. Откройте браузер и введите в адресной строке 192.168.1.1 или 192.168.1.2.
2. Теперь введите свои учетные данные и нажмите «Войти».
3. Затем в настройках выберите «Сброс», а затем откройте «Диагностика».
4. Теперь на вкладке «Обслуживание» нажмите «Восстановить настройки по умолчанию».
После завершения процесса маршрутизатор перезапустится самостоятельно.
***
Мы надеемся, что этот документ поможет вам исправить ошибку OBS не удалось подключиться к серверу с помощью 9 лучших возможных методов. Если у вас есть какие-либо вопросы или предложения, не стесняйтесь оставлять их в разделе комментариев ниже.
Приложение для потоковой передачи OBS, или Open Broadcasting Software, имеет непревзойденную популярность благодаря своей разработке с открытым исходным кодом и бесплатному ценнику. . Однако бывают случаи, когда программное обеспечение просто не работает должным образом, что приводит к разочарованию пользователей. Одной из таких ошибок является Не удалось загрузить информацию о канале для Twitch. Вот как исправить эту ошибку.
Содержание
- Проверьте соединение Twitch и OBS
- Обновить OBS
- Запуск OBS от имени администратора
- Включение двухфакторной аутентификации на Twitch
Сначала перейдите в OBS в «Файл», а затем «Настройки». Вторая категория в настройках — «Поток»; откройте эту вкладку и убедитесь, что ваша учетная запись подключена к нужному потоковому сервису. Рекомендуется обойти ключ трансляции для OBS и вместо этого разрешить ему подключаться к вашей учетной записи потоковой передачи. Если OBS подключен, следует перейти ко второму этапу устранения неполадок.

Обновить OBS
<р>Вполне возможно, что OBS устарел. Приложение должно автоматически проверять наличие обновлений и сообщать пользователю об их обнаружении. Вы можете решить, как обновить OBS, если это необходимо, хотя приложение, как правило, выполняет эту задачу хорошо.
Запуск OBS от имени администратора
Повышение привилегий для приложения может смягчить проблемы с разрешениями, которые могут не быть сразу видно. Щелкните правой кнопкой мыши OBS на рабочем столе или в папке с файлами и выберите «Запуск от имени администратора». Это даст приложению повышенные разрешения только для этого единственного экземпляра; Идеальная защита — никогда не предлагать приложениям постоянный доступ администратора. Если это не решит проблему, вы можете убедиться, что ваша двухфакторная аутентификация активна на Twitch.
Включение двухфакторной аутентификации на Twitch
В Twitch откройте свой профиль и откройте настройки. Найдите вкладку «Безопасность и конфиденциальность» и нажмите кнопку «Настроить двухфакторную аутентификацию» в этом окне. Вам будет предложено настроить номер телефона для вашей учетной записи Twitch, после чего 2FA будет включена. Это может затруднить вход в систему в будущем, но защитит вашу учетную запись намного лучше, чем просто использование паролей.
Сегодня расскажем что предпринять если у вас появился сбой вывода в программе OBS. NVEC или AMD. Ошибка может звучать в английском варианте «Failed to open NVENC codec: Function Not Implemented» или Generic error in an external library. Симптомы у них похожи. Либо просто выскакивает окошко с уведомлением как на скриншоте ниже: «Сбой вывода. Подробности отражены в журнале. Примечание: Если вы используете кодировщики NVEC или AMD, убедитесь что у вас установлена последняя версия видеодрайвера.»
Сбой вывода. Не удалось начать запись в OBS
Причины ошибки вывода потока в OBS
Поскольку запись или трансляция стримов потребляют большие ресурсы видеопамяти все ошибки нужно начинать с проверки видеокарты и ее работы. Естественно, первым делом стоит убедиться, что вы загрузили последнюю версию драйверов на официальном сайте и обновили. Для видеокарт от NVIDIA после запуска любой игры или приложения в трее есть иконка, которая позволяет увидеть какая видеокарта задействована в данный момент. При работе с графикой и записи видео или стримов разумеется должна отображаться внешняя видеокарта.
Второе – часто программа конфликтует с продуктами от Adobe запущенными на компьютере в данный момент(Photoshop, InDesign, Premiere Pro, Illustrator или Adobe XD). Сохраните всё, что делали, выключите программу и попробуйте снова запустить запись. Эта ошибка вызвана тем, что графические редакторы задействуют ресурсы видеокарт по максимуму, а если карточка не последних поколений, выделить дополнительную память на стрим или запись она просто не сможет.
Как исправить ошибку вывода?
Если обновление драйверов не помогло, посмотрим что пишут в логах. Закройте все лишние работающие программы. Далее в запущенной программе OBS:
- Переходим в пункт меню «Справка», «Log файлы», «Посмотреть текущий журнал».
Справка, Log файлы, посмотреть текущий журнал
- Листаем в самый них текстового файла. Смотрим есть ли строчка Failed to open NVENC codec или Stream output type «rtmp_output» failed to start!.
Stream output type «rtmp_output» failed to start!
- Обычно такая проблема говорит о том, что не удалось открыть нужный кодек во внешней библиотеке. Из-за этого не удается запустить сам вывод потока.
- Закрываем логи, открываем «Файл», «Настройки» и переходим в раздел «Вывод».
Файл, настройки, вывод в программе OBS
- Далее смотрим на строку GPU. Если на компьютере установлена одна видеокарта, а там стоит цифра 1,2 или 3 – устанавливаем значение на 0.
Устанавливаем значение 0 в настройках GPU
- Запускаем трансляцию и проверяем. Если ошибка, можно попробовать переключить кодек с NVENC H.264 на любой другой и перезапустить трансляцию еще раз.
Переключаем кодек с с NVENC H.264 на любой другой
Дополнительно можно обновить саму библиотеку кодеков, если вы до сих пор сидите на Windows XP или 7. Скачать можно с любого сайта. Яндекс предлагает [mask_link href=»https://softportal.pro/codecs/» target=»_blank»]https://softportal.pro/codecs/[/mask_link]. Обновляем кодеки Video Codec x264, которые как раз подходят для стрима и записи в OBS. Заодно можно установить Windows 10 Codec Pack.
Обновляем кодеки Video Codec x264 и Windows 10 Codec Pack
Выводы
Самые распространенные ошибки при работе с OBS связанные со сбоем вывода или ошибкой открытия кодеков «Failed to open NVENC codec» появляются из-за конфликтов при запущенных программах Adobe(поскольку они потребляют ресурсы видеопамяти). Либо проблемой с кодеками. Проверьте в настройках какая видеокарта выставлена. Затем обновите кодеки и если не помогло переключайте текущий кодировщик. Если что-то осталось непонятно задавайте вопросы в комментариях под этой странице и обязательно напишите какой из способов помог вам решить проблему.
Актуальное на этой неделе:

11.04.2022
Если вам на карту неожиданно пришли деньги, что делать?
Когда поступают деньги на карту, владелец обычно знает, что и откуда «падает». Родственник прислал, долг…
Далее

06.04.2022
Как добавить VPN на Андроид через настройки
Ограничения доступа в интернет раздражает и не дает использовать интересные подключения. Проблема решается…
Далее

06.04.2022
Как создать канал в Telegram: пошаговое руководство и советы
Собственный Telegram-канал может завести любой человек. Мессенджер в данном случае никого не ограничивает. При…
Далее

19.03.2022
Код ошибки 60-02 и 01-03 в Сбербанк Онлайн – как исправить?
«Сбербанк онлайн» — это удобный сервис, позволяющий проводить финансовые манипуляции из любой точки мира….
Далее
Ранее известное как Open Broadcaster Software, OBS — это потоковое приложение с открытым исходным кодом, которое люди используют для записи, создания и трансляции прямых трансляций на любой платформе, которую они хотят.
Большую часть времени люди используют OBS для своей трансляции на Twitch. Многие крупные стримеры на Twitch используют именно это приложение. Бывают случаи, когда OBS не может загрузить канал Twitch, что приводит к довольно неприятным моментам.
Почему OBS сообщает, что не удалось загрузить канал?
Вот несколько причин, по которым OBS не удалось загрузить информацию о канале для Twitch:
- Ошибка в текущей версии: проблема может возникнуть из-за ошибки в установленной версии OBS, и, скорее всего, ее исправление должно быть в разработке.
- Отсутствие разрешений: если у OBS нет необходимых разрешений, он может не загрузить информацию о канале для Twitch. Запуск программы от имени администратора должен все исправить.
- Поврежденный кеш браузера. В некоторых случаях поврежденный кеш браузера также может привести к проблеме.
Как исправить ошибку загрузки информации о канале в Twitch OBS?
1. Обновите OBS
- Иногда, когда вы открываете OBS, вы можете получить всплывающее окно, информирующее вас о том, что обновление доступно для загрузки.
- Будет кнопка «Обновить сейчас», чтобы обновить OBS до последней версии. Если он не появляется, нажмите «Справка» в верхней части OBS.
- В раскрывающемся меню нажмите «Проверить наличие обновлений».
- Если доступных обновлений нет, появится всплывающее окно, информирующее вас.
- Теперь появится всплывающее окно обновления, которое должно было появиться изначально. Нажмите кнопку Обновить сейчас.
2. Запустите OBS с правами администратора.
- В строке поиска откройте OBS.
- Нажмите «Запуск от имени администратора» справа, и это должно обойти проблему, с которой вы столкнулись.
3. Включите двухфакторную аутентификацию на Twitch.
- На Twitch щелкните значок своего профиля и выберите «Настройки» в раскрывающемся меню.
- В настройках перейдите на вкладку «Безопасность и конфиденциальность».
- Прокрутите вниз до раздела «Безопасность». Нажмите «Настроить двухфакторную аутентификацию».
- Нажмите Включить 2FA в новом окне.
- Введите свой номер телефона и нажмите «Продолжить».
- Введите 7-значный код, отправленный на ваш номер телефона, затем нажмите «Продолжить».
- Далее у вас есть один из двух вариантов. Вы можете загрузить приложение для проверки подлинности, например Google Authenticator, на свой телефон, отсканировать QR-код и ввести код подтверждения.
- Или вы можете использовать SMS-сообщение. Это руководство выберет второй вариант.
- Появится сообщение о том, что при следующем входе в систему вам потребуется приложение для проверки подлинности или введите уникальный код, который будет отправлен на ваш телефон. Мы рекомендуем выбирать последнее.
- Нажмите Готово, чтобы закрыть окно.
4. Очистка кеша браузера
- Мы покажем вам, как очистить кеш в Opera GX, Chrome и Firefox. Эти браузеры обычно используются для Twitch.
- В Opera GX нажмите клавиши Ctrl и H , чтобы открыть меню истории.
- Нажмите «Очистить данные браузера» вверху.
- Щелкните Файлы cookie и другие данные сайта, а также Кэшированные изображения и файлы.
- Щелкните Очистить данные.
- В Chrome введите chrome://settings/clearBrowserData в адресную строку.
- Не забудьте поставить галочку рядом с Файлы cookie и другие данные сайта и Кэшировать изображения и файлы .
- Щелкните Очистить данные.
- В Firefox введите about:preferences#privacy в адресной строке.
- Прокрутите вниз до «Файлы cookie и данные сайта». Щелкните Очистить данные.
- Убедитесь, что флажки во всплывающем окне отмечены. Щелкните Очистить.
Почему OBS сообщает, что не удалось получить настройки из Twitch?
Так же, как невозможно получить информацию о канале, есть случаи, когда Twitch не может получить настройки из вашей копии OBS. Решения этой проблемы такие же, как те, которые мы только что рассмотрели.
Запуск OBS с правами администратора и обновление приложения — две из лучших вещей, которые вы можете сделать. Мы также рекомендуем удалить и переустановить OBS.
Не стесняйтесь оставлять комментарии ниже, если у вас есть какие-либо вопросы о других приложениях или если у вас есть те, которые вы рекомендуете. Кроме того, не стесняйтесь оставлять комментарии о руководствах, которые вы хотели бы видеть, или информацию о других веб-браузерах.
OpenBroadcaster Studio — одно из тех редких приложений, которые бесплатны, невероятно мощны, лучше, чем большинство своих платных аналогов, и достаточно просты в использовании. Мы часто рекомендовали его для различных исправлений и взломов, потому что он очень мощный и хорошо работает с большим количеством других приложений.
OBS — отличное приложение, но это приложение для записи экрана и трансляции. Эти типы приложений подвержены проблемам просто потому, что они настолько сложны. Если бы вам пришлось копаться в настройках OBS, вы бы потратили часы на изучение функций и вещей, которые можно изменить.
OBS время от времени сталкивается с проблемами; иногда вы получаете черный экран при попытке записи, а иногда приложение дает сбой при запуске или во время записи или трансляции. Вот несколько простых вещей, которые вы можете попробовать исправить.
Устранение проблем, связанных со сбоями OBS (пошаговое руководство)
1. Откат на старую версию
OBS обновляется довольно регулярно, но не все обновления будут работать во всех системах. Обновление, каким бы незначительным оно ни было, может работать не во всех системах. Это часто связано с версией ОС, драйверами, установленными в системе, или даже с другими приложениями, которые вы используете OBS, несовместимыми с новой версией. Список длинный, и его трудно устранить.
Откройте Панель управления.
Перейдите в «Программы»> «Удалить программу».
Выберите OBSи нажмите Удалить.
Загрузите старую версию OBS с официальная страница Github и установите его.
2. Отключите другие инструменты записи экрана и наложения.
OBS, как правило, отлично работает с другими приложениями, которые могут записывать экран, но будут исключения в зависимости от настроек, конфигураций вашей системы и ее аппаратных возможностей.
Отключите игровую панель в приложении «Настройки».
Отключите оверлей Nvidia Game.
Отключите любые другие сторонние наложения https://www.toadmin.ru.com/windows-tips/enable-discord-overlay-in-game/, которые появляются при записи экрана или запуске приложения.
3. Сбросьте настройки видеокарты.
Если у вас есть графический процессор в вашей системе, у вас есть возможность изменить его настройки и оптимизировать его, чтобы ваши игры работали лучше. Однако это может вызвать проблемы с OBS. Восстановите настройки видеокарты до значений по умолчанию. Если вы можете, сделайте резервную копию настроек, которые у вас есть, в другом профиле, прежде чем все сбросить.
Процесс сброса отличается для разных графических процессоров, но для графического процессора Nvidia вы можете выполнить следующие действия.
Откройте панель управления Nvidia.
Перейдите на вкладку Управление настройками 3D.
Щелкните кнопку Восстановить.
Перезагрузите систему.
Для видеокарты Intel выполните следующие действия.
Откройте Центр управления графикой Intel.
Перейдите на вкладку Система.
Нажмите кнопку Восстановить исходные настройки.
Перезагрузите систему.
4. Запустите OBS в режиме совместимости.
OBS совместим с Windows 10 и получил несколько обновлений с момента выпуска ОС. Тем не менее, когда приложение не работает, режим совместимости часто является самым быстрым решением.
Создайте ярлык на рабочем столе для OBS.
Щелкните ярлык правой кнопкой мыши и выберите в контекстном меню пункт «Свойства».
Перейдите на вкладку «Совместимость».
Включите «Запускать эту программу в режиме совместимости для».
В раскрывающемся списке выберите Windows 7.
Щелкните Применить, а затем ОК.
Используйте ярлык, чтобы открыть OBS.
OBS Windows 10: Заключение
Если у вас установлены плагины с OBS, убедитесь, что они обновлены.
Если обновление для плагина недоступно, вам следует запустить старую версию OBS, с которой работает плагин, найти альтернативный плагин или отключить его.
Что делать, если вы получаете сообщение об ошибке «OBS crash»
OBS или Open Source Broadcaster — это бесплатное программное обеспечение с открытым исходным кодом, которое можно использовать для потоковой передачи и записи программ. Он довольно популярен, хотя, как и любая другая программа, OBS также не застрахован от ошибок и сбоев. И одним из самых распространенных из них является разбитый OBS! ошибка.
Тем не менее, есть несколько способов, которые могут помочь вам избавиться от проблемы. Продолжайте читать, чтобы узнать те.
Как исправить Woops, OBS разбился!
Решение 1. Сброс графического приложения
Один из самых простых способов решения этой проблемы — сбросить приложение графической карты, установленное на вашем компьютере. Методы различаются в разных приложениях, хотя обычно для этого требуется открыть приложение и нажать кнопку « Сброс», которая обычно находится в разделе « Настройки ».
Решение 2. Изменить совместимость с OBS
Это может быть еще одним способом устранения ошибки, поскольку часто возникают конфликты совместимости, которые приводят к появлению ошибок. Вот шаги:
- Щелкните правой кнопкой мыши на OBS и выберите Свойства .
- В диалоговом окне « Свойства » выберите « Совместимость».
- Установите флажок Запускать программу в режиме совместимости для .
Попробуйте запустить программу OBS. На этот раз не должно быть никаких ошибок.
Решение 3. Удалите и снова установите OBS
Другой метод, который работает большую часть времени, — это удалить приложение, создающее проблемы, и заново установить его. Вот метод.
Установка приложения
- Нажмите Пуск > Настройка > Приложение
- На открывшейся странице « Приложения и функции» вам будет показан список всех приложений, установленных на вашем компьютере.
- Выберите OBS из этого списка, чтобы показать удаление
- Нажмите на нее и следуйте инструкциям на экране, чтобы полностью удалить приложение с вашего ПК.
Переустановка приложения
- Чтобы переустановить приложение, перейдите на сайт obsproject.com .
- Там вы увидите ссылку для скачивания на ПК с Windows .
- Нажмите на него, чтобы загрузить исполняемый файл .
- Следуйте инструкциям на экране, чтобы установить OBS на свой компьютер.
У вас не должно быть проблем с новой установкой OBS на вашем компьютере.
Решение 4. Отключите игровой режим Windows 10
Это может показаться странным, так как игровой режим, который поставляется с Windows 10 Creators Update и OBS, вряд ли будет иметь какую-либо прямую связь между ними, хотя некоторые говорят, что отключение игрового режима на их ПК помогло избавиться от ошибки, вызванной сбоем OBS. Вот как отключить настройку.
- Нажмите Пуск > Настройка > Игры
- В окнах Game Bar выберите Game Mode из левой колонки.
- Справа установите переключатель « Использовать игровой режим» в положение « Выкл .».
- Это помогло решить проблему сбоя OBS для многих пользователей.
Мы надеемся, что это поможет.
Кроме того, вот некоторые дополнительные ресурсы, которые вы можете просмотреть:
Как исправить сбой OBS в Windows 10 (Полное руководство)
OpenBroadcaster Studio — одно из тех редких приложений, которые бесплатны, невероятно мощны, лучше, чем большинство своих платных аналогов, и достаточно просты в использовании. Мы часто рекомендовали его для различных исправлений и взломов, потому что он очень мощный и хорошо работает с большим количеством других приложений.
OBS — отличное приложение, но это приложение для записи экрана и трансляции. Эти типы приложений подвержены проблемам просто потому, что они настолько сложны. Если бы вам пришлось копаться в настройках OBS, вы бы потратили часы на изучение функций и вещей, которые можно изменить.
Сбой OBS в Windows 10?
OBS время от времени сталкивается с проблемами; иногда вы получаете черный экран при попытке записи, а иногда приложение дает сбой при запуске или во время записи или трансляции. Вот несколько простых вещей, которые вы можете попробовать исправить.
Устранение проблем, связанных со сбоями OBS (пошаговое руководство)
1. Откат на старую версию
OBS обновляется довольно регулярно, но не все обновления будут работать во всех системах. Обновление, каким бы незначительным оно ни было, может работать не во всех системах. Это часто связано с версией ОС, драйверами, установленными в системе, или даже с другими приложениями, которые вы используете OBS, несовместимыми с новой версией. Список длинный, и его трудно устранить.
Откройте Панель управления.
Перейдите в «Программы»> «Удалить программу».
Выберите OBSи нажмите Удалить.
Загрузите старую версию OBS с официальная страница Github и установите его.
2. Отключите другие инструменты записи экрана и наложения.
OBS, как правило, отлично работает с другими приложениями, которые могут записывать экран, но будут исключения в зависимости от настроек, конфигураций вашей системы и ее аппаратных возможностей.
Отключите игровую панель в приложении «Настройки».
Отключите оверлей Nvidia Game.
Отключите любые другие сторонние наложения https://www.toadmin.ru.com/windows-tips/enable-discord-overlay-in-game/, которые появляются при записи экрана или запуске приложения.
3. Сбросьте настройки видеокарты.
Если у вас есть графический процессор в вашей системе, у вас есть возможность изменить его настройки и оптимизировать его, чтобы ваши игры работали лучше. Однако это может вызвать проблемы с OBS. Восстановите настройки видеокарты до значений по умолчанию. Если вы можете, сделайте резервную копию настроек, которые у вас есть, в другом профиле, прежде чем все сбросить.
Процесс сброса отличается для разных графических процессоров, но для графического процессора Nvidia вы можете выполнить следующие действия.
Откройте панель управления Nvidia.
Перейдите на вкладку Управление настройками 3D.
Щелкните кнопку Восстановить.
Перезагрузите систему.
Для видеокарты Intel выполните следующие действия.
Откройте Центр управления графикой Intel.
Перейдите на вкладку Система.
Нажмите кнопку Восстановить исходные настройки.
Перезагрузите систему.
4. Запустите OBS в режиме совместимости.
OBS совместим с Windows 10 и получил несколько обновлений с момента выпуска ОС. Тем не менее, когда приложение не работает, режим совместимости часто является самым быстрым решением.
Создайте ярлык на рабочем столе для OBS.
Щелкните ярлык правой кнопкой мыши и выберите в контекстном меню пункт «Свойства».
Перейдите на вкладку «Совместимость».
Включите «Запускать эту программу в режиме совместимости для».
В раскрывающемся списке выберите Windows 7.
Щелкните Применить, а затем ОК.
Используйте ярлык, чтобы открыть OBS.
OBS Windows 10: Заключение
Если у вас установлены плагины с OBS, убедитесь, что они обновлены.
Если обновление для плагина недоступно, вам следует запустить старую версию OBS, с которой работает плагин, найти альтернативный плагин или отключить его.
«Woops, OBS has crashed» error | Top 3 solution to fix obs crash error Windows 10 New 2018
Finally works method 2 is working while my OBS is running on a compatibility troubleshooter.
Ive tried those 3 solutions but none of the worked. When i went to obs studio website forms, they said take out the virtual camera plug in because obs has built in virtual camera.. That is the only fix that works 100%. I wish there was another waÿ because i dont know how in use the virtual camera that comes in obs to use virtual backgrounds in zoom or facebook without the virtual camera plug in.