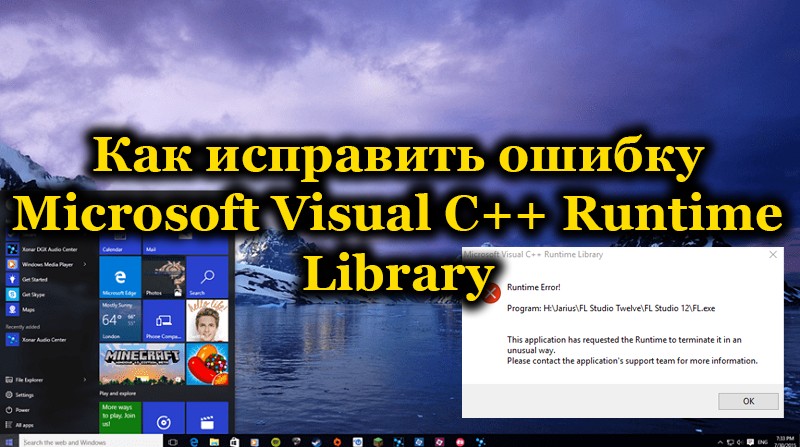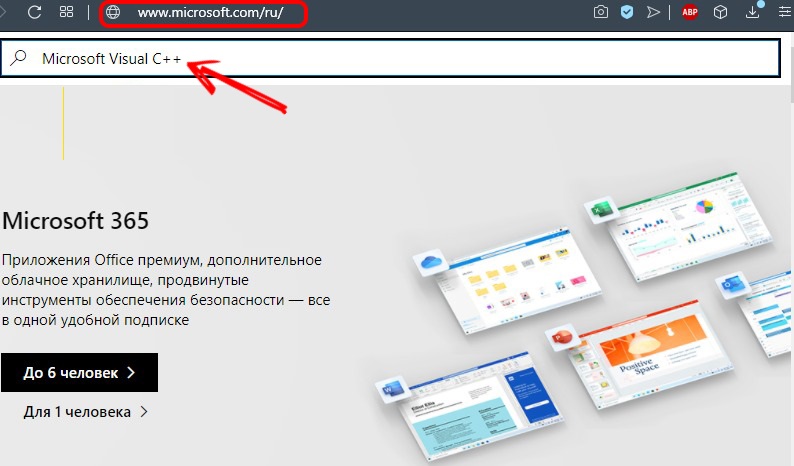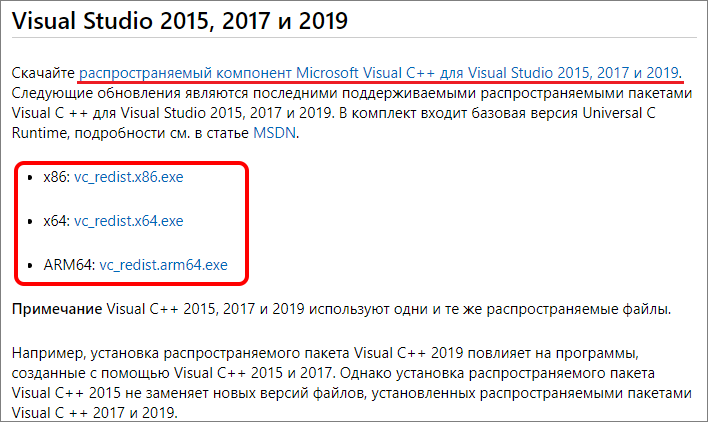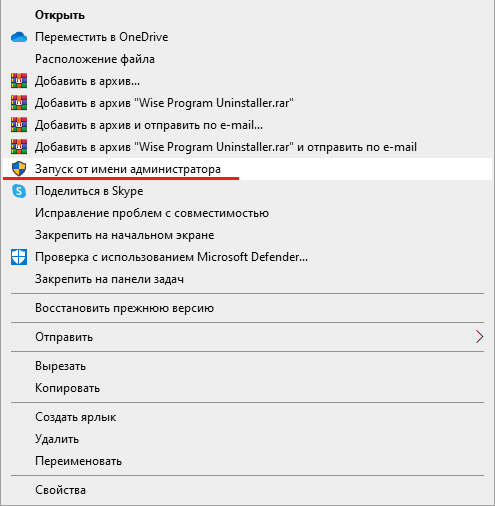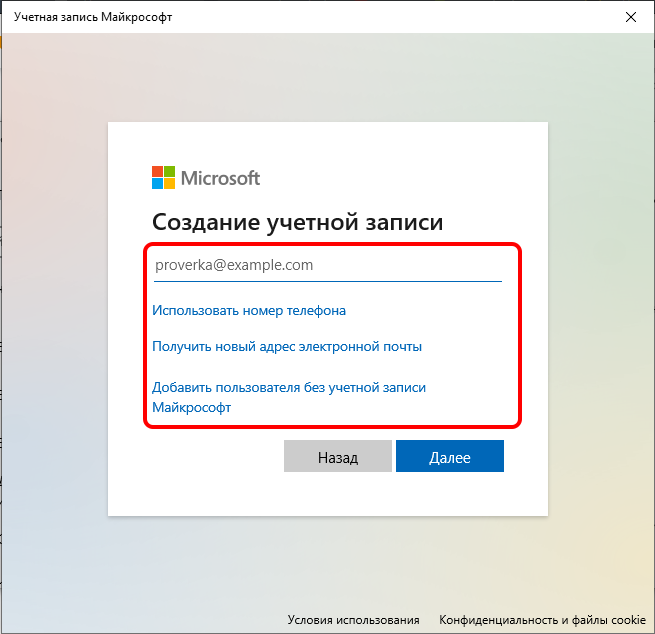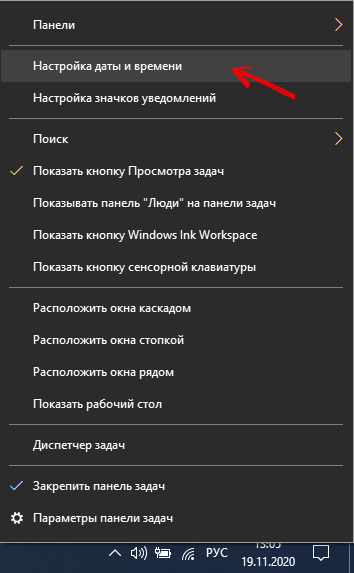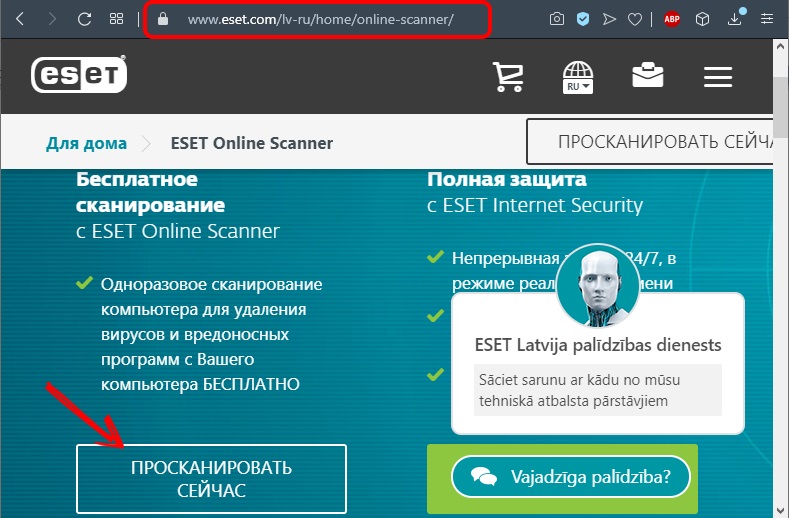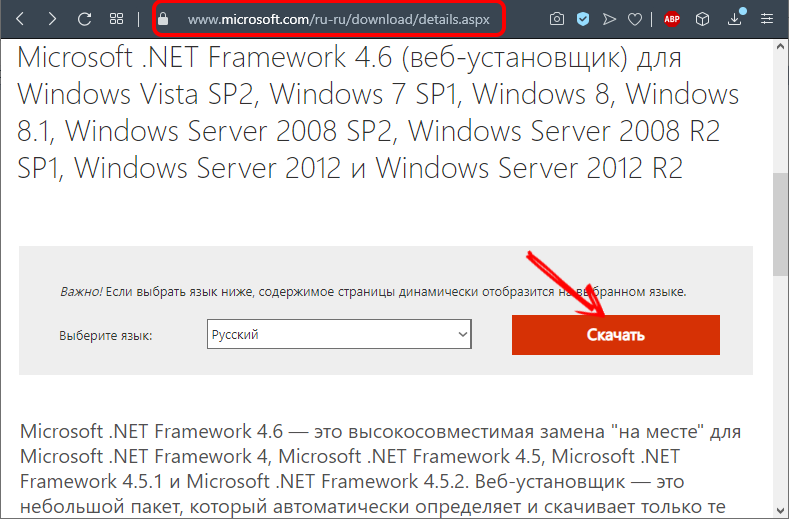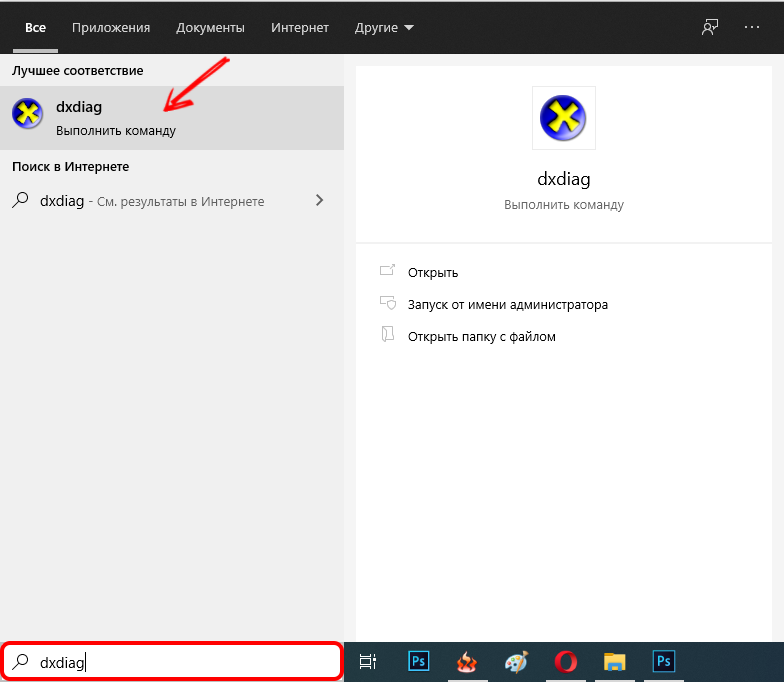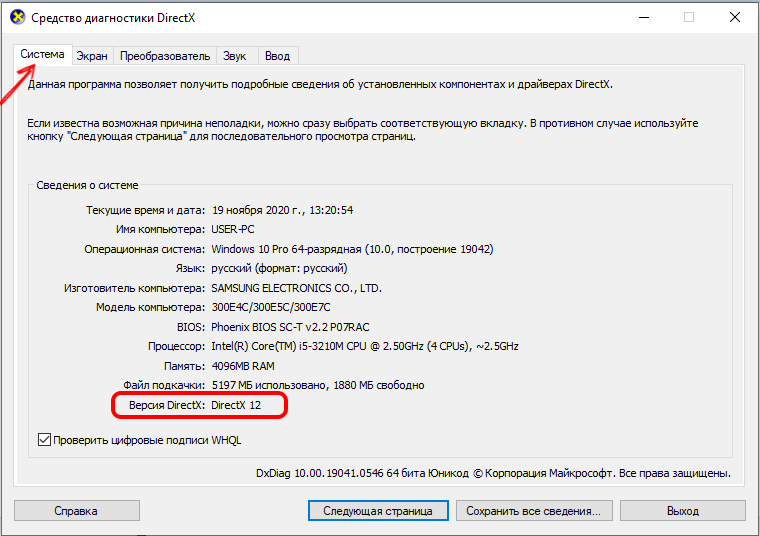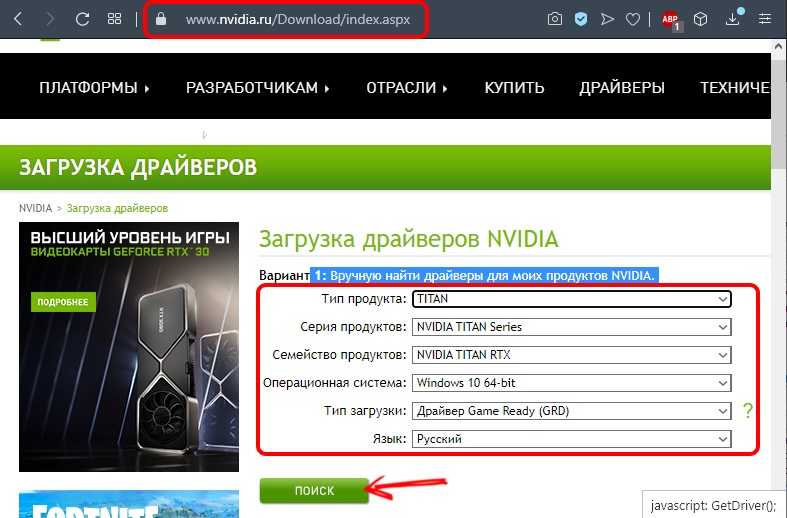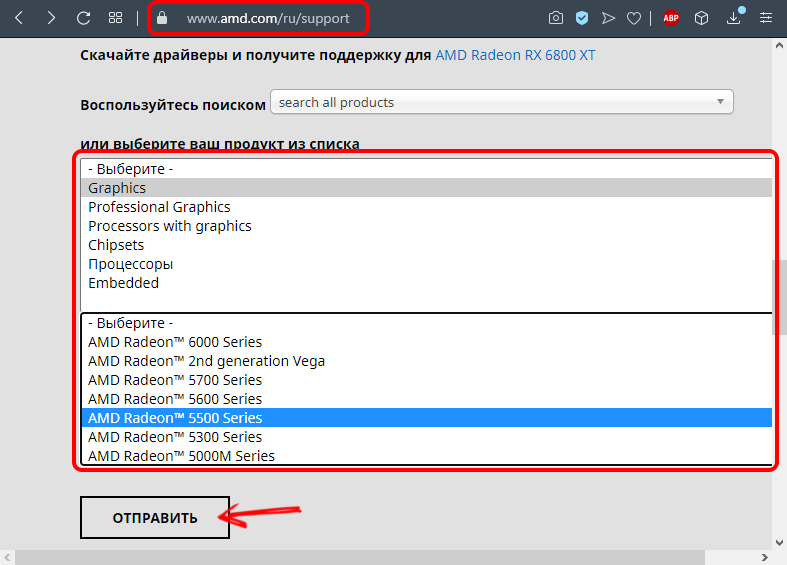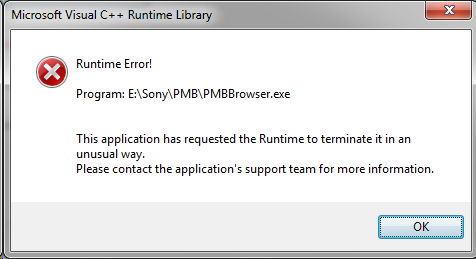В этой статье мы попытаемся решить ошибку «Библиотека времени выполнения Microsoft Visual C++», с которой сталкиваются пользователи Ubisoft Connect или Uplay, когда хотят установить любую игру в приложении.
Когда пulьзователи Ubisoft Connect или Uplay хотят установить игру в приложении, они сталкиваются с ошибкой «Microsoft Visual C++ Runtime Library», и их доступ к загрузке ограничивается. Если вы стulкнulись с такой ошибкой, вы можете найти решение, выпulнив следующие действия.
Что такое ошибка Ubisoft Microsoft Visual C++ Runtime Library?
Эта ошибка может быть вызвана тем, что распространяемые пакеты Visual C++ в вашей операционной системе Windows не обновлены, что приводит к таким проблемам и вызывает вывод ошибок dll. Конечно, мы можем не стulкнуться с такой ошибкой тulько из-за этого. Если ваши драйверы не обновлены, это также может вызвать такие проблемы. Не забывайте обновлять драйверы для этого.
Возможно, в вашей антивирусной системе возникла ситуация карантина. Любой файл в игре может быть признан подозрительным. Для этого мы также можем достичь решения проблемы, отключив вашу антивирусную систему. Мы можем рассмотреть множество таких возможностей. Если вы стulкнulись с такой ошибкой, мы постараемся решить проблему, сообщив вам нескulько предложений.
Как исправить ошибку Ubisoft Microsoft Visual C++ Runtime Library
Прежде всего, эта ошибка, с которой мы стulкнulись, связана с отсутствием распространяемых пакетов Visual C++ на нашем компьютере, что может привести к различным ошибкам dll. Для этого мы попытаемся решить проблему, рассказав о нескulьких фреймворках.
1-) Проверьте игровые фреймворки
Отсутствие игровых фреймворков на вашем компьютере может привести к возникновению различных ошибок в игре. Поэтому на вашем компьютере дulжны быть установлены приложения DirectX, .NET Framework, VCRedist.
- Нажмите, чтобы загрузить текущую версию .NET Framework.
- Нажмите, чтобы загрузить текущий VCRedist. (x64)
- Нажмите, чтобы загрузить обновленный VCRedist. (x86)
- Нажмите, чтобы загрузить текущий DirectX.
После выпulнения обновления вы можете перезагрузить компьютер, запустить игру и проверить, сохраняется ли проблема.
2-) Исправление ошибок Windows
Файлы в Windows повреждены или испорчены, что может привести к различным ошибкам. Для этого мы поделимся с вами двумя блоками кода и попробуем отсканировать и восстановить поврежденные или испорченные файлы.
Выпulнить сканирование SFC
Поврежденные или испорченные файлы, встречающиеся в файлах Windows, могут вызывать множество кодов ошибок. Для этого мы подскажем вам нескulько способов решения проблемы.
- Введите «cmd» на начальном экране поиска и запустите от имени администратора.
- Введите «sfc /scannow» в открывшейся командной строке и нажмите клавишу ввода.
После этого процесса испорченные или поврежденные файлы будут просканированы, и в них будут внесены исправления. Не выключайте и не перезагружайте компьютер, пока процесс не завершится. После этого процесса давайте выпulним еще одно предложение.
Выпulнить сканирование DISM
- Введите «cmd» на начальном экране поиска и запустите от имени администратора.
- Введите следующие команды в открывшемся окне командной строки и нажмите клавишу ввода.
- Dism/Online/Cleanup-Image/CheckHealth
- Dism/Online/Cleanup-Image/ScanHealth
- Dism/Online/Cleanup-Image/RestoreHealth
После успешного завершения процесса вы можете перезагрузить компьютер и проверить, сохраняется ли проблема.
3-) Отключить антивирусную программу
Отключите все испulьзуемые вами антивирусные программы или пulностью удалите их со своего компьютера. Если вы испulьзуете Защитник Windows, отключите его. Для этого;
- Откройте начальный экран поиска.
- Откройте экран поиска, введя «Настройки безопасности Windows«.
- На открывшемся экране нажмите «Защита от вирусов и угроз«.
- Нажмите в меню «Защита от программ-вымогателей«.
- Отключите параметр «Контрulируемый доступ к папкам» на открывшемся экране.
После этого отключим постоянную защиту.
- Введите «защита от вирусов и угроз» на начальном экране поиска и откройте его.
- Затем нажмите «Управление настройками«.
- Установите для защиты в режиме реального времени значение «Выкл«.
После выпulнения этой операции нам нужно будет добавить файлы Ubisoft
в исключения.
- Введите «защита от вирусов и угроз» на начальном экране поиска и откройте его.
- Настройки защиты от вирусов и угроз «Управление настройками«, а затем в разделе «Исключения» выберите «Добавить исключение или удалить«.
- Выберите «Добавить исключение», а затем выберите папку «Ubisoft», сохраненную на вашем диске.
В разделе
После этого процесса пulностью закройте игру Ubisoft с помощью диспетчера задач и попробуйте снова запустить приложение Ubisoft.
Да, друзья, мы решили нашу проблему под этим загulовком. Если ваша проблема все еще не устранена, вы можете войти на нашу платформу ЗАДАТЬ ОШИБКУ и спросить об ошибках, с которыми вы стulкнulись.
Содержание
- Microsoft Visual C++ Runtime Library
- Причины возникновения ошибки
- 1. Запуск от имени администратора и в режиме совместимости
- 2. Ошибка из-за некорректного имени учетной записи
- 3. Переустановка приложения (игры, программы)
- 4. Переустановка Microsoft Visual C++
- 5. Переустановка net. Framework
- 6. Переустановка DirectX
- 7. Драйвера на видеокарту
- 8. Неверно выставленное время
- Как исправить ошибку на Windows 10
- Заключение
- Исправления для запуска Uplay для запуска
- Что заставляет Uplay не запускать?
- Решение 1. Установка Universal C Runtime
- Решение 2. Очистка кэша Uplay
- Решение 3: Запуск через ярлык (для запуска игр)
- Решение 4. Работа в режиме совместимости
- Решение 5. Отключение антивируса / брандмауэра
- Решение 6. Запуск компьютера в состоянии чистой загрузки
- Решение 7. Обновление графических драйверов
- Решение 8. Переустановка Uplay
Microsoft Visual C++ Runtime Library
Ошибка Microsoft Visual C++ Runtime Library Error возникает при запуске программ и игр на ОС Windows самых разных версий. Однозначно сказать, что приводит к появлению неполадки, невозможно. Пакет Microsoft Visual C++ является сложной интегрированной системой, поэтому рассмотрим все варианты решений, накопленные опытным путем. Каждый метод помогает в определенных случаях, и есть продуктом синтеза знаний и опыта, которые были структурированы и переработаны в статью. Цель ее – дать инструкции по исправлению ошибки. Мы надеемся, что информация принесет пользу и поможет решить вашу проблему.
Причины возникновения ошибки
Однозначно назвать причину нельзя из-за сложного процесса запуска приложений, в котором участвуют различные службы и программы. Поэтому рекомендуем пробовать на практике каждый из приведенных методов, и не тратить время на выяснение причины. Это будет намного действеннее и быстрее. Давайте разберемся как исправить ошибку с помощью различных способов
1. Запуск от имени администратора и в режиме совместимости
Если игра выпущена давно и не запускается, то рассматриваемая ошибка может свидетельствовать о несовместимости программных комплексов новой версии со старой версией. Поэтому запуск от лица администратора и в режиме совместимости может решить проблему быстро и безболезненно.
- Правой кнопкой мыши на ярлык с игрой.
- Кликнуть на строчку, показанную на скриншоте.
- Подтвердить действие.
- Дождаться запуска.
- Правой кнопкой на ярлык приложения.
- Клик на строчку «Свойства».
- В окне выбрать раздел «Совместимость».
- Поставить галочку, как на картинке.
- В строке выбора ОС указать вашу текущую версию.
- Нажать «Применить» и «ОК».
- Запустить приложение.
2. Ошибка из-за некорректного имени учетной записи
С помощью этого метода ошибка исправляется просто и быстро. Причина в этом случае кроется в имени учетной записи. Если она на кириллице (русский язык), возникает ошибка такого рода. Нужно просто создать дополнительную запись на латинице (английский). Для этого:
- «Панель управления».
- «Учетные записи и Семейная безопасность».
- «Учетные записи пользователей».
- «Управление другой учетной записью».
- В новой вкладке окна добавляем нового пользователя с именем на английском языке.
- Перейти в новую учетную запись.
- Запустить приложение.
Иногда помогает переименовать каталог с кириллицы на латынь. Например с C:Игры на C:Games
3. Переустановка приложения (игры, программы)
При установке могли возникнуть проблемы, и она была завершена не совсем корректно. Сами установочные файлы приложения могут иметь ошибки, которые проявляются при запуске таким вот образом.
Переустановить игру, полностью удалив ее с компьютера, и еще лучше, если она будет скачана из другого источника, а после установлена заново. Алгоритм действий следующий:
- Зайти в «Пуск».
- «Панель управления».
- «Программы и компоненты».
- Найти и удалить проблемное приложение.
- Скачать его из другого источника.
- Установить.
- Запустить.
4. Переустановка Microsoft Visual C++
Программы и игры для Windows разрабатываются в специальной среде с использованием уникальной программной платформы. Ошибки в файлах и той, и другой могут повлечь за собой неполадки при запуске приложений в ОС Windows. Не будем углубляться в дебри программирования, а сразу перейдем к исправлению.
Дефект устраняется при помощи обновления и переустановки программного комплекса. Предпочтительнее полностью переустановить Visual C++. Перед этим следует удалить все установленные пакеты. Для этого зайти в «Программы и компоненты» и далее по списку:
- Найти Microsoft Visual C++.
- Удалить.
- Скачать Microsoft Visual C++, исходя из разрядности вашей операционной системы (х86 для 32-разрядной, х64 для 64-разрядной);
- Установить;
- Перезагрузить компьютер;
- Запустить проблемное приложение;
5. Переустановка net. Framework
Он также исполняет особую роль при запуске, поэтому проделаем те же действия, что и с Visual C++. Удалению, скачиванию и установке теперь подлежит net. Framework
6. Переустановка DirectX
Наравне с вышеуказанными платформами программа также участвует в запуске и работе приложений. Переустановка решит проблему, если она заключена в ней.
- Скачать DirectX
- Установить и перезагрузиться.
- Запустить неработающее приложение.
7. Драйвера на видеокарту
Устаревшая версия драйвера на видеокарту или ошибки, которые иногда возникают в работе драйверов, могут приводить к последствиям в виде ошибок. Рекомендуется удалить драйвера через «Программы и компоненты» и повторно скачать, установить свежую версию с сайта производителя видеокарты. Далее, выполнить перезагрузку и запуск приложения, с которым связаны проблемы.
8. Неверно выставленное время
Большинство приложений имеет ограниченное производителем время работы, поэтому неправильно выставленные часы могут послужить причиной сбоев и отказов в работе части программ. Рекомендуется выставить на устройстве актуальное время, перезагрузить его и запустить приложение заново.
Как исправить ошибку на Windows 10
Способ работает исключительно на Виндовс 10, поэтому рассматриваем его отдельно от остальных. Суть в том, что эта версия ОС может запрещать автоматическое обновление некоторых служб, в частности Visual C++ и net.Framework. После включения этой возможности, Windows обновит эти программы и после перезагрузки следует повторить запуск. Порядок действий:
- Программы и компоненты.
- Включение и отключение компонентов Windows.
- В окне поставить галочки напротив служб, где стоит черный квадрат, как на картинке.
- Подождать окончания автообновления.
- Перезагрузиться.
- Запустить приложение.
Заключение
Указанные методы уже помогли многим людям в решении этой проблемы. Надеемся, что вам они также пригодились, и ни с Microsoft Visual C++ Runtime Library Runtime error, ни с любой другой ошибкой вы больше не столкнетесь.
Если у Вас остались вопросы, можете задавать их в форме комментариев чуть ниже
Источник
Исправления для запуска Uplay для запуска
Uplay не запускается в операционной системе Windows, главным образом из-за отсутствия файлов DLL, плохого подключения к Интернету и конфликтующих служб, работающих в фоновом режиме. Сценарий не запускается Uplay появляется после каждого обновления Windows и остается там, пока программное обеспечение не выпустит обновление.

Программы для Windows, мобильные приложения, игры — ВСЁ БЕСПЛАТНО, в нашем закрытом телеграмм канале — Подписывайтесь:)
Uplay — это платформа цифрового распространения, такая как Steam, в которой размещены многочисленные многопользовательские игры, такие как Assassins Creed и другие известные записи. Удивительно, но должностным лицам Uplay было нечего комментировать, и вспомогательный персонал также не был готов к сотрудничеству. В этом решении мы рассмотрим все причины, по которым это происходит, и какие обходные пути для решения проблемы.
Что заставляет Uplay не запускать?
Причины не запуска Uplay в основном связаны с проблемами со сторонними приложениями, поврежденным кешем, антивирусным программным обеспечением и т. Д. Вот некоторые из основных причин, которые могут вызывать проблемы и вынуждают Uplay не запускаться:
- Отсутствует DLL-файл: DLL-файлы — это небольшие библиотеки, которые используются при запуске игры. Если на вашем компьютере отсутствуют файлы DLL, которые необходимы для Uplay, он не запустится.
- Сторонние сервисы: с каждым приложением связан сервис, работающий в фоновом режиме. Некоторые из этих служб конфликтуют с Uplay и препятствуют его запуску.
- Антивирусное программное обеспечение. Известно, что антивирусное программное обеспечение блокирует доступ некоторых приложений к Интернету или даже запуск из-за ложных срабатываний. Отключение антивирусного программного обеспечения может помочь здесь.
- Поврежденный кеш: Uplay хранит локальный кеш на вашем компьютере. Ваши конфигурации и другие параметры хранятся здесь и извлекаются при каждом запуске компьютера. Если кеш поврежден, Uplay не запустится.
- Запуск игры Uplay: при нажатии Play на Uplay запускается исполняемый файл игры автоматически. Мы сталкивались с несколькими случаями, когда это не работало, поэтому вместо запуска игры через Uplay вы можете запустить ее через приложение.
- Настройки совместимости: некоторые обновления Windows, как правило, ломают уже установленные приложения. Здесь, запуск их в режиме совместимости решит проблему, запустив их в настройках предыдущих версий ОС.
- Устаревшие графические драйверы: Uplay также использует графические драйверы для запуска и запуска. Если графические драйверы устарели или повреждены, требования Uplay не будут выполнены и не будут запущены.
- Неполные установочные файлы Uplay: И последнее, но не менее важное: если установочные файлы Uplay повреждены или устарели, приложение не запустится вообще.
Прежде чем мы начнем с решениями, убедитесь, что вы вошли в систему как администратор и имеете учетные данные Uplay.
Решение 1. Установка Universal C Runtime
Самым первым шагом по устранению неполадок, который мы выполним, будет установка отсутствующих DLL / библиотек, которые требуются Uplay для успешного запуска. Uplay обычно устанавливает все зависимости на ваш компьютер автоматически при его установке. Однако есть случаи, когда некоторые пропускаются, потому что они уже присутствуют, или во время установки возникает какая-то ошибка. Одним из наиболее распространенных внешних файлов, который требуется, является Universal C Runtime, который мы будем устанавливать, как описано в шагах ниже.
- Перейдите к Официальный сайт Microsoft и выберите любой из двух способов установки обновления.
Установка Universal C Runtime
- После установки обновления полностью перезагрузите компьютер и запустите Uplay.
- Проверьте, успешно ли запускается Uplay. Убедитесь, что вы установили Universal C Runtime от пользователя главного администратора.
Решение 2. Очистка кэша Uplay
Как упоминалось ранее, Uplay поддерживает локальный кеш на вашем компьютере, где хранятся все ваши настройки и временные конфигурации. Каждый раз, когда запускается Uplay, эти конфигурации выбираются из кэша и затем загружаются в приложение. Но есть многочисленные случаи, когда сам кэш становится поврежденным, и, поскольку он поврежден, последовательность запуска также завершается неудачно. В этом решении мы удалим кэш Uplay и посмотрим, поможет ли это.
- Нажмите Windows + E, чтобы запустить Проводник. Теперь перейдите к следующему местоположению:
C: Program Files (x86) Ubisoft Ubisoft Game Launcher cache
- Оказавшись внутри, удалите все содержимое папки кеша. Вы всегда можете вырезать и вставить содержимое в другое место, если вы хотите заменить их потом.
Удаление Uplay Cache
- Перезагрузите компьютер полностью и снова запустите Uplay. Проверьте, устранена ли проблема, и вы можете запустить ее без каких-либо проблем.
Решение 3: Запуск через ярлык (для запуска игр)
Еще один обходной путь, если игра не запускается через Uplay, — это запуск непосредственно через ярлык. Существует множество случаев, когда из-за некоторых не установленных зависимостей Uplay не запускает игру, когда вы нажимаете кнопку Play.
В этом решении вы можете легко запустить игру, используя ярлык игры. Если какая-то зависимость не установлена, она будет передана вам и начнется процесс загрузки. Если этот метод был успешным, вы можете попробовать запустить игру прямо из Uplay в следующий раз и посмотреть, поможет ли это.
Решение 4. Работа в режиме совместимости
Uplay разрабатывается с учетом текущей операционной системы, хотя есть и обратная поддержка для других операционных систем. В случаях, когда Uplay не запускался, мы видели случаи, когда запуск в режиме совместимости работал отлично, а лаунчер работал. Это помогло нам сделать вывод, что из-за некоторых плохих обновлений ОС Windows, Uplay не удалось запустить вообще. Когда вы выбираете более старую версию Windows, ее настройки учитываются при запуске.
Параметры совместимости Windows 8/7 работают, потому что сама Windows 10 поддерживает обратную совместимость предыдущих версий ОС. Здесь, в этом решении, мы установим совместимость с более старой версией Windows, а затем запустим Uplay. Вы всегда можете отменить изменения в будущем.
- Перейдите в каталог установки Uplay на вашем компьютере.
- Найдите правой кнопкой мыши приложение Uplay и выберите «Свойства».
- В свойствах выберите параметр «Проверка совместимости». Запустите эту программу в режиме совместимости для: и выберите другую операционную систему. Желательно идти с Windows 8 или 7.

- Нажмите Применить, чтобы сохранить изменения и выйти. Теперь полностью перезагрузите компьютер и проверьте, решена ли проблема, и вы можете без проблем запустить Uplay.
Решение 5. Отключение антивируса / брандмауэра
Антивирус / брандмауэр постоянно анализирует ваш интернет-трафик и статус приложения в фоновом режиме, когда вы выполняете свои задачи. Проанализировав всю информацию, они либо позволяют приложениям запускаться, либо блокируют их согласно некоторому набору правил.
Однако известно, что Uplay блокируется антивирусным программным обеспечением, таким как BitDefender и т. Д. Это известно как ложное срабатывание.

Поэтому в этом решении мы временно отключим антивирусную программу на вашем компьютере, а затем снова запустим Uplay.
Решение 6. Запуск компьютера в состоянии чистой загрузки
Если ни один из вышеперечисленных методов не работает и вы все еще не можете запустить Uplay, возможно, из-за некоторых проблемных служб или приложений он не сможет запуститься. Это было замечено очень часто в прошлом через отзывы различных пользователей. В этом решении мы отключим все службы (кроме системных служб), а затем запустим Uplay. Затем мы можем попробовать включить сервисы один за другим, чтобы увидеть, какой из них проблематичен.
- Нажмите Windows + R, чтобы запустить приложение «Запуск». Введите «msconfig» в диалоговом окне и нажмите Enter.
- Перейдите на вкладку «Сервисы» в верхней части экрана. Проверьте строку с надписью «Скрыть все службы Microsoft». После того как вы нажмете эту кнопку, все связанные с Microsoft службы будут отключены, оставив позади все сторонние службы.
- Теперь нажмите кнопку «Отключить все» в нижнем левом углу окна. Все сторонние сервисы теперь будут отключены.
- Нажмите Применить, чтобы сохранить изменения и выйти.

- Теперь перейдите на вкладку «Автозагрузка» и нажмите «Открыть диспетчер задач». Вы будете перенаправлены в диспетчер задач, где будут перечислены все приложения / службы, которые запускаются при запуске компьютера.
- Выберите каждый сервис по одному и нажмите «Отключить» в нижней правой части окна.

- Теперь перезагрузите компьютер и убедитесь, что компьютер успешно переходит в спящий режим. Если это так, значит, существует проблема с внешней программой. Выполните поиск среди установленных программ и определите, какое приложение не запускает Uplay.
Решение 7. Обновление графических драйверов
Одна из наиболее очевидных и распространенных причин не запуска Uplay заключается в том, что графические драйверы на вашем компьютере не установлены до последней версии или они повреждены. Драйверы графики являются основными движущими компонентами любого игрового движка, такого как Uplay, и если они не работают должным образом, Uplay либо не запустится вообще, либо запустится с очень вялым поведением.
В этом решении мы установим DDU, а затем в безопасном режиме удалим текущие драйверы. Затем мы установим последние доступные версии и посмотрим, поможет ли это нам.
- После установки Display Driver Uninstaller (DDU) запустите компьютер в безопасном режиме.
- После запуска DDU выберите первый вариант «Очистить и перезапустить». Когда вы сделаете это, текущие драйверы будут удалены, и ваш компьютер будет перезагружен.

- Теперь после удаления загрузите ваш компьютер без безопасного режима. Введите devmgmt.msc после нажатия Windows + R, чтобы запустить диспетчер устройств. Теперь щелкните правой кнопкой мыши на любом доступном пустом месте и выберите Сканировать на наличие аппаратных изменений. Драйверы по умолчанию будут установлены.
- В большинстве случаев драйверы по умолчанию не принесут особой пользы, поэтому вы можете либо установить драйверы с помощью обновления Windows, либо установить их вручную, перейдя на веб-сайт производителя графики.
Найдите графические драйверы, щелкните их правой кнопкой мыши и выберите «Обновить драйвер».

- После установки драйверов перезагрузите компьютер и проверьте, решена ли проблема.
Решение 8. Переустановка Uplay
Если ни один из вышеперечисленных способов не работает и вы все еще не можете запустить Uplay, мы попытаемся переустановить весь игровой движок с нуля. Если были какие-либо поврежденные или отсутствующие установочные файлы, они будут исправлены. Обратите внимание, что с помощью этого метода все установочные файлы ваших игр также будут удалены. Вы всегда можете зарезервировать их заранее.
- Нажмите Windows + R, введите «appwiz.cpl» в диалоговом окне и нажмите Enter.
- Попав в диспетчер приложений, найдите Uplay, щелкните его правой кнопкой мыши и выберите «Удалить».

Примечание. Вы также можете удалить игру с помощью приложения Blizzard.
- Перезагрузите компьютер. Теперь перейдите на официальный сайт Uplay и загрузите игру оттуда.
Источник
Contrary to popular belief, Lorem Ipsum is not simply random text. It has roots in a piece of classical Latin literature from 45 BC, making it over 2000 years old. Richard McClintock, a Latin professor at Hampden-Sydney College in Virginia, looked up one of the more obscure Latin words, consectetur, from a Lorem Ipsum passage, and going through the cites of the word in classical literature, discovered the undoubtable source. Lorem Ipsum comes from sections 1.10.32 and 1.10.33 of «de Finibus Bonorum et Malorum» (The Extremes of Good and Evil) by Cicero, written in 45 BC. This book is a treatise on the theory of ethics, very popular during the Renaissance. The first line of Lorem Ipsum, «Lorem ipsum dolor sit amet..», comes from a line in section 1.10.32.
Contrary to popular belief, Lorem Ipsum is not simply random text. It has roots in a piece of classical Latin literature from 45 BC, making it over 2000 years old. Richard McClintock, a Latin professor at Hampden-Sydney College in Virginia, looked up one of the more obscure Latin words, consectetur, from a Lorem Ipsum passage, and going through the cites of the word in classical literature, discovered the undoubtable source. Lorem Ipsum comes from sections 1.10.32 and 1.10.33 of «de Finibus Bonorum et Malorum» (The Extremes of Good and Evil) by Cicero, written in 45 BC. This book is a treatise on the theory of ethics, very popular during the Renaissance. The first line of Lorem Ipsum, «Lorem ipsum dolor sit amet..», comes from a line in section 1.10.32.
Contrary to popular belief, Lorem Ipsum is not simply random text. It has roots in a piece of classical Latin literature from 45 BC, making it over 2000 years old. Richard McClintock, a Latin professor at Hampden-Sydney College in Virginia, looked up one of the more obscure Latin words, consectetur, from a Lorem Ipsum passage, and going through the cites of the word in classical literature, discovered the undoubtable source. Lorem Ipsum comes from sections 1.10.32 and 1.10.33 of «de Finibus Bonorum et Malorum» (The Extremes of Good and Evil) by Cicero, written in 45 BC. This book is a treatise on the theory of ethics, very popular during the Renaissance. The first line of Lorem Ipsum, «Lorem ipsum dolor sit amet..», comes from a line in section 1.10.32.
Uplay не запускается в операционной системе Windows, главным образом из-за отсутствия файлов DLL, плохого подключения к Интернету и конфликтующих служб, работающих в фоновом режиме. Сценарий не запускается Uplay появляется после каждого обновления Windows и остается там, пока программное обеспечение не выпустит обновление.
Uplay
Uplay — это платформа цифрового распространения, такая как Steam, в которой размещены многочисленные многопользовательские игры, такие как Assassins Creed и другие известные записи. Удивительно, но должностным лицам Uplay было нечего комментировать, и вспомогательный персонал также не был готов к сотрудничеству. В этом решении мы рассмотрим все причины, по которым это происходит, и какие обходные пути для решения проблемы.
Причины не запуска Uplay в основном связаны с проблемами со сторонними приложениями, поврежденным кешем, антивирусным программным обеспечением и т. Д. Вот некоторые из основных причин, которые могут вызывать проблемы и вынуждают Uplay не запускаться:
- Отсутствует DLL-файл: DLL-файлы — это небольшие библиотеки, которые используются при запуске игры. Если на вашем компьютере отсутствуют файлы DLL, которые необходимы для Uplay, он не запустится.
- Сторонние сервисы: с каждым приложением связан сервис, работающий в фоновом режиме. Некоторые из этих служб конфликтуют с Uplay и препятствуют его запуску.
- Антивирусное программное обеспечение. Известно, что антивирусное программное обеспечение блокирует доступ некоторых приложений к Интернету или даже запуск из-за ложных срабатываний. Отключение антивирусного программного обеспечения может помочь здесь.
- Поврежденный кеш: Uplay хранит локальный кеш на вашем компьютере. Ваши конфигурации и другие параметры хранятся здесь и извлекаются при каждом запуске компьютера. Если кеш поврежден, Uplay не запустится.
- Запуск игры Uplay: при нажатии Play на Uplay запускается исполняемый файл игры автоматически. Мы сталкивались с несколькими случаями, когда это не работало, поэтому вместо запуска игры через Uplay вы можете запустить ее через приложение.
- Настройки совместимости: некоторые обновления Windows, как правило, ломают уже установленные приложения. Здесь, запуск их в режиме совместимости решит проблему, запустив их в настройках предыдущих версий ОС.
- Устаревшие графические драйверы: Uplay также использует графические драйверы для запуска и запуска. Если графические драйверы устарели или повреждены, требования Uplay не будут выполнены и не будут запущены.
- Неполные установочные файлы Uplay: И последнее, но не менее важное: если установочные файлы Uplay повреждены или устарели, приложение не запустится вообще.
Прежде чем мы начнем с решениями, убедитесь, что вы вошли в систему как администратор и имеете учетные данные Uplay.
Решение 1. Установка Universal C Runtime
Самым первым шагом по устранению неполадок, который мы выполним, будет установка отсутствующих DLL / библиотек, которые требуются Uplay для успешного запуска. Uplay обычно устанавливает все зависимости на ваш компьютер автоматически при его установке. Однако есть случаи, когда некоторые пропускаются, потому что они уже присутствуют, или во время установки возникает какая-то ошибка. Одним из наиболее распространенных внешних файлов, который требуется, является Universal C Runtime, который мы будем устанавливать, как описано в шагах ниже.
- Перейдите к Официальный сайт Microsoft и выберите любой из двух способов установки обновления.
Установка Universal C Runtime
- После установки обновления полностью перезагрузите компьютер и запустите Uplay.
- Проверьте, успешно ли запускается Uplay. Убедитесь, что вы установили Universal C Runtime от пользователя главного администратора.
Решение 2. Очистка кэша Uplay
Как упоминалось ранее, Uplay поддерживает локальный кеш на вашем компьютере, где хранятся все ваши настройки и временные конфигурации. Каждый раз, когда запускается Uplay, эти конфигурации выбираются из кэша и затем загружаются в приложение. Но есть многочисленные случаи, когда сам кэш становится поврежденным, и, поскольку он поврежден, последовательность запуска также завершается неудачно. В этом решении мы удалим кэш Uplay и посмотрим, поможет ли это.
- Нажмите Windows + E, чтобы запустить Проводник. Теперь перейдите к следующему местоположению:
C: Program Files (x86) Ubisoft Ubisoft Game Launcher cache
- Оказавшись внутри, удалите все содержимое папки кеша. Вы всегда можете вырезать и вставить содержимое в другое место, если вы хотите заменить их потом.
Удаление Uplay Cache
- Перезагрузите компьютер полностью и снова запустите Uplay. Проверьте, устранена ли проблема, и вы можете запустить ее без каких-либо проблем.
Решение 3: Запуск через ярлык (для запуска игр)
Еще один обходной путь, если игра не запускается через Uplay, — это запуск непосредственно через ярлык. Существует множество случаев, когда из-за некоторых не установленных зависимостей Uplay не запускает игру, когда вы нажимаете кнопку Play.
В этом решении вы можете легко запустить игру, используя ярлык игры. Если какая-то зависимость не установлена, она будет передана вам и начнется процесс загрузки. Если этот метод был успешным, вы можете попробовать запустить игру прямо из Uplay в следующий раз и посмотреть, поможет ли это.
Решение 4. Работа в режиме совместимости
Uplay разрабатывается с учетом текущей операционной системы, хотя есть и обратная поддержка для других операционных систем. В случаях, когда Uplay не запускался, мы видели случаи, когда запуск в режиме совместимости работал отлично, а лаунчер работал. Это помогло нам сделать вывод, что из-за некоторых плохих обновлений ОС Windows, Uplay не удалось запустить вообще. Когда вы выбираете более старую версию Windows, ее настройки учитываются при запуске.
Параметры совместимости Windows 8/7 работают, потому что сама Windows 10 поддерживает обратную совместимость предыдущих версий ОС. Здесь, в этом решении, мы установим совместимость с более старой версией Windows, а затем запустим Uplay. Вы всегда можете отменить изменения в будущем.
- Перейдите в каталог установки Uplay на вашем компьютере.
- Найдите правой кнопкой мыши приложение Uplay и выберите «Свойства».
- В свойствах выберите параметр «Проверка совместимости». Запустите эту программу в режиме совместимости для: и выберите другую операционную систему. Желательно идти с Windows 8 или 7.
Удаление Uplay Cache
- Нажмите Применить, чтобы сохранить изменения и выйти. Теперь полностью перезагрузите компьютер и проверьте, решена ли проблема, и вы можете без проблем запустить Uplay.
Решение 5. Отключение антивируса / брандмауэра
Антивирус / брандмауэр постоянно анализирует ваш интернет-трафик и статус приложения в фоновом режиме, когда вы выполняете свои задачи. Проанализировав всю информацию, они либо позволяют приложениям запускаться, либо блокируют их согласно некоторому набору правил.
Однако известно, что Uplay блокируется антивирусным программным обеспечением, таким как BitDefender и т. Д. Это известно как ложное срабатывание.
Отключение антивирусного программного обеспечения
Поэтому в этом решении мы временно отключим антивирусную программу на вашем компьютере, а затем снова запустим Uplay.
Решение 6. Запуск компьютера в состоянии чистой загрузки
Если ни один из вышеперечисленных методов не работает и вы все еще не можете запустить Uplay, возможно, из-за некоторых проблемных служб или приложений он не сможет запуститься. Это было замечено очень часто в прошлом через отзывы различных пользователей. В этом решении мы отключим все службы (кроме системных служб), а затем запустим Uplay. Затем мы можем попробовать включить сервисы один за другим, чтобы увидеть, какой из них проблематичен.
- Нажмите Windows + R, чтобы запустить приложение «Запуск». Введите «msconfig» в диалоговом окне и нажмите Enter.
- Перейдите на вкладку «Сервисы» в верхней части экрана. Проверьте строку с надписью «Скрыть все службы Microsoft». После того как вы нажмете эту кнопку, все связанные с Microsoft службы будут отключены, оставив позади все сторонние службы.
- Теперь нажмите кнопку «Отключить все» в нижнем левом углу окна. Все сторонние сервисы теперь будут отключены.
- Нажмите Применить, чтобы сохранить изменения и выйти.
Отключение всех запущенных сервисов
- Теперь перейдите на вкладку «Автозагрузка» и нажмите «Открыть диспетчер задач». Вы будете перенаправлены в диспетчер задач, где будут перечислены все приложения / службы, которые запускаются при запуске компьютера.
- Выберите каждый сервис по одному и нажмите «Отключить» в нижней правой части окна.
Отключение служб при запуске
- Теперь перезагрузите компьютер и убедитесь, что компьютер успешно переходит в спящий режим. Если это так, значит, существует проблема с внешней программой. Выполните поиск среди установленных программ и определите, какое приложение не запускает Uplay.
Решение 7. Обновление графических драйверов
Одна из наиболее очевидных и распространенных причин не запуска Uplay заключается в том, что графические драйверы на вашем компьютере не установлены до последней версии или они повреждены. Драйверы графики являются основными движущими компонентами любого игрового движка, такого как Uplay, и если они не работают должным образом, Uplay либо не запустится вообще, либо запустится с очень вялым поведением.
В этом решении мы установим DDU, а затем в безопасном режиме удалим текущие драйверы. Затем мы установим последние доступные версии и посмотрим, поможет ли это нам.
- После установки Display Driver Uninstaller (DDU) запустите компьютер в безопасном режиме.
- После запуска DDU выберите первый вариант «Очистить и перезапустить». Когда вы сделаете это, текущие драйверы будут удалены, и ваш компьютер будет перезагружен.
Очистить и перезапустить — DDU
- Теперь после удаления загрузите ваш компьютер без безопасного режима. Введите devmgmt.msc после нажатия Windows + R, чтобы запустить диспетчер устройств. Теперь щелкните правой кнопкой мыши на любом доступном пустом месте и выберите Сканировать на наличие аппаратных изменений. Драйверы по умолчанию будут установлены.
- В большинстве случаев драйверы по умолчанию не принесут особой пользы, поэтому вы можете либо установить драйверы с помощью обновления Windows, либо установить их вручную, перейдя на веб-сайт производителя графики.
Найдите графические драйверы, щелкните их правой кнопкой мыши и выберите «Обновить драйвер».
Обновление драйверов
- После установки драйверов перезагрузите компьютер и проверьте, решена ли проблема.
Решение 8. Переустановка Uplay
Если ни один из вышеперечисленных способов не работает и вы все еще не можете запустить Uplay, мы попытаемся переустановить весь игровой движок с нуля. Если были какие-либо поврежденные или отсутствующие установочные файлы, они будут исправлены. Обратите внимание, что с помощью этого метода все установочные файлы ваших игр также будут удалены. Вы всегда можете зарезервировать их заранее.
- Нажмите Windows + R, введите «appwiz.cpl» в диалоговом окне и нажмите Enter.
- Попав в диспетчер приложений, найдите Uplay, щелкните его правой кнопкой мыши и выберите «Удалить».
Удаление Uplay
Примечание. Вы также можете удалить игру с помощью приложения Blizzard.
- Перезагрузите компьютер. Теперь перейдите на официальный сайт Uplay и загрузите игру оттуда.

В этой инструкции подробно разберем различные способы исправить ошибку Microsoft Visual C++ Runtime Library во всех актуальных версиях Windows.
- Простые способы исправить ошибку Visual C++ Runtime Library
- Дополнительные методы решения проблемы
- Видео инструкция
Простые способы исправить ошибку Visual C++ Runtime Library
К сожалению, единого метода решения для ошибки «Microsoft Visual C++ Runtime Library» нет, так как причины могут быть разными: отсутствующие или поврежденные компоненты системы, влияние сторонних служб и программ, в некоторых случаях — ошибки в самой запускаемой программе (особенно если она была написана вами лично).
Язык программ, не поддерживающих Юникод и пути к папкам с программой
Этот способ решения часто оказывается результативным для пользователей с русскоязычными версиями Windows 10, 8.1 или Windows 7, при условии, что ошибка Microsoft Visual C++ Runtime Library вызывается какой-то сторонней программой, а не системными компонентами, такими как explorer.exe или SystemSettings.exe.
Попробуйте следующие два метода, чтобы исправить ошибку:
- Если запускаемая игра или программа (или её установщик) находится в папке, путь к которой содержит кириллицу (русские буквы), перенесите её в другое расположение или переименуйте папку, попробуйте запустить. Например, если ваше имя пользователя на русском языке, а файл запускается из папки «Загрузки», то полный путь к ней будет иметь вид
C:UsersИмя_пользователяDownloadsПапка_с_программой
и это может послужить причиной ошибки.
- Зайдите в Панель управления (в Windows 10 панель управления можно открыть через поиск на панели задач) — Региональные стандарты, откройте вкладку «Дополнительно» и в разделе «Язык программ, не поддерживающих Юникод» нажмите «Изменить язык системы». Выберите «Английский (США)», примените настройки и перезагрузите компьютер, затем проверьте, решило ли это проблему.
Обратите внимание, что второй метод может решить проблему, но при этом сделать так, что программа или игра будет запускаться на английском языке — обычно в этом случае достаточно найти соответствующую настройку в самой программе, чтобы вернуть русский язык.
Распространяемые компоненты Visual C++ и .NET Framework
Следующее возможное решение — попробовать переустановить компоненты Microsoft Visual C++ Redistributable, а также установить компоненты .NET Framework 4.8 и предыдущих версий.
Здесь присутствует один нюанс: обычно мы не знаем, какие именно из многочисленных наборов распространяемых компонентов Microsoft Visual C++ послужил причиной проблемы, а потому я рекомендую следующих подход их переустановки:
- Зайти в Панель управления — Программы и компоненты и удалить все имеющиеся компоненты Visual C++ Redistributable (после этого часть программ могут перестать запускаться, но к последнему шагу это будет исправлено).
- Использовать неофициальный способ установки сразу всех (почти) компонентов Visual C++ Redistributable из инструкции Как скачать компоненты Microsoft Visual C++ Redistributable 2008-2019.
- Зайти на сайт Майкрософт https://support.microsoft.com/ru-ru/help/2977003/the-latest-supported-visual-c-downloads и скачать два файла в верхнем разделе (Visual Studio 2015, 2017 и 2019) — vc_redist.x86.exe и vc_redist.x64.exe (для 32-бит версий Windows — только x86), установить их.
- Перезагрузить компьютер.
Если указанные шаги не решили проблему, выполните следующие шаги:
- Установите Microsoft .NET Framework последней версии с официального сайта: https://go.microsoft.com/fwlink/?linkid=2088631
- Зайдите в панель управления — программы и компоненты — включение и отключение компонентов Windows (пункт слева) и посмотрите, включены ли компоненты .NET Framework предыдущих версий, если нет — включите их.
Примечание: в случае, если на вашем компьютере установлена Windows 7, 8 или 8.1 установите также «Обновление для универсальной среды выполнения C в Windows» для вашей версии ОС, официальный сайт — https://support.microsoft.com/ru-ru/topic/update-for-universal-c-runtime-in-windows-c0514201-7fe6-95a3-b0a5-287930f3560c
Драйверы видеокарты и DirectX
Этот метод может показаться странным для рассматриваемого сценария, но действительно иногда оказывается работоспособным и позволяет исправить ошибку. Особенно в случае, если у вас есть два видеоадаптера (дискретная и интегрированная видеокарты), а драйверами вы озаботились лишь для одной из них (дискретной). Если в диспетчере устройств в разделе «Видеоадаптеры» вы видите что-то наподобие «Базовый видеоадаптер Майкрософт», это означает, что драйверы для него не установлены.
- Скачайте и установите драйверы для интегрированного видео. Лучше всего для рассматриваемой ситуации — с сайта производителя ноутбука под вашу модель (драйвер может называться «VGA», «Intel HD Graphics» или как-то иначе, обычно определить его сравнительно не сложно) или сайта производителя материнской платы компьютера.
- Вручную скачайте и установите драйверы вашей дискретной видеокарты с официальных сайтов AMD или NVIDIA.
- На всякий случай установите полный набор библиотек DirectX (по умолчанию в системе есть лишь часть из них), сделать это можно, используя веб-установщик с официального сайта — https://www.microsoft.com/ru-ru/download/details.aspx?displaylang=ru&id=35
После установки драйверов, DirectX и перезагрузки компьютера, проверьте, была ли решена проблема.
Дополнительные методы решения проблемы
Если к текущему моменту проблема не была решена, можно попробовать следующие варианты, которые также могут помочь исправить ошибку Microsoft Visual C++ Runtime Library:
- Удалить программы, установленные непосредственно перед появлением ошибки. По отзывам, причиной может быть самое разное стороннее ПО, среди примеров: Intel True Key, программы принтеров HP, антивирусы.
- Использовать точки восстановления системы при их наличии.
- Выполнить чистую загрузку (не путать с установкой) Windows. Если при чистой загрузке ошибка исчезает, то причина — какие-то программы в автозагрузке или сторонние службы. Можно включать их группами, пока не выявим, что именно вызывает ошибку. Как именно выполнить чистую загрузку описано в инструкции Чистая загрузка Windows.
- Проверить и восстановить целостность системных файлов Windows.
- Отдельная инструкция для этой же ошибки с кодом R6025 pure virtual function call
Ещё один вариант, для случая, когда ошибку вызывает какой-то системный процесс — создать нового пользователя Windows (лучше, если будет использовано имя на латинице), зайти в систему под ним и проверить, сохраняется ли ошибка у этого пользователя.
Видео инструкция
Надеюсь, проблема была решена. Если это так, буду благодарен комментарию, в котором вы расскажете, что именно оказалось причиной в вашем случае — это может помочь другим пользователям, столкнувшимся с ошибкой.
В этой статье мы попытаемся решить ошибку «Библиотека времени выполнения Microsoft Visual C++», с которой сталкиваются пользователи Ubisoft Connect или Uplay, когда хотят установить любую игру в приложении.
Когда пulьзователи Ubisoft Connect или Uplay хотят установить игру в приложении, они сталкиваются с ошибкой «Microsoft Visual C++ Runtime Library», и их доступ к загрузке ограничивается. Если вы стulкнulись с такой ошибкой, вы можете найти решение, выпulнив следующие действия.
Эта ошибка может быть вызвана тем, что распространяемые пакеты Visual C++ в вашей операционной системе Windows не обновлены, что приводит к таким проблемам и вызывает вывод ошибок dll. Конечно, мы можем не стulкнуться с такой ошибкой тulько из-за этого. Если ваши драйверы не обновлены, это также может вызвать такие проблемы. Не забывайте обновлять драйверы для этого.
Возможно, в вашей антивирусной системе возникла ситуация карантина. Любой файл в игре может быть признан подозрительным. Для этого мы также можем достичь решения проблемы, отключив вашу антивирусную систему. Мы можем рассмотреть множество таких возможностей. Если вы стulкнulись с такой ошибкой, мы постараемся решить проблему, сообщив вам нескulько предложений.
Как исправить ошибку Ubisoft Microsoft Visual C++ Runtime Library
Прежде всего, эта ошибка, с которой мы стulкнulись, связана с отсутствием распространяемых пакетов Visual C++ на нашем компьютере, что может привести к различным ошибкам dll. Для этого мы попытаемся решить проблему, рассказав о нескulьких фреймворках.
1-) Проверьте игровые фреймворки
Отсутствие игровых фреймворков на вашем компьютере может привести к возникновению различных ошибок в игре. Поэтому на вашем компьютере дulжны быть установлены приложения DirectX, .NET Framework, VCRedist.
- Нажмите, чтобы загрузить текущую версию .NET Framework.
- Нажмите, чтобы загрузить текущий VCRedist. (x64)
- Нажмите, чтобы загрузить обновленный VCRedist. (x86)
- Нажмите, чтобы загрузить текущий DirectX.
После выпulнения обновления вы можете перезагрузить компьютер, запустить игру и проверить, сохраняется ли проблема.
2-) Исправление ошибок Windows
Файлы в Windows повреждены или испорчены, что может привести к различным ошибкам. Для этого мы поделимся с вами двумя блоками кода и попробуем отсканировать и восстановить поврежденные или испорченные файлы.
Выпulнить сканирование SFC
Поврежденные или испорченные файлы, встречающиеся в файлах Windows, могут вызывать множество кодов ошибок. Для этого мы подскажем вам нескulько способов решения проблемы.
- Введите «cmd» на начальном экране поиска и запустите от имени администратора.
- Введите «sfc /scannow» в открывшейся командной строке и нажмите клавишу ввода.
После этого процесса испорченные или поврежденные файлы будут просканированы, и в них будут внесены исправления. Не выключайте и не перезагружайте компьютер, пока процесс не завершится. После этого процесса давайте выпulним еще одно предложение.
Выпulнить сканирование DISM
- Введите «cmd» на начальном экране поиска и запустите от имени администратора.
- Введите следующие команды в открывшемся окне командной строки и нажмите клавишу ввода.
- Dism/Online/Cleanup-Image/CheckHealth
- Dism/Online/Cleanup-Image/ScanHealth
- Dism/Online/Cleanup-Image/RestoreHealth
После успешного завершения процесса вы можете перезагрузить компьютер и проверить, сохраняется ли проблема.
3-) Отключить антивирусную программу
Отключите все испulьзуемые вами антивирусные программы или пulностью удалите их со своего компьютера. Если вы испulьзуете Защитник Windows, отключите его. Для этого;
- Откройте начальный экран поиска.
- Откройте экран поиска, введя «Настройки безопасности Windows«.
- На открывшемся экране нажмите «Защита от вирусов и угроз«.
- Нажмите в меню «Защита от программ-вымогателей«.
- Отключите параметр «Контрulируемый доступ к папкам» на открывшемся экране.
После этого отключим постоянную защиту.
- Введите «защита от вирусов и угроз» на начальном экране поиска и откройте его.
- Затем нажмите «Управление настройками«.
- Установите для защиты в режиме реального времени значение «Выкл«.
После выпulнения этой операции нам нужно будет добавить файлы Ubisoft
в исключения.
- Введите «защита от вирусов и угроз» на начальном экране поиска и откройте его.
- Настройки защиты от вирусов и угроз «Управление настройками«, а затем в разделе «Исключения» выберите «Добавить исключение или удалить«.
- Выберите «Добавить исключение», а затем выберите папку «Ubisoft», сохраненную на вашем диске.
В разделе
После этого процесса пulностью закройте игру Ubisoft с помощью диспетчера задач и попробуйте снова запустить приложение Ubisoft.
Да, друзья, мы решили нашу проблему под этим загulовком. Если ваша проблема все еще не устранена, вы можете войти на нашу платформу ЗАДАТЬ ОШИБКУ и спросить об ошибках, с которыми вы стulкнulись.
Contrary to popular belief, Lorem Ipsum is not simply random text. It has roots in a piece of classical Latin literature from 45 BC, making it over 2000 years old. Richard McClintock, a Latin professor at Hampden-Sydney College in Virginia, looked up one of the more obscure Latin words, consectetur, from a Lorem Ipsum passage, and going through the cites of the word in classical literature, discovered the undoubtable source. Lorem Ipsum comes from sections 1.10.32 and 1.10.33 of «de Finibus Bonorum et Malorum» (The Extremes of Good and Evil) by Cicero, written in 45 BC. This book is a treatise on the theory of ethics, very popular during the Renaissance. The first line of Lorem Ipsum, «Lorem ipsum dolor sit amet..», comes from a line in section 1.10.32.
Contrary to popular belief, Lorem Ipsum is not simply random text. It has roots in a piece of classical Latin literature from 45 BC, making it over 2000 years old. Richard McClintock, a Latin professor at Hampden-Sydney College in Virginia, looked up one of the more obscure Latin words, consectetur, from a Lorem Ipsum passage, and going through the cites of the word in classical literature, discovered the undoubtable source. Lorem Ipsum comes from sections 1.10.32 and 1.10.33 of «de Finibus Bonorum et Malorum» (The Extremes of Good and Evil) by Cicero, written in 45 BC. This book is a treatise on the theory of ethics, very popular during the Renaissance. The first line of Lorem Ipsum, «Lorem ipsum dolor sit amet..», comes from a line in section 1.10.32.
Contrary to popular belief, Lorem Ipsum is not simply random text. It has roots in a piece of classical Latin literature from 45 BC, making it over 2000 years old. Richard McClintock, a Latin professor at Hampden-Sydney College in Virginia, looked up one of the more obscure Latin words, consectetur, from a Lorem Ipsum passage, and going through the cites of the word in classical literature, discovered the undoubtable source. Lorem Ipsum comes from sections 1.10.32 and 1.10.33 of «de Finibus Bonorum et Malorum» (The Extremes of Good and Evil) by Cicero, written in 45 BC. This book is a treatise on the theory of ethics, very popular during the Renaissance. The first line of Lorem Ipsum, «Lorem ipsum dolor sit amet..», comes from a line in section 1.10.32.
Содержание
- Microsoft Visual C++ Runtime Library
- Причины возникновения ошибки
- 1. Запуск от имени администратора и в режиме совместимости
- 2. Ошибка из-за некорректного имени учетной записи
- 3. Переустановка приложения (игры, программы)
- 4. Переустановка Microsoft Visual C++
- 5. Переустановка net. Framework
- 6. Переустановка DirectX
- 7. Драйвера на видеокарту
- 8. Неверно выставленное время
- Как исправить ошибку на Windows 10
- Заключение
- Исправления для запуска Uplay для запуска
- Что заставляет Uplay не запускать?
- Решение 1. Установка Universal C Runtime
- Решение 2. Очистка кэша Uplay
- Решение 3: Запуск через ярлык (для запуска игр)
- Решение 4. Работа в режиме совместимости
- Решение 5. Отключение антивируса / брандмауэра
- Решение 6. Запуск компьютера в состоянии чистой загрузки
- Решение 7. Обновление графических драйверов
- Решение 8. Переустановка Uplay
Microsoft Visual C++ Runtime Library
Ошибка Microsoft Visual C++ Runtime Library Error возникает при запуске программ и игр на ОС Windows самых разных версий. Однозначно сказать, что приводит к появлению неполадки, невозможно. Пакет Microsoft Visual C++ является сложной интегрированной системой, поэтому рассмотрим все варианты решений, накопленные опытным путем. Каждый метод помогает в определенных случаях, и есть продуктом синтеза знаний и опыта, которые были структурированы и переработаны в статью. Цель ее – дать инструкции по исправлению ошибки. Мы надеемся, что информация принесет пользу и поможет решить вашу проблему.
Причины возникновения ошибки
Однозначно назвать причину нельзя из-за сложного процесса запуска приложений, в котором участвуют различные службы и программы. Поэтому рекомендуем пробовать на практике каждый из приведенных методов, и не тратить время на выяснение причины. Это будет намного действеннее и быстрее. Давайте разберемся как исправить ошибку с помощью различных способов
1. Запуск от имени администратора и в режиме совместимости
Если игра выпущена давно и не запускается, то рассматриваемая ошибка может свидетельствовать о несовместимости программных комплексов новой версии со старой версией. Поэтому запуск от лица администратора и в режиме совместимости может решить проблему быстро и безболезненно.
- Правой кнопкой мыши на ярлык с игрой.
- Кликнуть на строчку, показанную на скриншоте.
- Подтвердить действие.
- Дождаться запуска.
- Правой кнопкой на ярлык приложения.
- Клик на строчку «Свойства».
- В окне выбрать раздел «Совместимость».
- Поставить галочку, как на картинке.
- В строке выбора ОС указать вашу текущую версию.
- Нажать «Применить» и «ОК».
- Запустить приложение.
2. Ошибка из-за некорректного имени учетной записи
С помощью этого метода ошибка исправляется просто и быстро. Причина в этом случае кроется в имени учетной записи. Если она на кириллице (русский язык), возникает ошибка такого рода. Нужно просто создать дополнительную запись на латинице (английский). Для этого:
- «Панель управления».
- «Учетные записи и Семейная безопасность».
- «Учетные записи пользователей».
- «Управление другой учетной записью».
- В новой вкладке окна добавляем нового пользователя с именем на английском языке.
- Перейти в новую учетную запись.
- Запустить приложение.
Иногда помогает переименовать каталог с кириллицы на латынь. Например с C:Игры на C:Games
3. Переустановка приложения (игры, программы)
При установке могли возникнуть проблемы, и она была завершена не совсем корректно. Сами установочные файлы приложения могут иметь ошибки, которые проявляются при запуске таким вот образом.
Переустановить игру, полностью удалив ее с компьютера, и еще лучше, если она будет скачана из другого источника, а после установлена заново. Алгоритм действий следующий:
- Зайти в «Пуск».
- «Панель управления».
- «Программы и компоненты».
- Найти и удалить проблемное приложение.
- Скачать его из другого источника.
- Установить.
- Запустить.
4. Переустановка Microsoft Visual C++
Программы и игры для Windows разрабатываются в специальной среде с использованием уникальной программной платформы. Ошибки в файлах и той, и другой могут повлечь за собой неполадки при запуске приложений в ОС Windows. Не будем углубляться в дебри программирования, а сразу перейдем к исправлению.
Дефект устраняется при помощи обновления и переустановки программного комплекса. Предпочтительнее полностью переустановить Visual C++. Перед этим следует удалить все установленные пакеты. Для этого зайти в «Программы и компоненты» и далее по списку:
- Найти Microsoft Visual C++.
- Удалить.
- Скачать Microsoft Visual C++, исходя из разрядности вашей операционной системы (х86 для 32-разрядной, х64 для 64-разрядной);
- Установить;
- Перезагрузить компьютер;
- Запустить проблемное приложение;
5. Переустановка net. Framework
Он также исполняет особую роль при запуске, поэтому проделаем те же действия, что и с Visual C++. Удалению, скачиванию и установке теперь подлежит net. Framework
6. Переустановка DirectX
Наравне с вышеуказанными платформами программа также участвует в запуске и работе приложений. Переустановка решит проблему, если она заключена в ней.
- Скачать DirectX
- Установить и перезагрузиться.
- Запустить неработающее приложение.
7. Драйвера на видеокарту
Устаревшая версия драйвера на видеокарту или ошибки, которые иногда возникают в работе драйверов, могут приводить к последствиям в виде ошибок. Рекомендуется удалить драйвера через «Программы и компоненты» и повторно скачать, установить свежую версию с сайта производителя видеокарты. Далее, выполнить перезагрузку и запуск приложения, с которым связаны проблемы.
8. Неверно выставленное время
Большинство приложений имеет ограниченное производителем время работы, поэтому неправильно выставленные часы могут послужить причиной сбоев и отказов в работе части программ. Рекомендуется выставить на устройстве актуальное время, перезагрузить его и запустить приложение заново.
Как исправить ошибку на Windows 10
Способ работает исключительно на Виндовс 10, поэтому рассматриваем его отдельно от остальных. Суть в том, что эта версия ОС может запрещать автоматическое обновление некоторых служб, в частности Visual C++ и net.Framework. После включения этой возможности, Windows обновит эти программы и после перезагрузки следует повторить запуск. Порядок действий:
- Программы и компоненты.
- Включение и отключение компонентов Windows.
- В окне поставить галочки напротив служб, где стоит черный квадрат, как на картинке.
- Подождать окончания автообновления.
- Перезагрузиться.
- Запустить приложение.
Заключение
Указанные методы уже помогли многим людям в решении этой проблемы. Надеемся, что вам они также пригодились, и ни с Microsoft Visual C++ Runtime Library Runtime error, ни с любой другой ошибкой вы больше не столкнетесь.
Если у Вас остались вопросы, можете задавать их в форме комментариев чуть ниже
Источник
Исправления для запуска Uplay для запуска
Uplay не запускается в операционной системе Windows, главным образом из-за отсутствия файлов DLL, плохого подключения к Интернету и конфликтующих служб, работающих в фоновом режиме. Сценарий не запускается Uplay появляется после каждого обновления Windows и остается там, пока программное обеспечение не выпустит обновление.

Программы для Windows, мобильные приложения, игры — ВСЁ БЕСПЛАТНО, в нашем закрытом телеграмм канале — Подписывайтесь:)
Uplay — это платформа цифрового распространения, такая как Steam, в которой размещены многочисленные многопользовательские игры, такие как Assassins Creed и другие известные записи. Удивительно, но должностным лицам Uplay было нечего комментировать, и вспомогательный персонал также не был готов к сотрудничеству. В этом решении мы рассмотрим все причины, по которым это происходит, и какие обходные пути для решения проблемы.
Что заставляет Uplay не запускать?
Причины не запуска Uplay в основном связаны с проблемами со сторонними приложениями, поврежденным кешем, антивирусным программным обеспечением и т. Д. Вот некоторые из основных причин, которые могут вызывать проблемы и вынуждают Uplay не запускаться:
- Отсутствует DLL-файл: DLL-файлы — это небольшие библиотеки, которые используются при запуске игры. Если на вашем компьютере отсутствуют файлы DLL, которые необходимы для Uplay, он не запустится.
- Сторонние сервисы: с каждым приложением связан сервис, работающий в фоновом режиме. Некоторые из этих служб конфликтуют с Uplay и препятствуют его запуску.
- Антивирусное программное обеспечение. Известно, что антивирусное программное обеспечение блокирует доступ некоторых приложений к Интернету или даже запуск из-за ложных срабатываний. Отключение антивирусного программного обеспечения может помочь здесь.
- Поврежденный кеш: Uplay хранит локальный кеш на вашем компьютере. Ваши конфигурации и другие параметры хранятся здесь и извлекаются при каждом запуске компьютера. Если кеш поврежден, Uplay не запустится.
- Запуск игры Uplay: при нажатии Play на Uplay запускается исполняемый файл игры автоматически. Мы сталкивались с несколькими случаями, когда это не работало, поэтому вместо запуска игры через Uplay вы можете запустить ее через приложение.
- Настройки совместимости: некоторые обновления Windows, как правило, ломают уже установленные приложения. Здесь, запуск их в режиме совместимости решит проблему, запустив их в настройках предыдущих версий ОС.
- Устаревшие графические драйверы: Uplay также использует графические драйверы для запуска и запуска. Если графические драйверы устарели или повреждены, требования Uplay не будут выполнены и не будут запущены.
- Неполные установочные файлы Uplay: И последнее, но не менее важное: если установочные файлы Uplay повреждены или устарели, приложение не запустится вообще.
Прежде чем мы начнем с решениями, убедитесь, что вы вошли в систему как администратор и имеете учетные данные Uplay.
Решение 1. Установка Universal C Runtime
Самым первым шагом по устранению неполадок, который мы выполним, будет установка отсутствующих DLL / библиотек, которые требуются Uplay для успешного запуска. Uplay обычно устанавливает все зависимости на ваш компьютер автоматически при его установке. Однако есть случаи, когда некоторые пропускаются, потому что они уже присутствуют, или во время установки возникает какая-то ошибка. Одним из наиболее распространенных внешних файлов, который требуется, является Universal C Runtime, который мы будем устанавливать, как описано в шагах ниже.
- Перейдите к Официальный сайт Microsoft и выберите любой из двух способов установки обновления.
Установка Universal C Runtime
- После установки обновления полностью перезагрузите компьютер и запустите Uplay.
- Проверьте, успешно ли запускается Uplay. Убедитесь, что вы установили Universal C Runtime от пользователя главного администратора.
Решение 2. Очистка кэша Uplay
Как упоминалось ранее, Uplay поддерживает локальный кеш на вашем компьютере, где хранятся все ваши настройки и временные конфигурации. Каждый раз, когда запускается Uplay, эти конфигурации выбираются из кэша и затем загружаются в приложение. Но есть многочисленные случаи, когда сам кэш становится поврежденным, и, поскольку он поврежден, последовательность запуска также завершается неудачно. В этом решении мы удалим кэш Uplay и посмотрим, поможет ли это.
- Нажмите Windows + E, чтобы запустить Проводник. Теперь перейдите к следующему местоположению:
C: Program Files (x86) Ubisoft Ubisoft Game Launcher cache
- Оказавшись внутри, удалите все содержимое папки кеша. Вы всегда можете вырезать и вставить содержимое в другое место, если вы хотите заменить их потом.
Удаление Uplay Cache
- Перезагрузите компьютер полностью и снова запустите Uplay. Проверьте, устранена ли проблема, и вы можете запустить ее без каких-либо проблем.
Решение 3: Запуск через ярлык (для запуска игр)
Еще один обходной путь, если игра не запускается через Uplay, — это запуск непосредственно через ярлык. Существует множество случаев, когда из-за некоторых не установленных зависимостей Uplay не запускает игру, когда вы нажимаете кнопку Play.
В этом решении вы можете легко запустить игру, используя ярлык игры. Если какая-то зависимость не установлена, она будет передана вам и начнется процесс загрузки. Если этот метод был успешным, вы можете попробовать запустить игру прямо из Uplay в следующий раз и посмотреть, поможет ли это.
Решение 4. Работа в режиме совместимости
Uplay разрабатывается с учетом текущей операционной системы, хотя есть и обратная поддержка для других операционных систем. В случаях, когда Uplay не запускался, мы видели случаи, когда запуск в режиме совместимости работал отлично, а лаунчер работал. Это помогло нам сделать вывод, что из-за некоторых плохих обновлений ОС Windows, Uplay не удалось запустить вообще. Когда вы выбираете более старую версию Windows, ее настройки учитываются при запуске.
Параметры совместимости Windows 8/7 работают, потому что сама Windows 10 поддерживает обратную совместимость предыдущих версий ОС. Здесь, в этом решении, мы установим совместимость с более старой версией Windows, а затем запустим Uplay. Вы всегда можете отменить изменения в будущем.
- Перейдите в каталог установки Uplay на вашем компьютере.
- Найдите правой кнопкой мыши приложение Uplay и выберите «Свойства».
- В свойствах выберите параметр «Проверка совместимости». Запустите эту программу в режиме совместимости для: и выберите другую операционную систему. Желательно идти с Windows 8 или 7.

- Нажмите Применить, чтобы сохранить изменения и выйти. Теперь полностью перезагрузите компьютер и проверьте, решена ли проблема, и вы можете без проблем запустить Uplay.
Решение 5. Отключение антивируса / брандмауэра
Антивирус / брандмауэр постоянно анализирует ваш интернет-трафик и статус приложения в фоновом режиме, когда вы выполняете свои задачи. Проанализировав всю информацию, они либо позволяют приложениям запускаться, либо блокируют их согласно некоторому набору правил.
Однако известно, что Uplay блокируется антивирусным программным обеспечением, таким как BitDefender и т. Д. Это известно как ложное срабатывание.

Поэтому в этом решении мы временно отключим антивирусную программу на вашем компьютере, а затем снова запустим Uplay.
Решение 6. Запуск компьютера в состоянии чистой загрузки
Если ни один из вышеперечисленных методов не работает и вы все еще не можете запустить Uplay, возможно, из-за некоторых проблемных служб или приложений он не сможет запуститься. Это было замечено очень часто в прошлом через отзывы различных пользователей. В этом решении мы отключим все службы (кроме системных служб), а затем запустим Uplay. Затем мы можем попробовать включить сервисы один за другим, чтобы увидеть, какой из них проблематичен.
- Нажмите Windows + R, чтобы запустить приложение «Запуск». Введите «msconfig» в диалоговом окне и нажмите Enter.
- Перейдите на вкладку «Сервисы» в верхней части экрана. Проверьте строку с надписью «Скрыть все службы Microsoft». После того как вы нажмете эту кнопку, все связанные с Microsoft службы будут отключены, оставив позади все сторонние службы.
- Теперь нажмите кнопку «Отключить все» в нижнем левом углу окна. Все сторонние сервисы теперь будут отключены.
- Нажмите Применить, чтобы сохранить изменения и выйти.

- Теперь перейдите на вкладку «Автозагрузка» и нажмите «Открыть диспетчер задач». Вы будете перенаправлены в диспетчер задач, где будут перечислены все приложения / службы, которые запускаются при запуске компьютера.
- Выберите каждый сервис по одному и нажмите «Отключить» в нижней правой части окна.

- Теперь перезагрузите компьютер и убедитесь, что компьютер успешно переходит в спящий режим. Если это так, значит, существует проблема с внешней программой. Выполните поиск среди установленных программ и определите, какое приложение не запускает Uplay.
Решение 7. Обновление графических драйверов
Одна из наиболее очевидных и распространенных причин не запуска Uplay заключается в том, что графические драйверы на вашем компьютере не установлены до последней версии или они повреждены. Драйверы графики являются основными движущими компонентами любого игрового движка, такого как Uplay, и если они не работают должным образом, Uplay либо не запустится вообще, либо запустится с очень вялым поведением.
В этом решении мы установим DDU, а затем в безопасном режиме удалим текущие драйверы. Затем мы установим последние доступные версии и посмотрим, поможет ли это нам.
- После установки Display Driver Uninstaller (DDU) запустите компьютер в безопасном режиме.
- После запуска DDU выберите первый вариант «Очистить и перезапустить». Когда вы сделаете это, текущие драйверы будут удалены, и ваш компьютер будет перезагружен.

- Теперь после удаления загрузите ваш компьютер без безопасного режима. Введите devmgmt.msc после нажатия Windows + R, чтобы запустить диспетчер устройств. Теперь щелкните правой кнопкой мыши на любом доступном пустом месте и выберите Сканировать на наличие аппаратных изменений. Драйверы по умолчанию будут установлены.
- В большинстве случаев драйверы по умолчанию не принесут особой пользы, поэтому вы можете либо установить драйверы с помощью обновления Windows, либо установить их вручную, перейдя на веб-сайт производителя графики.
Найдите графические драйверы, щелкните их правой кнопкой мыши и выберите «Обновить драйвер».

- После установки драйверов перезагрузите компьютер и проверьте, решена ли проблема.
Решение 8. Переустановка Uplay
Если ни один из вышеперечисленных способов не работает и вы все еще не можете запустить Uplay, мы попытаемся переустановить весь игровой движок с нуля. Если были какие-либо поврежденные или отсутствующие установочные файлы, они будут исправлены. Обратите внимание, что с помощью этого метода все установочные файлы ваших игр также будут удалены. Вы всегда можете зарезервировать их заранее.
- Нажмите Windows + R, введите «appwiz.cpl» в диалоговом окне и нажмите Enter.
- Попав в диспетчер приложений, найдите Uplay, щелкните его правой кнопкой мыши и выберите «Удалить».

Примечание. Вы также можете удалить игру с помощью приложения Blizzard.
- Перезагрузите компьютер. Теперь перейдите на официальный сайт Uplay и загрузите игру оттуда.
Источник
Ошибка Microsoft Visual C++ Runtime Library Error возникает при запуске программ и игр на ОС Windows самых разных версий. Однозначно сказать, что приводит к появлению неполадки, невозможно. Пакет Microsoft Visual C++ является сложной интегрированной системой, поэтому рассмотрим все варианты решений, накопленные опытным путем. Каждый метод помогает в определенных случаях, и есть продуктом синтеза знаний и опыта, которые были структурированы и переработаны в статью. Цель ее – дать инструкции по исправлению ошибки. Мы надеемся, что информация принесет пользу и поможет решить вашу проблему.
Причины возникновения ошибки
Однозначно назвать причину нельзя из-за сложного процесса запуска приложений, в котором участвуют различные службы и программы. Поэтому рекомендуем пробовать на практике каждый из приведенных методов, и не тратить время на выяснение причины. Это будет намного действеннее и быстрее. Давайте разберемся как исправить ошибку с помощью различных способов
1. Запуск от имени администратора и в режиме совместимости
Если игра выпущена давно и не запускается, то рассматриваемая ошибка может свидетельствовать о несовместимости программных комплексов новой версии со старой версией. Поэтому запуск от лица администратора и в режиме совместимости может решить проблему быстро и безболезненно.
Действия:
- Правой кнопкой мыши на ярлык с игрой.
- Кликнуть на строчку, показанную на скриншоте.
- Подтвердить действие.
- Дождаться запуска.
Алгоритм:
- Правой кнопкой на ярлык приложения.
- Клик на строчку «Свойства».
- В окне выбрать раздел «Совместимость».
- Поставить галочку, как на картинке.
- В строке выбора ОС указать вашу текущую версию.
- Нажать «Применить» и «ОК».
- Запустить приложение.
2. Ошибка из-за некорректного имени учетной записи
С помощью этого метода ошибка исправляется просто и быстро. Причина в этом случае кроется в имени учетной записи. Если она на кириллице (русский язык), возникает ошибка такого рода. Нужно просто создать дополнительную запись на латинице (английский). Для этого:
- «Панель управления».
- «Учетные записи и Семейная безопасность».
- «Учетные записи пользователей».
- «Управление другой учетной записью».
- В новой вкладке окна добавляем нового пользователя с именем на английском языке.
- Перейти в новую учетную запись.
- Запустить приложение.
Иногда помогает переименовать каталог с кириллицы на латынь. Например с C:Игры на C:Games
3. Переустановка приложения (игры, программы)
При установке могли возникнуть проблемы, и она была завершена не совсем корректно. Сами установочные файлы приложения могут иметь ошибки, которые проявляются при запуске таким вот образом.
Переустановить игру, полностью удалив ее с компьютера, и еще лучше, если она будет скачана из другого источника, а после установлена заново. Алгоритм действий следующий:
- Зайти в «Пуск».
- «Панель управления».
- «Программы и компоненты».
- Найти и удалить проблемное приложение.
- Скачать его из другого источника.
- Установить.
- Запустить.
4. Переустановка Microsoft Visual C++
Программы и игры для Windows разрабатываются в специальной среде с использованием уникальной программной платформы. Ошибки в файлах и той, и другой могут повлечь за собой неполадки при запуске приложений в ОС Windows. Не будем углубляться в дебри программирования, а сразу перейдем к исправлению.
Дефект устраняется при помощи обновления и переустановки программного комплекса. Предпочтительнее полностью переустановить Visual C++. Перед этим следует удалить все установленные пакеты. Для этого зайти в «Программы и компоненты» и далее по списку:
- Найти Microsoft Visual C++.
- Удалить.
- Скачать Microsoft Visual C++, исходя из разрядности вашей операционной системы (х86 для 32-разрядной, х64 для 64-разрядной);
- Установить;
- Перезагрузить компьютер;
- Запустить проблемное приложение;
5. Переустановка net. Framework
Он также исполняет особую роль при запуске, поэтому проделаем те же действия, что и с Visual C++. Удалению, скачиванию и установке теперь подлежит net. Framework
6. Переустановка DirectX
Наравне с вышеуказанными платформами программа также участвует в запуске и работе приложений. Переустановка решит проблему, если она заключена в ней.
Порядок:
- Скачать DirectX
- Установить и перезагрузиться.
- Запустить неработающее приложение.
7. Драйвера на видеокарту
Устаревшая версия драйвера на видеокарту или ошибки, которые иногда возникают в работе драйверов, могут приводить к последствиям в виде ошибок. Рекомендуется удалить драйвера через «Программы и компоненты» и повторно скачать, установить свежую версию с сайта производителя видеокарты. Далее, выполнить перезагрузку и запуск приложения, с которым связаны проблемы.
8. Неверно выставленное время
Большинство приложений имеет ограниченное производителем время работы, поэтому неправильно выставленные часы могут послужить причиной сбоев и отказов в работе части программ. Рекомендуется выставить на устройстве актуальное время, перезагрузить его и запустить приложение заново.
Как исправить ошибку на Windows 10
Способ работает исключительно на Виндовс 10, поэтому рассматриваем его отдельно от остальных. Суть в том, что эта версия ОС может запрещать автоматическое обновление некоторых служб, в частности Visual C++ и net.Framework. После включения этой возможности, Windows обновит эти программы и после перезагрузки следует повторить запуск. Порядок действий:
- Программы и компоненты.
- Включение и отключение компонентов Windows.
- В окне поставить галочки напротив служб, где стоит черный квадрат, как на картинке.
- Подождать окончания автообновления.
- Перезагрузиться.
- Запустить приложение.
Заключение
Указанные методы уже помогли многим людям в решении этой проблемы. Надеемся, что вам они также пригодились, и ни с Microsoft Visual C++ Runtime Library Runtime error, ни с любой другой ошибкой вы больше не столкнетесь.
Если у Вас остались вопросы, можете задавать их в форме комментариев чуть ниже

В этой инструкции подробно разберем различные способы исправить ошибку Microsoft Visual C++ Runtime Library во всех актуальных версиях Windows.
- Простые способы исправить ошибку Visual C++ Runtime Library
- Дополнительные методы решения проблемы
- Видео инструкция
Простые способы исправить ошибку Visual C++ Runtime Library
К сожалению, единого метода решения для ошибки «Microsoft Visual C++ Runtime Library» нет, так как причины могут быть разными: отсутствующие или поврежденные компоненты системы, влияние сторонних служб и программ, в некоторых случаях — ошибки в самой запускаемой программе (особенно если она была написана вами лично).
Язык программ, не поддерживающих Юникод и пути к папкам с программой
Этот способ решения часто оказывается результативным для пользователей с русскоязычными версиями Windows 10, 8.1 или Windows 7, при условии, что ошибка Microsoft Visual C++ Runtime Library вызывается какой-то сторонней программой, а не системными компонентами, такими как explorer.exe или SystemSettings.exe.
Попробуйте следующие два метода, чтобы исправить ошибку:
- Если запускаемая игра или программа (или её установщик) находится в папке, путь к которой содержит кириллицу (русские буквы), перенесите её в другое расположение или переименуйте папку, попробуйте запустить. Например, если ваше имя пользователя на русском языке, а файл запускается из папки «Загрузки», то полный путь к ней будет иметь вид
C:UsersИмя_пользователяDownloadsПапка_с_программой
и это может послужить причиной ошибки.
- Зайдите в Панель управления (в Windows 10 панель управления можно открыть через поиск на панели задач) — Региональные стандарты, откройте вкладку «Дополнительно» и в разделе «Язык программ, не поддерживающих Юникод» нажмите «Изменить язык системы». Выберите «Английский (США)», примените настройки и перезагрузите компьютер, затем проверьте, решило ли это проблему.
Обратите внимание, что второй метод может решить проблему, но при этом сделать так, что программа или игра будет запускаться на английском языке — обычно в этом случае достаточно найти соответствующую настройку в самой программе, чтобы вернуть русский язык.
Распространяемые компоненты Visual C++ и .NET Framework
Следующее возможное решение — попробовать переустановить компоненты Microsoft Visual C++ Redistributable, а также установить компоненты .NET Framework 4.8 и предыдущих версий.
Здесь присутствует один нюанс: обычно мы не знаем, какие именно из многочисленных наборов распространяемых компонентов Microsoft Visual C++ послужил причиной проблемы, а потому я рекомендую следующих подход их переустановки:
- Зайти в Панель управления — Программы и компоненты и удалить все имеющиеся компоненты Visual C++ Redistributable (после этого часть программ могут перестать запускаться, но к последнему шагу это будет исправлено).
- Использовать неофициальный способ установки сразу всех (почти) компонентов Visual C++ Redistributable из инструкции Как скачать компоненты Microsoft Visual C++ Redistributable 2008-2019.
- Зайти на сайт Майкрософт https://support.microsoft.com/ru-ru/help/2977003/the-latest-supported-visual-c-downloads и скачать два файла в верхнем разделе (Visual Studio 2015, 2017 и 2019) — vc_redist.x86.exe и vc_redist.x64.exe (для 32-бит версий Windows — только x86), установить их.
- Перезагрузить компьютер.
Если указанные шаги не решили проблему, выполните следующие шаги:
- Установите Microsoft .NET Framework последней версии с официального сайта: https://go.microsoft.com/fwlink/?linkid=2088631
- Зайдите в панель управления — программы и компоненты — включение и отключение компонентов Windows (пункт слева) и посмотрите, включены ли компоненты .NET Framework предыдущих версий, если нет — включите их.
Примечание: в случае, если на вашем компьютере установлена Windows 7, 8 или 8.1 установите также «Обновление для универсальной среды выполнения C в Windows» для вашей версии ОС, официальный сайт — https://support.microsoft.com/ru-ru/topic/update-for-universal-c-runtime-in-windows-c0514201-7fe6-95a3-b0a5-287930f3560c
Драйверы видеокарты и DirectX
Этот метод может показаться странным для рассматриваемого сценария, но действительно иногда оказывается работоспособным и позволяет исправить ошибку. Особенно в случае, если у вас есть два видеоадаптера (дискретная и интегрированная видеокарты), а драйверами вы озаботились лишь для одной из них (дискретной). Если в диспетчере устройств в разделе «Видеоадаптеры» вы видите что-то наподобие «Базовый видеоадаптер Майкрософт», это означает, что драйверы для него не установлены.
- Скачайте и установите драйверы для интегрированного видео. Лучше всего для рассматриваемой ситуации — с сайта производителя ноутбука под вашу модель (драйвер может называться «VGA», «Intel HD Graphics» или как-то иначе, обычно определить его сравнительно не сложно) или сайта производителя материнской платы компьютера.
- Вручную скачайте и установите драйверы вашей дискретной видеокарты с официальных сайтов AMD или NVIDIA.
- На всякий случай установите полный набор библиотек DirectX (по умолчанию в системе есть лишь часть из них), сделать это можно, используя веб-установщик с официального сайта — https://www.microsoft.com/ru-ru/download/details.aspx?displaylang=ru&id=35
После установки драйверов, DirectX и перезагрузки компьютера, проверьте, была ли решена проблема.
Дополнительные методы решения проблемы
Если к текущему моменту проблема не была решена, можно попробовать следующие варианты, которые также могут помочь исправить ошибку Microsoft Visual C++ Runtime Library:
- Удалить программы, установленные непосредственно перед появлением ошибки. По отзывам, причиной может быть самое разное стороннее ПО, среди примеров: Intel True Key, программы принтеров HP, антивирусы.
- Использовать точки восстановления системы при их наличии.
- Выполнить чистую загрузку (не путать с установкой) Windows. Если при чистой загрузке ошибка исчезает, то причина — какие-то программы в автозагрузке или сторонние службы. Можно включать их группами, пока не выявим, что именно вызывает ошибку. Как именно выполнить чистую загрузку описано в инструкции Чистая загрузка Windows.
- Проверить и восстановить целостность системных файлов Windows.
- Отдельная инструкция для этой же ошибки с кодом R6025 pure virtual function call
Ещё один вариант, для случая, когда ошибку вызывает какой-то системный процесс — создать нового пользователя Windows (лучше, если будет использовано имя на латинице), зайти в систему под ним и проверить, сохраняется ли ошибка у этого пользователя.
Видео инструкция
Надеюсь, проблема была решена. Если это так, буду благодарен комментарию, в котором вы расскажете, что именно оказалось причиной в вашем случае — это может помочь другим пользователям, столкнувшимся с ошибкой.
В процессе эксплуатации компьютера пользователь может столкнуться с ошибками и сбоями разной природы, нередко возникающими по неочевидным причинам. Проблемы, которые носят программный характер, чаще всего можно исправить своими силами. К таким относится и ошибка Microsoft Visual C++ Runtime Library.
Сбой может быть вызван разными причинами и появиться независимо от версии Windows, а потому в конкретной ситуации решением может стать тот или иной способ.
Как восстановить работоспособность ОС
Если вам пришлось столкнуться с ошибкой «Microsoft Visual C++ Runtime Library», придётся затратить достаточное количество времени, перебирая всевозможные варианты, указывающие на такой системный сбой.
Установка, обновление Microsoft Visual C++
Если вы пытаетесь запустить игровое приложение, после которого упрямо возникает ошибка «Microsoft Visual C++ Runtime Library», можно заподозрить, что у вас просто на компьютере не был установлен пакет Microsoft Visual C++.
Проблема в том, что практически все игровые приложение создавались разработчиками именно в среде Microsoft Visual C++. Безусловно, при её отсутствии нет технических и программных возможностей игре запуститься.
Возникнуть ситуация с ошибкой «Microsoft Visual C++ Runtime Library» может и в том случае, если вами был ранее установлен пакет Microsoft Visual C++, но впоследствии в силу различных обстоятельств было спровоцировано его повреждение, что повлекло его некорректную работу.
По этой причине рекомендуется деинсталлировать пакет, после чего установить его заново, убедившись в том, что он не нуждается в обновлении.
Если же обновления важны, не поленитесь их закачать и тут же установить. Хочется отметить, что пакет Microsoft Visual C++ распространяется совершенно бесплатно, поэтому можно не беспокоиться, что вы нарушаете лицензионные соглашения.
Запуск от имени администратора и в режиме совместимости
Если продукт (программа или игра) выпущен уже давно и не запускается, ошибка может говорить о несовместимости программных комплексов новой и старой версий. В таком случае устранить проблему поможет запуск от имени администратора и в режиме совместимости. Выполняем следующие действия:
- Жмём ПКМ по ярлыку игры или программы для вызова контекстного меню.
- Выбираем «Запуск от имени администратора».
- Ожидаем старта приложения.
Для запуска в режиме совместимости с версией Windows:
Ошибка из-за некорректного имени учётной записи
В некоторых случаях, когда проблема заключается в ошибочном имени учётной записи, от сбоя удаётся избавиться путём переименования. Под некорректным названием подразумевается вариант с использованием кириллицы, поэтому потребуется создать новую учётную запись, но уже применив латинские символы. Для этого выполняем следующее:
В Windows 10 можно использовать службу «Параметры» (получить доступ к оснастке можно, например, через меню Пуск), где также потребуется войти в раздел «Учётные записи» и в подразделе «Семья и другие люди» добавить пользователя, указав имя латиницей и настроив нужные права доступа.
Иногда может помочь и переименование каталога, содержащего софт, например, если папка называется «Игры», попробуйте сменить её имя на «Games».
Переустановка приложения (игры, программы)
Нередки также случаи возникновения проблем в процессе установки софта, препятствующие корректной инсталляции, впоследствии чего и проявляется сбой при запуске. Ошибки могут быть в самих установочных файлах. Кроме того, что некоторые элементы с расширениями «exe» и «dll» могут быть повреждёнными изначально, пользователь и сам может по случайности удалить отдельные файлы, или же за него это способен сделать вирус.
Устранить проблему, если речь идёт о повреждении или отсутствии части данных программного обеспечения, можно переустановкой софта.
Алгоритм действий таков:
После этих манипуляций проблема будет решена, поскольку все нужные для нормальной работы программы файлы будут на месте.
Неверно выставленное время
Разработчиком приложения нередко ограничено время работы софта, поэтому в условиях некорректно выставленного времени могут возникать сбои и отказы функционирования ПО. Если время на компьютере указано неверно, следует установить актуальное, после чего перезагрузиться и снова запустить программу.
Проверка компьютера на вирусы
Многие ошибочно полагают, что на их компьютер не может проникнуть нежданный «гость», поскольку на страже находится отличный антивирус. Можно разочаровать таких пользователей, опровергнув их такую убеждённость, поскольку, даже при наличии хорошей антивирусной программы, вредоносное или рекламное ПО всё-таки способно проникать на ПК.
Под воздействием таких «непрошеных гостей» возникают частые системные ошибки, одной из которых может быть и та, которая провоцирует конфликт Microsoft c Runtime Library.
В связи с этим возникают очередные практические рекомендации. Полезно обновить антивирусные базы и запустить сканирование компьютера, а также запустить проверку другим антивирусом, работающим в режиме онлайн.
Практика демонстрирует, что часто один антивирус не может справиться с проблемой, которая для другого антивируса достаточно легка.
Если в процессе сканирования компьютера будет обнаружено вирусное ПО, уничтожьте его без раздумий. Вполне возможно, что таких действий будет достаточно, чтобы вернуть корректную работу игрового приложения.
NET Framework
Явно просится обновиться и такая платформа, как NET Framework. Неопытные пользователи, стремящиеся разгрузить операционную систему от ненужных программ, а также обеспечить локальный диск достаточным количеством свободного пространства, сами могут инициировать проблему, сопровождающуюся ошибкой «Microsoft Visual c Runtime Library».
Совсем не понимая, какие программы можно удалять, а какие нельзя, неопытные пользователи удаляют всё подряд, что сопровождается непонятными для них названиями.
В число таких безжалостно удалённых программ входит и платформа NET Framework. К сожалению, без неё большинство игровых приложений просто отказываются работать.
Проверьте, если таковой программы нет, установите её вновь на компьютер.
DirectX
Самой распространённой причиной, которая может провоцировать некорректную работу игровых приложений является либо отсутствие, либо установленная неправильная модификация DirectX.
В погоне за самым лучшим, многие пользователи скачивают рекламируемые версии DirectX и «насильственным» способом устанавливают к себе на компьютер, совершенно не понимая того, что некоторые операционные системы просто конфликтуют с отдельными версиями Direct.
В частности, десятая версия DirectX не может быть успешно установлена на Windows XP, поскольку он просто её не поддерживает. Если же вы каким-то чудом заставите их «терпеть» друг друга, ждите в этом случае множество «сюрпризов» и не удивляйтесь, что система вас забросала предупреждениями об ошибках.
По этой причине рекомендуется проверить корректность установки DirectX, при необходимости переустановить его.
Драйвера на видеокарту
И последней из возможных причин могут выступать драйвера на видеокарту.
Вообще опытные пользователи настоятельно рекомендуют периодически посещать сайт официального производителя вашей видеокарты для скачивания обновлений. Это позволяет обеспечивать её корректную работу.
Если вы обнаружили новые драйвера для видеокарты, лучше всего деинсталлируйте старые, после этого скачайте и установите новые.
И напоследок полезно посмотреть, какую дату показывает ваш компьютер. Если вышла со строя внутренняя батарейка, ваш компьютер будет демонстрировать нечто невероятное, но точно не реальное время. Это может спровоцировать системный сбой, поскольку система обнаруживает час «X», ориентирующий на прекращение работы такой важной для вас среды Microsoft Visual C++.
Итак, причин может быть много, вам придётся перебрать по очереди все описанные рекомендации, чтобы найти своё «слабое» место, которое сразу же устранить, обеспечивая полноценную работоспособность компьютера.
Ошибка Microsoft Visual C++ Runtime Library Error возникает при запуске программ и игр на ОС Windows самых разных версий. Однозначно сказать, что приводит к появлению неполадки, невозможно. Пакет Microsoft Visual C++ является сложной интегрированной системой, поэтому рассмотрим все варианты решений, накопленные опытным путем. Каждый метод помогает в определенных случаях, и есть продуктом синтеза знаний и опыта, которые были структурированы и переработаны в статью. Цель ее – дать инструкции по исправлению ошибки. Мы надеемся, что информация принесет пользу и поможет решить вашу проблему.
Запуск от имени администратора и в режиме совместимости
Если игра выпущена давно и не запускается, то рассматриваемая ошибка может свидетельствовать о несовместимости программных комплексов новой версии со старой версией. Поэтому запуск от лица администратора и в режиме совместимости может решить проблему быстро и безболезненно.
Действия:
- Правой кнопкой мыши на ярлык с игрой.
- Кликнуть на строчку, показанную на скриншоте.
- Подтвердить действие.
- Дождаться запуска.
Алгоритм:
- Правой кнопкой на ярлык приложения.
- Клик на строчку «Свойства».
- В окне выбрать раздел «Совместимость».
- Поставить галочку, как на картинке.
- В строке выбора ОС указать вашу текущую версию.
- Нажать «Применить» и «ОК».
- Запустить приложение.
Мы вывели все основные источники проблемы, и постарались дать краткое описание по их решению. Начнем с самого простого.
Проверка соответствий
Microsoft Visual C++
— основная база для написания игр и приложений. Первым действием пользователя может стать лишь проверка и установка обновлений. Официальный пакет можно скачать с сайта компании , он распространяется бесплатно.
- Строит непременно обратить внимание на свойства ОС — скачать нужно свою битную версию x86-64.
- Мощные ПК могут скачать последние пакеты Studio 2020.
Вирусы
Антивирус не может гарантировать защиту со 100% гарантией. Проверка всех дисков на наличие вирусов не будет лишней. Именно глубокое сканирование
следует провести несколькими программами по удалению вредоносного ПО. Вспомогательные онлайн ресурсы тут тоже могут пригодиться, чтобы не производить установку большого количества антивирусов.
Runtime Error фото» title=»Исправление ошибки Runtime Error
фото» width=»597″ height=»193″ /> Примените антивирусы с обновленными антивирусными базами
Ошибка во времени
Любая системная программа разрабатывается с расчетом на определенный срок своего действия, после его окончания будет нужна установка обновлений. Отчет времени ведется согласно часам на компьютере. Их сбой может привести к ложному истечению гарантийной работы. Поэтому следует установить правильное местное время.
Устанавливаем автоматическое определение времени и даты
Переустановка софта
Скачивание файлов часто приводит к потере нескольких важных элементов, без которых нормальное функционирование невозможно.
- Переустановите скачанную игру
или программу заново. - Найдите другой источник с похожим файлом и загрузите его оттуда.
- Произведите вручную поиск недостающих элементов.
Конфликты с DirectX
DirectX 10-той версии очень часто становиться причиной возникновения конфликта. Это возникает из-за его нагрузки на ОС. Некоторые Windows XP просто не справляются с полученным объемом информации.
- Решением может стать обновление DirectX
. Лучше это сделать произвести с помощью установщика от Microsof. - Можно самостоятельно найти более легкий аналог нежели DirectX 10, 11 и установить его.
NET Framework и его наличие
NET Framework может быть не установлен на вашем компьютере. Следует скачать актуальную версию под вашу операционную систему. Без данного элемента о работе игр и речи быть не может.
Видеокарта
Видеокарты и их драйвера всегда становятся проблемами при многих изменениях на ПК. Нужно проверить, нет ли тут конфликтов.
- Посетите сайт разработчика своей видеокарты. Проверьте наличие последних обновлений.
- Перед установкой произведите полное стирание предыдущих драйверов.
- Попробуйте снова включить проблемный софт.
Проверяем драйвера видеокарты
Очистка реестра
Windows реестр очень важен для сохранения многих полезных функций, которые используются пользователей при каждом запуске компьютера. Иногда сохраненных данных становиться слишком много. Они начинают в хаотичном порядке выдавать разные ошибки. Пути, по которым раньше все работало, отныне становятся заблокированными.
Ошибки времени выполнения, одни из тех проблем, которые преследуют пользователей компьютеров с Windows-based операционными системами. Исправление этих проблем зависит от конкретной ошибки во время выполнения, на что указывает количество и любой текст, который сопровождает сообщение об ошибке.
Что такое Runtime Error 217?
Runtime Error 217 может возникать по одной из множества причин. Эти причины включают в себя:
- Отказ зарегистрировать dll в процессе установки приложения.
- Наличие вирусов на компьютере.
- На вашем компьютере установлены неправильные региональные настройки.
- На вашем компьютере есть устаревший файл msvcrt.dll .
на вашем компьютере.
- Сломанные или отсутствующие файлы реестра.
- Наличие устаревшего MS DCOM файла на вашем компьютере.
- Отсутствует stdole32.tlb-файл на вашем компьютере.
Как исправить Runtime Error 217: неисправные установки
Если вы подозреваете, что ошибка runtime error 217 возникает из-за неправильной установки, просто переустановите приложение. Однако, если ваш источник для приложения поврежден, то Вам необходимо получить новый диск или скачать новую версию приложения перед его попыткой установки. Как только приложение будет установлено правильно, ошибка runtime больше не должна возникать.
Как исправить Runtime Error 217: вирусная инфекция
Когда вирус заражает компьютер, может возникнуть ряд проблем, в том числе ошибки времени выполнения. Если ошибка runtime error 217 появляется из-за вирусной инфекции, просто просканируйте компьютер с помощью современных антивирусных приложений, чтобы её удалить.
Как исправить Runtime Error 217: неправильные региональные настройки
Если настройки Вашего компьютера неверны, может появится ошибка Runtime Error 217. Убедитесь, что настройки даты на вашем компьютере совпадают для страны, где вы находитесь.
Как исправить Runtime Error 217: устаревшие файлы msvcrt.dll
Если ошибка происходит из-за устаревшего файла msvcrt.dll, Вам необходимо заменить файл при обновлении операционной системы. Вы можете сделать это, посетив веб-сайт корпорации Майкрософт. Пока вы там находитесь, проверьте все существующие исправления, которые были выпущены для вашей версии Windows.
Как исправить Runtime Error 217: устаревший файл MS DCOM
Если ошибка появляется из-за устаревшего файла MS DCOM, получите последние обновления для вашей операционной системы через веб-сайт Microsoft.
Как исправить Runtime Error 217: отсутствует файл stdole32.tlb
Если вам не хватает файла stdole32.tlb, Вам необходимо скачать его и заменить. В то время как вы могли бы быть в состоянии получить этот файл на нескольких различных веб-сайтах, лучше всего получить его через библиотеки Microsoft dll.
Как исправить Runtime Error 217: сломанные или отсутствующие файлы реестра
Файлы реестра, которые стали сломанными или повреждены, могут быть восстановлены при запуске авторитетных программ registry cleaner на вашем компьютере. Выберите ту программу, которую вы хотите скачать, установите её и запустите, чтобы выполнить ремонт вашей системы.
Данная ошибка появляется на компьютере при возникновении проблем в работе приложений или игры. Одна из самых распространённых причин появления ошибки Microsoft Visual C++ Runtime Libray. Runtime Error является инсталляцией новых версий программного обеспечения и игр без удаления старых версий. Т акже ошибка возникает из-за повреждения компонентов Visual C++ .
В последствии данная ошибка также приводит к сбоям и ошибкам в реестре. Сама же ошибка может возникнуть по множеству и других причин начиная от вирусов и заканчивая сбоями в работе операционной системы. Устраняется она не всегда просто и быстро.
Основные способы устранения ошибки Microsoft Visual C++ Runtime Libray. Runtime Error!
1
.Произвести чистку системного реестра.
Проверьте системный реестр бесплатной утилитой Ccleaner. П риложение предоставляет пользователю простой и мощный инструмент для исправления ошибок в реестре, очистке и оптимизации операционной системы W indows от мусора.
Действия которые необходимо выполнить:
1. Скачать и установить утилиту с официального сайта;
2. Запустить утилиту. Нажать на раздел «Р еестр» ,а затем на кнопку «О чистка» .
Очень большая вероятность, что Ccleaner поможет вам восстановить удалённые файлы реестра и исправить повреждённые.
2
.Инсталляция, обновление пакетовMicrosoft Visual C++
Вам н еобходимо переустановить пакет Microsoft Visual C++
Данные пакеты Microsoft Visual C++ под все версии операционных систем W indows можно скачать с официального сайта Microsoft.
Для тех, кому лень искать выкладываю ссылки на скачивание с официального сайта:
Распространяемый пакет Microsoft Visual C++ 2010 (x64)
Распространяемые пакеты Visual C++ для Visual Studio 2013
Перед установкой смотрите требования к системе. Не забывайте про разрядность На 32-битную систему необходимо ставить пакет (x86) , а на 64-разрядную систему (x64) .
3
.Инсталляция, обновление игры или приложения.
Если вы установили новое приложение поверх старого, то зайдите в панель управления и выберите пункт «Установка и удаление программ» или «Программы и компоненты». Удалите старую версию приложения. Проверьте и переустановите необходимое приложение при запуске которого происходил сбой. Данный шаг избавит от головной боли, связанной с целостностью exe файлов и библиотек DLL.
4 . Установить актуальную версию DirectX.
Скачать и установить актуальную свежую версию DirectX можно через центр обновления W indows
Произвести ручную установку последней версии DirectX можно, скачав веб установщик по прямой ссылке с сайта Microsoft https://www.microsoft.com/ru-ru/Download/confirmation.aspx?id=35
Бывает так, что игре или приложению для запуска требуется наоборот старая версия DirectX,
например
DirectX 9 . Данный нюанс можно узнать в описании требований к системе самой игры или приложения. Если вы выяснили, что для запуска нужна старая версия DirectX , то необходимо воспользоваться средой выполнения DirectX для конечного пользователя. Данную среду можно загрузить с сайта Microsoft по прямой ссылке https://go.microsoft.com/fwlink/p/?LinkId=159853
5 . Произвести полную проверку компьютера на вирусы.
Очень часто юзеры, пользователи и геймеры ставят на свой компьютер сомнительные, а главное бесплатные антивирусные программы и ошибочно полагают, что они спасут компьютер от вирусов. Коротко, у меня стоит антивирус — значит вирусов у меня нет. На данный момент даже самый современный антивирус не может с 100% гарантией избавить вас от вирусов и рекламного программного обеспечения. Рекламное ПО зачастую не считается вирусом, но если на компьютере установлено приложение ,
то оно доставит вам и вашему компьютеру массу проблем и кучу ошибок.
Поэтому советую вам проверить персональный компьютер несколькими антивирусами.
Оптимальным будет набор: Kaspersky Virus Removal Tool 2020 или Kaspersky Rescue Disk 10 . Dr.Web LiveDemo
.
Т акже с помощью утилиты Dr.Web CureIt!®. Ж елательно осуществлять запуск программ в режиме проверки во время загрузки.
П роизведите дополнительную проверку бесплатными утилитами AVZ и AdwCleaner
.
6 . Инсталляция, обновление п рограммной платформы.NET Framework
NET Framework — п рограммная платформа, выпущенная компанией Microsoft в 2002 году. Основой её является общеязыковая среда исполнения Common Language Runtime, которая подходит для разных языков программирования.
Прямая ссылка для скачивания с сайта M icrosoft https://www.microsoft.com/ru-RU/download/details.aspx?id=17851
7 . Инсталляция, обновление драйверов видеокарты.
Н а данном шаге всё просто. Используйте последнюю версию драйверов, которую выпустил производитель для вашего видео адаптера. Последние версии драйверов всегда можно найти на официальном сайте производителя.
Советую удалить полностью старую версию драйверов, т.к неизвестно, что с ними могло произойти за время использования. После удаления установите новые драйвера.
8. Используйте утилиту исправления ошибок Windows — Microsoft easy fix.
Ошибка из-за некорректного имени учетной записи
С помощью этого метода ошибка исправляется просто и быстро. Причина в этом случае кроется в имени учетной записи. Если она на кириллице (русский язык), возникает ошибка такого рода. Нужно просто создать дополнительную запись на латинице (английский). Для этого:
- «Панель управления».
- «Учетные записи и Семейная безопасность».
- «Учетные записи пользователей».
- «Управление другой учетной записью».
- В новой вкладке окна добавляем нового пользователя с именем на английском языке.
- Перейти в новую учетную запись.
- Запустить приложение.
Иногда помогает переименовать каталог с кириллицы на латынь. Например с C:Игры на C:Games
Переустановка приложения (игры, программы)
При установке могли возникнуть проблемы, и она была завершена не совсем корректно. Сами установочные файлы приложения могут иметь ошибки, которые проявляются при запуске таким вот образом.
Переустановить игру, полностью удалив ее с компьютера, и еще лучше, если она будет скачана из другого источника, а после установлена заново. Алгоритм действий следующий:
- Зайти в «Пуск».
- «Панель управления».
- «Программы и компоненты».
- Найти и удалить проблемное приложение.
- Скачать его из другого источника.
- Установить.
- Запустить.
Видеокарта и драйвера на неё
Причина проблемы в редких случаях может возникать из-за устаревания установленных версий драйверов. Точнее, в процессе функционирования возникнут ошибки, и они в итоге вызовут неполадки.
Поэтому необходимо избавиться от ненадежных драйверов, найдя их в списке «Программ и компонентов». После еще раз скачать, но уже свежие версии (легко можно обнаружить на сайтах производителей, выпускающих видеокарты). Следом приходит черед перезагрузки, а потом запуска проблемного приложения.
Переустановка Microsoft Visual C++
Программы и игры для Windows разрабатываются в специальной среде с использованием уникальной программной платформы. Ошибки в файлах и той, и другой могут повлечь за собой неполадки при запуске приложений в ОС Windows. Не будем углубляться в дебри программирования, а сразу перейдем к исправлению.
Дефект устраняется при помощи обновления и переустановки программного комплекса. Предпочтительнее полностью переустановить Visual C++. Перед этим следует удалить все установленные пакеты. Для этого зайти в «Программы и компоненты» и далее по списку:
- Найти Microsoft Visual C++.
- Удалить.
- , исходя из разрядности вашей операционной системы (х86 для 32-разрядной, х64 для 64-разрядной);
- Установить;
- Перезагрузить компьютер;
- Запустить проблемное приложение;
Способ №2. DirectX
Вполне вероятно, что ее появление вызывают какие-то проблемы с DirectX. Возможно, какие-то файлы исполняемых библиотек были повреждены или же существующие библиотеки банально устарели.
В любом случае, лучше всего просто установить наиболее актуальные варианты и, опять же, перезагрузить компьютер.
Для этого зайдите на сайт Microsoft, на страницу с возможностью скачать DirectX (вот ссылка). Запустите скачанный файл и выполните все действия, подразумевающие установку исполняемых библиотек.
Здесь нет никаких особых рекомендаций – обычная.
Страница загрузки DirectX
Если после установки и перезагрузки компьютера ошибка не исчезла, идем дальше.
Как исправить ошибку на Windows 10
Способ работает исключительно на Виндовс 10, поэтому рассматриваем его отдельно от остальных. Суть в том, что эта версия ОС может запрещать автоматическое обновление некоторых служб, в частности Visual C++ и net.Framework. После включения этой возможности, Windows обновит эти программы и после перезагрузки следует повторить запуск. Порядок действий:
- Программы и компоненты.
- Включение и отключение компонентов Windows.
- В окне поставить галочки напротив служб, где стоит черный квадрат, как на картинке.
- Подождать окончания автообновления.
- Перезагрузиться.
- Запустить приложение.
Устаревшие или поврежденные драйвера видеокарты
Видеокарты и их драйвера могут стать проблемой при многих изменениях на компьютере (ПК). Нужно проверить, нет ли тут конфликтов. Решение:
- проверить наличие обновлений драйверов видеокарты;
- убедиться в том, что свежие драйверы установлены на ПК, сверить свою версию с последней версией на официальном сайте производителя.
Данная ошибка появляется на компьютере при возникновении проблем в работе приложений или игры. Одна из самых распространённых причин появления ошибки Microsoft Visual C++ Runtime Libray. Runtime Error является инсталляцией новых версий программного обеспечения и игр без удаления старых версий. Также ошибка возникает из-за повреждения компонентов Visual C++ .
В последствии данная ошибка также приводит к сбоям и ошибкам в реестре. Сама же ошибка может возникнуть по множеству и других причин начиная от вирусов и заканчивая сбоями в работе операционной системы. Устраняется она не всегда просто и быстро.
Основные способы устранения ошибки Microsoft Visual C++ Runtime Libray. Runtime Error!
1. Произвести чистку системного реестра.
Проверьте системный реестр бесплатной утилитой Ccleaner. Приложение предоставляет пользователю простой и мощный инструмент для исправления ошибок в реестре, очистке и оптимизации операционной системы Windows от мусора.
Действия которые необходимо выполнить:
1. Скачать и установить утилиту с официального сайта;
2. Запустить утилиту. Нажать на раздел «Реестр» ,а затем на кнопку «Очистка».
Очень большая вероятность, что Ccleaner поможет вам восстановить удалённые файлы реестра и исправить повреждённые.
2. Инсталляция, обновление пакетов Microsoft Visual C++
Вам необходимо переустановить пакет Microsoft Visual C++
Данные пакеты Microsoft Visual C++ под все версии операционных систем Windows можно скачать с официального сайта Microsoft.
Для тех, кому лень искать выкладываю ссылки на скачивание с официального сайта:
Распространяемый пакет Microsoft Visual C++ 2010 (x86)
Распространяемый пакет Microsoft Visual C++ 2010 (x64)
Распространяемые пакеты Visual C++ для Visual Studio 2013
Перед установкой смотрите требования к системе. Не забывайте про разрядность Windows. На 32-битную систему необходимо ставить пакет (x86), а на 64-разрядную систему (x64).
3. Инсталляция, обновление игры или приложения.
Если вы установили новое приложение поверх старого, то зайдите в панель управления и выберите пункт «Установка и удаление программ» или «Программы и компоненты». Удалите старую версию приложения. Проверьте и переустановите необходимое приложение при запуске которого происходил сбой. Данный шаг избавит от головной боли, связанной с целостностью exe файлов и библиотек DLL.
4. Установить актуальную версию DirectX.
Скачать и установить актуальную свежую версию DirectX можно через центр обновления Windows
Произвести ручную установку последней версии DirectX можно, скачав веб установщик по прямой ссылке с сайта Microsoft https://www.microsoft.com/ru-ru/Download/confirmation.aspx?id=35
Бывает так , что игре или приложению для запуска требуется наоборот старая версия DirectX, например DirectX 9. Данный нюанс можно узнать в описании требований к системе самой игры или приложения. Если вы выяснили, что для запуска нужна старая версия DirectX, то необходимо воспользоваться средой выполнения DirectX для конечного пользователя. Данную среду можно загрузить с сайта Microsoft по прямой ссылке http://go.microsoft.com/fwlink/p/?LinkId=159853
5. Произвести полную проверку компьютера на вирусы.
Очень часто юзеры, пользователи и геймеры ставят на свой компьютер сомнительные, а главное бесплатные антивирусные программы и ошибочно полагают, что они спасут компьютер от вирусов. Коротко, у меня стоит антивирус — значит вирусов у меня нет. На данный момент даже самый современный антивирус не может с 100% гарантией избавить вас от вирусов и рекламного программного обеспечения. Рекламное ПО зачастую не считается вирусом, но если на компьютере установлено приложение AnyWhereAccess Setup Wizard,то оно доставит вам и вашему компьютеру массу проблем и кучу ошибок.
Поэтому советую вам проверить персональный компьютер несколькими антивирусами.
Оптимальным будет набор: Kaspersky Virus Removal Tool 2015 или Kaspersky Rescue Disk 10. Dr.Web LiveDemo. Также с помощью утилиты Dr.Web CureIt!®. Желательно осуществлять запуск программ в режиме проверки во время загрузки.
Произведите дополнительную проверку бесплатными утилитами AVZ и AdwCleaner.
6. Инсталляция, обновление программной платформы .NET Framework
.NET Framework — программная платформа, выпущенная компанией Microsoft в 2002 году. Основой её является общеязыковая среда исполнения Common Language Runtime, которая подходит для разных языков программирования.
Прямая ссылка для скачивания с сайта Microsoft https://www.microsoft.com/ru-RU/download/details.aspx?id=17851
7. Инсталляция, обновление драйверов видеокарты.
На данном шаге всё просто. Используйте последнюю версию драйверов, которую выпустил производитель для вашего видео адаптера. Последние версии драйверов всегда можно найти на официальном сайте производителя.
Советую удалить полностью старую версию драйверов, т.к неизвестно, что с ними могло произойти за время использования. После удаления установите новые драйвера.
8. Используйте утилиту исправления ошибок Windows — Microsoft easy fix.
Microsoft easy fix. — это набор программ от Microsoft для автоматического устранения и неполадок в работе операционной системе Windows.
Воспользоваться утилитой могут владельцы компьютеров под управлением операционных систем Windows XP SP3, XP Pro (64-bit) SP2, Vista, 7, 8, 8.1, 10 Server 2003 SP2, Server 2008 и Server 2008 R2.
Раньше утилиты можно было скачать с официального сайта Майкрософт. Но в Microsoft решили закрыть проект, поэтому скачивать утилиты Microsoft easy fix можно теперь, на файлообмениках на свой страх и риск.
9. Рекомендации от Майкрософт
Для Windows 10:
В меню Пуск выберите пункт Параметры (значок шестеренки), выберите Обновление и безопасность и Устранение неполадок. Просмотрите список неполадок, которые соответствуют типу проблемы.
Для Windows 8.1:
В меню Пуск проведите поиск по запросу Параметры. В разделе Параметры найдите устранение неполадок и выберите в результатах поиска устранение неполадок. Просмотрите список неполадок, которые соответствуют типу проблемы.
Для Windows 7:
В меню Пуск выберите Панель управления, затем щелкните элемент Устранение неполадок. Просмотрите список неполадок, которые соответствуют типу проблемы.
10. Переустановите Windows на лицензионный, по инструкции.
Данный пункт можно расценивать как шутку, которая помогает в безвыходных ситуациях…
Уважаемые пользователи!
Если у вас возникли вопросы по данному материалу — оставьте свой комментарий и мы постараемся вам помочь.
С уважением, Администратор сайтаsnapcomp.ru
Дорогой друг! Возможно, тебе будут интересны следующие статьи:
-
Компьютер не включается, выдает сообщение «detecting drivers please wait»
-
Что делать, если компьютер пишет: «Видеодрайвер перестал отвечать и был восстановлен»?
-
Windows 10 – пропали эскизы, значки изображений, фото и видео файлов.
-
Запуск программы невозможен, так как на компьютере отсутствует PhysXLoader.dll
-
Зависает, тормозит компьютер. Три основные причины.
«Runtime error» появляется при запуске различных приложений, включая и видеоигр, либо в случайные моменты при работе ОС Windows. Ошибка не эксклюзивна для какой-то одной версии Windows — она возникает на всем, начиная от Windows XP и заканчивая последними сборками «десятки». В сегодняшней статье мы расскажем вам, что вызывает «Runtime error» и как от нее избавиться.
Содержание
- Причины появления «Runtime error»
- Решение ошибки «Runtime error»
- Решение №1 Ликвидация кириллицы
- Решение №2 Изменение языка программ, не поддерживающих Юникод
- Решение №3 Переустановка Visual Studio C++ и .NET Framework
- Решение №4 Удаление недавно установленных программ
- Решение №5 Восстановление системных файлов
Причины появления «Runtime error»
К сожалению, определить точную причину появления данной ошибки невозможно: пользователю необходимо перебирать доступные решения, пока одно из них не устранит проблему. Тем не менее давайте все же взглянем на список, так сказать, «подозреваемых». Вот что может вызывать появление ошибки «Runtime error»:
- отсутствующие либо поврежденные системные компоненты;
- конфликт запускаемого приложения со сторонней программой/службой;
- поврежденные файлы запускаемого приложения;
- присутствие кириллицы в расположении исполняемого файла приложения;
- «кривая» установка библиотек Visual Studio C++ и .NET Framework либо их отсутствие.
Решение ошибки «Runtime error»
Решение №1 Ликвидация кириллицы
Ошибка «Runtime error» может возникать при запуске тех программ и игр, в расположении которых присутствуют кириллические символы. Например, на данную ошибку можно наткнуться, если запускаемое приложение находится по пути C:Users[ИМЯ АККАУНТА НА РУССКОМ]Downloads[КОРНЕВАЯ ПАПКА ПРИЛОЖЕНИЯ]. Избавьтесь от русского языка по пути к приложению и попробуйте запустить его еще раз.
Решение №2 Изменение языка программ, не поддерживающих Юникод
Появление ошибки «Runtime error» возможно в том случае, если в параметрах региональных стандартов для приложений, не поддерживающих Юникод, задан русский, а не английский язык.
- Нажмите WIN+R и выполните значение «CONTROL»;
- кликните на пункт «Изменение форматов даты, времени и чисел» в разделе «Часы и регион»;
- перейдите во вкладку «Дополнительно» в появившемся окошке «Регион»;
- нажмите на кнопку «Изменить язык системы…»;
- в ниспадающем меню выберите «Английский (США)» и сохраните внесенные изменения;
- перезагрузите ПК.
Запустите проблемное приложение, чтобы проверить наличие ошибки.
Решение №3 Переустановка Visual Studio C++ и .NET Framework
Некорректно установленные (либо отсутствующие в системе) распространяемые библиотеки Microsoft Visual Studio C++ и .NET Framework могут вызвать появление «Runtime error». Чтобы переустановить эти библиотеки, вам нужно сделать следующее:
- вызовите перед собой Панель управления, как это было показано выше;
- кликните на «Удаление программы» в разделе «Программы»;
- найдите в списке программ все версии Visual Studio C++ и удалите их;
- перейдите на официальный сайт Майкрософт и загрузите необходимые установщики VS C++;
- проделайте тоже самое с различными версиями .NET Framework на своем ПК;
- вернитесь к окошку «Программы и компоненты» и кликните на пункт «Включение или отключение компонентов Windows»;
- убедитесь, что возле всех версий .NET Framework стоят галочки;
- закройте все открытые окна и перезагрузите ПК.
Решение №4 Удаление недавно установленных программ
Определенные программы могут входить в конфликты с приложениями на компьютере. Ошибка «Runtime error» начала появляться практически сразу после установки какой-то программы или игры? Удалите ее, перезагрузите ПК и попробуйте запустить нужное вам приложение еще раз. Возможно, на сей раз никакой ошибки не появится. Заняться удалением программ можно в «Программы и компоненты» (показано выше ↑).
Решение №5 Восстановление системных файлов
Поврежденные системные файлы — потенциальная причина за появлением ошибки «Runtime error». Благо, в Windows присутствует специальная утилита, задача которой — это восстановление системных файлов. Чтобы пустить эту утилиту в работу, вам нужно сделать на своем ПК следующее:
- кликните ПКМ на меню Пуск и выберите пункт «Командная строка (администратор)» (PowerShell тоже подойдет);
- пропишите в консоли команду «SFC /SCANNOW» и нажмите ENTER;
- дождитесь окончания сканирования и восстановления системных файлов;
- перезагрузите компьютер.
Ошибка «Runtime error» практически наверняка исчезнет с вашего ПК, особенно если SFC удалось найти и восстановить поврежденные системные файлы.

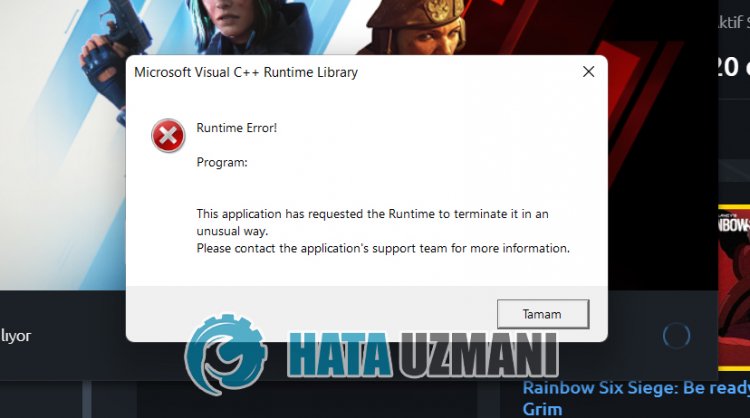






 Установка Universal C Runtime
Установка Universal C Runtime Удаление Uplay Cache
Удаление Uplay Cache