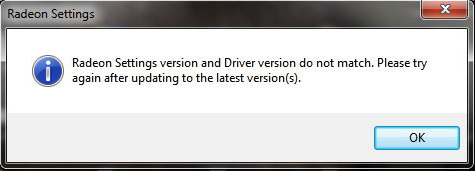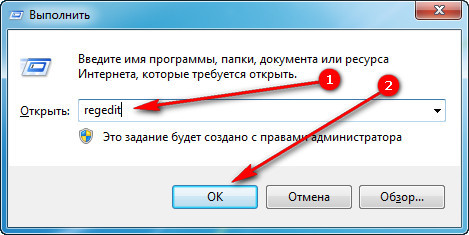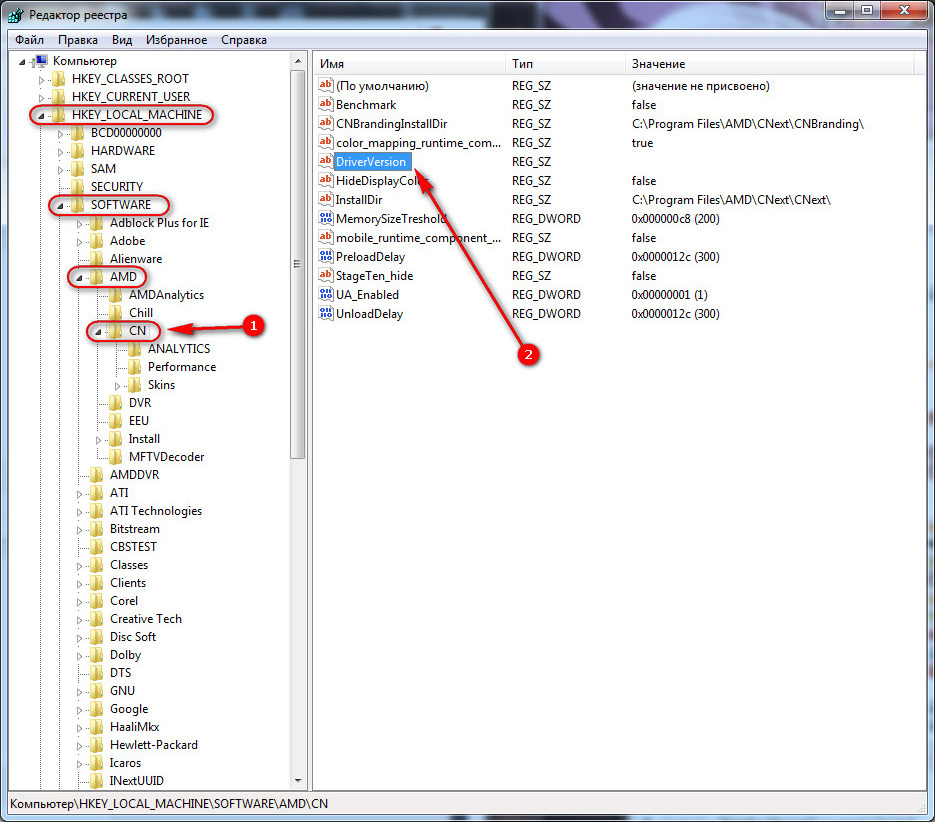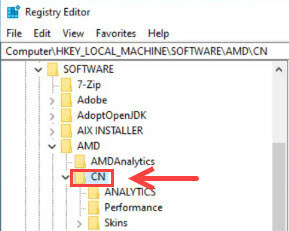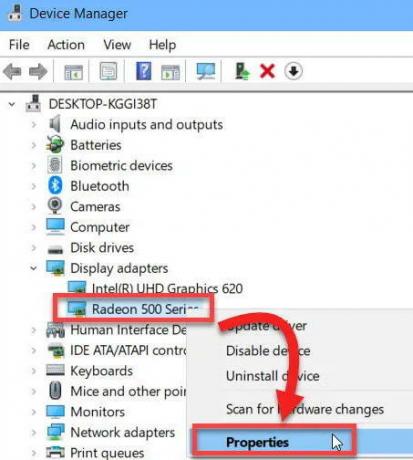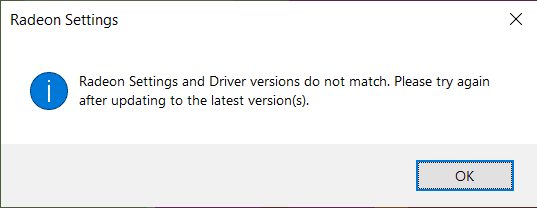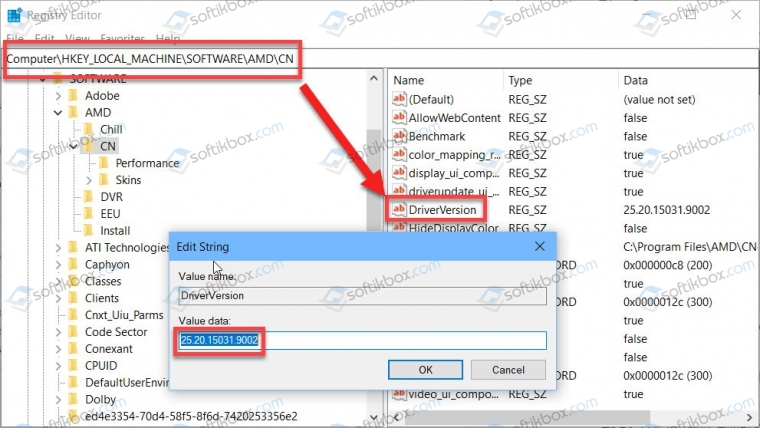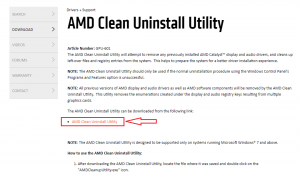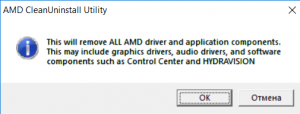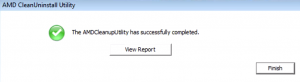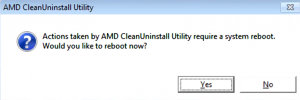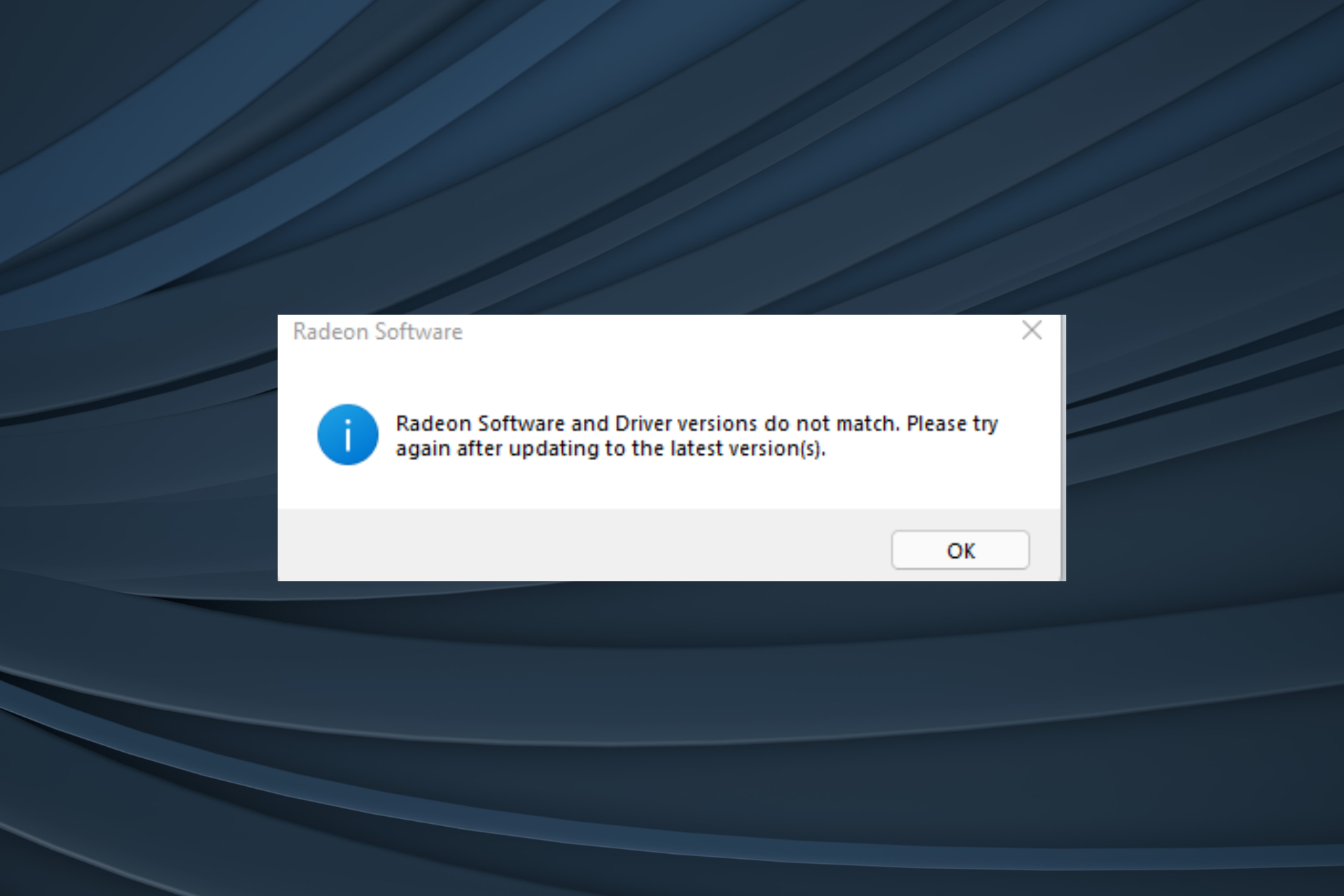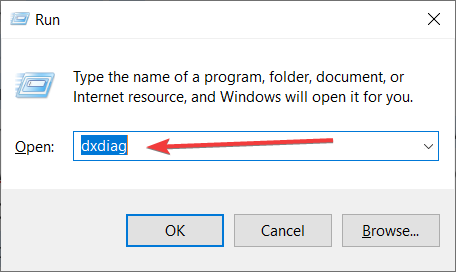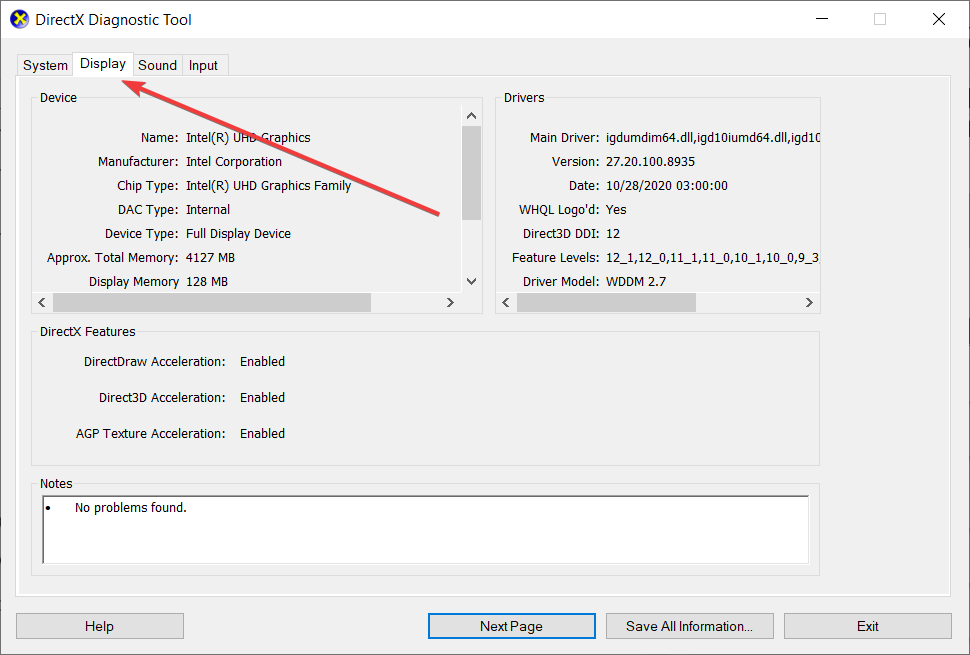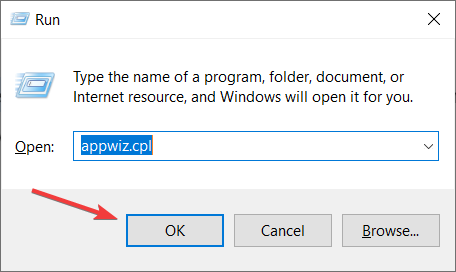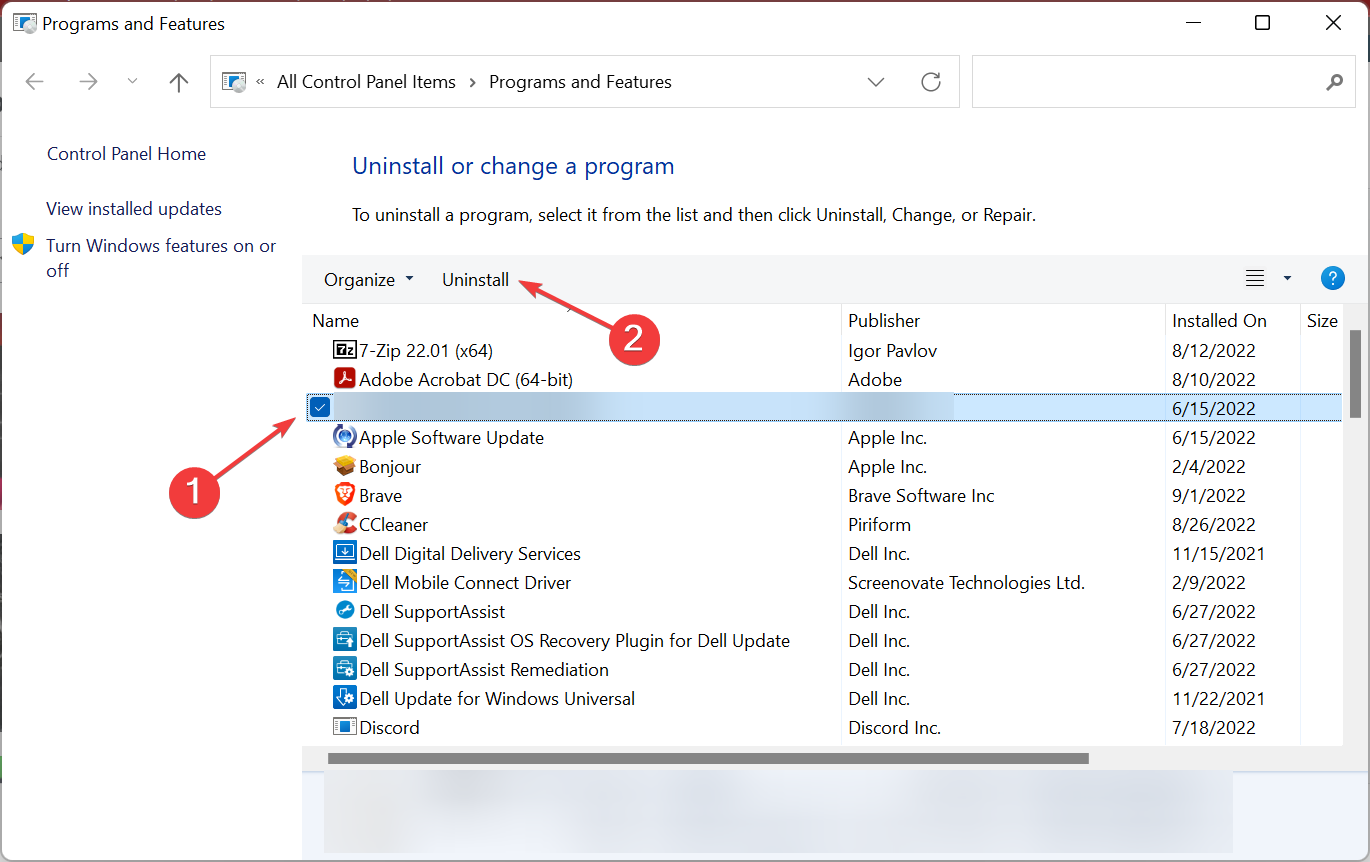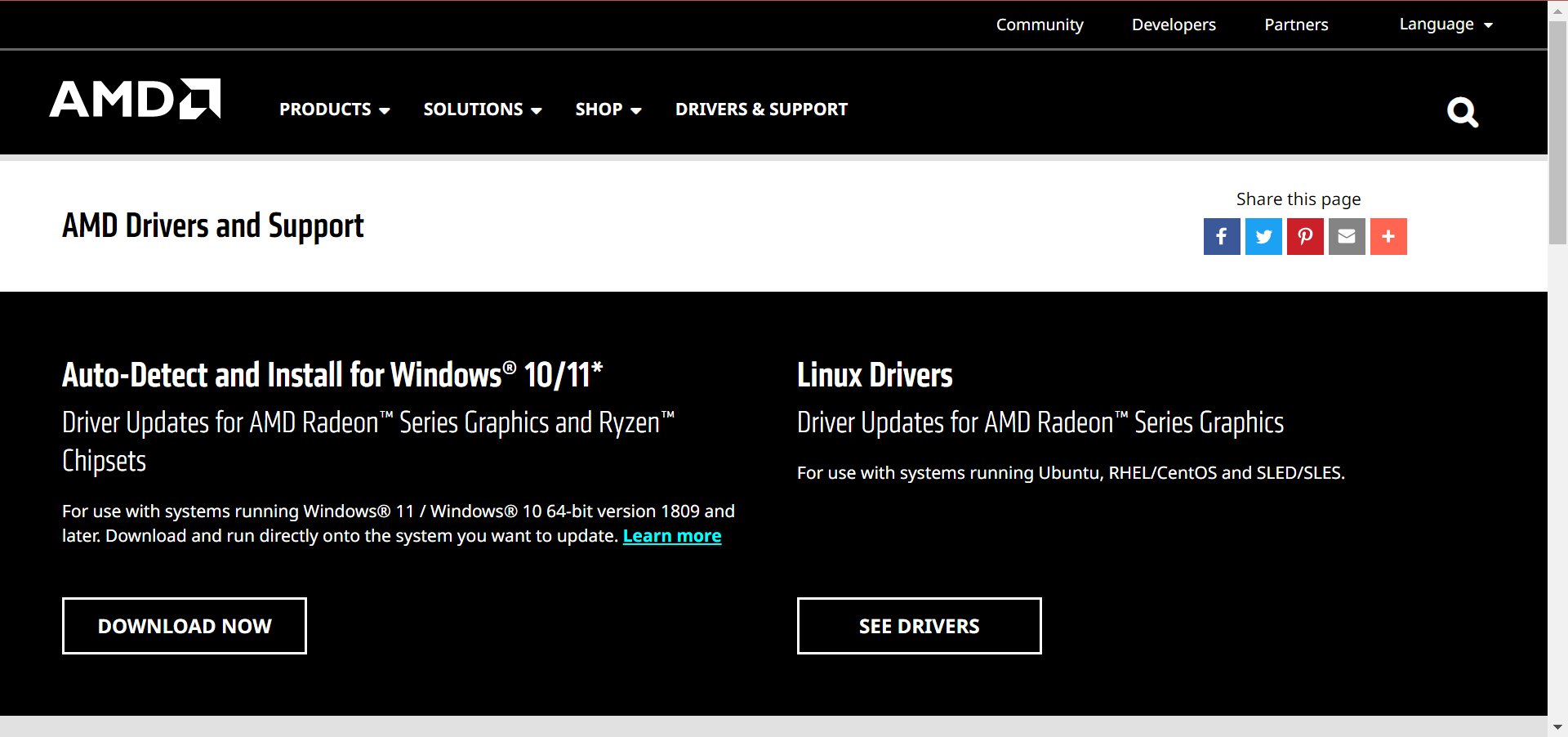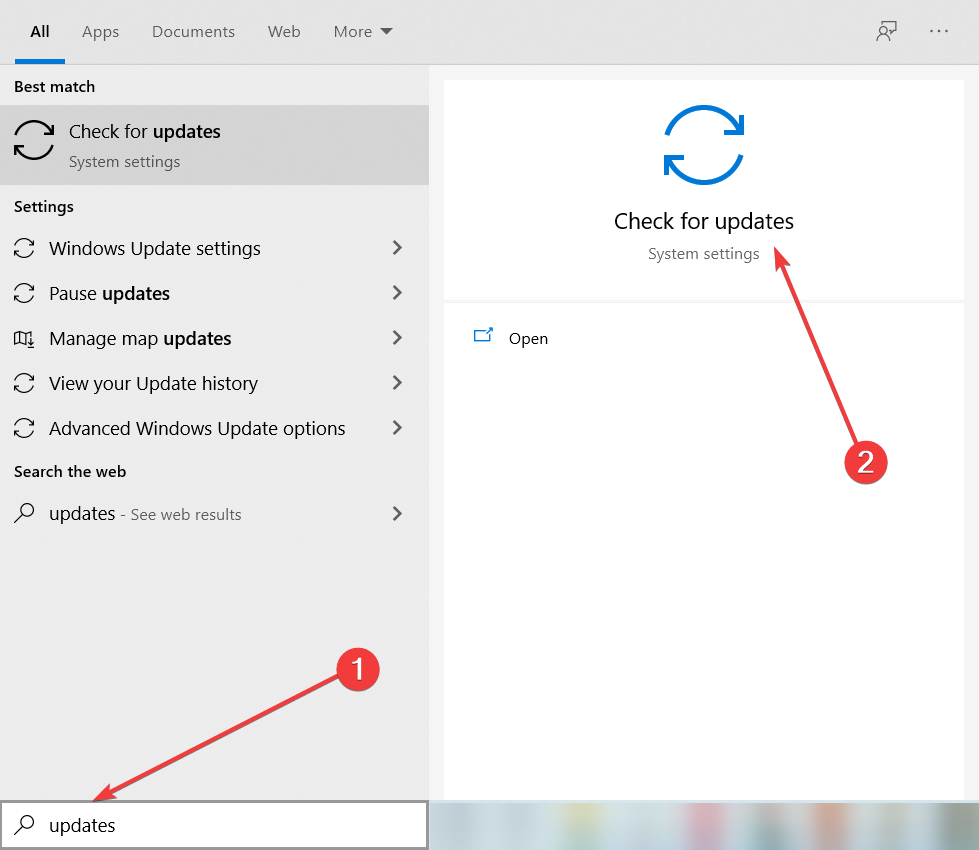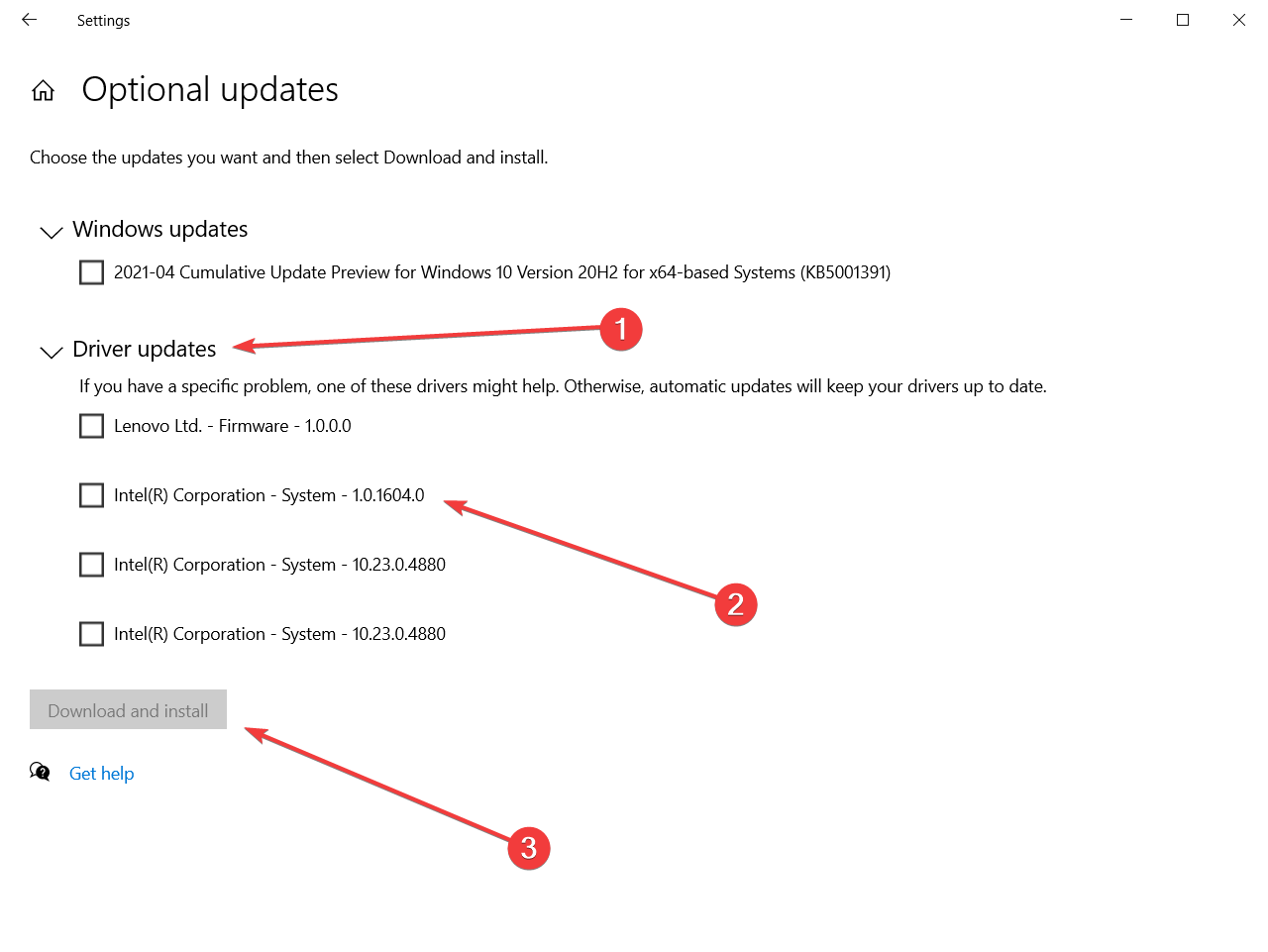В последнее время сообщество AMD беспокоит ошибка, связанная с ее известным программным обеспечением. Пользователи сообщают о несовпадении версий программного обеспечения и драйверов Radeon. и вот как это исправить.
Многие сообщают, что «Версии программного обеспечения и драйверов Radeon не совпадают». ошибка впервые появилась, когда они установили последнюю версию драйвера с веб-сайта. Основной причиной такой ошибки, как следует из названия, может быть проблема с конфликтом между драйверами. Когда установлены два разных драйвера, один с веб-сайта, а другой самой Windows, конфликт между ними вызывает такие проблемы. Кроме того, простой причиной этого может быть то, что ваша Windows обновила драйверы, но Radeon остался в старых версиях.
В любом случае, решение этой проблемы довольно простое. Итак, следуйте инструкциям и получите максимальную отдачу от исправлений и решений, которые мы собрали для вас, и заставьте Radeon Software работать в кратчайшие сроки.
Исправление 1: сопоставление реестра драйверов с помощью редактора реестра
Как упоминалось ранее, причиной ошибки, скорее всего, могут быть разные версии драйверов. Возможно, в вашем реестре AMD Radeon есть версия драйвера, не совпадающая с установленной версией.
Редактор реестра позволяет вам изменить версию драйвера на текущую установленную, но с этим связана предосторожность. Необходимо и обязательно выполнять это исправление осторожно, так как любой промах или неуклюжее действие может даже привести к потере ваших данных. Кроме того, вы можете даже достичь точки, когда вам потребуется переустановить ОС. Вот шаги для выполнения этого исправления:
- Щелкните правой кнопкой мыши на «Пуск» и найдите в списке пункт «Диспетчер устройств».
- После этого, когда появится окно, найдите «Видеоадаптеры» в списке устройств и щелкните по нему.
- Под ним появится ваш графический драйвер. Итак, щелкните его правой кнопкой мыши и откройте «Свойства».
- Далее вверху найдите раздел «Драйвер» и откройте его.
- Найдите версию драйвера и скопируйте ее в буфер обмена.
- В строке поиска в меню «Пуск» найдите «Редактор реестра».
- Когда откроется редактор, перейдите к расположению ниже:
- Когда откроется расположение, найдите «DriverVersion» и дважды щелкните его.
- В поле «Значение» вставьте скопированная ранее версия драйвера.
- Нажмите “ОК”, закройте редактор и перезагрузите компьютер.
- После завершения перезагрузки проверьте, исчезла ли проблема.
HKEY_LOCAL_MACHINESOFTWAREAMDCN
Исправление 2: переустановите графический драйвер
Еще один метод устранения проблем конфликтов между двумя драйвера – начать с чистого листа. Другими словами, переустановка ваших драйверов после удаления предыдущих устранит конфликт версий.
- Во-первых, необходимо полностью удалить графические драйверы. Для этого выполните следующие действия:
- Вместо Диспетчера устройств будет использоваться DDU. Итак, нажмите на эту ссылку, чтобы загрузить его:
- Когда загрузка завершится, откройте меню «Пуск» и нажмите «Питание».
- Удерживайте клавишу Shift и нажмите «Сброс».
- Появится экран параметров. Здесь найдите «Устранение неполадок».
- Нажмите «Устранение неполадок», а затем «Дополнительные параметры».
- В окне найдите «Параметры запуска» и откройте его.
- Там вы найдет вариант перезагрузки. Щелкните ее, и Windows перезагрузится в безопасном режиме.
- Когда откроется безопасный режим, перейдите в папку для загрузки и извлеките ZIP-файл DDU, который вы загрузили ранее.
- После извлечения запустите приложение DDU.
- Выберите тип устройства в верхняя правая часть окна.
- Найдите папку Clean & Перезагрузите и щелкните по нему.
- После завершения у вас не будет драйверов. Итак, следуйте инструкциям ниже, чтобы установить графический драйвер с программным обеспечением Radeon.
- Сначала снова установите программное обеспечение Radeon по этой ссылке.
- Откройте программное обеспечение после завершения загрузки.
- Как только вы откроете его, программное обеспечение начнет обнаруживать графическую карту.
- По завершении обнаружения нажмите кнопку «Установить» и дождитесь завершения.
- После этого посмотрите, устранена ли проблема или нет.
>
>
Это все, что касается наших исправлений ошибки Radeon Software and Driver Versions Do Not Match. Если вы сталкиваетесь с ошибками и проблемами, связанными с другими компьютерными играми или с вашим ПК, посетите наш центр часто встречающихся ошибок ПК и способов их устранения.
В 2018 году множество владельцев видеокарт Radeon столкнулись с неожиданным сюрпризом от программистов AMD, в виде сообщения об ошибке: Radeon Settings version and Driver version do not match. Please try again after updating to the lastest version(s), которое выводится при попытке открыть панель управления, чтобы изменить те или иные настройки видеокарты.
Сервис Google Translate услужливо подсказывает, что проблема заключается в несовпадении версии драйвера с настройками программного обеспечения и предлагает обновить видеодрайвер до новейшей версии.
Скажу сразу, никакие действия, направленные на обновление видеодрайвера ошибку не исправят. Автор этого руководства лично пробовал неоднократное полное удаление видеодрайвера в безопасном режиме с помощью утилиты Display Driver Uninstaller и последующую установку более ранних версий 18-й линейки, вплоть до 18.2.1 — ошибка сохранялась. Устанавливать более древние версии драйверов я считаю нецелесообразным, поэтому предлагаю потратить небольшое количество времени и раз и навсегда устранить эту ошибку.
0. Обновляем имеющийся драйвер
Перед всеми «танцами с бубном» я рекомендую все же скачать с сайта AMD актуальную версию видеодрайвера для вашей модели видеокарты и операционной системы и обновить имеющийся.
В глубине души меня не оставляет надежда, что разработчики одумаются и исправят эту ошибку. С другой стороны, если она сохранится, то лучше исправлять её в самой свежей версии, чем пытаться наладить работу устаревшего драйвера.
1. Запускаем редактор реестра
Для этого одновременно кратковременно нажимаем сочетание клавиш Win + R (если вы не знаете, Win это клавиша, на которой изображен логотип Windows).
В открывшемся окне Выполнить, вводим команду regedit и нажимаем кнопку OK.
2. Исправляем неверное значение в реестре.
В редакторе реестра последовательно открываем ветку (папку):
HKEY_LOCAL_MACHINE → SOFTWARE → AMD → CN
Внутри этой ветки (папки) находим параметр DriverVersion у которого необходимо удалить значение. Для этого делаем по имени параметра двойной клик мышью, удаляем значение в открывшемся окне и сохраняем измененное (пустое) значение.
После этого закрываем редактор реестра.
3. Применяем исправления
Для того чтобы исправления вступили в силу необходимо перезапустить процесс RadeonSettings.exe. Самый простой способ это сделать — перезагрузить компьютер.
После перезагрузки кликните по экрану правой клавишей мыши и в выпадающем меню выберите пункт AMD Radeon Settings, панель управления видеокартой откроется без ошибок.
If your Radeon software won’t open and shows ‘Radeon software and driver versions do not match‘, you’re not alone. This message occurs when you update your AMD graphics driver to a more recent version. The good news is that you can fix it quite easily with our step-by-step guide.
Try these fixes
Here are a few fixes that have helped other users resolve their ‘Radeon software and driver versions do not match’ problem. You may not need to try them all; just work your way down the list until you find the one that works for you.
- Update the Radeon Settings Application
- Change the driver version in Registry
- Update your device drivers with Driver Easy (Recommended)
Fix 1. Update the Radeon Settings Application
The main cause of this error message is that the driver version doesn’t match your software (not updated to the latest version). To solve this issue, you’ll need to uninstall the current software first, and install the new AMD Radeon Settings Lite from Windows Store:
1. On your keyboard, press the Windows + R key to open the Run box.
2. Type appwiz.cpl and press Enter.
3. Right-click AMD Software from the list and select Uninstall.
4. Click Yes to proceed.
5. Open your Windows Store and search for AMD Radeon Settings Lite.
6. Download the application.
7. Once installed, restart your PC for the changes to take effect.
Fix 2. Change the driver version in Registry
The driver version in the AMD software Registry may not be the same as the driver installed. Therefore, another solution is to change the driver version there to the current driver version. Here’s how:
1. In the Search bar, type dxdiag and select dxdiag.
2. Select the Display tab (you may have more than one tab if you’re using multiple displays).
3. In the Drivers section (on the right), note down the Version in your notepad or the like.
4. In the Search bar, type regedit and select Registry Editor.
5. Click Yes to grant administrative permission to make changes.
6. Navigate to HKEY_LOCAL_MACHINESOFTWAREAMDCN.
7. Double-click DriverVersion, and paste the version value you get from step 3 earlier into the box.
8. Click OK to save the changes.
9. Restart your computer and check if the error message ‘Radeon software and driver versions do not match’ has gone.
Fix 3. Update your device drivers with Driver Easy
All your driver-related problems, including this error message ‘Radeon software and driver versions do not match’ can be easy to fix.
Driver Easy will automatically recognize your system and find the correct drivers for your graphics card, and your Windows version, and then it will download and install them correctly. You won’t need the Radeon software to keep your graphics driver up to date.
1. Download and install Driver Easy.
2. Run Driver Easy and click the Scan Now button. Driver Easy will then scan your computer and detect any problem drivers.
3. Click the Update button next to the flagged AMD graphics driver to automatically download the correct version of that driver, then you can manually install it (you can do this with the FREE version).
Or click Update All to automatically download and install the correct version of all the drivers that are missing or out of date on your system. (This requires the Pro version which comes with full support and a 30-day money back guarantee. You’ll be prompted to upgrade when you click Update All.)
4. Once the driver is updated, reboot your PC for the changes to take effect.
The Pro version of Driver Easy comes with full technical support.
If you need assistance, please contact Driver Easy’s support team at support@drivereasy.com.
There you have it – three possible fixes to your ‘Radeon software and driver versions do not match’ issue. If unluckily, the problem persists, you can submit a support ticket to our professional support team (Pro users first), and they will get in touch right away and fix your problems within one or two working days.
12
12 people found this helpful
Available in other languages
Wenn die Fehlermeldung Radeon-Einstellungen und die Treiberversionen stimmen nicht überein angezeigt wird, können Sie das Problem so beheben.
Lisez cet article et vous trouverez quelques solutions à résoudre l’erreur Radeon software and driver versions do not match.
If your Radeon software won’t open and shows ‘Radeon software and driver versions do not match‘, you’re not alone. This message occurs when you update your AMD graphics driver to a more recent version. The good news is that you can fix it quite easily with our step-by-step guide.
Try these fixes
Here are a few fixes that have helped other users resolve their ‘Radeon software and driver versions do not match’ problem. You may not need to try them all; just work your way down the list until you find the one that works for you.
- Update the Radeon Settings Application
- Change the driver version in Registry
- Update your device drivers with Driver Easy (Recommended)
Fix 1. Update the Radeon Settings Application
The main cause of this error message is that the driver version doesn’t match your software (not updated to the latest version). To solve this issue, you’ll need to uninstall the current software first, and install the new AMD Radeon Settings Lite from Windows Store:
1. On your keyboard, press the Windows + R key to open the Run box.
2. Type appwiz.cpl and press Enter.
3. Right-click AMD Software from the list and select Uninstall.
4. Click Yes to proceed.
5. Open your Windows Store and search for AMD Radeon Settings Lite.
6. Download the application.
7. Once installed, restart your PC for the changes to take effect.
Fix 2. Change the driver version in Registry
The driver version in the AMD software Registry may not be the same as the driver installed. Therefore, another solution is to change the driver version there to the current driver version. Here’s how:
1. In the Search bar, type dxdiag and select dxdiag.
2. Select the Display tab (you may have more than one tab if you’re using multiple displays).
3. In the Drivers section (on the right), note down the Version in your notepad or the like.
4. In the Search bar, type regedit and select Registry Editor.
5. Click Yes to grant administrative permission to make changes.
6. Navigate to HKEY_LOCAL_MACHINESOFTWAREAMDCN.
7. Double-click DriverVersion, and paste the version value you get from step 3 earlier into the box.
8. Click OK to save the changes.
9. Restart your computer and check if the error message ‘Radeon software and driver versions do not match’ has gone.
Fix 3. Update your device drivers with Driver Easy
All your driver-related problems, including this error message ‘Radeon software and driver versions do not match’ can be easy to fix.
Driver Easy will automatically recognize your system and find the correct drivers for your graphics card, and your Windows version, and then it will download and install them correctly. You won’t need the Radeon software to keep your graphics driver up to date.
1. Download and install Driver Easy.
2. Run Driver Easy and click the Scan Now button. Driver Easy will then scan your computer and detect any problem drivers.
3. Click the Update button next to the flagged AMD graphics driver to automatically download the correct version of that driver, then you can manually install it (you can do this with the FREE version).
Or click Update All to automatically download and install the correct version of all the drivers that are missing or out of date on your system. (This requires the Pro version which comes with full support and a 30-day money back guarantee. You’ll be prompted to upgrade when you click Update All.)
4. Once the driver is updated, reboot your PC for the changes to take effect.
The Pro version of Driver Easy comes with full technical support.
If you need assistance, please contact Driver Easy’s support team at support@drivereasy.com.
There you have it – three possible fixes to your ‘Radeon software and driver versions do not match’ issue. If unluckily, the problem persists, you can submit a support ticket to our professional support team (Pro users first), and they will get in touch right away and fix your problems within one or two working days.
12
12 people found this helpful
Available in other languages
Wenn die Fehlermeldung Radeon-Einstellungen und die Treiberversionen stimmen nicht überein angezeigt wird, können Sie das Problem so beheben.
Lisez cet article et vous trouverez quelques solutions à résoudre l’erreur Radeon software and driver versions do not match.
Графика Radeon предустановлена на большинстве ноутбуков на базе AMD, но если вы недавно установили свежую версию Windows или обновленные драйверы, вы можете получить сообщение об ошибке, в котором говорится, что настройки Radeon и версии драйверов не совпадают. ошибка. Эта ошибка очень раздражает, поскольку после обновления графических драйверов вы ожидаете, что программное обеспечение будет работать без таких предупреждений. Хотя ошибка кажется странной, поскольку она как-то связана с проблемой неправильной загрузки из-за проблемы с драйвером.
Если вы также сталкиваетесь с аналогичной ситуацией, когда программное обеспечение Radeon не открывается и показывает, что настройки Radeon и версии драйверов не совпадают, вы не одиноки. Это сообщение появляется всякий раз, когда вы обновляете графические драйверы вручную или с помощью настроек автоматического обновления. В некоторых случаях драйвер будет автоматически обновлен и неожиданно покажет вам это сообщение об ошибке. Но не волнуйтесь, есть несколько простых способов исправить эту ситуацию.
Содержание страницы
-
Исправлено: настройки Radeon и версии драйверов не совпадают. Ошибка в Windows 11/10.
- Запустите Radeon Software от имени администратора
- Получите новые настройки Radeon из Магазина Windows
- Изменить версию драйвера в реестре
- Откат драйверов
- Вывод
Исправлено: настройки Radeon и версии драйверов не совпадают. Ошибка в Windows 11/10.
Вот несколько исправлений, которые помогли другим пользователям решить эту проблему с графикой Radeon. Возможно, вам не придется пробовать их все; просто продвигайтесь вниз по списку, пока не найдете тот, который вам подходит.
Запустите Radeon Software от имени администратора
Radeon — это приложение с интенсивной графикой, которое можно настроить для корректировки изменений работы ваших драйверов на ПК. Это очень чувствительные команды, которые напрямую влияют на операционную систему. В большинстве случаев приложение по умолчанию работает в режиме администратора, но если этого не сделать, оно выдаст несколько предупреждающих сообщений. Чтобы избежать этих ошибок, запустите приложение в режиме администратора.
Щелкните правой кнопкой мыши значок программного обеспечения Radeon.
Выберите в меню опцию «Запуск от имени администратора».
Получите новые настройки Radeon из Магазина Windows
Radeon недавно выпустила новое приложение, которое перекрестно совместимо со многими устройствами, использующими чипсеты AMD. Это новое приложение доступно в Магазине Windows и не имеет проблем. Чтобы исправить ошибку настроек Radeon и версий драйверов, мы рекомендуем сначала удалить приложение Radeon. Затем установите новое приложение настроек Radeon из магазина Windows.
Изменить версию драйвера в реестре
Поскольку в сообщении об ошибке явно указано, что версия, хранящаяся в настройках, и версия, хранящаяся в версии драйвера, не совпадают друг с другом, мы можем изменить эти значения в реестре Windows.
Сначала проверьте версию драйвера видеокарты Radeon. Откройте приложение dxdiag и выберите вкладку «Экран» (у вас может быть несколько вкладок, если вы используете несколько дисплеев).
Запишите версию, указанную в блокноте или записной книжке.
Теперь откройте редактор реестра. При появлении запроса требуется любое разрешение.
Перейдите в папку HKEY_LOCAL_MACHINE SOFTWARE AMD CN.
Дважды щелкните DriverVersion и вставьте значение версии, полученное на предыдущих шагах.
Теперь откройте диспетчер устройств на своем ПК.
Перекрестно проверьте, имеют ли графические драйверы одинаковый номер версии.
После перекрестной проверки всех настроек перезагрузите компьютер и посмотрите, исчезло ли сообщение об ошибке.
Откат драйверов
Если ни один из вышеперечисленных методов не работает для вас, это означает, что новое обновление, которое вы только что установили, несовместимо с вашей графической картой. Таким образом, мы должны откатить все новые файлы драйверов. Для этого мы можем откатить графические драйверы Radeon из окна диспетчера устройств.
Откройте диспетчер устройств и откройте свойства установленного драйвера.
Откройте вкладку Драйвер и нажмите на откат драйвера. Это сбросит драйвер до предыдущей версии и, надеюсь, решит проблему с вашей стороны.
Вывод
Последние версии графических драйверов AMD предназначены для использования с новой версией Radeon Settings Utility, доступной в магазине Microsoft. Итак, если вы не можете решить проблему с помощью вышеуказанных методов устранения неполадок, вы можете вместо этого загрузить приложение AMD Radeon Software из Магазина Windows.
Статьи по Теме:
- Скачать драйверы видеокарт AMD Radeon v21.40.11.03
- Графика Radeon RX 5700 XT: черный экран, сбои и синий экран смерти
- Веб-камера в Windows 11 не работает, как исправить?
- Как исправить ошибку «Настройки Radeon в настоящее время недоступны»?
При попытке открыть Панель управления на Windows 7 и других сборках, а также внести изменения в настройки видеокарты AMD Radeon, пользователи могут столкнуться с ошибкой Radeon settings version and Driver version do not match, которая указывает на несовпадения версии драйвера с другим программным обеспечением, то есть на несовместимость. Однако, нужно предупредить, что обновление драйверов видеокарты не поможет исправить данную неполадку и ошибка Radeon settings version and Driver version do not match будет продолжаться появляться далее. Поэтому предлагаем ознакомиться с проверенным методом решения неполадки.
Как исправить ошибку Radeon settings version and Driver version do not match?
Для того, чтобы избавиться от ошибки Radeon settings version and Driver version do not match, стоит выполнить редактирование реестра.
Жмем «Win+R» и вводим «regedit».
Откроется редактор реестра. Нужно перейти по ветке «HKEY_LOCAL_MACHINESOFTWAREAMDCN». В правой части окна редактора нужно найти параметр «DriverVersion». Удаляем заданное значение. Оставляем пустое поле.
Теперь нужно перезагрузить процесс RadeonSetting.exe. Это можно сделать через «Диспетчер устройств». Однако, надежнее всего перезагрузить ПК, чтобы изменения после редактирования реестра вступили в силу.
В случае, если редактирование реестра не помогло исправить неполадку, то нужно скачать утилиту Display Driver Uninstaller и удалить драйвера AMD для видеокарты. Далее нужно скачать с официального сайта AMD драйвера, которые подходят под версию и разрядность Windows и установить заново. Проблема должна быть решена.
Источник
amd radeon settings ошибка
Сервис Google Translate услужливо подсказывает, что проблема заключается в несовпадении версии драйвера с настройками программного обеспечения и предлагает обновить видеодрайвер до новейшей версии.
Скажу сразу, никакие действия, направленные на обновление видеодрайвера ошибку не исправят. Автор этого руководства лично пробовал неоднократное полное удаление видеодрайвера в безопасном режиме с помощью утилиты Display Driver Uninstaller и последующую установку более ранних версий 18-й линейки, вплоть до 18.2.1 — ошибка сохранялась. Устанавливать более древние версии драйверов я считаю нецелесообразным, поэтому предлагаю потратить небольшое количество времени и раз и навсегда устранить эту ошибку.
0. Обновляем имеющийся драйвер
Перед всеми «танцами с бубном» я рекомендую все же скачать с сайта AMD актуальную версию видеодрайвера для вашей модели видеокарты и операционной системы и обновить имеющийся.
В глубине души меня не оставляет надежда, что разработчики одумаются и исправят эту ошибку. С другой стороны, если она сохранится, то лучше исправлять её в самой свежей версии, чем пытаться наладить работу устаревшего драйвера.
1. Запускаем редактор реестра
Для этого одновременно кратковременно нажимаем сочетание клавиш Win + R (если вы не знаете, Win это клавиша, на которой изображен логотип Windows).
В открывшемся окне Выполнить, вводим команду regedit и нажимаем кнопку OK.
2. Исправляем неверное значение в реестре.
В редакторе реестра последовательно открываем ветку (папку):
HKEY_LOCAL_MACHINE → SOFTWARE → AMD → CN
Внутри этой ветки (папки) находим параметр DriverVersion у которого необходимо удалить значение. Для этого делаем по имени параметра двойной клик мышью, удаляем значение в открывшемся окне и сохраняем измененное (пустое) значение.
После этого закрываем редактор реестра.
3. Применяем исправления
Для того чтобы исправления вступили в силу необходимо перезапустить процесс RadeonSettings.exe. Самый простой способ это сделать — перезагрузить компьютер.
На сайте AMD появилась новость о выходе обеспечения Radeon Software Crimson Edition 15.11.1 Update. Многие пользователи заменили рабочую программу Catalyst Control Center на новинку, в надежде получить более эффективную панель управления видеокартой. Однако большинство пользователей столкнулись с ошибкой: «Прекращена работа программы Radeon Setting: Host Application».
Что же делать в таком случае и как исправить проблему?
Чтобы программа работала корректно, перед установкой Radeon Software Crimson Edition стоит полностью удалить драйвера к видеокарте и софт Catalyst Control Center. Для этого можно воспользоваться утилитой Display Driver Uninstaller и выполнить очистку с применением Revo Installer. Также рекомендуем установить Microsoft.NET Framework версии 4.5.1.
После удаления и обновления фреймворков, запускаем установку Radeon Software Crimson Edition. Выбираем компоненты, которые необходимы для корректной работы видеокарты.
Далее запустится установка.
В случае успешно установки, система запросит перезагрузку ПК. Выбираем «Перезагрузить сейчас».
После перезагрузки запускаем программу и смотрим меню. Вместо трёх разделов теперь имеется пять: Игры, Видео, Система, Дисплей и Eyefinity.
Если перейти во вкладку «Игры», можно увидеть уже установленные развлечения. Также можно добавить новую игру.
Чтобы настроить воспроизведение игры, графику, частоту кадров и т д, стоит нажать на иконку игры. Появится простой и понятный интерфейс.
Выбираем настройки в соответствии с мощностью своей видеокарты и возможностями игры.
Если же перейти с режима «Глобальная настройка» в «Настройка One Drive», то можно настроить разгон под отдельно взятую игру.
Таким образом, если вы хотите, чтобы у вас исчезла ошибка «Прекращена работа программы Radeon Setting: Host Application», стоит корректно установить программу. Однако в ряде тестирования некоторым пользователям данный метод не помог. На сайте AMD сообщили, что в следующем обновлении все дефекты программы будут устранены.
У некоторых пользователей как персональных компьютеров, так и ноутбуков с видеокартами AMD Radeon после установки драйвера видеоадаптера при попытке зайти в его настройки появляется ошибка с текстом «Radeon settings are currently not available. Please try again after connecting a display to AMD graphics and extending the display».
Существует несколько вариантов решения данной проблемы и в данной статье мы поговорим о них.
Почему появляется эта ошибка?
Если перевести ее текст на русский язык, то получается что драйвер попросту не видит подключенной к компьютеру видеокарты AMD Radeon. Далее вам предлагается подключить ее, чтобы драйвер определил ее модель и дал возможность перейти к настройке.
Случится это может по разным причинам. Такое случается если в ноутбуке с двумя видеокартами — Intel и AMD, сначала установить драйвер AMD, а потом на встроенную карту Intel.
Также это возможно если установить устаревший драйвер или его Beta версию.
В самом редком и худшем случае, ошибка «Radeon settings are currently not available» может появляться при выходе из строя видеокарты AMD.
Что делать, чтобы устранить ошибку?
Первым делом нужно скачать утилиту для полного удаления драйверов AMD. Называется она AMD Clean Uninstall Utility, является официальным приложением от компании AMD и доступна для бесплатного скачивания на их сайте.
Скачивание AMD Clean Uninstall Utility с официального сайта
Далее запускаем скачанный файл и соглашаемся с предложением полностью удалить все драйверы и файлы AMD.
Начало работы AMD Clean Uninstall Utility
По окончании данного процесса вы увидите соответствующее сообщение с предложением перезагрузить компьютер.
Сообщение об успешном завершении работы AMD Clean Uninstall Utility
Предложение о перезагрузке ПК
После перезагрузки скачиваем последний доступный драйвер для вашей видеокарты с сайта amd и устанавливаем его. По окончании обязательно перезагружаем компьютер.
После этого пробуем заходить в настройки графики AMD. Ошибки «Radeon settings are currently not available» быть не должно. В противном случае вероятнее всего вашей видеокарте требуется обращение в сервис.
Источник
Как исправить ошибку Radeon settings version and Driver version do not match
Сервис Google Translate услужливо подсказывает, что проблема заключается в несовпадении версии драйвера с настройками программного обеспечения и предлагает обновить видеодрайвер до новейшей версии.
0. Обновляем имеющийся драйвер
Перед всеми «танцами с бубном» я рекомендую все же скачать с сайта AMD актуальную версию видеодрайвера для вашей модели видеокарты и операционной системы и обновить имеющийся.
В глубине души меня не оставляет надежда, что разработчики одумаются и исправят эту ошибку. С другой стороны, если она сохранится, то лучше исправлять её в самой свежей версии, чем пытаться наладить работу устаревшего драйвера.
1. Запускаем редактор реестра
Для этого одновременно кратковременно нажимаем сочетание клавиш Win + R (если вы не знаете, Win это клавиша, на которой изображен логотип Windows).
В открывшемся окне Выполнить, вводим команду regedit и нажимаем кнопку OK.
2. Исправляем неверное значение в реестре.
В редакторе реестра последовательно открываем ветку (папку):
HKEY_LOCAL_MACHINE → SOFTWARE → AMD → CN
Внутри этой ветки (папки) находим параметр DriverVersion у которого необходимо удалить значение. Для этого делаем по имени параметра двойной клик мышью, удаляем значение в открывшемся окне и сохраняем измененное (пустое) значение.
После этого закрываем редактор реестра.
3. Применяем исправления
Источник
Drivers & Software
Getting this error pop-up every other days
«Radeon Software and Driver versions do not match. Please try again after updating to the latest version(s).»
Have re downloaded and installed driver for 4th time now and it still happens, since 2 weeks weeks maybe?
Let me know what you think, i have sent ticket to AMD also. Let me know if you need more info
If Radeon Software is not installed with the running Radeon driver, you may get a similar error message.
Open regedit and this path HKEY_LOCAL_MACHINESOFTWAREAMDCN
Edit «DriverVersion» string, just make it blank, erase the value. Press OK. Reboot PC.
Error should go away but as negative effect: Alt + R and Alt + Z overlay hotkeys might not work but you can open Radeon Software via right mouse click context menu.
P.S. If you install stable Radeon Software which comes with previous drivers and update driver to the latest version (without latest Radeon Software if something broken there) via Windows Device Manager (.inf file), you will get the same error and it’s can be fixed the same «regedit way» too.
Watch this tutorial. Hope this helps.
I found a solution for the AMD Radeon Software & Drivers Bug «Radeon Software and Drivers versions do not match. Please try again after updating to the latest version(s).» and «Radeon Settings and Driver versions do not match. Please try again after updating to the latest version(s).» To solve the bug, please follow the steps:
Now, the AMD will be install and after that, restart your pc and the AMD Driver will work.
Источник
Как исправить ошибку radeon settings version and driver version do not match
Проблему решил так же как с тачпадом, с помощью реестра.
[HKEY_LOCAL_MACHINE SOFTWARE AMD CN]
В CN нашёл параметр DriverVersion и очистил/удалил в нём указанное значение.
Перезагрузился и всё заработало.
Re: «Версии программы radeon settings и драйвера не совпадают» Lenovo 330-15IGM.
Проблему решил так же как с тачпадом, с помощью реестра.
[HKEY_LOCAL_MACHINE SOFTWARE AMD CN]
В CN нашёл параметр DriverVersion и очистил/удалил в нём указанное значение.
Перезагрузился и всё заработало.
0 Это решение оказалось полезным.
Правила Сообщества
Пожалуйста, ознакомьтесь с правилами сообщества перед публикацией.
Проверьте текущие предложения!
Самые популярные сообщения
Пожалуйста, авторизуйтесь, чтобы поставить Лайк
Welcome to Ideation!
Ideation sections have been created for customers to engage with us by discussing and promoting ideas and improvements relating to Lenovo’s products and services.
As a reminder, your participation in Ideation is governed by Lenovo’s website Terms of Use and by Lenovo’s Forums Community Guidelines. Additional terms governing the Ideation Program are included in the Ideation Terms and may be found here. For your convenience, here’s a
Quick summary of the highlights:
By clicking on “Yes” below you certify that you have read and agree to the Community Guidelines and the Ideation Terms, and acknowledge that by submitting any ideas, material, or information on the Ideation site you grant Lenovo the right to use any such submissions by you in any way without acknowledging, notifying, or compensating you, as described in those documents.
Источник
Если вы используете либо процессор AMD, либо графический процессор, либо оба, то вы знаете, что программное обеспечение AMD Radeon — ваш лучший друг. Однако он может выдать сообщение об ошибке, в котором говорится, что версии Radeon Settings и Drivers не совпадают. Итак, что вы делаете? Что ж, у нас есть несколько методов, которым вы можете следовать. Читайте дальше, чтобы узнать больше.
На ПК с Windows или, если на то пошло, на любом ПК, драйверы играют важную роль, поскольку они действуют как способ, который аппаратное обеспечение использует для связи с ОС. Это необходимо для того, чтобы конкретное оборудование функционировало идеально без каких-либо проблем. И, если когда-нибудь возникнут какие-либо проблемы, всегда будет исправление в виде обновления или простой переустановки.
Программное обеспечение Radeon от AMD — отличный инструмент, когда вы хотите обновить драйверы оборудования AMD, проверить новости, внести различные изменения в настройки, касающиеся дисплея и графики, а также посмотреть, в какие игры удается играть с определенной частотой кадров. Хотя все это хорошо, программное обеспечение также может создавать проблемы с драйверами и версиями программного обеспечения, которые вообще не совпадают. Это может раздражать, и сообщение всегда появляется всякий раз, когда вы запускаете программное обеспечение. Есть несколько способов исправить несоответствие программного обеспечения Radeon и драйверов. Вот руководство о том, как исправить такие проблемы.
Исправление несоответствия версий программного обеспечения и драйверов Radeon
Способ 1: переустановите драйверы AMD через диспетчер устройств
Способ 2: чистая установка драйверов дисплея
Могут быть шансы, что драйвер мог повредить свои файлы, что приводит к появлению таких сообщений об ошибках. Однако вы можете легко выполнить чистую установку драйверов AMD Display. Следуй этим шагам.
Способ 3: инструмент автоматического обнаружения AMD
Это один из самых простых способов загрузить и обновить драйверы AMD на ПК с Windows. Все, что вам нужно сделать, это перейти по этой ссылке и скачать инструмент. После загрузки инструмента он выполнит поиск устройств AMD на вашем компьютере, а затем подключится к Интернету и выполнит поиск доступных обновлений. Как только он найдет обновления, он спросит, хотите ли вы их загрузить. Просто загрузите обновленные драйверы и установите их на свой компьютер. Потребуется перезагрузка системы, и тогда все будет хорошо.
Вывод
И это три простых способа, которым вы можете следовать в любое время, когда вы получаете программное обеспечение Radeon и драйверы не соответствуют ошибкам. Кроме того, если вы чувствуете, что программное обеспечение Radeon вам не нужно, просто удалите программу и вручную обновите драйверы, выполнив любой из вышеперечисленных методов.
Это избавляет вас от необходимости иметь дело с постоянно появляющимися проблемами программного обеспечения. Если у вас есть какие-либо вопросы, не стесняйтесь оставлять их в комментариях ниже.
The error arises on the screen when you install the latest driver from the website, then your Windows reinstalled the older version, which Windows seems to be the newest. In simple words, it is a conflict between the drivers which you and Windows installed. It popups with an error message “Radeon Software and Driver versions do not match. Please try again after updating to the latest version“.
Some more reasons can trigger Error: Radeon software and drivers don’t match. One of the main is when your Windows got updated with the latest driver, but Radeon software did not update, and you have the latest driver with the old Radeon software.
let’s have a look into the potential solutions
1. Match Driver Version Using Registry Editor
The installed Graphics Driver Version may not be the same as in the AMD Radeon Registry. Therefore you have to change the driver version to the current driver version.
Note: Be careful when using Registry Editor because if you do the wrong thing, you could lose your essential data and also, serious problems might arrive that could require a reinstallation of the Windows operating system. Just follow the instruction mentioned below.
Below are the steps to match the graphics driver version:-
- Right-click on the Start Menu button and select Device Manager
Select Device Manager - Once the device manager opened, right-click on your graphics driver and select Properties
Opening Graphics Driver Properties - Go to the Driver tab, and copy the Graphics Driver Version
Copy Driver Version - Once done, type Registry Editor in the search bar
Open Registry Editor - Open the registry editor, and navigate to the following location
HKEY_LOCAL_MACHINESOFTWAREAMDCN
- Once you are at the location, double click on DriverVersion
Edit Driver Version - Paste the copied driver version and press Ok
Paste the Driver Version - Close the registry editor and restart your computer for changes to take effect then check for Error: Radeon software and drivers don’t match.
2. Disable Driver Update from Group Policy Editor
As we mentioned above, Windows update graphics driver automatically and they could conflict with the drivers that you installed on your system and it might become the cause for this error. So the best approach is to disable driver update from the Group Policy Editor so your graphics driver will never update unless you change the group policy. Here is how you can do this.
- Open Local Group Policy Editor. For that press the Windows + R keys on the keyboard to open the Run Program
- Once the Run Program is opened, type gpedit.msc in the box and press Enter to open Local Group Policy Editor
Launching Group Policy Editor - Navigate to the following location
Computer Configuration/Administrative Templates/Windows Components/Windows Update
- On the right pane, double click on the setting named Do not include drivers with Windows Updates to open it
Open Windows Update Setting - Now select Enable button from the left and press OK to apply the changes
Enable this Policy to not Include Drivers with Windows Quality Updates - Once done, restart your computer for the settings to take effect
- Reinstall your graphics driver by following the below steps.
3. Reinstall Graphics Driver
The main culprit for this error is to mismatch the graphics driver version with the Radeon software. Reinstalling the graphics driver completely from the computer will fix the error.
3.1 Uninstall Graphics Driver Using DDU (Optional)
DDU or Display Driver Uninstaller is an application which is used to uninstall computer drivers completely from the system without any leftover behind. You can use device manager instead of DDU but for the accurate result, we recommend DDU over device manager.
- Go to the following link to download Display Driver Uninstaller
- Once the download is finished, click the Start Menu then click the Power button
- Hold the Shift key and select Restart from the listed option
Restart PC to Open Windows in Safe Mode - You will be redirected to the options screen, navigate to Troubleshoot>Advanced option>Startup Settings
- Click Restart from the bottom right and wait for the Windows to load up in Safe Mode
Click Restart - Once the safe mode is opened, go to the Downloads, Extract the DDU folder then navigate into it
Extract DDU Folder - Double click on the application and click Extract
Extracting DDU - Navigate to the extracted folder, and run the DDU Application
Open DDU Application to Extract - Select Device type from the top right then click on Clean & restart
Click Clean and Restart
3.2 Install Graphics Driver with Radeon Software
Now its time to install the AMD Radeon Software follow further instructions:-
- Go to the following link and download AMD Radeon software
- Once the download is finished, open the AMD Radeon Installer
- It will start detecting your graphics card, once it is finished click the Install button and check if the error persists.
Installing Graphics Driver
4. Roll Back Graphics Driver
Instead of updating and reinstalling the graphics driver, you can Roll Back the graphics driver to an older version which might help you to get rid of the Error: Radeon software and drivers don’t match.
Below are the instruction to Roll back the graphics driver:-
- Right-click Start Menu and select Device Manager
Select Device Manager - Once the page load up, right-click on your graphics driver under Display adapters
- Select Properties from the list of options
Opening Graphics Driver Properties - Go to the Driver tab, and click on Roll Back Driver
Roll Back Graphics Driver - Select the radio button named My apps don’t work with this driver and click Yes
Select My App Don’t Work with this Driver - Once done, check if the error is fixed.
5. Use System Restore
We can also use System Restore to return a computer in a previous state without installing Windows operating system. If you have created a Restore Point then this will help you otherwise you can skip to the last solution. Here is how you can do this.
- Open Run Program by pressing the Windows + R keys at the same time
- Once the program is opened, type sysdm.cpl and press Enter
Open System Properties - Go to the System Protection from the top, and click System Restore
Click System Restore - Click Next and select the Restore Point that you have created recently
Select Restore Point - Again click Next and click Finish to confirm the restore action
Click Finish - Once it is finished, install the graphics driver by following the above method and check for Error: Radeon software and drivers don’t match.
6. Reset Windows without Losing Data
If the above methods didn’t work, you may need to reset your Windows to the default. This will uninstall all the drivers and corrupt files. Keep in mind you will not lose your Precious Data.
Below are the steps to reset the computer system:-
- Click Start Menu, and type Reset this PC
- Open the settings, and click on Get started button
Click Get Started - Choose the option named keep my files
Click Keep My Files - Click Local reinstall and press Next
Click Local Reinstall - Click Reset and wait for the process to complete
Click Reset - Once done, install the graphics driver as mentioned in the above step.
Hamza Mohammad Anwar
Hamza Khan is an intermediate javaScript web developer specializing in reactjs, MongoDb, express nodeJs, and more. He creates faster and better applications using mern technologies.
Disabling automatic driver updates should do the trick
by Loredana Harsana
Loredana is a passionate writer with a keen interest in PC software and technology. She started off writing about mobile phones back when Samsung Galaxy S II was… read more
Updated on November 18, 2022
Reviewed by
Vlad Turiceanu
Passionate about technology, Windows, and everything that has a power button, he spent most of his time developing new skills and learning more about the tech world. Coming… read more
- If you update the GPU drivers, you may encounter an issue where Radeon software and drivers don’t match.
- You can use a dedicated tool to fix any such problem that uses an automatic process.
- Changing the version within Registry should also fix this so make sure you try it out.
- Consider uninstalling and reinstalling the AMD software because that’s another valid solution.
XINSTALL BY CLICKING THE DOWNLOAD FILE
This software will repair common computer errors, protect you from file loss, malware, hardware failure and optimize your PC for maximum performance. Fix PC issues and remove viruses now in 3 easy steps:
- Download Restoro PC Repair Tool that comes with Patented Technologies (patent available here).
- Click Start Scan to find Windows issues that could be causing PC problems.
- Click Repair All to fix issues affecting your computer’s security and performance
- Restoro has been downloaded by 0 readers this month.
The Radeon software and drivers don’t match error is a common occurrence amongst AMD users. So you are not the only one seeing it, but there are several others on the same boat.
The error message pops up every time you turn on the computer, and after a while, it simply becomes annoying.
But, fret not! There are a few quick fixes to get rid of the Radeon software and drivers don’t match error message, and we will walk you through them in the following sections.
Why does it say Radeon software and driver versions do not match?
The error indicates a mismatch between versions of the AMD Radeon graphics card driver and that of the Radeon software. The issue usually comes up after updating the AMD drivers.
There are two cases here. First, when you manually update the driver from the AMD website, Windows automatically detects it as an incompatible or older version and reinstalls the previous driver version.
Surprisingly, the error even arises out of nowhere when Windows automatically updates the driver to the latest version while the Radeon software is still running the older version.
In both these cases, your system will throw the Radeon software and drivers don’t match error. Here’s what users other reported in connection to this situation.
Where and when does this error occur?
- Radeon settings and driver versions do not match – Sometimes followed by further instructions such as Please try again after updating to the latest version.
- Then, Radeon software and drivers don’t match after Windows update
- Radeon software and drivers don’t match on laptop – Occuring in Windows 11 as well as in several laptop brands such as Lenovo or HP
- Radeon software detected a duplicate version
Here are some of the fixes that worked for most users.
How do I fix AMD Radeon software and driver version not matching?
- Why does it say Radeon software and driver versions do not match?
- How do I fix AMD Radeon software and driver version not matching?
- 1. Use specialized software
- 2. Use the Windows Registry
- 3. Reinstall your AMD Radeon application
- 4. Use an automatic detection tool
- 5. Install the driver updates from Windows Update
- How can I fix Radeon software and drivers don’t match on Windows 11?
- Does updating Radeon software update drivers?
1. Use specialized software
Some users had this problem from updating their drivers with software, but to ensure that you will never encounter this error again, we recommend that your use the powerful tool recommended below.
It is an incredibly easy-to-use software that enables you to automatically identify, download, and update your computer’s drivers with just a few clicks of the mouse.
To make sure that everything goes smoothly and avoid any kind of GPU driver errors, be sure to use a complete driver update assistant that will solve your problems with just a couple of clicks, and we strongly recommend DriverFix. Follow these easy steps to safely update your drivers:
- Download and install DriverFix.
- Launch the software.
- Wait for DriverFix to detect all your faulty drivers.
- The application will now show you all the drivers that have issues, and you just need to select the ones you’d liked fixed.
- Wait for the app to download and install the newest drivers.
- Restart your PC for the changes to take effect.

DriverFix
Keep you GPU on the peaks of their performance without worrying about its drivers.
Disclaimer: this program needs to be upgraded from the free version in order to perform some specific actions.
2. Use the Windows Registry
A practical method to resolve this AMD Radeon incompatibility issue is to check the driver versions using Windows Registry. The steps below will guide you through the process.
1. Press Windows + R to open Run, type dxdiag in the text field, and hit Enter.
2. Navigate to the Display tab.
3. In the Drivers section, take note of the Version.
Some PC issues are hard to tackle, especially when it comes to corrupted repositories or missing Windows files. If you are having troubles fixing an error, your system may be partially broken.
We recommend installing Restoro, a tool that will scan your machine and identify what the fault is.
Click here to download and start repairing.
4. Again, press Windows + R to open the Run dialog box, type regedit, and click OK.
5. Navigate to the following key:HKEY_LOCAL_MACHINESOFTWAREAMDCN
6. Open the DriverVersion entry, enter the version you noted in Step 3, and click on OK to save the changes.
7. Once done, restart the computer for the changes to come into effect.
We don’t recommend that you tamper with the Windows Registry, but you have to get in here if you prefer not to use the dedicated driver updater software. Once done, check if the Radeon software and drivers don’t match error message disappears.
3. Reinstall your AMD Radeon application
- Press Windows + R to open Run, type appwiz.cpl, and click on OK.
- Find AMD Software from the list, select it, and then click on Uninstall.
- Follow the on-screen instructions to complete the process, and then restart the computer.
- Now go to the Microsoft store and download the AMD Radeon Software app.
- Follow the instructions on the screen to complete the installation.
The AMD Software app can be the main culprit for the Radeon software and drivers don’t match error. Uninstalling it and then reinstalling a fresh copy should fix the error for most users.
- Windows 10/11 prevents the installation of AMD drivers
- Disable Windows 11’s driver update to avoid downgrading your GPU
- Windows cannot download drivers? Fix it now
- This computer does not meet the minimum requirements
- How to install Radeon driver without software
4. Use an automatic detection tool
- Download AMD AutoDetect tool from the official website, and run the setup file to install it.
- Once done, launch the software and follow the steps to update the drivers with the correct ones.
This small tool from AMD detects the system you’re running and the correct driver for your display adapter and CPU. It will also indicate the right download and guide you all the way.
You can also find alternatives in our best driver detector software selection, so don’t be shy to explore more options and pick what best suits your needs.
5. Install the driver updates from Windows Update
- Type update in the Windows Search Bar and click on Check for updates from the results.
- Click on View all optional updates.
- Click on Driver updates to expand the list, select the driver you want to install, and hit the Download and install button below.
Microsoft includes the latest optional driver updates in the Windows Update section, so if there are any new drivers from the manufacturer of your components, you will find them there.
How can I fix Radeon software and drivers don’t match on Windows 11?
In addition to the methods listed earlier, you can also roll back the driver from the Device Manager. This will force the OS to reinstall the previous version, the one that worked fine, and would fix the Radeon software and drivers don’t match error.
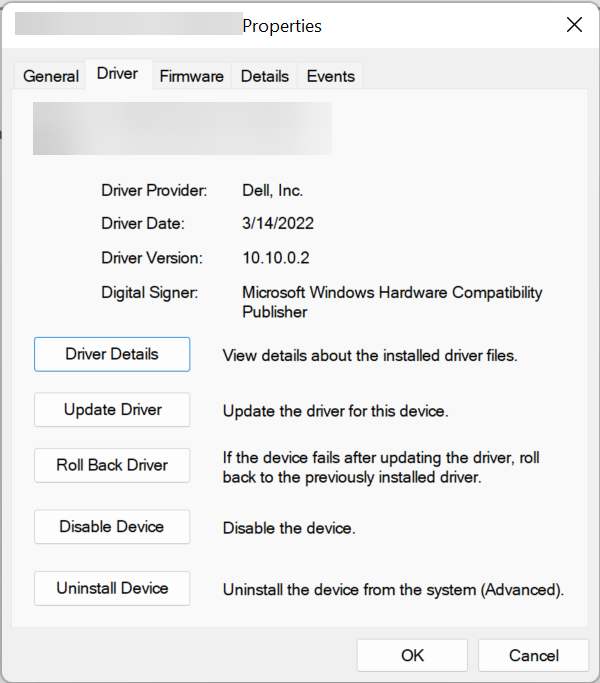
Besides, if the error keeps reappearing due to Windows reinstalling another version of the driver, you can stop Windows from automatically updating the driver. This has fixed the error for several users.
Does updating Radeon software update drivers?
While there’s no clarity over it, the Radeon software does offer a built-in option to easily update the installed drivers. It allows you to check for recent updates and directly install them.

In addition to that, you can always manually download the latest driver version from the official website and then run the setup file to install it.
We hope this guide has helped you resolve the Radeon software and drivers don’t match error, and you can now use your graphics card once again.
As this is a pretty classic driver issue, make sure to check the best driver update software for Windows 10 to solve this or any such issue in the future.
If you have any other suggestions, don’t hesitate to leave them in a comment in the dedicated section below.
Still having issues? Fix them with this tool:
SPONSORED
If the advices above haven’t solved your issue, your PC may experience deeper Windows problems. We recommend downloading this PC Repair tool (rated Great on TrustPilot.com) to easily address them. After installation, simply click the Start Scan button and then press on Repair All.