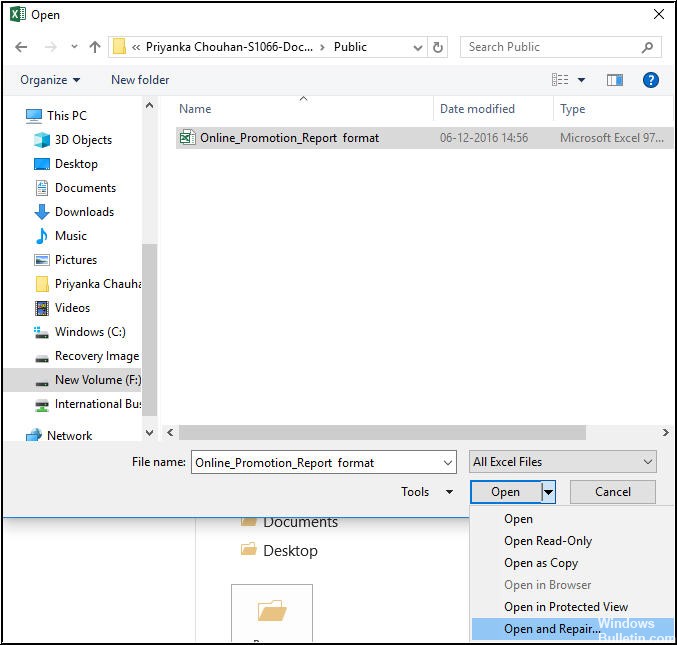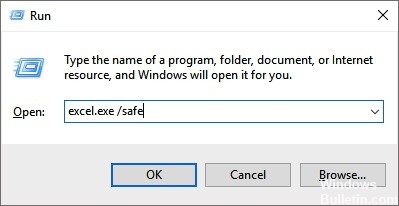Как исправить расширение файла
Как правило, редактирование расширения файла должно отражать изменение формата записи содержащейся в нем информации. А такое вмешательство в структуру файла чаще всего осуществляется с использованием специализированных приложений, которые и изменяют расширение. Но и случаи, когда исправлять расширение пользователю приходится самостоятельно, все же не так редки.

Инструкция
Проще всего изменить расширение файла с использованием программы, специально предназначенной для работы с файлами. Открыть ее в ОС Windows можно многими способами — например, кликните правой кнопкой мыши кнопку «Пуск» и во всплывшем списке команд выберите строку «открыть проводник».
Выберите в левой колонке интерфейса менеджера файлов диск, на котором размещен объект переименования, а затем, последовательно раскрывая папки в той же левой колонке, перейдите к каталогу, содержащему файл.
Если расширение нужного объекта не отображается в менеджере файлов, то раскройте выпадающий список «Упорядочить» над левой колонкой Проводника и выберите строку «Параметры папок и поиска». Если в вашей версии ОС этого списка нет, то раскройте в меню раздел «Сервис» и выберите пункт «Свойства папки». В обоих случаях откроется одно и то же окно, в котором вам нужен список параметров на вкладке «Вид» — найдите в нем строчку «Скрывать расширения для зарегистрированных типов файлов». Уберите отметку в чекбоксе этой строки и кликните OK.
Кликнув нужный файл правой кнопкой мыши, выберите команду «переименовать», перейдите в конец названия (нажмите кнопку End) и исправьте расширение. Нажатием клавиши Enter вы зафиксируете измененное название файла.
Эту же операцию можно проделать и в командной строке, даже если отображение расширения файла отключено в настройках Windows. Вызов окна имитатора командной строки реализуется через диалог запуска программ — нажмите одновременно клавиши Win и R, чтобы открыть этот диалог. Затем наберите cmd, нажмите Enter и терминал командной строки будет открыт.
Используйте для переименования команду rename или ее сокращенный вариант ren. Эта команда требует указания полного пути и названия редактируемого объекта, а также имени файла с новым расширением (для второго параметра указывать полный путь не требуется). Например, если файл с названием someFile.doc помещен в папку text корневой директории диска F, то для изменения его расширения с doc на txt следует ввести такую команду: ren F: extsomeFile.doc someFile.txt и нажать клавишу Enter.
Видео по теме
Войти на сайт
или
Забыли пароль?
Еще не зарегистрированы?
This site is protected by reCAPTCHA and the Google Privacy Policy and Terms of Service apply.
Обновлено 2023 января: перестаньте получать сообщения об ошибках и замедлите работу вашей системы с помощью нашего инструмента оптимизации. Получить сейчас в эту ссылку
- Скачайте и установите инструмент для ремонта здесь.
- Пусть он просканирует ваш компьютер.
- Затем инструмент почини свой компьютер.
Когда вы открываете файл в Excel, вы получаете сообщение о том, что расширение имени файла не соответствует фактическому формату файла. Например, файл имеет расширение .xlsx-Filename, но на самом деле это текстовый файл, который должен иметь расширение .txt-Filename.
«Excel не может открыть файл ‘filename.xlsx’, потому что формат файла или расширение файла недопустимы. Убедитесь, что файл не был поврежден и что расширение файла соответствует формату файла ».
Прежде чем нажать кнопку «Да», чтобы открыть файл, необходимо выяснить, почему файл может иметь неправильное расширение имени файла.
Файл мог быть:
Если вы или кто-то из ваших знакомых случайно переименовал файл с неверным расширением, вы можете смело открывать файл. Затем сохраните файл в формате файла с соответствующим расширением имени файла.
Если вы или кто-то из ваших знакомых специально переименовал файл с другим расширением, чтобы Excel распознал расширение имени файла, вы можете открыть его. Однако рекомендуется хранить файл с расширением имени файла, соответствующим его фактическому формату.
Причины этой ошибки Excel:
Это сообщение об ошибке появляется в следующих случаях:
- Файл не совместим с версией Excel.
- Файл поврежден или поврежден.
Ручная модификация расширения
В большинстве случаев сообщение об ошибке указывает правильную причину. Если вы видите ошибку «Формат файла и расширение не совпадают», значит Файл Excel Вы пытаетесь открыть неудачно, возможно, это расширение, отличающееся от того, которое в настоящее время подключено.
Несколько заинтересованных пользователей, которые также столкнулись с этой проблемой, сообщили, что им удалось решить проблему вручную (переименовав) расширение для различных популярных форматов Excel, пока они не нашли правильный.
Обновление за январь 2023 года:
Теперь вы можете предотвратить проблемы с ПК с помощью этого инструмента, например, защитить вас от потери файлов и вредоносных программ. Кроме того, это отличный способ оптимизировать ваш компьютер для достижения максимальной производительности. Программа с легкостью исправляет типичные ошибки, которые могут возникнуть в системах Windows — нет необходимости часами искать и устранять неполадки, если у вас под рукой есть идеальное решение:
- Шаг 1: Скачать PC Repair & Optimizer Tool (Windows 10, 8, 7, XP, Vista — Microsoft Gold Certified).
- Шаг 2: Нажмите «Начать сканирование”, Чтобы найти проблемы реестра Windows, которые могут вызывать проблемы с ПК.
- Шаг 3: Нажмите «Починить все», Чтобы исправить все проблемы.
Используйте функцию «Открыть и восстановить» в MS Excel
Функция «Открыть и восстановить» — это функция в MS Excel для восстановления поврежденных файлов Excel. Чтобы использовать его, выполните следующие действия:
- Откройте приложение MS Excel
- Перейдите в Файл и выберите опцию Открыть.
- Выберите поврежденный файл и выберите Открыть и восстановить.
- Нажмите «Восстановить», чтобы начать ремонт.
Примечание. Если процесс восстановления Excel завершился неудачно при последнем использовании функции «Открыть и восстановить», повторите шаги с (i) по (v). Затем нажмите кнопку «Извлечь данные», чтобы извлечь значения и формулы из файла Excel.
Разблокировка файла
Оказывается, ошибка «Формат файла и расширение не совпадает» также может возникать из-за того, что она заблокирована в свойствах. Это типичный случай для файлов, загруженных из Интернета или полученных в качестве защиты через вложения электронной почты.
Если этот сценарий применим, вы можете легко решить проблему, открыв окно «Свойства файла», которое вызывает сообщение об ошибке и разблокировав его на вкладке «Безопасность».
Шаг 1: нажмите клавишу Windows + R, введите: excel.exe / safe и нажмите ОК.
Шаг 2: сохраните файл как .xlsx. Иногда полезно получить доступ к вашим данным, если Excel не может открыть файл .xlsx из-за повреждения файла.
https://stackoverflow.com/questions/28403642/how-to-fix-file-format-and-extension-dont-match
Совет экспертов: Этот инструмент восстановления сканирует репозитории и заменяет поврежденные или отсутствующие файлы, если ни один из этих методов не сработал. Это хорошо работает в большинстве случаев, когда проблема связана с повреждением системы. Этот инструмент также оптимизирует вашу систему, чтобы максимизировать производительность. Его можно скачать по Щелчок Здесь
CCNA, веб-разработчик, ПК для устранения неполадок
Я компьютерный энтузиаст и практикующий ИТ-специалист. У меня за плечами многолетний опыт работы в области компьютерного программирования, устранения неисправностей и ремонта оборудования. Я специализируюсь на веб-разработке и дизайне баз данных. У меня также есть сертификат CCNA для проектирования сетей и устранения неполадок.
Сообщение Просмотров: 307
Ошибка «Формат файла и расширение не соответствует» появляется, когда пользователь пытается открыть определенные файлы в Excel. Даже если пользователь нажмет на «Да», чтобы открыть его, вся ранее сохраненная информация об этом файле исчезнет.
«Формат файла и расширение не совпадают». Ошибка Excel
Что вызывает ошибку «Формат файла и расширение не совпадают»?
- Неправильное расширение. В большинстве случаев эта конкретная проблема возникает из-за того, что файл Excel, который вы пытаетесь открыть, на самом деле имеет расширение, отличное от того, которое в настоящее время установлено аппаратно. Это может произойти автоматически после преобразования файла или вручную после вмешательства пользователя. Если этот сценарий применим, вы можете исправить проблему, изменив расширение вручную на правильное.
- Файл Excel заблокирован — если вы получили файл Excel после загрузки его из вложения электронной почты, существует высокая вероятность того, что файл заблокирован на уровне свойств. В настоящее время многие почтовые провайдеры блокируют его автоматически в целях безопасности. В этом случае вы можете решить проблему автоматически, разблокировав файл через меню «Свойства».
- Файл несовместим с Excel — оказывается, эта проблема также может возникать из-за несовместимости между файлом, с которым вы столкнулись, и Excel. Чтобы решить эту проблему, вы можете положиться на другой аналогичный инструмент стороннего производителя, такой как OpenOffice Calc (принадлежащий к пакету OpenOffice).
- Включены защищенные просмотры — также есть новая опция безопасности, которая может помешать основному приложению Excel открывать определенные файлы, полученные нами во вложении электронной почты. В этом случае вы можете решить проблему, открыв настройки Excel и отключив Защищенные виды из меню центра управления безопасностью.
- Сообщение не подавляется. Если вы не возражаете против сообщения, но не хотите обновить свою сборку Office до более новой версии, в которой эта проблема была решена, один из надежных способов гарантировать, что ошибка не вернется, состоит в подавлении предупреждения. сообщение с помощью редактора реестра, чтобы создать значение ExtensionHardening.
Способ 1: изменение расширения вручную
В большинстве случаев сообщение об ошибке указывает на правильную причину. Если вы видите ошибку «Формат файла и расширение не совпадают», то файл Excel, который вы пытаетесь открыть безуспешно, скорее всего, имеет другое расширение, а не то, которое в настоящее время установлено аппаратно.
Несколько затронутых пользователей, которые также сталкивались с этой проблемой, сообщили, что им удалось решить проблему, вручную изменив расширение (с помощью переименования) на различные популярные форматы Excel, пока они не нашли правильный.
Вот краткое руководство о том, как это сделать:
- Перво-наперво, откройте проводник и щелкните вкладку «Вид» в верхней части экрана. В появившемся вертикальном меню убедитесь, что флажок, связанный с расширениями имени файла, установлен.
- После того, как расширения имени файла были включены, перейдите к месту, где вы храните файл Excel, который показывает эту ошибку.
- Когда вы попадете туда, щелкните правой кнопкой мыши по нему и выберите «Переименовать» в контекстном меню.
- Затем систематически изменяйте расширение (после ‘.’) На .xls, затем .xlsx, затем .xlsm и пытайтесь открывать файл Exel после каждой модификации.
- В конце концов, вы должны наткнуться на правильный формат, который откроет файл, не вызывая того же сообщения об ошибке.
Изменение файла Excel в правильный формат
Если ни один из вышеуказанных форматов не работает или вы ищете другое решение проблемы, перейдите к следующему способу ниже.
Способ 2: разблокировка файла (если применимо)
Оказывается, ошибка «Формат файла и расширение не совпадает» также может возникать из-за того, что она заблокирована на уровне свойств. Это типичный случай, когда файлы загружаются через Интернет или принимаются в виде вложений электронной почты в качестве опции безопасности.
Если этот сценарий применим, вы можете очень легко решить проблему, открыв окно «Свойства» файла, который вызывает сообщение об ошибке, и разблокировав его на вкладке «Безопасность».
Вот краткое руководство по разблокировке файлов Excel, которые вызывают ошибки «Формат файла и расширение не совпадают» при запуске:
- Перейдите к месту, где хранится файл Excel, и щелкните по нему правой кнопкой мыши. Затем нажмите «Свойства» в появившемся контекстном меню.
Свойства файла Excel
- Как только вы окажетесь в меню «Свойства», выберите вкладку «Общие» в горизонтальном меню вверху, затем прокрутите вниз до раздела «Безопасность» и просто нажмите кнопку «Разблокировать».
Разблокировка файла
- Как только файл будет разблокирован, запустите его снова (перезапуск не требуется) и посмотрите, решена ли проблема.
Если ошибка «Формат файла и расширение не совпадает» все еще появляется, перейдите к следующему потенциальному исправлению ниже.
Способ 3: открытие файла сторонним аналогом
Несколько затронутых пользователей, которые также сталкивались с этой проблемой, подтвердили, что наконец смогли открыть файл Excel и редактировать, не обнаружив ошибки «Формат файла и расширение не совпадают», установив бесплатный эквивалент Excel и используя его, чтобы открыть проблемный файл.
Как оказалось, эта операция может в конечном итоге избежать поврежденных экземпляров, которые в конечном итоге делают файл недоступным для открытия. И если вы решите использовать OpenOffice, он, как известно, намного лучше удаляет поврежденные вложения из файлов Excel при переносе их в формат .ODS.
Вот что вам нужно сделать, чтобы открыть файл в стороннем эквиваленте:
- Посетите эту ссылку (Вот) из вашего любимого браузера и нажмите на раздел Скачать. Затем выберите Windows (Exe), ваш родной язык и выберите последнюю доступную версию, прежде чем нажать кнопку «Загрузить полную установку».
Загрузка кнопки Полная установка
- После завершения загрузки откройте исполняемый файл установки и следуйте инструкциям на экране для завершения распаковки установки.
Распаковка установки OpenLibre
- Когда главное окно установки открыто, выберите «Выборочная» из списка доступных параметров, затем отключите все остальные программные модули, кроме OpenOffice Calc.
Установка OpenOffice Calc
- Нажмите Далее, затем дождитесь завершения установки.
- После успешной установки OpenOffice Calc щелкните правой кнопкой мыши файл, с которым у вас возникли проблемы, и выберите «Открыть с помощью»> «OpenOffice Calc».
- Посмотрите, может ли стороннее приложение открыть файл без появления того же сообщения об ошибке.
Если ошибка «Формат файла и расширение не соответствует» все еще появляется, или вы ищете другое исправление, не требующее установки других сторонних компонентов, перейдите к следующему способу ниже.
Способ 4: отключение защищенного просмотра
Как выясняется, ошибка «Формат файла и расширение не совпадает» часто возникает из-за того, что довольно новый параметр безопасности (защищенное представление) не позволяет приложению Excel открывать определенные файлы, полученные с помощью вложений электронной почты.
Если этот сценарий применим, вы можете обойти этот параметр безопасности, открыв меню настроек Excel и полностью отключив функцию защищенного просмотра. Несколько затронутых пользователей, которые также были затронуты этой проблемой, подтвердили, что проблема была полностью решена.
Вот краткое руководство о том, как отключить защищенный просмотр в настройках Excel:
Примечание. Приведенные ниже шаги должны работать для каждой последней версии Excel (2010 и выше).
- Откройте Excel, а затем нажмите «Файл» на ленточной панели в верхней части экрана. Затем из меню «Файл» перейдите в «Параметры» в нижней части вертикального меню на левой боковой панели.
- После того, как вы окажетесь в меню параметров Excel, выберите вкладку Центр управления безопасностью в левой части панели.
- Как только вам удастся попасть в меню Центра управления безопасностью, перейдите на правую панель и нажмите Настройки центра управления безопасностью.
- В меню Центра управления безопасностью выберите Защищенные виды на левой панели. Затем переключите внимание на правую панель и снимите все флажки, связанные с каждым условием защищенного просмотра. После этого нажмите кнопку ОК, чтобы сохранить изменения.
- Как только вам удастся применить изменения, перезапустите приложение Excel и откройте окно презентации, которое ранее вызывало ошибку «Формат файла и расширение не совпадают».
Отключение защищенных представлений
Если ошибка формата и расширения файла не совпадает, перейдите к следующему способу ниже.
Способ 5: подавление предупреждающего сообщения
Если ни один из указанных выше методов не позволил вам исправить сообщение об ошибке «Формат файла и расширение« Не совпадать »», и вы не хотите обновлять установку Office до более новой версии, в которой проблема устранена, у вас также есть возможность создать раздел реестра, способный полностью подавить предупреждение об ошибке.
Но прежде чем сделать это, имейте в виду, что этот путь может сделать вашу систему уязвимой для эксплойтов в будущем. Но в случае, если затронутый компьютер является частью сети организации, это никоим образом не должно повлиять на вас.
Вот краткое руководство по подавлению сообщения об ошибке «Формат файла и расширение не соответствует» с помощью редактора реестра:
- Нажмите клавишу Windows + R, чтобы открыть диалоговое окно «Выполнить». Как только вы окажетесь внутри поля «Выполнить», введите «regedit» и нажмите Enter, чтобы открыть редактор реестра. Когда вас попросит UAC (Контроль учетных записей), нажмите Да, чтобы предоставить административные привилегии.
Regedit Command
- Как только вы окажетесь внутри утилиты редактора реестра, используйте правую панель, чтобы перейти к следующему местоположению: HKEY_CURRENT_USER Software Microsoft Office * X * Excel Security
Примечание: Вы также можете вставить местоположение прямо в навигационную панель и нажать там, чтобы попасть туда немедленно. Кроме того, имейте в виду, что X — это просто заполнитель — замените его текущей версией установки Office.
- После того, как вам удастся добраться до правильного местоположения, перейдите к правой панели, затем щелкните правой кнопкой мыши пустое место и выберите NEW> Dword (32-bit).
Создание 32-битного значения
- После того, как новое значение Dword было создано, назовите его ExtensionHardening. Затем дважды щелкните по нему и установите Base в Hexadecimal и значение 0, прежде чем нажать на.
Создание значения ExtensionHardening
- После внесения изменений закройте редактор реестра и перезагрузите компьютер. При следующем запуске системы вы больше не должны встретить то же сообщение об ошибке.
Download PC Repair Tool to quickly find & fix Windows errors automatically
A common error message that usually occurs when someone tries to open an Excel file in Windows is Excel cannot open the file because the file format or extension is not valid. Make sure the file is not corrupted and that the file extension matches its format. This error message is encountered especially when the file is either not compatible with the Excel version or it is corrupted. Let’s try to fix this issue.
This error message is encountered in the following scenarios:
- The file has become corrupt or damaged
- The file is not compatible with the Excel version.
The error in Excel can be fixed by any one of the following 3 methods described below.
- Change the file extension
- Use the Open and Repair Feature in Excel
- Change group permissions
Let’s explore the above methods in a bit of detail!
1] Change the file extension
If you cannot open the Excel file from its location, simply open any Excel file and click the File tab.
Then, go to Open > Browse and select the file giving error.
Under the File name field, change the extension from ‘.xlsx’ to ‘.xls’ and save it.
Try opening the file again.
2] Use the Open and Repair feature in Excel
Hit the File tab and scroll down to the Open option.
Select the Browse button and in the dialogue box that appears, choose the excel file that is showing the error message.
Now, click the Open drop-down button and select the Open and Repair option from the list.
Your Excel file will be checked for any damage or corruption and fixed immediately.
3] Change group permissions
Right-click the Excel file that you cannot open and select Properties.
When the Properties dialog shows up, switch to the Security tab.
Hit the Edit button to change permissions.
Once the file’s Permissions dialog opens, find and click the Add button.
The action, when confirmed will open a new Select Users or Groups dialog box. Under it, locate the Advanced button.
Thereafter, click Find Now to display all users and groups.
Choose Everyone from the list, and then click OK.
Click OK again.
Now, when you go back to the Permissions dialog, you’ll notice that the Everyone group has been attached to the user list.
Select the Everyone group, check all the boxes under Allow, and then, hit the Apply button to apply the changes.
Hereafter, you should be able to open the Excel file without any problems.
A post-graduate in Biotechnology, Hemant switched gears to writing about Microsoft technologies and has been a contributor to TheWindowsClub since then. When he is not working, you can usually find him out traveling to different places or indulging himself in binge-watching.
Download PC Repair Tool to quickly find & fix Windows errors automatically
A common error message that usually occurs when someone tries to open an Excel file in Windows is Excel cannot open the file because the file format or extension is not valid. Make sure the file is not corrupted and that the file extension matches its format. This error message is encountered especially when the file is either not compatible with the Excel version or it is corrupted. Let’s try to fix this issue.
This error message is encountered in the following scenarios:
- The file has become corrupt or damaged
- The file is not compatible with the Excel version.
The error in Excel can be fixed by any one of the following 3 methods described below.
- Change the file extension
- Use the Open and Repair Feature in Excel
- Change group permissions
Let’s explore the above methods in a bit of detail!
1] Change the file extension
If you cannot open the Excel file from its location, simply open any Excel file and click the File tab.
Then, go to Open > Browse and select the file giving error.
Under the File name field, change the extension from ‘.xlsx’ to ‘.xls’ and save it.
Try opening the file again.
2] Use the Open and Repair feature in Excel
Hit the File tab and scroll down to the Open option.
Select the Browse button and in the dialogue box that appears, choose the excel file that is showing the error message.
Now, click the Open drop-down button and select the Open and Repair option from the list.
Your Excel file will be checked for any damage or corruption and fixed immediately.
3] Change group permissions
Right-click the Excel file that you cannot open and select Properties.
When the Properties dialog shows up, switch to the Security tab.
Hit the Edit button to change permissions.
Once the file’s Permissions dialog opens, find and click the Add button.
The action, when confirmed will open a new Select Users or Groups dialog box. Under it, locate the Advanced button.
Thereafter, click Find Now to display all users and groups.
Choose Everyone from the list, and then click OK.
Click OK again.
Now, when you go back to the Permissions dialog, you’ll notice that the Everyone group has been attached to the user list.
Select the Everyone group, check all the boxes under Allow, and then, hit the Apply button to apply the changes.
Hereafter, you should be able to open the Excel file without any problems.
A post-graduate in Biotechnology, Hemant switched gears to writing about Microsoft technologies and has been a contributor to TheWindowsClub since then. When he is not working, you can usually find him out traveling to different places or indulging himself in binge-watching.
Распространенное сообщение об ошибке, которое обычно возникает, когда кто-то пытается открыть файл Excel в Windows, заключается в том, что Excel не может открыть файл из-за недопустимого формата или расширения файла. Убедитесь, что файл не поврежден и что расширение файла соответствует его формату. Это сообщение об ошибке возникает, особенно если файл либо несовместим с версией Excel, либо поврежден. Попробуем исправить эту проблему.

Это сообщение об ошибке встречается в следующих случаях:
- Файл поврежден или поврежден.
- Файл несовместим с версией Excel.
Ошибка в Excel может быть исправлена любым из следующих 3 методов, описанных ниже.
- Измените расширение файла
- Используйте функцию открытия и восстановления в Excel
- Изменить разрешения группы
Давайте рассмотрим вышеупомянутые методы более подробно!
1]Измените расширение файла
Если вы не можете открыть файл Excel из его местоположения, просто откройте любой файл Excel и щелкните значок Файл таб.
Затем перейдите в «Открыть»> «Обзор» и выберите файл с ошибкой.
В поле «Имя файла» измените расширение с «.xlsx» на «.xls» и сохраните его.
Попробуйте открыть файл еще раз.
2]Используйте функцию «Открыть и восстановить» в Excel
Перейдите на вкладку Файл и прокрутите вниз до Открыть вариант.
Нажмите кнопку «Обзор» и в появившемся диалоговом окне выберите файл Excel, в котором отображается сообщение об ошибке.
Теперь щелкните Открыть раскрывающийся список и выберите Открыть и отремонтировать вариант из списка.
Ваш файл Excel будет проверен на предмет повреждений и повреждений и немедленно исправлен.
3]Изменить разрешения группы
Щелкните правой кнопкой мыши файл Excel, который вы не можете открыть, и выберите Характеристики.
Когда появится диалоговое окно «Свойства», переключитесь на Безопасность таб.
Ударь Редактировать кнопку для изменения разрешений.
Когда откроется диалоговое окно с правами доступа к файлу, найдите и щелкните значок Добавлять кнопка.
Действие при подтверждении откроет новый Выберите пользователей или группы чат. Под ним найдите Передовой кнопка.
После этого нажмите Найти сейчас для отображения всех пользователей и групп.
Выбирать Каждый из списка, а затем нажмите ОК.
Еще раз нажмите ОК.
Теперь, когда вы вернетесь в диалоговое окно «Разрешения», вы заметите, что группа «Все» была прикреплена к списку пользователей.
Выберите группу «Все», установите все флажки под Разрешать, а затем нажмите Применять кнопку, чтобы применить изменения.
После этого вы сможете без проблем открыть файл Excel.
.