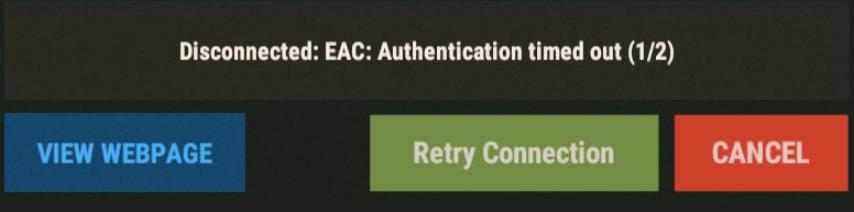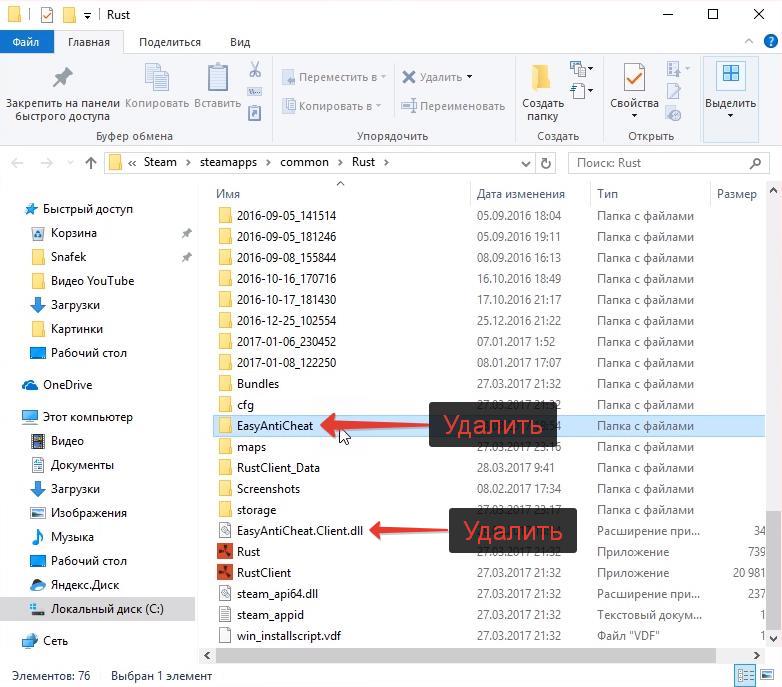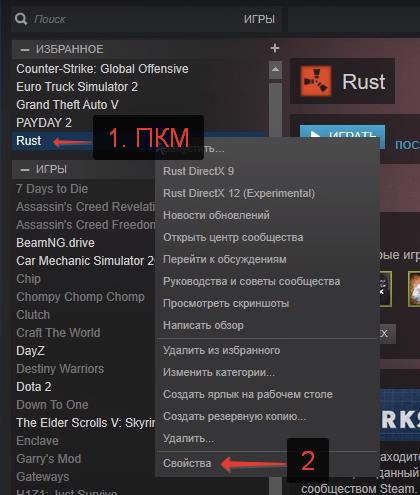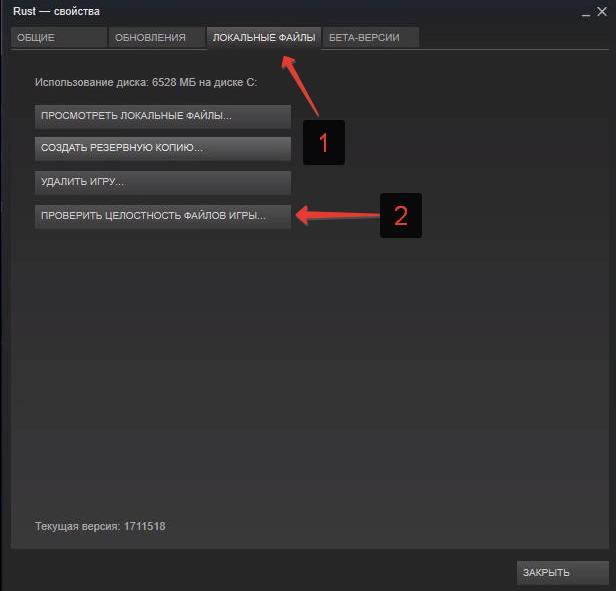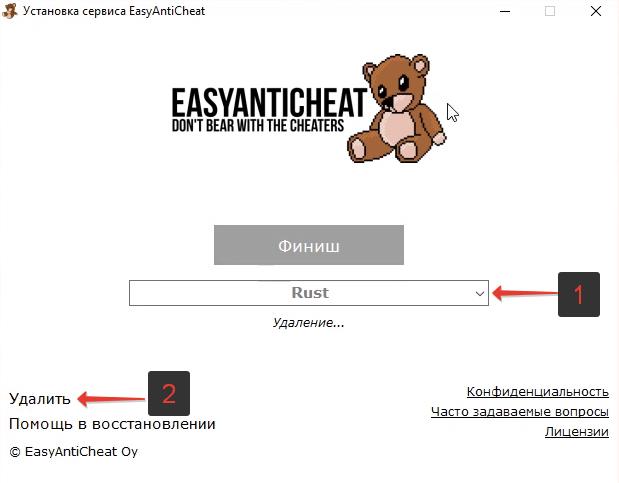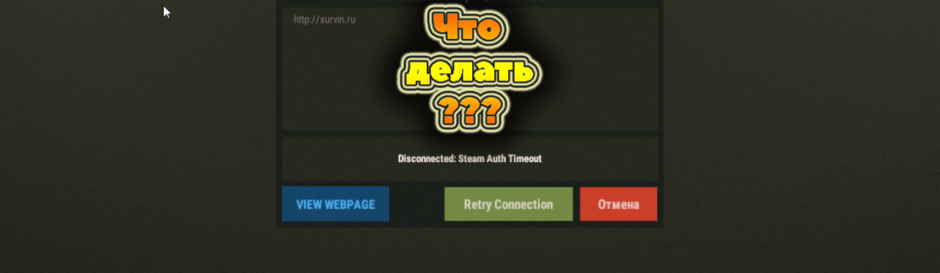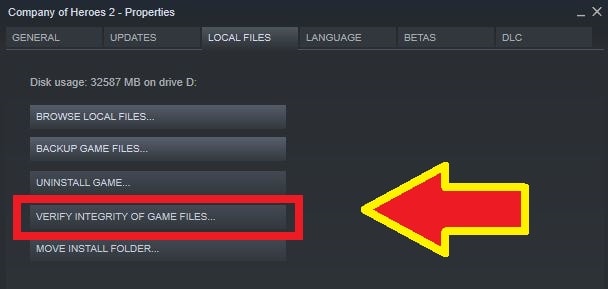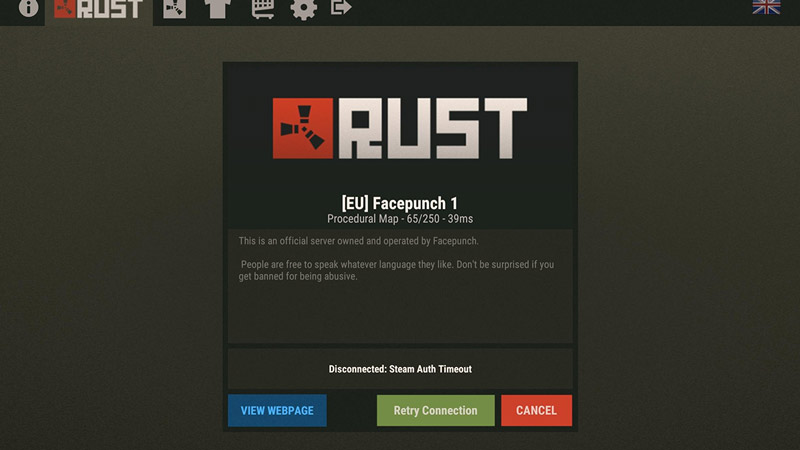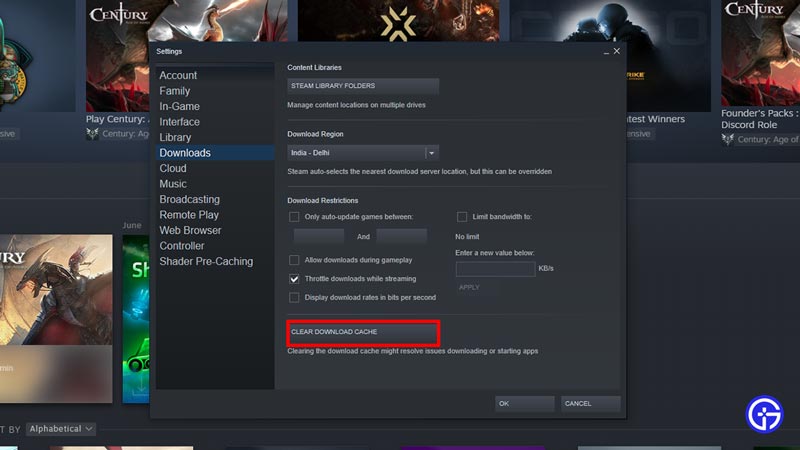Некоторые игроки Rust видят ошибку Steam Auth Timeout после того, как их выгнали из игры. Сообщается, что эта проблема возникает только на ПК с пользователями, которые запускают игру через Steam.
Ошибка Steam Auth Timeout в Rust
После изучения этой конкретной проблемы выяснилось, что эта конкретная проблема возникает по нескольким различным причинам. Вот краткий список потенциальных виновников, которые, как подтверждено, вызывают ошибку Steam Auth Timeout:
- Основная проблема с сервером. Прежде чем применять какое-либо возможное исправление, вы должны начать с того, чтобы убедиться, что Rust в настоящее время не занимается проблемой мегасервера или проблемой сервера Steam. Сообщалось, что эта конкретная ошибка произошла в прошлом, когда диспетчер подключений Steam не работал. Если вы действительно имеете дело с проблемой сервера, нет другого решения, кроме как ждать, пока проблема будет решена вовлеченными разработчиками.
- Конфликтующие бета-каналы Steam — если вы в настоящее время являетесь активным участником любых бета-каналов Steam, один из этих каналов может конфликтовать с Rust. Если этот сценарий применим, вы сможете решить эту проблему, отказавшись от каналов Steam. После этого вы потенциально можете повторно подписаться на любые пользовательские режимы Rust перед запуском игры.
- Проблема целостности игры — повреждение файла в вашем игровом файле также может быть причиной появления этой конкретной проблемы. Если этот сценарий применим, вы сможете решить эту проблему, запустив проверку целостности игровых файлов из меню Steam.
- Поврежденный Easy Cheat Engine — ложное срабатывание или законная угроза вредоносного ПО могут заставить ваш антивирус поместить в карантин некоторые файлы, принадлежащие Easy Cheat Engine, что может в конечном итоге вызвать эту ошибку. Чтобы решить эту проблему, вам необходимо восстановить Easy Cheat Engine с помощью встроенных функций.
- Поврежденные файлы в кэше загрузок Steam. Если у вас есть много объектов, ожидающих загрузки в очереди загрузки Steam, это может привести к постоянным сбоям при запуске игр через Steam. Это происходит из-за недостаточной пропускной способности. В этом случае вы можете решить проблему, очистив кеш загрузок перед повторным запуском игры.
- Поврежденная установка / программа запуска игры — при определенных обстоятельствах (редко) вы можете ожидать, что эта проблема возникает из-за некоторого типа основной проблемы с повреждением, связанной со Steam или с основной установкой Rust. В этом случае вы сможете решить эту проблему, переустановив оба компонента, а затем запустив игру с нуля.
Метод 1: поиск проблем с сервером
Прежде чем попробовать какое-либо из возможных исправлений, приведенных ниже, вы должны начать с проверки того, занимается ли Steam в настоящее время проблемой сервера, которая может повлиять на стабильность игры. Сообщалось, что ошибка «Тайм-аут аутентификации Steam» возникала в прошлом, когда серверы диспетчера подключений Steam выходили из строя.
Вы должны начать свое расследование с проверки текущего статуса Steam. Самый эффективный способ сделать это — использовать сторонний веб-сайт. SteamStat.us. Этот сервис сообщит вам, что какие-либо серверы Steam в вашем регионе в настоящее время работают неправильно, что может повлиять на онлайн-функциональность Rust.
Проверка текущего статуса сервисов Steam
Если расследование, которое вы только что провели, не выявило каких-либо основных проблем с сервером Steam, вам следует продвинуться дальше, проверив, есть ли у любого из мегасерверов Rust в настоящее время проблемы. Вы можете сделать это, используя такие услуги, как DownDetector или Отчет о сбое.
Проверка на наличие проблем с мегасерверами Rust
Примечание. Если расследование, которое вы только что провели, выявило проблему с сервером, проблема находится вне вашего контроля. Все, что вы можете сделать на этом этапе, — это подождать, пока заинтересованный разработчик не исправит проблему.
Если вы не обнаружили никаких свидетельств e проблемы основного сервера, начните устранение неполадок следующими способами.
По словам некоторых затронутых пользователей, которые также сталкивались с этой проблемой, вы могли бы исправить ошибку «Тайм-аут аутентификации Steam», отказавшись от участия в бета-тестировании Steam. Как оказалось, есть определенные каналы участников бета-тестирования, которые могут конфликтовать с вашей версией игры на Rust.
Некоторые игроки Rust, которые ранее сталкивались с этой проблемой, сообщили, что им удалось решить эту проблему, отказавшись от бета-версии Steam и повторно подписавшись на любые пользовательские режимы, которые застряли в неопределенном состоянии.
Если вы не знаете, как это сделать в клиенте Steam, следуйте инструкциям ниже:
- Откройте свой клиент Steam, затем перейдите к ленточной панели в верхней части экрана. После этого нажмите Steam в списке доступных опций, затем нажмите «Настройки» в контекстном меню.
- После того, как вы войдете в меню «Настройки», выберите «Учетную запись» в вертикальном меню слева, затем перейдите в меню слева и нажмите кнопку «Изменить» в разделе «Участие в бета-тестировании».
- Затем используйте раскрывающееся меню (в разделе «Участие в бета-тестировании»), чтобы изменить статус на «Нет» — отказаться от всех бета-программ.
- Наконец, перезапустите Steam, затем начните повторно подписываться на моды, которые ранее вызывали ошибку в Rust.
- Запустите игру и посмотрите, решена ли проблема.
Отказ от участия в бета-тестировании
Если та же ошибка «Тайм-аут аутентификации Steam» все еще возникает даже после того, как вы отказались от каждого бета-канала в Steam, перейдите к следующему потенциальному исправлению ниже.
Метод 3: проверка целостности файлов игры
Если первое возможное исправление оказалось неэффективным в вашем случае, вам следует начать, потому что эта проблема (ошибка тайм-аута аутентификации Steam) может быть связана с несогласованностью игрового файла Rust. Некоторые пользователи, которые также сталкивались с этой проблемой, подтвердили, что им удалось решить эту проблему, выполнив проверку целостности файлов игры через встроенное меню Steam.
Если вы еще не пробовали это сделать, следуйте инструкциям ниже, чтобы запустить проверку целостности через меню Steam:
- Откройте меню Steam и выберите вкладку «Библиотека» в горизонтальном меню вверху.
- Выбрав вкладку библиотеки, прокрутите вниз элементы библиотеки и щелкните правой кнопкой мыши запись, связанную с Rust. Затем в контекстном меню Steam Rust щелкните меню «Свойства».
Внутри библиотеки: щелкните игру правой кнопкой мыши и выберите «Свойства».
- Как только вы, наконец, окажетесь на экране свойств Rust, перейдите на вкладку «Локальные файлы», затем нажмите «Проверить целостность файлов игры».
Проверка целостности файлов игры
- При следующем запросе подтверждения подтвердите, чтобы начать операцию. Затем дождитесь завершения операции, затем снова запустите Rust после завершения следующего запуска и посмотрите, решена ли проблема.
Если целостность не выявила никаких проблем с файлами игры Rust, перейдите к следующему потенциальному исправлению ниже.
Метод 4: восстановление Easy Cheat Engine
Если вы видите ошибку Steam Auth Timeout только при активном участии в онлайн-игре с другими игроками, вы, вероятно, имеете дело с общей несогласованностью с античит-движком по умолчанию, который интегрирован с Rust.
Как сообщали некоторые затронутые пользователи, существуют определенные сценарии, в которых ложное срабатывание или подлинная угроза вредоносного ПО могут привести к сбою движка EasyCheat и возникновению этой конкретной внутриигровой ошибки.
Если этот сценарий выглядит так, как будто он может быть применим, вы сможете решить эту проблему, запустив процедуру восстановления на движке Anti Cheat. Вы можете запустить эту процедуру прямо из того места, где вы установили Rust.
Вот краткое пошаговое руководство, как это сделать:
- Откройте проводник и перейдите в то место, где вы ранее установили Rust. Если вы не выбрали другое расположение, вы сможете найти его здесь: Этот компьютер Локальный диск (C:) Program Files (??) Rust
- Как только вы окажетесь в нужном месте, дважды щелкните папку EasyAntiCheat, затем щелкните правой кнопкой мыши EasyAntiCheat_Setup.exe и выберите «Запуск от имени администратора» во вновь появившемся контекстном меню.
Запуск EasyAntiCheat от имени администратора
Примечание. Когда вам будет предложено Управление учетными записями пользователей (UAC), нажмите Да, чтобы предоставить доступ администратора.
- Когда вы перейдете на самый первый экран движка Easy Anti Cheat, нажмите «Ремонт», а затем подтвердите на следующем экране.
- Затем дождитесь завершения операции — утилита просканирует и устранит любые несоответствия с механизмом Easy Anti Cheat.
- После завершения операции нажмите кнопку «Готово», затем снова запустите Rust, присоединитесь к онлайн-игре и посмотрите, решена ли проблема.
Ремонт античит-двигателя
Если вы по-прежнему получаете случайные отключения из-за ошибки Steam AUth Timeout, перейдите к следующему потенциальному исправлению ниже.
Метод 5: очистка кеша загрузки
По словам некоторых затронутых пользователей, ошибка «Тайм-аут аутентификации Steam» также может возникать в тех случаях, когда в очереди загрузки Steam находится много ожидающих элементов. Если этот сценарий применим, в Rust могут возникать постоянные сбои из-за того, что загрузчик дает сбой и не может обновить версию игры.
Если этот сценарий применим, вы сможете решить проблему, очистив кеш загрузок в меню Steam. Многие затронутые пользователи подтвердили, что это потенциальное исправление работает. Вот краткое руководство, как это сделать:
- Начните с открытия клиента Steam.
- Затем используйте ленточную панель вверху экрана и нажмите Steam. Затем в появившемся контекстном меню нажмите «Настройки».
- Как только вы окажетесь в меню настроек, перейдите на вкладку «Загрузки» в вертикальном меню слева.
- Как только вы это сделаете, перейдите на правую панель и нажмите «Очистить кеш загрузки» (внизу экрана).
- При запросе подтверждения нажмите Да, чтобы очистить локально сохраненный кеш.
- После завершения операции войдите в свою учетную запись Steam еще раз, запустите Rust и посмотрите, решена ли проблема.
Очистка кеша загрузок Steam
Если та же проблема все еще возникает, перейдите к следующему потенциальному исправлению ниже.
Метод 6: переустановка Steam и Rust
Если ни одно из перечисленных выше возможных исправлений не помогло вам, также возможно, что какой-либо тип повреждения (связанный с файлами игры или со Steam) на самом деле вызывает ошибку «Тайм-аут аутентификации Steam».
Если вы действительно имеете дело с чем-то, что повреждено локально, вы сможете решить проблему, переустановив и игру (Rust), и программу запуска игры (Steam). Если вы подозреваете, что этот сценарий применим, следуйте приведенным ниже инструкциям, чтобы переустановить Steam + Rust:
- Откройте диалоговое окно «Выполнить», нажав клавиши Windows + R. Затем введите appwiz.cpl и нажмите Enter, чтобы открыть окно «Программы и компоненты».
- Находясь на экране «Программы и компоненты», прокрутите список приложений и найдите свою установку Steam.
- После того, как вам удастся найти установку Steam, щелкните ее запись правой кнопкой мыши и выберите «Удалить» из появившегося контекстного меню. Когда вам будет предложено Управление учетными записями пользователей (UAC), нажмите Да, чтобы предоставить права администратора.
- При последнем приглашении к удалению щелкните Удалить, чтобы подтвердить операцию, затем дождитесь завершения операции.
- После успешного удаления клиента Steam повторите процедуру удаления с игрой Rust.
- После удаления и запуска (Steam), и Rust перезагрузите компьютер и дождитесь завершения следующего запуска.
- После того, как ваш компьютер загрузится, посетите официальный страница загрузки Steam и установите последнюю доступную сборку.
- После переустановки последней версии Steam используйте меню для переустановки Rust, затем снова запустите игру и посмотрите, решена ли проблема.
Переустановка клиента Steam
Ржавчина — это многопользовательская видеоигра на выживание, разработанная и опубликованная Facepunch Studios в 2018 году. Игрокам Rust на ПК придется использовать Steam для игры, но каким-то образом игроки сталкиваются с сообщением об ошибке при попытке войти в игру. Это в основном говорит «Отключено: время ожидания аутентификации Steam» каждый раз. Теперь, если вы также являетесь одной из жертв, вы можете следовать этому руководству о том, как исправить ошибку тайм-аута аутентификации Rust Steam.
Очень жаль, что, кроме сообщения об ошибке, у затронутых игроков нет другой информации или причины, по которой они могли бы найти какое-либо возможное исправление. Таким образом, диагностика проблемы становится для игроков довольно сложной задачей, поскольку вы не уверены в истинной причине. Ну не волнуйся. Согласно нескольким отчетам, похоже, что есть некоторые возможные проблемы с сервером, которые могут вызвать эту ошибку при подключении к серверу Rust. Но это не единственная причина наверняка.
В некоторых случаях плохое интернет-соединение, проблема с блокировкой брандмауэра, поврежденные файлы игры, поврежденный античит-движок, даже проблемы с Стим кеш загрузки и т. д. может вызвать ошибку тайм-аута аутентификации Steam при запуске игры на Rust. Поэтому всегда лучше проверить все возможные обходные пути один за другим, чтобы полностью устранить такую ошибку.
Содержание страницы
-
Как исправить ошибку тайм-аута аутентификации Rust Steam
- 1. Проверить статус сервера Steam
- 2. Цикл питания на Wi-Fi роутере
- 3. Отключить брандмауэр Защитника Windows
- 4. Отказ от бета-тестирования Steam
- 5. Проверить целостность игровых файлов
- 6. Восстановление EAC (Easy Anti-Cheat)
- 7. Очистить кеш загрузок Steam
- 8. Восстановить папку библиотеки Steam
- 9. Обновить Steam
- 10. Ремонт службы клиента Steam
- 11. Переустановите Steam и Rust
- 12. Обратитесь в службу поддержки Steam
Как исправить ошибку тайм-аута аутентификации Rust Steam
Итак, не теряя больше времени, давайте перейдем к руководству ниже.
1. Проверить статус сервера Steam
Обязательно ознакомьтесь с Статус сервера Steam по этой ссылке чтобы убедиться в отсутствии подключения к серверу или сбоях в работе в данный момент. Если есть проблема с сервером Steam, вам следует подождать пару часов или около того, прежде чем снова пытаться войти в игру Rust. Если с сервером Steam проблем нет, обязательно воспользуйтесь следующим методом. Вы также можете посетить сторонний Сайт DownDetector чтобы проверить то же самое.
2. Цикл питания на Wi-Fi роутере
Также стоит упомянуть, что необходимо выполнить цикл включения питания на вашем маршрутизаторе Wi-Fi, чтобы устранить сбой сети и любые проблемы с подключением к Интернету. Для этого: просто выключите маршрутизатор и отсоедините кабель питания от маршрутизатора> Подождите около минуты, затем обязательно подключите кабель питания и включите маршрутизатор.
3. Отключить брандмауэр Защитника Windows
Вам также следует временно отключить антивирусное программное обеспечение и защиту брандмауэра защитника в вашей Windows, чтобы проверить, можете ли вы играть в Rust в Steam или нет. Иногда программное обеспечение защиты безопасности может агрессивно блокировать текущие подключения к серверу на ПК. Для этого:
- Нажать на Стартовое меню > Искать защита от вирусов и угроз.
- Нажмите на него в результатах поиска и выключать в Защита в режиме реального времени вручную.
- Далее ищем защитник брандмауэра в меню «Пуск»> «Открыть» и выключать вручную.
4. Отказ от бета-тестирования Steam
По словам некоторых затронутых пользователей Steam, регистрация в программе Steam Beta может вызвать некоторые конфликты или проблемы с подключением к серверу. Вам следует отказаться от участия в программе бета-тестирования Steam, выполнив следующие действия, чтобы проверить, помогает это или нет. Для этого:
- Открыть свой Клиент Steam > Нажмите на Стим из верхнего левого угла.
- Теперь нажмите на Настройки из списка> выберите Счет из вертикального меню слева.
- Перейдите в левое меню и нажмите на Изменять кнопка под бета-участием.
- Затем используйте раскрывающееся меню, чтобы изменить статус на Нет — отказ от всех бета-программ.
- После этого закройте клиент Steam и перезапустите его.
Это должно полностью решить проблему. Однако, если проблема не исчезла, вы можете снова зарегистрироваться в бета-программе Steam.
5. Проверить целостность игровых файлов
Возможно, ваши игровые файлы повреждены или отсутствуют на ПК по неожиданным причинам. Если это основная причина для вас, попробуйте проверить целостность файлов игры на ПК, чтобы выявить проблему. Для этого:
- Открыть Стим клиент на вашем ПК.
- Выяснить Ржавчина в игре Библиотека.
- Теперь, щелкните правой кнопкой мыши на Ржавчина.
- Нажмите на Характеристики > Выберите Локальные файлы таб.
- Нажать на Проверить целостность игровых файлов кнопка.
- Затем дождитесь завершения процесса проверки.
- Наконец, перезагрузите компьютер, чтобы изменения вступили в силу.
6. Восстановление EAC (Easy Anti-Cheat)
Иногда восстановление службы EAC на вашем компьютере с Windows может решить несколько проблем. Вы должны выполнить следующие шаги, чтобы сделать то же самое:
- Открыть Стим клиент> Перейти к Библиотека.
- Нажмите на Ржавчина на левой панели> Щелкните Настройки (Значок передач).
- Нажмите на Управлять > Выбрать Просмотр локальных файлов.
- Теперь откройте установленный Ржавчина каталог на вашем ПК.
- Открыть EasyAntiCheat папка> Здесь вы увидите ‘EasyAntiCheat_Setup.exe’ файл внутри папки.
- Просто щелкните правой кнопкой мыши в exe-файле> выберите Запуск от имени администратора.
- Если запросит UAC, нажмите да продолжать.
- Обязательно выберите Ржавчина из раскрывающегося меню.
- Нажмите на Ремонт Сервис> Дождитесь завершения ремонта.
- После этого обязательно закройте все и перезагрузите компьютер, чтобы изменения вступили в силу.
- Наконец, вы сможете легко исправить ошибку подключения к серверу и войти на сервер.
7. Очистить кеш загрузок Steam
Вам также следует попробовать очистить кеш загрузок Steam из самого клиента, чтобы решить любые проблемы или сбои, связанные с загрузкой. Сделать это:
- Открыть Стим пусковая установка> Нажмите на Стим вкладка в верхнем левом углу.
- Теперь нажмите на Настройки > Перейти к Загрузки раздел.
- Нажмите на Очистить кеш загрузок > При появлении запроса нажмите Ok для подтверждения действия.
- Наконец, нажмите на Ok для сохранения изменений и перезапуска клиента Steam.
8. Восстановить папку библиотеки Steam
Попробуйте восстановить папку библиотеки Steam прямо из клиента Steam, выполнив следующие действия. Могут быть какие-то проблемы с клиентом Steam или его папкой библиотеки.
- Открыть Стим пусковая установка> Нажмите на Стим вкладка в верхнем левом углу.
- Теперь нажмите на Настройки > Перейти к Загрузки раздел.
- Нажмите на Папки библиотеки Steam > Найдите конкретную директорию установки игры, которая вызывает проблему.
- Затем щелкните правой кнопкой мыши эту папку с игрой и выберите Восстановить папку библиотеки.
- Если Steam предложит, убедитесь, что у вас есть разрешения, чтобы начать процесс восстановления.
- Это может занять некоторое время. Так что наберитесь терпения.
- После этого обязательно перезагрузите компьютер, чтобы немедленно изменить эффекты.
9. Обновить Steam
По сути, Steam должен обновляться до последней версии автоматически при каждом запуске. Однако, если клиент Steam не обновляется по непредвиденным причинам, вы также можете выполнить следующие действия, чтобы сделать то же самое вручную.
- Открыть Клиент Steam на вашем компьютере> Нажмите на ‘Стим’ вкладка в верхнем левом углу.
- Нажмите на «Проверить обновления клиента Steam…» и клиент Steam проверит наличие доступных обновлений для установки.
- Если доступно, оно автоматически загрузит и установит обновление. Обязательно закройте Steam и перезапустите его должным образом.
Если доступных обновлений нет, это означает, что ваш клиент Steam уже работает с последней версией прямо сейчас.
10. Ремонт службы клиента Steam
Также возможно, что клиентская служба Steam каким-то образом вызывает проблемы со своей службой. Вам следует восстановить клиентскую службу, выполнив следующие действия:
- Нажмите Windows + R ключи, чтобы открыть Запустить чат.
- Тип cmd и нажмите Ctrl + Shift + Enter ключи для запуска с правами администратора.
- Теперь перейдите в установленную папку Steam (местоположение) и скопируйте путь.
- Вставьте его в командную строку, который будет выглядеть примерно так: [Здесь расположение может отличаться на вашем компьютере в зависимости от того, где вы его установили]
C: Program Files (x86) Steam bin SteamService.exe / ремонт
- Нажмите Входить выполнить это.
- После этого закройте окно командной строки и повторно откройте клиент Steam на своем ПК.
11. Переустановите Steam и Rust
Попробуйте удалить и переустановить клиент Steam на своем ПК с Windows в качестве последнего средства, помимо игры Rust. Иногда переустановка программы в Windows может исправить несколько проблем, связанных с ошибкой системы или поврежденным приложением. Сделать это:
- Нажмите Windows + I ключи, чтобы открыть Настройки Windows.
- Нажмите на Программы > Прокрутите список установленных приложений и найдите Стим. [Вы также можете напрямую ввести steam и выполнить поиск]
- Нажмите на Стим и выберите Удалить.
- Следуйте инструкциям на экране, чтобы завершить процесс удаления.
- После этого обязательно перезагрузите компьютер, чтобы изменить эффекты.
- Затем перейдите к Веб-страница установки Steam и возьмите для своего ПК с Windows.
- Наконец, откройте Steam> Войдите в свою учетную запись Steam> Загрузите и снова установите Rust.
- Дождитесь установки игры и попробуйте запустить ее.
- Готово. Наслаждаться! Ошибка времени ожидания аутентификации Rust Steam больше не должна появляться.
12. Обратитесь в службу поддержки Steam
Если ни один из методов не помог вам, попробуйте связаться с Поддержка Steam для дальнейшей помощи. Вам нужно будет предоставить снимки экрана и файлы журнала, чтобы получить более быстрое разрешение.
Вот и все, ребята. Мы предполагаем, что это руководство было для вас полезным. Для дальнейших запросов вы можете оставить комментарий ниже.
Содержание
- 1 Steam auth timeout Rust — что делать
- 1.1 13 проблем Геннадьича — решаем проблемы запуска Rust
- 1.2 Проблема номер раз
- 1.2.1 Решаем так
- 1.3 Проблема номер два
- 1.3.1 Решаем так
- 1.4 Проблема номер три
- 1.4.1 Решаем так
- 1.5 Проблема номер четыре
- 1.5.1 Решаем так
- 1.6 Проблема номер пять
- 1.6.1 Решаем так
- 1.7 Проблема номер шесть
- 1.7.1 Решаем так
- 1.8 Проблема номер семь
- 1.8.1 Решаем так
- 1.9 Проблема номер восемь
- 1.9.1 Решаем так
- 1.10 Проблема номер девять
- 1.10.1 Решаем так
- 1.11 Проблема номер десять
- 1.11.1 Решаем так
- 1.12 Проблема номер одиннадцать
- 1.12.1 Решаем так
- 1.13 Проблема номер двенадцать
- 1.13.1 Решаем так
- 1.14 Проблема номер тринадцать
- 1.14.1 Решаем так
- 1.15 Rust: Disconnected EAC Authentication timed out (1/2): что делать с ошибкой
- 1.16 Disconnected: EAC: Authentication timed out (1/2) в Rust – как исправить
- 1.17 Rust Time out — Что делать?
- 1.18 Заключение
- 1.19 Rust: Disconnected EAC Authentication timed out (1/2): что делать с ошибкой
- 1.20 Disconnected: EAC: Authentication timed out (1/2) в Rust – как исправить
- 1.21 Решение основных проблем в игре Rust Experimental
- 1.21.1 Способы решения основных проблем в игре RustExperimental
13 проблем Геннадьича — решаем проблемы запуска Rust
Что делать, если наша любимая игра не даёт себя пощупать? Что делать, если Rust вылетает или выдает ошибку? Всё просто: читать ниже о возможных проблемах и способах их решения! По крайней мере тех которые я встречал… =)
Проблема номер раз
При подключении к серверу Wrong connection protocol: Client update required!
Решаем так
Просто обновляемся в Стиме и всё! Проблема появляется только при устаревании версии игры, т.е. если сервер обновился или, наоборот, слишком старый и ваши версии не совпадают.
Проблема номер два
При подключении к серверу ошибка EAC: unconnected.
Решаем так
Пробуем запустить игру через RustClient.exe. Ничего не вышло? Значит надо переустановить EAC (возможно, полностью игру).
Переустанавливаем EAC:
- Запускаем EasyAntiCheat_Setup.exe из папки EasyAntiCheat, находящейся там же, где игра
- Выбираем Uninstall, затем в селекте «Game selested» выбираем из списка Rust и клацаем кнопку Next
- После удаления снова делаем то же самое, но выбирая Install
Имеем ввиду, что лучше отключить антивирусы на время этих действий.
Проблема номер три
1. Вылетает игра при запуске, на стадии Bootstrap Warmup.
2. Вылетает игра при запуске, на стадии Bootstrap Systems.
3. Вылетает игра при запуске, на стадии Running self check.
4. Вылетает игра при вводе IP в консоль.
5. При вводе IP в консоль появляется ошибка No Token Data.
Решаем так
Закрываем Стим и заходим ещё раз. Не помогло? Тогда вот, что можно сделать ещё:
- Идём в панель управления Винды, далее — «Учётные записи пользователей», там клацаем по «Управление другой учётной записью» и затем «Создание учётной записи».
- Пишем имя новой учетки только на английском языке и обязательно устанавливаем пароль. Тип учётки — Админ. Создаем.
- Теперь топаем в папку игры и через Shift+правая кнопка мыши кликаем по RustClient.exe, далее клацаем по «Запустить от имени другого пользователя».
- В появившемся окне вводим только что созданное имя на английском + пароль.
- Наслаждаемся!
Проблема номер четыре
1. Загрузка карты зависла, ошибка Oops! «The game crashed» или в консоли Out of memory.
2. Вылеты на рабочий стол без каких-либо ошибок.
Решаем так
Проверяем, что у нас 64-битная Винда и больше или равно 4 Гигов оперативы. Если нет, то бегом в магазин, т.к. игре не хватило оперативной памяти. =)
Проблема номер пять
Disconnected: Time Out или Disconnected: Failed to establish connection — no response from remote.
Решаем так
Ждём, сервер просто напросто отключился. Это может быть просто перезагрузка или плановые работы или просто ДДоС-атака или конец света. Чуть позже пробуем подключиться снова.
Проблема номер шесть
1. Rust launcher error: Loading error — EasyAntiCheat cannot run if Driver Signature Enforcement has been disabled
2. Rust Launcher Error: LoadingError — EasyAntiCheat cannot run under Windows Test Signing Mode.
Решаем так
- «Пуск», потом вводим «cmd» в поле поиска, после этого, ничего не меняя в появившейся подсказке клацаем правой кнопкой мыши по cmd (или cmd.exe) и выбираем «Запуск от имени администратора».
- В черном окне с мигающим курсором (в командной строке) вводим вот такую строку: bcdedit /set TESTSIGNING OFF и жмём Enter.
- Перезагружаем комп.
Если не помогло, то вместо команды выше вводим через Enter следующие две:
bcdedit.exe -set loadoptions ENABLE_INTEGRITY_CHECKS
bcdedit.exe -set TESTSIGNING OFF
и также перезагружаемся.
Проблема номер семь
Игра не ищет серверы в браузере клиента.
Решаем так
Разрешаем игру в правилах антивируса или файрволла Винды. Если не помогло, то видимо есть подписка на беты игры. Отписываемся от бета-версий:
- выходим из игры
- идём в библиотеку Стим
- клацаем правой кнопкой мыши по Rust и выбираем «Свойства»
- ищем вкладку «Бета» (BETAS) в окне и выбираем селектор «NONE — Opt out of all beta programs»
- радуемся
Проблема номер восемь
Ошибка steam Auth:K_EAuthSessionResponseVACCheckTimedOut
Решаем так
Это когда-нибудь пройдет… =) Это проверка на использование читов.
Проблема номер девять
1. Вылет на Loading level Prosedural Map
2. Вылет на Loading level HAPISISLAND
Решаем так
При запуске игры выбираем DirectX 9.0
Проблема номер десять
При заходе на сервер пишет Disconnected: EAC Network: Disconnected
Решаем так
Пробуем выключить антивирус и файрволл, возможно они блокируют серверы EAC.
Проблема номер одиннадцать
1. Бесконечная загрузка Terrain Mesh
2. Просто вылетает
Решаем так
Меняем операционку на 64-битную. У вас 32? 😉 Нет? Ну тогда пробуем обновить драйвера на видерьмокарту! )))
Проблема номер двенадцать
You are already connected
Решаем так
Ну тык бывает! =) Либо выходим из игры и заходим снова, либо в консоли F1 пишем client.disconnect и потом заходим снова.
Проблема номер тринадцать
Вылетает игра при запуске, на стадии Bootstrap Shaders.
Решаем так
- драйвера для видеокарты
- пакет д-эль-элек (dll) Microsoft Visual C++
- Net framework 4.5.2
А после этого запускаем игру с максимальными настройками графики. Вуаля! Наслаждаемся!
Rust: Disconnected EAC Authentication timed out (1/2): что делать с ошибкой
Автор: Юрий Белоусов · 18.03.2020
Некоторым пользователям, при попытке подключиться к лицензионным серверам, Rust выдает ошибку «Disconnected EAC authentication timed out (1/2)». В этой статье рассмотрим, что делать, чтобы исправить данную проблему.
Disconnected: EAC: Authentication timed out (1/2) в Rust – как исправить
EAC (Easy Anti Cheat) – это программа для защиты клиента от его несанкционированных модификаций. Фраза «Authentication timed out» говорит о том, что время для аутентификации (подключения) истекло и был произведен дисконнект. (1/2) – количество произведенных попыток подключиться к серверу.
Исходя их этого можно сделать вывод о возможных причинах возникновения ошибки «Disconnected EAC Authentication timed out (1/2)» в Rust:
- Плохое соединение сети интернет;
- Неисправность в работе EAC.
Первым делом стоит перезагрузить роутер, и, для верности, компьютер. Затем – убедиться, что с интернетом все в порядке. Оптимальный вариант — запустить командную строку Windows и с помощью команды «ping» проверить пинг к ip-адресам серверов игры.
Если примитивные танцы с бубном не помогли, значит дело в Easy Anti Cheat. Проблема с неисправностью программы может быть вызвана различными причинами, например, из-за ошибок в последнем обновлении, или в результате некорректных действий пользователя при установке какого-нибудь патча или другой модификации.
Ошибка Disconnected: EAC: Authentication timed out (1/2) в Rust – что делать, чтобы исправить:
- Запустить диспетчер задач и завершить процесс EasyAntiCheat.exe, в случае если он запущен;
- Зайти в папку с игрой и удалить папку EasyAntiCheat, а также файл EasyAntiCheat.Client.dll.
Стандартный путь к папке:
C:Program Files (x86)SteamsteamappscommonRust - Зайти в Steam, вызвать контекстное меню для игры Rust, появляющееся при щелчке правой кнопке мыши и выбрать пункт «Свойства»;
- Перейти во вкладку «Локальные файлы» и нажать «Проверить целостность файлов игры»;
Если расположение корневой папки игры было изменено, то узнать путь установки можно, нажав «Посмотреть локальные файлы»; - Дождаться окончания проверки файлов, после чего можно запустить игру. Ошибка Disconnected EAC Authentication timed out (1/2) в Rust более не должна появляться.
Если вдруг не удалось восстановить Easy Anti Cheat с помощью проверки целостности файлов в Steam, то можно воспользоваться альтернативным вариантом:
- Зайти в папку EasyAntiCheat и запустить файл EasyAntiCheat_Setup.exe;
Если нет папки EasyAntiCheat или в ней отсутствует установочный файл, то необходимо предварительно запустить Rust; - Выбрать Rust в списке игр инсталлятора;
- Нажать «Удалить»;
- Затем снова нужно запустить EasyAntiCheat_Setup.exe и выполнить установку EAC для Rust.
Не нашли ответ? Тогда воспользуйтесь формой поиска:
Rust Time out — Что делать?
Если вы пытаетесь зайти на сервер в Rust, но тот возвращает вам спустя несколько минут ошибку или сообщение (не знаю, как правильно назвать) «Time out», то есть два возможных варианта проблемы.
- У вас пропал интернет;
- Сервер выключили для скачивания обновлений или происходит его плановая перезагрузка.
Это сообщение, буквально обозначает то, что от сервера игра отклика не получила, значит, она прекращает посылать запросы. Раз уж вы читаете данную статью, могу предположить, что с вашим интернет – соединением всё в полном порядке.
Следовательно, нужно выяснять, почему перестал работать сервер. Сервера часто перезагружаются по плану для борьбы со всевозможными ошибками. Иногда случаются баги, которые исправляются простой перезагрузкой, и больше никак. Поэтому серверу ставится задание раз или два в сутки перезагружаться. Естественно, на загрузку у него уходит плюс/минус несколько минут, в зависимости от мощности железа. Пока он полностью не начнёт работать, вы к нему не подключитесь.
Вопрос ещё вот в чём. Почему вы видите сервер в списке или в истории подключений, если он не работает? Просто игра умеет кэшироваться и обновляется её кэш не моментально. Вы можете видеть, что на сервере 6 человек онлайн. Однако когда зайдёте в игру, доиграетесь до тех пор, пока не останетесь один, по выходу так же будете видеть, что играет шесть человек. Просто остаётся кэш. Может потребоваться какое-то время, прежде чем данные обновятся или даже перезагрузка игры.
В общем, чтобы в Rust решить проблему с ошибкой «Time out», просто подождите минут 10 (чтоб уж наверняка) и попробуйте подключиться снова. Естественно, только в том случае, если с вашим интернетом всё в порядке. Не поможет, значит, играйте на другом сервере. Предыдущий, если его администрации на него не наплевать, рано или поздно всё равно заработает.
Заключение
Возможно, произошёл какой-то серьёзный аппаратный или программный сбой. Например, могло железо выйти из строя. Компьютеры ведь, как и всё прочее, не вечны. Такие проблемы бывают, если не арендовать хостинг, а создавать сервер на собственном компьютере прямо на дому. Откажитесь от этой идеи, если она вас вдруг когда-то посещала. Выйдет в три раза дороже из-за цены содержания. Замучаетесь спасаться от хакеров.
Rust: Disconnected EAC Authentication timed out (1/2): что делать с ошибкой
Автор: Юрий Белоусов · 18.03.2020
Некоторым пользователям, при попытке подключиться к лицензионным серверам, Rust выдает ошибку «Disconnected EAC authentication timed out (1/2)». В этой статье рассмотрим, что делать, чтобы исправить данную проблему.
Disconnected: EAC: Authentication timed out (1/2) в Rust – как исправить
EAC (Easy Anti Cheat) – это программа для защиты клиента от его несанкционированных модификаций. Фраза «Authentication timed out» говорит о том, что время для аутентификации (подключения) истекло и был произведен дисконнект. (1/2) – количество произведенных попыток подключиться к серверу.
Исходя их этого можно сделать вывод о возможных причинах возникновения ошибки «Disconnected EAC Authentication timed out (1/2)» в Rust:
- Плохое соединение сети интернет;
- Неисправность в работе EAC.
Первым делом стоит перезагрузить роутер, и, для верности, компьютер. Затем – убедиться, что с интернетом все в порядке. Оптимальный вариант — запустить командную строку Windows и с помощью команды «ping» проверить пинг к ip-адресам серверов игры.
Если примитивные танцы с бубном не помогли, значит дело в Easy Anti Cheat. Проблема с неисправностью программы может быть вызвана различными причинами, например, из-за ошибок в последнем обновлении, или в результате некорректных действий пользователя при установке какого-нибудь патча или другой модификации.
Ошибка Disconnected: EAC: Authentication timed out (1/2) в Rust – что делать, чтобы исправить:
- Запустить диспетчер задач и завершить процесс EasyAntiCheat.exe, в случае если он запущен;
- Зайти в папку с игрой и удалить папку EasyAntiCheat, а также файл EasyAntiCheat.Client.dll.
Стандартный путь к папке:
C:Program Files (x86)SteamsteamappscommonRust - Зайти в Steam, вызвать контекстное меню для игры Rust, появляющееся при щелчке правой кнопке мыши и выбрать пункт «Свойства»;
- Перейти во вкладку «Локальные файлы» и нажать «Проверить целостность файлов игры»;
Если расположение корневой папки игры было изменено, то узнать путь установки можно, нажав «Посмотреть локальные файлы»; - Дождаться окончания проверки файлов, после чего можно запустить игру. Ошибка Disconnected EAC Authentication timed out (1/2) в Rust более не должна появляться.
Если вдруг не удалось восстановить Easy Anti Cheat с помощью проверки целостности файлов в Steam, то можно воспользоваться альтернативным вариантом:
- Зайти в папку EasyAntiCheat и запустить файл EasyAntiCheat_Setup.exe;
Если нет папки EasyAntiCheat или в ней отсутствует установочный файл, то необходимо предварительно запустить Rust; - Выбрать Rust в списке игр инсталлятора;
- Нажать «Удалить»;
- Затем снова нужно запустить EasyAntiCheat_Setup.exe и выполнить установку EAC для Rust.
Не нашли ответ? Тогда воспользуйтесь формой поиска:
Решение основных проблем в игре Rust Experimental
Rust работает на движке Unity, который славится своей забагованостью. А распространяется он на площадке Steam. С ней тоже связаны некоторые проблемы. Также стоит понимать разницу между лицензией и пиратской копией игры (да, в раст можно играть на пиратке).
Самые распространенные проблемы в игре Rust Experimental:
- Вылетает при загрузке с надписью Steam load error- is Steam open?
- Вылетает на стадии Running self chek.
- Выдаёт ошибку при подключении к серверу Disconnected: Steam Auth Failed.
- При запуске выдаёт непонятную ошибку или просто ничего не происходит.
- При загрузке карты вылетает со словами Oops! The game crashed.
- При загрузке или во время игры вылетает с надписью Disconnected: Time Out.
- При подключении к серверу пишет Wrong connection protocol: Client(server) update required.
Способы решения основных проблем в игре RustExperimental
Вылетает при загрузке с надписью Steam load error- is Steam open.
Когда вы видите надпись Steam load error- is Steam open то, скорее всего, вы пытаетесь запустить игру ярлыком, не запуская стим. Или стим в оффлайн режиме. Если он включён, то перезапустите и его, и игру.
Вылетает на стадии Running self chek.
Если вылетает на стадии Running self chek, то к указанным выше причинам прибавляется ещё VAC- бан и скрытый профиль стим. Если бан вы не получали, а профиль открыт, то перезапустите стим.
Выдаёт ошибку при подключении к серверу Disconnected: Steam Auth Failed.
Если при подключении к серверу вы увидели Disconnected: Steam Auth Failed, то проделайте все то же самое. А вот если вы играете на пиратке, то можете даже не пытаться. Это значит, что вы пытаетесь зайти на сервер, который не поддерживает пиратов. Зайти на такие сервера можно только купив лицензию.
При запуске выдаёт непонятную ошибку или просто ничего не происходит.
Если при нажатии на ярлык ничего не происходит, то, скорее всего, антивирус удалил файл запуска. Чтобы этого избежать, выключите антивирус и переустановите игру. Но есть одно «но». Если это на пиратке, то это нормально, а вот если стим не скачал файл запуска, то это уже проблема. Возможно, проверка на обновления поможет, но если нет, то переустанавливаем игру без антивируса и надеемся, что это единичная ошибка стима.
При загрузке карты вылетает со словами Oops! The game crashed.
Если вылетает при загрузке игры или карты со словами Oops! The game crashed, то стоит задуматься над улучшением вашего компьютера. Эта надпись значит, что игре не хватило оперативной памяти. Также это может случиться на 32-битной системе Windows. Для игры необходимо 4-Гб оперативной памяти, а для комфортной игры 8-Гб.
При загрузке или во время игры вылетает с надписью Disconnected: Time Out.
Если играя, вас выкинуло со словами Disconnected: Time Out, то проверьте интернет-соединение. Если интернет работает нормально, значит, выключен сервер. Попробуйте зайти на другой сервер или подождите, пока этот запустится.
При подключении к серверу пишет Wrong connection protocol: Client(server) update required.
Если при подключении к серверу пишет Wrong connection protocol: Client(server) update required, то значит, что либо клиент нуждается в обновлении, либо обновление уже вышло, но сервер ещё не обновился. Клиент можно обновить самому, а с сервером придётся подождать, пока администрация это сделает.
Это далеко не полный список проблем, с которыми приходится сталкиваться игрокам, поэтому, если у вас остались какие-либо вопросы, то оставляйте здесь свои комментарии, и мы обязательно ответим на все ваши вопросы!
Обновлено 2023 января: перестаньте получать сообщения об ошибках и замедлите работу вашей системы с помощью нашего инструмента оптимизации. Получить сейчас в эту ссылку
- Скачайте и установите инструмент для ремонта здесь.
- Пусть он просканирует ваш компьютер.
- Затем инструмент почини свой компьютер.
Rust — это многопользовательская видеоигра на выживание, в которой проверяется способность игроков выживать в дикой природе среди зомби и других игроков. Это отличная игра, но, как и любой другой многопользовательский режим, это не игра. Одна из самых распространенных ошибок в игре — это ошибка отключения EAC или неожиданная ошибка отключения EAC.
Если вы являетесь пользователем Rust, вы можете получить сообщение об ошибке «Время ожидания аутентификации Steam» после выхода из игры. Эта проблема возникает только на компьютерах, на которых вы запускаете игру через Steam.
Эта ошибка вызвана множеством причин, таких как: проблемы с базовым сервером, конфликты с бета-каналами Steam, проблемы с целостностью игры, поврежденные файлы в кеше загрузок Steam, поврежденная установка / запуск игры и многое другое.
Основная причина этой ошибки заключается в том, что игра не может подключиться к серверам EasyAntiCheat (EAC). Но это не все. Ошибка может быть вызвана рядом других проблем, не связанных со Steam или клиентом игры. EAC — это отдельная программа, которая работает независимо в вашей системе. Поэтому причины могут быть разными. Некоторые из других причин ошибки завершения работы Rust EAC или неожиданной ошибки EAC — это повреждение или отсутствие файлов игры, отсутствие прав администратора для EAC, игры или Steam. Ошибка также может возникнуть, если DNS изменен, UPnP отключен или сертификат EAC установлен неправильно.
Как исправить ошибку? Успокойтесь, и в следующей части вы найдете несколько полезных методов. Давайте посмотрим.
Проверьте, есть ли у вас проблемы с сервером
Прежде чем пробовать любое из следующих возможных исправлений, первое, что нужно сделать, — это проверить, есть ли в Steam в настоящее время проблема с сервером, которая может повлиять на стабильность игры. Ошибка «Тайм-аут аутентификации Steam» сообщалась ранее. когда серверы Steam Connection Manager не работали.
Вы должны начать свое расследование с проверки текущего статуса Steam. Самый эффективный способ сделать это — использовать сторонний веб-сайт SteamStat.us. Этот сервис сообщит вам, если ближайшие серверы Steam в настоящее время не работают должным образом и могут повлиять на онлайн-функциональность Rust.
Если только что проведенное вами исследование не выявило каких-либо серьезных проблемы с сервером Steam, рекомендуется сначала проверить, нет ли проблем на каком-либо из мега-серверов Rust. Вы можете сделать это с помощью таких сервисов, как DownDetector или Outage.Report.
Обновление за январь 2023 года:
Теперь вы можете предотвратить проблемы с ПК с помощью этого инструмента, например, защитить вас от потери файлов и вредоносных программ. Кроме того, это отличный способ оптимизировать ваш компьютер для достижения максимальной производительности. Программа с легкостью исправляет типичные ошибки, которые могут возникнуть в системах Windows — нет необходимости часами искать и устранять неполадки, если у вас под рукой есть идеальное решение:
- Шаг 1: Скачать PC Repair & Optimizer Tool (Windows 10, 8, 7, XP, Vista — Microsoft Gold Certified).
- Шаг 2: Нажмите «Начать сканирование”, Чтобы найти проблемы реестра Windows, которые могут вызывать проблемы с ПК.
- Шаг 3: Нажмите «Починить все», Чтобы исправить все проблемы.
Проверить целостность файлов игры
Первое, что нужно сделать, это проверить, повреждены ли файлы игры или отсутствуют. Клиент Steam дает вам простой способ сделать это. Вот шаги ниже.
- Откройте клиент Steam и нажмите «Библиотека».
- Выберите Rust и щелкните правой кнопкой мыши. Щелкните Свойства
- Перейти к локальным файлам
- Щелкните Проверить целостность файлов игры.
- Так что процесс закончится и вы попробуете сыграть в игру.
Отключить бета-версию Steam
Чтобы исправить тайм-аут Rust Steam Auth, вы можете отключить активное участие в бета-тестировании Steam. Это связано с тем, что некоторые бета-каналы могут конфликтовать с версией игры на Rust.
Шаг 1. В Steam перейдите в Steam> Настройки.
Шаг 2: Выберите «Учетная запись» и нажмите «Изменить» в разделе «Участие в бета-тестировании».
Шаг 3: Измените статус на «Нет» — отключите все бета-программы.
Проверьте, исправлена ли ошибка. В противном случае продолжайте устранение неполадок.
Восстановите Easy Cheat Engine.
Если вы видите ошибку «Steam Auth Timeout» только тогда, когда активно участвуете в онлайн-игре с другими игроками, вы, вероятно, имеете общее несоответствие со стандартным антивирусным движком, встроенным в Rust.
По сообщениям некоторых затронутых пользователей, существуют определенные сценарии, в которых ложное срабатывание или реальная угроза вредоносного ПО могут вызвать отказ движка EasyCheat и вызвать эту конкретную ошибку в игре.
Если этот сценарий потенциально применим, вы можете решить эту проблему, выполнив процедуру восстановления защиты от чтения. Вы можете начать этот процесс прямо с того места, где вы установили Rust.
Совет экспертов: Этот инструмент восстановления сканирует репозитории и заменяет поврежденные или отсутствующие файлы, если ни один из этих методов не сработал. Это хорошо работает в большинстве случаев, когда проблема связана с повреждением системы. Этот инструмент также оптимизирует вашу систему, чтобы максимизировать производительность. Его можно скачать по Щелчок Здесь
CCNA, веб-разработчик, ПК для устранения неполадок
Я компьютерный энтузиаст и практикующий ИТ-специалист. У меня за плечами многолетний опыт работы в области компьютерного программирования, устранения неисправностей и ремонта оборудования. Я специализируюсь на веб-разработке и дизайне баз данных. У меня также есть сертификат CCNA для проектирования сетей и устранения неполадок.
Сообщение Просмотров: 227
Some Rust players are seeing the ‘Steam Auth Timeout‘ error after being kicked out of the game. This problem is only reported to occur on PC with users that are launching the game through Steam.
After investigating this particular issue, it turns out that this particular problem is reported to occur for several different causes. Here’s a shortlist of potential culprits that are confirmed to trigger the ‘Steam Auth Timeout‘ error:
- Underlying Server issue – Before enforcing any potential fix, you should start by ensuring Rust is not currently dealing with a mega server issue or a Steam server issue. This particular error was reported to happen in the past when the Steam Connection Manager was down. If you’re indeed dealing with a server issue, there is no fix other than waiting for the problem to be resolved by the involved developers.
- Conflicting Steam Beta channels – If you’re currently an active participant on any Beta channels in Steam, one of these channels might conflict with Rust. In case this scenario is applicable, you should be able to fix this problem by opting out of the Steam channels. After you do this, you can potentially re-subscribe to any custom Rust modes before launching the game.
- Game integrity issue – File corruption in your game file can also be responsible for the apparition of this particular issue. If this scenario is applicable, you will be able to fix this problem by triggering a game files integrity check from the Steam’s menus.
- Corrupted Easy Cheat Engine – A false positive or a legitimate malware threat might determine your antivirus to quarantine some files belonging to the Easy Cheat Engine, which might end up triggering this error. To resolve this problem, you’ll need to repair the Easy Cheat Engine using the built-in functionality.
- Corrupted files inside Steam’s Download Cache – If you have a lot of items pending to be downloaded inside the Download queue of Steam, this might end up triggering constant crashes with games launched via Steam. This happens due to insufficient bandwidth. In this case, you can fix the problem by clearing the download cache before re-launching the game.
- Corrupted game installation/launcher – Under certain circumstances (rare), you might expect to see this problem occurring due to some type of underlying corruption issue either related to Steam or with the main Rust installation. In this case, you should be able to fix this problem by reinstalling both components and then launching the game from scratch.s
Method 1: Investigating for a server issue
Before you try any of the potential fixes below, you should start by checking weither Steam is currently dealing with a server issue that might affect the stability of the game. The ‘Steam Auth Timeout‘ error has been reported to happen in the past when the Steam Connection Manager servers where down.
You should start your investigations by verifying the current status of Steam – The most efficient way of doing this is to use the 3rd party website SteamStat.us. This service will tell you weither any Steam servers in your area are currently malfunctioning in a way that might affect the online functionality of Rust.
In case the investigations you’ve just performed didn’t reveal any underlying server issues with Steam, you should advance by checking weither any of Rust’s megaservers are currently having issues. You can do this by leveraging services like DownDetector or Outage.Report.
Note: If the investigations you just did have revealed a server issue, the issue is entirely beyond your control. All you can do at this point is to wait until the involved developer fixes the issue.
In case you uncovered no evidence e of an underlying server problem, start troubleshooting with the following methods below.
Method 2: Opting Out of Steam beta
According to some affected users that were also dealing with this issue, you might be able to fix the ‘Steam Auth Timeout‘ error by opting out of being an active participant of Steam Beta. As it turns out, there are certain beta participants’ channels that might conflict with your Rust version of the game.
Some Rust players that were previously dealing with this problem have reported that they managed to fix this problem by opting out of Steam Beta and re-subscribing to any custom modes that are stuck in a limbo state.
If you’re unsure on how to do this from your Steam client, follow the instructions below:
- Open up your Steam client, then access the ribbon bar at the top of the screen. After you do this, click on Steam from the list of available options, then click on Settings from the context menu.
- After you’re inside the Settings menu, select the Account from the vertical menu on the left, then move over to the menu on the left and hit the Change button under Beta participation.
- Next, use the drop-down menu (under Beta participation) to change the status to None – Opt out of all beta programs.
- Finally, restart Steam, then start re-subscribing to the mods that were previously triggering the error in Rust.
- Launch the game and see if the problem is now resolved.
In case the same ‘Steam Auth Timeout‘ error is still occurring even after you opted out of every Beta channel in Steam, move down to the next potential fix below.
Method 3: Verifying the Integrity of the game files
If the first potential fix has been ineffective in your case, you should start because this problem (Steam Auth Timeout error) might be related to a game file inconsistency of Rust. Some users that were also dealing with this problem have confirmed that they managed to fix this problem by performing an integrity check on the game files via the built-in Steam menu.
In case you haven’t already tried this, follow the instructions below to trigger an integrity check via the Steam Menu:
- Open your Steam menu and select the Library tab from the horizontal menu at the top.
- With the library tab selected, scroll down through the library items and right-click on the entry associated with Rust. Next, from the Steam context menu of Rust, click on the Properties menu.
Inside the Library : Right-click on the game and choose Properties - Once you’re finally inside the Properties screen of Rust, go ahead and click on the Local Files tab, then click on Verify Integrity of the Game Files.
Verifying the integrity of game files - At the next confirmation prompt, confirm to start the operation. Next, wait for the operation to complete, then launch Rust once again once the next startup is complete and see if the issue is now resolved.
If the integrity didn’t reveal any issues with the Rust game files, move down to the next potential fix below.
Method 4: Repairing the Easy Cheat Engine
If you’re only seeing the ‘Steam Auth Timeout‘ error while actively participating in an online game with other players, you’re likely dealing with a common inconsistency with the default anti-cheat engine that is integrated with Rust.
As some affected users have reported, there are certain scenarios in which a false positive or a genuine malware threat can cause the EasyCheat engine to break and trigger this particular in-game error.
If this scenario looks like it could be applicable, you should be able to fix this problem by running the repair procedure on the Anti Cheat engine. You can kickstart this procedure directly from the location where you installed Rust.
Here’s a quick step-by-step guide on how to do this:
- Open File Explorer and navigate to the location where you previously installed Rust. Unless you selected a custom location, you should be able to find it here:
This PC Local Disk (C:) Program Files (??) Rust
- Once you’re inside the correct location, go ahead and double-click on the EasyAntiCheat folder, then right-click on EasyAntiCheat_Setup.exe and choose Run as Administrator from the newly appeared context menu.
Running EasyAntiCheat as administrator Note: When you’re prompted by the User Account Control (UAC), click Yes to grant admin access.
- When you get to the very first screen of the Easy Anti Cheat engine, click on Repair service, then confirm at the next screen.
- Next, wait for the operation to complete – The utility will scan and repair any inconsistency with the Easy Anti Cheat engine.
- After the operation is complete, click the Finish button, then launch Rust once again, join an online game and see if the problem is now resolved.
Repairing the Anti Cheat Engine In case you’re still getting random disconnects with the ‘Steam AUth Timeout‘ error, move down to the next potential fix below.
Method 5: Clearing the Download Cache
According to some affected users, the ‘Steam Auth Timeout‘ error can also occur in instances where there are a lot of items pending in the Download queue of Steam. If this scenario is applicable, Rust might be experiencing constant crashes due to the fact that the downloader is glitched and unable to update the game version.
If this scenario is applicable, you should be able to fix the problem by clearing the Download cache in Steam’s menus. This potential fix was confirmed to work by a lot of affected users. Here’s a quick guide on how to do this:
- Start by opening up the Steam client.
- Next, use the ribbon bar at the top of the screen and click on Steam. Next, from the newly appeared context menu, click on Settings.
- Once you’re inside the Settings menu, go ahead and select the Downloads tab from the vertical menu on the left.
- As soon as you do this, move over the right-hand pane and click on Clear Download Cache (bottom of the screen).
- At the confirmation prompt, click Yes to clear the locally stored cache.
- After the operation is complete, log in with your Steam account once again, launch Rust and see if the problem is now resolved.
In case the same problem is still occurring, move down to the next potential fix below.
Method 6: Reinstalling Steam & Rust
If none of the potential fixes above have worked for you, it’s also possible that some type of corruption instance (either related to the game files or with Steam) is actually causing the ‘Steam Auth Timeout‘ error.
In the event that you’re indeed dealing with something that’s corrupted locally, you will be able to fix the problem by reinstalling both the game (Rust) and the game launcher (Steam). If you suspect this scenario might be applicable, follow the instructions below to reinstall Steam + Rust:
- Open up a Run dialog box by pressing Windows key + R. Next, type ‘appwiz.cpl’ and press Enter to open up the Programs and Features window.
- Once you’re inside the Programs and Features screen, scroll down through the list of applications and locate your Steam installation.
- After you manage to locate the Steam installation, right-click on its entry and choose Uninstall from the newly appeared context menu. When you’re prompted by the User Account Control (UAC), click Yes to grant administrative privileges.
- At the final uninstallation prompt, click Uninstall to confirm the operation, then wait for the operation to complete.
- After the Steam client has been successfully uninstalled, go ahead and repeat the uninstallation procedure with the Rust game.
- Once both the launcher (Steam) and Rust are uninstalled, restart your computer and wait for the next startup to complete.
- After your computer boots back up, visit the official download page of Steam and install the latest available build.
- Once the latest Steam version is reinstalled, use it’s menu’s to reinstall Rust, then launch the game once again and see if the problem is now resolved.
Kevin Arrows
Kevin is a dynamic and self-motivated information technology professional, with a Thorough knowledge of all facets pertaining to network infrastructure design, implementation and administration. Superior record of delivering simultaneous large-scale mission critical projects on time and under budget.
Содержание
- Из этого руководства вы узнаете, как исправить ошибку тайм-аута аутентификации Steam в Rust.
- Как исправить ошибку тайм-аута аутентификации Steam в Rust
- Отказ от подписки на бета-версию Steam
- Проверьте целостность файлов игры
- Очистка данных кэша загрузки для исправления ошибки тайм-аута аутентификации Steam в Rust
- Другие способы исправить ошибку тайм-аута аутентификации Steam в Rust
Из этого руководства вы узнаете, как исправить ошибку тайм-аута аутентификации Steam в Rust.
В Rust произошла ошибка, которая длилась довольно долго. некоторое время назад возникает ошибка тайм-аута аутентификации Steam . Каждый раз, когда игрок сталкивается с этой ошибкой, он/она выбывает из игры. Это происходит только с игроками в Rust на ПК, так как есть некоторые проблемы, возникающие с Rust и Steam. Эта ошибка может быть очень неприятной, так как она может появиться в любой момент. В сегодняшнем руководстве я объясню как исправить ошибку тайм-аута аутентификации Steam в Rust .
Как исправить ошибку тайм-аута аутентификации Steam в Rust
Ошибки тайм-аута обычно возникают при разрыве соединения между игровым сервером и игровым клиентом игрока. Вот некоторые из вещей, которые вы можете сделать, чтобы исправить ошибку тайм-аута аутентификации Steam в Rust.
Отказ от подписки на бета-версию Steam
Многие игроки сообщили, что, когда они отказались от Steam BETA и повторно подписались на него, ошибка тайм-аута аутентификации Steam была решена. это может произойти, поскольку БЕТА-каналы в Steam могут конфликтовать с вашей версией Rust. Итак, отказавшись от подписки и повторная подписка , вы исправите ошибку тайм-аута аутентификации Steam в Rust в Rust. Для этого необходимо сначала открыть Steam, а затем в правом верхнем углу щелкнуть Steam — & gt; Настройки — & gt; Аккаунт — & gt; Участие в бета-тестировании: изменение & # 8230; — & gt; НЕТ — Отказ от участия в бета-программах . Выполните этот шаг и проверьте, правильно ли работает ваша игра Rust.
Проверьте целостность файлов игры
Другой способ возникновения ошибки — повреждение файлов игры. Поскольку это ошибка аутентификации, которая означает аутентификацию, ошибка будет появляться, поскольку файлы игры не могут быть аутентифицированы. Поэтому, чтобы убедиться, что они не сломаны, нам придется проверить их целостность. Вот как это можно сделать:
- Откройте Steam и оттуда перейдите в свою библиотеку .
- В своей библиотеке найдите Rust .
- Щелкните его правой кнопкой мыши и выберите Свойства .
- Под Свойства, будет несколько вкладок, из которых будут присутствовать Локальные файлы .
- Выберите его, и под ним должна быть опция ПРОВЕРЬТЕ ЦЕЛОСТНОСТЬ ФАЙЛОВ ИГРЫ & # 8230;
Щелкните по нему и пройдите весь процесс проверки файлов игры. Если есть проблема, вам придется восстановить файлы, и если ничего не появится, ваши игровые файлы Rust работают оптимально.
Очистка данных кэша загрузки для исправления ошибки тайм-аута аутентификации Steam в Rust

Другая причина, по которой появляется исправление ошибки тайм-аута аутентификации Steam, связана с данными кэша загрузки Rust. Поскольку их много, игра не может обновлять определенные процессы и в конечном итоге дает сбой, а затем отображает сообщение об ошибке. Чтобы очистить данные кеша загрузки, вам нужно перейти в Steam — & gt; Настройки — & gt; Загрузки — & gt; ОЧИСТИТЬ СКАЧАТЬ КЭШ . при нажатии он узнает все данные кеша загрузки. Как только это будет сделано, перезапустите Rust и проверьте, устранена ли ошибка.
Другие способы исправить ошибку тайм-аута аутентификации Steam в Rust
Если какое-либо из вышеперечисленных решений не сработало, вы можете попробовать следующие решения.
- Попробуйте ремонт Anti-Cheat Engine, EasyCheat Engine . EasyCheat Engine мог столкнуться с некоторыми проблемами, поэтому восстановление его файлов исправит ошибку времени ожидания аутентификации Steam в Rust. Перейдите в папку Этот компьютер Локальный диск (C:) Program Files (??) Rust EasyAntiCheat .и вы сможете увидеть его установочный файл, запустите его от имени администратора и следуйте инструкциям по процессу.
- Для следующего вы можете переустановить Steam и Rust . Имейте в виду, что это должно быть вашим последним средством, так как переустановка обоих приложений займет время в зависимости от скорости вашего Интернета.
- Говоря об Интернете, проверьте, правильно ли и работает ли ваше подключение к Интернету . Медленная или неработающая Интернет-сеть может привести к увеличению количества ошибок тайм-аута аутентификации Steam в Rust.
- Если ничего не помогает, вам придется подождать, пока разработчики исправят проблему . Ошибка не была исправлена на вашем конце означает, что проблема возникла на серверах. Таким образом, вам придется подождать, пока на серверах не будет проведена техническая проверка.
Все дело в исправлении ошибки тайм-аута аутентификации Steam в Rust. Надеюсь, это гайд помогло вам разобраться в проблеме. Вы также можете ознакомиться с нашими руководствами на странице Загрузить и Включите общедоступную тестовую ветку Rust Console и Как получить и настроить Auto Turret в Rust.
There has been an error in Rust that has been going on for quite some time now, the Steam Auth Timeout Error. Whenever a player experiences this error, he/she gets kicked out of the game. This only happens to PC Rust players as there is some issue that occurs with Rust and Steam. This error can be very troublesome as at any point in time it can pop up. In today’s guide, I will explain how you can fix the Steam Auth Timeout Error in Rust.
How to Fix the Steam Auth Timeout Error in Rust
Timeout errors usually happen when the connection between the game server and the player’s game client gets disconnected. Here are some of the things you can do to fix the Steam Auth Timeout Error in Rust.
Unsubscribing from Steam BETA
Many players have reported that when they opted out of the Steam BETA and resubscribed to it, the Steam Auth Timeout Error got resolved. this may happen as the BETA Channels in Steam may conflict with your version of Rust. So by unsubscribing & resubscribing, you will fix the Steam Auth Timeout Error in Rust in Rust. To do so, you must first open up Steam and then from the Top-Right click on Steam -> Settings -> Account -> BETA Participation: Change… -> NONE – Opt-out of BETA programs. Perform this step and check if your Rust game is running correctly.
Check the Game Files Integrity
Another way that the error occurs is due to the game files being broken or corrupted. Since this is an Auth error which means authentication, the error will keep popping up as the game’s files can not be authenticated. So to ensure that they are not broken, we will have to check their integrity. Here is how you can do it:
- Open up Steam and from there go to your Library.
- In your Library find Rust.
- Right-Click it and select Properties.
- Under Properties, there will be multiple Tabs of which Local Files will be there.
- Select it and under it, there should be an option of VERIFY INTEGRITY OF GAME FILES…
Click it and go through the whole process of verifying the Game Files. If there is an issue then you will have to repair the files and if nothing pops up then your Rust Game Files are functioning optimally.
Clearing Download Cache Data for fixing the Steam Auth Timeout Error In Rust
Another reason why the Steam Auth Timeout Error Fix is appearing is due to the download cache data of Rust. Since there is a lot of it, the game cannot update certain processes and ends up failing and then displays the error message. To clear the download cache data, you need to go to Steam -> Settings -> Downloads -> CLEAR DOWNLOAD CACHE. upon clicking, it will learn all of the download cache data. Once that is done, restart Rust and check if the error is resolved.
Other methods to fix the Steam Auth Timeout Error In Rust
If any of the above solutions didn’t work then you can try out the below solutions.
- Try repairing the Anti-Cheat Engine, EasyCheat Engine. The EasyCheat Engine might have faced some issues so repairing its files will fix the Steam Auth Timeout Error Fix In Rust. Go to This PC Local Disk (C:) Program Files (??) Rust EasyAntiCheat and you will be able to see its Setup file, Run it as administrator and follow the process instructions.
- For the next one, you could Reinstall Steam and Rust. Keep in mind that this should be your last resort as reinstalling both apps will take time depending on your Internet speed.
- Speaking of the Internet, check if your Internet connections are proper and working. A slow or not working Internet Network may lead to the rise of the Steam Auth Timeout Error In Rust.
- If all else fails then you will have to wait for the Developers to fix the issue. The error didn’t get fixed on your end means that the issue was in the servers. So you will have to wait till a maintenance check is performed on the Servers.
This was all about Steam Auth Timeout Error Fix In Rust. Hopefully, this guide has helped you in sorting the issue. You can also check our guides on Download & Play Rust Console Public Test Branch and How To Get And Set Up An Auto Turret In Rust.