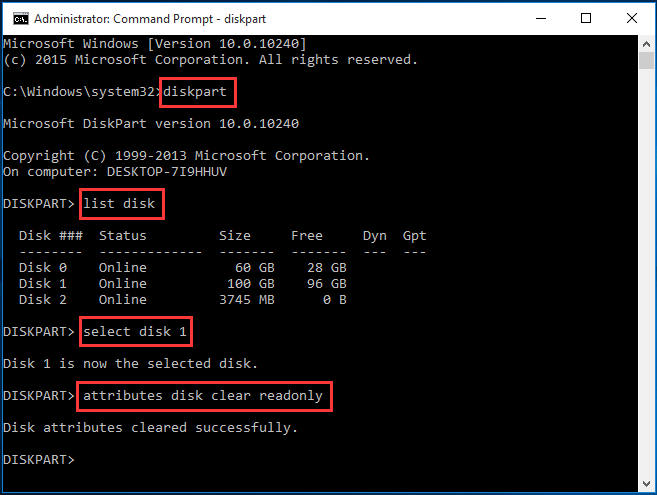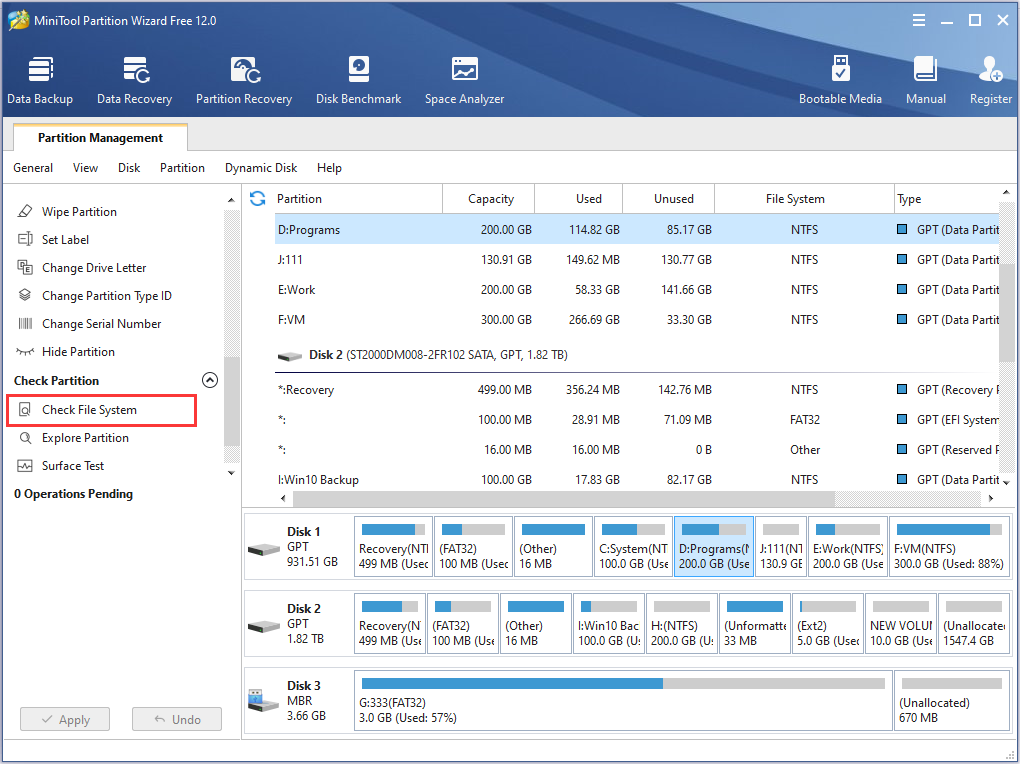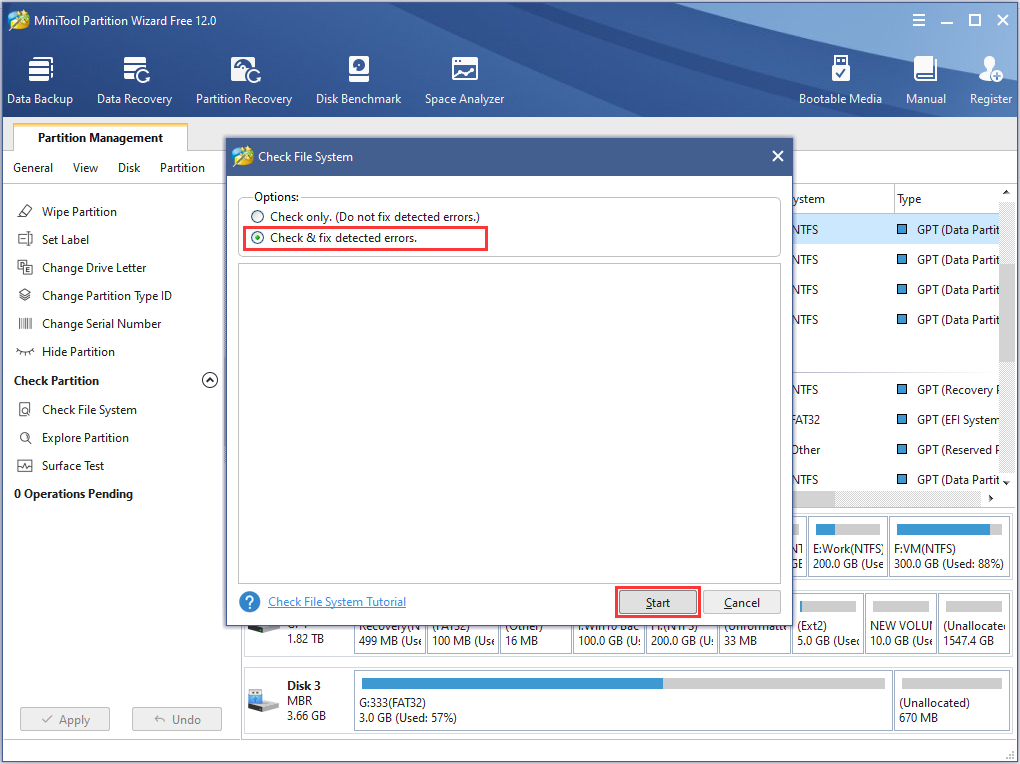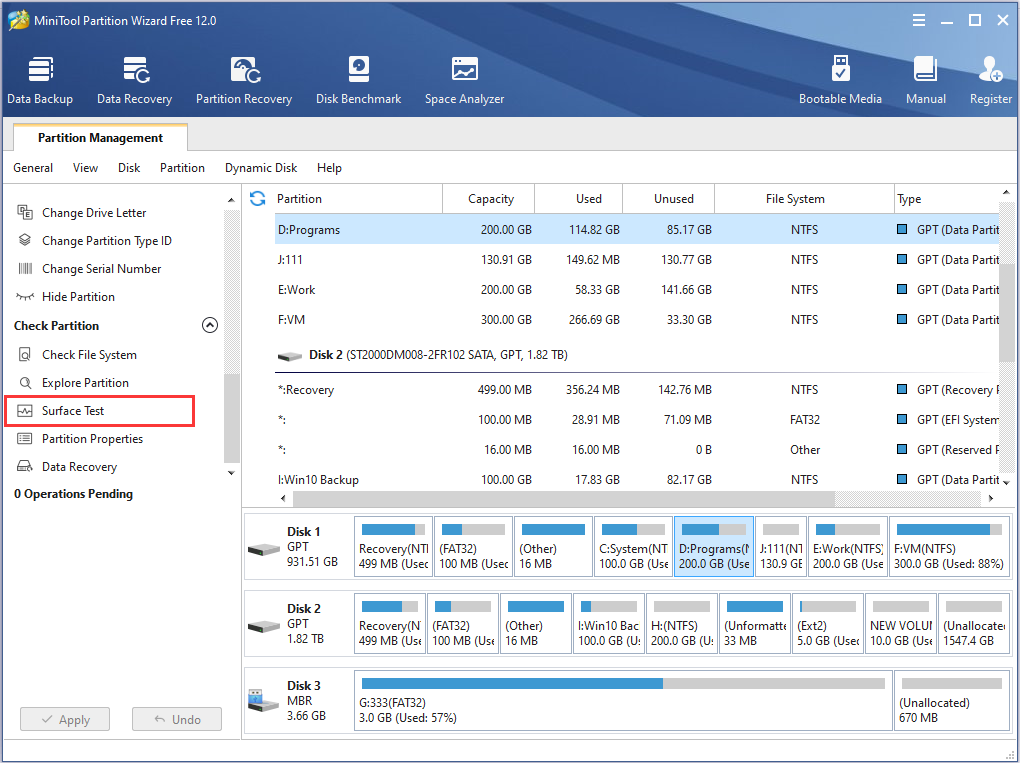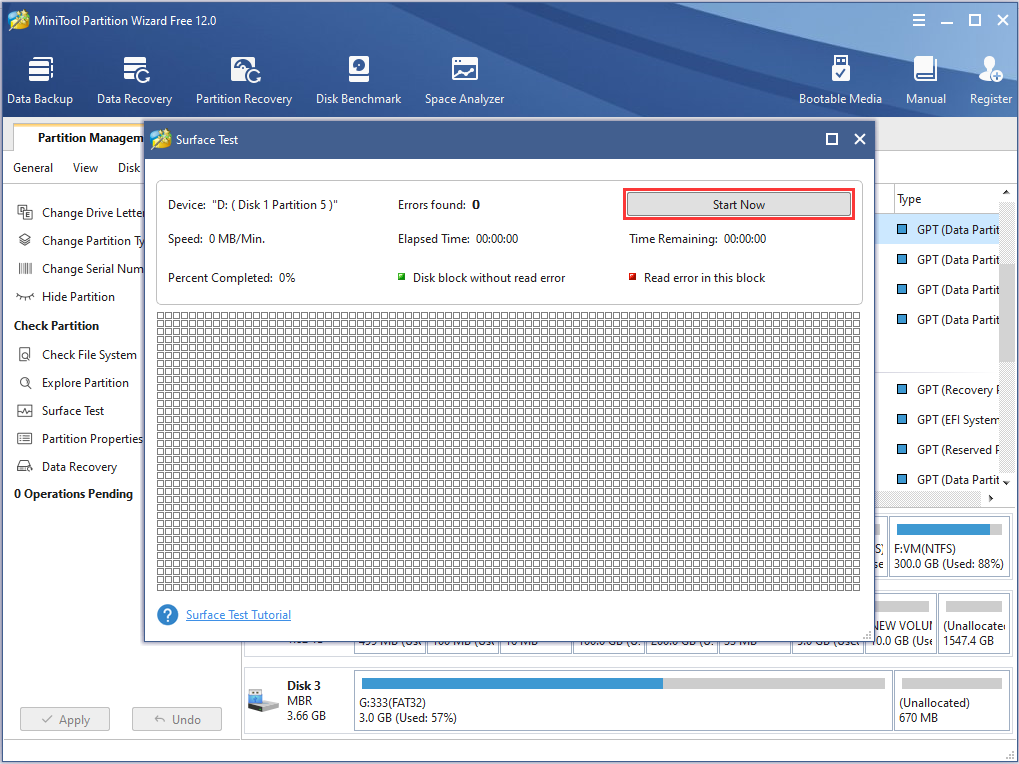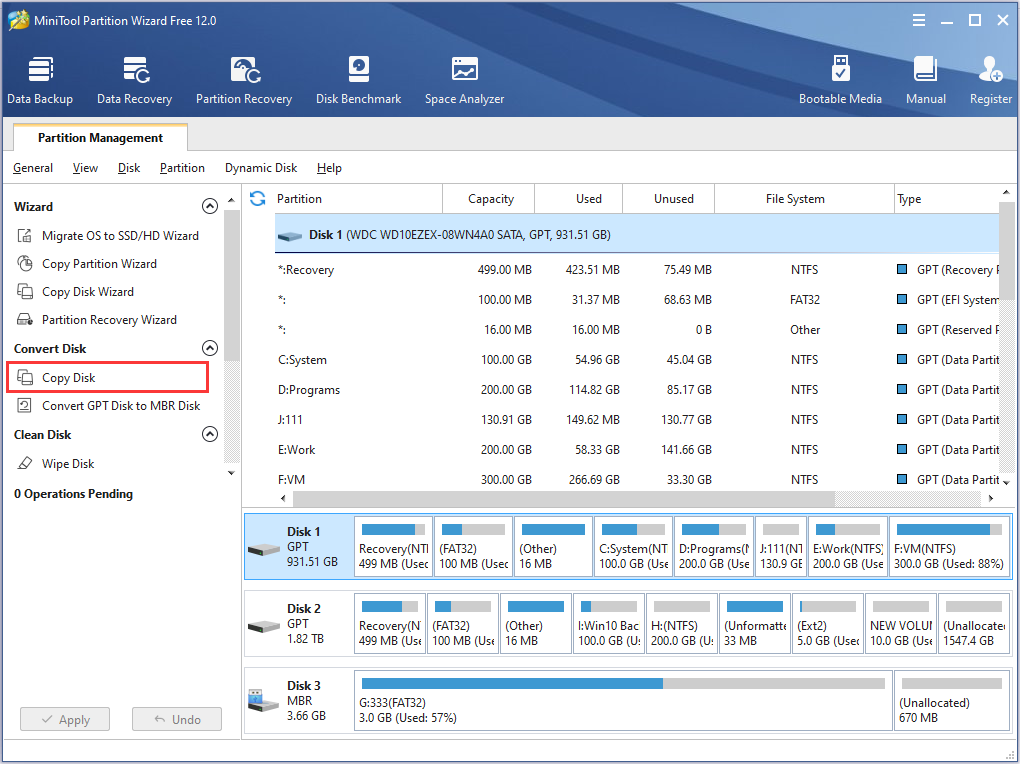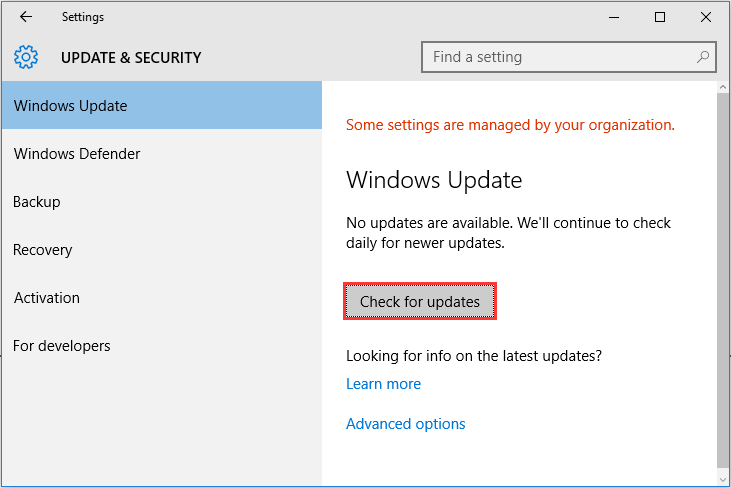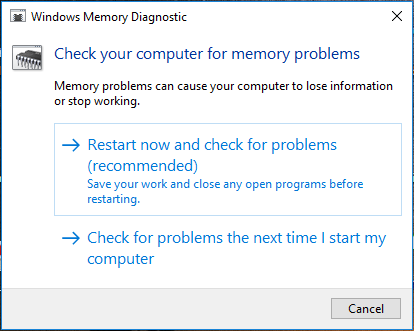Пиринговые сети значительно ускоряют передачу данных, поэтому торрент используют миллионы пользователей по всему миру, чтобы скачивать фильмы, музыку, программы и многое другое. Какое же разочарование постигает обычного человека, который хочет скачать фильм: потратил время, чтобы найти его в интернете, открыл торрент клиент, а при загрузке выскакивает ошибка «Отказано в доступе (Write to disk)». И всё бы ничего, но зловредная ошибка не исчезает ни при удалении и назначении новой закачки, ни при перезапуске программы.
Что же это за ошибка и неужели теперь придётся тянуть фильм непосредственно из браузера со скоростью черепахи? Давайте попробуем разобраться вместе.
Отказано в доступе. Почему торрент блокирует закачку
Если просто «в лоб» перевести смысл ошибки «Отказано в доступе (Write to disk)», то в русском варианте это будет выглядеть примерно так: «Отказ доступа во время процесса записи на диск». Смысл такого сообщения в том, что ваш торрент-клиент, в нашем случае программа uTorrent, не обладает административными правами, поэтому не может сохранить нужный файл в назначенную директорию. Директорию можно проверить, зайдя в настройки uTorrent.
Как правило, проблема «Отказано в доступе (Write to disk)» появляется вследствие таких причин:
- Возникла ошибка операционной системы.
- У uTorrent нет прав, чтобы вносить изменения в директорию, которая является хранилищем загружаемых торрентом файлов.
- На вашем компьютере банально закончилось место на диске, из-за этого торрент не может добавить информацию.
- Ваше устройство заражено вредоносным ПО, которое блокирует доступ к папке хранилища скачиваемых торрент-файлов.
- Защитные программы, установленные на вашем компьютере, распознают действия торрент-клиента как угрозу и ограничивают доступ к папке с хранящимися загружаемыми файлами.
- Путь к месту хранения загружаемых файлов в торрент прописан не латинскими буквами.
- Проблемы именно с программой uTorrent.
Какие действия нужно предпринять, чтобы решить проблему «Отказано в доступе Write to disk» uTorrent
Ниже приведена пошаговая инструкция. Мы рекомендуем следовать предложенному плану действий, чтобы исправить ошибку наверняка.
- Самый простой, но иногда действенный способ — перезагрузить устройство. Если проблема с торрентом не имеет серьёзного характера, то ошибка пропадёт.
- Удостоверьтесь, что диск, на который ссылается торрент-клиент, не заполнен под завязку, то есть что объём свободного места диска больше, чем размер скачиваемого файла. А также нелишним будет очистить реестр торрента от мусора: удалите ненужные файлы, выделенные красным цветом.
- Попробуйте открыть программу uTorrent от имени администратора. Для этого сначала правильно выйдем из программы, нажав на «Выход», затем вызываем контекстное меню, кликая правой кнопкой мыши на значке uTorrent, выбираем пункт «Свойства». В меню «Совместимость» в строке «Выполнить эту программу от имени администратора» устанавливаем флажок. Сохраняем изменения и проверяем, устранена ли проблема.
Свойства ярлыка программы uTorrent
- Изменяем место для хранения скачанных файлов. Следует помнить, что путь к папке обязательно должен содержать только латинские буквы. В идеале просто создайте новую папку в корневом каталоге диска и назовите её английскими литерами. Теперь все новые загружаемые файлы будут храниться в новой только что созданной папке.
Окно настроек программы uTorrent
Что делать, если в вашем торрент-клиенте ещё остались незавершённые загрузки? Всё просто: в открытом uTorrent нажимаем на нужной загрузке правую кнопку мыши, открываем дополнительные опции и назначаем путь к нужной папке.
- Просканируйте устройство на присутствие вредоносного ПО. Мы рекомендуем использовать хорошо себя зарекомендовавшие антивирусные программы Web, Malwarebytes Anti-Malware, Trojan Remover.
- Приостановите на время деятельность антивирусной программы и попробуйте скачать торрент-файл с выключенным антивирусом.
- Когда ни один из вариантов не подошёл, стоит сначала удалить вашу программу, а затем заново проинсталлировать, возможно, даже более новую версию, скачанную с интернета. Как вариант, можно попробовать установить другой торрент-клиент.
Вот собственно и все известные нам универсальные способы устранения ошибки «Отказано в доступе (Write to disk)». Отдельно отметим ещё один случай, который может помочь пользователям с установленной операционной системой Windows 10. Находим значок uTorrent, вызываем контекстное меню нажатием правой кнопки мыши, в свойствах во вкладке «Совместимость» отмечаем флажком строку «Запустить программу в режиме совместимости с Windows XP (Service Pack 3)».
Выводы
Не стоит отчаиваться, если у вас выскочила ошибка «Отказано в доступе (Write to disk)» при закачке файла через торрент-клиент. Возможно, простейшие манипуляции типа перезагрузки компьютера или смены места хранения закачек, помогут вам быстро решить проблему. Если простые методы оказались бессильны, то следует просканировать ваш компьютер на заражение вредоносными программами. В любом случае эта процедура будет полезна для вашей операционной системы.
Содержание
- Причины возникновения ошибки
- Причина 1: Блокировка вирусами
- Причина 2: Недостаточно свободного места на диске
- Причина 3: Некорректная работа клиента
- Причина 4: Путь сохранения файла написан кириллицей
- Другие причины
- Вопросы и ответы
В некоторых редких случаях пользователь torrent-клиента может столкнуться с ошибкой «Write to disk. Отказано в доступе». Такая проблема возникает тогда, когда торрент-программа пытается скачать файлы на жесткий диск, но сталкивается с некоторыми препятствиями. Обычно, при такой ошибке загрузка останавливается примерно на 1% — 2%. Существует несколько возможных вариантов возникновения данной проблемы.
Причины возникновения ошибки
Суть ошибки состоит в том, что торрент-клиенту отказано в доступе при записи данных на диск. Возможно программа не имеет прав для записи. Но кроме этой причины существует множество других. В данной статье будут перечислены самые вероятные и распространённые источники проблем и их решения.
Как уже было упомянуто, ошибка Write to disk довольно редкая и имеет несколько причин возникновения. Чтобы её исправить вам понадобится несколько минут.
Причина 1: Блокировка вирусами
Вирусное ПО, которое могло поселиться в системе вашего компьютера, может принести множество проблем, среди которых и ограничение доступа torrent-клиента к записи на диск. Рекомендуется использовать портативные сканеры на выявление вирусных программ, так как обычный антивирус может не справиться с данной задачей. Ведь если он упустил эту угрозу, то есть вероятность того, что он совсем её не найдёт. В примере будет использоваться бесплатная утилита Doctor Web Curelt!. Вы можете просканировать систему любой другой удобной вам программой.
- Запустите сканер, согласитесь с участием в статистике Доктор Веб. После нажмите «Начать проверку».
- Начнётся процесс проверки. Он может длиться несколько минут.
- Когда сканер проверит все файлы, вам будет предоставлен отчёт об отсутствии или наличии угроз. В случае, если угроза есть – исправьте её рекомендуемым программным способом.
Причина 2: Недостаточно свободного места на диске
Возможно диск, на который загружаются файлы заполнен до отказа. Чтобы освободить немного места, придётся удалить некоторые ненужные объекты. Если у вас ничего такого нет удалять, а места мало и некуда перенести, то стоит воспользоваться облачными хранилищами, которые бесплатно предлагают гигабайты пространства. Например, подойдут Google Drive, Dropbox и другие.
Читайте также: Как пользоваться Google Диском
Если у вас в компьютере беспорядок и вы не уверены точно, что на диске нет дублирующих файлов, то существуют программы, которые помогут в этом разобраться. Например, в CCleaner существует такая функция.
- В программе Ccleaner перейдите во вкладку «Сервис», а потом в «Поиск дублей». Вы можете настроить нужные вам параметры.
- Когда нужные галочки будут поставлены нажмите «Найти».
- Когда процесс поиска закончится, программа оповестит вас об этом. Если вам нужно будет удалить дублирующий файл, то просто поставьте напротив него галочку и нажмите «Удалить выбранные».

Причина 3: Некорректная работа клиента
Возможно, torrent-программа стала некорректно работать или её настройки были повреждены. В первом случае нужно перезапустить клиент. Если же вы подозреваете, что проблема в повреждённом компоненте программы, нужно переустановить torrent с чисткой реестра или попытаться скачать файлы с помощью другого клиента.
Чтобы устранить проблему записи на диск, попробуйте перезапустить торрент-клиент.
- Полностью выйдите с торрента, нажав на соответствующий значок в трее правой клавишей мыши и выбрав «Выход» (пример показан на BitTorrent, но практически во всех клиентах все аналогично).
- Теперь нажмите на ярлык клиента правой кнопкой и выберите «Свойства».
- В окне выберите вкладку «Совместимость» и поставьте галочку на пункте «Выполнять эту программу от имени администратора». Примените изменения.


Если у вас Windows 10, то есть смысл поставить режим совместимости с Windows XP.
Во вкладке «Совместимость» поставьте галочку напротив «Запустить программу в режиме совместимости с» и в нижнем списке настройте «Windows XP (пакет обновления 3)».

Причина 4: Путь сохранения файла написан кириллицей
Такая причина довольно редкая, но вполне реальная. Если вы собираетесь менять имя пути загрузки, тогда нужно указать этот путь в настройках торрента.
- Зайдите в клиенте в «Настройки» — «Настройки программы» или используйте сочетание Ctrl+P.
- Во вкладке «Папки» пометьте галочкой «Перемещать загружаемые файлы в».
- Нажав кнопку с тремя точками, выберите папку с латинскими буквами (убедитесь, что путь к папке не состоит из кириллицы).
- Примените изменения.
Если у вас есть незавершённая загрузка, кликните на неё правой клавишей и наведите на «Дополнительно» — «Загружать в» выбрав соответствующую папку. Это нужно проделать для каждого недозагруженного файла.
Другие причины
- Возможно ошибка записи на диск связана с кратковременным сбоем. В таком случае, перезагрузите компьютер;
- Антивирусная программа может блокировать torrent-клиент или как раз сканировать недогружённый файл. Отключите защиту на некоторое время для нормальной закачки;
- Если один объект загружается с ошибкой, а остальные нормально, то причина кроется в криво залитом torrent-файле. Попробуйте совсем удалить загружённые фрагменты и закачайте их заново. Если этот вариант не помог, то стоит найти другую раздачу.
В основном, для устранения ошибки «Отказано в доступе Write to disk», используют запуск клиента от имени администратора или смену директории (папки) для файлов. Но остальные методы тоже имеют право жить, ведь проблема не всегда может ограничиваться лишь двумя причинами.
Ряд пользователей торрент-клиента uTorrent при попытке закачки каких-либо файлов через пиринговые сети могут столкнуться с ошибкой «Отказано в доступе (Write to disk)». Загрузка требуемых файлов прекращается (обычно на показателе 1-2% от загрузки), а при перезапуске торрент-клиента данная проблема возникает вновь. В этом материале я расскажу, как поступить если отказано в доступе Write to disk uTorrent, какие причины вызывают данную дисфункцию и как исправить данную ошибку на вашем ПК.
Содержание
- Отказано в доступе uTorrent – суть проблемы
- Как исправить ошибку «Отказано в доступе Write to disk» uTorrent
- Заключение
Отказано в доступе uTorrent – суть проблемы
Чтобы понять, что такое «Отказано в доступе Write to disk», необходимо выполнить перевод второй части данного сообщения с английского языка. В полной трактовке данное сообщение звучит как «Отказано в доступе при записи на диск», и обычно обозначает ситуацию, когда у вашего торрент-клиента (в данном случае uTorrent) не достаточно прав для записи скачиваемого файла в указанную в его настройках папку.
В большинстве случаев, причины ошибки «Отказано в доступе Write to disk uTorrent» являются следующими:
- Случайный сбой системы;
- Торрент-клиент работает с ограниченными правами, а в его настройках местом хранения торрент-файлов прописана папка, доступ к которой заблокирован (её содержимое доступно лишь под учётной записью администратора);
- Диск вашего винчестера забит «под завязку», и скачивать новые файлы попросту некуда;
- Вирусные программы блокируют доступ к нужной папке;
- Антивирусные программы блокируют доступ к нужной папке;
- В пути сохранения торрент-файла имеются кириллические символы;
- Некорректно работает сам торрент-клиент.
Как исправить ошибку «Отказано в доступе Write to disk» uTorrent
Итак, чтобы исправить ошибку «Отказано в доступе Write to disk» выполните следующее:
- Перегрузите ваш компьютер. Если проблема имела случайную природу – она исчезнет;
- Проверьте наличие достаточного количества свободного места на диске, который используется для скачивания и хранения торрент-файлов. Почистите ваш торрент-клиент от уже удалённых торрент-файлов (их «состояние» окрашено в красный цвет с соответствующим сообщением об отсутствии файла). При необходимости удалите лишние файлы на жёстком диске, освободив достаточное количество свободного места;
- Запускайте торрент-клиент с правами администратора. Корректно закройте торрент-клиент через «выход» (если был открыт ранее), нажмите правой клавишей мыши на иконку торрент-клиента на рабочем столе и выберите «Свойства». Перейдите на вкладку «Совместимость» и поставьте галочку напротив опции «Выполнять эту программу от имени администратора» и нажмите на «Ок»;
Поставьте галочку рядом с опцией выполнения программы от имени администратора - Укажите другую директорию для сохранения закачек торрент-клиента. Создайте на диске специальную директорию для сохранения торрент-файлов (например, «TORRENTS», а путь к ней будет C:TORRENTS). Запустит uTorrent, перейдите в «Настройки программы», затем в подраздел «Папки» и укажите путь к ранее созданной папке (C:TORRENTS). При выборе названия папки избегайте кириллических символов, также избегайте появления последних на пути к указанной папке.
Если же вы уже имеете какие-либо незаконченные загрузки, тогда, находясь в торрент- клиенте, кликните на них правой клавишей мыши, выберите «Дополнительно», а затем и «Загружать в», указав направлением загрузки созданную нами ранее директорию «TORRENTS» (это нужно проделать для каждого загружаемого файла);
- Проверьте ваш ПК на наличие зловредов (помогут программы Dr. Web CureIt!, Malwarebytes Anti-Malware, Trojan Remover и ряд других аналогов);
- Попробуйте временно отключить ваш антивирус, а затем запустить ваш торрент-клиент;
- Если ничего не помогает, попробуйте полностью переустановить торрент-клиент (а также использовать альтернативные торрент-клиенты);
- Попробуйте также запустить ваш торрент-клиент не только с правами администратора, а и в режиме совместимости с Windows XP (клик правой клавишей мыши на иконку клиента – Свойства – вкладка «Совместимость», ставим галочку на «Запустить программу в режиме совместимости с Windows XP (Service Pack 3)». Данный совет особенно актуален для пользователей Виндовс 10.
Заключение
В вопросе «Отказано в доступе Write to disk uTorrent что делать» наиболее оптимальным решением будет запуск торрент-клиента с правами администратора, а также изменение директории для сохранения торрент-файлов. Если же указанные способы не помогли, рекомендую проверить ваш ПК на наличие вирусных программ – вполне возможно, что загрузке торрент-файлов мешают именно они.
Опубликовано 30.01.2017 Обновлено 24.11.2020
В некоторых редких случаях пользователь torrent-клиента может столкнуться с ошибкой «Write to disk. Отказано в доступе». Такая проблема возникает тогда, когда торрент-программа пытается скачать файлы на жесткий диск, но сталкивается с некоторыми препятствиями. Обычно, при такой ошибке загрузка останавливается примерно на 1% — 2%. Существует несколько возможных вариантов возникновения данной проблемы.
Суть ошибки состоит в том, что торрент-клиенту отказано в доступе при записи данных на диск. Возможно программа не имеет прав для записи. Но кроме этой причины существует множество других. В данной статье будут перечислены самые вероятные и распространённые источники проблем и их решения.
Как уже было упомянуто, ошибка Write to disk довольно редкая и имеет несколько причин возникновения. Чтобы её исправить вам понадобится несколько минут.
Вирусное ПО, которое могло поселиться в системе вашего компьютера, может принести множество проблем, среди которых и ограничение доступа torrent-клиента к записи на диск. Рекомендуется использовать портативные сканеры на выявление вирусных программ, так как обычный антивирус может не справиться с данной задачей. Ведь если он упустил эту угрозу, то есть вероятность того, что он совсем её не найдёт. В примере будет использоваться бесплатная утилита Doctor Web Curelt!. Вы можете просканировать систему любой другой удобной вам программой.
Начнётся процесс проверки. Он может длиться несколько минут.
Возможно диск, на который загружаются файлы заполнен до отказа. Чтобы освободить немного места, придётся удалить некоторые ненужные объекты. Если у вас ничего такого нет удалять, а места мало и некуда перенести, то стоит воспользоваться облачными хранилищами, которые бесплатно предлагают гигабайты пространства. Например, подойдут Google Drive, Dropbox и другие.
Если у вас в компьютере беспорядок и вы не уверены точно, что на диске нет дублирующих файлов, то существуют программы, которые помогут в этом разобраться. Например, в CCleaner существует такая функция.
Возможно, torrent-программа стала некорректно работать или её настройки были повреждены. В первом случае нужно перезапустить клиент. Если же вы подозреваете, что проблема в повреждённом компоненте программы, нужно переустановить torrent с чисткой реестра или попытаться скачать файлы с помощью другого клиента.
Чтобы устранить проблему записи на диск, попробуйте перезапустить торрент-клиент.
Теперь нажмите на ярлык клиента правой кнопкой и выберите «Свойства».
В окне выберите вкладку «Совместимость» и поставьте галочку на пункте «Выполнять эту программу от имени администратора». Примените изменения.
Во вкладке «Совместимость» поставьте галочку напротив «Запустить программу в режиме совместимости с» и в нижнем списке настройте «Windows XP (пакет обновления 3)».
Такая причина довольно редкая, но вполне реальная. Если вы собираетесь менять имя пути загрузки, тогда нужно указать этот путь в настройках торрента.
Если у вас есть незавершённая загрузка, кликните на неё правой клавишей и наведите на «Дополнительно» — «Загружать в» выбрав соответствующую папку. Это нужно проделать для каждого недозагруженного файла.
Другие причины
- Возможно ошибка записи на диск связана с кратковременным сбоем. В таком случае, перезагрузите компьютер;
- Антивирусная программа может блокировать torrent-клиент или как раз сканировать недогружённый файл. Отключите защиту на некоторое время для нормальной закачки;
- Если один объект загружается с ошибкой, а остальные нормально, то причина кроется в криво залитом torrent-файле. Попробуйте совсем удалить загружённые фрагменты и закачайте их заново. Если этот вариант не помог, то стоит найти другую раздачу.
В основном, для устранения ошибки «Отказано в доступе Write to disk», используют запуск клиента от имени администратора или смену директории (папки) для файлов. Но остальные методы тоже имеют право жить, ведь проблема не всегда может ограничиваться лишь двумя причинами.
Отблагодарите автора, поделитесь статьей в социальных сетях.
By Rodin | Last Updated November 07, 2019
Summary :
Steam is a popular social gaming website where you can buy, play, and discuss games. But, have you ever received Steam disk write error while installing or updating games? Were you ever able to find an effective solution? If you had a difficult time, this post should be helpful to you.
Quick Navigation :
Steam Disk Write Error While Downloading/Installing
While installing or updating a game like Dota 2, Fallout 4, Grand Theft Auto V and PlayerUnknown’s Battlegrounds, Steam sometimes displays an error message which reads, «An error occurred while installing/updating [game title] (disk write error)».
See image below.
Commonly known as Steam disk write error, this issue can occur anytime when a game is updated or installed on Steam, leading to Steam being unable to complete the installation. Disk write error shown in the parenthesis is the specific reason responsible for the error.
How to fix disk write error Steam? If you are having troubles updating a game or installing a game on Steam due to a disk write error now, try the following solutions out.
Steam Disk Write Error Fix Provided by Users
1. Run as Administrator
Go to the file location of Steam (default location is C:/program files[86]/Steam). Right-click on the steam.exe and go to properties. Head to the Compatibility tab in properties and make sure, «run this program as an administrator», is ticked. Click Apply and run Steam again. Check if the Steam disk write error has been solved.
2. Delete the 0KB File
This solution is provided by a Reddit user and many users rate it useful. In short, he just solved this issue by going into Program Files (x86)/Steam/steamapps/common and simply deleting a file titled «Fallout» that was 0KB in size. When he re-launched the game, Fallout 4 loaded up perfectly. This solution might also be useful when updating similar games. See the original post here.
3. Remove Write Protection
When a disk is write-protected, you’re unable to modify the formatting and writing. This is another possible reason for the Steam disk write error. Please make sure the directory of Steam is NOT read-only. Then right click your Steam launch icon and click Run as administrator.
But if the disk is already written protected, you can simply clear write protection and remove the error using command.
Take Windows 10 for instance.
Run Command Prompt as an Administrator. Then type these commands one by one and press the Enter key after each:
- diskpart
- list disk
- select disk # (# is the number of the hard drive with which you’re getting the disk error)
- attributes disk clear readonly
You may now close Command Prompt, repeat the downloading/upgrading process and check if the Steam disk write error Windows 10 disappeared.
4. Delete Corrupted Files in Log
Go to Steam/logs/content_log and open it. Scroll to the bottom of the log file, and look for a «failed to write» error, which will list the file name & path of the issue. Please follow the path to delete the corrupted file, and then repeat the downloading/upgrading.
5. Check Hard Drive for Errors
All storage drives/devices can be affected by file corruption, especially if it has run for years or running under a heavy load. You’ll want to work with a tech support specialist to investigate possible issues with your Steam hard drive.
For Windows: My PC -> Right-click on the drive for Steam -> Properties -> Tools -> Error checking
If you are not specialized, but want to do it by yourself, MiniTool Partition Wizard Free is a good recommendation. Its Check File System and Surface Test feature can lead you through the disk check process easily and quickly. Applies to all Windows 7/8/8.1/10 editions.
Download this freeware, install it on computer and follow the guide below:
Step 1. Launch this free partition magic to the main interface. At the disk map area, select the partition that has Steam installed and choose Check File System from the Check Partition group.
Step 2. In the new emerging window, select Check & fix detected errors and click the Start button. Please wait patiently until it finishes the job. If any error is found, Partition Wizard will try its best to fix it.
Now it is time to test whether there are bad sectors on the drive bringing Steam disk write error to Windows 10/8/7.
Step 3. Select the disk that has Steam installed and reports Steam disk write error and then choose Surface Test from the Check Partition group.
Step 4. In the new emerging window, click Start Now on the top right corner to begin the check. Note that if there are read errors found, they will be marked with red color. On the contrary, if no bad sector is found, all will be marked with green.
If no error is found, go back to Steam and see if the Steam game update is stuck still.
If a lot of errors are found and your drive looks like a failing disk, this may be responsible for the Steam downloading/upgrading error. In this case, it is better for you to back up data on the drive as soon as possible and then replace the drive. Luckily, MiniTool Partition Wizard Free is also capable of doing this work.
Follow the simple guide below:
Step 1. At the disk map error, select the hard drive which has Steam installed and choose Copy Disk from the left action panel.
Step 2. Select a target disk to save all data on the source disk. Be aware that all data on the selected target disk will be cleaned for a successful clone. Thus, it is necessary to transfer important data to a safe place.
Step 3. Review the changes to be made or change the copy options according to your preference.
Step 4. Read how to boot from the target disk if you have such an intention.
Step 5. Click Apply to put the pending operations into effect and wait patiently until MiniTool Partition Wizard finishes.
But if the above user’s experience does not help, you may continue reading the solutions put forward by Steam.
Official Steam Troubleshooting
1. Restart Steam and Computer
Needless to say, restarting is always the first thing to try. Please restart Steam and then repeat the downloading/upgrading. If the Steam disk write error persists, restart your computer.
2. Clear Download Cache
Clearing the download cache of Steam will force the Steam client to flush locally cached configuration data and acquire it from the Steam server again.
Please follow this path to do the clean: Steam > Settings > Downloads > Clear Download Cache
3. Reinstall Steam
Reinstalling Steam may fix potential issues with Steam client and service files while preserving all installed games. Remember: DO NOT uninstall (this may delete all game content), just reinstall Steam to the same location.
4. Repair Library Folder
The Steam Library contains all your installed games which should be writable by all users so as to download or update properly. However, sometimes Steam game update stuck because the user permissions changed and need to be refreshed.
Please follow this path to do the repair: Steam > Settings > Downloads > Steam Library Folders > Right click on folder > Repair Folder
5. Verify Local Files
Bad hardware, software crashes, and power surges can corrupt the game folders. You can use Steam to verify the integrity of these files and fix them if necessary.
Find Game in Library > Right click on Properties > Local Files > Verify Integrity of Game Files
6. Change Download Region
The Steam content system is divided into geographical regions. The Steam client automatically detects its current region and uses content servers located in that region.
Sometimes, servers in a specific region may be slow or overloaded, leading to Steam disk write error while downloading. You can switch to a different download region, using another set of content servers to have a try.
Please go to Steam > Settings > Downloads > Download Region. You may need to test several regions other than your own.
7. Move Game Folder
It is worth trying to install the game on another hard drive in case it is the hard drive failure. If this works, you can then create a new Steam Library folder on this drive and install new games or move the already installed games into this Steam Library folder.
Please go to Steam > Settings > Downloads > Steam Library Folders > Add New Library Folder
8. Refresh Local Network Hardware
Network hardware can get into a slow/broken state after running for a long time. Restarting all modems & routers might be helpful to fix Steam disk write error.
9. Update System & Drivers
Make sure your operating system and hardware drivers are all up to date and repeat the downloading/upgrading.
For Windows: Start > Search «update» > Run «Check for Updates»
For Mac: drivers cannot be updated separately; you can only update the operating system to the latest.
10. Investigate Firewalls
Certain firewalls may prevent Steam from talking to its servers. You can temporarily disable it for testing purpose. If that’s the reason, it may be necessary to add exceptions in your firewalls for Steam.
11. Investigate Anti-Virus
Anti-Virus hooks deep into the operating system and can affect disk and network operations, further leading to issues with Steam. Besides, some games use copy protection technology which may appear as malicious software to an antivirus scanner, resulting in Steam disk write error. You can completely disable the Anti-Virus and check if the disk write error stopped.
12. Investigate Other Programs & Services
Software that modifies or monitors systems and disk or network activity can cause issues while downloading or running a game. These programs and services can run in the background and are typically associated with software like Anti-Virus, ad-blockers, web-optimizers, firewalls, system cleaners, etc.
You may work with a tech support specialist to ensure that these services & programs are not interfering with Steam. You may even need to temporarily disable them for testing purposes.
13. Disable Overclocking
Some users overclock their hardware to gain the best performance without accepting manufacturers’ recommended settings. This can cause memory and file corruption and should be disabled (usually you can do this in the computer BIOS).
14. Test Online Connection
Some Internet providers cache or compress online data to save bandwidth. This can cause issues with Steam. It is good to try connecting your PC to an entirely different network from a different service provider to fix disk write error Steam.
15. Check RAM for Errors
Memory errors can cause issues with the Steam installation process, as well as gameplay. You’ll want to work with a tech support specialist to investigate possible issues with your system memory.
For Windows: Start -> Find «mdsched» and run Windows Memory Diagnostic
Bottom Line
Here we come to the end of this post. Now you know what Steam disk write error installing/updating is and how to resolve it with multiple methods. Hopefully some of our suggestions help you solve any issues early on.
If you have any other tried and true strategies on the subject of how to remove the disk write error on Steam, let us know by typing your suggestions in the comment section below. If you have any difficulty in using MiniTool software, you can send email to [email protected] .
Если Вы скачиваете торренты из сети, то наверняка сталкивались с таким явлением: программа внезапно прекращает загрузку файлов и сообщает об ошибке. В случае с utorrent она звучит как «Отказано в доступе Write to disk». В случае с qbittorrent – «Произошла ошибка ввода/вывода для торрента».
Почему возникает ошибка торрента? Виной тому может быть целый ряд факторов… Например, нехватка места на жестком диске (как на скриншоте выше). Также причиной может быть нарушение целостности файлов в результате сбоя работы диска. Ну а уже сбой диска может вызываться в свою очередь целым «букетом» факторов: наличие битых bad-секторов, плохой контакт разъема шлейфа, деятельность вирусов и пр.
Все вновь загружаемые файлы будут помещаться в новую папку, а Вам осталось туда же перенести имеющиеся на закачке торренты. Для этого выделите их в списке загрузок, выберите опцию «Дополнительно» -> «Загружать в…» и укажите новую папку.
Друзья, помог ли Вам справиться с ошибкой загрузки и доступа к торренту один из этих способов? Делитесь в комментариях.
Источник
Всем здарова! В общем сегодня столкнулся с проблемой. При скачивании Torrent-файла вылезла ошибка:
Отказано в доступе. (Write to disk)
Причем загрузка почти сразу же останавливается на 2-3 %. Пробился с ней почти 2 часа, облазил тучу форумов и все же мне удалось её решить. По комментариям, на которые я натыкался, я понял, что причин может быть несколько, хотя суть одна – программа uTorrent или BitTorrent пытается сделать запись на жесткий диск, но операционная система (или что-то еще) не дает это сделать.
Я на всякий случай описал все возможные варианты ниже. Если же вы найдете какой-то свой способ или у вас не получится вылечить эту проблему – пишите в комментариях, я постараюсь помочь.
Содержание
- Причина 1: Права и совместимость
- Причина 2: Настройка программы
- Причина 3: Поломка в торрент файле
- Причина 4: Чтение и запись
- Причина 5: Вирусы
- Причина 6: Антивирус
- Причина 7: Недостаточно места
- Ничего не помогло, что делать?
- Задать вопрос автору статьи
Причина 1: Права и совместимость
Самая частая причина в том, что пользователь или сама система по каким-то неведанным причинам запускает программу без прав администратора. Плюс могут быть проблемы с совместимостью – подобное можно заметить на любой системе Windows (10, 11, 7, 8, XP). Так что мы выполним общие рекомендации:
- Полностью закройте Торрент-программу, нажав по иконке в трее правой кнопкой мыши.
- Кликаем ПКМ по ярлыку и заходим в «Свойства». Если у вас нет ярлыка, и вы не можете его найти на рабочем столе, найдите exe-файл, который запускает программу и создайте ярлык, аналогично кликнув ПКМ и выбрав команду «Отправить» – «Ярлык». Программа чаще всего находится по пути:
C:UsersИМЯ_ПОЛЬЗОВАТЕЛЯAppDataRoaminguTorrentuTorrent.exe
или
C:UsersИМЯ_ПОЛЬЗОВАТЕЛЯAppDataRoamingBitTorrentBitTorrent.exe
- На вкладке «Совместимость» нажмите по кнопке «Запуск средства устранения проблем с совместимостью».
- Подождите секунд 10 и выберите вариант «Использовать рекомендованные параметры».
- После этого установите галочку «Запускать эту программу от имени администратора». Нажмите «Применить».
- Теперь снова пытаемся открыть программу и скачать файл.
Причина 2: Настройка программы
Очень часто ошибка возникает из-за того, что программа по умолчанию пытается загрузить файлы в защищенный раздел или папку. Лучше всего не использовать для этих целей системный диск «C:». Создайте на диске «D:» дополнительную папку и назовите её:
Download
Не используйте русские буквы, пробелы или лишние символы. После этого откройте программу, зайдите в «Настройки» – «Настройки программы».
В разделе «Папки», установите две верхние галочки и укажите путь к этой папке. В таком случае все новые программы, игры, фильмы, музыку – будут загружать туда. Не забудьте нажать по кнопке «Применить».
После этого кликаем ПКМ по проблемной загрузке и из выпадающего меню выбираем «Дополнительно» – «Загружать в…» – после этого опять же выбираем эту папку.
Причина 3: Поломка в торрент файле
Из-за проблем с интернетом или компом иногда возникает проблема с самим торрент файлом, который вы скачивали. Ваша задача зайти в программу, нажать ПКМ по файлу, который выдает ошибку – из меню выбираем «Удалить выборочно» – «Торрент-файл и загруженные данные». Закрываем программу, заходим на сайт, где вы скачивали торрент-файл и пробуем скачать его повторно.
ПРИМЕЧАНИЕ! Есть вероятность, что на сайте уже был выложен поломанный файл, можно удалить его повторно и скачать из альтернативного источника.
Причина 4: Чтение и запись
- Жмем ПКМ по проблемному файлу в программе и открываем расположение папки.
- Переходим на один уровень вверх, чтобы увидеть эту папку.
- С помощью ПКМ зайдите в свойства и на вкладке «Общие» уберите галочку «Только для чтения». Применяем настройку.
- Снова пытаемся запустить торрент-файл.
Причина 5: Вирусы
Как вы уже поняли из названия, проблема может быть достаточно банальная. На компе поселились вирусы, которые каким-то образом блокируют программу записи или в целом мешают работе системы. Дополнительно у вас могут быть побиты некоторые службы или файлы ОС. В любом случае стоит в первую очередь полностью проверить комп антивирусной программой со свежими базами. Можно даже использовать сторонние портативные утилиты.
Причина 6: Антивирус
Вторая проблема – это блокировка записи или программы самим антивирусом. Подобным часто страдают пользователи Dr.Web или Avast. Возможно, вы в самом начале при установке не добавили программу в исключение вашего антивирусника, и он блокирует любые попытки скачать файл на жесткий диск.
- Вы можете попробовать на время отключить защиту, нажав правой кнопкой по значку вашего антивируса в трее.
- Но не всегда это помогает. Лучше всего добавить программу в исключение. Покажу на примере Avast. Откройте меню программы.
- Теперь переходим в «Настройки».
- Справа кликаем по разделу «Общее» и находим подраздел «Блокированные и разрешенные приложения».
- В правом блоке листаем чуть вниз и жмем на плюсик «Разрешить приложение».
- Вы можете поискать приложение в общем списке, но скорее всего вы его не найдете. Жмем «Выбрать приложение вручную».
- Расположение запускающего файла можно посмотреть в «Свойствах» ярлыка – чтобы туда попасть, просто кликните по ПКМ и перейдите в раздел «Ярлык». Скопируйте ссылку в буфер обмена, выделив и нажав:
Ctrl + C
- Вставляем эту ссылку в адресную строку и выбираем exe файл вашей программы.
- Соглашаемся с разрешениями.
В конце, на всякий случай, проверьте, чтобы правило было добавлено. После этого закрываем uTorrent или BitTorrent, повторно запускаем и снова пытаемся скачать файл.
Причина 7: Недостаточно места
Еще одна очень частая причина – это недостаточно места на жестком диске. Причем могут быть проблемы как при малом объеме на том диске, на который вы хотите записать, так и на том разделе, где установлена сама программа. В некоторых случаях могут быть проблемы с ОЗУ или файлом подкачки. Я бы на вашем месте сделал бы вот что:
- Очищаем диск «C:» от ненужных файлов (кеша, временных данных, старые файлы обновления).
- Если у вас не хватает места на втором разделе, куда вы загружаете файлы через Торрент, то попробуйте освободить места там. Удалите лишние данные, файлы, программы, фото и видео. Некоторую информацию можно перенести на облако.
Ничего не помогло, что делать?
В таком случае вот ряд советов, которые должны помочь:
- Перезагрузите компьютер.
- Полностью удалите клиент-программу с помощью стороннего софта. О том, как это сделать правильно – подробно написано тут (ссылка). После этого скачайте свежий клиент с официального сайта и сделайте повторную установку.
- Проверьте жесткий диск на наличие битых секторов.
- Откройте командную строку с правами администратора и введите команду:
sfc /scannow
На этом все, дорогие друзья. Если у вас еще остались какие-то вопросы, или статья вам не помогла – пишите в комментариях. До новых встреч на портале WiFiGiD.RU.
Если у программы uTorrent не получается сохранить скачанные фрагменты файла на жесткий диск, флешку, или другой выбранный для сохранения загрузок накопитель, пользователь увидит сообщение об ошибке [отказано в доступе write to disk]. В 90% случаев помогает создание и выбор новой папки для скачанных файлов, в остальных 10% — проверка свободного места на диске, доступности носителя для записи и устранение блокировок антивирусом. Все способы решения проблемы в инструкции ниже.
Решение первое
Чтобы не заморачиваться со сложной процедурой изменения прав на папку загрузок, выбранную в настройках uTorrent по умолчанию, проще создать новую папку, права для которой автоматически установятся с разрешением на запись, так как создана она будет из-под того же пользователя, от имени которого работает uTorrent.
Создайте папку torrents (название можно выбрать любое, главное, чтобы оно состояло из букв латинского алфавита) в корне диска, выбранного для хранения скачанных файлов.
Затем откройте настройки uTorrent (CTRL + P).
Во вкладке «Папки» в области «Расположение загруженных файлов» для загружаемых и завершенных загрузок выберите созданную вами папку torrents, как показано на скриншоте ниже.
Только не прописывайте путь вручную, для выбора папки нажмите на значок многоточия!
Затем нажмите ОК, чтобы сохранить настройки.
Перенесите все файлы из старой папки загрузок в новую (выделить файлы, кликнуть правой кнопкой мыши, выбрать команду «Вырезать», затем в новой папке кликнуть на пустом месте правой кнопкой мыши и выбрать команду «Вставить»).
Если остались незавершенные загрузки, кликните по ним правой кнопкой мыши, в меню «Дополнительно» нажмите ссылку «Загружать в…» и снова выберите созданную папку.
Решение второе
Попробуйте запустить uTorrent от имени администратора.
Зайдите в свойства ярлыка, на который кликаете, чтобы запустить торрент-клиент, и отметьте галочкой опцию, как показано на скриншоте ниже.
Затем нажмите ОК, закройте uTorrent и снова запустите его через этот ярлык.
Это решение не сработает, если для uTorrent активирована настройка автозапуска вместе с Windows.
Решение 3
Третье решение актуально для любителей качать игры с торрент-сайтов. В 4-х из 10-и «репаках» антивирусы обнаруживают вирусы или потенциально нежелательное (рекламное) программное обеспечение. После удаления или помещения обнаруженной угрозы в карантин целостность торрента нарушается, uTorrent пытается еще раз скачать удаленную часть загрузки, но сохранить на диск ему ее не дает антивирус, из-за чего появляется ошибка write to disk.
Отключение антивируса на время скачивания решит проблему, но тогда компьютер подвергнется риску заражения. Если приняли решение скачать подозрительный торрент, после завершения загрузки обязательно включите антивирус и проверьте папку со скачанными файлами сканером.
Решение 4
Кликните на проблемной загрузке правой кнопкой мыши и выборочно удалите ее торрент-файл.
Затем скачайте торрент заново и откройте в uTorrent. Скачивание начнется с прерванного места, так как загруженные в прошлый раз файлы остались на диске.