by Matthew Adams
Matthew is a freelancer who has produced a variety of articles on various topics related to technology. His main focus is the Windows OS and all the things… read more
Updated on February 8, 2022
- The Res ieframe.dll error can occur from various causes like a virus, or certain Windows Updates.
- To start solving this issue, an easy approach is to use a third-party solution for DLL errors.
- Clearing the browser’s history is another solution for the ieframe.dll error in Windows 10.
- If the res://ieframe.dll/acr_error.htm error appears in IE, make sure to check the firewall settings.
Ieframe.dll is a Dynamic Link Library file for Internet Explorer that converts HTML code to web pages.
The res://ieframe.dll/acr_error.htm#hrbl.net error is one of a few ieframe.dll issues that can arise for Internet Explorer users while browsing.
Here is what one user has to say on the Microsoft support forum about this issue:
When I open Internet Explorer 8 ,the following appears in the address: res://ieframe.dll/acr_error.htm#
I cannot enter any web address in the address bar and the page keeps on refreshing!
It is worth mentioning that this error appears no matter what version of Internet Explorer you’re using.
Check out how to fix this issue by following the methods described below.
How can I fix the Res ieframe.dll errors?
1. Update Internet Explorer
- Navigate to the download page of the latest version of Internet Explorer.
- Select your operating system from the drop-down menu.
- Click Download IE 11 and install it on your PC.
Note: Usually, if you keep your system connected to the internet and install all the Windows updates, you should already have IE version 11 installed.
2. Clear temporary IE files
- Open your Internet Explorer browser.
- Click Tools.
- Select Internet Options.
- Click the Delete button from Browsing history.
- Select the Temporary Internet files and website files checkbox.
- Click the Delete button.
Note: Temporary files are just copies of webpages kept in IE cache for faster browsing. These can sometimes lead to errors.
3. Turn off IE’s add-ons
- Click the Tools button in your browser.
- Select the Manage add-ons option to open the window in the snapshot directly below.
- Select the All add-ons option on the Show drop-down menu.
- Then right-click the listed add-ons and select their Disable options.
Note: Incompatible add-ons can be the cause for this error, thus, disabling them can repair the issue.
4. Reset Internet Explorer
- Open Run by pressing the Windows key + R keys.
- Next, input inetcpl.cpl in the Open box, and press the OK button.
- Select the Advanced tab shown directly below.
- Click the Reset button to open the window in the snapshot directly below.
- Click Reset again to confirm.
Note: Resetting IE is always a good choice because it can solve various errors from java applets problems to webpage display and freezing.
5. Use a repair tool
Firstly, the most practical way to resolve this problem is by replacing the broken DLL files in your system and therefore fix the ieframe.dll file directly.
There is automated software that can help you fix DLL errors efficiently and without damaging your system health. Hence, such professional tools will replace broken DLL files in no time.
Plus, if you have missing or corrupted files you can replace them with new ones, that are also up to date and ready to optimize your applications. To benefit from all that, you only have to use the dedicated tool from down below.
⇒ Get Restoro
6. Turn off the Windows firewall
- Press the Win + R keys.
- Type firewall.cpl in the text box and click OK to open the Windows Defender Firewall applet.
- Click Turn Windows Defender Firewall on or off to open further options.
- Select the Turn off Windows Defender Firewall options on the Customize Settings window.
- Click the OK option to exit the window.
Note: Windows Defender is built-in antivirus protection, but, sometimes it can block apps from running correctly.
7. Configure IE to check for new webpage versions more often
- Enter inetcpl.cpl in the Run dialog box and click OK.
- Click Settings on the General tab.
- Select the Every time I visit the webpage radio button.
- Click the OK button.
8. Move IE’s temporary internet files folder to its default path
- Open the Website Data Settings window as outlined for the resolution directly below.
- Click the Move to folder button on the Website Data Settings window.
- Expand the C: drive on the Browse for Folder window.
- Then open this path:
C:/Users/[username]/AppData/Local/Microsoft/Windows/iNetCache - Click the OK buttons on the windows.
- Select the Yes option if you’re prompted to log off.
Note: Ieframe.dll errors can also arise when Internet Explorer’s Temporary Internet Files folder isn’t in its default path
We hope this guide has managed to resolve the res://ieframe.dll/acr_error.htm error easily. These resolutions can also fix other ieframe.dll issues with different error messages.
Leave a comment in the section below to get into contact with us.
Newsletter
by Matthew Adams
Matthew is a freelancer who has produced a variety of articles on various topics related to technology. His main focus is the Windows OS and all the things… read more
Updated on February 8, 2022
- The Res ieframe.dll error can occur from various causes like a virus, or certain Windows Updates.
- To start solving this issue, an easy approach is to use a third-party solution for DLL errors.
- Clearing the browser’s history is another solution for the ieframe.dll error in Windows 10.
- If the res://ieframe.dll/acr_error.htm error appears in IE, make sure to check the firewall settings.
Ieframe.dll is a Dynamic Link Library file for Internet Explorer that converts HTML code to web pages.
The res://ieframe.dll/acr_error.htm#hrbl.net error is one of a few ieframe.dll issues that can arise for Internet Explorer users while browsing.
Here is what one user has to say on the Microsoft support forum about this issue:
When I open Internet Explorer 8 ,the following appears in the address: res://ieframe.dll/acr_error.htm#
I cannot enter any web address in the address bar and the page keeps on refreshing!
It is worth mentioning that this error appears no matter what version of Internet Explorer you’re using.
Check out how to fix this issue by following the methods described below.
How can I fix the Res ieframe.dll errors?
1. Update Internet Explorer
- Navigate to the download page of the latest version of Internet Explorer.
- Select your operating system from the drop-down menu.
- Click Download IE 11 and install it on your PC.
Note: Usually, if you keep your system connected to the internet and install all the Windows updates, you should already have IE version 11 installed.
2. Clear temporary IE files
- Open your Internet Explorer browser.
- Click Tools.
- Select Internet Options.
- Click the Delete button from Browsing history.
- Select the Temporary Internet files and website files checkbox.
- Click the Delete button.
Note: Temporary files are just copies of webpages kept in IE cache for faster browsing. These can sometimes lead to errors.
3. Turn off IE’s add-ons
- Click the Tools button in your browser.
- Select the Manage add-ons option to open the window in the snapshot directly below.
- Select the All add-ons option on the Show drop-down menu.
- Then right-click the listed add-ons and select their Disable options.
Note: Incompatible add-ons can be the cause for this error, thus, disabling them can repair the issue.
4. Reset Internet Explorer
- Open Run by pressing the Windows key + R keys.
- Next, input inetcpl.cpl in the Open box, and press the OK button.
- Select the Advanced tab shown directly below.
- Click the Reset button to open the window in the snapshot directly below.
- Click Reset again to confirm.
Note: Resetting IE is always a good choice because it can solve various errors from java applets problems to webpage display and freezing.
5. Use a repair tool
Firstly, the most practical way to resolve this problem is by replacing the broken DLL files in your system and therefore fix the ieframe.dll file directly.
There is automated software that can help you fix DLL errors efficiently and without damaging your system health. Hence, such professional tools will replace broken DLL files in no time.
Plus, if you have missing or corrupted files you can replace them with new ones, that are also up to date and ready to optimize your applications. To benefit from all that, you only have to use the dedicated tool from down below.
⇒ Get Restoro
6. Turn off the Windows firewall
- Press the Win + R keys.
- Type firewall.cpl in the text box and click OK to open the Windows Defender Firewall applet.
- Click Turn Windows Defender Firewall on or off to open further options.
- Select the Turn off Windows Defender Firewall options on the Customize Settings window.
- Click the OK option to exit the window.
Note: Windows Defender is built-in antivirus protection, but, sometimes it can block apps from running correctly.
7. Configure IE to check for new webpage versions more often
- Enter inetcpl.cpl in the Run dialog box and click OK.
- Click Settings on the General tab.
- Select the Every time I visit the webpage radio button.
- Click the OK button.
8. Move IE’s temporary internet files folder to its default path
- Open the Website Data Settings window as outlined for the resolution directly below.
- Click the Move to folder button on the Website Data Settings window.
- Expand the C: drive on the Browse for Folder window.
- Then open this path:
C:/Users/[username]/AppData/Local/Microsoft/Windows/iNetCache - Click the OK buttons on the windows.
- Select the Yes option if you’re prompted to log off.
Note: Ieframe.dll errors can also arise when Internet Explorer’s Temporary Internet Files folder isn’t in its default path
We hope this guide has managed to resolve the res://ieframe.dll/acr_error.htm error easily. These resolutions can also fix other ieframe.dll issues with different error messages.
Leave a comment in the section below to get into contact with us.
Newsletter
Содержание
- Как исправить ошибки в Ieframe.dll
- Руководство по устранению ошибок для ошибок Ieframe.dll
- Как исправить ошибки в Ieframe.dll
- Нужна дополнительная помощь?
- How to Fix ‘Res IEFrame DLL ACR_Error.HRM’ Error in Internet Explorer?
- Method 1: Disabling every Internet Explorer Add-on
- Method 2: Resetting Internet Explorer
- Method 3: Clear any temporary IE Files
- Method 4: Running a Custom CCleaner Scan
- Method 5: Installing the Java Runtime Environment
- Method 6: Running SFC and DISM Scans
Как исправить ошибки в Ieframe.dll
Руководство по устранению ошибок для ошибок Ieframe.dll
Файл ieframe.dll DLL связан с Internet Explorer. Во многих случаях при установке Internet Explorer появляются ошибки ieframe.dll.
Другие причины включают вирусы, некоторые обновления Windows, неправильные настройки брандмауэра, устаревшие приложения для обеспечения безопасности и многое другое.
Ошибки Ieframe.dll довольно разнообразны и действительно зависят от причины проблемы. Некоторые из наиболее распространенных ошибок ieframe.dll показаны здесь:
Большинство ошибок ieframe.dll типа «не найдено» или «отсутствует» возникает при использовании Internet Explorer или Visual Basic.
«Res: //ieframe.dll/dnserror.htm» и связанные с ним сообщения встречаются гораздо чаще и появляются в самом окне браузера Internet Explorer.
Сообщение об ошибке ieframe.dll применяется к Internet Explorer в любой из операционных систем Microsoft, поддерживающих любую версию браузера, включая Windows 10, Windows 8, Windows 7, Windows Vista и Windows XP.
Как исправить ошибки в Ieframe.dll
Ни при каких обстоятельствах не загружайте файл DLL ieframe.dll отдельно с какого-либо сайта загрузки DLL. Есть много причин, по которым скачивание DLL с этих сайтов никогда не было хорошей идеей.
Если вы уже загрузили файл ieframe.dll с одного из этих сайтов загрузки DLL, удалите его из любого места и продолжайте выполнять следующие шаги.
Перезагрузите компьютер, если вы еще этого не сделали. Ошибка ieframe.dll может быть случайной, и простой перезапуск может полностью ее устранить.
Обновление до последней версии Internet Explorer. Независимо от того, отсутствует ли вы ieframe.dll или вы получаете сообщение об ошибке браузера об этом, переустановка или обновление до последней версии Internet Explorer решило проблемы многих пользователей с ieframe.dll.
Используете Visual Basic? Если это так, измените ссылку на Microsoft Internet Controls с существующего ieframe.dll на shdocvw.ocx . Сохраните ваш проект, а затем снова откройте его.
Перезагрузите маршрутизатор, коммутатор, кабельный/DSL-модем и все остальное, что используется для связи с Интернетом или другими компьютерами в сети. В одном из этих компонентов оборудования может возникнуть проблема, которую может решить простой перезапуск.
Сканирование всего компьютера на наличие вирусов. Иногда ошибка ieframe.dll появляется, когда ваш компьютер заражен определенными видами вирусов. Используйте антивирусное программное обеспечение для полного сканирования системы на наличие вирусов.
Отключите брандмауэр Windows, если у вас установлен другой брандмауэр. Запуск двух приложений брандмауэра одновременно может вызвать проблемы.
Даже если вы уверены, что брандмауэр Windows отключен, проверьте еще раз. Известно, что некоторые обновления безопасности Microsoft автоматически включают брандмауэр, даже если в другой программе безопасности включен существующий брандмауэр.
Обновите на своем компьютере все брандмауэры сторонних производителей и другое программное обеспечение безопасности. Известно, что некоторые обновления безопасности от Microsoft вызывают проблемы с программным обеспечением безопасности от других поставщиков, которые эти поставщики несут ответственность за их решение. Проверьте их веб-сайты на наличие обновлений или пакетов обновлений и установите все доступные.
Если вы уже используете полностью обновленную версию программного обеспечения безопасности, попробуйте удалить, а затем переустановить программное обеспечение. Чистая установка может остановить это ворчащее сообщение об ошибке ieframe.dll.
Установите все доступные обновления Windows. Это правда, что некоторые предыдущие обновления от Microsoft могут на самом деле вызывать некоторые ошибки ieframe.dll, но установка более свежих обновлений, особенно тех, которые установлены на самом программном обеспечении Центра обновления Windows, может помочь решить проблему.
Очистите временные файлы Интернета в Internet Explorer. Некоторые проблемы ieframe.dll могут быть связаны с проблемами доступа к существующим временным файлам Интернета.
Увеличьте частоту, с которой Internet Explorer проверяет наличие новых версий веб-страниц. Если значение по умолчанию слишком редко и возникают проблемы с определенными страницами, вы можете увидеть ieframe.dll и связанные ошибки. Откройте inetcpl.cpl в диалоговом окне «Выполнить» ( WIN + R ) и нажмите/нажмите кнопку Настройки в Истории просмотра раздел вкладки Общие . Выберите Каждый раз, когда я посещаю веб-страницу , если вы не уверены, что выбрать.
Отключите надстройки Internet Explorer одну за другой. Одна из установленных надстроек может вызывать проблему ieframe.dll.Выборочное отключение их покажет вам, какой из них, если таковые имеются, вызывает проблемы.
Установите для параметров безопасности Internet Explorer значения по умолчанию. Некоторые программы, даже некоторые обновления от Microsoft, иногда автоматически вносят изменения в настройки безопасности вашего Internet Explorer.
Неправильные или чрезмерно защищенные параметры безопасности могут иногда вызывать проблемы ieframe.dll. Возврат этих настроек к уровням по умолчанию может исправить вашу проблему.
Переместите папку временных Интернет-файлов IE в папку по умолчанию. Если папка Временные файлы Интернета в Internet Explorer была перемещена из исходного местоположения, а также включены защищенный режим и фильтр фишинга, произойдет ошибка ieframe.dll.
Отключите фильтр фишинга в Internet Explorer. Это не очень хорошее долгосрочное решение, если у вас не установлен другой фильтр фишинга, но известно, что отключение фильтра фишинга в IE в некоторых ситуациях исправляло проблемы ieframe.dll.
Отключить защищенный режим в Internet Explorer. Функция защищенного режима в Internet Explorer может, в некоторых очень специфических ситуациях, участвовать в создании сообщения об ошибке ieframe.dll.
Нужна дополнительная помощь?
Если вы не хотите решать эту проблему самостоятельно, см. Как исправить мой компьютер? полный список вариантов поддержки, а также помощь по всем вопросам, таким как определение затрат на ремонт, удаление ваших файлов, выбор службы ремонта и многое другое.
Источник
How to Fix ‘Res IEFrame DLL ACR_Error.HRM’ Error in Internet Explorer?
Some Windows users are reporting that they end up seeing the ‘Res IEFrame DLL ACR_Error.HRM‘ error whenever they attempt to reopen a previously closed browsing session in Internet Explorer. This problem is confirmed to occur on Windows 7, Windows 8.1, and Windows 10.

After investigating this particular issue thoroughly, it turns out that there are several different potential culprits that might end up triggering this error with Internet Explorer. Here’s a list of potential culprits:
- IE Conflicting Add-on – As it turns out, one of the most common instances that will spawn this error is an instance in which a problematic add-on is causing this error with IE. Typically, this problem will occur due to a browser hijacker or a PUP that’s interfering with the functionality of IE. If this scenario is applicable, you should be able to fix the problem by disabling every IE Add-on that’s currently active on your local installation.
- Failing IE script – According to a lot of affected users, you can expect to see this issue due to a failing IE script that is forced to run at every browser startup. In this case, one way to take care of this issue is to do a complete IE reset using the Internet Properties menu.
- Corrupted temp files in IE – Under certain circumstances, you can expect to see this error due to some type of corruption that’s currently affecting the suite of temp files that are stored by your browser. In this case, you should be able to fix the problem by clearing the entire suite of temporary files using the Internet Options menu. In certain circumstances, you might need to use a 3rd party utility like CCleaner to get rid of the corrupted temp files.
- Missing Java Runtime Environment – As it turns out, you can also expect to see this error code in instances where your Windows installation is missing the Java Runtime Environment (JRE). Depending on the actions that you are undergoing when this error appears, you should be able to fix the problem by installing the JRE package conventionally.
- System File Corruption – There are some documented situations where this error code is actually related to some type of underlying system file corruption that can only be resolved with specialized utilities like DISM and SFC. If this scenario is applicable, run the necessary scans and see if they end up fixing the problem.
Now that you know the most common issues that might cause the ‘Res IEFrame DLL ACR_Error.HRM‘ error, here’s a list of sub-guides that you can use to fix this error:
Method 1: Disabling every Internet Explorer Add-on
According to some affected users, this issue can also be caused by one or more problematic addon that is currently active on your Internet Explorer browser. Keep in mind that IE is the target of a lot of browser hijackers and PUPs, so it’s quite common to experience this type of error due to some type of problematic add-on.
If you’re actively using Internet Explorer and you suspect that an IE addon is causing the ‘Res IEFrame DLL ACR_Error.HRM‘ error, follow the instructions below to disable every addon that is currently active from the Manage Add-ons menu.
Here’s what you need to do:
- Press Windows key + R to open up a Run dialog box. Next, type ‘iexplore.exe’ inside the text box, then press Enter to open up Internet Explorer.
Opening Internet Explorer via Run command
- Inside Internet Explorer, click on the gear icon (top right corner of the window), then click on Manage add-ons from the context menu that just appeared.
Accessing the Manage Add-ons menu
- Once you’re inside the Manage Add-ons menu, click on Toolbars and Extensions (under Add-on Types).
- With the Toolbars and Extensions menu selected, click on an item from the right-hand side menu and press Ctrl + A to select everything inside.
After every item is successfully selected, right-click on any selected item and choose Disable all from the newly appeared context menu.

In case you still end up seeing the ‘Res IEFrame DLL ACR_Error.HRM‘ error, move down to the next potential fix below.
Method 2: Resetting Internet Explorer
Assuming the issue is being caused by a setting enforced by Internet Explorer, you should be able to fix the problem by resetting the current lineup of settings that are governing your default browser.
A lot of affected users have confirmed that the problem was fixed (the issue was caused by a failing script) after they effectively reset Internet Explorer from the Internet Options menu.
If you think this scenario might be applicable, follow the instructions below to reset Internet Explorer and fix the ‘Res IEFrame DLL ACR_Error.HRM‘ error:
- Press Windows key + R to open up a Run dialog box. Next, type ‘inetcpl.cpl’ inside the text menu and press Enter to open up the Internet Properties menu.
 Opening the Internet Options menu
Opening the Internet Options menu Note: When you are prompted by the UAC (User Account Control), click Yes to grant admin access.
 Resetting Personal Settings
Resetting Personal Settings Completion Prompt
Completion PromptIf the same ‘Res IEFrame DLL ACR_Error.HRM‘ error is still occurring, move down to the next potential fix below.
Method 3: Clear any temporary IE Files
According to some affected users, this problem can also surface due to some type of corrupted information that is currently stored by Internet Explorer as a temporary file.
Several affected users have managed to fix this problem by accessing the Tools menu of IE and deleting every cookie and cached file that is currently being stored in between browser startups.
Here’s a quick step-by-step guide that will walk you through the process of cleaning all your temporary files from Internet Explorer:
- Press Windows key + R to open up a Run dialog box. Next, type ‘iexplore.exe’ inside the text box and press Enter to open up Internet Explorer.
Opening Internet Explorer via Run command
- When you’re inside the home page of Internet Explorer, click on the gear icon from the top-right section of the screen, then click on Internet Options from the context menu that just appeared.
Opening the Internet Options menu
- Once you’re inside the Internet Options menu, click on the General tab from the menu at the top, then click on the Delete button (under Browsing history).

 Deleting Browser History
Deleting Browser HistoryIf the same ‘Res IEFrame DLL ACR_Error.HRM‘ error is still popping up when you attempt to open Internet Explorer, move down to the next potential fix below.
Method 4: Running a Custom CCleaner Scan
As it turns out, this issue can also occur due to some type of corrupted registry files that are affecting the functionality of Internet Explorer. Some affected users have confirmed that they managed to get the issue resolved entirely after they’ve fixed an instance in which the IE browser contained some corrupted files that the auto-cleanup function was unable to clear automatically.
In case this scenario is applicable in your particular scenario, you should be able to fix the problem by cleaning the corrupted IE files using a third-party tool capable of doing this. Most affected users that were previously dealing with the ‘Res IEFrame DLL ACR_Error.HRM‘ error has managed to fix the problem using the CCleaner utility.
Here’s a quick step-by-step guide that will allow you to clean your corrupted files hive via CCleaner:
- Open your default browser and access the official download page of CCleaner. The download should start automatically.
 Downloading CCleaner
Downloading CCleaner Note: If the download doesn’t start automatically, manually click on the download hyperlink to force the download to start manually.
 Installing CCleaner
Installing CCleaner
Note: If you’re prompted by an optional offer and asked to install a PUP, click on Decline.
 Cleaning items associated with Internet Explorer
Cleaning items associated with Internet ExplorerMethod 5: Installing the Java Runtime Environment
According to some affected users, you might also expect to encounter this issue in an instance where your Windows installation is missing the Java Runtime Environment. This can become an issue since a lot of add-ons that Internet Explorer might be using depend on it in order to run properly.
If you’re still encountering the ‘Res IEFrame DLL ACR_Error.HRM‘ error and you are missing the JRE, follow the instructions below to install it using the official channels.
Here’s a quick step by step guide that will walk you through the process of installing the Java Runtime Environment on your Windows computer:
- Open a browser that’s still working and visit the official download page of Java Runtime.
- Once you’re on the correct page, click on the Java Download, then click on the Agree and Start Free Download button.
Downloading the latest Java version
- Once the download is finally complete, double-click on the JRE executable and follow the on-screen prompts to complete the installation of the Java Runtime Environment.
Note: When you’re prompted by the UAC (User Account Control), click Yes to grant admin access. - Once the installation of JRE is completed, restart your computer and see if the same ‘Res IEFrame DLL ACR_Error.HRM‘ error still appears when you try to open Internet Explorer.
If the same problem is still occurring in your particular scenario, move down to the final potential fix below.
Method 6: Running SFC and DISM Scans
If none of the methods above have worked for you, it’s possible that you’re dealing with some type of system file corruption that cannot be resolved conventionally. If this scenario is applicable, you should be able to fix the problem by running a couple of built-in utilities that are capable of fixing the most common causes of system file corruption.
You can use System File Checker (SFC) and DISM (Deployment Image Servicing and Management) to do scans capable of identifying and repairing corrupted system files. Keep in mind that even though the 2 utilities operate quite similarly, SFC and DISM have some key differences that make them ideal to be used in quick succession.
If you followed every potential fix above with no success, follow the instructions below to perform SFC and DISM scans in quick succession in order to fix the ‘Res IEFrame DLL ACR_Error.HRM‘ error:
- Open up a Run dialog box by pressing Windows key + R. Next, type ‘cmd’ inside the text box and press Ctrl + Shift + Enter to open up an elevated Command Prompt. When you’re prompted by the UAC (User Account Control), click Yes to grant admin access.
Open an elevated CMD prompt
- Once you’re inside the elevated Command Prompt, type the following command and press Enter to initiate an SFC scan:
Note: This type of scan uses a locally stored archive to replace corrupted instances with healthy equivalents. Although no Internet connection is required, it’s important to ensure that the SFC scan is not interrupted once you start in order to avoid the creation of additional logical issues.
Note: Keep in mind that unlike SFC, DISM requires a permanent Internet connection because it uses a sub-component of Windows Update to download healthy files needed to replace the corrupted instances.
Источник
Some Windows users are reporting that they end up seeing the ‘Res IEFrame DLL ACR_Error.HRM‘ error whenever they attempt to reopen a previously closed browsing session in Internet Explorer. This problem is confirmed to occur on Windows 7, Windows 8.1, and Windows 10.
After investigating this particular issue thoroughly, it turns out that there are several different potential culprits that might end up triggering this error with Internet Explorer. Here’s a list of potential culprits:
- IE Conflicting Add-on – As it turns out, one of the most common instances that will spawn this error is an instance in which a problematic add-on is causing this error with IE. Typically, this problem will occur due to a browser hijacker or a PUP that’s interfering with the functionality of IE. If this scenario is applicable, you should be able to fix the problem by disabling every IE Add-on that’s currently active on your local installation.
- Failing IE script – According to a lot of affected users, you can expect to see this issue due to a failing IE script that is forced to run at every browser startup. In this case, one way to take care of this issue is to do a complete IE reset using the Internet Properties menu.
- Corrupted temp files in IE – Under certain circumstances, you can expect to see this error due to some type of corruption that’s currently affecting the suite of temp files that are stored by your browser. In this case, you should be able to fix the problem by clearing the entire suite of temporary files using the Internet Options menu. In certain circumstances, you might need to use a 3rd party utility like CCleaner to get rid of the corrupted temp files.
- Missing Java Runtime Environment – As it turns out, you can also expect to see this error code in instances where your Windows installation is missing the Java Runtime Environment (JRE). Depending on the actions that you are undergoing when this error appears, you should be able to fix the problem by installing the JRE package conventionally.
- System File Corruption – There are some documented situations where this error code is actually related to some type of underlying system file corruption that can only be resolved with specialized utilities like DISM and SFC. If this scenario is applicable, run the necessary scans and see if they end up fixing the problem.
Now that you know the most common issues that might cause the ‘Res IEFrame DLL ACR_Error.HRM‘ error, here’s a list of sub-guides that you can use to fix this error:
Method 1: Disabling every Internet Explorer Add-on
According to some affected users, this issue can also be caused by one or more problematic addon that is currently active on your Internet Explorer browser. Keep in mind that IE is the target of a lot of browser hijackers and PUPs, so it’s quite common to experience this type of error due to some type of problematic add-on.
If you’re actively using Internet Explorer and you suspect that an IE addon is causing the ‘Res IEFrame DLL ACR_Error.HRM‘ error, follow the instructions below to disable every addon that is currently active from the Manage Add-ons menu.
Here’s what you need to do:
- Press Windows key + R to open up a Run dialog box. Next, type ‘iexplore.exe’ inside the text box, then press Enter to open up Internet Explorer.
Opening Internet Explorer via Run command - Inside Internet Explorer, click on the gear icon (top right corner of the window), then click on Manage add-ons from the context menu that just appeared.
Accessing the Manage Add-ons menu - Once you’re inside the Manage Add-ons menu, click on Toolbars and Extensions (under Add-on Types).
- With the Toolbars and Extensions menu selected, click on an item from the right-hand side menu and press Ctrl + A to select everything inside.
After every item is successfully selected, right-click on any selected item and choose Disable all from the newly appeared context menu.Disabling every Internet Explorer addon - Once you manage to effectively disable every enabled IE Extension, restart the browser and see if the error message is fixed.
In case you still end up seeing the ‘Res IEFrame DLL ACR_Error.HRM‘ error, move down to the next potential fix below.
Method 2: Resetting Internet Explorer
Assuming the issue is being caused by a setting enforced by Internet Explorer, you should be able to fix the problem by resetting the current lineup of settings that are governing your default browser.
A lot of affected users have confirmed that the problem was fixed (the issue was caused by a failing script) after they effectively reset Internet Explorer from the Internet Options menu.
If you think this scenario might be applicable, follow the instructions below to reset Internet Explorer and fix the ‘Res IEFrame DLL ACR_Error.HRM‘ error:
- Press Windows key + R to open up a Run dialog box. Next, type ‘inetcpl.cpl’ inside the text menu and press Enter to open up the Internet Properties menu.
Opening the Internet Options menu Note: When you are prompted by the UAC (User Account Control), click Yes to grant admin access.
- Once you’re inside the Internet Properties screen, use the menu at the top to click on the Advanced tab.
- Next, click on the Reset button (under Reset Internet Explorer settings). When prompted by the Reset Internet Explorer settings menu, check the box associated with Delete personal settings before clicking on Reset.
Resetting Personal Settings - Wait until the operation is complete, then click on the Close button once the operation is completed successfully.
Completion Prompt - Restart your computer, launch Internet Explorer once again and see if the issue is now fixed.
If the same ‘Res IEFrame DLL ACR_Error.HRM‘ error is still occurring, move down to the next potential fix below.
Method 3: Clear any temporary IE Files
According to some affected users, this problem can also surface due to some type of corrupted information that is currently stored by Internet Explorer as a temporary file.
Several affected users have managed to fix this problem by accessing the Tools menu of IE and deleting every cookie and cached file that is currently being stored in between browser startups.
Here’s a quick step-by-step guide that will walk you through the process of cleaning all your temporary files from Internet Explorer:
- Press Windows key + R to open up a Run dialog box. Next, type ‘iexplore.exe’ inside the text box and press Enter to open up Internet Explorer.
Opening Internet Explorer via Run command - When you’re inside the home page of Internet Explorer, click on the gear icon from the top-right section of the screen, then click on Internet Options from the context menu that just appeared.
Opening the Internet Options menu - Once you’re inside the Internet Options menu, click on the General tab from the menu at the top, then click on the Delete button (under Browsing history).
Deleting the browsing history - From the Delete Browsing History menu, check the boxes associated with Temporary Internet files and website files and Cookies and website data while leaving everything else unchecked. When ready, click on Delete and confirm at the prompt to get rid of every temporary file that your IE browser is currently storing.
Deleting Browser History - Wait until the operation is complete, then restart your computer and see if the error message is fixed once the next startup is complete.
If the same ‘Res IEFrame DLL ACR_Error.HRM‘ error is still popping up when you attempt to open Internet Explorer, move down to the next potential fix below.
Method 4: Running a Custom CCleaner Scan
As it turns out, this issue can also occur due to some type of corrupted registry files that are affecting the functionality of Internet Explorer. Some affected users have confirmed that they managed to get the issue resolved entirely after they’ve fixed an instance in which the IE browser contained some corrupted files that the auto-cleanup function was unable to clear automatically.
In case this scenario is applicable in your particular scenario, you should be able to fix the problem by cleaning the corrupted IE files using a third-party tool capable of doing this. Most affected users that were previously dealing with the ‘Res IEFrame DLL ACR_Error.HRM‘ error has managed to fix the problem using the CCleaner utility.
Here’s a quick step-by-step guide that will allow you to clean your corrupted files hive via CCleaner:
- Open your default browser and access the official download page of CCleaner. The download should start automatically.
Downloading CCleaner Note: If the download doesn’t start automatically, manually click on the download hyperlink to force the download to start manually.
- Once the installer is downloaded completely, double-click on it and click Yes at the User Account Control prompt to grant admin access.
- Next, follow the on-screen instructions to complete the installation of CCleaner.
Installing CCleaner Note: If you’re prompted by an optional offer and asked to install a PUP, click on Decline.
- Wait until the installation is complete, then run CCleaner normally.
- Once you’re inside CCleaner, click on Custom Clean from the vertical menu on the left.
- Next, check every box associated with Microsoft Edge and Internet Explorer and unchecked everything else before clicking on Run Cleaner.
Cleaning items associated with Internet Explorer - Once the scan has been completed and CCleaner successfully eliminates any corrupted temp file, restart your computer manually and see if the issue is fixed once the next startup is complete.
Method 5: Installing the Java Runtime Environment
According to some affected users, you might also expect to encounter this issue in an instance where your Windows installation is missing the Java Runtime Environment. This can become an issue since a lot of add-ons that Internet Explorer might be using depend on it in order to run properly.
If you’re still encountering the ‘Res IEFrame DLL ACR_Error.HRM‘ error and you are missing the JRE, follow the instructions below to install it using the official channels.
Here’s a quick step by step guide that will walk you through the process of installing the Java Runtime Environment on your Windows computer:
- Open a browser that’s still working and visit the official download page of Java Runtime.
- Once you’re on the correct page, click on the Java Download, then click on the Agree and Start Free Download button.
Downloading the latest Java version - Once the download is finally complete, double-click on the JRE executable and follow the on-screen prompts to complete the installation of the Java Runtime Environment.
Note: When you’re prompted by the UAC (User Account Control), click Yes to grant admin access. - Once the installation of JRE is completed, restart your computer and see if the same ‘Res IEFrame DLL ACR_Error.HRM‘ error still appears when you try to open Internet Explorer.
If the same problem is still occurring in your particular scenario, move down to the final potential fix below.
Method 6: Running SFC and DISM Scans
If none of the methods above have worked for you, it’s possible that you’re dealing with some type of system file corruption that cannot be resolved conventionally. If this scenario is applicable, you should be able to fix the problem by running a couple of built-in utilities that are capable of fixing the most common causes of system file corruption.
You can use System File Checker (SFC) and DISM (Deployment Image Servicing and Management) to do scans capable of identifying and repairing corrupted system files. Keep in mind that even though the 2 utilities operate quite similarly, SFC and DISM have some key differences that make them ideal to be used in quick succession.
If you followed every potential fix above with no success, follow the instructions below to perform SFC and DISM scans in quick succession in order to fix the ‘Res IEFrame DLL ACR_Error.HRM‘ error:
- Open up a Run dialog box by pressing Windows key + R. Next, type ‘cmd’ inside the text box and press Ctrl + Shift + Enter to open up an elevated Command Prompt. When you’re prompted by the UAC (User Account Control), click Yes to grant admin access.
Open an elevated CMD prompt - Once you’re inside the elevated Command Prompt, type the following command and press Enter to initiate an SFC scan:
sfc /scannow
Note: This type of scan uses a locally stored archive to replace corrupted instances with healthy equivalents. Although no Internet connection is required, it’s important to ensure that the SFC scan is not interrupted once you start in order to avoid the creation of additional logical issues.
- Once the SFC scan is finally complete, restart your computer manually if you’re not automatically prompted to do so.
- After the next startup is complete, follow step 1 again to open up another elevated CMD prompt. This type, type the following command to initiate a DISM scan:
DISM /Online /Cleanup-Image /RestoreHealth
Note: Keep in mind that unlike SFC, DISM requires a permanent Internet connection because it uses a sub-component of Windows Update to download healthy files needed to replace the corrupted instances.
- Once the DISM scan is finally complete, restart your computer and launch Internet Explorer once the next startup is complete to see if the problem is now fixed.
Kevin Arrows
Kevin is a dynamic and self-motivated information technology professional, with a Thorough knowledge of all facets pertaining to network infrastructure design, implementation and administration. Superior record of delivering simultaneous large-scale mission critical projects on time and under budget.
На чтение 5 мин. Просмотров 453 Опубликовано 16.07.2019
Содержание
- Руководство по устранению ошибок для ошибок Ieframe.dll
- Как исправить ошибки в Ieframe.dll
- Нужна дополнительная помощь?
Руководство по устранению ошибок для ошибок Ieframe.dll
Файл ieframe.dll DLL связан с Internet Explorer. Во многих случаях при установке Internet Explorer появляются ошибки ieframe.dll.
Другие причины включают вирусы, некоторые обновления Windows, неправильные настройки брандмауэра, устаревшие приложения для обеспечения безопасности и многое другое.
Ошибки Ieframe.dll довольно разнообразны и действительно зависят от причины проблемы. Некоторые из наиболее распространенных ошибок ieframe.dll показаны здесь:
Res: //ieframe.dll/dnserror.htm#
Файл не найден C: WINDOWS SYSTEM32 IEFRAME.DLL
Не удается найти файл ieframe.dll
Большинство ошибок ieframe.dll типа «не найдено» или «отсутствует» возникает при использовании Internet Explorer или Visual Basic.
«Res: //ieframe.dll/dnserror.htm» и связанные с ним сообщения встречаются гораздо чаще и появляются в самом окне браузера Internet Explorer.
Сообщение об ошибке ieframe.dll применяется к Internet Explorer в любой из операционных систем Microsoft, поддерживающих любую версию браузера, включая Windows 10, Windows 8, Windows 7, Windows Vista и Windows XP.
Как исправить ошибки в Ieframe.dll
Ни при каких обстоятельствах не загружайте файл DLL ieframe.dll отдельно с какого-либо сайта загрузки DLL. Есть много причин, по которым скачивание DLL с этих сайтов никогда не было хорошей идеей.
Если вы уже загрузили файл ieframe.dll с одного из этих сайтов загрузки DLL, удалите его из любого места и продолжайте выполнять следующие шаги.
-
Перезагрузите компьютер, если вы еще этого не сделали. Ошибка ieframe.dll может быть случайной, и простой перезапуск может полностью ее устранить.
-
Обновление до последней версии Internet Explorer. Независимо от того, отсутствует ли вы ieframe.dll или вы получаете сообщение об ошибке браузера об этом, переустановка или обновление до последней версии Internet Explorer решило проблемы многих пользователей с ieframe.dll. -
Используете Visual Basic? Если это так, измените ссылку на Microsoft Internet Controls с существующего ieframe.dll на shdocvw.ocx . Сохраните ваш проект, а затем снова откройте его.
-
Перезагрузите маршрутизатор, коммутатор, кабельный/DSL-модем и все остальное, что используется для связи с Интернетом или другими компьютерами в сети. В одном из этих компонентов оборудования может возникнуть проблема, которую может решить простой перезапуск.
-
Сканирование всего компьютера на наличие вирусов. Иногда ошибка ieframe.dll появляется, когда ваш компьютер заражен определенными видами вирусов. Используйте антивирусное программное обеспечение для полного сканирования системы на наличие вирусов.
-
Отключите брандмауэр Windows, если у вас установлен другой брандмауэр. Запуск двух приложений брандмауэра одновременно может вызвать проблемы.
Даже если вы уверены, что брандмауэр Windows отключен, проверьте еще раз. Известно, что некоторые обновления безопасности Microsoft автоматически включают брандмауэр, даже если в другой программе безопасности включен существующий брандмауэр.
-
Обновите на своем компьютере все брандмауэры сторонних производителей и другое программное обеспечение безопасности. Известно, что некоторые обновления безопасности от Microsoft вызывают проблемы с программным обеспечением безопасности от других поставщиков, которые эти поставщики несут ответственность за их решение. Проверьте их веб-сайты на наличие обновлений или пакетов обновлений и установите все доступные.
Если вы уже используете полностью обновленную версию программного обеспечения безопасности, попробуйте удалить, а затем переустановить программное обеспечение. Чистая установка может остановить это ворчащее сообщение об ошибке ieframe.dll.
-
Установите все доступные обновления Windows. Это правда, что некоторые предыдущие обновления от Microsoft могут на самом деле вызывать некоторые ошибки ieframe.dll, но установка более свежих обновлений, особенно тех, которые установлены на самом программном обеспечении Центра обновления Windows, может помочь решить проблему. -
Очистите временные файлы Интернета в Internet Explorer. Некоторые проблемы ieframe.dll могут быть связаны с проблемами доступа к существующим временным файлам Интернета.
-
Увеличьте частоту, с которой Internet Explorer проверяет наличие новых версий веб-страниц. Если значение по умолчанию слишком редко и возникают проблемы с определенными страницами, вы можете увидеть ieframe.dll и связанные ошибки. Откройте inetcpl.cpl в диалоговом окне «Выполнить» ( WIN + R ) и нажмите/нажмите кнопку Настройки в Истории просмотра раздел вкладки Общие . Выберите Каждый раз, когда я посещаю веб-страницу , если вы не уверены, что выбрать.
-
Отключите надстройки Internet Explorer одну за другой. Одна из установленных надстроек может вызывать проблему ieframe.dll.Выборочное отключение их покажет вам, какой из них, если таковые имеются, вызывает проблемы.
-
Установите для параметров безопасности Internet Explorer значения по умолчанию. Некоторые программы, даже некоторые обновления от Microsoft, иногда автоматически вносят изменения в настройки безопасности вашего Internet Explorer.
Неправильные или чрезмерно защищенные параметры безопасности могут иногда вызывать проблемы ieframe.dll. Возврат этих настроек к уровням по умолчанию может исправить вашу проблему.
-
Переместите папку временных Интернет-файлов IE в папку по умолчанию. Если папка Временные файлы Интернета в Internet Explorer была перемещена из исходного местоположения, а также включены защищенный режим и фильтр фишинга, произойдет ошибка ieframe.dll.
-
Отключите фильтр фишинга в Internet Explorer. Это не очень хорошее долгосрочное решение, если у вас не установлен другой фильтр фишинга, но известно, что отключение фильтра фишинга в IE в некоторых ситуациях исправляло проблемы ieframe.dll.
-
Отключить защищенный режим в Internet Explorer. Функция защищенного режима в Internet Explorer может, в некоторых очень специфических ситуациях, участвовать в создании сообщения об ошибке ieframe.dll.
Нужна дополнительная помощь?
Если вы не хотите решать эту проблему самостоятельно, см. Как исправить мой компьютер? полный список вариантов поддержки, а также помощь по всем вопросам, таким как определение затрат на ремонт, удаление ваших файлов, выбор службы ремонта и многое другое.
Если вы повстречали на своем экране ошибку связанную с файлом ieframe.dll, то вы должны знать, что он всецело имеет отношение к браузеру Internet Explorer. Вы можете спросить “Да я даже ведь и не запускал его, так как я смог получить эту ошибку?”. Все дело в том, что увидеть эту ошибку можно и не запустив Internet Explorer, хотя данное явление происходит куда реже. Также увидеть данное явление можно при работе над каким-то проектом в Visual Basic любой версии.
Тем не менее, вернемся к центральной теме статьи. Чаще всего, пользователи начинают бороться с этой проблемой после обновления Internet Explorer. Узнать почему и из-за чего начинает сбоить этот файл – дело довольно неблагодарное, так причин для этого ну очень много.
Сообщение об ошибке вы можете лицезреть в совершенно разных местах: в отдельном окне системной ошибки, внутри вкладки Internet Explorer и т.д. Вы можете наблюдать следующие сообщения:
Файл не найден C:WINDOWSSYSTEM32IEFRAME.DLL
Res://ieframe.dll/dnserror.htm#
“C:WindowsSystem32ieframe.dll” либо не предназначен для выполнения под управлением Windows или содержит ошибку. Попробуйте переустановить программу с помощью исходного установочного носителя или обратитесь к системному администратору или поставщику программного обеспечения за поддержкой.”
Есть несколько методов, а точнее, советов для решения проблемы, и в одном из них вам нужно скачать ieframe.dll для его выполнения. Давайте же взглянем на них.
- Для начала попросту попробуйте перезагрузить свой компьютер. Порой в системе происходят сбои, которые решаются перезагрузкой системы.
- Если ошибка с ieframe.dll произошла не после обновления Internet Explorer, то попробуйте пойти от обратного: удалите IE, а затем установите его последнюю версию. Некоторым пользователям удалось избавиться от этой проблемы благодаря обновлению IE до последней версии. Выполнить это можно через Программы и Компоненты в Панели управления.
- Попробуйте отключить Брандмауэр Windows, если вы используете какой-то сторонний firewall в паре с ним. Порой их одновременная работа может вызывать конфликты в системе, из-за чего и появляются сбои.
- Если вы работали в Visual Basic и получили ошибку с файлом там, то можете попробовать сделать следующее:
- Для начала сохраните ваш текущий проект.
- Измените ассоциирование для Microsoft Internet Controlsfrom с ieframe.dll на shdocvw.ocx.
- Можете попробовать сделать следующие манипуляции в Реестре Windows:
- Нажмите комбинацию клавиш Win+R и впишите в пустую строку regedit.
- В открытом окне Реестра Windows нажмите комбинацию клавиш Ctrl+F и введите в поисковую строку ieframe.dll1
- Уберите из найденного ключа 1.
- В этом методе вам потребуется выполнить некоторые настройки в своем Internet Explorer. Для этого сделайте следующее:
- Запустите свой IE.
- Нажмите клавишу Alt и пройдите путем “Сервис – Свойства обозревателя – Дополнительно”.
- В этой вкладке нажмите кнопку Сброс.
- Также можете попробовать выполнить некоторые действия с регистрацией файлов. Выполните следующие шаги:
- Для начала закройте Internet Explorer и все утилиты, которые являются составляющими пакета приложений Microsoft Office.
- Затем нажмите комбинацию клавиш Win+R и вызовите окошко “Выполнить”.
- Далее друг за другом вводите следующие команды:
- regsvr32 urlmon.dll
- regsvr32 shdocvw.dll
- regsvr32 msjava.dll
- regsvr32 actxprxy.dll
- regsvr32 oleaut32.dll
- regsvr32 mshtml.dll
- regsvr32 browseui.dll
- regsvr32 shell32.dll
- regsvr32 iepeers.dll
- regsvr32 ole32.dll
- После их ввода перезагрузите свой компьютер.
- И напоследок, можете попробовать установить файл ieframe.dll непосредственно в систему. Этот метод давайте разберем поближе.
Как установить ieframe.dll на компьютер?
- Скачайте ieframe.dll себе на компьютер с помощью нижеуказанной ссылки.
- Затем поместите этот файл в системные директории CWindowssystem32 и CWindowssysWOW64
- Далее нажмите комбинацию Win+R и введите regsvr32 ieframe.dll
Что такое ошибка Ieframe dll?
Ieframe.dll — это библиотека динамической компоновки, коллекция небольших программ. Он хранится в C: WINDOWS SYSTEM32. Функция этого файла dll заключается в преобразовании кода HTML в веб-страницы в IE (Internet Explorer). Когда этот файл повреждается, вы начинаете испытывать ошибки ieframe.dll в вашей системе.
Ошибка Ieframe.dll отображается в одном из следующих форматов:
- «Res://ieframe.dll/dnserror.htm#»
- «Не удается найти файл ieframe.dll»
- «Файл C:WINDOWSSYSTEM32IEFRAME.DLL не найден»
Решения
 Причины ошибок
Причины ошибок
Код ошибки Ieframe dll может возникать по нескольким причинам. К ним относятся:
- Неверные настройки брандмауэра
- Ieframe.dll повреждение и повреждение
- Отсутствует файл Ieframe.dll
- Проблемы с Internet Explorer
- Вирусы и вредоносные атаки
- Устаревшие приложения для обеспечения безопасности
Если вы хотите продолжить просмотр в Internet Explorer, важно, чтобы вы сразу же исправили эту ошибку.
Дополнительная информация и ручной ремонт
Вот некоторые из лучших решений для устранения ошибки Ieframe dll на вашем компьютере:
Причина: отсутствует файл Ieframe.dll
Решение: Если файл ошибки Ieframe dll отсутствует, это означает, что вы либо случайно удалили его при удалении определенной программы, которая также предоставила общий доступ к этому файлу.
Поэтому лучший способ решить эту проблему — восстановить отсутствующий файл Ieframe.dll. Сделать это проверить корзину. Если вы найдете файл, просто восстановите его по следующему пути C: Windows System32.
Однако, если вы не можете найти его, загрузите его с надежного веб-сайта.
Причина: неверные настройки брандмауэра
Решения: Если ошибка возникает из-за неправильных настроек брандмауэра, попробуйте отключить это программное обеспечение. Посмотрите, работает ли это и устранит ошибку.
Причина: проблемы Internet Explorer
Решения: Иногда ошибка Ieframe dll может произойти из-за Internet Explorer вопросы. Здесь рекомендуется переустановить и обновить последнюю версию IE в вашей системе. Это можно сделать, удалив программу из системы.
Перейдите в Панель управления, нажмите «Добавить / удалить программы» и удалите программу. После удаления старой версии установите новую и обновленную версию IE в вашей системе и попробуйте запустить ее снова.
Если это работает, отлично, ошибка устранена. Однако, если это не устранено, то это означает, что проблема глубже и больше, чем вы думаете. Причиной может быть серьезная вирусная инфекция и атака вредоносного ПО, которая не только повреждает файл Ieframe.dll, но и подвергает вашу систему ошибкам и угрозам конфиденциальности.
Причина: поврежденные и поврежденные файлы Ieframe.dll
Решение: Файлы могут быть повреждены, когда реестр перегружен данными. Он хранит важные и ненужные файлы, такие как ненужные файлы, файлы cookie, историю Интернета, временные файлы и недействительные записи реестра.
Такие файлы занимают много места на диске и повреждают файлы dll. Для решения этой проблемы рекомендуется скачать Restoro. Это мощный очиститель реестра, который обнаруживает и решает все проблемы реестра за секунды. Он удаляет ненужные и устаревшие файлы, загромождающие реестр, и восстанавливает поврежденные файлы Ieframe.dll.
Он эффективен, безопасен и совместим со всеми версиями Windows. Он имеет интуитивно понятный интерфейс и удобную навигацию, что делает его простым и легким в использовании.
Причина: вирусная инфекция
Решение: Если первопричина — вирусная инфекция, Restoro позаботится и об этом. Это больше, чем средство для очистки реестра.
В него встроен мощный антивирус, который удаляет с вашего ПК все вредоносное ПО, включая вирусы, трояны, шпионское ПО, вредоносное ПО и рекламное ПО. И в отличие от обычного антивируса, он не снижает скорость работы вашей системы. Утилита оптимизатора системы значительно увеличивает скорость вашего ПК.
Открыть чтобы загрузить Restoro на свой компьютер сегодня и устранить ошибку Ieframe dll уже сегодня!
Расширенный ремонт системы Pro
Автоматизированное решение для ремонта ПК в один клик
С Advanced System Repair Pro вы можете легко
Замените поврежденные файлы
Восстановить производительность
Удалить вредоносные программы
СКАЧАТЬ
Advanced System Repair Pro совместим со всеми версиями Microsoft Windows, включая Windows 11.
Поделиться этой статьей:
Вас также может заинтересовать
Если вы получили ошибку активации 0xC004F211 после установки или обновления вашего ПК с Windows 10, это означает, что некоторое оборудование на вашем компьютере было изменено, что вызывает появление ошибки. Windows может не определить, используется ли ключ на новом компьютере или он все тот же, если вы только что удалили или обновили старое оборудование. Но не беспокойтесь, этот пост поможет вам исправить ошибку активации Windows 0xC004F211 на вашем компьютере с Windows 10.
Когда вы столкнетесь с этой ошибкой, вы увидите следующее сообщение об ошибке на вашем экране:
«Не удается активировать Windows 10. Попробуйте активировать позже. Если это не сработает, обратитесь в службу поддержки. Код ошибки: 0xC004F211. »
Обратите внимание, что хотя аппаратные изменения вызывают эту ошибку, незначительные на самом деле не вызывают проблем с активацией, однако, если вы внесли какие-либо существенные аппаратные изменения, такие как замена материнской платы, это, скорее всего, вызовет ошибку активации. В таких случаях система активации Windows будет рассматривать это как новое оборудование, и для этого вам потребуется новая лицензия. Даже если на вашем компьютере с Windows 10 есть подлинный ключ, он все равно может не активироваться, что приводит к ошибке активации Windows 0xC004F211. Таким образом, прежде чем выполнять другие шаги по устранению неполадок, вам необходимо сначала запустить средство устранения неполадок активации Windows 10. Для этого выполните следующие действия:
- Зайдите в Настройки и затем выберите Активация.
- После этого нажмите Активация Windows, а затем устраните неполадки. Это поможет вам решить большинство распространенных проблем активации на устройствах Windows.
Кроме того, есть исключение, предлагаемое Microsoft — если вы подключены к учетной записи Microsoft до замены оборудования, то вы наверняка можете использовать тот же лицензионный ключ для повторной активации Windows 10. Microsoft называет это «Исключительным путем», который должен быть легко исправлен средством устранения неполадок активации Windows, как указано ранее. Однако, если средство устранения неполадок активации Windows не может устранить ошибку, вы можете попробовать приобрести новую лицензию. В таком случае, даже если у вас есть учетная запись Microsoft на вашем компьютере с Windows 10, и если Windows никогда не была активирована, это решение не будет работать. И если вы не подключили свою учетную запись Microsoft к компьютеру под управлением Windows 10 до существенного изменения оборудования, тогда вам остается только приобрести новую лицензию. Для этого вам нужно выполнить несколько шагов.
- Чтобы приобрести новую лицензию Windows, первое, что вам нужно сделать, это нажать кнопку «Пуск»> «Настройки»> «Обновление и безопасность».
- Оттуда перейдите в раздел «Активация» и выберите «Перейти в Microsoft Store».
- После получения новой лицензии вам необходимо вернуться в раздел «Обновление и безопасность», затем перейти в раздел «Активация» и выбрать опцию «Изменить ключ продукта».
- Теперь обновите ваш компьютер с Windows 10, используя новый ключ, и он должен автоматически активировать ваш компьютер.
- Затем вам нужно создать учетную запись Microsoft или подключить существующую локальную учетную запись к своей онлайн-учетной записи.
- Как только система связывает ключ и учетную запись, вам не нужно покупать новую лицензию на случай, если что-то подобное произойдет снова.
Примечание: Если вы являетесь ИТ-администратором, вам необходимо иметь в виду, что существует ограничение на количество раз, которое вы можете повторно активировать Windows на своем компьютере. Более того, если вы не видите возможности повторно активировать лицензию и это рабочий компьютер, вам необходимо обратиться в службу технической поддержки вашей организации.
Узнать больше
Здравствуйте и добро пожаловать в нашу предварительную версию Outlook 2013. Все слышали о кратких обзорах, когда речь идет о новых фильмах и играх, которые скоро выйдут. Именно для этого реклама и тестовые ролики предназначены для того, чтобы заинтересовать и взволновать аудиторию еще до того, как медиа-материал выйдет в свет. Он служит для развлечения целевой аудитории в течение нескольких месяцев, а может быть, и лет, вплоть до даты выпуска того, что они хотят сыграть или увидеть, и сохраняет это в сознании публики. Это также здорово для зрителей, потому что это намек на то, что они будут ожидать, когда он выйдет, и это заставляет их желать большего волнения. Однако знаете ли вы, что иногда компьютерное программное обеспечение также выпускает предварительные версии и краткие обзоры?
Перспективы 2013
Что ж, они это делают, и Microsoft выпустила несколько предварительных обзоров своего нового Outlook, Outlook 2013! Вероятно, это сделано для того, чтобы подготовить потребителей к тому, когда он выйдет в следующем году; люди будут в восторге от этого нового преобразования Microsoft Office, с Outlook, дал себя, люди из Microsoft даже говорят, что это «самая амбициозная» версия Office! Новая оранжевая цветовая схема и дизайн логотипа выглядят достаточно многообещающе для потребителя, даже не проверяя новые функции и особенности, которые были раскрыты о нем!
Возможности Outlook 2013
Лучшая часть этого нового Outlook заключается в том, что вы можете перемещать в нем виджеты. Если вам не нравится тот факт, что ваш почтовый ящик расположен над исходящим, вы можете переместить его — вот так просто! Это будет очень удобно для тех, кто любит возиться с макетами, а также для тех, кто склонен упускать из виду вещи в нижней части стопки, как спам и мусор, если они могут переместить их в более заметное для себя место. Еще одна замечательная вещь заключается в том, что новый Microsoft Office, который Outlook поставляется с новой интересной опцией стилуса, позволяющей персонализировать вещи с помощью собственного почерка или даже рисунков. Затем это можно использовать в качестве подписи электронной почты в Outlook, что может придать действительно приятное и личное ощущение отправляемым вами электронным письмам. Еще одна новая вещь — их маркировка черновиков. Как и в Gmail, собственном почтовом сервисе Google, над сообщениями, которые вы еще не отправили, теперь будет отображаться «черновик» с красными буквами.
Удобные инструменты электронной почты в Outlook 2013
Это удобно, потому что вы знаете, где было сохранено ваше сообщение, а не то, как оно могло быть сохранено в папке «Исходящие» или отправлено в корзину. Кроме того, появились новые ссылки с Facebook, которые позволяют вам видеть, что делают ваши друзья через Outlook. Теперь вы также можете общаться с друзьями из Facebook через Outlook, что является большим шагом вперед в наш век социальных сетей. Вы можете получить электронное письмо от человека, а также одним нажатием кнопки прочитать все его сообщения в Facebook. Тем не менее, нет опции для Twitter, Tumblr или даже Myspace, что, я полагаю, позор, но, возможно, в следующем обновлении. Итак, я думаю, что Outlook 2013 заслуживает внимания, не так ли?
Узнать больше
Ошибка загрузки DLL — что это?
Это ошибка библиотеки динамической компоновки (DLL). Это происходит, когда программа вызывает файл DLL для выполнения определенной задачи, и файл не загружается из-за повреждения. В двух словах, DLL — это набор небольших программ. DLL вызывается исполняемой программой (EXE), которая выполняется. Файл DLL позволяет исполняемой программе работать в системе. Например, эта ошибка может возникнуть при попытке запуска мастеров в Microsoft Office Access, таких как мастер импорта, мастер отчетов или мастер управления. Эта ошибка обычно отображается как:
«Ошибка загрузки DLL»
«Библиотека объектов не зарегистрирована»
Решения
 Причины ошибок
Причины ошибок
Ошибка при загрузке DLL происходит по многим причинам. Некоторые из наиболее распространенных причин включают в себя:
- DLL или указанная DLL не находятся в каталоге, указанном в пути.
- Файл DLL поврежден из-за ошибок жесткого диска и повреждения реестра
- Ключ реестра может не существовать
- Ошибки вредоносных программ добавляют вредоносные коды в приложение
- Шпионское и рекламное ПО
Когда вы сталкиваетесь с ошибкой при загрузке DLL, желательно исправить это сразу, поскольку эта ошибка может представлять серьезную угрозу и привести к сбоям в работе вашего ПК. Это может повредить программы и подвергнуть вас риску безопасности данных и угроз конфиденциальности.
Дополнительная информация и ручной ремонт
Чтобы устранить эту ошибку при загрузке DLL-файлов, вам не всегда нужно нанимать технического специалиста, даже если у вас нет технических знаний. Эту ошибку довольно легко исправить. Вот два способа устранить ошибку загрузки DLL без профессиональной помощи:
Решение 1: переустановите программу
Переустановка программы может помочь вам решить эту проблему. Однако при этом вам сначала нужно будет удалить программу, а также удалить файлы DLL из реестра чтобы убедиться, что обновление прошло успешно. В дополнение к этому вам также придется удалить некоторые программы, которые совместно используют файлы DLL с программой, которую вы удаляете из вашей системы, чтобы переустановить ее снова. Windows запросит общее сообщение DLL, если оно используется другим программным обеспечением в вашей системе. Хотя это метод, используемый для устранения ошибок при загрузке DLL, для многих он может быть немного сложным и запутанным.
Решение 2. Восстановление реестра и удаление вредоносных программ
Это лучший, самый простой и эффективный способ исправить ошибку загрузки файлов DLL. Знаете ли вы, что 94% ошибок, связанных с ПК, вызваны повреждением реестра и заражением вредоносным ПО? Чтобы починить реестр и удалить вредоносное ПО из вашей системы, вам не нужно скачивать отдельный очиститель реестра и антивирус. Просто скачайте Ресторо. Restoro — это передовой и многофункциональный инструмент для восстановления, интегрированный с мощными утилитами, такими как очиститель реестра, оптимизатор системы и антивирус. Запустив Restoro на своем компьютере, вы можете устранить все основные причины ошибок при загрузке DLL-файлов за считанные секунды. Независимо от того, является ли ошибка результатом повреждения реестра или вирусной инфекции, Restoro — единственный инструмент, который вам нужно запустить для восстановления. Это безопасный, эффективный и суперфункциональный инструмент. Он имеет аккуратный макет, удобную навигацию и удобный интерфейс, в котором реализованы передовые технологии и автоматизированные алгоритмы, которые сканируют весь ваш компьютер и сразу же устраняют все виды проблем с ПК. С ним легко справится даже начинающий пользователь.
Возможности Restoro
Функция очистки реестра исправляет ошибки DLL и поврежденный реестр. Удаляет все ненужные и устаревшие файлы, которые перегрузили и повредили жесткий диск. Он сканирует и стирает такие файлы, освобождая место на диске. Он исправляет неправильно настроенные ключи и параметры реестра, тем самым устраняя ошибки при загрузке файлов DLL. Если ваша система заражена вредоносным ПО, оно может создать в вашей системе вредоносные файлы Dll.exe. Если это вирусы, они могут повредить вашу систему. Вредоносное программное обеспечение, такое как трояны и шпионские программы, обнаруживается и удаляется с помощью встроенного в Restoro модуля обнаружения ошибок конфиденциальности. Другими функциями, о которых стоит упомянуть, являются функция резервного копирования и превосходная совместимость с Windows. С помощью Restoro пользователи могут создавать резервные копии файлов для восстановления данных в случае потери данных во время ремонта. Кроме того, он совместим со всеми версиями Windows. Чтобы устранить ошибку загрузки DLL-файлов в вашей системе, вам просто нужно выполнить 3 простых шага:
- Открыть скачать Ресторо.
- Запустите его в своей системе для поиска ошибок при загрузке DLL-файлов.
- Нажмите кнопку ремонта, чтобы исправить проблемы.
Узнать больше
В третий раз говорят о шарме, но не тогда, когда мы говорим о Microsoft. Диспетчер очереди печати снова в фокусе, в плохом смысле. Это третья уязвимость диспетчера очереди печати, обнаруженная всего за пять недель. В то время как критическая уязвимость была первоначально обнаружена и исправлена в июне, аналогичная уязвимость была обнаружена вскоре после этого и впоследствии была исправлена (с переменным успехом).

«Уязвимость, связанная с повышением привилегий, возникает, когда служба диспетчера очереди печати Windows неправильно выполняет операции с привилегированными файлами. Злоумышленник, успешно воспользовавшийся этой уязвимостью, может запустить произвольный код с системными привилегиями. Затем злоумышленник может устанавливать программы, просматривать, изменять или удалять данные или создайте новые учетные записи с полными правами пользователя».
Немедленно остановите эту службу, иначе вы рискуете подвергнуться атаке.
- Нажмите ⊞ ОКНА + X открыть скрытое меню
- Нажмите на Power Shell (администратор)
- В Power Shell введите следующую команду, чтобы проверить, запущена ли служба буферизации: Get-Service -Name Spooler последующей ENTER
- Если служба диспетчера очереди печати запущена, введите следующую команду, чтобы остановить ее: Stop-Service -Name Spooler -Force и нажмите ENTER
- Затем выполните эту команду, чтобы отключить его при запуске: Set-Service -Name Spooler -StartupType отключено с последующим ENTER
Вот и все, мы надеемся, что скоро выйдет патч для всех людей, которые используют сетевую печать и действительно нуждаются в этой службе для работы.
Узнать больше
При попытке обновить компьютер с Windows 10 вы могли столкнуться с ошибкой 0x800F0923. Этот тип ошибки обновления/обновления Windows вызван несовместимым драйвером или программным обеспечением, установленным на вашем компьютере. Таким образом, чтобы решить проблему, вам нужно рабочее исправление, которое вы можете выбрать ниже. Как уже упоминалось, вы можете попробовать обновить соответствующее приложение или программное обеспечение до последней версии, чтобы решить проблему совместимости и, в свою очередь, исправить ошибку 0x800F0923. Обратите внимание, что в зависимости от того, где вы установили приложение, ваши шаги будут меняться. Поэтому, если вы установили его прямо с веб-сайта, выполните следующие действия:
- Ищите встроенную опцию, чтобы проверить обновления, так как большинство приложений имеет эту опцию.
- У вас также есть возможность перейти на веб-сайт приложения и проверить, есть ли новая версия доступна. Если есть, загрузите и обновите приложение.
С другой стороны, если вы загрузили приложение из Магазина Microsoft, вот что вам нужно сделать:
- Откройте магазин и нажмите на три точки, расположенные в правом верхнем углу окна.
- Далее нажмите «Загрузить и обновить».
- Оттуда проверьте, доступно ли обновление для магазина. Если есть, обновите его.
Вариант 2. Попробуйте удалить приложение или программное обеспечение.
Если обновление приложения или программного обеспечения до его последней версии не помогло, и вы по-прежнему получаете сообщение об ошибке 0x800F0923 при каждой попытке установить Обновления Windows, возможно, вам придется удалить его. Вам нужно будет использовать обычную Программу и Функции, чтобы удалить ее, если вы загрузили ее с веб-сайта.
- В поле поиска введите «control» и нажмите «Панель управления» (приложение для ПК) среди результатов поиска.
- После этого выберите «Программы и компоненты» из списка, который предоставит вам список всех программ, установленных на вашем компьютере.
- Оттуда найдите соответствующую программу и выберите ее, а затем удалите ее.
Примечание: Если вы загрузили приложение из Магазина Windows, вы можете просто щелкнуть его правой кнопкой мыши в списке приложений, а затем удалить.
Вариант 3. Попробуйте отключить антивирусную программу.
Отключение антивирусной программы или любого программного обеспечения безопасности, установленного на вашем компьютере, — это всегда хорошая идея, которую вы можете попробовать, если процесс обновления Windows не проходит гладко. Поэтому перед повторным обновлением компьютера обязательно отключите антивирусную программу или программу безопасности, и после завершения обновления Windows не забудьте снова включить антивирусную программу.
Вариант 4. Попробуйте запустить средство устранения неполадок Центра обновления Windows.
Запуск встроенного средства устранения неполадок Центра обновления Windows также может помочь устранить ошибку Центра обновления Windows 0x80073712. Чтобы запустить его, перейдите в «Настройки», а затем выберите «Устранение неполадок» в настройках. Оттуда нажмите Центр обновления Windows, а затем нажмите кнопку «Запустить средство устранения неполадок».
Вариант 5. Попробуйте выполнить обновление в состоянии чистой загрузки.
Перевод компьютера в состояние чистой загрузки также может помочь вам без проблем установить Обновления или обновления Windows, поскольку в этом состоянии вы можете запустить систему с минимальным количеством драйверов и автозагрузок, которые, несомненно, помогут вам изолировать основную причину. вопроса.
- Войдите на свой компьютер как администратор.
- Введите MSConfig в Начальном поиске, чтобы открыть утилиту конфигурации системы.
- Оттуда перейдите на вкладку Общие и нажмите «Выборочный запуск».
- Снимите флажок «Загрузить элементы запуска» и убедитесь, что установлены флажки «Загрузить системные службы» и «Использовать исходную конфигурацию загрузки».
- Затем щелкните вкладку «Службы» и установите флажок «Скрыть все службы Microsoft».
- Нажмите Отключить все.
- Нажмите Apply / OK и перезагрузите компьютер. (Это переведет ваш компьютер в состояние чистой загрузки. И настройте Windows на обычный запуск, просто отмените изменения.)
- После этого попробуйте установить обновления Windows или обновить снова.
Вариант 6. Попробуйте запустить онлайн-средство устранения неполадок Microsoft.
У вас также есть возможность запустить онлайн-средство устранения неполадок Microsoft, которое может помочь вам исправить ошибки Центра обновления Windows, включая ошибку 0x800F0923.
Узнать больше
Создание точки восстановления системы, безусловно, необходимо, особенно если вы собираетесь внести некоторые изменения в свой компьютер. Это поможет убедиться, что системные настройки и файлы могут вернуться к более ранней точке, если что-то пойдет не так, не затрагивая личные файлы. Однако бывают случаи, когда создание точки восстановления системы не проходит гладко, и вы сталкиваетесь с ошибкой, которая гласит: «У поставщика теневого копирования произошла непредвиденная ошибка при попытке обработать указанную операцию ( ox8004230F )». Помимо создания точки восстановления системы, вы также можете столкнуться с этой ошибкой при создании образа системы или резервной копии. Согласно сообщениям, эта ошибка появляется, когда необходимые службы не работают или не отвечают должным образом. И чтобы это исправить, в этом посте будет представлено несколько рекомендаций по исправлению ошибки 0x8004230F при создании точки восстановления системы в Windows 10. Вы можете попробовать проверить состояние служб теневого копирования томов или запустить инструмент VSSADMIN. Вы также можете проверить состояние службы поставщика теневого копирования программного обеспечения Microsoft или создать точку восстановления системы в состоянии чистой загрузки. Дополнительные сведения см. в приведенных ниже параметрах.
Вариант 1. Попробуйте проверить состояние службы теневого копирования томов.
- Нажмите клавиши Win + R, чтобы запустить утилиту «Выполнить», введите «services.msc» в поле и нажмите Enter, чтобы открыть диспетчер служб Windows.
- В списке служб найдите службу теневого копирования тома и дважды щелкните ее.
- После этого откроется окно «Свойства», в котором необходимо убедиться, что для параметра «Тип запуска» задано значение «Автоматический» (отложенный запуск), а затем нажать кнопку «Пуск» под ним.
- После этого нажмите «Применить», а затем «ОК», чтобы сохранить внесенные изменения.
- Теперь попробуйте снова создать точку восстановления системы и посмотрите, исправлена ли ошибка или нет.
Вариант 2. Попробуйте запустить инструмент VSSADMIN.
Если вы не знаете, поставщик теневого копирования является чувствительным, и некоторые другие операции резервного копирования, клонирования диска и т. Д. Могут привести к его неисправности. Чтобы это исправить, вы можете запустить инструмент VSSADMIN, выполнив следующие действия:
- Нажмите клавиши Win + R, чтобы открыть диалоговое окно «Выполнить», введите «cmd» и нажмите Enter, чтобы открыть командную строку.
- Затем выполните эту команду, чтобы проверить, есть ли у вас сторонние поставщики VSS-администраторов: список поставщиков vssadmin
- После этого, если он найдет их, вам нужно отключить их, но если он ничего не найдет, продолжайте.
Вариант 3. Попробуйте проверить статус службы поставщика теневого копирования программного обеспечения Microsoft.
- Нажмите клавиши Win + R, чтобы запустить утилиту «Выполнить», введите «services.msc» в поле и нажмите Enter, чтобы открыть диспетчер служб Windows.
- В списке служб найдите службу поставщика программного обеспечения Microsoft Shadow Copy и дважды щелкните ее.
- После этого откроется окно «Свойства», в котором необходимо убедиться, что для параметра «Тип запуска» задано значение «Автоматический» (отложенный запуск).
- После этого нажмите «Применить» и «ОК», чтобы сохранить изменения, а затем снова попробуйте создать точку восстановления системы.
Вариант 4 — Устранение проблемы в состоянии чистой загрузки
Возможно, что какая-то сторонняя программа, установленная на вашем компьютере, может быть причиной ошибки ox8004230F при попытке создать точку восстановления системы. Таким образом, вы можете попытаться загрузить компьютер в состоянии чистой загрузки, а затем попытаться выполнить задачу еще раз.
- Войдите на свой компьютер как администратор.
- Введите MSConfig в Начальном поиске, чтобы открыть утилиту конфигурации системы.
- Оттуда перейдите на вкладку Общие и нажмите «Выборочный запуск».
- Снимите флажок «Загрузить элементы запуска» и убедитесь, что установлены флажки «Загрузить системные службы» и «Использовать исходную конфигурацию загрузки».
- Затем перейдите на вкладку «Службы» и установите флажок «Скрыть все службы Microsoft».
- Нажмите Отключить все.
- Нажмите Apply / OK и перезагрузите компьютер. (Это переведет ваш компьютер в состояние чистой загрузки. А чтобы настроить Windows на обычный запуск, просто отмените изменения.)
- После перезагрузки компьютера попробуйте снова создать точку восстановления системы и, если она теперь работает, начните изолировать проблему, проверив, какая из недавно установленных программ является основной причиной проблемы.
Узнать больше
Как вы знаете, Центр обновления Windows и Магазин Windows являются взаимозависимыми службами в операционной системе Windows 10. Поэтому, когда одна из этих служб обнаруживает ошибку типа «0x80070424, ERROR_SERVICE_DOES_NOT_EXIST», другая служба, скорее всего, также получит эту ошибку. Обратите внимание, что такая ошибка может возникать как в автономном установщике Центра обновления Windows, так и в разделе Центра обновления Windows в приложении «Параметры Windows 10». Некоторые пользователи также сообщали об этой ошибке при попытке обновить Защитник Windows. Вы можете увидеть следующее сообщение об ошибке в автономном установщике Центра обновления Windows:
«Установщик обнаружил ошибку: 0x80070424. Указанная служба не существует в качестве установленной службы».
Пока вы увидите следующее сообщение об ошибке в Магазине Windows:
«Были некоторые проблемы с установкой обновлений, но мы попробуем позже. Если вы продолжаете видеть это и хотите искать информацию в Интернете или обратиться в службу поддержки, это может помочь: (0x80070424) ».
Чтобы исправить эту ошибку, вы можете попытаться повторно зарегистрировать файл DLL фоновой интеллектуальной службы передачи или запустить средства устранения неполадок приложений Windows Update и Store. Вы также можете сбросить папки, связанные с Центром обновления Windows, или Магазин Microsoft или исправить файлы Центра обновления Windows с помощью инструмента DISM. С другой стороны, вы также можете использовать редактор реестра или проверить службы Windows. Для получения дополнительных сведений об этих возможных исправлениях см. Каждый из приведенных ниже вариантов.
Вариант 1. Попробуйте перерегистрировать файл DLL фоновой интеллектуальной службы передачи.
Возможно, вам придется заново зарегистрировать файл DLL фоновой интеллектуальной службы передачи с помощью regsvr32.exe, прежде чем вы сможете успешно установить программу и исправить ошибку сбоя файла ntdll.dll. Средство Regsvr32 — это утилита командной строки, которую можно использовать для регистрации и отмены регистрации элементов управления OLE в качестве элементов управления DLL и ActiveX (OCX) в операционной системе Windows. Следуйте инструкциям ниже, чтобы использовать его.
- Откройте командную строку как администратор из меню WinX.
- Затем введите следующие команды в командной строке с повышенными правами и нажмите Enter, чтобы выполнить команду. Это позволит повторно зарегистрировать уязвимый файл DLL с помощью средства операционной системы Windows, regsvr32.exe.
- regsvr32 Qmgr.dll / s
- regsvr32 Qmgrprxy.dll / s
Примечание: Замените «[DLL file]» именем DLL-файла, указанного в ошибке.
- После того, как вы выполните указанные команды, вы должны увидеть сообщение «DllRegisterServer в vbscript.dll успешно выполнен», если инструмент Regsvr32 смог успешно работать.
- Теперь перезагрузите компьютер и проверьте, исправлена ли ошибка.
Вариант 2. Попробуйте запустить Магазин Windows или средства устранения неполадок Центра обновления Windows.
Средство устранения неполадок приложений Магазина Windows 10 поможет вам исправить код ошибки 0x80070424. Это отличный встроенный инструмент от Microsoft, который помогает пользователям устранять любые проблемы с установкой приложений. Так что стоит попробовать решить проблему. Этот встроенный инструмент также поможет вам исправить Магазин Windows 10, если он не работает. Чтобы использовать средство устранения неполадок Магазина Windows, выполните следующие действия.
- Нажмите клавиши Win + I еще раз, чтобы открыть панель настроек Windows.
- Перейдите в раздел «Обновление и безопасность», а затем в раздел «Устранение неполадок».
- С правой стороны прокрутите вниз, чтобы найти приложения Магазина Windows, а затем нажмите «Запустить средство устранения неполадок» и посмотрите, решит ли это проблему.
Примечание: Вы также можете попробовать запустить средство устранения неполадок Центра обновления Windows, чтобы исправить ошибку. Вы можете запустить его в разделе «Центр обновления Windows» раздела «Обновление и безопасность».
Вариант 3. Удалите файлы из папки распространения программного обеспечения и папок Catroot2.
Загруженные обновления Windows находятся в папке «SoftwareDistribution». Файлы, загруженные в эту папку, автоматически удаляются после завершения установки. Однако, если файлы не очищены или установка еще не завершена, вы можете удалить все файлы в этой папке после приостановки службы Windows Update. Для получения полных инструкций обратитесь к этим шагам.
- Откройте меню WinX.
- Оттуда откройте командную строку от имени администратора.
- Затем введите следующую команду — не забудьте нажать Enter сразу после ввода каждого из них.
net stop wuauserv
net start cryptSvc
чистые стартовые биты
net start msiserver
- После ввода этих команд он остановит службу обновления Windows, фоновую интеллектуальную службу передачи (BITS), криптографию и установщик MSI.
- Затем перейдите в папку C: WindowsSoftwareDistribution и избавьтесь от всех папок и файлов, нажав клавиши Ctrl + A, чтобы выделить их все, а затем нажмите «Удалить». Обратите внимание, что если файлы используются, вы не сможете их удалить.
После сброса папки SoftwareDistribution вам необходимо сбросить папку Catroot2, чтобы перезапустить только что остановленные службы. Для этого выполните следующие действия:
- Введите каждую из следующих команд.
net start wuauserv
net start cryptSvc
чистые стартовые биты
net start msiserver
- После этого выйдите из командной строки и перезагрузите компьютер, а затем попробуйте еще раз запустить Центр обновления Windows.
Вариант 4. Попробуйте сбросить кеш в Microsoft Store.
Как и браузеры, Microsoft Store также кэширует при просмотре приложений и игр, поэтому, скорее всего, кэш больше не действителен и должен быть удален. Для этого выполните следующие действия.
- Щелкните правой кнопкой мыши по кнопке «Пуск» и выберите «Командная строка» (администратор).
- Затем введите команду «wsreset.ехе”И нажмите Enter. Как только вы это сделаете, команда очистит кеш для приложения Магазина Windows.
- Теперь перезагрузите компьютер, а затем попробуйте снова открыть Microsoft Store и посмотреть, решен ли код ошибки 0x80070424 или нет.
Вариант 5. Попробуйте проверить настройки Центра обновления Windows или WU в реестре.
- Нажмите клавиши Win + R, чтобы открыть утилиту «Выполнить», введите «regedit» в поле и нажмите «Ввод», чтобы открыть редактор реестра.
- Далее перейдите по этому пути реестра: ComputerHKEY_LOCAL_MACHINESOFTWAREPoliciesMicrosoftWindowsWindowsUpdate
- Здесь найдите DWORD с именем «DisableWindowsUpdateAccess» и дважды щелкните его, а затем установите для его значения данных значение «0».
- Выйдите из редактора реестра и перезагрузите компьютер.
Вариант 6. Попробуйте проверить статус некоторых служб Windows Update.
- Нажмите клавиши Win + R, чтобы открыть диалоговое окно «Выполнить».
- Затем введите «services.msc» в поле и нажмите «Ввод» или нажмите «ОК», чтобы открыть «Службы».
- Из списка служб найдите следующие службы и убедитесь, что их тип запуска выглядит следующим образом:
- Центр обновления Windows — Вручную
- Фоновая интеллектуальная служба передачи — Вручную
- Сервис рабочей станции — Автоматически
- После этого убедитесь, что статус Сервиса перечисленных выше сервисов установлен на Запуск. Если это не так, нажмите кнопку Пуск, чтобы запустить эти службы, а затем проверьте, можете ли вы теперь включить службу Центра обновления Windows или нет.
Вариант 7 — Запустите инструмент DISM
Вы также можете запустить инструмент управления развертыванием образов и обслуживания или DISM, чтобы исправить код ошибки 0x80070424. Используя этот встроенный инструмент, у вас есть различные опции, такие как «/ ScanHealth», «/ CheckHealth» и «/ RestoreHealth».
- Откройте командную строку с правами администратора.
- Затем введите следующие команды и обязательно нажмите Enter сразу после ввода каждой из них:
- Dism / Online / Очистка-изображение / CheckHealth
- Dism / Online / Очистка-изображение / ScanHealth
- exe / Online / Cleanup-image / Восстановление здоровья
- Не закрывайте окно, если процесс занимает некоторое время, поскольку, вероятно, он займет несколько минут.
- Как только это будет сделано, перезагрузите компьютер и проверьте, исправила ли он ошибку.
Узнать больше
Код ошибки 0xc004f050 — Что это?
Код ошибки 0xc004f050 указывает на проблему с активацией ключа Windows. Проблема возникает при попытке активировать копию Windows с помощью мастера активации Windows. Это происходит, когда система становится нестабильной и критические системные файлы перестают существовать. Хотя Windows 10 является бесплатным обновлением для пользователей Windows 7 / Windows 8 / Windows 8.1, ошибка активации все еще остается проблемой. Если у вас уже была активирована Windows 7 / Windows 8 / Windows 8.1 и вы успешно выполнили обновление, проблем возникнуть не должно. Эта проблема возникает только при чистой установке.
симптомы
Когда вы пытаетесь активировать копию Windows Vista или Windows 7 с помощью мастера активации Windows, вы получаете сообщение об ошибке, подобное приведенному ниже:
произошла ошибка
Код:
0xC004F050Описание:
Служба лицензирования программного обеспечения сообщила, что ключ продукта недействителен
Решения
 Причины ошибок
Причины ошибок
- Это происходит из-за неверного ключа продукта.
- Эта проблема может возникнуть, если истек срок действия лицензии или если лицензия подписана неправильно.
- Код ошибки 0xc004f050 возникает, когда система становится нестабильной и критические системные файлы начинают отсутствовать.
- Неправильный способ установки, удаление некоторых очень важных системных файлов, неправильно настроенные системные файлы и т. Д. Также могут вызывать эту ошибку.
- Когда вы выполняете чистую установку, она стирает все с основного диска, и после установки Windows не может найти идентификатор оборудования, который используется для проверки вашей лицензии.
- Для компьютеров под управлением Windows 7, Windows Server 2008 и Windows Vista эта ошибка может возникнуть, если вы ввели ключ для бета-версии операционной системы при использовании выпущенной версии операционной системы.
Дополнительная информация и ручной ремонт
Эту ошибку нельзя исправить за секунды, но для этого потребуется время и технические знания.
Метод 1:
Вставьте ключ продукта с помощью инструмента «Изменить ключ продукта»:
- Нажмите Пуск, нажмите Компьютер, А затем нажмите Свойства системы на панели инструментов.
- В разделе Активация Windows разделом, щелкните Изменить ключ продукта.
- Если вам будет предложено ввести пароль администратора, введите пароль или нажмите Продолжить.
- В разделе Ключ продукта введите ключ продукта и нажмите Далее.
- Следуйте инструкциям мастера активации Windows, чтобы завершить процесс активации.
Метод 2:
Активируйте Windows с помощью автоматизированной телефонной системы:
- Нажмите Пуск, а затем нажмите Компьютер.
- Нажмите Свойства системы на панели инструментов, а затем нажмите Нажмите здесь, чтобы активировать Windows сейчас в Активация Windows
- Если вам будет предложено ввести пароль администратора, введите его и нажмите Продолжить.
- Нажмите Покажите мне другие способы активации.
- Нажмите Используйте автоматизированную телефонную систему и следуйте инструкциям.
Метод 3:
- Чистая установка Windows 7 / Windows 8 / Windows 8.1 с установочного диска и активация вашей копии.
- Теперь загрузите все обновления, чтобы увидеть уведомление об обновлении до Windows 10 или загрузите средство создания Windows Media, и воспользуйтесь опцией «Обновить этот компьютер», чтобы получить Windows 10 сразу.
- После завершения обновления проверьте состояние активации. Он будет полностью активирован, как и должно быть. Код ошибки 0xc004f050 больше не должен появляться.
Если вы хотите избавиться от старой папки установки Windows, используйте Windows Media Creation Tool для создания флешки. Чистая установка Windows 10. Теперь каждый раз, когда он запрашивает ключ продукта, пропускайте его. После завершения установки Windows автоматически идентифицирует и активирует вашу копию. ПРИМЕЧАНИЕ. Чистая установка гарантирует, что вы не сможете вернуться к предыдущей версии Windows 7 или Windows 8. Поэтому делайте это только в том случае, если вы уверены, что с этого момента будете использовать Windows 10. Чтобы проверить статус активации Windows, выполните следующие действия:
- Нажмите кнопку «Пуск», а затем — «Компьютер».
- Нажмите Свойства системы на панели инструментов, а затем просмотрите состояние активации в разделе активации Windows.
Узнать больше
Одним из преимуществ Windows 11 была возможность изначально запускать в ней приложения Android без необходимости использования какого-либо стороннего программного обеспечения. Неудивительно, что даже после выпуска Microsoft продолжает развивать и расширять Windows 11 и ее функции.

В настоящее время Microsoft выпускает обновление для подсистемы Windows для Android на канале разработчиков программы Windows Insiders. Новая версия обновляет базовую операционную систему с Android 11 до Android 12.1 (также известную как Android 12L), что означает, что новые функции системы и приложений в Android 12 и 12.1 теперь впервые доступны в Windows. Однако новые функции в этих обновлениях не применяются к модифицированной версии, работающей поверх Windows. Например, одним из основных улучшений в 12.1 была панель уведомлений с двумя панелями для больших экранов, но уведомления приложений Android в Windows просто отображаются на панели уведомлений Windows.
Обновление также улучшает интеграцию приложений Android в Windows. На панели задач Windows теперь будет отображаться, какие приложения Android в настоящее время используют микрофон, местоположение и другие системные службы — аналогично многим родным приложениям Windows. Всплывающие сообщения (небольшие всплывающие окна, которые некоторые приложения используют для временных сообщений) теперь отображаются как уведомления Windows, а в строке заголовка приложений Android будет использоваться имя текущего действия для заголовка.
Полный журнал изменений
- Подсистема Windows для Android обновлена до Android 12.1
- Расширенная сеть включена по умолчанию для более новых сборок x64 Windows.
- Обновленная подсистема Windows для приложения «Настройки Android»: добавлен переработанный пользовательский интерфейс и средство просмотра диагностических данных.
- Запись профилировщика процессора Simpleperf теперь работает с подсистемой Windows для Android
- Панель задач Windows теперь показывает, какие приложения Android используют микрофон и местоположение
- Улучшения в уведомлениях приложений Android, которые отображаются как уведомления Windows.
- Уменьшено мерцание при восстановлении приложений из свернутого состояния.
- Приложения не перезапускаются, когда устройства выходят из режима ожидания с подключением в последних сборках Windows.
- Новое аппаратное декодирование видео (VP8 и VP9)
- Исправления для экранной клавиатуры в приложениях
- Исправления для полноэкранных приложений Android и автоматически скрытой панели задач Windows.
- Подсистема Windows для Android обновлена с помощью Chromium WebView 100
- Добавлена поддержка Android NetworkLocationProvider в дополнение к GpsLocationProvider.
- Улучшена общая стабильность, производительность и надежность
На данный момент новое обновление предназначено только для участников программы предварительной оценки Windows, но как только Microsoft исправит все ошибки, оно должно начать распространяться на всех пользователей Windows 11, у которых включена подсистема Android.
Узнать больше
IRQL_NOT_LESS_OR_EQUAL — Что это?
Ошибка IRQL_NOT_LESS_OR_EQUAL является типом ошибки «синий экран смерти» (BSoD). Это типичная ошибка ПК с Windows, которая возникает даже в последних версиях Windows. Ошибка IRQL_NOT_LESS_OR_EQUAL возникает на экране компьютера, когда адрес памяти вызывает несанкционированный доступ. Это приводит к приостановке сеанса входа в систему. Экран компьютера становится синим.
Решения
 Причины ошибок
Причины ошибок
Ошибка IRQL_NOT_LESS_OR_EQUAL происходит по нескольким причинам. Однако наиболее распространенные причины появления этого кода ошибки:
- Несовместимые драйверы устройств
- Плохая установка драйвера устройства
- Неисправное оборудование
- Фрагментация диска
- Проблемы с реестром
- Вирусы и вредоносные атаки
Синий экран кодов ошибок смерти, таких как IRQL_NOT_LESS_OR_EQUAL, является критическим. Если этот код ошибки не будет устранен своевременно, он может представлять серьезную угрозу для вашего ПК. Это может привести к сбою и сбою системы, из-за чего вы также можете потерять ценные данные, хранящиеся в вашей системе. Как исправить код ошибки IRQL_NOT_LESS_OR_EQUAL?
Дополнительная информация и ручной ремонт
Вот некоторые из лучших и простых методов DIY для устранения этого кода ошибки на вашем ПК:
1. Откат драйверов
Если основной причиной ошибки IRQL_NOT_LESS_OR_EQUAL является неправильная установка драйвера, попробуйте этот метод для решения проблемы. Это можно сделать, просто щелкнув меню «Пуск». Как только вы нажмете на него, перейти к панели управления, затем дважды щелкните значок системы и найдите окно «Свойства системы». После этого нажмите вкладку «Оборудование», а затем кнопку «Диспетчер устройств». Теперь найдите устройство, которое вы недавно установили. Дважды щелкните недавно установленный драйвер устройства, щелкните вкладку драйвера, а затем кнопку отката драйвера. Это займет некоторое время, поэтому дождитесь завершения процесса. После этого перезагрузите систему.
2. Запустите диагностику оборудования
Ошибка IRQL также может быть вызвана неисправным оборудованием. Чтобы определить, какое оборудование вызывает ошибку, вам необходимо запустить диагностику оборудования.
- Для этого перейдите в меню «Пуск», введите «Диагностика памяти» в строке поиска.
- Теперь откройте этот инструмент и нажмите «Диагностика проблем с памятью». Когда вы щелкнете по нему, он попросит вас выполнить проверку, либо немедленно перезагрузив компьютер, либо при следующем перезапуске.
- Выберите ближайший, чтобы начать. Система выполнит сканирование в памяти и покажет вам список проблемных ошибок, обнаруженных во время сканирования. Чтобы устранить эту ошибку, все, что вам нужно сделать, это заменить часть неисправного оборудования.
Тем не менее, если неисправное оборудование не обнаружено, это означает, что ошибка связана с памятью. Если да, попробуйте способ 3 для решения.
3. Отключить кеширование памяти
Чтобы исправить ошибку IRQL_NOT_LESS_OR_EQUAL, попробуйте отключение кеширования памяти вариант. Это называется кэшированием памяти BIOS. Это можно сделать, перезагрузив компьютер и нажав клавиши настройки BIOS, чтобы открыть экран настроек. В основном это клавиша F2, однако на некоторых компьютерах она может отличаться, так как материнские платы разных производителей имеют свои соответствующие клавиши. После того, как вы войдете в настройки BIOS, найдите параметры, в которых указаны параметры памяти. Получите доступ к этим параметрам и отключите функцию кэширования памяти.
4. Сканировать ваш компьютер на наличие вредоносных программ
Как упоминалось выше, это сообщение об ошибке также может быть вызвано вторжением вредоносного программного обеспечения, такого как вредоносные программы, вирусы и программы-шпионы. Чтобы обнаружить и удалить их с вашего ПК, скачайте антивирус и выполните сканирование системы. Удалите обнаруженные вирусы и вредоносные программы для решения. Обратите внимание, установка антивируса может снизить скорость вашего ПК.
5. Восстановление реестра и фрагментированного диска
Из-за плохого обслуживания ПК у вас могут возникнуть проблемы с реестром. В реестре хранятся все действия, выполняемые на ПК, включая ненужные фрагменты информации, такие как ненужные файлы, история Интернета, временные файлы, файлы cookie и другие мухи. Такие файлы занимают много места на диске. Когда на устройстве хранения мало места, новые данные сохраняются фрагментами. Это называется фрагментацией диска. Когда этот файл становится фрагментированным, требуется время, чтобы переупорядочить данные и воссоединить их, чтобы запустить фрагментированный файл на вашем ПК. Если это не решено, это приводит к проблемам с реестром и, таким образом, к генерации различных кодов ошибок ПК, включая ошибки IRQL_NOT_LESS_OR_EQUAL. Лучший способ очистить реестр и восстановить фрагментированный диск — это скачать Ресторо.
Это продвинутый и многофункциональный PC Fixer. В него встроено несколько утилит восстановления системы, в том числе мощный очиститель реестра, который за считанные секунды обнаруживает все проблемы с реестром, удаляет и стирает ненужные файлы, загромождающие реестр, очищает и восстанавливает реестр и поврежденные файлы. Другие утилиты включают антивирус, обнаруживающий ошибки конфиденциальности и все типы вредоносных программ, заражающих вашу систему. Он также функционирует как системный оптимизатор, что означает, что, запуская это программное обеспечение на своем ПК, вы не поставите под угрозу производительность вашей системы. Утилита оптимизатора системы повышает скорость вашего ПК. Этот инструмент безопасен и эффективен. Он имеет удобный интерфейс и совместим со всеми версиями Windows.
Открыть чтобы загрузить Restoro и сразу исправить код ошибки IRQL_NOT_LESS_OR_EQUAL.
Узнать больше
Авторское право © 2022, ErrorTools, Все права защищены
Товарные знаки: логотипы Microsoft Windows являются зарегистрированными товарными знаками Microsoft. Отказ от ответственности: ErrorTools.com не аффилирован с Microsoft и не претендует на прямую аффилированность.
Информация на этой странице предоставлена исключительно в информационных целях.
Ремонт вашего ПК одним щелчком мыши
Имейте в виду, что наше программное обеспечение необходимо установить на ПК с ОС Windows. Откройте этот веб-сайт на настольном ПК и загрузите программное обеспечение для простого и быстрого устранения ваших проблем.

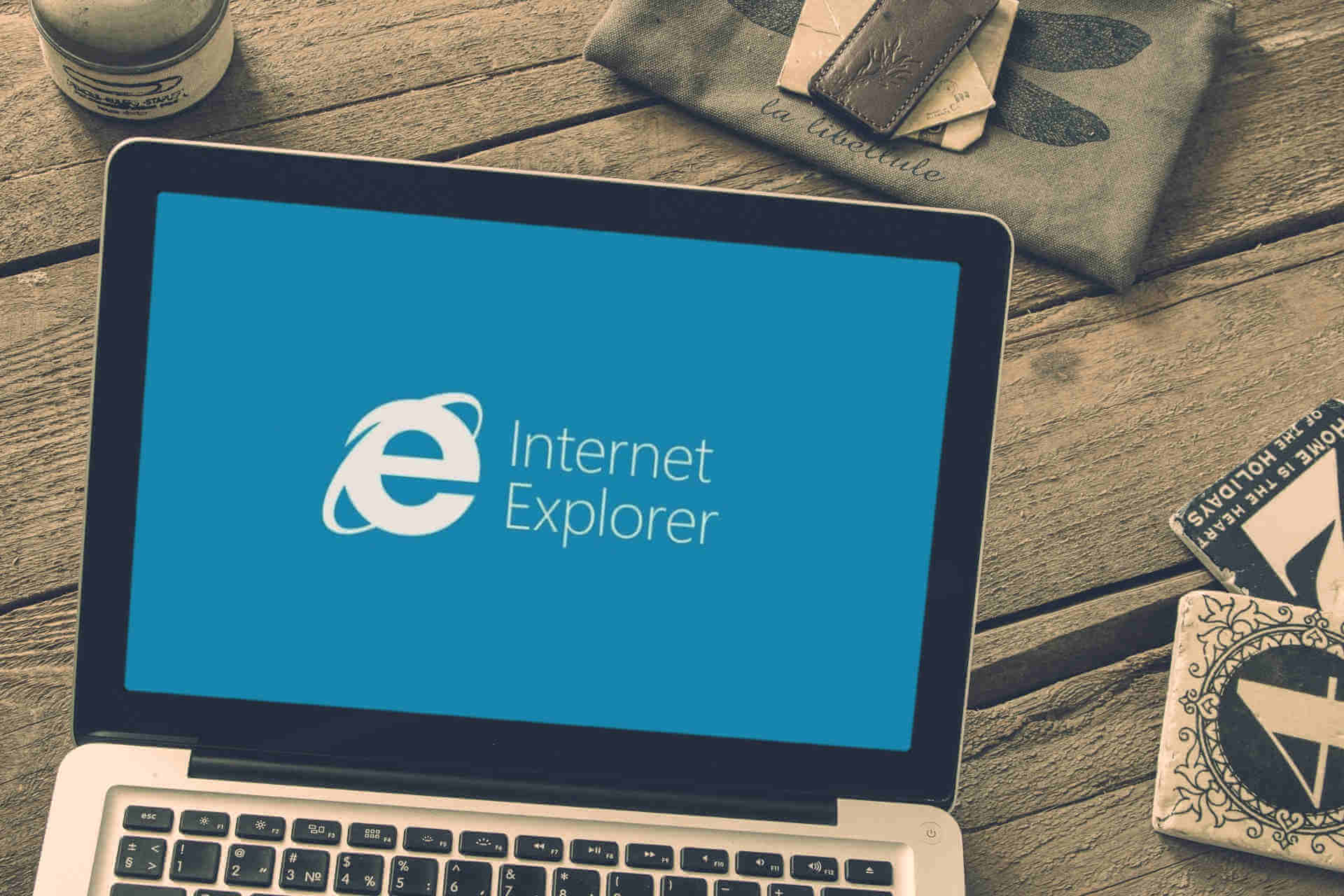
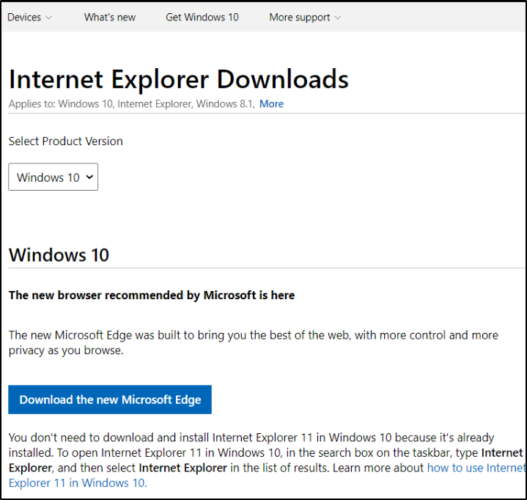
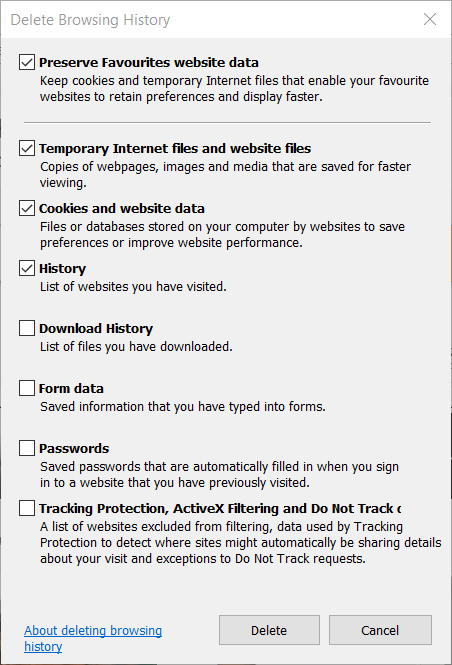
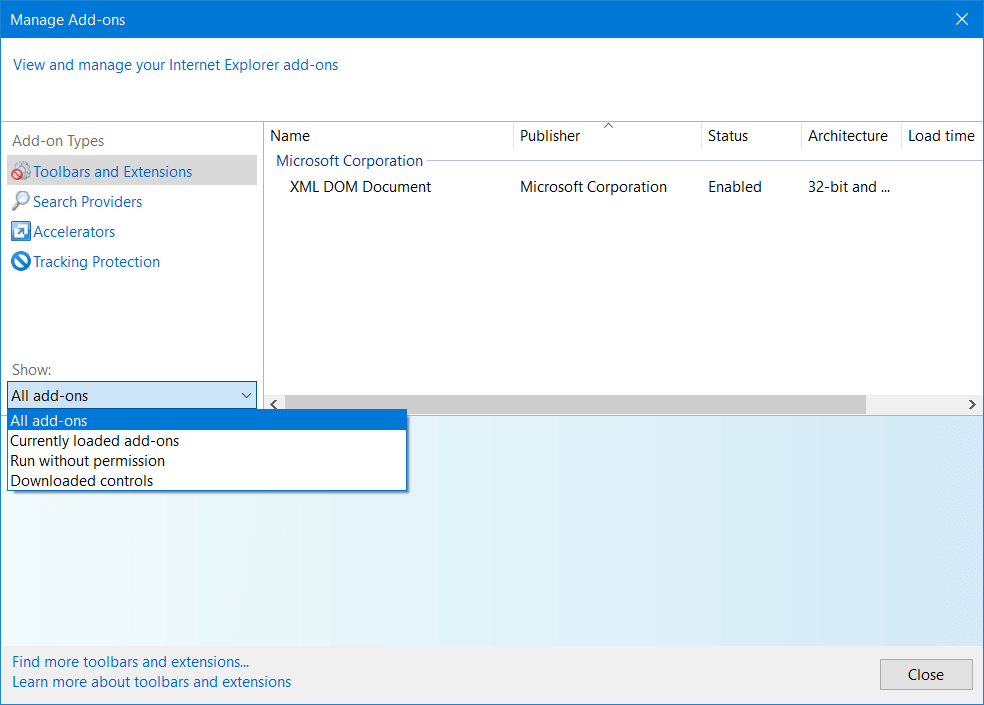
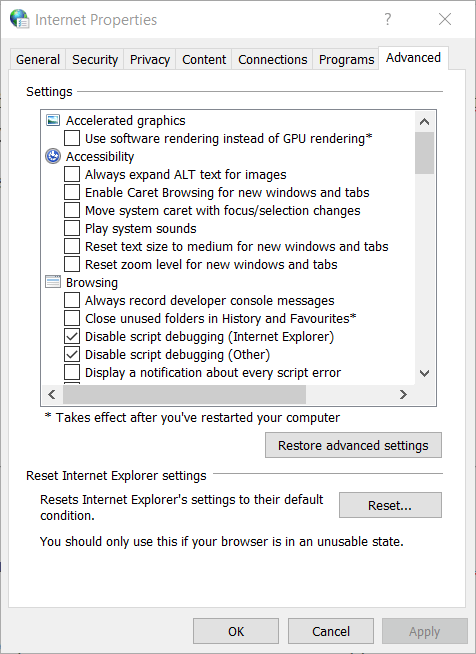
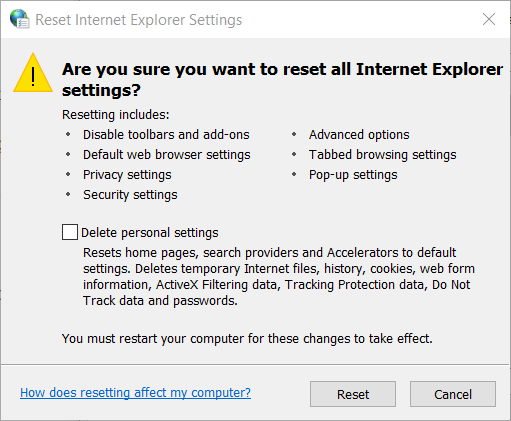
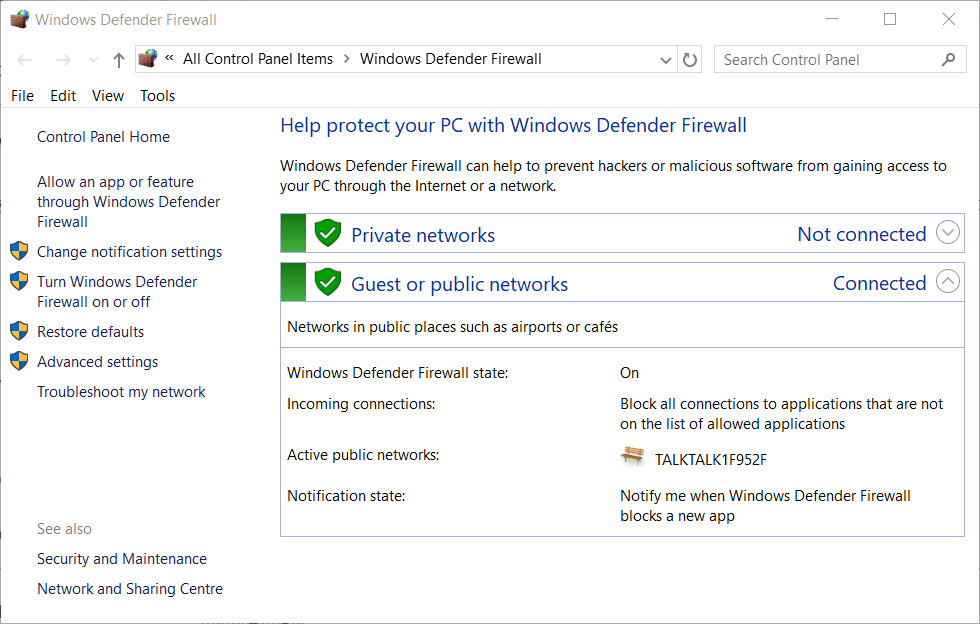
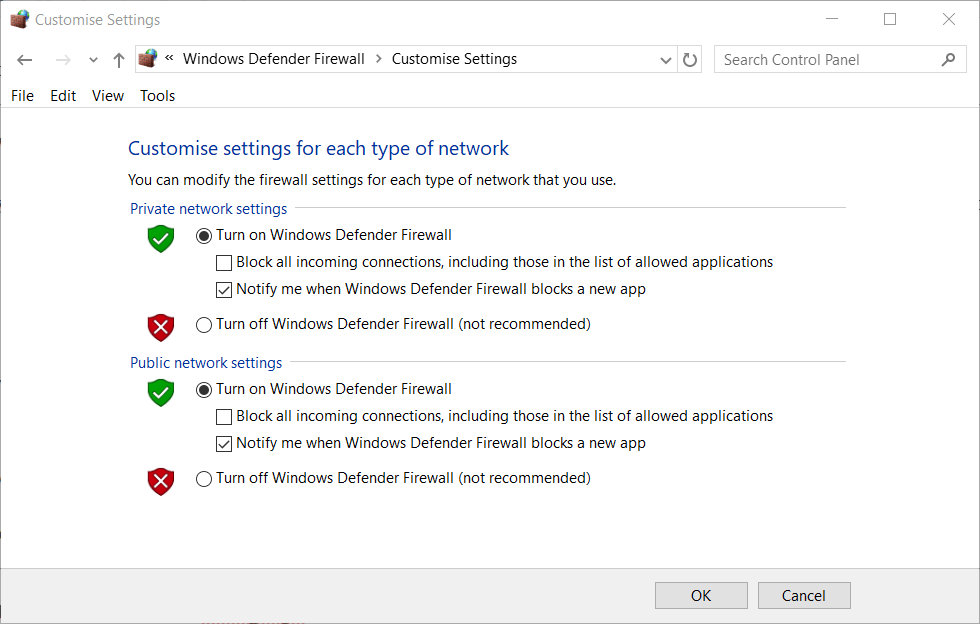
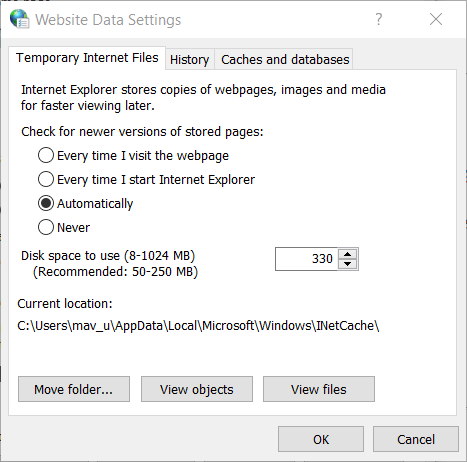
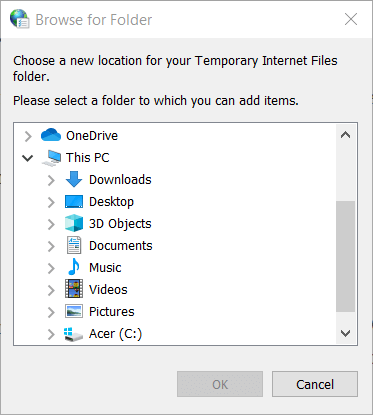
 Opening Internet Explorer via Run command
Opening Internet Explorer via Run command Accessing the Manage Add-ons menu
Accessing the Manage Add-ons menu Opening the Internet Options menu
Opening the Internet Options menu Downloading the latest Java version
Downloading the latest Java version Open an elevated CMD prompt
Open an elevated CMD prompt Причины ошибок
Причины ошибок
