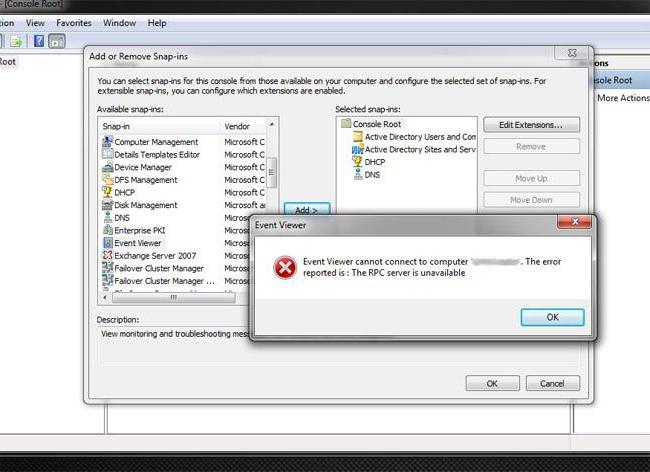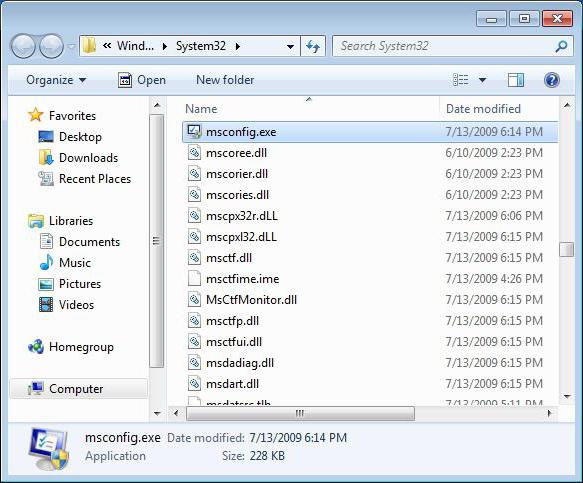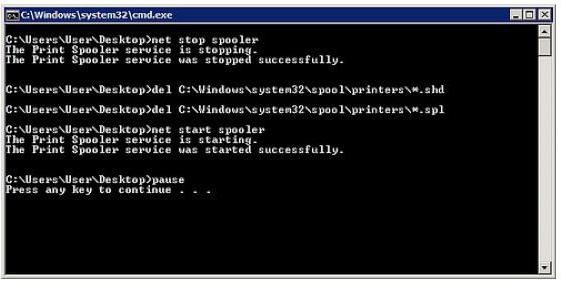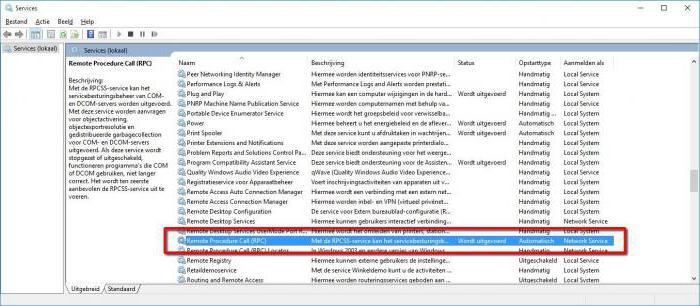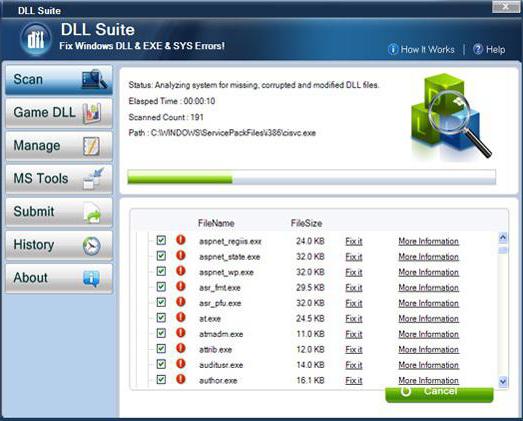- 0
-
Answer this question
-
Ask a question
Question
-
- Share
не работает управление встроенным торрент клиентом через мобильное приложение, в логах:
Torrent::Client: RPC error: end of stream.
селфтест в следующем посте.
Link to comment
Share on other sites
Recommended Posts
- 0
- Author
-
- Share
alpha 2 — не исправлено
- Quote
Link to comment
Share on other sites
- 0
- Author
-
- Share
alpha 3 — не исправлено
- Quote
Link to comment
Share on other sites
- 0
-
- Share
Про это надо было в разделе «Мобильное приложение » написать.
@Alex Sh. обратите пожалуйста внимание.
Скрытый текст

- Quote
Link to comment
Share on other sites
- 0
- Author
-
- Share
7 часов назад, AndreBA сказал:
Про это надо было в разделе «Мобильное приложение » написать.
@Alex Sh. обратите пожалуйста внимание.
Показать содержимое

Сначала тоже думал что виновато только приложение, но на 3.7.2 нет таких проблем
- Quote
Link to comment
Share on other sites
- 0
- Author
-
- Share
alpha 4 — не исправлено
сторонние клиенты, которые используют RPC, работают
Edited February 1, 2022 by Denis P
- Quote
Link to comment
Share on other sites
- 0
- Author
-
- Share
3.8 beta 1 — исправлено
- Quote
Link to comment
Share on other sites
Join the conversation
You can post now and register later.
If you have an account, sign in now to post with your account.
Note: Your post will require moderator approval before it will be visible.
-
Recently Browsing
0 members
- No registered users viewing this page.
Обновлено 15.02.2022
Добрый день! Уважаемые читатели и гости одного из крупнейших IT блогов в рунете Pyatilistnik.org. В прошлый раз мы с вами разобрали замечательную утилиту командной строки robocopy, и с ее помощью научились создавать точные копии папок, двигать их в нужное расположение и многое другое. В сегодняшней публикации я покажу вам, как устранять ошибку «Сервер RPC недоступен (The rpc server is unavailable)», покажу примеры, когда ее мониторинг очень важен в работе корпоративных сервисов.
Для чего нужна служба «Удаленный вызов процедур (RPC)»
Удаленный вызов процедур (RPC) — это протокол, который одна программа может использовать для запроса услуги у программы, расположенной на другом компьютере в сети, без необходимости разбираться в деталях сети. RPC используется для вызова других процессов на удаленных системах, таких как локальная система. Вызов процедуры также иногда называют вызовом функции или вызовом подпрограммы .
RPC использует модель клиент-сервер. Запрашивающая программа — это клиент, а программа, предоставляющая услуги, — это сервер. Подобно обычному или локальному вызову процедуры, RPC — это синхронная операция, требующая приостановки запрашивающей программы до тех пор, пока не будут возвращены результаты удаленной процедуры. Однако использование облегченных процессов или потоков, которые совместно используют одно и то же адресное пространство, позволяет одновременно выполнять несколько RPC.
Язык определения интерфейса (IDL) — язык спецификации, используемый для описания интерфейса прикладного программирования (API) программного компонента — обычно используется в программном обеспечении удаленного вызова процедур. В этом случае IDL обеспечивает мост между машинами на обоих концах связи, которые могут использовать разные операционные системы (ОС) и компьютерные языки.
Процедура сообщения RPC
Когда программные операторы, использующие структуру RPC, компилируются в исполняемую программу, в скомпилированный код включается заглушка, которая выступает в качестве представителя кода удаленной процедуры. Когда программа запускается и выполняется вызов процедуры, заглушка получает запрос и пересылает его клиентской программе и времени выполнения на локальном компьютере. При первом вызове клиентской заглушки она связывается с сервером имен, чтобы определить транспортный адрес, по которому находится сервер.
Программа среды выполнения клиента знает, как обращаться к удаленному компьютеру и серверному приложению, и отправляет сообщение по сети, которое запрашивает удаленную процедуру. Точно так же сервер включает исполняющую программу и заглушку, которая взаимодействует с самой удаленной процедурой. Протоколы ответа-запроса возвращаются таким же образом.
Данная служба есть в любой операционной системе Windows, начиная от Windows 7 и заканчивая Windows 11 и в любой из Windows Server редакции.
Как работает RPC?
Когда вызывается служба RPC (удаленный вызов процедуры), вызывающая среда приостанавливается, параметры процедуры передаются по сети в среду, в которой должна выполняться процедура, а затем процедура выполняется в этой среде. Когда процедура завершается, результаты передаются обратно в вызывающую среду, где выполнение возобновляется, как если бы оно возвращалось из обычного вызова процедуры.
Во время RPC выполняются следующие шаги:
- Клиент вызывает клиентскую заглушку. Вызов представляет собой вызов локальной процедуры с параметрами, помещенными в стек обычным способом.
- Клиентская заглушка упаковывает параметры процедуры в сообщение и выполняет системный вызов для отправки сообщения. Упаковка параметров процедуры называется маршалингом.
- Локальная ОС клиента отправляет сообщение с клиентского компьютера на удаленный сервер.
- Серверная ОС передает входящие пакеты на серверную заглушку.
- Заглушка сервера распаковывает параметры из сообщения — это называется демаршалингом .
- Когда серверная процедура завершается, она возвращается к серверной заглушке, которая маршалирует возвращаемые значения в сообщение. Затем заглушка сервера передает сообщение на транспортный уровень.
- Транспортный уровень отправляет полученное сообщение обратно на клиентский транспортный уровень, который возвращает сообщение клиентской заглушке.
- Клиентская заглушка не упорядочивает возвращаемые параметры, и выполнение возвращается вызывающей стороне.
Клиент RPC по 135 порту подключается к службе RPC Endpoint Mapper (сопоставления конечных точек), а далее уже запрашивает номер порта, где запущено нужное RPC приложение. Служба сопоставления конечных точек вернет клиенту RPC номер динамического RPC порта (диапазон 1024 – 65535), на котором работает нужная служба. Дальше уже все взаимодействие идет по TCP порту
Если вы видите ошибку «Сервер RPC недоступен” (The RPC server is unavailable)», то у вас точно недоступен порт 135. Это может быть критичным для ряда ситуации. Например вы не сможете сохранить настройки RDS фермы, если у одного из хостов RDSH есть проблемы с RPC, то вы будите видеть ошибку «Could not change the connection state for server», вы не сможете перевести его в режим обслуживания (Drain Mode)
Или в приложении Terminal Services Manager будет ошибка при попытке получения данных «Сервер RPC недоступен«.
Так же RPC может быть причиной проблемы в репликации контроллеров домена, где в логах Windows будет фигурировать ошибка ID 1722. Это очень не приятный момент, который может привести к большим проблемам.
Типы RPC
Существует пять типов RPC:
- Обычный метод работы, при котором клиент выполняет вызов и не продолжает работу до тех пор, пока сервер не вернет ответ.
- Клиент звонит и продолжает свою обработку. Сервер не отвечает.
- Средство для отправки нескольких клиентских неблокирующих вызовов в одном пакете.
- У клиентов RPC есть средство широковещательной рассылки, т. е. Они могут отправлять сообщения на множество серверов, а затем получать все полученные ответы.
- Клиент делает неблокирующий вызов клиент/сервер; сервер сигнализирует о завершении вызова путем вызова процедуры, связанной с клиентом.
Почему может не работать служба RPC
- Удаленный компьютер с которым идет взаимодействие выключен
- На удаленном сервере не запущена или перестала работать служба RPC
- Подключение по RPC происходит не к тому серверу (Может быть проблема с DNS или IP адресом)
- Есть блокировки между клиентом и сервером на фаэрволе
- Используются некорректные настройки сетевого подключение на клиенте или сервере
Преимущества удаленного вызова процедур
К преимуществам удаленного вызова процедур можно отнести следующее:
- помогает клиентам общаться с серверами посредством традиционного использования вызовов процедур на языках высокого уровня;
- может использоваться как в распределенной, так и в локальной среде;
- поддерживает процессно-ориентированные и поточно-ориентированные модели;
- скрывает внутренний механизм передачи сообщений от пользователя;
- требует минимальных усилий для переписывания и повторной разработки кода;
- обеспечивает абстракцию, т. е. характер передачи сообщений по сети скрыт от пользователя;
- опускает многие уровни протокола для повышения производительности.
Недостатки RPC
Некоторые из недостатков RPC включают следующее:
- Клиент и сервер используют разные среды выполнения для своих соответствующих подпрограмм, и использование ресурсов, например файлов, также является более сложным. Следовательно, системы RPC не подходят для передачи больших объемов данных.
- RPC очень уязвим для сбоев, потому что он включает в себя систему связи, другую машину и другой процесс.
- Единого стандарта для RPC не существует; это может быть реализовано множеством способов.
- RPC основан только на взаимодействии и, как таковой, не предлагает гибкости, когда дело касается аппаратной архитектуры.
Проверка доступности службы RPC
- Как я и писал выше, в первую очередь вы должны убедиться, что удаленный компьютер к которому вы делаете проверку RPC доступен по сети. Для этого элементарно откройте командную строку или оболочку PowerShell и воспользуйтесь командой Ping, NSlookup, Test-NetConnection. Я буду производить проверку службы удаленного вызова в PowerShell. Выполним для начала команду Ping. Мой удаленный сервер называется SVT201S01.root.pyatilistnik.org. Пишем команду:
ping SVT201S01.root.pyatilistnik.org
Если вдруг компьютер не ответил, то это не значит, что он не работает, может работать брандмауэр и просто блокировать ping пакеты.
- Далее выполните Nslookup, чтобы удостовериться, что нужное вам имя компьютера преобразовывается в нужный IP-адрес. Выполните:
nslookup SVT201S01.root.pyatilistnik.org
Небольшой пример из практики, предположим, что вы мигрировали сервер в другую подсеть, в итоге в DNS должна быть изменена соответствующая запись, но Windows это поймет не сразу, так как у нее есть свой локальный кэш, он живет 15 минут, поэтому если при проверке DNS имени вам выдается не тот IP-адрес, вам необходимо произвести очистку кэша DNS.
- Далее я вам советую проверить отвечает ли порт. Напоминаю, что служба RPC Endpoint Mapper слушает порт под номером 135. В PowerShell введите команду:
Test-NetConnection svt2019s01.root.pyatilistnik.org -Port 135
Если удаленный RPC порт доступен вы в в строке TcpTestSucceeded будет стоять статус «True».
Если будет порт закрыт или блокируется, то ошибка «Сервер RPC недоступен (The rpc server is unavailable)» вам обеспечена. Поняв, что порт не отвечает, нужно удостовериться, что трафик от клиента до сервера не блокирует фаервол. По умолчанию в любой версии Windows есть встроенный брандмауэр. На время тестирования и поиска причины, я советую его выключить для всех профилей. Сделаем мы это через командную строку:
Netsh Advfirewall set allprofiles state off
Данная команда выключит брандмауэр на всех трех профилях сетевой карты.
Далее если порт 135 стал доступен, то можно делать правила на удаленном сервере. Напоминаю, что нужно сделать правило для трех служб:
- Remote Procedure Call (RPC) — Удаленный вызов процедур (RPC)
- RPC Endpoint Mapper — Сопоставитель конечных точек RPC
- COM Server Process Launcher — Модуль запуска процессов DCOM-сервера
Подробнее, о том как сделать правила — https://docs.microsoft.com/en-us/windows/security/threat-protection/windows-firewall/create-inbound-rules-to-support-rpc)
Еще хочу отметить, что если у вас есть сторонние антивирусные решения, например Касперский, то там так же есть встроенный сетевой экран, где так же нужно будет создать необходимые, разрешающие правила, которые корректно будут обрабатывать трафик динамических RPC портов.
Проверка работы служб RPC
Следующим шагом является проверка состояния службы на нужном вам сервере или компьютере. Проверять следует три службы:
- Remote Procedure Call (RPC) — Удаленный вызов процедур (RPC)
- RPC Endpoint Mapper — Сопоставитель конечных точек RPC
- COM Server Process Launcher — Модуль запуска процессов DCOM-сервера
В оболочке PowerShell выполните команду:
Для локального сервера — Get-Service RpcSs,RpcEptMapper,DcomLaunch| Select DisplayName,Status,StartType
Для удаленного выполнения Enter-PSSession svt2019s01 далее Get-Service RpcSs,RpcEptMapper,DcomLaunch| Select DisplayName,Status,StartType
Напоминаю, что в команде svt2019s01, это имя удаленного сервера. Как видно из примера, все службы RPC запущены и имею автоматический тип запуска.
Если службы не запущены, то откройте оснастку «services.msc’, зайдите в свойства службы и выставите автозапуск и попробуйте запустить вручную.
Если по каким, то причинам вы не можете запустить службу из оснастки, то можно это сделать через реестр (Кстати реестр можно править и удаленно). Для этого есть несколько веток, но для начала откройте окно «Выполнить» и введите regedit.
- Модуль запуска процессов DCOM-сервера — HKEY_LOCAL_MACHINESYSTEMCurrentControlSetservicesDcomLaunch
- Сопоставитель конечных точек RPC — HKEY_LOCAL_MACHINESYSTEMCurrentControlSetservicesRpcEptMapper
- Удаленный вызов процедур (RPC) — ветка реестра HKEY_LOCAL_MACHINESYSTEMCurrentControlSetservicesRpcSs
В каждом из этих расположений есть ключик «Start«, выставите ему значение «2«, это будет означать автоматический запуск службы.
Дополнительные сетевые проверки
В некоторых случаях причиной ошибок с доступностью RPC выступает сбой на сетевых адаптерах. Помогает сброс сетевых настроек и перезагрузка. В сети с Active Directory, старайтесь, чтобы на всех ваших сетевых адаптерах в свойствах были выставлены обе галки IPV4 и IPV6, особенно это актуально для контроллеров домена, где вы легко можете получать ошибку 1722. Еще может помочь отключение протокола Teredo у IPv6. В командной строке выполните:
netsh interface teredo set state disabled
Для включения обратно введите:
netsh interface teredo set state enabled
Еще на сайте Майкрософт пишут, что необходимо на сервере RPC иметь включенную службу «Удаленный реестр«. На этом у меня все, с вами был Иван Сёмин, автор и создатель IP портала Pyatilistnik.org.
Содержание
- Способ 1: Управление службами
- Способ 2: Отключение брандмауэра
- Способ 3: Проверка ПК на наличие вирусов
- Способ 4: Ручной запуск приложения «Службы»
- Способ 5: Проверка целостности системных файлов
- Способ 6: Сброс Windows 11 до исходного состояния
- Вопросы и ответы
Способ 1: Управление службами
Ошибка «Сервер RPC недоступен» чаще всего возникает в Windows 11 из-за неполадок в работе нескольких служб, поскольку с данной технологией связаны разные процессы. Поэтому в первую очередь вам предстоит самостоятельно проверить работу некоторых служб, о которых речь пойдет в следующей инструкции.
- Откройте меню «Пуск», отыщите приложение «Службы» и запустите его.
- В первую очередь отыщите службу с названием «Локатор удаленного вызова процедур (RPC)» и дважды щелкните по строчке левой кнопкой мыши.
- Установите тип запуска для данной службы «Вручную» и нажмите «Остановить».
- Следом отыщите службу с названием «Удаленный вызов процедур (RPC)» и дважды кликните ЛКМ по этому названию.
- Проверьте, чтобы тип запуска был «Автоматически», а состояние — «Выполняется». Если это не так, измените настройку и вручную запустите службы при помощи специально отведенной для этого кнопки.
- Теперь понадобится по очереди проверить другие службы, которые могут быть связаны с сервером RPC, чтобы исправить возникшую в операционной системе ошибку. В первую очередь найдите «Сервер» и проверьте его состояние и тип запуска. Для этого можно даже не переходить в свойства службы, а просто посмотреть на строчку в списке.
- Далее найдите еще одну связанную службу с названием «Средство построения конечных точек Windows Audio» и тоже проверьте ее тип запуска и текущее состояние, чтобы она включалась автоматически и сейчас работала.
- То же самое сделайте со службой «Удаленный реестр».
- Следом найдите «Питание» и тоже проверьте, чтобы был указан автоматический запуск с текущим запущенным состоянием.
- В некоторых случаях, когда на экране вместе с уведомлением о недоступности RPC-сервера появляется ошибка с кодом 1772, может понадобиться дополнительно проверить службу «Диспетчер печати».
- Туда же относится и «Модуль запуска процессов DCOM-сервера».

Способ 2: Отключение брандмауэра
Иногда ошибки с доступом к RPC-серверу в Windows 11 связаны с активным брандмауэром. Он может блокировать исходящие или входящие подключения, что и приводит к возникновению проблем. Вам понадобится самостоятельно на время отключить брандмауэр так, как это показано в следующей статье.
Подробнее: Отключение брандмауэра в Windows 11
Если после деактивации вы заметили, что ошибка пропала, однако вам нужно, чтобы межсетевой экран был включен, понадобится добавить проблемный софт, с которым раньше у вас возникали проблемы с доступом к RPC-серверу, в список исключений. Об этом тоже написано в упомянутой выше статье, поэтому с настройкой исключений не должно возникнуть никаких проблем.
Способ 3: Проверка ПК на наличие вирусов
Иногда рассматриваемая в этой статье проблема связана с действием вредоносных программ, которыми заражен компьютер. Они могут блокировать работу определенных или даже большинства служб, которые и связаны с RPC-сервером. Если при работе со службами, как это было показано ранее, вы обнаружили, что статус некоторых сам меняется, лучше запустить проверку компьютера на наличие вирусов. Сделать это можно при помощи разных бесплатных программ, о которых более детально написано в материале далее.
Подробнее: Борьба с компьютерными вирусами
Способ 4: Ручной запуск приложения «Службы»
Ошибка «Сервер RPC недоступен» может появиться в тех ситуациях, когда по каким-то причинам стандартное приложение «Службы» перестало отвечать или было отключено автоматически. В таком случае состояние текущих служб не может измениться или считаться, поэтому и появляются неполадки на разных уровнях. Решается это самостоятельным запуском классического приложения, что осуществляется так:
- Щелкните правой кнопкой мыши по кнопке «Пуск» и из появившегося контекстного меню выберите пункт «Диспетчер задач».
- В новом окне разверните меню «Файл» и выберите пункт «Запустить новую задачу».
- В поле «Открыть» введите
services.mscи нажмите Enter для активации команды. - Если на экране появилось стандартное окно «Службы», значит, запуск прошел успешно. Это окно можно закрыть и смело переходить к работе с программами, проверяя, не появится ли рассматриваемая ошибка еще раз.

Способ 5: Проверка целостности системных файлов
Если ничего из перечисленного выше не помогло, существует вероятность, что проблема связана с повреждением системных файлов. Для их проверки и восстановления обычно используются системные средства в виде консольных утилит. От пользователя требуется только запустить их и дождаться окончания сканирования. По завершении на экране появится отчет и сразу станет понятно, были ли восстановлены какие-то файлы и поможет ли это избавиться от ошибки «Сервер RPC недоступен».
Подробнее: Использование и восстановление проверки целостности системных файлов в Windows
Завершающий метод нашего материала — самый радикальный и используется в тех случаях, когда ни один из предыдущих не принес положительного результата. Вместо переустановки операционной системы предлагается откатить ее к заводскому состоянию с повторной установкой системных файлов. При этом вы самостоятельно решаете, нужно ли сохранять пользовательские приложения. Детальнее об этом читайте в материале по следующей ссылке.
Подробнее: Сброс Windows 11 к заводским настройкам
Еще статьи по данной теме:
Помогла ли Вам статья?
Несомненно, многим пользователям седьмой версии Windows доводилось видеть на экране монитора или ноутбука сообщение об ошибке «Сервер RPC недоступен». Что это за сбой и как его исправить, сейчас и будет рассмотрено.
Самая распространенная ситуация со сбоями сервера RPC
Когда появляется сообщение о том, что сервер RPC недоступен, в общем-то, не имеется в виду именно сервер как таковой. На самом деле это служба удаленного вызова процедур.
И, как правило, наиболее часто такая ошибка появляется при манипуляциях с принтерами, например при попытке напечатать документ или просто установить (добавить) новый принтер. И дело тут даже не в самом устройстве, а в службе, которая по каким-то причинам перестала работать или просто находится в отключенном состоянии.
Ошибка «Сервер RPC недоступен»: проблемы с динамическими библиотеками
Итак, посмотрим, что можно сделать для исправления ситуации. Для начала нужно убедиться, что в системе имеется файл динамической библиотеки Spoolss.dll и исполняемый компонент Spoolss.exe. Они должны располагаться в директории System32 основного каталога, в котором установлена система.
Если такие файлы имеются в наличии, вариантов сбоя может быть как минимум два: либо они повреждены, либо служба просто не запущена.
Сбой с сообщением «Сервер RPC недоступен» Windows 7: запуск службы из командной строки
Для начала самым простым методом исправления ситуации станет запуск службы из командной строки. На данном этапе считаем, что с самими файлами все в порядке.
Вызываем командную строку (cmd) из меню «Выполнить» (Win + R) после чего прописываем там команду net start rpcss. Если с самой службой все нормально, после перезагрузки компьютерного терминала (она, кстати, является обязательной) проблема исчезнет, а сообщение о том, что сервер RPC недоступен, больше пользователя беспокоить не будет (для остановки службы выбирается аналогичная команда, только со словом stop). Если же выше указанный метод по какой-то причине службу не активировал, придется пойти, так сказать, окольными путями.
Исправление ошибки с помощью оригинальных библиотек
Теперь посмотрим на ситуацию, когда вышеуказанные файлы повреждены или отсутствуют. В принципе, можно поступить самым простым способом: скопировать их из аналогичной системы (с другого компьютера), после чего вставить в системную папку System32.
Правда, после этого, чтобы сообщение о том, что сервер RPC недоступен, не появлялось снова, нужно будет предпринять еще несколько важных шагов и для начала зайти в раздел служб. Сделать это можно из Панели управления, но намного проще использовать специальную команду services.msc, которая прописывается все в том же меню «Выполнить».
В самом редакторе следует найти службу удаленного вызова процедур (RPC) и нажать на автозагрузку, после чего в типе запуска указать «Автоматический». После сохранения измененных параметров, как и в первом случае, понадобится произвести полную перезагрузку системы, чтобы они вступили в силу.
Примечание: после перезагрузки желательно запустить обновление системы в ручном режиме и инсталлировать самые последние пакеты апдейтов. Это может сыграть ключевую роль в корректной активации службы. Попутно особое внимание уделить системе, в которой будет производиться копирование оригинальных файлов, по крайней мере, учтите ее разрядность.
Комплексное решение с использованием специальных утилит
В принципе, если возможности скопировать или скачать оригинальные файлы нет, можно поступить и более простым способом.
Исправить ситуацию помогут утилиты вроде DLL Suite, которые автоматически сканируют систему на наличие поврежденных или отсутствующих компонентов, после чего самостоятельно интегрируют в нее недостающие объекты. Впрочем, только этим ограничиваться нельзя. По окончании процесса все равно нужно будет убедиться, что служба находится в активном состоянии (включена) и работает без сбоев. Делается это, как было показано чуть выше.
Заключение
Вот, собственно, и все, что касается проблемы со службой RPC. Как видим, ничего страшного в таком сбое нет, да и решение вопроса выглядит достаточно простым. Единственное, что еще стоит отметить, так это установку новых или обновление существующих драйверов печатающих устройств. Конечно, обязательным условием это не является, тем не менее, такую процедуру произвести было бы очень желательно. Сделать это можно либо из Диспетчера устройств, либо при помощи специально для этого разработанных утилит наподобие программы Driver Booster или чего-то еще.
Что же касается исправления самой ситуации со службой, здесь не рассматривались вопросы, связанные с проверкой компьютерных систем на вирусы. Также не приводились методы включения (активации) службы, например в настройках групповых политик или при помощи изменения соответствующих параметров ключей системного реестра, поскольку такая методика гораздо сложнее того, что было описано выше. Да и не всякий пользователь захочет в них копаться, а то ведь еще, чего доброго, можно и всю систему «посадить».
В остальном же проблем ни у одного юзера возникнуть не должно. Как именно поступить, какой метод задействовать, каждый уже решает сам, но, как показывает практика, проще всего активировать службу из командной строки (при условии, что необходимые файлы в порядке). Методику с восстановлением файлов и активацией этого системного компонента из раздела служб можно применить, если простейший способ не оказывает никакого влияния на систему. И, конечно же, при обнаружении того, что файлы повреждены или просто отсутствуют в системе, лучше не копировать их с другого устройства, а при наличии активного подключения к Интернету использовать автоматические утилиты, которые загрузят недостающие файлы и интегрируют их в систему без участия юзера. Собственно, именно для этого они и разрабатывались.
На компьютерах достаточно часто возникают разного рода ошибки. Проблема, связанная с недоступностью RPC сервера не исключение. В основном она появляется при обновлении драйверов, но бывают случаи, когда ошибки «сервер RPC недоступен» возникает и при запуске операционной системы (ОС) Windows 7, 8, 10, а также XP или Server 2003, 2008, 2012. Также ошибка может возникать при печати или установке принтера.
RPC — это просто метод для передачи информации между различными процессами или клиентом (техника, что начинает связь) и сервером (устройством, которое пытается связаться с клиентом) в рамках системы или сети. Очень много компонентов ОС Виндовс использует этот способ “общения”. RPC в качестве точек связи использует разные порты чтобы связывать системы между собой.
В случае нарушения работы сервера, когда он недоступен, обмен пакетов данных между системами нарушается, теряется связь с удаленным объектом и функции просто перестают ее выполнять. Поэтому и возникает ошибка.
Что за ошибка и почему возникает
Проблема появляется, когда связь между системами нарушается, так как сервер не может отправить адрес порта точке связи. Появиться она может по следующим причинам:
- Работа службы PRC была приостановлена или вовсе не запущена.
- Наименование сервера может быт по ошибке связано с не тем адресом. Получается, что клиент пытается связаться с не тем “собеседником”. Также бывает, что связь пытаются наладить через порт, который не используется или имя сервера просто не распознается системой.
- Трафик был заблокирован брандмауэром или другим приложением для обеспечения безопасности.
- Есть проблемы с сетью, которые мешают связи между клиентом и сервером.
- Недавно были установлены драйвера на принтер, МФУ, звуковую карту и т.д.
Поиск причины
Причину, которая вызвала ошибку легко выявить по ее коду. Ее возможно посмотреть в журнале событий, только делать это рекомендуется сразу после обнаружения проблемы:
- Открыть меню “Пуск”.
- Перейти в панель управления.
- Зайти на вкладку администрирования и открыть окно просмотра событий.
- Поискать в журнале сообщение об ошибке (обычно помечено красным крестом). Как правило, если сделать все действия сразу после первого появления ошибки, то она будет в первой строке. В ней будет находится расшифровка и устройство, которое вызывает неполадки.
- Найти описание проблемы в интернете, а также способы решения.
Общие способы решения
Есть универсальные способы, которые помогают быстро устранить проблему с сервером РПЦ. На их выполнения потребуется немного времени, но результат не заставит ждать.
Перезапуск службы RPC
Для начала рекомендуется просто перезапустить службу. Возможно, что неполадки в работе при этом будут устранены. Сделать это можно следующим образом:
- Открыть диспетчер задач.
- Перейти на вкладку “Службы”.
- Найти необходимое. Для удобства рекомендуется выстроить элементы по алфавиту, что можно сделать одним кликом на столбик “Имена”.
- Кликнуть правой кнопкой мышки по службе и выбрать пункт “Перезапустить”.
После этого процесс прекратит работу и тут же запустится.
Отключение брандмауэра
Этот защитник может попросту не пропускать важные пакеты данных. Именно поэтому рекомендуется отключить его на время, чтобы точно удостовериться, что это не его вина.
Сделать это можно через панель управления, в разделе системы и безопасности.
Проверка времени компьютера
Если ошибка появилась в момент запуска какой-то программы или ее остановки, то вероятно все связанно с синхронизацией времени. Решить эту проблемы можно таким образом:
- Зайти в диспетчер задач. Перейти в последнюю вкладку. Внизу окна будет ссылка “Открыть Службы”.
- Откроется окно, в котором требуется найти службу времени.
- Если она была приостановлена, то ее требуется запустить. При активной службе рекомендуется выполнить перезапуск.
Устранение неполадок системы
В случае, если ошибка «сервер РПЦ недоступен» появилась при запуске ОС, необходимо сделать следующее:
- Перезагрузить компьютер.
- Нажать кнопку F8 при загрузке.
- Выбрать пункт «Устранение неполадок компьютера».
- Дождаться окончания процесса.
Проверка на вирусы
Также можно просканировать систему на наличие вредоносного программного обеспечения (ПО). Также, если антивирус обнаружит что-то, то его рекомендуется заменить. Дело в том, что если программа не обнаружила вирус самостоятельно, а только после ручного запуска сканирования, то значит, что она не выполняет своих функций.
При обнаружении вируса, его необходимо удалить.
Ошибка с кодом 1722
Ошибка «Сервер RPC недоступен» наиболее часто встречается при проблемах с отсутствием звука. Решается следующим образом:
- Открыть диспетчер задач.
- Перейти на вкладку “Службы”.
- Внизу окна будет ссылка, кликнуть на нее для открытия всех служб.
- Найти «Средство построения точек аудио».
- Сделать тип запуска “Вручную” и сохранить изменения.
Ошибка в FineReader
Многие пользователи используют FineReader для поиска и распознавания текста на картинках. Она может вызывать проблемы, а устранить их можно следующим образом:
- Зайти в “Службы” через диспетчер задач или панель управления.
- Оставить службу FineReader.
- Перезагрузить компьютер и запустить приостановленный процесс.
Проблемы с Bitlocker
Битлокер защищает информацию на носителях информации, например, флешках. И иногда работа этой технологии может вызывать ошибки с сервером RPC. Исправить это можно отключением технологии или просто обновлением. Это можно сделать через центр обновлений Виндовс или скачав необходимые файлы с интернета.
На чтение 9 мин. Просмотров 309 Опубликовано 22.04.2021
RPC также известен как удаленный вызов процедур. Эта технология присутствует с момента появления компьютеров и использует технику межпроцессного взаимодействия. Его основная цель – дать возможность клиенту и серверу обмениваться данными друг с другом по сети. То же самое можно сказать и об устройствах.
Проще говоря, всякий раз, когда вы делитесь данными или информацией по любому сети, RPC делает всю работу за вас. RPC также играет важную роль в управлении устройствами по сети и также используется в периферийных устройствах контроллеров, таких как сканеры или принтеры.
Содержание
- Что вызывает ошибку «Сервер RPC недоступен»?
- Решение 1. Проверка службы RPC на вашем компьютере
- Решение 2. Включение удаленного помощника в брандмауэре
- Решение 3. Отключение выборочного запуска
- Решение 4. Включение IPV6 и общего доступа к файлам и принтерам для подключенной сети
- Решение 5. Очистка DNS и обновление
- Решение 6 : Использование редактора реестра для принудительного запуска служб RPC
Что вызывает ошибку «Сервер RPC недоступен»?
Поскольку RPC – это связь между различными устройствами, существует несколько разных модулей, которые могут отвечать за вызывая сообщение об ошибке. С учетом сказанного, вот некоторые из виновников, которые могут нести ответственность в вашем случае:
- Одна или несколько служб, требуемых RPC, являются отключено . В большинстве случаев эта конкретная проблема возникает, когда на одном или нескольких компьютерах, участвующих в подключении, отключена одна (или несколько) обязательных служб. Если этот сценарий применим, вы можете решить проблему, используя служебную программу «Службы» для принудительного запуска отключенных служб.
- Удаленная помощь отключена брандмауэром – брандмауэр Windows и несколько других сторонних эквивалентов, как известно, по умолчанию блокируют подключение удаленного помощника. Если это является причиной возникновения проблемы, вы можете решить проблему, установив исключение для этого типа подключения.
- IPV6 или общий доступ к принтеру файлов отключен – Для некоторых типов серверов RPC в текущем сетевом подключении должны быть включены как IPV6, так и File PRinter Sharing. Несколько пользователей, пытающихся решить эту конкретную проблему, сообщили, что проблема была решена после того, как они включили оба параметра в свойствах сети.
- IP-адрес вызывает сбой сервера RPC – Неоднозначный IP-адрес также может вызвать это конкретное сообщение об ошибке. Если этот сценарий применим, вы можете решить проблему, очистив и затем обновив IP-адрес.
- Службы RPC отключены через реестр – некоторые утилиты или пользователь вручную вмешательство я заставляю некоторые службы, требуемые RPC-сервером, оставаться отключенными. Пользователи, оказавшиеся в подобном сценарии, сообщили, что проблема была решена после того, как они использовали редактор реестра для принудительного запуска служб, используемых компонентом RPC.
Ранее вы начинаете просматривать решения, убедитесь, что у вас есть активное подключение к Интернету и вы вошли в систему как администратор на своем компьютере. Кроме того, если вы используете компьютер в рабочей среде, лучше всего проконсультироваться с вашим сетевым администратором. Каждая рабочая среда имеет свою отдельную конфигурацию сети и ПК..
Решение 1. Проверка службы RPC на вашем компьютере
Первое, что пользователи должны проверить, сталкиваются ли они с этой ошибкой, – это службу RPC на вашем компьютере. Конфликты с другими сторонними приложениями или изменение системных систем могут заставить службу RPC перейти с значения по умолчанию (автоматически) на ручной. Это означает, что RPC может не запускаться автоматически при необходимости.
- Нажмите Windows + R, введите « services.msc » в диалоговом окне и нажмите Enter.
- В окне служб найдите следующие процессы:
Удаленный вызов процедур (RPC) Сопоставитель конечных точек RPC или удаленный вызов процедур (RPC) LocatorDCOM Service Process Launcher
Щелкните правой кнопкой мыши каждую службу одну за другой и выберите Свойства .
- В свойствах убедитесь, что служба запущена и Startup тип установлен как
- Сохраните изменения и выйдите. Перезагрузите компьютер и проверьте, исправлено ли сообщение об ошибке.
Решение 2. Включение удаленного помощника в брандмауэре
Удаленный помощник – это механизм, который позволяет другим пользователям или компьютерам видеть экран вашего компьютера и даже управлять им, если вы захотите. Удаленная помощь также может применяться в случае серверов RPC, поскольку клиент и сервер также обмениваются информацией в гораздо более крупном и сложном масштабе. Если ваш брандмауэр не настроен должным образом, вы увидите обсуждаемую ошибку.
Если вы работаете в организации, вам следует обратиться к сетевому администратору, чтобы разобраться в проблеме. При устранении неполадок в сети отключение основного брандмауэра – это способ определить причину проблемы. В этой демонстрации мы рассмотрим только то, что вы (пользователь) можете делать на своем персональном брандмауэре на своем компьютере.
- Нажмите Windows + R, введите ‘ control ‘в диалоговом окне и нажмите Enter.
- Когда появится панель управления, найдите Firewall в строке поиска по адресу в правом верхнем углу экрана. В результатах нажмите Разрешить приложение через брандмауэр Windows , который является подкатегорией под брандмауэром Windows .
- Щелкните Изменить настройки и убедитесь, что записи, применяющие RPC, включены, например как Удаленный помощник .
- Перезагрузите компьютер и проверьте, решило ли это обсуждаемое сообщение об ошибке..
Решение 3. Отключение выборочного запуска
Выборочный запуск – это метод загрузки, который позволяет вашему компьютеру включать с минимальным количеством загруженных предметов. Обычно это делается при устранении проблем с вашим компьютером, которые могут включать другие сторонние приложения. Однако всякий раз, когда вы загружаетесь с использованием выборочного запуска, ваш компьютер также не загружает все компоненты RPC на ваш компьютер. Мы выберем нормальный запуск и посмотрим, решит ли это проблему.
- Нажмите Windows + R, введите « msconfig » в диалоговом окне и нажмите Enter.
- В загрузочной конфигурации выберите вкладку General и выберите вариант Обычный запуск .
- Нажмите Применить , чтобы сохранить изменения и выйти. Теперь вам будет предложено перезагрузить компьютер. Немедленно перезапустите, используя всплывающее окно, и проверьте, устранено ли сообщение об ошибке.
Решение 4. Включение IPV6 и общего доступа к файлам и принтерам для подключенной сети
В некоторых случаях вы можете столкнуться с ошибкой 1722: сервер RPC недоступен в тех случаях, когда есть прерывание сетевого подключения, вызванное одним или несколькими настройки. Несколько затронутых пользователей сообщили, что в их случае проблема была решена после того, как они обнаружили, что Общий доступ к принтеру для сетей Microsoft и Протокол версии 6 (TCP/IPv6) оба были отключены в свойствах подключенной сети.
После включения этих двух параметров обратно большинство затронутых пользователей сообщили, что проблема была решена. Вот краткое руководство о том, как это сделать:
- Нажмите клавишу Windows + R , чтобы открыть диалоговое окно «Выполнить». Затем введите «ncpa.cpl» и нажмите Enter , чтобы открыть окно Сетевые подключения .
- В окне “Сетевые подключения” щелкните правой кнопкой мыши сеть, к которой вы в данный момент подключены, и выберите
- Как только вы перейдете в в свойствах сетевого подключения перейдите на вкладку «Сеть» и прокрутите список элементов вниз.
- Найдите Файл и Общий доступ к принтеру для Microsoft Networks и Internet Protocol Version 6 (TCP/IPv6) и убедитесь, что установлены оба связанных флажка. Затем нажмите Ok , чтобы сохранить изменения.
- Перезагрузите компьютер и посмотрите, будет ли проблема решена при следующем запуске.
https://appuals.com/ wp-content/uploads/2019/05/enable-ipv6.webm
Если вы все еще сталкиваетесь с ошибкой 1722: сервер RPC недоступен проблема, перейдите к следующему способу ниже.
Решение 5. Очистка DNS и обновление
Некоторые затронутые пользователи сообщили, что им удалось решить проблему после использования повышенного Командная строка для очистки DNS и обновления соединения. Но для того, чтобы это исправление было эффективным, вам необходимо убедиться, что службы, участвующие в соединении RPC, работают (следуйте методу 1).
Если вы уверены, что требуемые службы работают , вот краткое руководство по очистке DNS и обновлению соединения:
- Нажмите клавишу Windows + R , чтобы открыть Диалоговое окно “Выполнить” . Затем введите «cmd» и нажмите Ctrl + Shift + Enter , чтобы открыть командную строку с повышенными привилегиями. При появлении запроса от UAC (Контроль учетных записей пользователей) нажмите Да, чтобы предоставить права администратора.
- В командной строке с повышенными привилегиями введите следующую команду и нажмите Enter , чтобы очистить текущую конфигурацию IP:
ipconfig/flushdns
- После успешной регистрации команды введите следующую команду и нажмите Enter , чтобы обновить конфигурацию IP:
ipconfig/Renew
- После обновления IP-адреса закройте командную строку с повышенными привилегиями и воссоздайте шаги, которые ранее вызывали ошибку 1722: сервер RPC недоступен , чтобы проверить, не проблема решена.
Если та же проблема все еще возникает, перейдите к следующему способу ниже.
Решение 6 : Использование редактора реестра для принудительного запуска служб RPC
Некоторые затронутые пользователи сообщили, что им удалось разрешить Проблема возникает после использования командной строки с повышенными привилегиями для очистки DNS и обновления соединения. Но для того, чтобы это исправление было эффективным, вам необходимо убедиться, что службы, участвующие в соединении RPC, работают (следуйте методу 1).
Если вы уверены, что требуемые службы работают , вот краткое руководство по очистке DNS и обновлению соединения:
Вот краткое руководство о том, как это сделать:
- Нажмите клавиша Windows + R , чтобы открыть диалоговое окно «Выполнить». Затем введите «regedit» и нажмите Enter , чтобы открыть редактор реестра. Если вам будет предложено UAC (Контроль учетных записей) , нажмите Да , чтобы предоставить права администратора.
- Внутри В редакторе реестра используйте левую панель, чтобы перейти к следующему месту:
HKEY_LOCAL_MACHINE SYSTEM CurrentControlSet Services RpcSs
Примечание. Вы можете попасть туда вручную, используя левую панель, или вставить точный адрес прямо в панель навигации и нажать Enter. С помощью RpcS выбранный ключ, перейдите к правой панели и дважды щелкните Пуск.
- Внутри Edit Dword Value , связанного с Start, установите Base на Hexadecimal и Value data на 2 , чтобы включить Remove Вызов процедуры (RPC) .
- Используйте левую панель или панель навигации вверху, чтобы перейти в это место:
Computer HKEY_LOCAL_MACHINE SYSTEM CurrentControlSet Services DcomLaunch
- Как только вы попадете в это место, дважды щелкните Пуск на правой панели. Затем установите Base в Hexadecimal , а данные значения – в 2 , чтобы включить Средство запуска процессов сервера DCOM .
- Перейдите в следующее место с помощью панели навигации вверху или с помощью левой панели:
Computer HKEY_LOCAL_MACHINE SYSTEM CurrentControlSet Services RpcEptMapper
- Перейдите к правой панели и дважды щелкните Start. Затем установите Base на шестнадцатеричный , а Value Data на 2 .
- Закройте редактор реестра, перезагрузите компьютер и посмотрите, была ли решена проблема при следующем запуске системы.
В дополнение к вышеуказанным решениям, вы также можете найти другие способы обхода ошибки ‘ RPC Se rver недоступен », прочитав нашу статью« Исправление: сбой удаленного вызова процедуры ». Оба случая ошибки почти одинаковы, и в обоих случаях можно попробовать одни и те же исправления.
RPC – это способ обмена информацией между процессами или между клиентом (устройством, инициирующем связь RPC) и сервером (устройством, которое с ним связывается) в сети или системе. Многие встроенные компоненты Windows используют RPC, который в качестве отправной точки для связи между системами применяет различные порты. При возникновении неполадок возникает сообщение «Сервер RPC недоступен».
Решение ошибки «Сервер RPC недоступен».
Причины появления ошибки
В типичном сеансе RPC клиент связывается с программой сопоставления конечных точек сервера по TCP-порту 135 и для указанной службы требует определённого номера динамического порта. Сервер отвечает, отправив IP-адрес и номер порта, для которого служба зарегистрирована в RPC после её запуска, а затем связывается с клиентом с указанным IP-адресом и номером порта. Возможные причины ошибки «Сервер RPC недоступен» следующие:
- Остановка службы RPC – когда служба RPC на сервере не запущена.
- Проблемы с разрешением имён – имя сервера RPC может быть связано с неправильным IP-адресом. Это значит, что клиент связывается с неправильным сервером или пытается связаться с IP-адресом, который в настоящее время не используется. Возможно, имя сервера не распознаётся вообще.
- Трафик заблокирован брандмауэром – брандмауэр или другое приложение безопасности на сервере или брандмауэр устройства между клиентом и сервером могут препятствовать доступу трафика к TCP-порту сервера 135.
- Проблемы с подключением – проблема с сетью может быть причиной отсутствия соединения между клиентом и сервером.
Способы решения
При запуске или установке некоторых программ вы можете получить сообщение «Сервер RPC недоступен». Это часто связано с синхронизацией времени, необходимой для запуска программы. Без этого некоторые приложения могут работать неправильно или не запускаться вообще. Что делать, чтобы сообщение больше не появлялось, рассмотрим далее.
Код ошибки 1722
Ошибка 1722 «Сервер PRC недоступен» может возникать при использовании сетевого принтера или звуковых устройств в седьмой версии Windows. Причиной может быть антивирусная программа, блокирующая коммуникационные порты – для её устранения нужно найти параметры управления доверенными программами в настройках антивируса.
Также ошибка может возникнуть из-за того, что в системе присутствует сам вирус – стоит проверить систему и диск с помощью другой антивирусной программы, чем в настоящее время. Для устранения нажмите Пуск/Настройки/Панель управления. Затем откройте Администрирование/Службы. Появится окно, в котором с правой стороны вы найдете «Сервер». На «Сервере» проверьте, включён ли автоматический тип запуска. Измените параметр при необходимости и перезагрузите компьютер.
Отключение брандмауэра Windows
Если при печати в Windows 7 появляется ошибка «Сервер RPC недоступен», проблема может крыться в брандмауэре. Он отвечает за блокировку доступа к компьютеру во внутренней или внешней сети посторонними лицами или приложениями, что исключает возможность контроля ПК. Ниже приведены некоторые советы, которые позволят вам отключить (в случае, если вы хотите использовать для этого другое приложение) и включить интегрированный брандмауэр Windows. Измените имя компьютера с помощью «Настроек»:
- Это один из самых простых способов отключения сетевого брандмауэра. Для этого используйте вкладку «Параметры системы».
- Из списка доступных опций выберите «Сеть и Интернет».
- Перейдите на вкладку Ethernet и выберите «Брандмауэр Windows» с правой стороны окна.
- Выберите включение и отключение брандмауэра.
- В списке доступных операций выберите параметр «Отключить брандмауэр Windows» (не рекомендуется).
- Нажмите «ОК». Брандмауэр выключен.
Следующий способ – редактор локальной групповой политики (GPO):
- Нажмите клавиши Win + R и введите «gpedit.msc». Откроется редактор локальной групповой политики.
- Параметр, ответственный за отключение брандмауэра, расположен по адресу
«Конфигурация компьютера» – «Административные шаблоны» – «Сеть» – «Сетевые подключения» – «Стандартный профиль» – «Брандмауэр Windows: защита всех сетевых подключений».
- Измените состояние настройки на «ВЫКЛ».
- После нажатия кнопки «ОК» или «Применить» брандмауэр Windows перестанет работать.
Для более опытных пользователей вышеупомянутый сценарий можно выполнить с помощью редактора реестра.
- нажмите пуск и введите «regedit», запустите приложение от имени администратора;
- в окне редактора найдите каталог
HKLMSYSTEMCurrentControlSetServicesSharedAccessParametersFirewallPolicyDomainProfile;
- найдите параметр EnableFirewall и измените его значение с 1 на 0;
- таким же образом отредактируйте ключ EnableFirewall в следующем каталоге
HKLMSYSTEMCurrentControlSetServicesSharedAccessParametersFirewallPolicyPublicProfile;
- и последний каталог с ключом EnableFirewall
HKLMSYSTEMCurrentControlSetServicesSharedAccessParametersFirewallPolicyStandardProfile.
Закройте редактор реестра и перезагрузите компьютер. С этого момента брандмауэр Windows отключается. Чтобы снова возобновить брандмауэр с помощью редактора реестра, просто измените указанные выше значения с названием EnableFirewall с 0 на 1, и перезапустите компьютер.
Ручной запуск задачи services.msc
При запуске или установке некоторых программ вы можете получить сообщение «Сервер RPC недоступен». Это часто связано с синхронизацией времени, необходимой для запуска программы. Без этого некоторые приложения могут работать неправильно или не запускаться вообще. При недоступности функции может произойти сбой, для исправления необходимо включить службу синхронизации:
- сначала нажмите меню «Пуск» и в строке поиска введите «Выполнить», нажмите «Enter»;
- в следующем окне введите services.msc и подтвердите кнопкой «OK»;
- найдите в списке элемент «Служба времени Windows»;
- дважды щёлкните эту службу. Откроется меню, в котором вы должны нажать кнопку «Выполнить».
С этого момента сообщение «RPC-сервер недоступен» появляться не должно.
Устранение неполадок Windows
Исправить ошибку в Windows 10 поможет встроенное средство устранения неполадок системы. Перезагрузите компьютер и после подачи звукового сигнала нажимайте кнопку F8 раз в секунду, пока не откроется меню выбора вариантов загрузки. Первым из них будет «Устранение неполадок компьютера». Выберите это действие и дождитесь окончания операции.
Ошибка в FineReader
Проблема может возникать в Windows 8 и выше и при попытке запуска службы ABBYY FineReader Licensing Service. Для проверки состояния в списке служб (как его найти, описано выше) выберите ABBYY FineReader Licensing Service. В окне свойств убедитесь, что параметр «Тип запуска» установлен на «Автоматический». При необходимости измените его, закройте редактор кнопкой «ОК» и перезагрузите компьютер.
Проверка на вирусы
В Windows XP и выше сообщение о неисправности может быть вызвано наличием вируса. Просканируйте свой ПК с помощью антивирусной программы, следуя указаниям мастера. В Windows 10 можно воспользоваться стандартным «Защитником». Для этого нажмите правой кнопкой мыши на значок «Щит» возле часов и выберите «Открыть». Запустите проверку на вирусы нажатием соответствующей кнопки в окне.
Как видите, избавиться от ошибки можно многими способами. В этом списке представлены наиболее вероятные варианты исправления ошибки. При необходимости придётся переустановить операционную систему, воспользовавшись установочным диском.