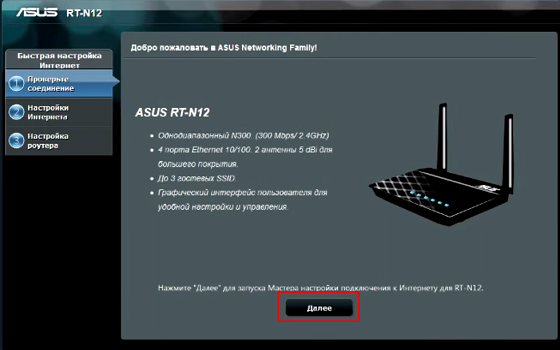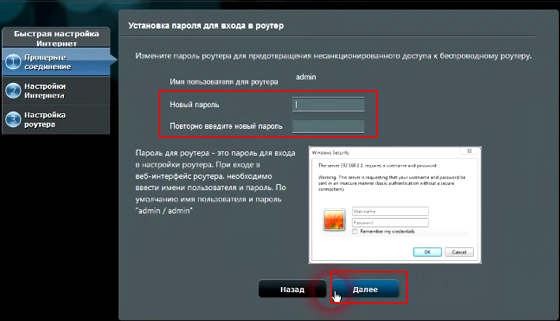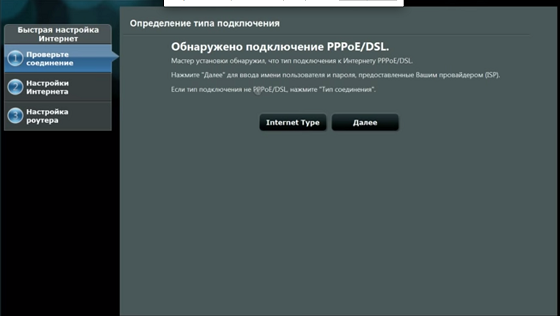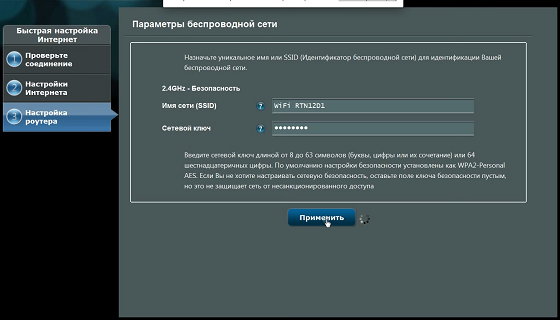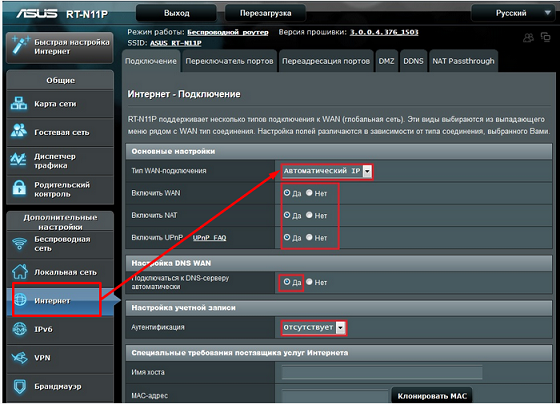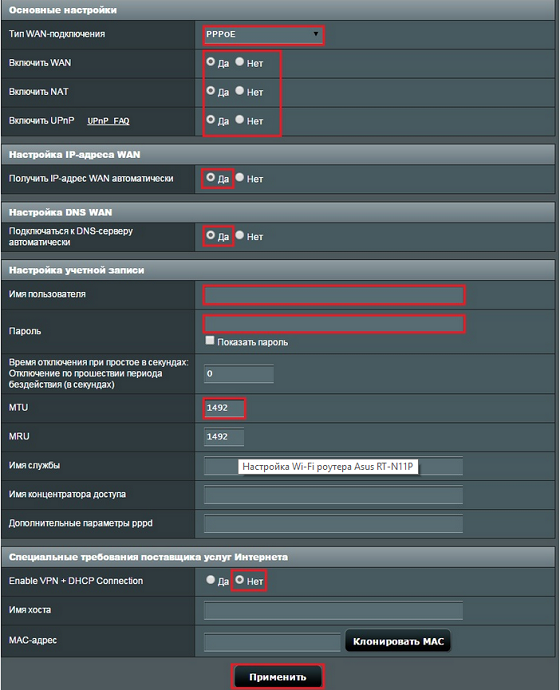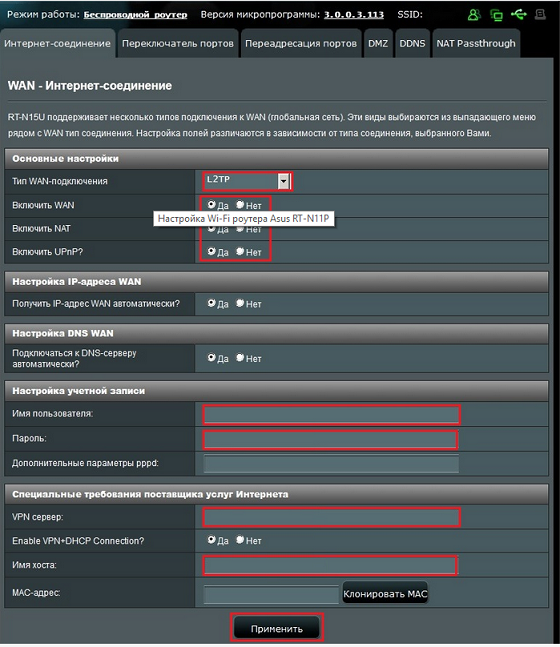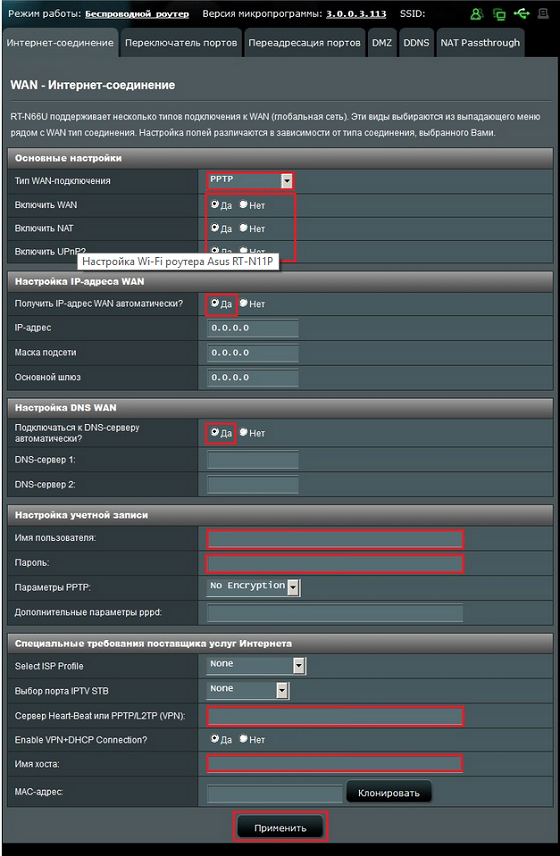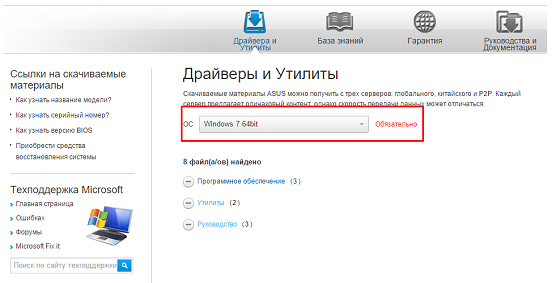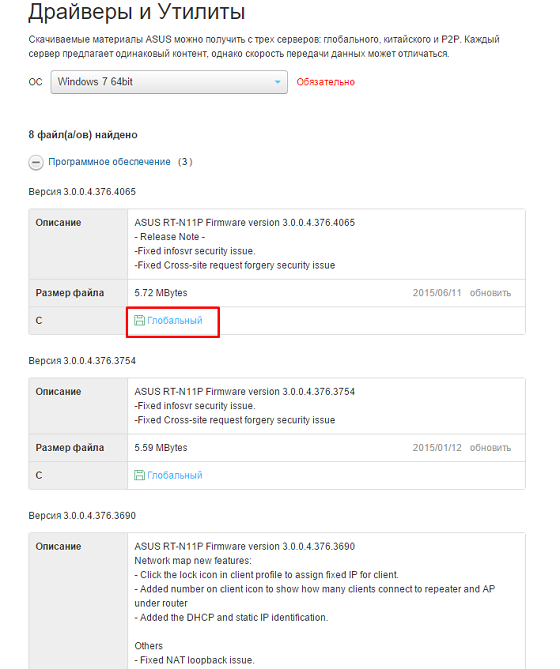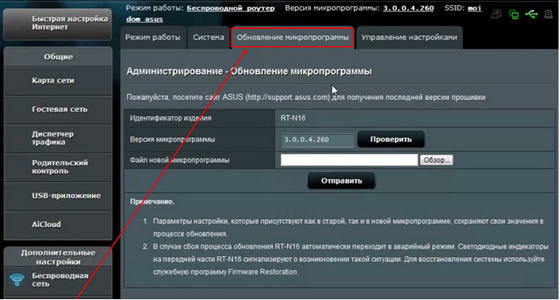Ошибки при подключении к сети Интернет через роутер.
Шаг 1. Пожалуйста, убедитесь, что кабель RJ-45 от провайдера правильно и до конца подключен.
Пожалуйста, обратитесь к следующему рисунку, чтобы проверить, все ли устройства (модем, маршрутизатор и компьютер) подключены через кабель RJ-45.




Примечание: Убедитесь, что ваш кабель RJ-45 работает правильно.
Пример: все штифты обработаны и нет никаких повреждений.
*На следующих изображениях в качестве примера используется RT-AC68U.
Примечание: После подключения к источнику питания не забудьте нажать кнопку питания, чтобы включить маршрутизатор.
Шаг 2. После включения роутера проверьте работу индикаторов.
Убедитесь, что светодиодный индикатор питания на передней панели маршрутизатора горит, а светодиодные индикаторы WiFi 2.4G / 5G мигают, указывая на то, что маршрутизатор включен.
Кроме того, на двух сетевых кабелях, которые вы только что подключили к порту WAN и порту LAN, будут гореть соответствующие светодиоды.
Примечание: Если все кабели подключены правильно, но светодиодный индикатор питания и светодиодный индикатор WiFi не горят, мы рекомендуем сначала перезагрузить маршрутизатор, а затем еще раз проверить, правильно ли работают светодиодные индикаторы.
О том, как сбросить настройки маршрутизатора по умолчанию, см. Шаг 7.
Шаг 3. Проверьте, могут ли устройства подключенные по кабелю RJ45 получить доступ к Интернет.
A. Если нет, перейдите к шагу 4
B. Если при подключении к маршрутизатору через кабель можно получить доступ в Интернет, но устройства, подключенные к маршрутизатору по беспроводной сети, не могут получить доступ в Интернет, см. шаг 5
Шаг 4. Проверьте правильность данных от провайдера (ISP) .
Перейдите на страницу настроек маршрутизатора (WEB GUI) и убедитесь, что настройки WAN верны.
1. Автоматичсекий IP
Одна из возможных причин, по которой модем игнорирует запросы DHCP (WAN IP), заключается в том, что слишком много из них было отправлено за короткий период времени. Может изменить значение частоты запросов DHCP с агрессивного режима на нормальный режим, перезапустить маршрутизатор (и модем), чтобы повторить попытку.
GUI> Интернет> Интернет подключение> Требования от провайдера
Примечание: соответствующую информацию необходимо уточнять у вашего интернет-провайдера (ISP)
2. PPPoE
Пример: (В зависимости от страны)
Страна: Россия
WAN тип подключения: PPPoE
Имя пользователя: 87875692@hinet.net
Пароль: xxxxxxx
Если отключение происходит по прошествии определенного периода времени при использовании Интернета, рекомендуется попробовать отключить PPPoe> Обнаружение Интернета (по умолчанию — PPP Echo).
Затем нажмите Применить.
Примечание: соответствующую информацию необходимо уточнять у вашего интернет-провайдера (ISP)
3. Static IP
Примечание: соответствующую информацию необходимо уточнять у вашего интернет-провайдера (ISP)
Воспользуйтесь ссылками ниже для детального изучения:
- Как настроить Интернет подключение
- Как войти в Интерфейс роутера
Если информация от провайдера верна, а доступа к сети Интернет все еще нет, перейдите к шагу 6.
Шаг 5. Проверьте правильность имени (SSID) и пароля сети.
A. Перейдите на страницу настроек (WEB GUI)и измените данные сети — имя (SSID) и пароль.
О том как изменить пароль сети, можно узнать по ссылке: [Wireless] Как изменить пароль сети?
B. После изменения пароля попробуйте снова использовать устройство для беспроводного подключения к маршрутизатору и проверьте, может ли устройство найти новый SSID вашего маршрутизатора.
(1) Если устройства не могут найти SSID вашего маршрутизатора, проверьте с другим устройством.
Если только конкретное устройство не может выполнить поиск по SSID, проверьте, работает ли интернет-функция устройства в другой интернет-среде. Или вы можете запросить у производителя устройства соответствующие шаги по устранению неполадок.
Пример: у вас есть 1 телефон, 1 планшет и 1 ноутбук. И все они подключаются к маршрутизатору, но только телефон не может найти SSID маршрутизатора, в то время как планшет и ноутбук могут найти SSID и успешно подключиться к Интернету.
Мы предлагаем вам использовать телефон для беспроводного подключения к другому маршрутизатору или для подключения к другой интернет-среде WiFi. А затем проверьте, может ли телефон правильно подключиться к Интернету.
Мы также предлагаем вам повторить настройки подключения Wi-Fi и шаги по устранению неполадок, предоставленные производителем устройства.
Если ваши устройства являются продуктом ASUS, обратитесь к следующим часто задаваемым вопросам:
[Смартфон/планшет] Что делать, если устройство не подключается к сети Wi-Fi?
[Ноутбук] Устранение неполадок — Проблемы с беспроводной сетью
(2)Если все устройства не могут найти SSID вашего маршрутизатора, обратитесь к шагу 7
C. Если ваши устройства могут найти SSID вашего маршрутизатора, введите пароль, который вы изменили, и проверьте, может ли устройство подключиться к Интернету. Если по-прежнему не удалось, обратитесь к шагу 7.
Как войти в Интерфейс роутера
Шаг 6. Используйте кабель от провайдера для подключения в ПК напрямую, проверьте, может ли компьютер подключиться.
Мы предлагаем вам удалить беспроводной маршрутизатор и подключить к компьютеру кабель, предоставленный вашим интернет-провайдером. Проверьте, включен ли Интернет.
Если вы подключаетесь к кабелю, предоставленному вашим интернет-провайдером, но компьютер по-прежнему не может подключиться к Интернету, уточните информацию у Интернет провайдера.
Если компьютер успешно подключился к Интернету, обратитесь к шагу 7.
Шаг 7. Пожалуйста, проверьте актуальность версии ПО.
Вы можете проверить текущую версию на странице настроек (WEB GUI) вашего роутера.
A. Если это не последняя версия, обновите ее до последней версии и сбросьте маршрутизатор до настроек по умолчанию. Наконец, следуйте быстрой настройке Интернета, чтобы снова настроить маршрутизатор.
О том, как обновить версию прошивки и как проверить версию, см.[Wireless] Обновление ПО на роутере
B. Если текущая версия актуальна, сбросьте настройки маршрутизатора до значений по умолчанию и выполните быструю настройку Интернета, чтобы снова настроить маршрутизатор.
(1) Cбросьте роутер
На следующих рисунках в качестве примера используется RT-AC68U.
(разные модели могут иметь разное расположение кнопки сброса, обратитесь к руководству пользователя)
Зажмите кнопку RESET примерно на 5 ~ 10 секунд, пока светодиодный индикатор питания маршрутизатора не начнет мигать, затем вы можете отпустить кнопку.
Тем временем все светодиодные индикаторы маршрутизатора будут выключены — это нормальное явление, так как маршрутизатор перезагружается.
Дождитесь, пока индикатор включения и WiFi LED индиктаоры не загорятся снова, войдите в интерфейс GUI.
Примечание: после сброса настроек все данные от провайдера будут стерты.
(2) Используйте Быстрые настройки (QIS) для повторной настройки роутера.
О том, как использовать Быстрые натсройки (QIS) можно узнать по ссылке https://www.asus.com/support/FAQ/1005485/
Другие способы сброса: ASUS аппаратный сброс
Шаг 8. Если шаги выше не помогли устранить проблемы, пожалуйста, свяжитесь с сервисным центром Asus.
Как получить последние версии (Утилит/ ПО)?
Вы можете загрузить последние версии драйверов, программного обеспечения, микропрограмм и руководств пользователя в ASUS Центре загрузок.(LINK)
Если вам нужна дополнительная информация о Центре загрузок ASUS, см. ссылку
Роутер Asus RT-N11P представляет собой бюджетный вариант беспроводного оборудования для передачи данных сети. Несмотря на стоимость в размере около 1800 рублей передача через провод или wifi проходит без потерь. Также доступно подключение IPTV. Технические характеристики модели способны удовлетворить запросы любых пользователей. Установка роутера Asus RT-N11P не требует значительных временных затрат. Подключение осуществляется к любому провайдеру.
Комплект маршрутизатора ASUS RT-N12P
Содержание
- Особенности подключения
- Настройка
- Ростелеком
- Билайн
- Wi-Fi
- IPTV
- Прошивка
- Видео
Особенности подключения
Стоит сразу отметить, что первоначально подключение роутера необходимо осуществлять через проводной канал, а не через вай фай. Это поможет устранить возможные проблемы при дальнейшей настройке. Порядок подключения роутера к электросети и компьютеру следующий:
- Вставить штекер от блока питания в разъем Power.
- Подсоединить кабель от интернета в первый справа разъем, маркированный знаком «е».
- Патч-корд, или, другими словами, сетевой провод, который продается в комплекте, вставляется в любой из LAN — портов. Другой конец кабеля подключается к сетевой карте.
- Подключить питание к электросети и нажать на клавишу включения, которая расположена справа. После активации индикаторов маршрутизатор будет готов к работе.
Совет: после запуска желательно проверить параметры сетевой карты для корректной работы роутера.
Если оборудование уже подключалось ранее для работы с другими компьютерами, то необходимо сбросить установленные настройки Asus RT-N11P на заводские. Для этого нужно:
- Нажать специальную кнопку «WPS/reset» и удерживать ее в выключенном состоянии не менее 30 секунд.
- Перейти в панель Администрирование и выбрать позицию восстановления данных.
Сброс может помочь при возникших ошибках в процессе настройки или при потере пароля.
Слева вы видите кнопку «RESET»
Настройка
- Для перехода к настройке необходимо прописать в строке браузера параметры роутера — 192.168.1.1. После открытия панели ввода в поле «Имя пользователя» и «Пароль» ввести admin и нажать кнопку ОК.
Открываем браузер, вводим в адресной строке http://192.168.1.1
- Далее осуществляется переход к панели быстрой настройки. В открытом окне необходимо ввести новый пароль в специальном поле. Рекомендуется придумать не большой пароль. В завершение операции нужно кликнуть на кнопку «Далее».
- Роутер в автоматическом режиме определит характер подключения. В большинстве случаев в стандартной версии устанавливается тип ppoe.
- В окне с активацией учетной записи требуется ввести логин и пароль, прописанный в договоре с провайдером.
После указанных этапов роутер asus rt n11p откроет меню настройки сети вай фай, в котором требуется ввести два параметра:
- Название сети – логин, который будет отображен в доступных подключениях.
- Сетевой ключ – пароль, запрашиваемый при авторизации.
После нажатия на позицию «Применить» произойдет переадресация на страницу настройки, что говорит о готовности роутера к работе.
Ростелеком
Для того чтобы самостоятельно создать интернет-подключение от провайдера Ростелеком на роутере asus rt n11p необходимо следующее:
- Указать подключение — PPPoE.
- Поставить маркер напротив параметров включения WAN, NAT и UPnP.
- Подтвердить параметры получения IP-адреса и DNS в автоматическом режиме.
- Прописать информацию, указанную в договоре. При ее потере можно обратиться в сервис поддержки Ростелеком.
- Указать характеристики MTU – 1472.
- Поставить отрицательный маркер напротив позиции Enable VPN + DHCP Connection.
- Сохранить настройки и кликнуть на позицию «Применить».
Билайн
Инструкция по настройке роутера в рамках работы Интернет-провайдера Билайн имеет следующий вид:
- Тип соединения по WAN – L2TP.
- Поставить положительный маркер напротив позиций с подключением WAN, NAT и UPnP.
- Подтвердить автоматическое получение IP-адреса и DNS (Если не указаны в договоре).
- Ввести имя пользователя и пароль, которые можно найти в договоре.
- Ввести информацию по VPN-серверу – IP- адрес или его название, указанное в договоре с Билайн.
- Сохранить настройки.
Совет: Билайн не требует обязательных изменений в других параметрах. В наименовании хоста можно написать любые данные латиницей.
Wi-Fi
Для осуществления настройки вай фай на модели asus rt n11p необходимо перейти в меню создания беспроводной сети. Инструкция по настройке сети в открывшемся окне следующая:
- Заполнить информационное поле с именем сети, которое будет отображено в меню доступных подключений. Можно указать любую комбинацию слов на английском языке.
- Для установки, сброса или замены пароля на вай фай необходимо заполнить позиции «Проверка подлинности» (установить WPA2-Personal), «Предварительный ключ WPA» (выступает в качестве пароля сети wifi).
- Для создания пароля к вай фай необходимо указать не менее 8 символов.
- В завершение кликнуть на позицию «Подтвердить».
IPTV
IPTV в роутере asus rt n11p настраивается при установке характеристик подключения к сети Интернет. Для этого нужно выбрать позицию «Выбор порта IPTV STB» и ввести номер того входа, к которому будет подсоединен провод от приставки IPTV.
Прошивка
Прошивка роутера asus rt n11p осуществляется в случаях, если пользователь не доволен работой маршрутизатора или если требуется активация дополнительных возможностей. Для осуществления операции требуется:
- Найти и скачать требуемую версию прошивки в интернете.
- Извлечь из архива специальный BIN-файл.
- Выбрать файл с прошивкой в меню Администрирования.
- Кликнуть на позицию «Загрузить».
Важно: загрузка новой версии занимает не менее 5 минут, поэтому не рекомендуется отключать маршрутизатор от сети для минимизации риска возникновения непредвиденных ошибок.
Видео
Как вам статья?
Нашли опечатку? Выделите текст и нажмите Ctrl + Enter
На чтение 10 мин Просмотров 9.6к.
Специалист техподдержки, PHP-программист, разработчик WordPress
Ориентированная на бюджетного пользователя, модель Asus Rt-N11p появилась на прилавках в 2015 году. По традиции для бренда она имеет благородный чёрный окрас и минимум внешне выделяющихся деталей. Расширенного функционала от недорого маршрутизатора никто не ждёт, но возможность настройки IPTV или создания защищённого подключения посредством VPN у пользователя есть.
Содержание
- Характеристики
- Индикаторы и разъёмы
- Подключение
- Вход в интерфейс настроек
- Быстрая настройка
- Ручная настройка на примере популярных провайдеров
- Настройка Wi-Fi
- Режим повторителя
- Настройка IPTV
- Обновление прошивки
- Настройки безопасности
- Сброс на заводские настройки
- Отзывы
Характеристики
Обзор характеристик Asus Rt-N11p начнём с описания, представленного производителем на своём сайте.
Однодиапазонный беспроводной маршрутизатор имеет:
- 2 несъемных антенны для параллельного приёма-передачи данных по беспроводной сети, суммарная скорость до 300 Мбит/сек, радиус действия — 300 метров;
- 4 порта для проводного подключения домашних устройств, скорость 100 Мбит/сек;
- 1 порт для соединения с провайдером интернета, скорость 100 Мбит/сек;
- кнопка включения питания;
- кнопка WPS, запускающая функцию, позволяющую роутеру и устройству пользователя автоматически «договориться» между собой.
Неплохой набор и встроенного ПО:
- поддержка VPN во всех режимах (при альтернативной прошивке + OpenVPN);
- настройка нескольких сетей на одной точке доступа;
- защита по всем современным протоколам, включая WPA2 — enterprise (расширенный ключ шифрования, ранее используемый компанией только в профессиональном оборудовании);
- NAT, родительский контроль;
- Фильтрация по МАС URL и Яндекс.DNS;
- возможность открыть порты (необходимая функция для полноценной работы некоторых программ);
- динамическая и статическая маршрутизация;
- DHCP-сервер, облегчающий настройку сети на клиентских машинах;
- поддержка IPTV.
Ряд пользователей заинтересует поддержка работы с альтернативными прошивками и быстрый возврат к оригинальным версиям.
Удобство и простота настройки
9
Индикаторы и разъёмы
Прежде чем переходить к пошаговым инструкциям, несколько слов о внешнем виде и комплектации. Порты подключения на задней панели, рядом с ними внешние кнопки управления. Боковые грани пусты, только решётки для охлаждения. Индикаторы у Асус РТ-Н11П выведены на верхнюю крышку.
Информации минимум — всего 4 диода:
- Питание.
- Наличие WAN подключения.
- Работа вай фай сетки.
- Индикатор включения устройства в LAN сети (1 на все порты).
Интересная деталь — все порты подключения сетевых устройств выкрашены в серый цвет. Для того, чтобы пользователь не путался, рядом с каждым есть небольшой значок пояснения. Справа от портов гнездо для подведения электричества, рядом с ним кнопка питания. Слева выведена кнопка WPS. WAN находится рядом с электричеством, LAN4 — на противоположном конце.
Комплектация минимальна:
- маршрутизатор;
- блок питания;
- патч-корд;
- инструкция на нескольких языках;
- талон гарантии.
Подключение
Подключение роутера Asus Rt-N11p и самостоятельную настройку начинают с установки устройства на ровной поверхности или крепления на стену. В комплекте есть лапки и уши, но последние выполнены нестандартно. Так как антенны имеют минимальные возможности поворачиваться, разработчик повернул уши. Благодаря этому роутер может висеть антеннами в правую или левую стороны.
Размеры устройства внушительны — 146 на 111 мм. Высота (без учёта антенн) — 24 мм.
Кабель провайдера подключаем к порту возле входа электричества, от компьютера к любому из остальных 4. Блок питания включается в 220 В, затем нажимается кнопка, расположенная рядом с местом подсоединения провода.
Настроить роутер Asus R-N11p, как и другие модели от ASUS, можно и посредством Wi-Fi, но разработчики настоятельно рекомендуют использовать для этого проводное соединение.
Вход в интерфейс настроек
Так как единожды разработанный интерфейс, по мнению компании, удачен, то настройки для роутера Asus Rt-N11p остались на привычных местах. Если пользователь ранее сталкивался с веб-интерфейсом устройств бренда, то и с этим девайсом проблем у него быть не должно.
В браузере вбивают хорошо знакомые 192.168.1.1. Логин и пароль Asus Rt-N11p по умолчанию — admin. В ответ на приглашения его вводят в оба поля и попадают в интерфейс.
Быстрая настройка
Поскольку интерфейс знакомый, а сам маршрутизатор отличается от попсовых моделей только отсутствием портов USB, появление мастера быстрой настройки при первом включении тоже предполагаемо.
Алгоритм:
- В окне, как на скриншоте, нажимаем кнопку «Перейти». Далее роутер попробует настроить все сам.
- При удачном подключении потребуется указать имя wi fi сети и пароль от нее. Далее жмем кнопку «Применить».
- Сеть настроена, для завершения жмем кнопку «Выполнено».
Далее перейдем к полным настройкам.
Ручная настройка на примере популярных провайдеров
У роутера Asus Rt-N11p настройка подключения интернета возможна по всем популярным протоколам — IpoE (статический или динамический), PPPoE, L2TP и PPTP.
Поскольку с первым всё ясно, в одном случае надо только установить тип соединения, в другом вбить все данные из договора.
Перейдём к пользователям Ростелекома и всех провайдеров, использующих протокол РРРоЕ.
Алгоритм:
- Тип соединения: «РРРоЕ»;
- Включить WAN, включить NAT — в обоих случаях «Да» (первое разрешает соединение с провайдером, второе управляет подключениями из домашней сети);
- Включить UpnP — по желанию. Обычно без него тоже всё работает;
- Получить IP адрес WAN автоматически. Подключаться в DNS-серверу автоматически — «Да» (без этого дальше провайдера в сеть не попадёшь);
- Для настройки учётной записи — Pppoe соединения Ростелеком и Дом ру предоставляют логин и пароль. Их берут в договоре.
Билайн подключает своих пользователей по двум вариантам — L2TP и PPTP
Если у Билайн тип соединения l2tp, выставляется тип соединения — L2TP, первые 5 флажков ставятся в положение «Да».
Имя пользователя и пароль Билайн указывает в договоре, они берутся оттуда.
Дополнительно указывается «VPN—сервер» — tp.internet.beeline.ru.
Если же Билайн предлагает вариант PPTP подключения, то настройки будут аналогичными, только нужно будет выбрать другие тип подключения и сервер. Адрес последнего — vpn.internet.beeline.ru.
Настройка Wi-Fi
Если выход в интернет настраивает провайдер, то беспроводная сеть устанавливается пользователем. Для этого переходят в одноимённый раздел блока дополнительных настроек. Чтобы устройства пользователя могли подключиться к роутеру и выйти в интернет, достаточно настроек первой страницы.
Здесь нужно выбрать имя сети — SSDD и защиту. Остальные настройки можно не трогать.
Несколько пояснений:
- Имя ASUS в поле SSID установлено на заводе. Рекомендуется установить что-то более понятное пользователю.
- Режим беспроводной сети в домашних условиях должен быть авто — роутер сам способен выбрать лучшие настройки. Галочку рекомендуют устанавливать, только если в сети будут работать древние устройства, для них роутер создаст дополнительную защиту. Если все устройства современные, она не нужна.
- Метод проверки подлинности — максимальный, из тех, что есть в списке. Установить, как на картинке выше.
- Пользовательский ключ WPA — здесь вводится пароль, который надо будет ввести при первом подключении к сети роутера. Общая рекомендация — делать его не менее 8 символов и использовать буквы и цифры.
- Поле ниже трогать не надо. Оно важно, только если поле выше оставлено пустым.
На странице «Дополнительно» можно установить расписание работы. Поддерживаются раздельные параметры для рабочих и выходных дней.
Режим повторителя
Дополнительно к стандартным опциям: маршрутизатор и точка доступа Rt-N11p может работать и усилителем для другой сети. Переключатся режим работы в меню «Администрирование» или «Настройка интернета», если выбран блок «Быстрая настройка».
Открываем страницу и, установив переключатель в нужное положение, сохраняем. Маршрутизатор перезагрузится и проведёт поиск всех доступных сетей, выдав их список. Выбираем сеть. Если знаем пароль, вводим его (окно появится после выбора) и подключаемся.
На одной точке доступа можно поднять до 3 сетей — к локальной две дополнительных. Но сохранять их тогда нужно в разделе «Гостевая сеть» и в режиме работы как маршрутизатор. Подключение к дополнительным сетям имеет одно ограничение — к интернету подключить можно только одну из трёх.
Надо учесть, что в режиме повторителя роутер получит адрес от главной сети и войти в web-интерфейс по старому IP будет нельзя.
Если потребуется вход, решить можно тремя способами:
- Зайти в настройки клиентов главной сети и посмотреть присвоенный адрес там;
- Войти через альтернативный адрес — router.asus.com.
- Скачать фирменную утилиту ASUS Device Discovery с сайта компании.
Просканировав сеть, она найдёт все устройства бренда и покажет их адреса.
Настройка IPTV
Если у пользователя есть поставщик IP телевидения — настраивается оно в разделе «Локальная сеть».
Параметры можно установить, как на картинке. Отдельно проясним пункт «Выбор порта». Если ТВ планируется смотреть только на приставке, здесь надо выставить, к какому порту маршрутизатора она подключается. Если же нет, выбор не менять.
Обновление прошивки
Отдельную категорию пользователей заинтересует поддержка работы с альтернативными прошивками. Для стабильной работы устройства рекомендуется делать обновление раз в полгода.
Алгоритм обновления прошивки:
- В разделе «Администрирование» выбираем страницу «Обновление микропрограммы».
- Скачиваем прошивку на официальном сайте производителя https://www.asus.com/ru/Networking/RTN11P/HelpDesk_Download/.
- Далее выбираем скачанную прошивку и нажимаем кнопку «Обновление микропрограммы».
Важно! Запрещено отключать питание маршрутизатора во время обновления прошивки. Это приведет к поломке устройства.
Настройки безопасности
Так как роутер бюджетный, расширенного набора настроек безопасности не предусмотрено. Дополнительно к фильтрации трафика беспроводной сети можно настроить блокировки по URL-адресу, ключевым словам и времени использования. Последнее выставляется по тому же принципу, что и в настройках Wi-Fi.
Можно установить запреты раздельно по каждому дню недели с точностью до часа. Поддерживается работа по чёрным (разрешено все не указанное) и белым (запрещено все остальное) спискам.
Сброс на заводские настройки
Логичным завершением темы будет страница, где можно сохранить конфигурацию, восстановить ранее сохранённую или сбросить к заводским настройкам Asus Rt-N11p.
Страница расположена в разделе «Администрирование» блока дополнительных параметров. Называется «Управление настройками». Для каждой функции предназначена своя графа в представленной на странице табличке. Сброс в строке «Заводские настройки». После нажатия кнопки роутер запросит подтверждение и перезагрузится. Роутер сбросит все настройки. При повторном входе все параметры примут значения по умолчанию.
Отзывы
По отзывам Asus Rt-N11p получает оценку 4+.
Пользователями отмечается плюсы:
- стабильность работы;
- сигнал;
- большая зона покрытия;
- качество Asus;
- цена.
К минусам относят маркость корпуса и заводскую прошивку. Для использования на территории РФ рекомендуют сразу ставить версию от padavan, которую можно найти, например здесь: bitbucket.org/padavan/rt-n56u/src/master/
Привет всем, сегодня я подробна расскажу вам о настройки роутера Asus RT-N11P. Это еще один бюджетный вариант от компаний Асус его цена 26$-28$ приблизительно. Но несмотря на низкую цену скорость передачи данных как по Wi Fi так и по проводу проходит практически без потерь. В этой статье я познакомлю с базовой настройкой роутера для любого провайдера. Как правильно настроить Вай Фай, что бы тинэйджер сосед не подключился к нему, и не прикалывался над вами.
Содержание:
- Как подключить роутер asus rt n11p
- Вход в настройки asus rt n11p
- Быстрая настройка роутера asus rt n11p
- Настройка интернета на asus rt n11p
- Настройка WiFi на роутере asus rt n11p
- Обновление ПО, смена прошивки роутера asus rt 11p
Хочу сразу сказать что, я всегда советую людям которые первый раз настраивают этот роутер. Подключить его к компьютеру или ноутбуку по проводу, не производить настройку по Wi Fi. Это убережёт вас от дальнейших проблем в процессе настройки роутера. Есть простой не обязательный порядок действий при подключений, я просто расскажу вам куда и что вставлять.
- Штекер от блока питание вставляем, в разъем Power, вы не ошибетесь он тем один который подойдёт.
- Провод от провайдера (интернет провод), вставляем в первый справа разъем подписанный значком похожем на букву «е».
- Провод который шёл в комплекте(Пачкорд), вставляем в любой из портов LAN подписанные от 1 до 4. Другой конец этого провода нужно будет подключить к сетевой карте вашего компьютера или ноутбука.
- Все после этого подключаем блок питание к розетки и нажимаем на кнопку вклвыкл, самая крайняя с права. Должны загореться индикаторы на передней панели.
Также после подключения можно проверить настройки сетевой карты.
Если роутер уже использовался ранее, тогда вам нужно будет сбросить настройки asus rt n11p на стандартные (заводские). Для этого есть кнопка подписанная «WPS/reset», нажимаете на неё и удерживаете в течений 20 -30 секунд (роутер должен быть включён в сеть) подождав пару минут можно будет приступать к настройки. Также сброс может понадобится вам если вы совершили ошибку во время настройки, и не знаете где именно. Либо просто забыли пароль.
Вход в настройки asus rt n11p
Для того чтобы преступить к настройки, вам нужно открыть любой браузер, в адресной строке браузера набираем адрес роутера по умолчанию 192.168.1.1 и нажать Enter. Откроется окно авторизаций где Имя пользователя(логин) по умолчанию admin, а пароль по умолчанию тоже admin. Дальше жмем на кнопку «ОК».
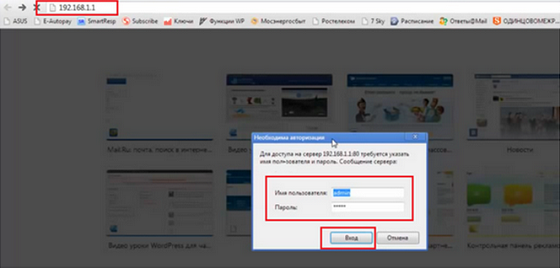
Быстрая настройка роутера asus rt n11p
Теперь вас перекинула на странице быстрой настройки, здесь мы жмем на кнопку «Далие».
Откроется окно в котором роутер попросит вас задать новый пароль. Задаем его заполнив поля «Новый пароль», «Подтвердить новый пароль». Старайтесь чтоб пароль был не слишком сложным для вас и вы легко запомнили его. Жмем на кнопку Далее.
Теперь нас перебросила на страницу где роутер определил тип подключения у меня это ppoe, у вас будет свой. Жмем на кнопку Далее.
Затем откроется окно настройка учётной записи в водите логин и пароль который указан в договоре с провайдером. И нажимаете на кнопку Далее.
После чего роутер немного подумав, откроет страницу настройки Wi Fi сети. Здесь заполним два параметра.
- Имя сети (SSID)- имя которое будет отображаться в списке доступных сете.
- Сетевой ключ – ваш пароль, который будет запрашиваться при подключению.
Затем жмем на кнопку Применить.
Затем нам покажутся все параметра которые мы ввели, и нажав на кнопку далия, нас перебросит на главную странице интерфейса настройки. И ваш роутер настроен и подключен к интернету.
Видео пример быстрой настройки
.
Если вы как и я любите производить все настройки самостоятельно можно обойти быструю настройку. Для этого как только вы вошли и у вас открылось первое окно быстрой настройки. Обновите странице ещё раз, можно нажать F5. И перед вами откроется главная страница интерфейса. Здесь мы и будем работать.
Настройка интернета на asus rt n11p
Если вы решили самостоятельно настроит интернет на роутере или по какой-то причини он не смог определить тип подключения. Тогда вам надо узнать тип вашего подключения к интернету и воспользоваться инструкциями ниже.
Для перехода на страницу настройки интернета в левам меню выберете пункт «Интернет».
NAT(DHCP) при автоматическом получении IP адреса.
Здесь все просто данный тип подключение установлен по умолчанию на роутере. Но все ровно проверти настройки по картинке. После чего нажмите кнопку Принять.
PPPoE соединение Настройка asus rt n11 для ТТК, Ростелеком, Дом.ру
Заполним определенные поля:
- Тип WAN-подключения: PPPoE
- В параметре Включить WAN, Включить NAT, Включить UPnP — ставим везде ДА.
- В параметре Получить IP адрес и подключиться к DNS автоматически — ставим точку на ДА
- Имя пользователя: Ваш логин указный в договору, так же можно узнать у тех поддержки.
- Пароль: там же где и логин
- MTU: 1472
- Enable VPN + DHCP Connection — Нет
- Сохраняем настройки кнопкой Применить.
Настройка роутера asus rt n11 билайн Киевстар тип соединение L2TP.
- Тип WAN подключения — L2TP
- Включить WAN, Включить NAT, Включить UPnP — ставим везде ДА
- Получить IP адрес и подключиться к DNS автоматически — ставим точку на ДА
- Имя пользователя и пароль — логин и пароль из договора
- VPN сервер — вводим ip-адрес или название vpn-сервера по договору
- Остальные параметры можно не менять. В имя хоста впишите что-нибудь по-английски.
- Сохраните настройки.
Настройка PPTP подключения Аист Тольятти, Уфанет(UfaNet)
- Тип WAN-подключения: PPTP
- Включить WAN, Включить NAT, Включить UPnP — ставим везде ДА
- Получить IP адрес и подключиться к DNS автоматически — ставим точку на ДА
- Имя пользователя: Ваш логин по договору
- Пароль: Ваш пароль по договору
- Сервер Heart-Beat или PPTP/L2TP(VPN): вводим ip-адрес или название vpn-сервера по договору
- В имя хоста впишите что-нибудь по-английски. Сохраняем настройки кнопкой Применить.
Настройка WiFi на роутере asus rt n11p
Для того чтобы преступить к настройку WiFi локальной сети, нам нужно перейти в левом меню в «Беспроводная сеть». Здесь нам нужно заполнить обязательные поля данными, SSID – имя сети которое будет отображаться в списке доступных подключений, можете указать любое слова латиницей. Для установки , изменения пароля на WiFi нужно заполнить поля, «Метод проверки подлинности» – обязательно ставим WPA2-Personal, «Предварительный ключ WPA» – пароль вашей, сети указываем любой не меньше 8 символов. Жмем кнопку «Применить».
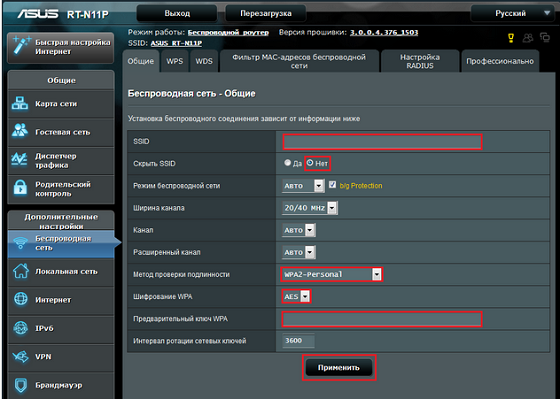
Обновление ПО, смена прошивки роутера asus rt 11p
Для начало нам надо скачать прошивку. Делать это лучше всего с официального сайта https://www.asus.com/ru/Networking/RTN11P/HelpDesk_Download/ . Попав на строницу первое что нужно сделать это выбрать вашу операционную систему.
Затем открыв список «Программное обеспечение», выберем последнею версию прошивки.
Скачаем её в удобное для нас место. Там же разархивируем архив.
Теперь в интерфейсе роутера переходим по вкладке в левом меню «Администрирование», и в меню сверху выбираем «Обновление микропрограммы».
Жмем на кнопку «Обзор» ищем наш разархивированный файл, выбираем его и жмем на кнопку «Отправить». После этого ждем некоторое время, пока прошивка полностью установится.
Содержание
- Подготовительный этап
- Конфигурирование ASUS RT-N11P
- Быстрая настройка
- Ручной способ настройки
- Настройка Wi-Fi
- Гостевая сеть
- Заключение
- Вопросы и ответы
Оборудование от тайваньской корпорации ASUS заслуженно пользуется славой надёжных устройств по демократичной цене. Это утверждение справедливо и в отношении сетевых маршрутизаторов компании, в частности, модели RT-N11P. Настройка этого роутера может показаться непростой задачей среди новичков и даже опытных пользователей, поскольку маршрутизатор оснащён новейшей прошивкой, которая значительно отличается от старых вариантов. На самом деле конфигурирование ASUS RT-N11P — не слишком сложное занятие.
Подготовительный этап
Рассматриваемый маршрутизатор относится к категории устройств среднего класса, которое подключается к провайдеру посредством кабельного соединения Ethernet. Из дополнительных возможностей следует отметить наличие двух усиливающих антенн и функций повторителя, благодаря чему зона покрытия значительно увеличивается, а также поддержку WPS и подключения по VPN. Такие характеристики делают рассматриваемый роутер отличным решением для домашнего использования или подключения к интернету небольшого офиса. Читайте далее, чтобы узнать, как нужно настраивать все упомянутые функции. Первое, что следует сделать перед настройкой – выбрать место размещения роутера и подключить его к компьютеру. Алгоритм одинаков для всех подобных экземпляров оборудования и выглядит следующим образом:
- Разместите устройство приблизительно в центре предполагаемой зоны покрытия – это позволит сигналу Wi-Fi добраться даже до самых дальних точек помещения. Обращайте внимание на наличие металлических преград – они экранируют сигнал, отчего приём может значительно ухудшиться. Разумным решением будет держать роутер подальше от источников электромагнитных наводок или Bluetooth-девайсов.
- После размещения устройства подключите его к источнику питания. Далее соедините компьютер и роутер LAN-кабелем – один конец вставьте в один из соответствующих портов на корпусе девайса, а второй подсоедините к Ethernet-разъёму на сетевой карте или ноутбуке. Гнёзда обозначены разными значками, но производитель не потрудился промаркировать их различающимися цветами. В случае трудностей вам пригодится изображение ниже.
- По завершении процедуры подсоединения переходите к компьютеру. Вызовите центр подключений и откройте свойства соединения по локальной сети – в них опять же откройте свойства параметра «TCP/IPv4» и установить получение адресов как «Автоматическое».
Подробнее: Подключение и настройка локальной сети на Windows 7
Далее переходим к конфигурированию роутера.
Большинство современных сетевых маршрутизаторов настраивается через специальное веб-приложение, доступ к которому можно получить посредством любого браузера. Это делается так:
- Откройте интернет-обозреватель, напечатайте в строке ввода адреса
192.168.1.1и нажимайте Enter для перехода. Появится окошко с требованием ввести логин и пароль. По умолчанию логином и паролем для входа в веб-интерфейс являетсяadmin. Впрочем, в некоторых вариантах поставки эти данные могут отличаться, поэтому рекомендуем перевернуть ваш роутер и внимательно изучить информацию на стикере. - Введите полученные логин и пароль, после чего должен загрузиться веб-интерфейс маршрутизатора.
После этого можно приступать к установке параметров.
На всех устройствах ASUS из этого класса доступно два варианта настройки – быстрый или ручной. В большинстве случаев достаточно воспользоваться опцией быстрой настройки, однако некоторые провайдеры требуют ручного конфигурирования, потому мы познакомим вас с обоими методами.
Быстрая настройка
При первом подключении роутера утилита упрощённого конфигуратора запустится автоматически. На предварительно настроенном устройстве доступ к ней можно получить нажатием на пункт «Быстрая настройка Интернет» главного меню.
- В стартовом окне утилиты нажмите «Далее» или «Перейти».
- Потребуется задать новый пароль для администратора роутера. Желательно придумать сложную, но легко запоминаемую комбинацию. Если ничего подходящего не приходит в голову, то к вашим услугам генератор паролей. После установки и повторения кодового набора снова нажимайте «Далее».
- Здесь происходит автоматическое определение протокола соединения с интернетом. Если алгоритм сработал неправильно, выбрать нужный тип можно после нажатия кнопки «Internet Type». Кликните «Далее» для продолжения.
- В окне введите данные авторизации на сервере провайдера. Эта информация должна в обязательном порядке выдаваться оператором либо по запросу, либо в тексте договора о предоставлении услуг. Введите параметры и продолжайте работу с утилитой.
- И, наконец, последний этап – ввод имени и пароля беспроводной сети. Придумайте подходящие значения, введите их и нажимайте «Применить».
После этой манипуляции роутер будет полностью настроен.
Ручной способ настройки
Для доступа к параметрам подключения вручную выберите в главном меню вариант «Интернет», затем перейдите на вкладку «Подключение».
ASUS RT-N11P поддерживает множество вариантов соединения с интернетом. Рассмотрим основные.
PPPoE
- Найдите в блоке «Основные настройки» выпадающее меню «Тип WAN-подключения», в котором нужно выбрать «PPPoE». Заодно активируйте «WAN», «NAT» и «UPnP», отметив варианты «Да» напротив каждой из опций.
- Далее установите получение адресов IP и DNS автоматически, опять-таки отметив пункт «Да».
- Название блока «Настройка учётной записи» говорит само за себя – здесь надо ввести данные авторизации, полученные от провайдера, а также значение MTU, которое для этого типа соединения равно
1472. - Опция «Enable VPN + DHCP Connection» большинством провайдеров не используется, потому выберите вариант «Нет». Проверьте введённые параметры и нажимайте «Применить».
PPTP
- Установите «Тип WAN-подключения» как «PPTP», выбрав соответствующий вариант в выпадающем меню. Заодно, как и в случае с PPPoE, включите все опции в блоке основных настроек.
- Адреса IP-WAN и DNS в этом случае тоже приходят автоматически, потому отметьте вариант «Да».
- В «Настройках учётной записи» введите только логин и пароль для доступа к интернету.
- Поскольку протокол PPTP подразумевает соединение через VPN-сервер, в разделе «Специальные требования поставщика услуг Интернета» нужно ввести адрес этого сервера – его можно найти в тексте договора с оператором. Прошивка роутера также требует задать имя хоста – впишите в соответствующее поле несколько произвольных символов на латинице. Проверьте корректность введённых данных и нажимайте «Применить» для окончания настройки.
L2TP
- Параметр «Тип WAN-подключения» выставляем в положение «L2TP». Подтверждаем включение «WAN», «NAT» и «UPnP».
- Включаем автоматическое получение всех нужных для соединения адресов.
- Вводим логин и пароль, полученные от поставщика услуг, в соответствующие поля блока «Настройки учётной записи».
- L2TP-соединение также происходит посредством связи с внешним сервером – его адрес или наименование пропишите в строке «VPN сервер» раздела «Специальные требования поставщика услуг Интернета». Заодно, вследствие особенностей роутера, задайте имя хоста из любой последовательности английских букв. Проделав это, сверьтесь с введёнными настройками и жмите «Применить».
Настройка Wi-Fi
Настроить беспроводную сеть на рассматриваемом роутере очень просто. Конфигурация раздачи Wi-Fi находится в разделе «Беспроводная сеть», вкладка «Общие».
- Первый нужный нам параметр называется «SSID». В нём необходимо ввести имя беспроводной сети роутера. Имя требуется вводить латинскими буквами, допускается применение цифр и некоторых дополнительных символов. Сразу же проверьте параметр «Скрыть SSID» — он должен находиться в положении «Нет».
- Следующая опция, которую следует настроить – «Метод проверки подлинности». Мы рекомендуем выбрать вариант «WPA2-Personal», обеспечивающий оптимальный уровень защиты. Метод шифрования установите «AES».
- Пароль, который вводится во время подключения к беспроводной сети, впишите в строку «Предварительный ключ WPA». Остальные опции данного раздела настраивать не надо – убедитесь, что задали всё правильно, и воспользуйтесь кнопкой «Применить» для сохранения параметров.
На этом настройку основных возможностей роутера можно считать завершенной.
Гостевая сеть
Довольно любопытная дополнительная опция, которая позволяет создать до 3 сетей внутри основной LAN с ограничениями по времени подключения и доступа к локальной сети. Настройки этой функции можно увидеть по нажатию пункта «Гостевая сеть» в главном меню веб-интерфейса.
Чтобы добавить новую гостевую сеть, действуйте следующим образом:
- В основной вкладке режима кликните по одной из доступных кнопок «Включить».
- Статус параметров подключения представляет собой активную ссылку – нажмите на неё для доступа к настройкам.
- Здесь всё довольно просто. Функции опции «Имя сети» очевидны – введите в строку подходящее вам название.
- Пункт «Метод проверки подлинности» отвечает за включение защиты подключения паролем. Поскольку это не основная сеть, можно оставить открытое подключение, которое наименовано «Open System», или же выбрать упомянутый выше «WPA2-Personal». В случае включения защиты понадобится также ввести пароль в строке «Предварительный ключ WPA».
- Опция «Время доступа» тоже вполне очевидна – пользователь, который подключится к настраиваемой сети, будет отключён от неё по истечении указанного срока. В поле «Hr» указываются часы, а в поле «Min», соответственно, минуты. Вариант «Limitless» снимает это ограничение.
- Последняя настройка – «Доступ к Интранет», иначе говоря, к локальной сети. Для гостевых вариантов опцию следует установить в положение «Отключить». После этого нажимайте «Применить».
Заключение
Как видим, настраивать роутер ASUS RT-N11P на самом деле не труднее, чем подобные устройства от других производителей.
Еще статьи по данной теме:
Помогла ли Вам статья?
Роутер ASUS RT N11P представляет собой бюджетную разновидность сетевого оборудования. Однако вопреки небольшой рыночной стоимости, маршрутизатор зарекомендовал себя, как надежное, мощное и высокоскоростное устройство.
В сегодняшней статье детально рассмотрим, как осуществляется подсоединение, настройка роутера asus rt n11p, а также изучим все нюансы и особенности процесса. В этой статье читайте про настройку маршрутизатора ASUS RT-N12
Содержание
- Особенности подключения роутера
- Физическое подключение роутера ASUS RT-N11P
- Проверяем связь ПК или ноутбука и роутера ASUS RT N11p
- Asus RT-N11P — настройка
- Настройки Wi-Fi
- Настройка ASUS RT-N11P для ТТК, Ростелеком, Дом.ру
- Настройка ASUS RT-N11P для «Билайн»
- Обновление прошивки и ПО роутера АСУС
- Заключение
Особенности подключения роутера
Прежде всего нужно произвести подсоединение устройства к ПК или ноутбуку. Итак, разберемся с тем, как подключить роутер АСУС RT-N11P. Это можно сделать несколькими способами:
- Первый предполагает использование патч-корда, поставляемого вместе с роутером;
патч-корд с коннектором RJ45 - Второй способ потребует организации и создания беспроводной сети.
- Как включить wi-fi на роутере Асус
Справедлив вопрос: как подключить маршрутизатор ASUS RT-N11P корректно и какой из способов предпочтителен? Более надежным с технической и пользовательской точки зрения является кабельное подсоединение при помощи шнура «LAN»: это обусловлено тем, что маршрутизатор ASUS RT-N11P прошит с опцией защиты данных шифрованием, а это может стать причиной возникновения определенных проблем.
Итак, подключить роутер ASUS RT-N11P можно двумя способами. Разберемся детально.
Физическое подключение роутера ASUS RT-N11P
Чтобы осуществить корректное подключение роутера ASUS RT-N11P, рекомендуется придерживаться приведенной последовательности действий:
Внимание! В данной модели порты WAN и LAN одного цвета. Порт WAN не выделен цветом, а промаркирован надписью.
После выполнения этих операций, физическое подключение может считать оконченным. Если все стадии осуществлены корректно, то в подтверждение данного факта на лицевой стороне устройства загорятся несколько светодиодов:
Индикаторы слева — направо:
- «Питание»;
- «Wi-Fi»;
- «WAN»;
- «LAN».
Проверяем связь ПК или ноутбука и роутера ASUS RT N11p
В целях осуществления проверки корректности подключения также придется убедиться в наличии установившейся и стабильной связи между ПК и роутером асус нашей модели. Для этого потребуется обратиться к «панели управления» и найти меню «центр управления сетями и общим доступом».
- Нажимаем Win + R
- В появившемся окне вводим control
В появившемся окне вводим control - В Панели управления переходим в раздел — «Сеть и Интернет»
В Панели управления переходим в раздел — Сеть и Интернет - Далее в «Центр управления сетями и общим доступом»
Центр управления сетями и общим доступом
Далее, обнаружив наличие «подключения по локальной сети», обращаемся к его свойствам или сведениям. Если в свойствах «адреса IPv4» цифровое значение начинается с комбинации «192.168…», то все в порядке: такой адрес был выдан ПК или ноутбуку непосредственно роутером Asus RT-N11P.
Таким образом, если вы вошли в соответствующую опцию управления сетями, и увидели обозначенное значение, то роутер Асус rt n11p можно считать связанным с компьютером.
Теперь, когда физическое подключение завершено, и связь маршрутизатора с требуемым устройством установлена, перейдем к изучению следующего вопроса: как настроить роутер ASUS RT-N11P.
Прежде всего рекомендуется сделать сброс заводских настроек на роутере Asus RT-N11P. Для этого на задней панели устройства потребуется найти кнопку (либо ее скрытую версию, зажать которую получится только при помощи ручки или иглы) «Reset» и, нажав, задержать на 10-15 секунд. Сброс настроек RT-N11P можно считать совершенным успешно.
Далее потребуется обратиться к непосредственно войти в веб-конфигуратор роутера: в любом удобном браузере в адресной строке вводим цифровое значение: 192.168.1.1.
Для доступа к конфигурациям заданы стандартные данные для входа:
| Логин | Пароль |
| admin | admin |
| admin | 1234 |
| Логин | Пароль |
| admin | admin |
| admin | 1234 |
Если не удается войти, надо сбросить параметры роутера к «заводским», для этого удержите кнопку Reset в течении 20 — 30 секунд
Настройки Wi-Fi
Как осуществить вход в меню параметров и установок маршрутизатора, мы рассмотрели ранее.
Настройка Wi-Fi роутера ASUS RT-N11P легко осуществима. Рекомендуется придерживаться следующего плана действий:
- Обращаемся к «дополнительным настройкам», переходим к разделу Беспроводная сеть >>> Общие;
- После этого проводится установка необходимых конфигураций.
Конфигурации для корректной работы вай фай роутера АСУС RT-N11P следующие:
- В поле «SSID» вводим название будущей сети;
- Из списка «методов проверки подлинности» отдаем предпочтение типу «WPA2-personal»;
- Тип шифрования – «TKIP» или «AES»;
- В графе «предварительный ключ» вводим необходимую цифровую комбинацию – это наш будущий пароль для доступа к ресурсам передачи и обмена данными.
Чтобы сохранить установленные настройки, необходимо подтвердить их, нажав «применить».
Настройка ASUS RT-N11P для ТТК, Ростелеком, Дом.ру
Чтобы задать требуемые для корректной работы роутера конфигурации, потребуется заполнить некоторые поля в меню настроек:
- Тип подключения – «PPPOE»;
- Также подключаем параметры «WAN», «NAT», «UPnP» путем выставления значения «да»;
- В меню «получения ip» и «подключения к DNS в автоматическом режиме» также выбираем значения «да»;
- Логин и пароль, необходимые для указания, должны быть прописаны в договоре. Если по каким-либо причинам этой информации в договоре нет либо договор утерян, рекомендуется обратиться к службе технической поддержки;
- В поле «MTU» указываем значение «1472»;
- В графах «Enable VPN+DHCP connection» выбираем значение «нет».
Для подтверждения выставленных параметров кликаем кнопку «применить».
Настройка ASUS RT-N11P для «Билайн»
Порядок действий следующий:
- В «типе WAN подключения» выбираем значение «L2TP»;
- Подключаем параметры «WAN», «NAT», «UPnP» путем выставления значения «да»;
- В разделе «получения ip» и «подключения к DNS в автоматическом режиме» также выбираем значения «да»;
- Логин и пароль нетрудно отыскать в заключенном договоре. Можно обратиться и к поставщику услуг;
- В поле «VPN сервер» требуется вбить ip или наименование сервера. Информация должна быть прописана в договоре;
- Прочие конфигурации рекомендуется не изменять.
В завершение сохраняем настройки посредством нажатия кнопки «применить».
- Роутер ASUS RT-N56U: пошаговые настройки
Обновление прошивки и ПО роутера АСУС
Найти актуальную версию прошивки для нашего сетевого оборудования можно на официальном сайте производителя. Там интерактивная программа предложит сделать выбор операционной системы, после чего в меню «программное обеспечение» потребуется найти последнюю версию прошивки для RT-N11P.
После скачивания и распаковки архива, переходим в конфигурации роутера, а оттуда путем выбора вкладки «обновление микропрограммы» в меню «администрирование» находим «обзор». Ищем распакованный файл и выбираем его.
По истечении небольшого промежутка времени программа сама обновит прошивку и программное обеспечение.
Заключение
В данной статье нами были рассмотрены основные моменты, касающиеся конфигураций работы роутера АСУС RT-N11P с различными провайдерами. Также были освещены тонкости и нюансы подключения оборудования.
Следуя советам и рекомендациям, приведенным нами, осуществить подключение и настройку роутера АСУС сможет даже новичок. Всем быстрого интернета!
Предыдущая
роутер ASUSНастройка маршрутизатора Asus RT-N12
Следующая
роутер ASUSРоутер ASUS RT-N56U: пошаговые настройки и подробное описание модели