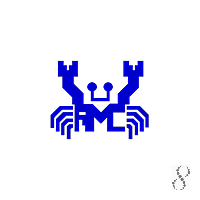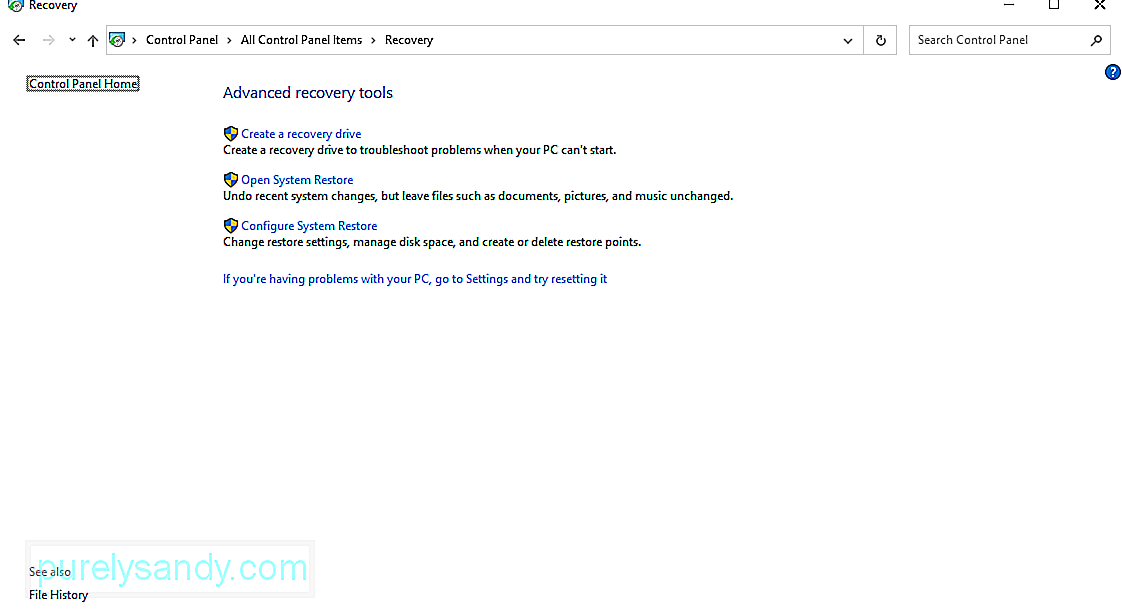На чтение 6 мин. Просмотров 4.4k. Опубликовано 03.09.2019
Ошибка RTKVHD64.sys – это ошибка на синем экране, которая обычно возникает, когда вы играете в видеоигры или альбомы. Сообщение об ошибке на синем экране гласит: SYSTEM_SERVICE_EXCEPTION STOP 0 × 0000003B RTKVHD64.sys.
Эта системная ошибка возникает, когда аудиоустройства Realtek перестают работать, и это может быть связано с поврежденными системными файлами, недействительными записями реестра, вредоносным ПО или устаревшими аудиодрайверами. Вот несколько возможных решений для ошибки BSOD RTKVHD64.sys.
Содержание
- Исправить ошибки RTKVHD64.sys на ПК
- 1. Запустите сканирование вредоносных программ
- 2. Сканирование реестра Windows
- 3. Восстановление файлов с помощью средства проверки системных файлов.
- 4. Обновите драйвер Realtek
- 5. Откат Windows до точки восстановления
- 6. Проверьте, нет ли каких-либо повреждений жесткого диска с помощью ”chkdsk/f”
Исправить ошибки RTKVHD64.sys на ПК
- Запустите сканирование вредоносных программ
- Сканирование реестра Windows
- Восстановление файлов с помощью средства проверки системных файлов
- Обновите драйвер Realtek
- Откат Windows до точки восстановления
- Посмотрите, есть ли повреждение жесткого диска с помощью chkdsk/f
1. Запустите сканирование вредоносных программ
Вредоносные программы, которые портят системные файлы, являются виновниками ошибок BSOD. Таким образом, антивирусная проверка может помочь устранить ошибку RTKVHD64.sys.
Вы можете использовать обновленный Защитник Windows в Windows 10 для сканирования на наличие вредоносных программ, если у вас еще не установлено стороннее антивирусное программное обеспечение.
- Нажмите кнопку Cortana на панели задач Windows 10, чтобы открыть это приложение.
- Введите ключевое слово «Защитник Windows» в поле поиска.
- Выберите Защитник Windows, чтобы открыть окно, показанное ниже.

- Нажмите на значок щита слева от окна.
- Нажмите Расширенное сканирование , чтобы открыть дополнительные параметры.
- Выберите параметр Полное сканирование для наиболее полного сканирования.
- Нажмите кнопку Сканировать сейчас , чтобы запустить антивирусную проверку.
В качестве альтернативы можно добавить бесплатную антивирусную утилиту для Windows. Malwarebytes имеет бесплатную версию, которую можно добавить в Windows, нажав кнопку Бесплатная загрузка на этой домашней странице.
Вы можете удалять вредоносные программы с помощью бесплатной версии, но вам нужно будет перейти на Malwarebytes Premium, чтобы использовать все параметры и инструменты программного обеспечения. Malwarebytes 3.0 – это программа безопасности следующего поколения, которая защищает вас от самых сложных угроз (нулевого дня), что делает антивирус устаревшим.

2. Сканирование реестра Windows
Неправильные записи реестра являются еще одним фактором для ошибки RTKVHD64.sys и других проблем с синим экраном. Сканирование реестра с помощью эффективного служебного программного обеспечения может решить такие проблемы.
Очиститель реестра – это одна известная утилита, которой нет в Windows, но вы можете выбрать ее из многочисленных сторонних сканеров реестра. Вот как вы можете сканировать реестр с помощью CCleaner.
- Нажмите Загрузить на странице этого веб-сайта , чтобы сохранить бесплатный установщик CCleaner на свой жесткий диск. Откройте сохраненный мастер установки CCleaner для установки программного обеспечения.
- Откройте окно CCleaner, показанное на снимке прямо ниже.

- Нажмите Реестр , чтобы открыть инструмент очистки реестра.

- Установите все флажки для наиболее тщательного сканирования реестра.
- Нажмите Сканировать на наличие проблем , чтобы начать предварительное сканирование.
- Затем нажмите кнопку Исправить выбранные проблемы , чтобы начать основное сканирование.
- В диалоговом окне появится запрос на резервное копирование реестра. Поскольку это надежное программное обеспечение, не обязательно нажимать кнопку Да .

- Нажмите кнопку Устранить все выбранные проблемы , чтобы удалить значения реестра.
3. Восстановление файлов с помощью средства проверки системных файлов.
Средство проверки системных файлов – это средство Windows, которое восстанавливает и восстанавливает поврежденные системные файлы. Поврежденные системные файлы часто ответственны за различные ошибки BSOD. Таким образом, стоит выполнить сканирование SFC следующим образом.
- Нажмите клавишу Win + X в Windows 10 или 8, чтобы открыть меню Win + X.
- Нажмите Командная строка (Администратор) , чтобы открыть командную строку с повышенными привилегиями.

- Перед использованием инструмента SFC введите «DISM.exe/Online/Cleanup-image/Restorehealth» в командной строке и нажмите «Return». Перезагрузите Windows, если средство DISM (Deployment Image Service and Management) вносит какие-либо изменения.
- Снова откройте командную строку и введите «sfc/scannow» в окне подсказки.

- Нажмите клавишу Enter, чтобы начать сканирование SFC, что может занять 20-30 минут.
- Перезагрузите Windows, если сканирование SFC сообщит вам, что оно восстановило файлы.
4. Обновите драйвер Realtek
Как RTKVHD64.sys – это файл звукового драйвера Realtek, обновление устаревшего драйвера звуковой карты Realtek является вероятным исправлением ошибки RTKVHD64.sys.
Windows автоматически обновляет некоторые драйверы, но вы не можете полагаться на ОС, чтобы поддерживать их все в актуальном состоянии. Таким образом вы можете обновлять драйверы вручную и автоматически с помощью диспетчера устройств в Windows.
- Чтобы открыть диспетчер устройств, нажмите клавишу Win + горячую клавишу X. Выберите Диспетчер устройств в меню, чтобы открыть его окно.

- Дважды нажмите Звуковые, видео и игровые контроллеры , чтобы развернуть список устройств для этой категории.
- Щелкните правой кнопкой мыши Realtek High Definition Audio и выберите Обновить драйвер , чтобы открыть окно, показанное на снимке экрана ниже.

- Выберите Автоматический поиск обновленного программного обеспечения драйвера , чтобы автоматически обновить драйвер.
- Даже если Windows не находит нового программного обеспечения для драйверов, веб-сайт Realtek может содержать более качественный драйвер. Эта веб-страница на сайте Realtek содержит список аудио драйверов для Windows.
- Нажмите ссылку Global рядом с совместимым аудиодрайвером, чтобы загрузить его с этого сайта.
- Откройте окно «Обновление драйверов» и выберите параметр Просмотреть мой компьютер для поиска драйверов .

- Нажмите кнопку Обзор и выберите папку с обновленным драйвером Realtek.
- Нажмите кнопку Далее .
- Или дважды щелкните установщик нового драйвера в проводнике, чтобы открыть его.
5. Откат Windows до точки восстановления
Если ошибка RTKVHD64.sys произошла после недавней установки нового оборудования или программного обеспечения, точка восстановления может быть потенциальным исправлением.
Средство восстановления системы отменяет любые изменения системных файлов, восстанавливает удаленные системные сценарии и удаляет программное обеспечение, установленное после выбранной точки восстановления. Таким образом, Восстановление системы может быть волшебной палочкой для исправления ошибок на синем экране.
Вот как вы можете вернуть Windows обратно в точку восстановления.
- Выберите, чтобы открыть Run из меню Win + X.
- Введите в текстовое поле “rstrui” и нажмите кнопку ОК .

- Нажмите Далее в окне «Восстановление системы», чтобы открыть список точек восстановления.

- Выберите Показать больше точек восстановления , чтобы развернуть список.
- Выберите точку восстановления, которая предшествовала ошибке BSOD RTKVHD64.sys.
- Нажмите кнопку Далее и нажмите Готово , чтобы восстановить Windows до выбранной точки восстановления.
6. Проверьте, нет ли каких-либо повреждений жесткого диска с помощью ”chkdsk/f”
Проблемы с жесткими драйверами или контроллерами хранилища могут быть причиной ошибок RTKVHD64.sys. Они могут появиться из-за многократного неправильного использования с течением времени, например, из-за неправильного выключения, неполной установки программного обеспечения или перебоев в подаче электроэнергии, которые могут повредить данные.
Для этого у Microsoft есть утилита с именем «chkdsk» (сокращение от «Check Disk») для сканирования и исправления повреждений жесткого диска.

Чтобы запустить программу, вам нужно выполнить несколько шагов:
- Нажмите кнопку Пуск
- Поиск “команда”
- Удерживайте CTRL-Shift, затем нажмите Enter
- Нажмите Да в диалоговом окне разрешений
- Введите «chkdsk/f» в черный ящик и нажмите Enter
- Программа начнет сканирование жесткого диска на наличие ошибок RTKVHD64.sys
- Свернуть команды
Это некоторые из наиболее эффективных исправлений для ошибки RTKVHD64.sys. Некоторые из приведенных выше разрешений могут также исправить другие ошибки BSOD в Windows. Эта статья также предоставляет дополнительные общие исправления для проблем с синим экраном.
Неисправное оборудование, а также отсутствующие, повреждённые или удалённые драйверы устройства для RTKVHD64.sys могут привести к ошибкам Realtek ALC3861 Audio Driver, типа синий экран. Возникновение подобных проблем является раздражающим фактором, однако их легко устранить, заменив файл SYS, из-за которого возникает проблема. В качестве последней меры мы рекомендуем выполнить сканирование обновлений драйверов, чтобы обновить устаревшие или неверные драйверы устройства, которые могут вызывать сообщение об ошибке RTKVHD64.sys.
Типы Системные файлы, которые используют SYS, также известны в качестве формата Windows System File. RTKVHD64.sys для %%os%% и почти для всех версий операционной системы Windows можно скачать ниже. К сожалению, в настоящее время в нашей базе могут отсутствовать некоторые версии файлов RTKVHD64.sys, но их можно запросить, нажав на кнопку Request (Запрос). Кроме того, Dell Inc. также может предоставить вам некоторые редкие файлы, которые отсутствуют в нашем каталоге.
Несмотря на то, что размещение соответствующего файла в надлежащем месте позволяет устранить большинство проблем, возникающих в результате ошибок, связанных с RTKVHD64.sys, вам следует выполнить быструю проверку, чтобы однозначно в этом убедиться. Вы можете проверить результат, запустив приложение Realtek ALC3861 Audio Driver и проверить, появляется ли проблема.
| RTKVHD64.sys Описание файла | |
|---|---|
| Тип: | SYS |
| Группа: | Drivers |
| App: | Realtek ALC3861 Audio Driver |
| ID: | 6.0.1.8125 |
| Разработчик: | Dell Inc. |
| Имя: | RTKVHD64.sys |
| Размер: | 5716480 |
| SHA-1: | b8f75d78cf39a15ad007934fec90e19eaf4c14e6 |
| MD5: | d7a476022b8b4deae4da95e25d222cbc |
| CRC32: | 31e114ad |
Продукт Solvusoft
Загрузка
WinThruster 2023 — Сканировать ваш компьютер на наличие ошибок реестра в RTKVHD64.sys
Windows
11/10/8/7/Vista/XP
Установить необязательные продукты — WinThruster (Solvusoft) | Лицензия | Политика защиты личных сведений | Условия | Удаление
SYS
RTKVHD64.sys
Идентификатор статьи: 165028
RTKVHD64.sys
1
2
Выберите программное обеспечение
| Имя | ID | Размер (в байтах) | Загрузить | |||||||||||||||
|---|---|---|---|---|---|---|---|---|---|---|---|---|---|---|---|---|---|---|
| + RTKVHD64.sys | d7a476022b8b4deae4da95e25d222cbc | 5.45 MB | ||||||||||||||||
|
||||||||||||||||||
| + RTKVHD64.sys | d41d8cd98f00b204e9800998ecf8427e | 0.00 B | ||||||||||||||||
|
||||||||||||||||||
| + RTKVHD64.sys | d41d8cd98f00b204e9800998ecf8427e | 0.00 B | ||||||||||||||||
|
||||||||||||||||||
| + RTKVHD64.sys | d41d8cd98f00b204e9800998ecf8427e | 0.00 B | ||||||||||||||||
|
||||||||||||||||||
| + RTKVHD64.sys | f04d22d7a49a1b2210dbadf0b803e870 | 1.89 MB | ||||||||||||||||
|
||||||||||||||||||
| + RTKVHD64.sys | f04d22d7a49a1b2210dbadf0b803e870 | 1.89 MB | ||||||||||||||||
|
||||||||||||||||||
| + RTKVHD64.sys | f04d22d7a49a1b2210dbadf0b803e870 | 1.89 MB | ||||||||||||||||
|
||||||||||||||||||
| + RTKVHD64.sys | 697c927e0de2abaf1a5f455033f687cd | 2.16 MB | ||||||||||||||||
|
||||||||||||||||||
| + RTKVHD64.sys | a1ddf4b6fe7c8b764e07ffa5795b5f37 | 4.50 MB | ||||||||||||||||
|
||||||||||||||||||
| + RTKVHD64.sys | d41d8cd98f00b204e9800998ecf8427e | 0.00 B | ||||||||||||||||
|
||||||||||||||||||
| + RTKVHD64.sys | d41d8cd98f00b204e9800998ecf8427e | 0.00 B | ||||||||||||||||
|
||||||||||||||||||
| + RTKVHD64.sys | d41d8cd98f00b204e9800998ecf8427e | 0.00 B | ||||||||||||||||
|
||||||||||||||||||
| + RTKVHD64.sys | d41d8cd98f00b204e9800998ecf8427e | 0.00 B | ||||||||||||||||
|
||||||||||||||||||
| + RTKVHD64.sys | d41d8cd98f00b204e9800998ecf8427e | 0.00 B | ||||||||||||||||
|
||||||||||||||||||
| + RTKVHD64.sys | d41d8cd98f00b204e9800998ecf8427e | 0.00 B | ||||||||||||||||
|
||||||||||||||||||
| + RTKVHD64.sys | f1b536f08ceb43e8419448f2f2200955 | 1.64 MB | ||||||||||||||||
|
||||||||||||||||||
| + RTKVHD64.sys | b16fc828ce7a76a8f1ce682e6ead2627 | 1.74 MB | ||||||||||||||||
|
||||||||||||||||||
| + RTKVHD64.sys | d42d651676883181400e22957a7e0b1e | 1.68 MB | ||||||||||||||||
|
||||||||||||||||||
| + RTKVHD64.sys | a0c2c3d4c03c4fb896cfc53873784178 | 2.52 MB | ||||||||||||||||
|
||||||||||||||||||
| + RTKVHD64.sys | a0c2c3d4c03c4fb896cfc53873784178 | 2.52 MB | ||||||||||||||||
|
||||||||||||||||||
| + RTKVHD64.sys | a0c2c3d4c03c4fb896cfc53873784178 | 2.52 MB | ||||||||||||||||
|
||||||||||||||||||
| + RTKVHD64.sys | a0c2c3d4c03c4fb896cfc53873784178 | 2.52 MB | ||||||||||||||||
|
Распространенные проблемы RTKVHD64.sys
Ошибки BSOD (синий экран смерти), связанные с RTKVHD64.sys, обычно рассматриваются как:
- «Windows неожиданно завершает работу из-за проблемы с RTKVHD64.sys. «
- «: (Извините, ваш компьютер столкнулся с проблемой с RTKVHD64.sys и нуждается в перезагрузке сейчас. «
- «СТОП 0x0A: IRQL_NOT_LESS_EQUAL — RTKVHD64.sys»
- ОСТАНОВКА 0x01E: КМОДЕ_ИСКЛЮЧЕНИЕ_НЕТ_ОБРАБАТЫВАЕТСЯ — RTKVHD64.sys
- «STOP 0×00000050: PAGE_FAULT_IN_NONPAGED_AREA – RTKVHD64.sys»
В большинстве случаев после установки нового оборудования или программного обеспечения возникнут ошибки синего экрана RTKVHD64.sys. Как правило, ошибки RTKVHD64.sys возникают во время процесса установки оборудования или программного обеспечения, связанного с Realtek ALC3861 Audio Drivers, во время загрузки драйвера, связанного с Dell Inc., или во время завершения работы или запуска Windows. Отслеживание того, когда и где возникает ошибка STOP, является важной информацией при устранении проблемы. Notating при возникновении ошибок RTKVHD64.sys STOP имеет первостепенное значение для поиска причины проблем, связанных с Realtek ALC3861 Audio Drivers, и сообщая о них за помощью.
Эпицентры RTKVHD64.sys Головные боли
Ошибки Blue Screen RTKVHD64.sys часто вызваны связанными проблемами с оборудованием, программным обеспечением, драйвером устройства или прошивкой. Эти ошибки RTKVHD64.sys могут быть связаны с аппаратными проблемами Dell Inc. или Realtek ALC3861 Audio Driver во многих случаях.
Более конкретно, данные ошибки RTKVHD64.sys могут быть вызваны следующими причинами:
- Плохо настроенные, устаревшие или поврежденные драйверы устройств (RTKVHD64.sys).
- Недопустимые (поврежденные) записи реестра RTKVHD64.sys, связанные с RTKVHD64.sys /Realtek ALC3861 Audio Driver.
- Вредоносные программы или заражение вирусами повреждают RTKVHD64.sys.
- Установка оборудования, связанная с NewDell Inc., создает конфликты RTKVHD64.sys.
- Установка Realtek ALC3861 Audio Driver или драйверов устройств (RTKVHD64.sys), вызывающих удаление или повреждение.
- Синий экран RTKVHD64.sys вызван повреждениями жесткого диска.
- Поврежденная оперативная память/память из RTKVHD64.sys Синий экран смерти.
Содержание
- Скачать, исправить и обновить RTKVHD64.sys
- Обзор файла
- Что такое сообщения об ошибках RTKVHD64.sys?
- RTKVHD64.sys — ошибки «синего экрана» (BSOD)
- Крайне важно устранять ошибки «синего экрана»
- Как исправить ошибки RTKVHD64.sys — 3-шаговое руководство (время выполнения:
- Шаг 1. Восстановите компьютер до последней точки восстановления, «моментального снимка» или образа резервной копии, которые предшествуют появлению ошибки.
- Шаг 2. Если вы недавно установили приложение Realtek High Definition Audio Codec (Windows 7 / 8/ 8.1/ 10 64-bit) (или схожее программное обеспечение), удалите его, затем попробуйте переустановить Realtek High Definition Audio Codec (Windows 7 / 8/ 8.1/ 10 64-bit).
- Шаг 3. Выполните обновление Windows.
- Если эти шаги не принесут результата: скачайте и замените файл RTKVHD64.sys (внимание: для опытных пользователей)
- Как исправить системные ошибки RTKVHD64.sys в Windows 10
- Исправить ошибки RTKVHD64.sys на ПК
- 1. Запустите сканирование вредоносных программ
- 2. Сканирование реестра Windows
- 3. Восстановление файлов с помощью средства проверки системных файлов.
- 4. Обновите драйвер Realtek
- 5. Откат Windows до точки восстановления
- 6. Проверьте, нет ли каких-либо повреждений жесткого диска с помощью ”chkdsk/f”
Скачать, исправить и обновить RTKVHD64.sys
Последнее обновление: 07/02/2022 [Среднее время чтения статьи: 4,7 мин.]
Файл RTKVHD64.sys считается разновидностью файла Realtek(r) High Definition Audio Function Driver. Наиболее часто он используется в ПО Realtek(r) High Definition Audio Function Driver, разработанном компанией Realtek Semiconductor. Он использует расширение SYS и считается файлом Win64 EXE (Драйвер).
Первый выпуск файла RTKVHD64.sys в ОС Windows 10 состоялся 01/07/2019 в составе Realtek High Definition Audio Codec (Windows 7 / 8/ 8.1/ 10 64-bit) R2.82. Это не только самый последний выпуск от компании Realtek Semiconductor, но и, насколько известно, единственная существующая версия.
В этой статье приведены подробные сведения о RTKVHD64.sys, руководство по устранению неполадок с файлом SYS и список версий, доступных для бесплатной загрузки.
Рекомендуемая загрузка: исправить ошибки реестра в WinThruster, связанные с RTKVHD64.sys и (или) Realtek High Definition Audio Codec (Windows 7 / 8/ 8.1/ 10 64-bit).
Совместимость с Windows 10, 8, 7, Vista, XP и 2000
Средняя оценка пользователей
Обзор файла
| Общие сведения ✻ | |
|---|---|
| Имя файла: | RTKVHD64.sys |
| Расширение файла: | расширение SYS |
| Описание: | Realtek(r) High Definition Audio Function Driver |
| Тип объектного файла: | Driver |
| Файловая операционная система: | Windows NT 32-bit |
| Тип MIME: | application/octet-stream |
| Пользовательский рейтинг популярности: |
| Сведения о разработчике и ПО | |
|---|---|
| Разработчик ПО: | Realtek Semiconductor Corp. |
| Программа: | Realtek(r) High Definition Audio Function Driver |
| Авторское право: | Copyright (c) Realtek Semiconductor Corp.1998-2013 |
| Сведения о файле | |
|---|---|
| Набор символов: | Unicode |
| Код языка: | English (U.S.) |
| Флаги файлов: | Private build |
| Маска флагов файлов: | 0x003f |
| Точка входа: | 0x5b5008 |
| Размер кода: | 4863488 |
| Информация о файле | Описание |
|---|---|
| Размер файла: | 5.6 MB |
| Дата и время изменения файла: | 2020:02:19 10:28:50+00:00 |
| Тип файла: | Win64 EXE |
| Тип MIME: | application/octet-stream |
| Тип компьютера: | AMD AMD64 |
| Метка времени: | 2017:06:14 05:58:31+00:00 |
| Тип PE: | PE32+ |
| Версия компоновщика: | 8.0 |
| Размер кода: | 4863488 |
| Размер инициализированных данных: | 1167360 |
| Размер неинициализированных данных: | |
| Точка входа: | 0x5b5008 |
| Версия ОС: | 6.0 |
| Версия образа: | 6.0 |
| Версия подсистемы: | 6.0 |
| Подсистема: | Native |
| Номер версии файла: | 6.0.1.8186 |
| Номер версии продукта: | 6.0.1.8186 |
| Маска флагов файлов: | 0x003f |
| Флаги файлов: | Private build |
| Файловая ОС: | Windows NT 32-bit |
| Тип объектного файла: | Driver |
| Подтип файла: | 9 |
| Код языка: | English (U.S.) |
| Набор символов: | Unicode |
| Наименование компании: | Realtek Semiconductor Corp. |
| Описание файла: | Realtek(r) High Definition Audio Function Driver |
| Версия файла: | 6.0.1.8186 built by: WinDDK |
| Внутреннее имя: | RTKVHD64.sys 8186 |
| Авторское право: | Copyright (c) Realtek Semiconductor Corp.1998-2013 |
| Название продукта: | Realtek(r) High Definition Audio Function Driver |
| Версия продукта: | 6.0.1.8186 |
✻ Фрагменты данных файлов предоставлены участником Exiftool (Phil Harvey) и распространяются под лицензией Perl Artistic.
Что такое сообщения об ошибках RTKVHD64.sys?
RTKVHD64.sys — ошибки «синего экрана» (BSOD)
Существует ряд причин, по которым вы можете столкнуться с проблемами с RTKVHD64.sys. Большинство проблем с файлами SYS связаны с ошибками «синего экрана» (BSOD). Эти типы ошибок RTKVHD64.sys могут быть вызваны аппаратными проблемами, устаревшей прошивкой, поврежденными драйверами или другими проблемами, связанными с программным обеспечением (например, обновление Realtek High Definition Audio Codec (Windows 7 / 8/ 8.1/ 10 64-bit)). В число этих ошибок входят:
- Не удается найти RTKVHD64.sys.
- Не удалось загрузить RTKVHD64.sys.
- Файл RTKVHD64.sys отсутствует или поврежден.
- Windows не удалось запустить — RTKVHD64.sys.
Обнаружена проблема, в результате которой ОС Windows завершила работу, чтобы предотвратить повреждение компьютера. По всей видимости, причиной проблемы стал следующий файл: RTKVHD64.sys.
🙁 На вашем ПК возникла проблема, которую не удалось устранить, и его необходимо перезагрузить. Сведения об ошибке можно найти в Интернете: [BSOD] (RTKVHD64.sys).
STOP 0x0000001E: KMODE EXCEPTION NOT HANDLED (RTKVHD64.sys)
STOP 0x00000050: PAGE FAULT IN A NONPAGED AREA (RTKVHD64.sys)
STOP 0x0000003B: SYSTEM SERVICE EXCEPTION (RTKVHD64.sys)
STOP 0×0000007A: KERNEL DATA INPAGE (RTKVHD64.sys)
STOP 0x0000007E: SYSTEM THREAD EXCEPTION NOT HANDLED (RTKVHD64.sys)
STOP 0x0000000A: IRQL NOT LESS EQUAL (RTKVHD64.sys)
Крайне важно устранять ошибки «синего экрана»
В большинстве случаев ошибки BSOD RTKVHD64.sys возникают после установки нового оборудования, программного обеспечения (Realtek High Definition Audio Codec (Windows 7 / 8/ 8.1/ 10 64-bit)) или выполнения неудачного обновления Windows. В остальных случаях к ошибке «синего экрана» RTKVHD64.sys может привести повреждение программного обеспечения, вызванное заражением вредоносным программным обеспечением. Таким образом, крайне важно, чтобы антивирус постоянно поддерживался в актуальном состоянии и регулярно проводил сканирование системы.
СОВЕТ ОТ СПЕЦИАЛИСТА: Как показывает опыт, целесообразно всегда создавать резервную копию системы Windows и (или) точку восстановления системы, прежде чем вносить какие-либо изменения в аппаратное или программное обеспечение на компьютере. Таким образом, в случае неблагоприятного поворота событий и возникновения связанной с файлом RTKVHD64.sys ошибки «синего экрана» после недавних изменений можно восстановить систему в предыдущее состояние.
Как исправить ошибки RTKVHD64.sys — 3-шаговое руководство (время выполнения:
Если вы столкнулись с одним из вышеуказанных сообщений об ошибке, выполните следующие действия по устранению неполадок, чтобы решить проблему RTKVHD64.sys. Эти шаги по устранению неполадок перечислены в рекомендуемом порядке выполнения.
Шаг 1. Восстановите компьютер до последней точки восстановления, «моментального снимка» или образа резервной копии, которые предшествуют появлению ошибки.
Чтобы начать восстановление системы (Windows XP, Vista, 7, 8 и 10):
- Нажмите кнопку «Пуск» в Windows
- В поле поиска введите «Восстановление системы» и нажмите ENTER.
- В результатах поиска найдите и нажмите «Восстановление системы»
- Введите пароль администратора (при необходимости).
- Следуйте инструкциям мастера восстановления системы, чтобы выбрать соответствующую точку восстановления.
- Восстановите компьютер к этому образу резервной копии.
Если на этапе 1 не удается устранить ошибку RTKVHD64.sys, перейдите к шагу 2 ниже.
Шаг 2. Если вы недавно установили приложение Realtek High Definition Audio Codec (Windows 7 / 8/ 8.1/ 10 64-bit) (или схожее программное обеспечение), удалите его, затем попробуйте переустановить Realtek High Definition Audio Codec (Windows 7 / 8/ 8.1/ 10 64-bit).
Чтобы удалить программное обеспечение Realtek High Definition Audio Codec (Windows 7 / 8/ 8.1/ 10 64-bit), выполните следующие инструкции (Windows XP, Vista, 7, 8 и 10):
- Нажмите кнопку «Пуск» в Windows
- В поле поиска введите «Удалить» и нажмите ENTER.
- В результатах поиска найдите и нажмите «Установка и удаление программ»
- Найдите запись для Realtek High Definition Audio Codec (Windows 7 / 8/ 8.1/ 10 64-bit) R2.82 и нажмите «Удалить»
- Следуйте указаниям по удалению.
После полного удаления приложения следует перезагрузить ПК и заново установить Realtek High Definition Audio Codec (Windows 7 / 8/ 8.1/ 10 64-bit).
Если на этапе 2 также не удается устранить ошибку RTKVHD64.sys, перейдите к шагу 3 ниже.
Realtek High Definition Audio Codec (Windows 7 / 8/ 8.1/ 10 64-bit) R2.82
Шаг 3. Выполните обновление Windows.
Когда первые два шага не устранили проблему, целесообразно запустить Центр обновления Windows. Во многих случаях возникновение сообщений об ошибках RTKVHD64.sys может быть вызвано устаревшей операционной системой Windows. Чтобы запустить Центр обновления Windows, выполните следующие простые шаги:
- Нажмите кнопку «Пуск» в Windows
- В поле поиска введите «Обновить» и нажмите ENTER.
- В диалоговом окне Центра обновления Windows нажмите «Проверить наличие обновлений» (или аналогичную кнопку в зависимости от версии Windows)
- Если обновления доступны для загрузки, нажмите «Установить обновления».
- После завершения обновления следует перезагрузить ПК.
Если Центр обновления Windows не смог устранить сообщение об ошибке RTKVHD64.sys, перейдите к следующему шагу. Обратите внимание, что этот последний шаг рекомендуется только для продвинутых пользователей ПК.
Если эти шаги не принесут результата: скачайте и замените файл RTKVHD64.sys (внимание: для опытных пользователей)
Если ни один из предыдущих трех шагов по устранению неполадок не разрешил проблему, можно попробовать более агрессивный подход (примечание: не рекомендуется пользователям ПК начального уровня), загрузив и заменив соответствующую версию файла RTKVHD64.sys. Мы храним полную базу данных файлов RTKVHD64.sys со 100%-ной гарантией отсутствия вредоносного программного обеспечения для любой применимой версии Realtek High Definition Audio Codec (Windows 7 / 8/ 8.1/ 10 64-bit) . Чтобы загрузить и правильно заменить файл, выполните следующие действия:
- Найдите версию операционной системы Windows в нижеприведенном списке «Загрузить файлы RTKVHD64.sys».
- Нажмите соответствующую кнопку «Скачать», чтобы скачать версию файла Windows.
- Скопируйте этот файл в соответствующее расположение папки Realtek High Definition Audio Codec (Windows 7 / 8/ 8.1/ 10 64-bit):
Если этот последний шаг оказался безрезультативным и ошибка по-прежнему не устранена, единственно возможным вариантом остается выполнение чистой установки Windows 10.
СОВЕТ ОТ СПЕЦИАЛИСТА: Мы должны подчеркнуть, что переустановка Windows является достаточно длительной и сложной задачей для решения проблем, связанных с RTKVHD64.sys. Во избежание потери данных следует убедиться, что перед началом процесса вы создали резервные копии всех важных документов, изображений, установщиков программного обеспечения и других персональных данных. Если вы в настоящее время не создаете резервных копий своих данных, вам необходимо сделать это немедленно.
Источник
Как исправить системные ошибки RTKVHD64.sys в Windows 10
Ошибка RTKVHD64.sys – это ошибка на синем экране, которая обычно возникает, когда вы играете в видеоигры или альбомы. Сообщение об ошибке на синем экране гласит: SYSTEM_SERVICE_EXCEPTION STOP 0 × 0000003B RTKVHD64.sys.
Эта системная ошибка возникает, когда аудиоустройства Realtek перестают работать, и это может быть связано с поврежденными системными файлами, недействительными записями реестра, вредоносным ПО или устаревшими аудиодрайверами. Вот несколько возможных решений для ошибки BSOD RTKVHD64.sys.
Исправить ошибки RTKVHD64.sys на ПК
- Запустите сканирование вредоносных программ
- Сканирование реестра Windows
- Восстановление файлов с помощью средства проверки системных файлов
- Обновите драйвер Realtek
- Откат Windows до точки восстановления
- Посмотрите, есть ли повреждение жесткого диска с помощью chkdsk/f
1. Запустите сканирование вредоносных программ
Вредоносные программы, которые портят системные файлы, являются виновниками ошибок BSOD. Таким образом, антивирусная проверка может помочь устранить ошибку RTKVHD64.sys.
Вы можете использовать обновленный Защитник Windows в Windows 10 для сканирования на наличие вредоносных программ, если у вас еще не установлено стороннее антивирусное программное обеспечение.
- Нажмите кнопку Cortana на панели задач Windows 10, чтобы открыть это приложение.
- Введите ключевое слово «Защитник Windows» в поле поиска.
- Выберите Защитник Windows, чтобы открыть окно, показанное ниже.
- Нажмите на значок щита слева от окна.
- Нажмите Расширенное сканирование , чтобы открыть дополнительные параметры.
- Выберите параметр Полное сканирование для наиболее полного сканирования.
- Нажмите кнопку Сканировать сейчас , чтобы запустить антивирусную проверку.
В качестве альтернативы можно добавить бесплатную антивирусную утилиту для Windows. Malwarebytes имеет бесплатную версию, которую можно добавить в Windows, нажав кнопку Бесплатная загрузка на этой домашней странице.
Вы можете удалять вредоносные программы с помощью бесплатной версии, но вам нужно будет перейти на Malwarebytes Premium, чтобы использовать все параметры и инструменты программного обеспечения. Malwarebytes 3.0 – это программа безопасности следующего поколения, которая защищает вас от самых сложных угроз (нулевого дня), что делает антивирус устаревшим.
2. Сканирование реестра Windows
Неправильные записи реестра являются еще одним фактором для ошибки RTKVHD64.sys и других проблем с синим экраном. Сканирование реестра с помощью эффективного служебного программного обеспечения может решить такие проблемы.
Очиститель реестра – это одна известная утилита, которой нет в Windows, но вы можете выбрать ее из многочисленных сторонних сканеров реестра. Вот как вы можете сканировать реестр с помощью CCleaner.
- Нажмите Загрузить на странице этого веб-сайта , чтобы сохранить бесплатный установщик CCleaner на свой жесткий диск. Откройте сохраненный мастер установки CCleaner для установки программного обеспечения.
- Откройте окно CCleaner, показанное на снимке прямо ниже.
- Нажмите Реестр , чтобы открыть инструмент очистки реестра.
- Установите все флажки для наиболее тщательного сканирования реестра.
- Нажмите Сканировать на наличие проблем , чтобы начать предварительное сканирование.
- Затем нажмите кнопку Исправить выбранные проблемы , чтобы начать основное сканирование.
- В диалоговом окне появится запрос на резервное копирование реестра. Поскольку это надежное программное обеспечение, не обязательно нажимать кнопку Да .
- Нажмите кнопку Устранить все выбранные проблемы , чтобы удалить значения реестра.
3. Восстановление файлов с помощью средства проверки системных файлов.
Средство проверки системных файлов – это средство Windows, которое восстанавливает и восстанавливает поврежденные системные файлы. Поврежденные системные файлы часто ответственны за различные ошибки BSOD. Таким образом, стоит выполнить сканирование SFC следующим образом.
- Нажмите клавишу Win + X в Windows 10 или 8, чтобы открыть меню Win + X.
- Нажмите Командная строка (Администратор) , чтобы открыть командную строку с повышенными привилегиями.
- Перед использованием инструмента SFC введите «DISM.exe/Online/Cleanup-image/Restorehealth» в командной строке и нажмите «Return». Перезагрузите Windows, если средство DISM (Deployment Image Service and Management) вносит какие-либо изменения.
- Снова откройте командную строку и введите «sfc/scannow» в окне подсказки.
- Нажмите клавишу Enter, чтобы начать сканирование SFC, что может занять 20-30 минут.
- Перезагрузите Windows, если сканирование SFC сообщит вам, что оно восстановило файлы.
4. Обновите драйвер Realtek
Как RTKVHD64.sys – это файл звукового драйвера Realtek, обновление устаревшего драйвера звуковой карты Realtek является вероятным исправлением ошибки RTKVHD64.sys.
Windows автоматически обновляет некоторые драйверы, но вы не можете полагаться на ОС, чтобы поддерживать их все в актуальном состоянии. Таким образом вы можете обновлять драйверы вручную и автоматически с помощью диспетчера устройств в Windows.
- Чтобы открыть диспетчер устройств, нажмите клавишу Win + горячую клавишу X. Выберите Диспетчер устройств в меню, чтобы открыть его окно.
- Дважды нажмите Звуковые, видео и игровые контроллеры , чтобы развернуть список устройств для этой категории.
- Щелкните правой кнопкой мыши Realtek High Definition Audio и выберите Обновить драйвер , чтобы открыть окно, показанное на снимке экрана ниже.
- Выберите Автоматический поиск обновленного программного обеспечения драйвера , чтобы автоматически обновить драйвер.
- Даже если Windows не находит нового программного обеспечения для драйверов, веб-сайт Realtek может содержать более качественный драйвер. Эта веб-страница на сайте Realtek содержит список аудио драйверов для Windows.
- Нажмите ссылку Global рядом с совместимым аудиодрайвером, чтобы загрузить его с этого сайта.
- Откройте окно «Обновление драйверов» и выберите параметр Просмотреть мой компьютер для поиска драйверов .
- Нажмите кнопку Обзор и выберите папку с обновленным драйвером Realtek.
- Нажмите кнопку Далее .
- Или дважды щелкните установщик нового драйвера в проводнике, чтобы открыть его.
5. Откат Windows до точки восстановления
Если ошибка RTKVHD64.sys произошла после недавней установки нового оборудования или программного обеспечения, точка восстановления может быть потенциальным исправлением.
Средство восстановления системы отменяет любые изменения системных файлов, восстанавливает удаленные системные сценарии и удаляет программное обеспечение, установленное после выбранной точки восстановления. Таким образом, Восстановление системы может быть волшебной палочкой для исправления ошибок на синем экране.
Вот как вы можете вернуть Windows обратно в точку восстановления.
- Выберите, чтобы открыть Run из меню Win + X.
- Введите в текстовое поле “rstrui” и нажмите кнопку ОК .
- Нажмите Далее в окне «Восстановление системы», чтобы открыть список точек восстановления.
- Выберите Показать больше точек восстановления , чтобы развернуть список.
- Выберите точку восстановления, которая предшествовала ошибке BSOD RTKVHD64.sys.
- Нажмите кнопку Далее и нажмите Готово , чтобы восстановить Windows до выбранной точки восстановления.
6. Проверьте, нет ли каких-либо повреждений жесткого диска с помощью ”chkdsk/f”
Проблемы с жесткими драйверами или контроллерами хранилища могут быть причиной ошибок RTKVHD64.sys. Они могут появиться из-за многократного неправильного использования с течением времени, например, из-за неправильного выключения, неполной установки программного обеспечения или перебоев в подаче электроэнергии, которые могут повредить данные.
Для этого у Microsoft есть утилита с именем «chkdsk» (сокращение от «Check Disk») для сканирования и исправления повреждений жесткого диска.
Чтобы запустить программу, вам нужно выполнить несколько шагов:
- Нажмите кнопку Пуск
- Поиск “команда”
- Удерживайте CTRL-Shift, затем нажмите Enter
- Нажмите Да в диалоговом окне разрешений
- Введите «chkdsk/f» в черный ящик и нажмите Enter
- Программа начнет сканирование жесткого диска на наличие ошибок RTKVHD64.sys
- Свернуть команды
Это некоторые из наиболее эффективных исправлений для ошибки RTKVHD64.sys. Некоторые из приведенных выше разрешений могут также исправить другие ошибки BSOD в Windows. Эта статья также предоставляет дополнительные общие исправления для проблем с синим экраном.
Источник
Summary: There are various reasons that may cause the RTKVHD64.sys error on your Windows 10 system. In this blog, we’ve shared some common reasons behind this SYSTEM_SERVICE_EXCEPTION stop code. Also, we’ve mentioned the methods to fix the RTKVHD64.sys error.

Contents
- What Causes the RTKVHD64.sys Error?
- Methods to Fix the RTKVHD64.sys Error
- Conclusion
RTKVHD64.sys is a blue screen of death (BSOD) error that appears with SYSTEM_SERVICE_EXCEPTION stop code and a bug check value of 0×0000003B. This error usually occurs while playing video games or albums and when Realtek audio drivers stop working.

What Causes the RTKVHD64.sys Error?
The primary causes of the RTKVHD64.sys error include the following:
- Outdated graphic drivers
- Faulty Realtek audio driver
- Corrupt system files
- Invalid registry entries
- Malware or virus attack
Important: This error may even crash your system entirely. You need to check if you can boot your Windows 10 in safe mode. If it is possible, take a backup of your important data. If not, use a data recovery software, such as Stellar Data Recovery Professional, to recover the data.
Stellar Data Recovery Professional is an easy-to-use yet powerful data recovery software tailored to retrieve all types of files and folders from all kinds of storage devices. It even lets you create a bootable media drive to restore data from an unbootable or crashed Windows system.
Methods to Fix the RTKVHD64.sys Error
You can follow the below methods to fix the RTKVHD64.sys error. But see first if you can boot the system in the safe mode. Follow the steps given below:
Steps to Boot the System in Safe Mode
- Turn off your Windows system forcefully using the power key.
- Now, reboot your system. When the Windows logo starts showing up on the screen, turn off your system.
- Repeat the above steps thrice and you will reach the Automatic Repair environment.
- In the Automatic Repair environment, select Advanced options > Troubleshoot.

- On the Troubleshoot window, select Advanced Options.

- Next, select Startup Settings from the available options.

- Click Restart and the system will reboot.
- Now, press F4 to enable the safe mode.

Now that you’re in safe mode, perform the following.
Scenario A: If you can boot into safe mode
Method 1: Update Realtek Device Driver
Outdated, incompatible, or corrupted Realtek device driver may cause RTKVHD64.sys blue screen error. You can try updating the driver. Follow these steps:
- Open Device Manager by pressing Windows + X and then open the Realtek device category.
- Expand the device category, right-click on the Realtek driver, and select Update driver.

- On the next prompt, select Search automatically for drivers.

- Windows will search for the latest driver software.
- If you can’t find one, visit the official site and follow the instructions to download the compatible and latest driver software.
Method 2: Repair Files with SFC Scan
Corrupt, damaged, or missing system files may cause RTKVHD64.sys error on Windows 10. You can try to fix it by using the System File Checker utility. Here are the steps:
- Open the Command Prompt and run it as administrator.
- In the command prompt window, type SFC/scannow and hit Enter.

- The process may take some time to complete.
- Once completed, reboot your system to check if the error is resolved.
Method 3: Fix Hard Drive Corruption with CHKDSK Command
Sometimes, a corrupted hard drive may also be the cause of this blue screen error. You can fix the issue by running the CHKDSK command.
Note: CHKDSK command with /f /r attributes may fix the corruption on a hard drive. However, it also scans and marks down the bad sectors on the hard drive, preventing Windows from reading and storing data on these bad sectors, eventually causing data loss. So either take backup or restore your data using a reliable data recovery software.
Steps to run the CHKDSK command:
- Run Command Prompt as administrator and type CHKDSK /f/r D: and hit Enter. (Replace the D: with your hard drive letter.)

- Wait until the process is complete. Then, close the command prompt window.
- Reboot your system and see if the error is resolved.
Method 4: Run Antivirus Program
Sometimes, due to malware or virus attack, you may encounter the blue screen error. You can run the Windows Defender Antivirus program to scan the PC if there’s any malware on your system.
- Press Windows + I to open System Settings.
- Next, go to Update & Security > Windows Security.
- Locate and click Virus & threat protection.

- The tool will detect any virus on the system and show it in the results.
- Follow the instructions given on the screen to get rid of the malware. Once done, reboot your system.
Method 5: Perform System Restore
You may also try performing a system restore to fix the BSOD error. This will remove any problematic program, applications, corrupt system files, invalid registry settings, etc. However, it may cause data loss. Follow these steps:
- Type Create a restore point in Windows Search box, and then on the System Properties window, navigate to the System Protection tab.
- Click System Restore.

- Click Next on the System Restore window.

- Select the restore point and click Scan for affected programs.

- After that, click Close > Next > Finish.

- Now, close the window and reboot your Windows system.
Scenario B: If you can’t boot into safe mode
Method 6: Reinstall Windows 10
If you can’t boot your system in safe mode or the above methods fail to fix the error, you’ll be left with only one option, i.e., reinstalling Windows 10. You can reinstall Windows 10 using the Windows media creation tool. Remember, reinstalling Windows 10 will clean the drive partition data on which it will be installed. You can restore the data before reinstalling Windows by using a professional data recovery software. Once you’ve got your data, you may proceed with Windows reinstallation.
Conclusion
Above, we’ve mentioned the troubleshooting methods to resolve the RTKVHD64.sys error on Windows 10 system. But before applying the methods, take the backup of your system. In case the system is not booting, you can use a powerful data recovery solution, such as Stellar Data Recovery Professional, to retrieve the data.
You may also read about: How to Fix FAULTY HARDWARE CORRUPTED PAGE Error on Windows 10
About The Author
Mansi
Mansi Verma is a Technology Writer at Stellar®. She is a Tech enthusiast, holding over 7 years of experience in Data Recovery, IoT, Artificial Intelligence, and the Robotics technology domain. She loves researching and providing DIY solutions and tips & tricks to solve Windows technical issues. In her spare time, she likes reading novels, and poetry. She also enjoys traveling and trekking.
Best Selling Products

Stellar Data Recovery Premium
Stellar Data Recovery Premium for Window
Read More

Stellar Data Recovery Technician
Stellar Data Recovery Technician intelli
Read More

Stellar Data Recovery Toolkit
Stellar Data Recovery Toolkit is an adva
Read More

BitRaser File Eraser
BitRaser File Eraser is a 100% secure so
Read More
Содержание
- filecheck .ru
- Вот так, вы сможете исправить ошибки, связанные с RTKVHD64.sys
- Информация о файле RTKVHD64.sys
- Комментарий пользователя
- Лучшие практики для исправления проблем с RTKVHD64
- RTKVHD64 сканер
- Cómo arreglar la pantalla azul RTKVHD64.sys en Windows 10 (11.03.21)
- Video de Youtube: Cómo arreglar la pantalla azul RTKVHD64.sys en Windows 10
- Как исправить ошибки RTKVHD64.sys «Синий экран (BSOD)»?
- RTKVHD64.sys
- Спасибо, ваш файл запроса был получен.
- Распространенные проблемы RTKVHD64.sys
- Эпицентры RTKVHD64.sys Головные боли
filecheck .ru
Вот так, вы сможете исправить ошибки, связанные с RTKVHD64.sys
Информация о файле RTKVHD64.sys
Важно: Некоторые вредоносные программы маскируют себя как RTKVHD64.sys. Таким образом, вы должны проверить файл RTKVHD64.sys на вашем ПК, чтобы убедиться, что это угроза. Мы рекомендуем Security Task Manager для проверки безопасности вашего компьютера.
Комментарий пользователя
Лучшие практики для исправления проблем с RTKVHD64
Если у вас актуальные проблемы, попробуйте вспомнить, что вы делали в последнее время, или последнюю программу, которую вы устанавливали перед тем, как появилась впервые проблема. Используйте команду resmon, чтобы определить процесс, который вызывает проблемы. Даже если у вас серьезные проблемы с компьютером, прежде чем переустанавливать Windows, лучше попробуйте восстановить целостность установки ОС или для Windows 8 и более поздних версий Windows выполнить команду DISM.exe /Online /Cleanup-image /Restorehealth. Это позволит восстановить операционную систему без потери данных.
RTKVHD64 сканер
Security Task Manager показывает все запущенные сервисы Windows, включая внедренные скрытые приложения (например, мониторинг клавиатуры или браузера, авто вход). Уникальный рейтинг надежности указывает на вероятность того, что процесс потенциально может быть вредоносной программой-шпионом, кейлоггером или трояном.
Бесплатный aнтивирус находит и удаляет неактивные программы-шпионы, рекламу, трояны, кейлоггеры, вредоносные и следящие программы с вашего жесткого диска. Идеальное дополнение к Security Task Manager.
Reimage бесплатное сканирование, очистка, восстановление и оптимизация вашей системы.
Источник
Cómo arreglar la pantalla azul RTKVHD64.sys en Windows 10 (11.03.21)
Las pantallas azules de la muerte, también conocidas como BSOD, son realmente una vista frustrante. Aparecen porque Windows ha encontrado un error crítico del cual no se puede recuperar. La mayoría de las veces, son el resultado de un programa de software de bajo nivel que falló o un componente de hardware problemático.
Estos son algunos de los errores BSOD más comunes:
Hay muchas causas posibles de los BSOD. Sin embargo, la mayoría de las veces, se deben a problemas con el controlador o los componentes de hardware. Pero, de nuevo, no debemos olvidar el hecho de que también pueden desencadenarse por problemas con programas de software de bajo nivel que se ejecutan en el nivel del kernel de Windows.
Ahora, las aplicaciones normales que descarga en línea ganaron ‘ No ser capaz de causar BSOD. En caso de que se bloqueen, no incorporarán el sistema operativo.
Consejo profesional: escanee su PC en busca de problemas de rendimiento, archivos basura, aplicaciones dañinas y amenazas de seguridad
que pueden causar problemas del sistema o un rendimiento lento.
Escaneo gratuito para problemas de PC 7, Windows 8
Oferta especial. Acerca de Outbyte, instrucciones de desinstalación, EULA, Política de privacidad.
Cuando Windows encuentra un BSOD, se encuentra con un error STOP. Esta es una falla crítica que resulta en un bloqueo. Y en caso de que esto suceda, todo lo que le queda por hacer a Windows es reiniciar. Esta situación puede conducir a la pérdida de datos porque las aplicaciones y los programas no tuvieron la oportunidad de guardar ningún dato activo.
Vale la pena señalar que los BSOD se ven diferentes de una versión de Windows a otra. Pero en general, aparecen como una pantalla azul con una pantalla de terminal que muestra información sobre el bloqueo.
En este artículo, abordaremos un problema específico de pantalla azul: el BSOD RTKVHD64.sys en Windows 10.
¿Qué es el error de pantalla azul RTKVHD64.sys en Windows 10?
El RTKVHD64.sys es un error de detención de BSOD que provoca un bloqueo del sistema. Cuando sucede, su sistema se vuelve azul y fuerza un reinicio de inmediato. Este problema puede ser muy frustrante ya que puede afectar negativamente la productividad.
Incluso con todos los inconvenientes que trae este problema, sepa que un error BSOD como este juega un papel vital dentro de la plataforma Windows. Esto se debe a que evita cualquier daño grave que, de lo contrario, podría causar un mal funcionamiento de todo el sistema. Debido a que un BSOD a menudo obliga a reiniciar el sistema, el problema se puede resolver de inmediato y el usuario puede continuar trabajando de manera productiva.
Ahora, en el caso de un error RTKVHD64.sys, la historia es completamente diferente. Este error indica que algo anda mal con su sistema, lo que hace que no funcione de manera óptima.
Entonces, ¿qué causa que aparezca el error RTKVHD64.sys? Este problema en particular se desencadena por un controlador de dispositivo problemático, que suele estar asociado con el controlador de audio de alta definición Realtek. Cuando ocurre este BSOD, su audio puede dejar de funcionar. Peor aún, podría haber otros problemas técnicos con el sonido.
Otros posibles desencadenantes son:
Para solucionar este problema, hay un par de pasos básicos para la resolución de problemas que puede realizar.
Pasos básicos para la resolución de problemas del BSOD
Si está ejecutando Windows 10, entonces está de suerte. La mayoría de las veces, su sistema realizará automáticamente métodos de solución de problemas después de reiniciarse o recuperarse de un bloqueo. Pero aún así, vale la pena consultar el Centro de actividades para conocer otros detalles del bloqueo o ver otros métodos útiles de solución de problemas.
Utilice Restaurar sistema
Si es la primera vez que ve un BSOD, Restaurar sistema podría ayudar. Esto le permitirá revertir su sistema a un estado de trabajo anterior. Si este método de resolución de problemas funciona, significa que un determinado programa de software ha provocado el error.
Para utilizar Restaurar sistema, haga lo siguiente:
Alternativamente, puede usar una aplicación de diagnóstico de hardware de terceros. Si realiza una búsqueda rápida en Google, puede encontrar muchas aplicaciones de diagnóstico poderosas que pueden identificar problemas de hardware potenciales o existentes.
Este debería ser el último recurso. Hacer esto eliminará todo lo que haya guardado en su sistema. Si su dispositivo aún arroja un error BSOD después de esto, entonces este es un problema de hardware que debe revisarse.
Para reinstalar Windows, haga lo siguiente:
Si ninguno de los métodos de solución de problemas anteriores funcionó, entonces estos métodos deberían solucionarlo:
Solución # 1: Ejecute la Herramienta de reparación de inicio de Windows.
Windows 10 se crea compilando cientos de elementos y archivos de configuración diferentes. Si ocurre un problema entre estos elementos y archivos, existe la posibilidad de que surja un error.
Pero con tantos archivos por ahí, sería difícil determinar cuál es el culpable. Para eso, necesita una solución más rápida y eficaz: la Herramienta de reparación de inicio de Windows.
La herramienta de reparación de inicio de Windows es una herramienta útil en Windows 10. Se usa ampliamente en casos en los que Windows no se inicia correctamente o cuando tiene problemas que indican un problema en su sistema.
Para usarlo, siga estos pasos:
Si esta solución lo ayudó, solo sugiere que su software de seguridad está causando el error BSOD. Por lo tanto, es posible que desee considerar el uso de otro programa antivirus.
Solución # 7: Actualice su BIOS.
Antes de continuar con este paso, tenga en cuenta que esto es un poco complejo y puede desencadenar problemas más graves si no se realiza correctamente. Si no confía en sus habilidades técnicas, le sugerimos que omita esta solución por completo. Pero si desea probarlo, siga estos pasos:
Ahora, no se recomienda eliminar manualmente los archivos de su disco duro, ya que puede terminar eliminando archivos importantes del sistema, lo que puede ocasionar problemas más graves. Y no queremos que eso suceda. Como opción, intente usar una herramienta de reparación de PC para deshacerse automáticamente de los archivos no deseados.
Solución # 17: Solucione problemas con las entradas del registro.
Para restablecer Windows 10, esto es lo que debe hacer:
Una computadora que está en perfectas condiciones de funcionamiento no debería mostrar ningún problema de pantalla azul. Sin embargo, admitámoslo. Ningún hardware o software está exento de fallas. Incluso la supercomputadora más cara que existe puede encontrar un error BSOD como la pantalla azul RTKVHD64.sys.
Si ha encontrado este error, no se preocupe. Las soluciones que hemos presentado anteriormente deberían ayudarlo a resolverlo. Puede comenzar realizando pasos básicos de solución de problemas, como usar Restaurar sistema, escanear su dispositivo en busca de malware, asegurarse de que sus controladores estén actualizados o iniciar su sistema en modo seguro. Pero ninguno de ellos funciona, pase a soluciones más complejas como desinstalar sus controladores de audio, actualizar su BIOS o hacer retroceder Windows a un estado que funcionaba anteriormente.
Ahora, si cree que ha hecho todo lo que necesitaba puede, pero fue en vano, entonces su mejor opción es buscar ayuda de un técnico profesional de Windows. Puede llevar su dispositivo a un centro de servicio autorizado y hacer que lo revisen. Y luego, déjelos solucionar el problema en su nombre.
¿Cómo resolvió el error RTKVHD64.sys? ¿Conoces otras soluciones que olvidamos incluir en este artículo? Nos encantaría saber de ti. ¡Comenta a continuación!
Video de Youtube: Cómo arreglar la pantalla azul RTKVHD64.sys en Windows 10
Источник
Как исправить ошибки RTKVHD64.sys «Синий экран (BSOD)»?
Неисправное оборудование, а также отсутствующие, повреждённые или удалённые драйверы устройства для RTKVHD64.sys могут привести к ошибкам Realtek ALC3861 Audio Driver, типа синий экран. Возникновение подобных проблем является раздражающим фактором, однако их легко устранить, заменив файл SYS, из-за которого возникает проблема. В качестве последней меры мы рекомендуем выполнить сканирование обновлений драйверов, чтобы обновить устаревшие или неверные драйверы устройства, которые могут вызывать сообщение об ошибке RTKVHD64.sys.
Типы Системные файлы, которые используют SYS, также известны в качестве формата Windows System File. RTKVHD64.sys для %%os%% и почти для всех версий операционной системы Windows можно скачать ниже. К сожалению, в настоящее время в нашей базе могут отсутствовать некоторые версии файлов RTKVHD64.sys, но их можно запросить, нажав на кнопку Request (Запрос). Кроме того, Dell Inc. также может предоставить вам некоторые редкие файлы, которые отсутствуют в нашем каталоге.
Несмотря на то, что размещение соответствующего файла в надлежащем месте позволяет устранить большинство проблем, возникающих в результате ошибок, связанных с RTKVHD64.sys, вам следует выполнить быструю проверку, чтобы однозначно в этом убедиться. Вы можете проверить результат, запустив приложение Realtek ALC3861 Audio Driver и проверить, появляется ли проблема.
| RTKVHD64.sys Описание файла | |
|---|---|
| Тип: | SYS |
| Группа: | Drivers |
| App: | Realtek ALC3861 Audio Driver |
| ID: | 6.0.1.8125 |
| Разработчик: | Dell Inc. |
| Имя: | RTKVHD64.sys Запрос |
| Размер: | 5716480 |
| SHA-1: | b8f75d78cf39a15ad007934fec90e19eaf4c14e6 |
| MD5: | d7a476022b8b4deae4da95e25d222cbc |
| CRC32: | 31e114ad |
Идентификатор статьи: 165028
RTKVHD64.sys
Выберите программное обеспечение
| Имя | ID | Размер (в байтах) | Загрузить | |||||||||||||||
|---|---|---|---|---|---|---|---|---|---|---|---|---|---|---|---|---|---|---|
| + RTKVHD64.sys | d7a476022b8b4deae4da95e25d222cbc | 5.45 MB | Запрос | |||||||||||||||
|
||||||||||||||||||
| + RTKVHD64.sys | d41d8cd98f00b204e9800998ecf8427e | 0.00 B | Запрос | |||||||||||||||
|
||||||||||||||||||
| + RTKVHD64.sys | d41d8cd98f00b204e9800998ecf8427e | 0.00 B | Запрос | |||||||||||||||
|
||||||||||||||||||
| + RTKVHD64.sys | d41d8cd98f00b204e9800998ecf8427e | 0.00 B | Запрос | |||||||||||||||
|
||||||||||||||||||
| + RTKVHD64.sys | f04d22d7a49a1b2210dbadf0b803e870 | 1.89 MB | Запрос | |||||||||||||||
|
||||||||||||||||||
| + RTKVHD64.sys | f04d22d7a49a1b2210dbadf0b803e870 | 1.89 MB | Запрос | |||||||||||||||
|
||||||||||||||||||
| + RTKVHD64.sys | f04d22d7a49a1b2210dbadf0b803e870 | 1.89 MB | Запрос | |||||||||||||||
|
||||||||||||||||||
| + RTKVHD64.sys | 697c927e0de2abaf1a5f455033f687cd | 2.16 MB | Запрос | |||||||||||||||
|
||||||||||||||||||
| + RTKVHD64.sys | a1ddf4b6fe7c8b764e07ffa5795b5f37 | 4.50 MB | Запрос | |||||||||||||||
|
||||||||||||||||||
| + RTKVHD64.sys | d41d8cd98f00b204e9800998ecf8427e | 0.00 B | Запрос | |||||||||||||||
|
||||||||||||||||||
| + RTKVHD64.sys | d41d8cd98f00b204e9800998ecf8427e | 0.00 B | Запрос | |||||||||||||||
|
||||||||||||||||||
| + RTKVHD64.sys | d41d8cd98f00b204e9800998ecf8427e | 0.00 B | Запрос | |||||||||||||||
|
||||||||||||||||||
| + RTKVHD64.sys | f1b536f08ceb43e8419448f2f2200955 | 1.64 MB | Запрос | |||||||||||||||
|
||||||||||||||||||
| + RTKVHD64.sys | b16fc828ce7a76a8f1ce682e6ead2627 | 1.74 MB | Запрос | |||||||||||||||
|
||||||||||||||||||
| + RTKVHD64.sys | d42d651676883181400e22957a7e0b1e | 1.68 MB | Запрос | |||||||||||||||
|
||||||||||||||||||
| + RTKVHD64.sys | a0c2c3d4c03c4fb896cfc53873784178 | 2.52 MB | Запрос | |||||||||||||||
|
||||||||||||||||||
| + RTKVHD64.sys | a0c2c3d4c03c4fb896cfc53873784178 | 2.52 MB | Запрос | |||||||||||||||
|
||||||||||||||||||
| + RTKVHD64.sys | a0c2c3d4c03c4fb896cfc53873784178 | 2.52 MB | Запрос | |||||||||||||||
|
||||||||||||||||||
| + RTKVHD64.sys | a0c2c3d4c03c4fb896cfc53873784178 | 2.52 MB | Запрос | |||||||||||||||
|
Спасибо, ваш файл запроса был получен.
Распространенные проблемы RTKVHD64.sys
Ошибки BSOD (синий экран смерти), связанные с RTKVHD64.sys, обычно рассматриваются как:
В большинстве случаев после установки нового оборудования или программного обеспечения возникнут ошибки синего экрана RTKVHD64.sys. Как правило, ошибки RTKVHD64.sys возникают во время процесса установки оборудования или программного обеспечения, связанного с Realtek ALC3861 Audio Drivers, во время загрузки драйвера, связанного с Dell Inc., или во время завершения работы или запуска Windows. Отслеживание того, когда и где возникает ошибка STOP, является важной информацией при устранении проблемы. Notating при возникновении ошибок RTKVHD64.sys STOP имеет первостепенное значение для поиска причины проблем, связанных с Realtek ALC3861 Audio Drivers, и сообщая о них за помощью.
Эпицентры RTKVHD64.sys Головные боли
Ошибки Blue Screen RTKVHD64.sys часто вызваны связанными проблемами с оборудованием, программным обеспечением, драйвером устройства или прошивкой. Эти ошибки RTKVHD64.sys могут быть связаны с аппаратными проблемами Dell Inc. или Realtek ALC3861 Audio Driver во многих случаях.
Более конкретно, данные ошибки RTKVHD64.sys могут быть вызваны следующими причинами:
Источник