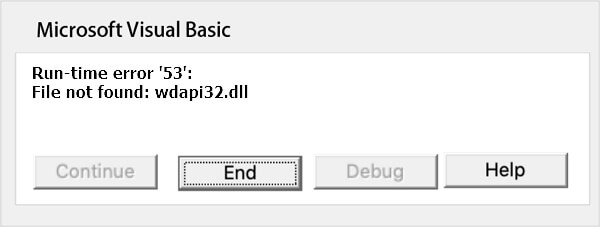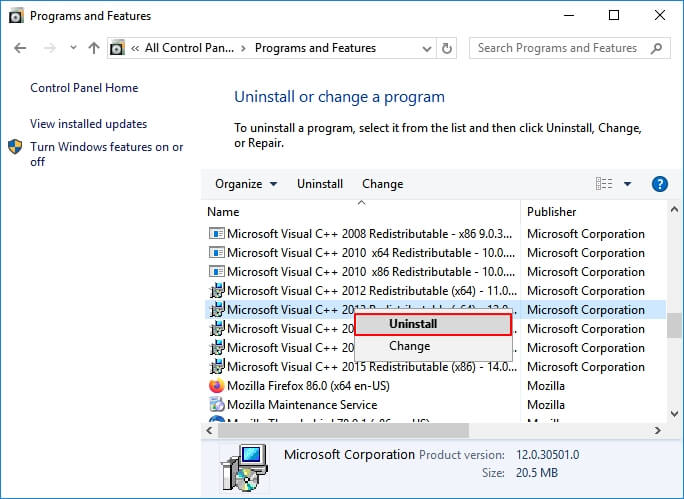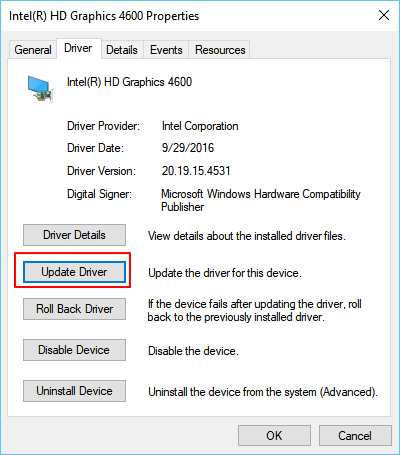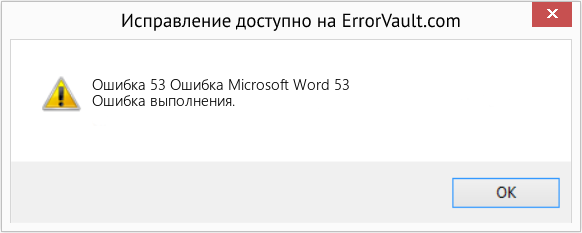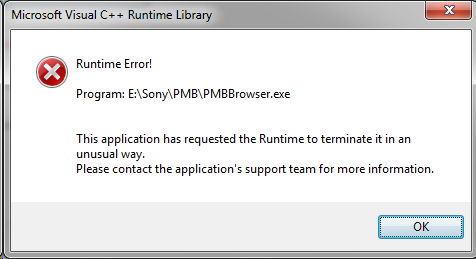Applies to: Fix Word Runtime error 53 in Microsoft Office 365/2019/2016/2013 and lower versions in Windows 10/8/7.
Is Windows popping up an error message, telling «Runtime error 53: File not found» when you trying to open or start a Word file on a computer?
Relax! On this page, we’ll explain the symptoms, and causes and guide you to fix Runtime error 53 with reliable Microsoft and EaseUS solutions in Microsoft Word 365/2019/2016/2013 and even lower editions.
Follow the complete guide here to get rid of «Runtime error in Word» on your own now:
Overview of Word Runtime Error 53
Error name: Microsoft Word Runtime Error 53
Symptoms: The Runtime error happens anytime. Mostly, when you run Microsoft Word, it will pop up an error message, notifying «Runtime error ’53’: File not found (***.dll)» on a popup window.
Causes of Runtime Error 53 in Microsoft Word
Run-time error 53 is caused by missing Windows components. It could occur for following reasons:
- The program is attempting to use a dynamic link library.
- The .dll or file has been deleted.
- The program is not installed properly.
So how to fix this error in Word? Follow the steps as shown below to make your Word file work again.
You Can’t-Miss: Word Runtime Error Repair Software
Note that if your Word application pops up ‘Runtime error» with a specific error code, like error 53, 91, 4248, 4605, 5941, etc., while trying to open or start a Word file, a straight result of this error is that your Word file is missing, inaccessible, or turns into unreadable.
So before you start the process of fixing a specific Run-Time error in Word files, you may try EaseUS Word runtime error EaseUS Data Recovery Wizard.
EaseUS Toolkit for File Repair
- Repair a corrupted DOCX Word file, Excel, PDF, PowerPoint, etc.
- Repairs Word (.doc and .docx) files with original formatting
- Recover and repair lost, corrupted, or inaccessible Word from Runtime error
- Repairs PowerPoint (.ppt/.pptx/.pptm) files easily and quickly
Follow to see how to repair and restore your Word files from the Runtime errors now:
Step 1. Launch EaseUS Data Recovery Wizard, and then scan disk with corrupted documents. This software enables you to fix damaged Word, Excel, PPT, and PDF files in same steps.
Step 2. EaseUS data recovery and repair tool will scan for all lost and corrupted files. You can find the target files by file type or type the file name in the search box.
Step 3. EaseUS Data Recovery Wizard can repair your damaged documents automatically. After file preview, you can click «Recover» to save the repaired Word, Excel, and PDF document files to a safe location.
Microsoft Solutions: 5 Tips to Fix Word Runtime Error 53
The following tips are collected from the Microsoft support community and geek sites. Try them one by one and when the problem gets resolved, you may stop.
Tip 1. Find Missing File and Save to Its Original Location
- Run Search and type the missing file name.
- Open file location and copy the missing file, such as a ***.dll file.
- If nothing shows up, it could be deleted or lost. Turn to EaseUS data repair software as shown above to find the missing file or folder.
- Copy and paste the file in C:/Windows/System32.
- Restart PC.
If the problem still exists when you open a Word file, continue with the next steps.
Tip 2. Close Conflicting Programs
- Press Ctrl + Alt + Del keys to open Task Manager.
- Go to the Processes tab, select programs one by one, and click «End Task».
- Check if the error message persists each time you stop a process.
- When the error disappears, find the program that is causing the error, and move to Step 2.
Tip 3. Update or Reinstall Conflicting Programs
- Type control panel in Windows search box and click to open Control Panel.
- Click «Uninstall a program» and select the problematic program.
- Or go to the Programs and Features section, click the problematic program, and click «Update» or «Uninstall».
- Follow the onscreen guide to update or reinstall the problematic program that caused Runtime Error 53.
Tip 4. Reinstall Runtime Libraries
- Go to Programs and Features in Windows 10, find and right-click on the Microsoft Visual C++ Redistributable Package.
- Click «Uninstall» and reboot your computer after this.
- Download and reinstall it on your computer.
Tip 5. Reinstall Graphics Driver
- Open Device Manager, locate the graphics driver.
- Right-click the video card driver and select «Uninstall».
- Restart your computer, Windows will automatically download and install the driver.
Word with Run-Time 53 Error Is Fixable, Get Back Your File Now
On this page, we explained what is Word Runtime Error 53 and the causes that make your Word file malfunction on Windows PC. Note that the Word file which is currently unopenable with 53 error messages is fixable.
Here is the editor’s suggestion on what to do with the Word files Runtime error 53:
- If the Word folder or drive is inaccessible, use EaseUS Word file repair software to repair the files first.
- If the file folder is accessible, but the Word file shows Run-Time error 53, stop using the file.
- Turn to the Microsoft solutions and or the fixes on this page to get rid of this error in time.
- Last, it’s also useful to create a backup of important Word documents regularly.
Файл не найден в указанном расположении. Эта ошибка имеет следующие причины и способы решения:
Один из операторов, например Kill, Name или Open, ссылается на несуществующий файл. Проверьте, правильно ли указаны имя файла и путь.
Совершена попытка вызова процедуры из динамической библиотеки (DLL), однако имя файла библиотеки или ресурса в предложении Lib оператора Declare не найдено.
Проверьте, правильно ли указаны имя файла и путь.
В среде разработки эта ошибка возникает при попытке открыть несуществующий проект или загрузить несуществующий текстовый файл.
Проверьте, правильно ли указаны имя файла и путь.
Для получения дополнительной информации выберите необходимый элемент и нажмите клавишу F1 (для Windows) или HELP (для Macintosh).
Поддержка и обратная связь
Есть вопросы или отзывы, касающиеся Office VBA или этой статьи? Руководство по другим способам получения поддержки и отправки отзывов см. в статье Поддержка Office VBA и обратная связь.
Excel VBA — Run-time error ’53’: File not found. But file was found
I have an Excel sheet that pulls data from a folder full of .txt documents. Last week Friday, it worked. Nothing changed. This week Monday, I get a Run-time error ’53’: File not found.
What’s interesting, is that when I click «Debug» it highlights a line in my code, and when I mouse over the ‘sFile’ variable, it tells me the name of the file that it apparently can’t find. but it could only know the name of it if it found it. And yes, I’ve verified, that file does exist.
The Excel sheet is in H:My DocumentsLoma CW3 Reports
The data .txt files are in H:My DocumentsLoma CW3 ReportsProduct Statistics
The first 3 files that it should be pulling are:
Like mentioned above, when I’m debugging the code and mouse-over «sFile» in the line «Open sFile For Input As #1», it tells me:
Which it could only know if it was successfully scanning the folder since I don’t hardcode any of those file names in.
I have tried removing that file, renaming the file to a word like ‘apple’, checked to see if it became read-only (nope). I’m thrown for a loop here, because it worked as is last week, and nothing changed from when I opened it up this week and tried it.
Как исправить время выполнения Ошибка 53 Ошибка Microsoft Word 53
В этой статье представлена ошибка с номером Ошибка 53, известная как Ошибка Microsoft Word 53, описанная как Ошибка выполнения.
Информация об ошибке
Имя ошибки: Ошибка Microsoft Word 53
Номер ошибки: Ошибка 53
Описание: Ошибка выполнения.
Программное обеспечение: Microsoft Word
Разработчик: Microsoft
Этот инструмент исправления может устранить такие распространенные компьютерные ошибки, как BSODs, зависание системы и сбои. Он может заменить отсутствующие файлы операционной системы и библиотеки DLL, удалить вредоносное ПО и устранить вызванные им повреждения, а также оптимизировать ваш компьютер для максимальной производительности.
О программе Runtime Ошибка 53
Время выполнения Ошибка 53 происходит, когда Microsoft Word дает сбой или падает во время запуска, отсюда и название. Это не обязательно означает, что код был каким-то образом поврежден, просто он не сработал во время выполнения. Такая ошибка появляется на экране в виде раздражающего уведомления, если ее не устранить. Вот симптомы, причины и способы устранения проблемы.
Определения (Бета)
Здесь мы приводим некоторые определения слов, содержащихся в вашей ошибке, в попытке помочь вам понять вашу проблему. Эта работа продолжается, поэтому иногда мы можем неправильно определить слово, так что не стесняйтесь пропустить этот раздел!
- Время выполнения — время выполнения — это время, в течение которого программа работает, выполняя
- Ошибка выполнения — ошибка выполнения обнаруживается после или во время выполнения программы.
- Microsoft word — по вопросам программирования, связанным с редактором Microsoft Word
Симптомы Ошибка 53 — Ошибка Microsoft Word 53
Ошибки времени выполнения происходят без предупреждения. Сообщение об ошибке может появиться на экране при любом запуске %программы%. Фактически, сообщение об ошибке или другое диалоговое окно может появляться снова и снова, если не принять меры на ранней стадии.
Возможны случаи удаления файлов или появления новых файлов. Хотя этот симптом в основном связан с заражением вирусом, его можно отнести к симптомам ошибки времени выполнения, поскольку заражение вирусом является одной из причин ошибки времени выполнения. Пользователь также может столкнуться с внезапным падением скорости интернет-соединения, но, опять же, это не всегда так.
(Только для примера)
Причины Ошибка Microsoft Word 53 — Ошибка 53
При разработке программного обеспечения программисты составляют код, предвидя возникновение ошибок. Однако идеальных проектов не бывает, поскольку ошибки можно ожидать даже при самом лучшем дизайне программы. Глюки могут произойти во время выполнения программы, если определенная ошибка не была обнаружена и устранена во время проектирования и тестирования.
Ошибки во время выполнения обычно вызваны несовместимостью программ, запущенных в одно и то же время. Они также могут возникать из-за проблем с памятью, плохого графического драйвера или заражения вирусом. Каким бы ни был случай, проблему необходимо решить немедленно, чтобы избежать дальнейших проблем. Ниже приведены способы устранения ошибки.
Методы исправления
Ошибки времени выполнения могут быть раздражающими и постоянными, но это не совсем безнадежно, существует возможность ремонта. Вот способы сделать это.
Если метод ремонта вам подошел, пожалуйста, нажмите кнопку upvote слева от ответа, это позволит другим пользователям узнать, какой метод ремонта на данный момент работает лучше всего.
Runtime Error 53
When the user attempts to “call” an exported Dynamic Link Library (DLL) file from a Microsoft Transaction server (MTS) that is opened as a server package, they may receive runtime error 53. A DLL file is one which is readily available to programs to let them run routines. The Microsoft Transaction server is software that makes it easier for the user to implement large distributed applications. These two pieces of software of the Windows system therefore are in close relation to each other. Runtime error 53 can be fixed by moving the cause of the problem, the DLL to a different location. To find out how to do this, read on.
What Causes Runtime Error 53?
Runtime Error 53 usually appears as such:
Runtime error ’53’: File not found (yourfile.dll).
This can occur when the DLL that the application is attempting to look for cannot be found, or is not in the same place as the MTS component. “yourfile.dll” is the file name of the DLL file in question and you should take note of this. To resolve this problem, you must move the DLL file into the system32 folder on the C: drive. This error is best dealt with quickly to stop any further problems developing. Follow the following steps to find a solution.
How To Fix Runtime Error 53
Step 1 – Move The DLL File To The “C:WindowsSystem32” Folder
Make a note of the DLL file that was causing the runtime error 53 and then:
- Perform a search of all your hard disks to find the current location of the DLL file
- Once the search has found the relevant file, copy it from it’s location (Right click > Copy)
- In Windows Explorer, go to C:WindowsSystem32.
- Once inside this folder, paste the DLL file in there.
Since the MTS component is located in the system 32 folder, it automatically starts its search in there first. Providing the component with the DLL file it requires in the correct folder will mean that it should pick it up quickly. The runtime error 53 occurs when a particular MTS component is opened as a Server Package. When this happens, the COM component is created in an isolated process space, Mts.exe. Now, the default location for the Mts.exe file is %SystemRoot%System32. This is the reason why Mts.exe fails to find the required DLL file when it does not exist in the search path. This should solve the problem, if it did not then carry on to the next step.
Step 2 – Re-Install The Application Causing The Error
If you find that Step 1 does not work, or is not applicable, then you should look to reinstall any application causing the error you’re seeing. This is quite easily done if the program is a third-party piece of software from Windows. Here’s how to re-install the software that could be damaged:
- Click “Start” > Control Panel > Add / Remove Programs
- Locate the program causing the error
- Click “Remove” / “Uninstall” to get rid of the program
- Restart Your System
- Install the program again
- Test to see if the error shows
It’s often the case that the program that’s showing the error will either have some sort of corrupt file or setting that’s preventing it from running correctly. The easiest and most effective way to resolve this error is to re-install the program, which will wipe all the files that it uses. If you find this does not fix the errors you’re seeing, you may wish to progress onto the next steps:
Step 3 – Manually Add / Replace The File On Your PC
If you know which file is damaged / missing, you should look to replace it on your PC. This can be done by following the steps below:
1) Download the file from the Internet
2) Unzip the new file onto your computer’s hard drive
3) Browse to c:WindowsSystem32
4) Locate the current file on your system
5) Rename the current file to <<filename>>BACKUP.dll
6) Copy & paste the new file into C:WindowsSystem32
7) Click Start > Run (Or search”run” on Vista & Win7)
8 ) Type “cmd” in the box that appears
9) Type “regsvr32 <<filename>>” on the black screen
10) Press enter
This will replace the missing file on your PC with a fresh, new copy that your PC should be able to access again. However, if this does not solve the error, you may wish to try using Step 4 below:
Step 4 – Clean Out The Registry
- Download this registry cleaner
Registry cleaners can play a very important role in how well Windows operates, and can help stop the Runtime 53 error. The registry is basically a central database which stores vital settings and information for your system, allowing Windows to remember a huge number of details for your PC. Unfortunately, the registry is also prone to becoming corrupt, leaving your system running extremely slowly and unreliably. To fix this problem, you should use a ‘registry cleaner’ to scan through your registry and repair any of the damaged parts of it that are causing your computer to run extremely slowly or with errors. You can download our recommended registry cleaner below:
«Runtime error» появляется при запуске различных приложений, включая и видеоигр, либо в случайные моменты при работе ОС Windows. Ошибка не эксклюзивна для какой-то одной версии Windows — она возникает на всем, начиная от Windows XP и заканчивая последними сборками «десятки». В сегодняшней статье мы расскажем вам, что вызывает «Runtime error» и как от нее избавиться.
Содержание
- Причины появления «Runtime error»
- Решение ошибки «Runtime error»
- Решение №1 Ликвидация кириллицы
- Решение №2 Изменение языка программ, не поддерживающих Юникод
- Решение №3 Переустановка Visual Studio C++ и .NET Framework
- Решение №4 Удаление недавно установленных программ
- Решение №5 Восстановление системных файлов
Причины появления «Runtime error»
К сожалению, определить точную причину появления данной ошибки невозможно: пользователю необходимо перебирать доступные решения, пока одно из них не устранит проблему. Тем не менее давайте все же взглянем на список, так сказать, «подозреваемых». Вот что может вызывать появление ошибки «Runtime error»:
- отсутствующие либо поврежденные системные компоненты;
- конфликт запускаемого приложения со сторонней программой/службой;
- поврежденные файлы запускаемого приложения;
- присутствие кириллицы в расположении исполняемого файла приложения;
- «кривая» установка библиотек Visual Studio C++ и .NET Framework либо их отсутствие.
Решение ошибки «Runtime error»
Решение №1 Ликвидация кириллицы
Ошибка «Runtime error» может возникать при запуске тех программ и игр, в расположении которых присутствуют кириллические символы. Например, на данную ошибку можно наткнуться, если запускаемое приложение находится по пути C:Users[ИМЯ АККАУНТА НА РУССКОМ]Downloads[КОРНЕВАЯ ПАПКА ПРИЛОЖЕНИЯ]. Избавьтесь от русского языка по пути к приложению и попробуйте запустить его еще раз.
Решение №2 Изменение языка программ, не поддерживающих Юникод
Появление ошибки «Runtime error» возможно в том случае, если в параметрах региональных стандартов для приложений, не поддерживающих Юникод, задан русский, а не английский язык.
- Нажмите WIN+R и выполните значение «CONTROL»;
- кликните на пункт «Изменение форматов даты, времени и чисел» в разделе «Часы и регион»;
- перейдите во вкладку «Дополнительно» в появившемся окошке «Регион»;
- нажмите на кнопку «Изменить язык системы…»;
- в ниспадающем меню выберите «Английский (США)» и сохраните внесенные изменения;
- перезагрузите ПК.
Запустите проблемное приложение, чтобы проверить наличие ошибки.
Решение №3 Переустановка Visual Studio C++ и .NET Framework
Некорректно установленные (либо отсутствующие в системе) распространяемые библиотеки Microsoft Visual Studio C++ и .NET Framework могут вызвать появление «Runtime error». Чтобы переустановить эти библиотеки, вам нужно сделать следующее:
- вызовите перед собой Панель управления, как это было показано выше;
- кликните на «Удаление программы» в разделе «Программы»;
- найдите в списке программ все версии Visual Studio C++ и удалите их;
- перейдите на официальный сайт Майкрософт и загрузите необходимые установщики VS C++;
- проделайте тоже самое с различными версиями .NET Framework на своем ПК;
- вернитесь к окошку «Программы и компоненты» и кликните на пункт «Включение или отключение компонентов Windows»;
- убедитесь, что возле всех версий .NET Framework стоят галочки;
- закройте все открытые окна и перезагрузите ПК.
Решение №4 Удаление недавно установленных программ
Определенные программы могут входить в конфликты с приложениями на компьютере. Ошибка «Runtime error» начала появляться практически сразу после установки какой-то программы или игры? Удалите ее, перезагрузите ПК и попробуйте запустить нужное вам приложение еще раз. Возможно, на сей раз никакой ошибки не появится. Заняться удалением программ можно в «Программы и компоненты» (показано выше ↑).
Решение №5 Восстановление системных файлов
Поврежденные системные файлы — потенциальная причина за появлением ошибки «Runtime error». Благо, в Windows присутствует специальная утилита, задача которой — это восстановление системных файлов. Чтобы пустить эту утилиту в работу, вам нужно сделать на своем ПК следующее:
- кликните ПКМ на меню Пуск и выберите пункт «Командная строка (администратор)» (PowerShell тоже подойдет);
- пропишите в консоли команду «SFC /SCANNOW» и нажмите ENTER;
- дождитесь окончания сканирования и восстановления системных файлов;
- перезагрузите компьютер.
Ошибка «Runtime error» практически наверняка исчезнет с вашего ПК, особенно если SFC удалось найти и восстановить поврежденные системные файлы.