На чтение 3 мин Просмотров 1.7к. Опубликовано 25.09.2021
Содержание
- Завершение времени Триала в Paint Sai
- Недостаточно места на жестком диске
- Поделиться с
- Лайки (36)
- Комментарии (16)
Работа все графических редакторов основана на использовании принципа расположения композиции на холсте. Виртуальный холст ассоциируется с настоящим листом бумаги. При этом он имеет реальные размеры, указываемые в линейных единицах измерения, и размеры в пикселе для работы в виртуальной среде.
Довольно хорошим графическим редактором можно назвать Paint Tool Sai. Он используется многими художниками по причинам наличия огромного количества различных инструментов. Как показывает практика, приложение работает стабильно и проблемы возникают крайне редко, чаще всего по причине использования плохого установочного файла.
В некоторых случаях встречается проблема, которая звучит следующим образом: Paint Tool Sai не удалось сохранить холст.
Если в графическом редакторе возникли проблемы с сохранением холста, то значит сама работа также будет утеряна. Это связано с тем, что именно на холсте размещается все содержимое, определяется позиционирование и так далее.
Рассмотрим основные причины и пути решения этой проблемы.
Завершение времени Триала в Paint Sai
Довольно часто проблема заключается в завершении срока пробного использования программы. Многие пользователи проводят загрузку пробной версии или взломанной с непроверенного источника. В первом случае программа должна оповестит о том, что срок действия бесплатной версии завершен и нужно провести оплату лицензии, во втором проблемы куда более существенные.
При неправильном взломе программа может не оповещать о том, что пробная версия больше не может использоваться, но защита сработает. Именно поэтому рекомендуем проводить загрузку программы с проверенных источников. Пути решения:
- Купить лицензию.
- Скачать Keygen отдельно и провести взлом.
- Провести загрузку уже взломанной версии и установить программы по-новому.
В целом можно сказать, что проблема при использовании хорошего установочного пакета возникает крайне редко, так как программа работает стабильно.
Недостаточно места на жестком диске
Как ранее было отмечено, рассматриваемая проблема встречается крайне редко. Однако можно встретить вопросы с тем, что, не удалось сохранить холст в Sai. Ошибка в этом случае звучит именно так: «не удалось сохранить холст». Проблема может заключаться в недостаточно количество свободного места на жестком диске или по причине установки защиты от записи.
Программы рекомендуем запускать с правами администратора. Проблема со свободным место на жестом диске возникает при очередном сохранении файла через сочетание клавиш или быструю функцию. Стоит помнить, что с увеличение размера холста и информации на нем существенно повышается вес файла.
Ребята, срочно, выручайте. Sai не хочет сохранять картинку, что делать?! Пожалуйста подскажите! И из-за чего могут происходит такие ошибки?
Поделиться с
Лайки (36)
Комментарии (16)
Тут ничего уже нельзя сделать, кроме как заскриншётить рисунок и либо купить Sai, либо скачать пиратскую версию.
У меня на пиратской такая же фигня,два раза переустанавливал
Либо переустанавливать, либо покупать полную прогу
А вообще лучше качать Sai2, там бесплатно, и сохранять бесконечно можно.
Даже около года
Значит, я попала туда вовремя 
Поэтому я пользуюсь фотошопом, там все сохранится 100%
На всякий случай сделайте скриншот работы. Когда с саи происходят такие збои он может вылететь. Можно будет хоть частично востановить работу. Сама с таким не сталкивадась. Ничего кроме скриншота посоветовать не могу
Скачал я Sai,все работало нормально. Все сохраняло и открывало,ни разу никаких проблем не возникало. Как то раз,пытаюсь открыть файл в формате sai,но мне выдает вот такую ошибку.
Причем,в формате jpg открывается,а в формате sai уже нет. Сверху написаны вот такие вот кракозябры.
- Распечатать
Оцените статью:
- 5
- 4
- 3
- 2
- 1
(0 голосов, среднее: 0 из 5)
Поделитесь с друзьями!
Ксения
27.05.2022 — 11:54
когда я нажимаю на выделение то саи2 просто не дает потом ничего нажать, ДАЖЕ ПРОСТО ВЫКЛЮЧИТЬ НЕЛЬЗЯ, ничего не работает кроме этого выделения, из за такого приходится даже диспейчером задачь пользоваться… Что делать?
Ответ
шаст
22.05.2022 — 13:22
всем здравия, у меня возникла проблема или же я что то не так делаю
значит так, проблема состоит в том что у меня версия саи 1.2.0 и я пытаюсь установить кисти в программу
делаю все по туториалам, все кисти у меня в папке с программой, но я не могу понять разорхивировал ли я файлы с кистями? Просто они в папке как бы отображаются а в программе их самой нет, что с этим делать?(((((
Ответ
Алина
16.11.2021 — 16:13
Помогите пожалуйста, файл не хочет сохранятся пишет: «отказано в доступе.» Экспортировать не могу по той же причине. Переустанавливала несколько раз, не помогает.
Ответ
мила
05.11.2021 — 04:57
абсолютно такая же проблема. жалко что здесь нет ответа…
Ответ
Wolf
16.10.2021 — 08:23
Я случайно перезаписала файл… долго рисовала сохранила. Но под работой которую я рисовала была открыта другая, вовсе мне не нужная. Я торопилась и сразу хотела просто закрыть ее но выскочила ошибка я не посмотрев нажала да… да это мой косяк… но можно ли как-то восстановить или найти ту работу на которую я перезаписала???
Ответ
admin
17.10.2021 — 16:46
Попробуйте опцию Recover Work (в меню «File»), подробней в видео как работает функция (на англ) — https://www.youtube.com/watch?v=E63AoU1-JEU
Ответ
п
13.10.2021 — 14:04
пропали основные кисти в саи при установки дополнительных что делать?
Ответ
Влад
01.02.2022 — 11:19
Скажите пожалуйста, что делать если инструменты не нажимаются и не нажимается «выйти» из sai?
Ответ
Алина
04.10.2021 — 13:34
Пользуюсь Саи уже 3 года и впервые такая проблема. Суть в том, что после обновления винды саи начал дико лагать. При открытии на панели вместо слоёв просто серые прямоугольники, рисовать невозможно, даже при масштабировании холста ужасная задержка и всё виснет. Понятия не имею что за проблема, нигде на просторах интернета ничего похожего не нашла. Комп хороший, фотошоп и игры типо GTA на максимальных настройках тянет. Попробовала установить абсолютно все версии с этого сайта. Все вторые версии виснут, все первые с нехваткой памяти. С других сайтов тоже самое.
Ответ
admin
04.10.2021 — 17:37
Проблема в самой программе и ее конфликтом с вашей ОС, а не железом. К сожалению, не знаю как вам помочь. С этой проблемой к нам уже обращались, но мы так и не смогли установить причины конфликта.
Ответ
амелия
13.08.2021 — 17:34
здраствуйте у меня возникла проблема не могу сохранить пнг файл просто не сохраняется что с етим можно сделать?(
Ответ
Franken
07.08.2021 — 01:38
Зависает SAI 2 при рисовании. Провисает просто на пару секунд. Переустанавливал раз пять, четыре из которых качал другую версию.
Ответ
павел
03.06.2021 — 06:14
здравствуйте я хотел на вас пожаловатся!
Ответ
admin
03.06.2021 — 12:13
здравствуйте
Ответ
xtk
25.05.2021 — 14:53
подскажите пожалуйста, я скачал скринтоны для саи, сделал всё по инстрцкуии, скопировал в папку с саи, запускаю exe файл, выдаёт ошибку can`t run sai.exe 2 (CreateProgess failed with error 2)
Ответ
Юля
29.01.2021 — 21:49
Не ассоциируются файлы sai 2 с программой. Выбираю «открыть с помощью программы» и нажимаю использовать для всех файлов такого типа и все равно не видит
Ответ
Татьяна
18.01.2021 — 11:40
здравствуйте!
Я создала холст, но мне нужна картинка, нажимаю на файл, хочу открыть, но кнопка «open» нельзя открыть, хотя я смотрела видео, и у всех всё прекрасно, что не так?
Ответ
Юлия
10.02.2021 — 18:12
таже проблема((
Ответ
Т-Т
05.01.2021 — 11:53
Здравствуйте. Когда нарисовал небольшую заготовку (уже готовый лайн), то не на долго отложил работу. Когда захожу вновь и вставляю данную заготовку, то не могу начать разукрашивать. Закрашивается именно ВЕСЬ ХОЛСТ (но мне-то нужно по отдельности, логично). Что с этим делать?
Ответ
Чеширский кот
29.12.2020 — 21:42
Объясните кто-нибудь что делать… Скачала 64-битную версию показал недостачу памяти сделала как писали админы установила 32-битную версию в итоге она вылетает сразу же то есть открывается окошко и моментально вылетает…. Посмотрела в проблемах было написано удалить папку в документах удалила НО проблема так же осталась что делать? Почему не работает??? Кто может помочь решить данную проблему
Ответ
Шакал
01.06.2021 — 03:18
У меня проблема с «неверный дискрипт». Что делать? Даже на ютубе нету полезных советов
Ответ
Daria
14.12.2020 — 18:33
У меня во второй 64 битной версии сай нет текстур кистей. Все испробовала, все равно текстуры не появляются
Ответ
Катлета
13.05.2021 — 19:20
Та же проблема((
Ответ
оксана
21.11.2020 — 00:54
Добрый день. У меня отсутствует кнопка «настройки» в верхней панели.
Ответ
Висорос
09.11.2020 — 23:37
Здравствуйте! Переустановила виндоус7 на виндоус10 с переходом от 32-битной системы на 64-битную. Скачала саи2 для 64-битной системы, все как положено. Но теперь саи не открывает старые файлы .sai2 как подобает, вместо рисунков выходит белый холст. Если сохранять файлы того же разрешения сейчас — все работает. Возможно ли вернуть старые файлы? Саи даже показывает превью, но по итогу открывает пустые холсты. Файлы очень важные, тем более в формате .jpeg сохранить их не успела(не захотела). Спасите!!!
Ответ
admin
09.11.2020 — 23:54
Попробуйте скачать версию 2017 года и ее открыть (она 64-битная) — ссылка. Это чтобы исключить проблему с битностью… Если проблема осталась, тогда искать компьютер с х32 или самостоятельно установить на виртуальной машине винду х32 и пересохранить файлы.
Ответ
Наташа
05.11.2020 — 01:39
доброго времени суток.
Скачивала обе версии, но в любом случае при запуске сначала выскакивает окошко: «программа запускается в ограниченном режиме, так как действующий лицензионный сертификат не установлен.», а после — «произошли ошибки. программа обнаружила неверные данные.»
помогите пожалуйста, что делать и как исправить ошибку.
Ответ
Кира
08.10.2020 — 00:00
Привет, у меня проблема такая:
Планшет реагирует на стилус, то есть можно тыкать на кнопки все работает, но на холсте ничего, будто просто провожу мышкой, если рисовать мышкой то все рисуется, а если стилусом то нет, пожалуйста помогите, и папки под названием msc.ini нет
Ответ
Имя
30.09.2020 — 17:28
при сохранении пишет неосознанная ошибка):
Ответ
ааааа
26.08.2020 — 01:09
здравствуйте, я не могу настроить кнопки своего экранника в саи2 1.2.5, на более новых версиях саи2 кнопки работают, но в старых не хочет, что мне делать? мне не удобно переходить на более актуальные версии(
пожалуйста, помогите(
Ответ
Настя
19.08.2020 — 18:02
Здравствуйте, такая проблема: скачала Sai 2. А текстурные кисти встроенные в саи отсутствуют. В папках текстурные кисти пресутствуют, но почему то в самой программе их нельзя использовать, скажите, как решить эту проблему, охото сделать свои рисунки более интереснее и добавить в покрас текстурные кисти.
Ответ
светлана
19.08.2020 — 12:05
вообще перестала запускаться саи :с
Ответ
кекw
05.08.2020 — 18:08
Что САИ, что САИ2, не реагирует на настройки кнопок пера и планшета. Перо и планшет работают, их кнопки — тоже(проверено), настроены в проге ваком. В САИ по умолчанию кнопки пера пипетка и трансформ и что я не поставлю в настройках ваком, не работает. Также с кнопками планшета.
Ответ
Богдан
04.08.2020 — 13:13
Здравствуйте, у меня проблема что саи вообще никак не риагирует на действия пера. Планшет genius mousepen 608x. Перепробовал уже всё что было написано в интернете но ничего не помогает. В другой же программе всё работает как надо.
Ответ
admin
04.08.2020 — 13:52
Попробуйте в настройках включить опцию «Использовать планшетный движок вместо системного»
Ответ
KLSset25
21.07.2020 — 19:08
У меня до переустановки новой виндовс с 8 на 10, стояла саи2 64 бита, но теперь он из-за проблемы недостатка памяти не открывается. Я переустановлю,но потеряю все кисти с которыми работала. Как можно это решить без потери инструментов?
Ответ
admin
21.07.2020 — 19:25
Нужно искать куда он сохраняет кисти (либо реестр, либо в системных папках), просто перенести папку — не получится. Даже portable версию, кисти где-то в другом месте сохраняются.
Ответ
Елена
25.06.2020 — 20:45
Когда я закрываю програму , и открываю ее второй раз после скачивания все инструменты в панели пропадают ,все слова в виде символов . При рижиме совместимости или при открытии от имении администпации все тоже самое . И так всегда и при скачивании на любом сайте включая этот
Ответ
Максим
28.05.2020 — 23:02
Я пытаюсь запустить заготовку тоесть пак у меня запускаеться но он не отображаеться
Ответ
Разрабочики
22.04.2020 — 00:03
Вам нужно зайти на главную страницу и нажать настройки там виберете кисть ‘
Ответ
Таня
20.04.2020 — 18:52
Когда я закрываю програму , и открываю ее второй раз после скачивания все инструменты в панели пропадают ,все слова в виде символов . При рижиме совместимости или при открытии от имении администпации все тоже самое . И так всегда и при скачивании на любом сайте включая этот
Ответ
киткат
12.06.2020 — 10:59
та же проблема. Уже довольное долгое время не могу понять из-за чего именно такое происходит.
Ответ
Antonrus
04.01.2021 — 09:42
Та же проблема
Ответ
Анна
16.04.2020 — 19:48
Перо просто на просто не работает в программе, что бы я не делала реагировать не хочет, на рабочем столе и тд все работает.
Ответ
С.
06.04.2020 — 08:29
английская версия
Ответ
С.
06.04.2020 — 08:23
У меня не открывается в саи2
Ответ
шаст
22.05.2022 — 13:26
возможно у тебя саи2 не совместима с твоим компьютером (у меня например да, поэтому я в саи1) если несовместима попробуй скачать версию в 32 бита ( говорят помогает) если саи2 и в 32 бита не тянет значит скачивай саю1
Ответ
Ленчик
31.03.2020 — 10:30
тут нет моей проблемы
Ответ
Антонина
29.03.2020 — 19:25
Я удалила SYSTEMAX Software Development , а всё равно пигет об ошибке
Ответ
Мотя
29.10.2021 — 17:20
Я рисовал в paittool sai ver2, после мне понадобилось взять ластик. Я его выбрал на панели, но при касании пера с экраном автоматически выбирается карандаш, а после проведения карандашом линии и прекращения контакта пера и планшета снова выбирается ластик. При том рисуя мышью, ни один инструмент кроме карандаша просто не используется, а кружка показывающего область не отображается. Перезагрузка не помогла, что делать?(
Ответ
BaSiLёK
29.03.2020 — 18:59
У меня проблема с дополнительными настройками кистей. Ну тоесть их нет. Просто нет такой возможности получается настроить кисть. Чё делать то?
Ответ
Василиса
24.03.2020 — 18:02
При запуске пишет, что «недостаточно памяти». Но на диске С, где собственно и лежит папка с САИ 2, места ещё много. Или о каком тогда месте идёт речь? Что делать?
Ответ
admin
24.03.2020 — 18:09
Установите 32-х битную версию, а не 64.
Ответ
Ирина
04.04.2020 — 00:44
та же проблема
Ответ
Thunder
11.05.2020 — 20:19
идет речь о RAM памяти, но прикол в том, что его по уши достаточно, но саи показывает, что он полон… такая же проблема, что делать не знаю
Ответ
admin
11.05.2020 — 20:59
Проблема не с памятью, сай выдавал такую ошибку после обновления windows. Единственное известное решение — установить версию на 32 бит.
Ответ
Дмитрий
14.03.2020 — 21:31
При полной перезагрузке ноутбука SAI ver.2 портит последний открывавшийся в программе файл, даже если программа была закрыта и файл сохранен правильно; при попытке открыть его возникает ошибка «Contents of this file is not SAI ver. 2 canvas». Случается такое уже не впервые, впредь буду пытаться использовать бэкапы, но хотелось бы узнать можно ли как-то исправить данный глюк.
Ответ
попс
06.07.2020 — 16:23
вы нашли какое-либо решение? сегодня такая проблема случилась, нигде не могу найти решение
Ответ
Алина
04.10.2021 — 13:38
Пробовали сохранять в других форматах, например psd? Так хотя бы будет возможность восстановить
Ответ
Содержание
- 1 Paint tool sai не удалось открыть холст
- 1.1 Завершение времени Триала в Paint Sai
- 1.2 Недостаточно места на жестком диске
- 2 Частые ошибки и проблемы в Sai Paint Tool
- 2.1 Сохранение, открытие
- 2.2 Интерфейс
- 2.3 При работе с программой
- 2.4 При работе с планшетом
- 3 Главное меню
- 3.1 Меню «Редактирование»
- 3.2 Меню «Холст»
- 3.3 Меню «Слой»
- 3.4 Меню «Выбранное»
- 3.5 Меню «Фильтр»
- 3.6 Меню «Вид»
- 3.7 Меню «Окно»
- 3.8 Меню «Помощь/Настройки»
- 4 Sai почему не сохраняет файлы
- 4.1 Не удалось сохранить холст в Paint Sai как решить проблему
Paint tool sai не удалось открыть холст
- страница » Компьютеры » Paint tool sai не удалось открыть холст
Такая беда — начал булькать sai. и булькать-мягко сказано. Каждый раз, когда пытаюсь открыть .sai файл (любой. все вчера прекрасно открывались) выскакивает ошибка «open canvas failed» и «Не удалось открыть холст». (в зависимости от языка. несколько версий пробовала переставить)Наблюдается сия бредятина с ЛЮБЫМ саем.
Новые изображения создает замечательно. Слушается по-прежнему. НО! После выскакивания такой вот ошибочки, о которой написала выше, при следующем заходе, несмотря на пропатченность высвечивается «день триала 365» О_О. Ну и типа триал закончился.
Итак, теоретические решения:1. Переустановиться sai2. Переустановить винду
3. Покопаться в системных файлах или, на, как я выражаюсь, «абыр», сделать откат системы. Нет, ну а что? Иногда это решает проблему.
1-ый не покатит (не прокатил уже. )2-ой тоже — сама я в сём деле даун, каких поискать, да и сбрасывать галерею свою куда-либо с компьютера мне просто страшно — ноутбук в жутком состоянии, а на флешке даже треть не поместится. Про игры, сэйвы, программки я вообще молчу.
Остается 3-й, которым сейчас и займусь. Постараюсь.
И буду ждать дельных советов. *делает серьезную морду*
ДЕЛЬНЫХЙАСКАЗАЛ. 111
UPD:
PS все остальные форматы (от jpeg до psd) спокойно открываются и работают. Все сохраняется. И только .sai дает знать о своей невменяемости.
Работа все графических редакторов основана на использовании принципа расположения композиции на холсте. Виртуальный холст ассоциируется с настоящим листом бумаги. При этом он имеет реальные размеры, указываемые в линейных единицах измерения, и размеры в пикселе для работы в виртуальной среде.
Довольно хорошим графическим редактором можно назвать Paint Tool Sai. Он используется многими художниками по причинам наличия огромного количества различных инструментов. Как показывает практика, приложение работает стабильно и проблемы возникают крайне редко, чаще всего по причине использования плохого установочного файла.
В некоторых случаях встречается проблема, которая звучит следующим образом: Paint Tool Sai не удалось сохранить холст.
Если в графическом редакторе возникли проблемы с сохранением холста, то значит сама работа также будет утеряна. Это связано с тем, что именно на холсте размещается все содержимое, определяется позиционирование и так далее.
Рассмотрим основные причины и пути решения этой проблемы.
Завершение времени Триала в Paint Sai
Довольно часто проблема заключается в завершении срока пробного использования программы. Многие пользователи проводят загрузку пробной версии или взломанной с непроверенного источника. В первом случае программа должна оповестит о том, что срок действия бесплатной версии завершен и нужно провести оплату лицензии, во втором проблемы куда более существенные.
При неправильном взломе программа может не оповещать о том, что пробная версия больше не может использоваться, но защита сработает. Именно поэтому рекомендуем проводить загрузку программы с проверенных источников. Пути решения:
- Купить лицензию.
- Скачать Keygen отдельно и провести взлом.
- Провести загрузку уже взломанной версии и установить программы по-новому.
В целом можно сказать, что проблема при использовании хорошего установочного пакета возникает крайне редко, так как программа работает стабильно.
Недостаточно места на жестком диске
Как ранее было отмечено, рассматриваемая проблема встречается крайне редко. Однако можно встретить вопросы с тем, что, не удалось сохранить холст в Sai. Ошибка в этом случае звучит именно так: «не удалось сохранить холст». Проблема может заключаться в недостаточно количество свободного места на жестком диске или по причине установки защиты от записи.
Программы рекомендуем запускать с правами администратора. Проблема со свободным место на жестом диске возникает при очередном сохранении файла через сочетание клавиш или быструю функцию. Стоит помнить, что с увеличение размера холста и информации на нем существенно повышается вес файла.
После того, как моя милая Paint Tool SAI в третий раз превратила мой рисунок в однослойный кровавый закат.
Я заметила в её зависонах определённую закономерность и научилась это детектить. Так, на днях я не позволила ей сожрать набросок комикса величиной в десяток стрипов. Сейчас я только что вырвала из её пасти вот этот арт:
Как я это сделала?
Вообще интернеты гласят, что подобная хрень случается не только в SAI, но и в нашем родном и более известном мажорском Фотошопе. Когда я курила проблему в первый раз, у человечка на форуме это случилось именно в Фотошопе. Так что никто не грешен.
Источник: https://web-shpargalka.ru/paint-tool-sai-ne-udalos-otkryt-holst.php
Частые ошибки и проблемы в Sai Paint Tool
Перечислены наиболее популярные ошибки встречающиеся при работе с программой. Некоторые советы работают не у всех.
К сожалению, разработчики SAI годами не исправляют баги и если проблему решить не смогли — ищите другую программу для рисования.
Сохранение, открытие
Проблема не в недостатке памяти (на диске или оперативной), SAI конфликтует с обновлениями Windows.
Решение: установить версию 32 бит, вместо 64.
Не сохраняет настройки кистейНажать правой кнопкой мыши на папке с программой, выбрать «Свойства», в окне убрать «Только чтение», применить ко всем вложенным файлам.
Или скачайте версию без триала.
Файл не найден, не открывает сохраненный рисунокВ пути, к вашему рисунку, присутствую знаки кириллицы. Перенести папку с рисунками на диск С — С:»имя_папки». Причем имя должно быть без русских букв.Не сохраняет, не работает ОткрытьУ вас закончился 30-ти -дневный триал. Купите или скачайте Сай с полноценной лицензиейПоявляется надпись — не является приложением win32Скачайте другие версии программы с нашего сайта, возможно вы выбрали не с нужной разрядностьюСообщение о триале, не запускается, ничего не сохраняет
- Проверить реестр на ошибки по программой Ccleaner («Реестр» — поиск проблем);
- Поставить совместимость с Win98/Me — файл sai или sai.exe — «Свойства» — «Совместимость» — «Запустить программу в режиме совместимости с — Win98/Me);
- В свойствах папки SAI снять галку «только чтение (ко всем файлам в папке)»;
- Проверить пути к папке на русские буквы — имя профиля, имя папки и т.п и если есть, то переименовать английскими буквами;
- Кинуть папку с файлами в корень диска на C, чтобы было С:SAI;
- Открыть редактор реестра — «Пуск» — «Выполнить» — regedit. Найти папку HKEY_CURRENT_USERSoftwareSYSTEMAX Software DevelopmentSai удалить её.
Удалить папку «SYSTEMAX Software Development», которая находится в папке «Документы».Ошибка You haven’t got Admin Root / Для запуска программы требуются права администратора / Пожалуйста запустите от имени Администраторав папке с Paint Tool SAI нажмите на файл «sai.exe» (или «sai») правой кнопкой мышки, и в появившемся меню выберите «Свойства». Далее перейдите на вкладку «Совместимость» и в параметре «Уровень прав» поставьте галочку «Выполнять эту программу от имени администратора» и нажмите «OK» (см. картинку).Ошибка: Отсутствует sfl.dllСкачайте программу с нашего сайтаПри сохранении рисунка портится качествоСохраняйте рисунок в формате «png» для наилучшего качестваОшибка с японскими символами
Программе не хватает нужных файлов для запуска, скорее всего вы не полностью распаковали архив.
Интерфейс
Пропали все инструменты с интерфейса, ничего нетСлучайно нажали на Tab, нажмите еще раз, чтобы вернуть все панели Нажмите [F11] или сочетание клавиш [Shift]+[Tab]
При работе с программой
В меню выбираете «Выделение» (пунктирный квадрат), в настройках подберите нужные функции. Если объект сложной формы – используйте «Лассо», далее, выделите «Вырезать и переместить».Черный фон в .png рисунке.png нельза копировать из буфера, нужно сохранить картинку и открыть ее через меню утилиты. Вместо символов знаки: ????? Если при наборе в самой программе — значит шрифт не поддерживает кириллицу.
Если в интерфейсе — шрифты вашей операционной системы не поддерживают японские иероглифы (разработчики программы из Японии), русификатор не все перевел.
Курсор не совпадает с местом рисованияЕсли работаете на двух мониторах, то в настройках экрана перемещайте их положение относительно друг друга по вертикале, пока они не совпадут. Ошибка: Размер холста превышает пределы памятиЗайдите в настройки Paint Tool SAI («Настройки» > «Настройки»). В появившемся окне на вкладке «Размер файла» вы увидите информацию о максимальном размере холста. В параметре «Рекомендованный размер» указан тот размер холста, который является максимальным при создании/открытии холста.
При работе с планшетом
- Открыть «Пуск» (программа должна быть открыта) — «Выполнить» или нажать Win+R;
- Ввести services.msc — нажать ОК;
- Найти службу с названием планшета, нажать «запустить службу». Службу можно перезапускать, если не работает;
- Изменить настройки SAI — «Настройки» — «Планшет» — «Мышь»;
- Перенести всю папку софтп на рабочий стол;
- Убрать из свойств SAI разрешение на запуск от имени администратора;
- Включить в драйверах поддержку tablet pc.
Решения:
- установите/переустановите драйвера для графического планшета.
- проверьте в службах, включены ли службы графического планшета. Для этого нажмите «Пуск» > «Выполнить» или нажмите сочетание клавиш [Win]+[R] на клавиатуре. В появившемся окне введите «services.msc» и нажмите на кнопку «ОК». Найдите службы с названием графического планшета (обычно это «TabletServicePen» и «Wacom Consumer Touch Service»). Включите службы (если не работают) нажатием на «Действие» > «Запустить»; или перезагрузите службы (если работают, но графический планшет нет) нажатием на «Действие» > «Перезапустить».
- включите компоненты Tablet PC
- настройте графический планшет.
- в настройках Paint Tool SAI («Настройки» > «Настройки») перейдите на кладку «Планшет». Где указан «Режим определения координат», установите параметр «Мышь» и нажмите «ОК».
- папку с Paint Tool SAI переместите на рабочий стол.
Не видит/не реагирует на перо/стилус
Решения:
- откройте специальный файл конфигурации «misc.ini», который находится в папке с Paint Tool SAI, с помощью Блокнота и найдите строку «Mouse cursor control with stroke stabilizer». Ниже этой строки, где указан параметр «TabletCursorMode = 0», измените значение с «0» на «1» и сохраните.
- откройте специальный файл конфигурации «misc.ini», который находится в папке Paint Tool SAI , с помощью Блокнота и найдите строку «Avoidance for bugs of Wacom tablet driver Ver6.0x later». Ниже этой строки, где указан параметр «TabletMouseSimulation = 0», измените значение с «0» на «1» и сохраните.
Перо/стилус рисует как компьютерная мышка (пропала сила нажатия)
- в настройках Paint Tool SAI («Настройки» > «Настройки») перейдите на кладку «Планшет». Где указан параметр «Минимальное давление на кончик (0-100%)», установите значение «0» и нажмите «ОК».
- установите минимальный размер на «0%» и включите специальную функцию в настройках кисти (см. картинку 2).
- перезапустите службы графического планшета
Источник: https://saipainttool.ru/errors.html
Главное меню
Новый (Н)
Эта функция создает новые холсты, максимальные ограничения для холста зависят от настроек рабочего пространства.
Открыть (О)
Эта функция открывает существующие файлы холста, максимальные ограничения для холста зависят от настроек рабочего пространства.
Создать холст из буфера обмена (В)
Эта функция считывает изображения из буфера обмена, максимальные ограничения для холста зависят от настроек рабочего пространства.
Недавнее (д)
Эта функция открывает использовавшийся недавно файл холста, максимальные ограничения для холста зависят от настроек рабочего пространства.
Сохранить (С)
Эта функция сохраняет холст в файл. Если имя файла еще не указано для текущего холста, на экране будет отображен диалог «Сохранить файл».
Сохранить как (к)
Эта функция сохраняет холст в файл с другим именем. Только когда функция сохранения будет успешно завершена, сохраненный рабочий файл переименовывается в выбранное имя файла, поэтому если сохранение по каким-то причинам не выполнится, то текущие файлы не будут повреждены.
Экспортировать (Е)
Эта функция сохраняет холст в файл с выбранным форматом изображения, и редактируемое имя файла не изменяется.
Разрешить текущий просмотрщик (Р)
Эта функция переключает на использование просмотрщика файлов при чтении и записи файла.
Открыть, используя текущий просмотрщик (п)…
Эта функция открывает существующие файлы как холсты в режиме просмотрщика файлов, максимальные ограничения для холста зависят от настроек рабочего пространства.
Сохранить, используя текущий просмотрщик (р)…
Эта функция сохраняет холсты в файл в режиме просмотрщика файлов.
| Операции просмотрщика файлов |
| В настоящее время просмотрщик файлов не поддерживает работу с клавиатурой. Вы можете проверить функции на каждой клавише со всплывающей подсказкой и операцией мышью, как показано ниже.Дерево папок (Папка):— Щелчком левой кнопки мыши: Выберите папку- Перетащить с нажатой левой кнопкой: Переместите файл / папку- Перетащить с нажатой левой кнопкой + SHIFT или CTRL: Скопировать файл/папку- Перетащить с нажатой правой кнопкой: Скопировать файл/папкуЗакладки:— Левая кнопка мыши: Выбрать папку- Перетаскивание с нажатой левой кнопкой: Выбор порядка закладокПросмотрщик файлов:— Левая кнопка мыши: Выбрать файл- Правая кнопка мыши: Показать контекстное меню- Двойной клик: Откройте файл/папку- CTRL + Левый клик: Выбор нескольких файлов/папок- SHIFT + Правый клик: Последовательный выбор файлов/папок- Перетащить с нажатой левой кнопкой: Переместить файл / папку- Перетащить с нажатой левой кнопкой + SHIFT или CTRL: Скопировать файл/папку- Перетащить с нажатой правой кнопкой: Скопировать файл/папкуЭскиз файла будет создан в следующей папке:X:Documents and SettingsAll UsersApplication DataSYSTEMAX Software DevelopmentSAIthumbnail |
Закрыть холст (С)
Эта функция закрывает текущий редактируемый холст.
Выход (х)
Эта функция закрывает приложение SAI Paint Tool.
Меню «Редактирование»
Отменить (О)
Отменить последнее действие в истории редактирования холста
Повторить (П)
Повторить последнее действие в истории редактирования холста
Копировать (К)
Эта функция копирует выбранное изображение в буфер обмена в обычном (Normal) слое или копирует выбранные линии в буфер обмена в слое векторных изображений
Вырезать (В)
Эта функция вырезает выбранное изображение в буфер обмена в нормальном слое или вырезает линии в буфер обмена в слое векторных изображений.
Вставить (т)
Эта функция создает новый слой из изображения в буфере обмена.
Копировать и изменить размер выбранной области (S)
Эта функция копирует выбранное изображение в буфер обмена, только для нормального слоя. Выделенный прямоугольник считается ограничивающим для обрезанного изображения.
Меню «Холст»
Размер изображения (Р)
Эта функция изменяет разрешение холста
| Опция [Ограничение размера пикселя] | Воздействие |
| Выключено | — Если [ширина пикселя] или [высота пикселя] изменяется, [ширина] и [высота] также регулируются автоматически.- Если [ширина] или [высота] изменяются, [ширина пикселя] и [высота пикселя] также регулируются автоматически.- Если [разрешение] изменяется и единицей ширины и высоты становится дюйм / см / мм, [ширина пикселя] и [высота пикселя] также регулируются автоматически.- Если [разрешение] изменяется и единицей ширины и высоты становится пиксель, [ширина] и [высота] (дюйм / см / мм) также регулируются автоматически.Если размер пикселя холста изменится, то и оригинальное изображение также растянется |
| Включено | Размер пикселя холста заблокирован,- Если ширина или высота изменяются, разрешение также регулируется автоматически.- Если разрешение изменяется, ширина и высота также регулируются автоматически. |
Размер холста (Х)
Эта функция изменяет размер пикселя холста без растягивания изображения.
Обрезать выбранное (О)
Эта функция обрезает холст путем выбора ограничивающего прямоугольника.
Отразить горизонтально (г)
Эта функция отражает холст горизонтально.
Отразить вертикально (в)
Эта функция отражает холст вертикально.
Повернуть на 90° вправо (п)
Эта функция поворачивает холст на 90 градусов против часовой стрелки.
Повернуть на 90° влево (л)
Эта функция поворачивает холст на 90 градусов по часовой стрелке.
Меню «Слой»
Новый слой (Н)
Эта функция создает новый обычный слой.
Новый векторный слой (в)
Эта функция создает новый векторный слой.
Новая папка (п)
Эта функция создает новую папку слоев.
Дублировать слой (Д)
Эта функция дублирует выбранный слой/папку слоев.
Удалить слой (У)
Эта функция удаляет выбранный слой или папку слоев.
Очистить слой (О)
Эта функция чистит изображение или выбранный слой. Если выбор сделан, воздействию подвергается только выбранная область.
Слить содержимое слоев (с)
Эта функция сливает изображение или текущий слой на нижний слой, текущий слой становится пустым.
Слить со слоем ниже (н)
Эта функция соединяет изображение на текущем слое с нижним слоем, текущий слой сливается с нижним слоем.
Слить видимые слои (V)
Эта функция соединяет все видимые слои с одиночным слоем, спрятанные слои воздействию не подвергаются.
Слить все слои (F)
Эта функция соединяет все слои с одиночным слоем.
Залить слой (З)
Эта функция заливает текущий слой цветом для рисования. Если выбор сделан, воздействию подвергается только выбранная область.
Сделать растровым (м)
Эта функция преобразовывает векторный слой в обычный слой, работая только в векторном слое.
Сбросить положение (б)
Эта функция сбрасывает положение линии на 100%, работая только в векторном слое.
Уменьшить насыщенность (У)
Эта функция преобразует насыщенный типичный слой в непрозрачный, более яркие пиксели становятся более прозрачными, и более темные становятся более непрозрачными. Это пригодится для преобразования сканированного эскиза в непрозрачный слой.
Преобразовать (р)
Эта функция преобразовывает текущий слой. Если выбор или то, что на рассмотрении, сделано, одиночный слой подвергается воздействию. Если папка слоев или перемещенная группа выбраны, все слои подвергаются воздействию.
Отразить горизонтально (г)
Эта функция отражает текущий слой по горизонтали. Если папка слоев или перемещенная группа выбраны, все слои подвергаются воздействию.
Отразить вертикально (ь)
Эта функция отражает текущий слой по вертикали. Если папка слоев или перемещенная группа выбраны, все слои подвергаются воздействию.
Поворот на 90° вправо (в)
Эта функция поворачивает текущий слой на 90 градусов против часовой стрелки. Если папка слоев или перемещенная группа выбраны, все слои подвергаются воздействию.
Поворот на 90° влево (л)
Эта функция поворачивает текущий слой на 90 градусов по часовой стрелке. Если папка слоев или перемещенная группа выбраны, все слои подвергаются воздействию.
Переименовать (т)…
Эта функция переименовывает выбранный слой.
Меню «Выбранное»
Отменить выбор (О)
Эта функция помечает выбор как пустой.
Инвертировать выбранное (И)
Эта функция инвертирует выбранную область.
Показать выбранное (П)
Эта функция переключения показать/спрятать выбранную область.
Расширить выбранное на 1px (1)
Эта функция расширяет выбранную область на один пиксель.
Выбрать точки (ы)
Эта функция выбирает контрольные точки в выбранной области, работая только в векторном слое.
Выбрать штрихи (ш)
Эта функция выбирает штрихи, которые пересекаются в выбранной области, работая только в векторном слое.
Очистить выбранные точки (в)
Эта функция чистит выбранные контрольные точки или штрихи, работая только в векторном слое.
Выбрать все (в)
Эта функция помечает все имеющиеся холсты как выбранные в обычном слое, или выбирает все штрихи в векторном слое.
Меню «Фильтр»
Оттенок/Насыщенность (О)
Эта функция регулирует оттенок, насыщенность и освещенность на выбранном изображении.
Яркость/Контрастность (Я)
Эта функция регулирует яркость и контрастность на выбранном изображении.
Меню «Вид»
Новый вид (Н)
Эта функция создает новый вид для текущего холста.
Закрыть вид (З)
Эта функция закрывает текущий вид.
Закрыть все виды (в)
Эта функция закрывает все виды.
Увеличить (У)
Эта функция увеличивает текущий вид.
Уменьшить (м)
Эта функция уменьшает текущий вид.
Отразить горизонтально (г)
Эта функция отражает текущий вид по горизонтали.
Повернуть вправо (п)
Эта функция поворачивает текущий вид на 90° против часовой стрелки.
Повернуть влево (л)
Эта функция поворачивает текущий вид на 90° по часовой стрелке.
Первоначальное положение (ж)
Эта функция задает масштабный коэффициент 100% в текущем виде.
Сбросить положение (С)
Эта функция задает холст как полностью видимый в текущем виде.
Сбросить поворот (б)
Эта функция задает вид поворота как 0° (нет вращения).
Выбрать из списка (к)
Эта функция позволяет видеть выбранный список, и вы можете выбрать текущий вид из списка.
Меню «Окно»
Колесо цветов
Показать/скрыть цветовое колесо.
RGB слайдеры
Показать/скрыть RGB слайдеры.
HSV слайдеры
Показать/скрыть HSV слайдеры.
Смеситель цветов
Показать/скрыть смеситель цветов.
Образцы
Показать/скрыть образцы.
Пробный лист
Показать/скрыть пробный лист.
Навигатор
Показать/скрыть навигатор.
Панель быстрого доступа
Показать/скрыть панель быстрого доступа.
Показать панель выбора
Показать/скрыть панель выбора.
Панель состояния
Показать/скрыть панель состояния.
Курсор показывает размер кисти
Показать/скрыть форму кисти в инструменте «Кисть».
Точечный курсор
Функция переключения формы курсора между треугольным и точеным курсором.
Скрыть панель
Показать/скрыть панель команд.
Полноэкранный режим
Показать/скрыть режим отображения.
Панель слоев справа
Переключение расположения правой стороны/левой стороны для навигатора и панели слоев.
Панель цветов и инструментов справа
Переключение расположения правой стороны/левой стороны для панели цветов и панели инструментов.
Сбросить все положения
Эта функция сбрасывает все плавающие окна и диалоги в исходное положение.
Меню «Помощь/Настройки»
Помощь
Эта функция показывает раздел помощи.
Настройки клавиш
Эта функция показывает «быстрые клавиши» в заданном диалоге.
Настройки
Эта функция показывает диалоговое окно опций.
Система ID
Эта функция показывает специальный идентификатор для покупки лицензионного ПО.
О программе
Эта функция показывает информацию о программе SAI PaintTool.
Источник: http://saipainttool.com/manual/menu/
Sai почему не сохраняет файлы
В этой теме будут публиковаться решения на частые проблемы, связанные с работой Easy Paint Tool SAI и графического планшета.
[1.] Проблемы: Paint Tool SAI не запускается; выскакивает триал/появилась красная надпись («крякозябры», символы); присутствует непонятный язык («крякозябры», символы); появляются ошибки: «EXCEPTION_ACCESS_VIOLATION», «File not exist failed» и «Opening Canvas Failed»; не открываются файлы («Не удалось открыть холст»); при сохранении холста/рисунка появляется ошибка «Не удалось сохранить холст»; пропали или не сохраняются кисти/текстуры.
• Решение №1: удалите все версии Paint Tool SAI. Очистите компьютер от мусора программой CCleaner, также с помощью этой программы проверьте реестр на ошибки. Заново скачайте Paint Tool SAI из группы → .cc/5XpYbJ
• Решение №2: запускайте Paint Tool SAI, настроив режим совместимости и запуск от имени администратора в свойствах программы. Для этого в папке с Paint Tool SAI нажмите на файл «sai.exe» (или «sai») правой кнопкой мышки, и в появившемся меню выберите «Свойства». Далее перейдите на вкладку «Совместимость». В параметре «Режим совместимости» поставьте галочку «Запустить программу в режиме совместимости», и выберите из списка «Windows XP (пакет обновления 3)» или «Windows 7». Также в параметре «Уровень прав» поставьте галочку «Выполнять эту программу от имени администратора» и нажмите «ОК» (см. картинку 1 или картинку 2).
• Решение №3: папку с Paint Tool SAI переместите в корень диска C — «С:Easy Paint Tool SAI».
• Решение №4: папку с Paint Tool SAI переместите на другой системный диск.
• Решение №5: проверьте путь к папке, где находится Paint Tool SAI, на русские буквы и символы — имя учётной записи, имя папки (где расположена папка с Paint Tool SAI) должны состоять из английских букв.
• Решение №6: создайте новую учётную запись, имя которой должно состоять из английских букв.
• Решение №7: нажмите на папку, где находится Paint Tool SAI, правой кнопкой мышки, и в появившемся меню выберите «Свойства». Далее на вкладке «Общие» уберите галочку «Только чтение (применимо только к файлам в папке)» и нажмите «OK» (см. картинку 3).
• Решение №8: удалите папку «SAI» в редакторе реестра: «Пуск» > «Выполнить» > написать «regedit» > нажать «ОК». Откроется редактор реестра, в котором найдите и удалите папку «SAI» по такому пути:
HKEY_CURRENT_USERSoftwareSYSTEMAX Software DevelopmentSAI
• Решение №9: перед рисованием своего рисунка, первым делом черкните что-нибудь на новом холсте и экспортируйте файл («Экспортировать» → «.sai») в формате «sai», выберите место сохранения. Потом этот файл откройте в Paint Tool SAI и теперь можете приступать рисовать (если файл удачно открылся, вы можете сохранять рисунок в «jpg», «png» и т.д.).
• Решение №10: внизу, где расположена «Панель выбора» с названиями холстов (см. картинку 4), нажмите 2 раза левой кнопкой мышки на тот холст, который вы хотите сохранить. Первый раз холст свернётся, второй раз — развернётся. Теперь можно попробовать сохранить.
• Решение №11: создайте новый вид холста. Для этого нажмите «Вид» > «Новый вид». Откроется новое окно с выполненной работой, в котором можно попробовать сохранить холст.
• Решение №12: откройте какой-нибудь рисунок во второй вкладке (новый вид). После перейдите к своему первоначальному рисунку (первая вкладка) и попробуйте сохранить.
• Решение №13: перезапустите систему несколько раз.
• Решение №14: переустановите операционную систему.
источник
Не удалось сохранить холст в Paint Sai как решить проблему
Работа все графических редакторов основана на использовании принципа расположения композиции на холсте. Виртуальный холст ассоциируется с настоящим листом бумаги. При этом он имеет реальные размеры, указываемые в линейных единицах измерения, и размеры в пикселе для работы в виртуальной среде.
Довольно хорошим графическим редактором можно назвать Paint Tool Sai. Он используется многими художниками по причинам наличия огромного количества различных инструментов. Как показывает практика, приложение работает стабильно и проблемы возникают крайне редко, чаще всего по причине использования плохого установочного файла.
В некоторых случаях встречается проблема, которая звучит следующим образом: Paint Tool Sai не удалось сохранить холст.
Если в графическом редакторе возникли проблемы с сохранением холста, то значит сама работа также будет утеряна. Это связано с тем, что именно на холсте размещается все содержимое, определяется позиционирование и так далее.
Рассмотрим основные причины и пути решения этой проблемы.
Содержание
- — Почему Саи пишет не удалось сохранить холст?
- — Как сохранить рисунок в Саи чтобы потом продолжить?
- — Что делать если Саи выдает ошибку недостаточно памяти?
- — Какого размера должен быть холст в Саи?
- — Как восстановить файл в Саи?
- — Как сохранить настройки кисти в Саи?
- — Как лучше сохранять рисунки в Саи?
- — Как сохранить работу в Саи со всеми слоями?
- — В каком формате нужно сохранять рисунки?
- — Как уменьшить интерфейс в Саи?
- — Как запустить Саи от имени администратора?
- — Что делать если Саи не реагирует на планшет?
- — Как увеличить размер холста в Саи?
- — В каком формате рисовать в Саи?
- — Какое разрешение использовать в Саи?
Почему Саи пишет не удалось сохранить холст?
Однако можно встретить вопросы с тем, что, не удалось сохранить холст в Sai. Ошибка в этом случае звучит именно так: «не удалось сохранить холст». Проблема может заключаться в недостаточно количество свободного места на жестком диске или по причине установки защиты от записи.
Как сохранить рисунок в Саи чтобы потом продолжить?
При рассмотрении того, Paint Tool Sai как сохранить незаконченный рисунок отметим, что для этого достаточно выбрать функцию «сохранить как», затем выбрать формат PSD и ввести названием файла. Также можно указать папку, в которой нужно провести сохранение.
Что делать если Саи выдает ошибку недостаточно памяти?
Проблема не в недостатке памяти (на диске или оперативной), SAI конфликтует с обновлениями Windows. Решение: установить версию 32 бит, вместо 64. Нажать правой кнопкой мыши на папке с программой, выбрать «Свойства», в окне убрать «Только чтение», применить ко всем вложенным файлам. Или скачайте версию без триала.
Какого размера должен быть холст в Саи?
Формат холста зависит от того, что вы собираетесь рисовать. Я обычно выбираю 3000х3000 для квадратного холста, 4000х7000 для вертикального рисунка и 7000х4000 для горизонтального. Но это очень примерно и практически всегда изменяется. Кнопка OK означает, что вы определились со свойствами холста и готовы создать его.
Как восстановить файл в Саи?
Чтобы найти нужный перейдите в интерфейсе программы в папку из которой он был удалён. Или перейдите в папку «Глубокий анализ» и выберите искомый тип файла. 6. Выделите нужные файлы и нажмите кнопку «Восстановить».
Как сохранить настройки кисти в Саи?
Зайдите в корневую папку Paint Tool SAI. Перенесите, скопируйте или разархивируйте ваши новые файлы с кистями или текстурами в соответствующие папки (elemap, blotmap, brushtex или papertex) Отредактируйте соответствующие файлы конфигурации, внеся туда ваши новые кисти или текстуры. Перезапустите Paint Tool SAI.
Как лучше сохранять рисунки в Саи?
Если хотите сохранить рисунок в Paint Tool SAI, чтобы можно было продолжить рисовать с того места, где закончил. — Сохраняйте в формате «sai». — Сохраняйте рисунок в формате «png».
Как сохранить работу в Саи со всеми слоями?
Да, ты можешь! сохраняя SAI как файл . psd и из Photoshop, используя Script -> Export Layer to files, для экспорта всех ваших слоев в отдельные изображения.
В каком формате нужно сохранять рисунки?
Фотографии и изображения с большим количеством цветов лучше всего сохранять в JPEG. Но стоит помнить, что алгорим компрессии JPEG сжимает изображения с потерей качества. Иконки, схемы, картинки с большим количеством текста и изображения с прозрачностью оптимальнее сохранять в PNG 24.
Как уменьшить интерфейс в Саи?
Решение.
Перейдите к панели управления в Windows. Выберите вкладку «Оформление и персонализация». Выберите Увеличение или уменьшение текста и других элементов в разделе «Отображение». Из трех вариантов выберите Мелкий — 100%.
Как запустить Саи от имени администратора?
Решение: в папке с Paint Tool SAI нажмите на файл «sai.exe» (или «sai») правой кнопкой мышки, и в появившемся меню выберите «Свойства». Далее перейдите на вкладку «Совместимость» и в параметре «Уровень прав» поставьте галочку «Выполнять эту программу от имени администратора» и нажмите «OK» (см.
Что делать если Саи не реагирует на планшет?
[23.] Проблема: Paint Tool SAI не видит/не реагирует на графический планшет. Решение №1: установите/переустановите драйвера для графического планшета по инструкции, что входит в комплект вместе с графическим планшетом. Если необходимо, обновите драйвера графического планшета с официального сайта производителя.
Как увеличить размер холста в Саи?
Нажмите на пиктограмму цепи справа от полей ширины и высоты, чтобы из раъединить. Изменяя эти параметры и двигая изображение по холсту, можно откадрировать изображение до нужного размера. Нажмите на кнопку «Отцентровать», а потом на кнопку «Изменить размер».
В каком формате рисовать в Саи?
Сохраняйте рисунок в формате «sai». [13.] Как сохранить рисунок в Paint Tool SAI без потери качества. Сохраняйте рисунок в формате «png».
Какое разрешение использовать в Саи?
Высота этого изображения идеально подходит вашему экрану. Все настроено под максимальное разрешение вашего экрана, 1024×600. Пользователям с разрешениями 1280×720 (2) и 1366×768 (3) тоже не на что жаловаться. Но взгляните, что получится, если разрешение экрана будет еще больше – 1920×1080 (4) и 1920×1200 (5).
Интересные материалы:
Когда пройдет близкон?
Когда пройдёт бой Поветкина?
Когда пройдет Парад Победы в Москве?
Когда происходит дефолт?
Когда проходит близкон?
Когда проходит сессия в колледже?
Когда проходит сессия?
Когда проводить дегельминтизацию перед прививкой?
Когда работнику выдается трудовой договор?
Когда рассасывается шов на промежности?
На чтение 22 мин. Просмотров 180 Опубликовано 26.07.2021
Содержание
- Курсор не совпадает с местом рисования саи
- Частые ошибки и проблемы в Sai Paint Tool
- Сохранение, открытие
- Интерфейс
- При работе с программой
- Что делать, если стилус смещен относительно курсора?
- Нужна помощь по программе «Easy Paint Tool SAI»
- Дергания курсора в SAI Paint Tool с WACOM Bamboo Pen
- Панель управления холстом.
- Подменю
- Что делать если Саи пишет не удалось сохранить холст?
- Что делать если не работает Саи?
- Как сохранить файл в Саи?
- Как сохранить палитру в Саи?
- В каком формате лучше сохранять рисунки в Саи?
- Как сделать прозрачный фон в Сай?
- Как добавить текстуру в Paint Tool SAI?
- Как вставить фотографию в Paint Tool SAI?
- Как сохранить файл в Paint?
- Как изменить размер холста в Саи?
- Куда сохраняются файлы из Paint?
- Как повернуть холст в Саи?
- Как сделать линейку в Саи?
- Как понять, что Paint Tool Sai хочет испортить ваш рисунок
- Завершение времени Триала в Paint Sai
- Недостаточно места на жестком диске
Курсор не совпадает с местом рисования саи
[23.] Проблема: Paint Tool SAI не видит/не реагирует на графический планшет.
• Решение №1: установите/переустановите драйвера для графического планшета по инструкции, что входит в комплект вместе с графическим планшетом. Если необходимо, обновите драйвера графического планшета с официального сайта производителя.
• Решение №2: проверьте в службах, включены ли службы графического планшета. Для этого нажмите «Пуск» > «Выполнить» или нажмите сочетание клавиш [Win]+[R] на клавиатуре. В появившемся окне введите «services.msc» и нажмите на кнопку «ОК». Найдите службы с названием графического планшета (обычно это «TabletServicePen» и «Wacom Consumer Touch Service»). Включите службы (если не работают) нажатием на «Действие» > «Запустить»; или перезагрузите службы (если работают, но графический планшет нет) нажатием на «Действие» > «Перезапустить».
• Решение №3: проверьте в службах, включена ли служба ввода планшетного ПК. Для этого нажмите «Пуск» > «Выполнить» или нажмите сочетание клавиш [Win]+[R] на клавиатуре. В появившемся окне введите «services.msc» и нажмите на кнопку «ОК». Найдите службу ввода планшетного ПК. Включите службу (если не работает) нажатием на «Действие» > «Запустить»; или перезагрузите службу (если работает, но графический планшет нет) нажатием на «Действие» > «Перезапустить».
• Решение №4: включите компоненты Tablet PC (подробнее см. картинку 2).
• Решение №5: настройте графический планшет.
• Решение №6: в настройках Paint Tool SAI («Настройки» > «Настройки») перейдите на кладку «Планшет». Где указан «Режим определения координат», установите параметр «Мышь» и нажмите «ОК» (см. картинку 1).
• Решение №7: папку с Paint Tool SAI переместите на рабочий стол.
• Решение №8: в свойствах Paint Tool SAI уберите разрешение на запуск программы от имени администратора. Для этого в папке с Paint Tool SAI нажмите на файл «sai.exe» (или «sai») правой кнопкой мышки, и в появившемся меню выберите «Свойства». Далее перейдите на вкладку «Совместимость» и в параметре «Уровень прав» уберите галочку «Выполнять эту программу от имени администратора» и нажмите «OK».
• Решение №9: возможно, присутствует неисправность графического планшета или кабеля USB. Вам необходимо обратиться в сервисный центр.
Источник
Частые ошибки и проблемы в Sai Paint Tool
Перечислены наиболее популярные ошибки встречающиеся при работе с программой. Некоторые советы работают не у всех.
Читайте также: Ноты с аккордами акварель
К сожалению, разработчики SAI годами не исправляют баги и если проблему решить не смогли — ищите другую программу для рисования.
Сохранение, открытие
Проблема не в недостатке памяти (на диске или оперативной), SAI конфликтует с обновлениями Windows.
Решение: установить версию 32 бит, вместо 64.
Или скачайте версию без триала.
- Проверить реестр на ошибки по программой Ccleaner («Реестр» — поиск проблем);
- Поставить совместимость с Win98/Me — файл sai или sai.exe — «Свойства» — «Совместимость» — «Запустить программу в режиме совместимости с — Win98/Me);
- В свойствах папки SAI снять галку «только чтение (ко всем файлам в папке)»;
- Проверить пути к папке на русские буквы — имя профиля, имя папки и т.п и если есть, то переименовать английскими буквами;
- Кинуть папку с файлами в корень диска на C, чтобы было С:SAI;
- Открыть редактор реестра — «Пуск» — «Выполнить» — regedit. Найти папку HKEY_CURRENT_USERSoftwareSYSTEMAX Software DevelopmentSai удалить её.
Программе не хватает нужных файлов для запуска, скорее всего вы не полностью распаковали архив.
Интерфейс
При работе с программой
Если в интерфейсе — шрифты вашей операционной системы не поддерживают японские иероглифы (разработчики программы из Японии), русификатор не все перевел.
Источник
Что делать, если стилус смещен относительно курсора?
Windows:
В верхней части есть дисплеи 1 и 2,вы можете нажать «Определить», чтобы узнать, что они обозначают.
Нажмите 1 (Компьютер),выберите «Изменить размер текста, приложений и других элементов»на 100%. Нажмите 2 (Mast10),выберите «Изменить размер текста, приложений и других элементов» Войдите в «Параметры планшета». В «Сопоставлении» (Mapping) выберите «Монитор 2» (Mast10), нажмите«Калибровать». Mac: Войдите в «Быструю настройку» на значке планшета на панели задач. Перейдите в настройки и выберите «Монитор 2»(Mast10). Нажмите «Настройки по умолчанию», если перо все еще смещено относительно курсора. Если вы хотите отрегулировать стилус самостоятельно, нажмите «Калибровать». Рекомендуются настройки по умолчанию. Примечание. Считается нормальным, если присутствует небольшая оптическая расфокусировка(параллакс), когда перо используется для рисования на мониторе, потому что между наконечником стилуса и областью касания стилуса находится толстое стекло. Читайте также: Мех для кисточек для рисования
Источник
Нужна помощь по программе «Easy Paint Tool SAI»
И так, в чем собственно состоит моя проблемка. Раньше я рисила на второй версии sai , но по некоторым причинам решила перейти на первую часть. И так вот, я скачала именно тот sai, с теми текстурами что мне были и нужны, но по какой то причине, это программа не реагирует на мой гп. В чем проблема?(Star 03 Pro — XP PEN)
Дубликаты не найдены
Проблема в том, что эта глюченая тупая поделка упоротых наркоманов первая саи постоянно теряет планшет.
[23.] Проблема: Paint Tool SAI не видит/не реагирует на графический планшет.
• Решение №3: проверьте в службах, включена ли служба ввода планшетного ПК. Для этого нажмите «Пуск» > «Выполнить» или нажмите сочетание клавиш [Win]+[R] на клавиатуре. В появившемся окне введите «services.msc» и нажмите на кнопку «ОК». Найдите службу ввода планшетного ПК. Включите службу (если не работает) нажатием на «Действие» > «Запустить»; или перезагрузите службу (если работает, но графический планшет нет) нажатием на «Действие» > «Перезапустить».
• Решение №4: включите компоненты Tablet PC (подробнее см. картинку 2).
• Решение №5: настройте графический планшет.
• Решение №6: в настройках Paint Tool SAI («Настройки» > «Настройки») перейдите на кладку «Планшет». Где указан «Режим определения координат», установите параметр «Мышь» и нажмите «ОК» (см. картинку 1).
• Решение №7: папку с Paint Tool SAI переместите на рабочий стол.
Читайте также: Рисование шапка подготовительная группа
• Решение №8: в свойствах Paint Tool SAI уберите разрешение на запуск программы от имени администратора. Для этого в папке с Paint Tool SAI нажмите на файл «sai.exe» (или «sai») правой кнопкой мышки, и в появившемся меню выберите «Свойства». Далее перейдите на вкладку «Совместимость» и в параметре «Уровень прав» уберите галочку «Выполнять эту программу от имени администратора» и нажмите «OK».
• Решение №9: возможно, присутствует неисправность графического планшета или кабеля USB. Вам необходимо обратиться в сервисный центр.
[24.] Проблема: Paint Tool SAI не видит/не реагирует на перо/стилус графического планшета.
Источник
Дергания курсора в SAI Paint Tool с WACOM Bamboo Pen
Возникла проблема с SAI Paint Tool запущенной под Wine и планшетом WACOM Bamboo Pen. Состоит проблема в том, что если рисовать в саи мышью, то всё в норме, но если попробовать пером по планшету, то курсор начинает бешено дергаться во все стороны. Вот так: http://www.youtube.com/watch?v=wEIGEqWXveI (на видео сначала мышью — потом, когда начинаются скачки курсора — пером).
САИ устанавливал по этой инструкции: http://hardcyder.deviantart.com/art/Install-Paint-Tool-SAI-on-Linux-w-Pen-Pre. Через PlayOnLinux специальный Wine 1.5.5-SAI, затем саи, затем лекарство, в инструкции написано, что без него вообще SAI не запускается, но не пробовал.
Пробовал в Linux Mint с установленными xserver-xorg-input-wacom, libwacom2, libwacom-common — драйверами, планшет работает в системе, в гимпе даже работает чувствительность нажатия. Пробовал в Ubuntu, отдельно драйвера не ставил, но в системных настройках в пункте wacom планшет отображается, и настраивается. Ну и работает в системе.
А вот именно в саи начинается такое колдунство.
В чем может быть дело?
Зачем вам Wine? Попробуйте Krita или MyPaint. Если нужен именно SAI Paint Tool, смотрите на WineHQ.
Потому что саи самый удобный из них. Спасибо. Попробую другие версии вайна по устанавливать.
Ну-с, запустил саи на вайне 1.4. С любой более старшей версией курсор колбасит, а с 1.4 нет. Но тут другая проблема. Нет чувствительности пера к нажатию. Хотя в гимпе есть. Не знаю, что делать.
Источник

Панель управления холстом.
Для начала работы достаточно создать новый холст или открыть набросок. Первый блок сразу становится активным и имеет следующие возможности: 1. Масштаб и точная настройка масштаба; 2. Угол поворота листа. Ещё один плюс SAI: лист можно поворачивать. 
Подменю
1. Отменить. 2. Повторить. 3. Выбранное. 4. Возможность выбора отображения размера холста в %. 5. Уменьшить, увеличить и восстановить, исходное положение холста. 6. Повернуть на определённый угол, восстановить исходное положение. 7. Отобразить холст в противоположное направление. 8. Сглаживание. Стабилизатор дрожания руки 1 — самое минимальное, а S-7 — самое сильное. Панель инструментов для работы с вектором. Чтобы создать векторное изображение, прежде всего, необходимо создать векторный слой. Тогда панель инструментов будет выглядеть уже так: Pen (Перо) – Для рисования от руки. Eraser (Ластик). Weight (Вес) – Если вам необходимо поменять толщину линии, которую вы уже нарисовали. Color (Цвет) – Меняет цвет линии. Edit (Редактировать) – Инструмент для различных манипуляций непосредственно с точками и сегментами. Pressure (Давление). Модификатор толщины линии. Select / Deselect – Инструмент выделения. Curve (Кривая) – Рисование кривых. Line (Линия) – Рисование прямых линий. Пример Edit на кисти Curve. Возьмём инструмент Curve, кликнув по его изображению на панели инструментов. Выберем толщину линии, например, “3”. Кликнем по нужному месту на холсте. Таким же образом ставим вторую точку и опять тянем. Линия изгибается сама. Берём инструмент Weight и выбираем толщину “7”. Кликаем по только что созданной линии. Она станет толще. Берём инструмент Pressure , кликаем в точку посередине и, не отпуская кнопки мыши, тянем: вправо — чтобы линия стала тоньше, влево — толще. Edit . Когда линия не устраивает по своей форме, направлению или когда надо объединить некоторое количество линий в одну, то эта функция даёт возможности: 1. Выбрать сегменты. Выбирает отдельные сегменты. 2. Двигать. Двигает, добавляет и удаляет точки. 3. Деформировать.Искажает всю линию, смотря куда вы кликните. 4. Удалить точку/сегмент. Удаляет сегмент линии или точку. 5. Точки макро деформации. Создаёт опорную точку для макро деформации. 6.Двигать линию. Двигает всю линию. 7.Дублировать. Дублирует весь штрих. 8. Соединить линии. Соединяет две отдельные линии. 9. Удалить линию. Удаляет всю линию. 10. Переключатель угловатости. Делает линию точечной или округленной. Источник: https://vk.com/easy.paint.toolsai
Что делать если Саи пишет не удалось сохранить холст?
- Купить лицензию.
- Скачать Keygen отдельно и провести взлом.
- Провести загрузку уже взломанной версии и установить программы по-новому.
Что делать если не работает Саи?
- установите/переустановите драйвера для графического планшета.
- проверьте в службах, включены ли службы графического планшета. …
- включите компоненты Tablet PC.
- настройте графический планшет.
- в настройках Paint Tool SAI («Настройки» > «Настройки») перейдите на кладку «Планшет».
Как сохранить файл в Саи?
Как провести сохранение незаконченного рисунка в Paint Tool Sai? При рассмотрении того, Paint Tool Sai как сохранить незаконченный рисунок отметим, что для этого достаточно выбрать функцию «сохранить как», затем выбрать формат PSD и ввести названием файла. Также можно указать папку, в которой нужно провести сохранение.
Как сохранить палитру в Саи?
Панель цветов в SAI
Swatches — это место, где вы можете сохранить все ваши любимые цвета. Для этого сначала убедитесь, что вы выбрали нужный цвет, а затем щелкните правой кнопкой мыши по пустой ячейке палитры и выберите «Set» (Установить) , и этот цвет будет сохранен в палитре.
Читайте также Что такое тепловая энергия на нужды Гвс?
В каком формате лучше сохранять рисунки в Саи?
Если хотите сохранить рисунок в Paint Tool SAI, чтобы можно было продолжить рисовать с того места, где закончил. — Сохраняйте в формате «sai». — Сохраняйте рисунок в формате «png».
Как сделать прозрачный фон в Сай?
Как сделать фон прозрачным в Paint?
- Программа поддерживает функцию быстрых клавиш. В данном случае следует нажать комбинацию Shift Ctrl 5. После этого фон станет прозрачным.
- Также можно использовать инструмент выделения: выделяем всю область и нажимаем клавишу delete, после чего снимает выделение.
Как добавить текстуру в Paint Tool SAI?
КАК УСТАНОВИТЬ НОВЫЕ КИСТИ И ТЕКСТУРЫ
- Зайдите в корневую папку Paint Tool SAI.
- Перенесите, скопируйте или разархивируйте ваши новые файлы с кистями или текстурами в соответствующие папки (elemap, blotmap, brushtex или papertex)
- Отредактируйте соответствующие файлы конфигурации, внеся туда ваши новые кисти или текстуры.
16 авг. 2017 г.
Как вставить фотографию в Paint Tool SAI?
Зажав на нем левую клавишу мышки ведем на значок открытого графического редактора, ждем несколько секунд пока он развернется, после чего наводим на область холста этот файл и отпускаем левую клавишу. Таким образом произойдет добавление нового файла на активный слой.
Как сохранить файл в Paint?
Для того, чтобы сохранить нарисованный рисунок в программе Paint старой версии, нужно нажать на надпись «файл» в левом верхнем углу программы. Откроется список. Нажмите в этом списке на пункт «Сохранить как». Откроется новое окошко.
Как изменить размер холста в Саи?
Нажмите на пиктограмму цепи справа от полей ширины и высоты, чтобы из раъединить. Изменяя эти параметры и двигая изображение по холсту, можно откадрировать изображение до нужного размера. Нажмите на кнопку «Отцентровать», а потом на кнопку «Изменить размер».
Читайте также Куда поступать на финансового аналитика?
Куда сохраняются файлы из Paint?
По умолчанию Tux Paint сохраняет изображения в папке ~/. tuxpaint/saved (проверено на Альт Линукс Школьный Мастер версий 4.0 и 5.0). Найти скрытую папку . tuxpaint можно так: откройте домашнюю папку и включите режим отображения скрытых файлов (в окне папки меню «Вид», команда «Показывать скрытые файлы»).
Как повернуть холст в Саи?
- Ctrl+Z/X/C/V. Самые главные горячие клавиши, о которых некоторые так же могут не знать, поэтому расшифрую : …
- Ctrl+S Ctrl+Shift+S. Две похожие и незаменимые комбинации. …
- Ctrl+0(ноль) Данное сочетание поможет вам вернуть приближенный/отдаленный холст в исходное положение.
- Ctrl+A. …
- Ctrl+D. …
- Ctrl+F. …
- Ctrl+»+» Ctrl+»-» …
- Ctrl+All.
Как сделать линейку в Саи?
Линейкой пользоваться : ctrl — перемещать. alt — вращать .
Previous Entry
Как понять, что Paint Tool Sai хочет испортить ваш рисунок
После того, как моя милая Paint Tool SAI в третий раз превратила мой рисунок в однослойный кровавый закат… … Я заметила в её зависонах определённую закономерность и научилась это детектить. Так, на днях я не позволила ей сожрать набросок комикса величиной в десяток стрипов. Сейчас я только что вырвала из её пасти вот этот арт: МУАХАХАХАХА! Лалалала… Как я это сделала? Вообще интернеты гласят, что подобная хрень случается не только в SAI, но и в нашем родном и более известном мажорском Фотошопе. Когда я курила проблему в первый раз, у человечка на форуме это случилось именно в Фотошопе. Так что никто не грешен. Жёлтый говорит, что проблема не в программе, а в перераспределении ресурсов самой винды. Когда какой-то из процессов (не обязательно связанный с рисованием) записывает свою цифровую лабуду на диск в то место, куда наша бедная программа сохраняет рисунок. Программа сильно удивляется, ибо такого быть не должно, и начинает тупить. В этот момент рисунок ещё читается из оперативной памяти, так что программа даже что-то отображает. Но вот в физической области памяти на месте комишшена, в который вы вложили три дня рисования (+/- n-ное количество дней), уже хранится информационный мусор (вроде кровавого заката в один слой или файла с некорректным форматом данных, который больше уже никогда не откроется… sad but true). Восстановлению не подлежит. Мы пытались. Резервные копии, напиханные Саей в разные места компа, также оказались битыми (все в разной степени, но смысл один – не картинка, а сплошной цифровой шум). Но можно попробовать предупредить трагедию! Во всех случаях, что я наблюдала, такая порча файла начиналась дикими тормозами в работе Саи. Я пыталась переключиться с одного рисунка на другой, а Саи как-то нехарактерно тупила, хотя рисунок был небольшой, да и система не сказать, что нагружена под завязку. Вот просто залипает и всё. Вы пугаетесь (и не напрасно!) и жмякаете на автомате Ctrl + S. СТОП! Этого нельзя делать. Данная команда в подобных условиях вызывает внезапный синий экран БСоДа, и последующий кровавый закат. Поскольку данные на месте файла уже испорчены, и происходит некая критическая ошибка, связанная с конфликтом распределения ресурсов. Сохранять рисунок нужно непременно в новый файл! Например, из comission.psd в comission1.psd… Если бездушная машина предпринимала попытку сожрать ваш шедевр, это проявится (у меня) следующими симптомами. После пересохранения картинка превратится в это: Пугаться не стоит – это просто какой-то безобидный косяк с отображением. Если закрыть и снова открыть файл, всё будет в норме. ^_^ Ура, спасён. А иногда даже можно просто включить-выключить видимые слои, свернуть-развернуть файл – квадратики тоже исчезают. Исходный файл можете удалить, а можете и снова поверх него перезаписать картинку – ничего больше не покоцается. Рекомендую, правда, перед этим перезапустить Саи. Если боитесь – можете заодно и ребутнуться, хотя я этого никогда не делала, мне лень. Иногда ещё в логе самой Саи выскакивают ошибки-“access viotaion-ы”. Уверена, что это имеет значение, но у меня они отчего-то выскакивают при попытке сохранить вообще любой файл, так что – мирюсь. Надо сказать, что если тормозит открытие первого файла – то не обязательно тормозит открытие соседнего. Однако моя параноидальность заставляет меня пересохранять вообще все открытые файлы. Не доверяю я железным мозгам. И вы тоже не сильно доверяйте. 🙂 Успехов в рисовальном деле!
Profile
- bestary
- Волшебный мир Bestary*
Latest Month
| December 2015 | ||||||
| S | M | T | W | T | F | S |
|---|---|---|---|---|---|---|
| 1 | 2 | 3 | 4 | 5 | ||
| 6 | 7 | 8 | 9 | 10 | 11 | 12 |
| 13 | 14 | 15 | 16 | 17 | 18 | 19 |
| 20 | 21 | 22 | 23 | 24 | 25 | 26 |
| 27 | 28 | 29 | 30 | 31 |
View All Archives
Tags
View my Tags page
Categories
View my Categories page Powered by LiveJournal.com Designed by Taylor Savvy
Скачал я Sai,все работало нормально. Все сохраняло и открывало,ни разу никаких проблем не возникало. Как то раз,пытаюсь открыть файл в формате sai,но мне выдает вот такую ошибку.
Причем,в формате jpg открывается,а в формате sai уже нет. Сверху написаны вот такие вот кракозябры.
Работа все графических редакторов основана на использовании принципа расположения композиции на холсте. Виртуальный холст ассоциируется с настоящим листом бумаги. При этом он имеет реальные размеры, указываемые в линейных единицах измерения, и размеры в пикселе для работы в виртуальной среде.
Читайте также: Фото на аватарку для девушек со спины
Довольно хорошим графическим редактором можно назвать Paint Tool Sai. Он используется многими художниками по причинам наличия огромного количества различных инструментов. Как показывает практика, приложение работает стабильно и проблемы возникают крайне редко, чаще всего по причине использования плохого установочного файла.
В некоторых случаях встречается проблема, которая звучит следующим образом: Paint Tool Sai не удалось сохранить холст.
Если в графическом редакторе возникли проблемы с сохранением холста, то значит сама работа также будет утеряна. Это связано с тем, что именно на холсте размещается все содержимое, определяется позиционирование и так далее.
Рассмотрим основные причины и пути решения этой проблемы.
Завершение времени Триала в Paint Sai
Довольно часто проблема заключается в завершении срока пробного использования программы. Многие пользователи проводят загрузку пробной версии или взломанной с непроверенного источника. В первом случае программа должна оповестит о том, что срок действия бесплатной версии завершен и нужно провести оплату лицензии, во втором проблемы куда более существенные.
При неправильном взломе программа может не оповещать о том, что пробная версия больше не может использоваться, но защита сработает. Именно поэтому рекомендуем проводить загрузку программы с проверенных источников. Пути решения:
- Купить лицензию.
- Скачать Keygen отдельно и провести взлом.
- Провести загрузку уже взломанной версии и установить программы по-новому.
В целом можно сказать, что проблема при использовании хорошего установочного пакета возникает крайне редко, так как программа работает стабильно.
Недостаточно места на жестком диске
Как ранее было отмечено, рассматриваемая проблема встречается крайне редко. Однако можно встретить вопросы с тем, что, не удалось сохранить холст в Sai. Ошибка в этом случае звучит именно так: «не удалось сохранить холст». Проблема может заключаться в недостаточно количество свободного места на жестком диске или по причине установки защиты от записи.
Читайте также: Список солдат вов 1941 1945
Программы рекомендуем запускать с правами администратора. Проблема со свободным место на жестом диске возникает при очередном сохранении файла через сочетание клавиш или быструю функцию. Стоит помнить, что с увеличение размера холста и информации на нем существенно повышается вес файла.
Ксюша Зверева
2023-02-06 12:44:33
Божечки,просто огромное спасибо! Твой видос спас трехнедельную работу!
Kalyas
2023-01-28 20:29:43
Нарешті, дуже дякую за пораду!
Дарина Куприянова
2022-12-25 19:47:58
Чёрт возьми! Я не знаю, как, но ЭТО РАБОТАЕТ!
Венти Тимофеев
2022-11-12 16:54:44
Не все герои носят плащи…
Четыре Четыре
2022-11-09 02:24:15
НЕ ВЕРИЛА ЧТО СРАБОТАЕТ ПОКА САМА НЕ ПРОВЕРИЛА
Для таких как ты, чел, должно быть зарезервировано отдельное место в раю. Спасибо!😿💕
RENWAYS
2022-11-07 06:27:18
Это вообще прикол какой-то. Вчера пол вечера просидела, переустанавливая, чистя реестр, скачивая другие версии и результат — ноль. Метод, показанный в этом видео действительно помог. Словила удивление, потому что это глупейшая ошибка, с которой мне приходилось сталкиваться при работе с пк.
Спасибо за решение! Лайк однозначно!
grechee_
2022-10-16 14:37:02
реально работает даже сейчас
спасибо
Naromi Rin
2022-10-15 15:24:41
разработчики саи такие ( а го ошибку просто так влепим и чтоб у половины пользователей так было
Jayzet
2022-09-16 18:33:43
У меня не работает. Года 2 юзаю альтернативный метод. Сохраняю в PSD открываю в SAI 2 и спокойно сохраняю, ничего не теряется при этом как с фотошопом
Alex Polui
2022-09-07 17:52:45
Спасибо огромное!! Уже начала паниковать из-за готовой работы, но этот тутор просто спас!! Ты супер
дурак
2022-08-22 16:15:54
сколько способов не пробовал — не помогало, и тут нашлось вот это) огромное спасибо, помогло!!
davinalavina
2022-08-17 11:44:55
спасибо, добрый человек!
EmmaDagenhart
2022-08-10 17:17:39
ОГРОМНОЕ СПАСИБО!!!!!!!!!!!!!!
Putreferot
2022-08-03 05:23:12
Как ты, черт возьми, вообще до этого додумался. Я несколько лет мучался с этой ошибкой и не мог найти ей решение. Последние работы переносил в фш и сохранял там, но от этого теряется прозрачность слоев, а когда их куча это превращается в пытку, и боже как я благодарен за это видео, большое спасибо.
самира ахмедова
2022-07-19 13:13:04
спс
КапустаŁØĤ виолетта
2022-06-14 23:16:10
Один вопрос, эти действия нужно делать каждый раз?
alestrator
2022-06-11 23:35:20
хахах я в шоке что это работает) спасибо большое :))
MANDY
2022-05-18 19:03:30
Спасибо огромное братан ты лучший я теперь то смогу нормально рисовать ты помог моей мечте начать сбываться!!! Обожаю тебя🤜🤛😸
Momo Chan
2022-04-29 12:23:17
Спасибо огромное!!!! Я уж думала всё…..
Не Удалось Сохранить Холст, Ошибка В Paint Tool Sai
Alibavala
HD
01:13
Не Удалось Сохранить Холст, Ошибка В Paint Tool Sai
Дата публикации:
29.08.2020 02:58
Продолжительность:
01:13
Ссылка:
https://thewikihow.com/video_Q-N7XVoIg04
Действия:
Источник:
Описание
Подписывайтесь на наш Telegram канал!@thewikihowоткрытьМониторим видео тренды 24/7
Что еще посмотреть на канале Alibavala
Фото обложки и кадры из видео
Не Удалось Сохранить Холст, Ошибка В Paint Tool Sai, Alibavala
https://thewikihow.com/video_Q-N7XVoIg04
Аналитика просмотров видео на канале Alibavala
Гистограмма просмотров видео «Не Удалось Сохранить Холст, Ошибка В Paint Tool Sai» в сравнении с последними загруженными видео.
Теги:
Саи
Сай
Ошибка
Как Сохранить
Не Сохраняет
Не Удолось
Сохранить
Решение
Ошибки
Сохранить Холст
Сохранить Картинку
Sai
еще
Похожие видео
02:40
1 045 474 просмотра.
13:23
129 939 просмотров.
04:51
136 602 просмотра.
05:56
10 982 просмотра.
03:01
44 269 просмотров.
03:05
23 011 просмотров.
07:12
500 831 просмотр.
10:13
291 466 просмотров.
01:36
75 118 просмотров.
Данное руководство создано, потому что слишком много повторяющихся вопросов об использовании PaintTool SAI. Я собрал самые распространенные вопросы и ответы в одном месте, чтобы сделать жизнь проще для вас, и для меня: вам не придется ждать моего ответа, и мне не придется повторять одно и тоже по несколько раз.
*Где находится файл?
Он расположен в директории, в которую вы установили PaintTool SAI. В случае если у вас его там нет, просто скачайте и установите PaintTool SAI заного, файл снова появится.
*Как открыть файл?
Выполните следующие действия:
— щелкните правой кнопкой мыши на файл
— в выпадающем меню щелкните «Открыть с помощью…» левой кнопкой мыши.
— в окне, которое предлагает программное обеспечение для чтения файла, выберите » блокнот » и нажмите кнопку «ОК». Файл будет открыт. Если вы не нашли блокнот, вам придется найти его вручную, нажав на кнопку «Обзор», расположенную в этом окне.
*Неполучается сохранить изменения, сделанные в :
1. У вас была открыта программа PaintTool SAI во время внесения изменений. Закройте PaintTool SAI, внесите изменения, сохраните файл, и только после этого можно открывать SAI.
2. Вы работаете с SAI из архива. Необходимо извлечь файлы на жесткий диск.
3. Иногда файлы имеют свойство только для Чтения после извлечения архива. Щелкните правой кнопкой мыши на файл, перейдите в пункт меню «Свойства», снимите флажок «только Чтение», и нажмите «Применить», а затем «ОК».
*Собственные кисти не работают:
1. Ваша SAI крякнута. Она не работает стабильно и имеет не все функции полной версии; Здесь я ничем не могу помочь, скачайте другую версию PaintTool SAI.
2. Вы работаете с SAI из архива. Извлеките файлы на жесткий диск.
3. У вас установлена старая версия программного обеспечения. SAI имеет две версии: 1.0 и 1.1.0. Чтобы иметь собственные кисти, вам нужна v1.1.0. Вы можете проверить свою версию, открыв SAI и, нажав «Помощь/Настройки» выбрать «О программе».
4. Вы сделали опечатку в при регистрации новых кистей, проверьте его.
5. Проблема с «только для Чтения «, описанная выше. Найдиет этот атрибут в родительском каталоге SAI и во вложенных папках, снимите его, если он активен.
*Как мне открыть.ini и.conf файлы?
— Используйте Блокнот.
*Как мне понять какой.ini файл связан с нужным инструментом?
— Откройте.ini файл и посмотрите на Name» и «Desc». Имя инструмента там написано.
*Как я могу изменить порядок инструментов?
— Удерживайте Клавишу Ctrl, перетащите инструмент, чтобы изменить его место.
*Сообщение об ошибке: «SAI can not complete setup process because current user dose not have administrator right.».» SAI не можем завершить процесс установки, поскольку текущий пользователь не имеет прав администратора.»
— При установке программного обеспечения требуются права администратора на вашем компьютере. Установите SAI из учетной записи администратора.
*Я удалил SAI по своей ошибке. Что мне делать?
— Пожалуйста, скачайте и установите SAI снова.
*Я использую Apple Macintosh, и я не могу установить SAI.
— SAI — это Windows приложение, и оно не запуститься на Macintosh.
*Кисти или другие средства отсутствуют в приложении.
*Кисти, текстуры или другие средства не отображаются в выпадающем списке.
*Я создал свои собственные кисти, но я не могу сохранить их.
— Пакет программного обеспечения не извлекся полностью. Если вы используете Windows XP или более позднюю версию, вы можете извлечь установочный архив правой кнопкой мыши.
— Вы используете пакет, предназначенный для обновления предыдущей версии. Этот пакет не включают каких-либо текстур или кистей, папка для них не создается, поэтому любые параметры для инструментов, не сохраняются. Пожалуйста, скачайте и установите Full пакет.
*Предупреждение «Издатель не может быть проверен. Вы уверены, что хотите запустить эту программу?» (только Ver.1.0.x).
— Это стандартное предупреждение системы безопасности для загруженных файлов из сети на Windows XP с пакетом обновления 2 или более поздней версии. Вы можете разблокировать это ограничение, как показано ниже.
1. Откройте папку SAI.
2. Щелкните правой кнопкой мыши на файл с именем sai.exe или SAI (File type: Application).
*Не удалось открыть справку SAI. (Только Ver.1.0.x).
— Компьютеры, которые используют Windows XP SP2 или более позднюю версию, help-файлы, загруженные из сети блокируется операционной системой. Вы можете разблокировать это ограничение, как показано ниже.
1. Откройте папку SAI.
2. Щелкните правой кнопкой мыши на файл с именем help.chm или help (тип Файла: Скомпилированных файлов Справки Windows HTML).
3. Выберите [Свойства] в меню правой кнопки мыши.
4. Нажмите кнопку [Разблокировать] кнопка .
*SAI приложение внезапно закрывается и не запускается.
*Зарегистрировал полную версию, а сообщение о пробном периоде продолжает появляться.
*Внезапно панель кистей исчезает.
*Приложение SAI иногда исчезает с компьютера.
*Сообщение об ошибке: ярлык «sai.exe» был изменен или перемещен. Этот ярлык перестает работать надлежащим образом, SAI не запускается.
*Ошибка «приложению не удалось запуститься, поскольку sfl.dll не обнаружен » отображается на экране, и я не могу запустить SAI.
*Предупреждение «издатель не может быть проверен. Вы уверены, что хотите запустить эту программу?» постоянно показывается.
*Не удалось открыть справку SAI.
— Эти проблемы возникает в Ver.1.1.x.
— Существенной причиной является то, что SAI был установлен в папку кэша веб-браузеров и некоторые файлы были удалены.
Файлы в папке кэша браузера регулярно удаляются, поэтому файлы приложения SAI удаляются. Кроме того приложения, запущенные из папки кэша ограничены в использовании (из-за защиты безопасности Windows).
Вы не должны устанавливать SAI в папку кэша веб-браузера. Пожалуйста, переустановите SAI в папку, которую вы создали для программного обеспечения.
1. Скачайте и запустите установочный файл PaintTool SAI/
2. Введите путь установки: «C:PaintToolSAI[Папка Установки:] в поле ввода.
3. Нажмите [Установить].
4. Установите лицензионный файл сертификата еще раз, если у вас есть лицензия на SAI.
Приветствую Вас, мои дорогие читатели blogostroenie.ru
! Вы себе не представляете, что я недавно испытала! Ну, понятное дело, что сюда я заглядывала не очень часто. Причина банальна, основная работа затянула и времени вообще не хватает даже иногда нормально поспать. Вот такие это «горячие» месяцы сентябрь-октябрь для школы. Начало года, отчеты, бумаги и саааамое, наверное, ужасное — это ПЛАНЫ!
Представьте себе ситуацию, я отвела пять уроков, кроме этого выполнила массу работы по спискам класса, сдала 4 отчета, сделала еще какую-то работу и домой уже пришла примерно часиков в 7 вечера.
А еще готовить планы на следующий день, уроки начинаются в 8.00! И вот дописываю последний план в 23.00, голова уже не очень соображает. План уже весь готов и осталось просто сохранить и вывести его на принтер. И что я делаю? Вы, наверное, помните, что я уже пользуюсь программой Word 2010. Он меня спрашивает, сохранить ли файл или нет? И вместо того, чтобы нажать кнопку «Сохранить», я нажимаю кнопку «Отменить»!
Медленно до меня доходит, что я сделала что-то не то… Примерно минут за 10 до этого, я пересохранила данный документ, но после, я ни разу не нажимала на заветную кнопочку дискетки в левом верхнем углу. Надеясь на чудо, я открываю файл и вижу перед собой самый начальный документ…
Уже без всяких эмоций я начинаю соображать, что все — таки можно восстановить же этот файл, ну не хочу я все заново печатать! Я иду с запросом в наш любимый интернет и, О БОЖЕ! Какое счастье, что я установила для себя Word 2010! Я нашла и восстановила файл! Хотите узнать действия? Их можно воспроизводить и для Word 2007!
Итак, рассказываю Вам по этапам. Если у Вас установлен Word 2010, то выполняете всего пару действий ФАЙЛ — ПОСЛЕДНИЕ — ВОССТАНОВИТЬ СОХРАНЕННЫЕ ДАННЫЕ. Последняя надпись находиться в правом нижнем углу экрана. Скрин рисунка не буду делать, Вы легко и сами найдете эту надпись. Откроется окно, в котором Вы и увидите данный несохраненный файл.
Если же у Вас стоит Word 2007, то придется сделать следующее.
1.Идете в МОИ ДОКУМЕНТЫ, ищите меню СЕРВИС — СВОЙСТВО ПАПКИ. В открывшемся окне выбираете вкладку ВИД и снимаете галочку напротив надписи СКРЫВАТЬ ЗАЩИЩЕННЫЕ СИСТЕМНЫЕ ФАЙЛЫ (рекомендуется) и ставите галочку напротив надписи ПОКАЗЫВАТЬ СКРЫТЫЕ ФАЙЛЫ И ПАПКИ. После этого нажимаете ОК.
2. Теперь идете в локальный диск С и выбираете там папку Documents and Settings-User-Local Settings-Application Data-Microsoft-Office-UnsavedFiles. По этому адресы Вы сможете найти Ваши временный файлы, которые были не сохранены.
Один момент, если у Вас в Параметрах автосохранения стоит более 10 минут, то навряд ли Вы сможете выудить сохраненный файл. Советую Вам поставить автосохранение через 5-10 минут.
Для этого выполните следующие действия в программе Word 2010:
ФАЙЛ-ПАРАМЕТРЫ-СОХРАНЕНИЕ-АВТОСОХРАНЕНИЕ КАЖДЫЕ 10 минут.
Вот так я сама себе ответила на вопрос и надеюсь, что и Вам будет полезна эта статья!
С уважением, Светлана Бухтоярова!
После того, как моя милая Paint Tool SAI в третий раз превратила мой рисунок в однослойный кровавый закат…
Я заметила в её зависонах определённую закономерность и научилась это детектить. Так, на днях я не позволила ей сожрать набросок комикса величиной в десяток стрипов. Сейчас я только что вырвала из её пасти вот этот арт:
МУАХАХАХАХА! Лалалала…
Как я это сделала?
Вообще интернеты гласят, что подобная хрень случается не только в SAI, но и в нашем родном и более известном мажорском Фотошопе. Когда я курила проблему в первый раз, у человечка на форуме это случилось именно в Фотошопе. Так что никто не грешен.
Жёлтый говорит, что проблема не в программе, а в перераспределении ресурсов самой винды. Когда какой-то из процессов (не обязательно связанный с рисованием) записывает свою цифровую лабуду на диск в то место, куда наша бедная программа сохраняет рисунок. Программа сильно удивляется, ибо такого быть не должно, и начинает тупить.
В этот момент рисунок ещё читается из оперативной памяти, так что программа даже что-то отображает. Но вот в физической области памяти на месте комишшена, в который вы вложили три дня рисования (+/- n-ное количество дней), уже хранится информационный мусор (вроде кровавого заката в один слой или файла с некорректным форматом данных, который больше уже никогда не откроется… sad but true
).
Восстановлению не подлежит. Мы пытались. Резервные копии, напиханные Саей в разные места компа, также оказались битыми (все в разной степени, но смысл один — не картинка, а сплошной цифровой шум).
Но можно попробовать предупредить трагедию!
Во всех случаях, что я наблюдала, такая порча файла начиналась дикими тормозами в работе Саи. Я пыталась переключиться с одного рисунка на другой, а Саи как-то нехарактерно тупила, хотя рисунок был небольшой, да и система не сказать, что нагружена под завязку. Вот просто залипает и всё. Вы пугаетесь (и не напрасно!) и жмякаете на автомате Ctrl + S.
СТОП! Этого нельзя делать.
Данная команда в подобных условиях вызывает внезапный синий экран БСоДа, и последующий кровавый закат. Поскольку данные на месте файла уже испорчены, и происходит некая критическая ошибка, связанная с конфликтом распределения ресурсов.
Сохранять рисунок нужно непременно в новый файл! Например, из comission.psd
в comission1.psd
…
Если бездушная машина предпринимала попытку сожрать ваш шедевр, это проявится (у меня) следующими симптомами. После пересохранения картинка превратится в это:
Пугаться не стоит — это просто какой-то безобидный косяк с отображением. Если закрыть и снова открыть файл, всё будет в норме. ^_^ Ура, спасён. А иногда даже можно просто включить-выключить видимые слои, свернуть-развернуть файл — квадратики тоже исчезают.
Исходный файл можете удалить, а можете и снова поверх него перезаписать картинку — ничего больше не покоцается. Рекомендую, правда, перед этим перезапустить Саи. Если боитесь — можете заодно и ребутнуться, хотя я этого никогда не делала, мне лень.
Иногда ещё в логе самой Саи выскакивают ошибки-«access viotaion-ы». Уверена, что это имеет значение, но у меня они отчего-то выскакивают при попытке сохранить вообще любой файл, так что — мирюсь.
Надо сказать, что если тормозит открытие первого файла — то не обязательно тормозит открытие соседнего. Однако моя параноидальность заставляет меня пересохранять вообще все открытые файлы. Не доверяю я железным мозгам.
И вы тоже не сильно доверяйте. 



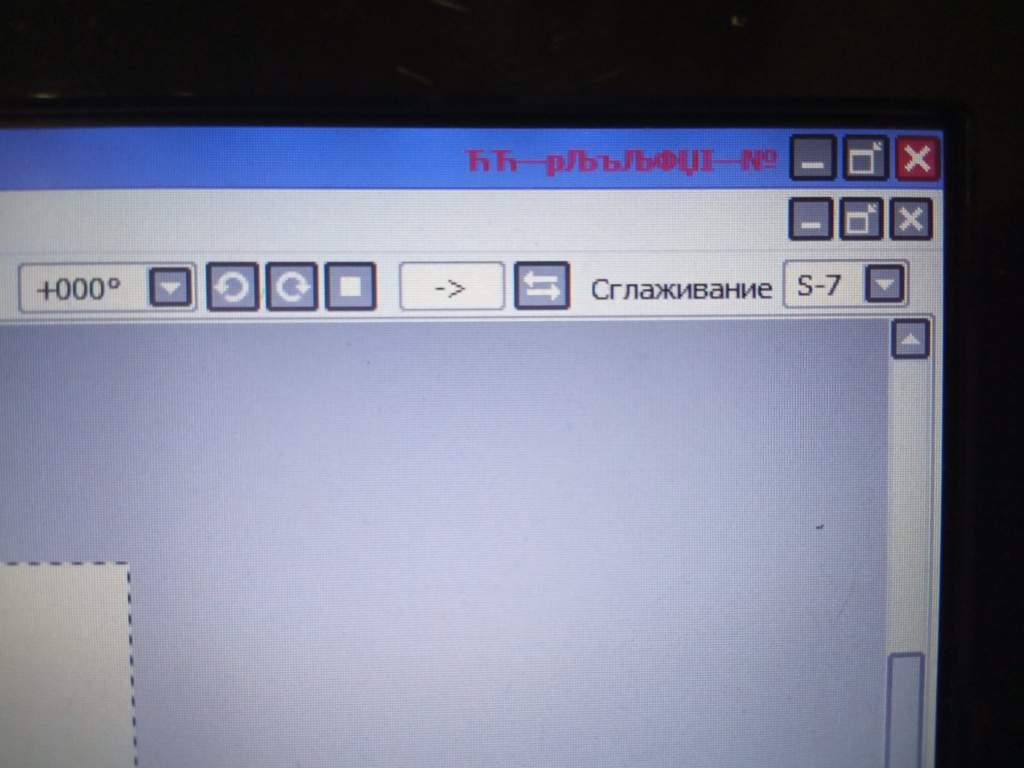











![[Skillart] Где Скачать Paint Tool Sai Без Триала, Paint Tool Sai На Русском ★ Soul D.a.m](https://i.ytimg.com/vi/WMrUU0lZRjE/mqdefault.jpg)





![Миёк И [Уроки Sai Paint Tool] - 02 - Слои. Создание Кистей](https://i.ytimg.com/vi/Rovogckbnkc/mqdefault.jpg)



