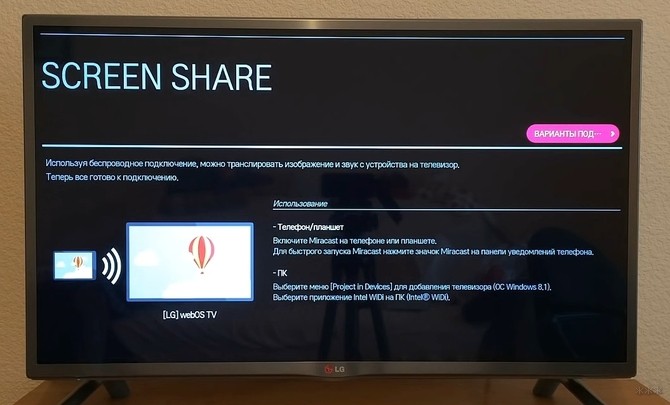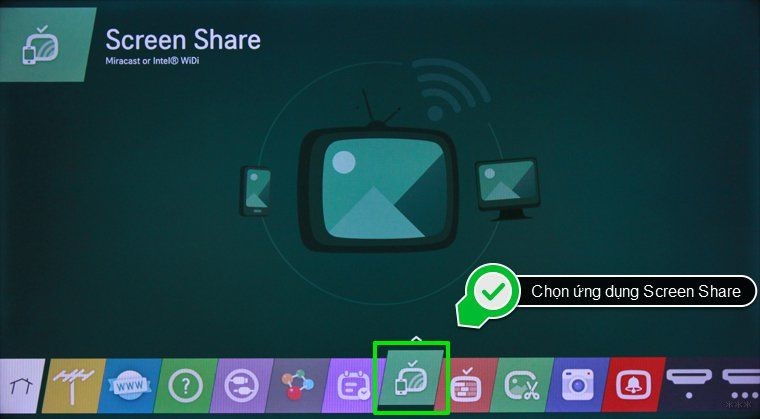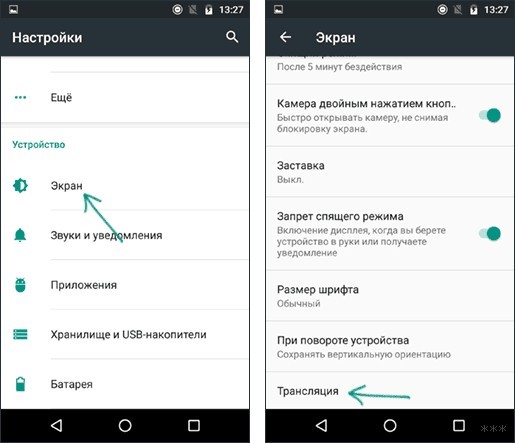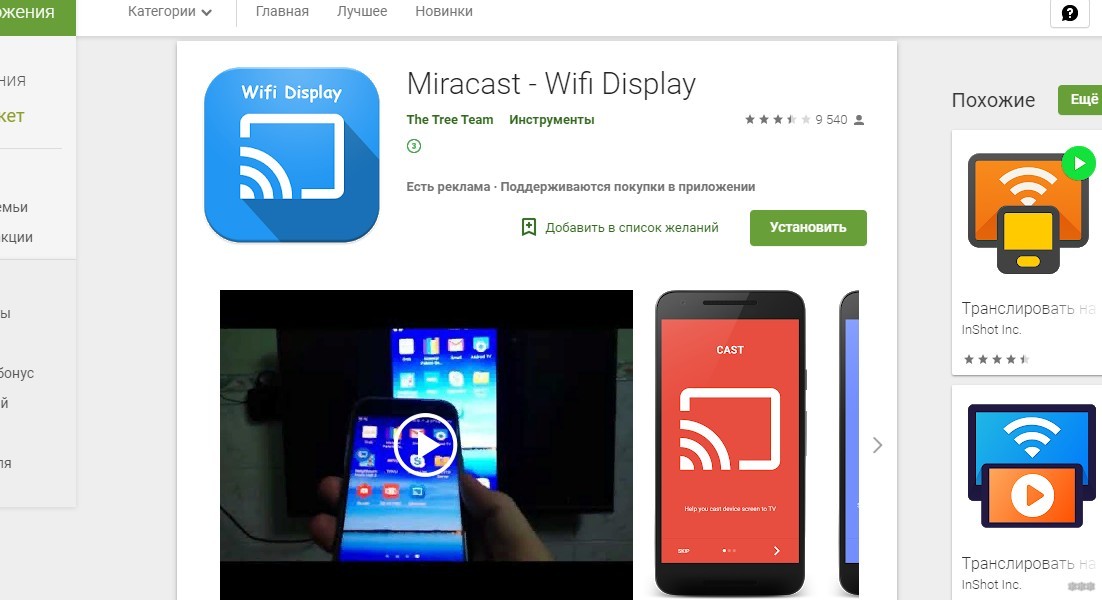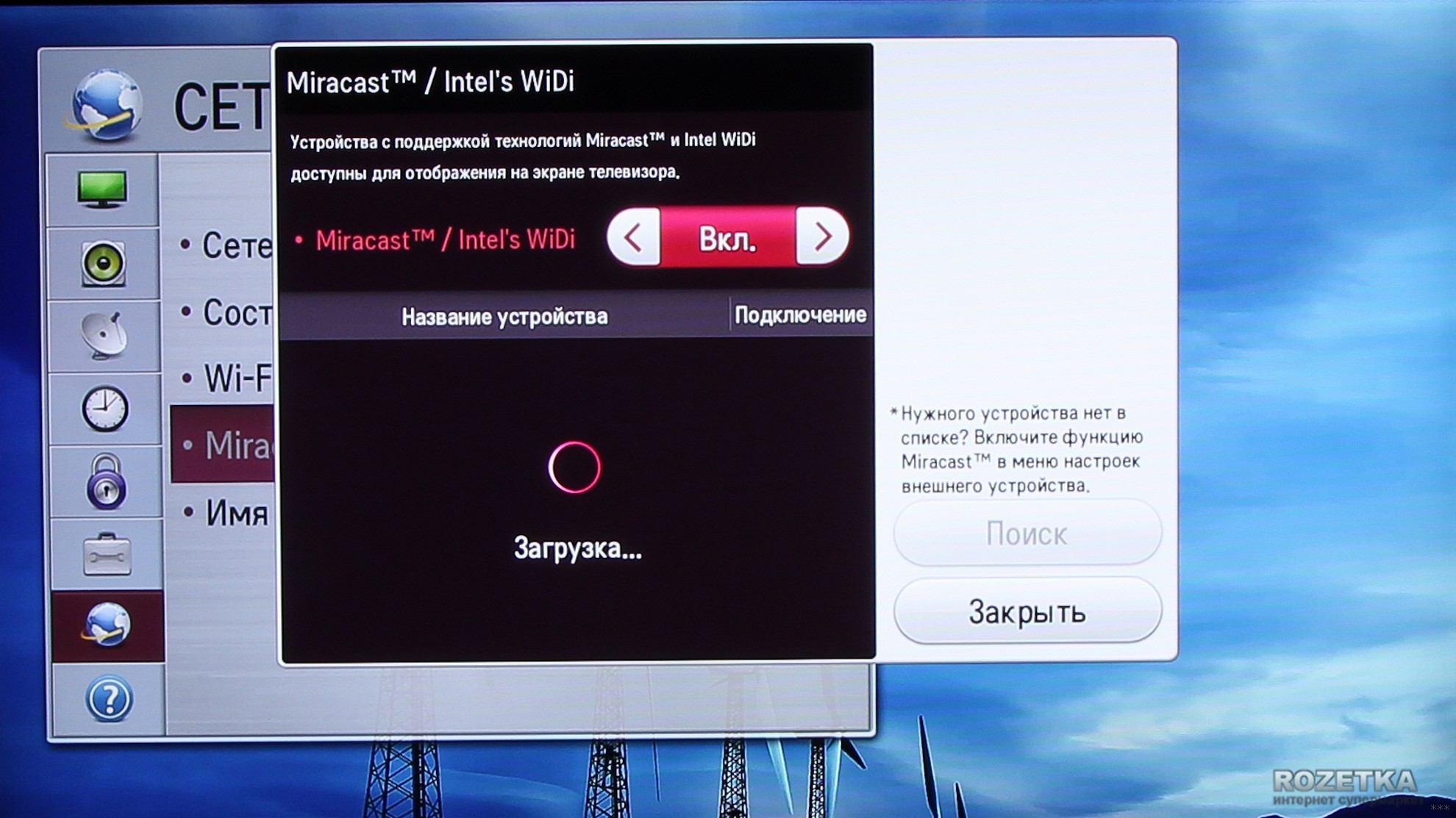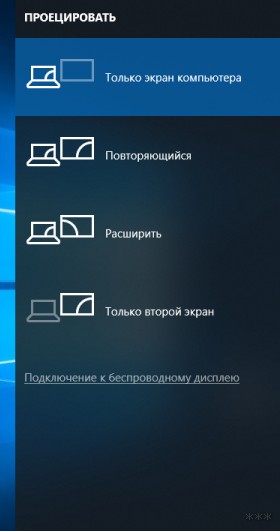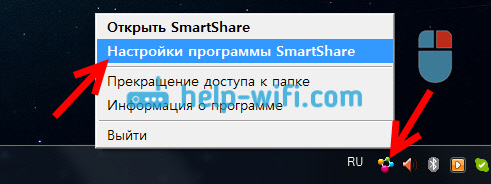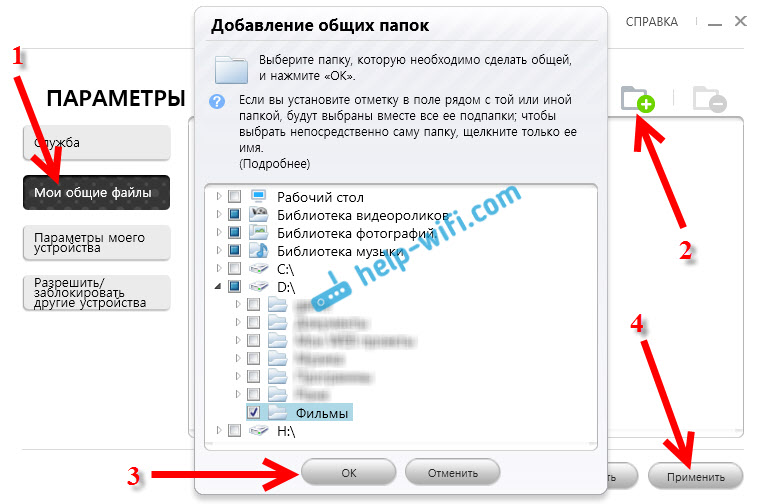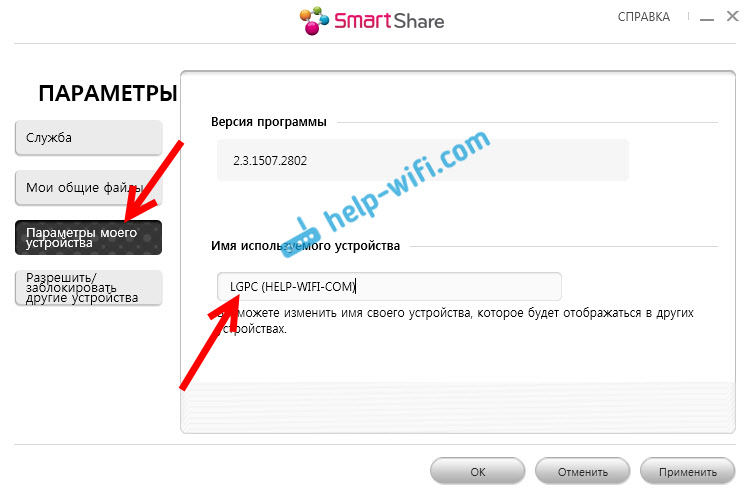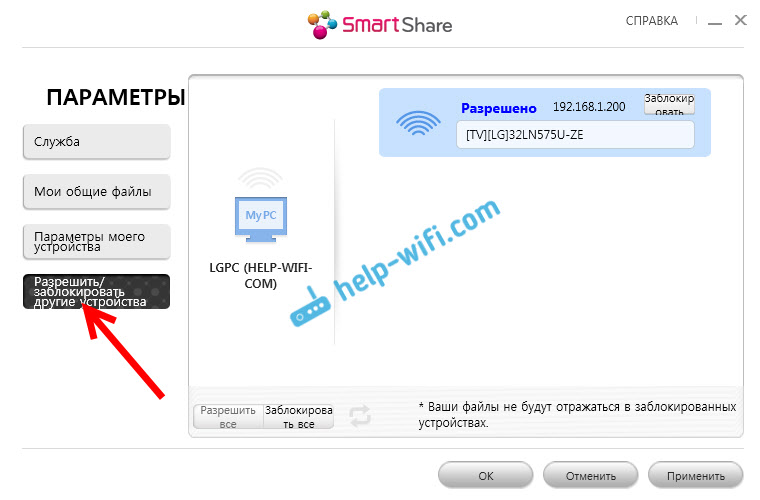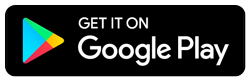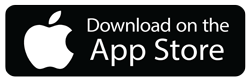Содержание
- webOS Forums — форум пользователей телевизоров LG на webOS
- Подключение по Miracast к телевизору
- Re: Подключение по Miracast к ТВ LG
- Why Is The LG Screen Share Option Not Working?(13 Fixes)
- Why Is my Screen Mirroring Not Working?
- How to Fix “Screen Mirroring Not Working” On LG TV?
- 1. Restart your TV/Computer/WiFi Router
- 2. Power Reset Your TV
- 3. Use Window-P/Display(F10) To Connect
- 4. Delete Pairing History On LG TV
- 5. Use Ethernet cable
- 6. Disable Your Firewall
- 7. Check Your Network
- 8. Turn Off Quick Start/ Simplink Features
- 9. Turn off Bluetooth
- 10. Check for the Right Input
- 11. Remove the Obstacles
- 12. Check your WiFi router
- 13. Use Third-Party Devices
- iPhone:
- Restart your iPhone
- Check AirPlay Settings on your Streaming Device
- Ensure All IOS Devices are up to Date
- Distance May be an Issue
- Use a Different Mirroring App
- Android:
- Enable Screen Mirroring
- Restart your Phone
- Check Phone’s Compatibility
- Pair your Devices First
- Some Brands May not Work with Each Other at All
- Why Can’t I Connect my Phone to my LG TV?
- Why Won’t my LG TV Connect to my Laptop?
- Why is there No Sound When I Screen the Mirror?
- Conclusion
webOS Forums — форум пользователей телевизоров LG на webOS
Сообщество любителей webOS-телевизоров LG
- Список форумов‹Телевизоры на webOS‹Телевизоры LG — Помощь
- Изменить размер шрифта
- Версия для печати
- Правила
- FAQ
- Регистрация
- Вход
Подключение по Miracast к телевизору
Re: Подключение по Miracast к ТВ LG
Bakugan » 12 сен 2014, 21:40
Обновление темы от 12.02.22 г.:
- Просмотр изображения с мобильного устройства на экране телевизора с webOS 6.0
Обновление темы от 05.05.21 г.:
- Просмотр изображения с мобильного устройства на экране телевизора с webOS 5.0
Обновление темы от 07.09.18 г.:
- Пошаговая инструкция по по подключению телефона/компьютера к телевизору по Miracast
- Видеоинструкция по подключению ноутбука/компьютера с Windows 8.1 и выше к телевизору LG по технологии Miracast
- Подключение к телевизору смартфонов Xiaomi с оболочкой MIUI
Как подключить Miracast к телевизору, об этом вы узнаете из данной темы. Miracast — это беспроводная технология, которую можно использовать на смартфоне или компьютере для передачи содержимого экрана на телевизоры, проекторы и потоковые универсальные проигрыватели, которые также поддерживают Miracast. Это позволяет показать, что вы делаете на своем компьютере, провести презентацию или поиграть в любимую игру со смартфона на большом экране..
Miracast основан на Wi-Fi Direct: устройства, поддерживающие технологию, не нуждаются в дополнительном сетевом оборудовании (роутере), а «договариваются» о связи между собой напрямую. Самостоятельно формируют канал, защищенный и независимый, по которому можно отправлять любую видеоинформацию. Miracast – по сути, надстройка над Wi-Fi Direct (начиная с версии 3.5), использующая стандарт сжатия H.264 для передачи многоканального звука (АС3) и видеосигнала. Технология способна не только воссоздавать содержимое медиафайлов, но и отображать точную копию дисплея мобильного устройства. Также она поддерживает двунаправленную работу (то есть картинка экрана телевизора воспроизводится на мобильном устройстве).
Miracast поддерживает стандарт с Android 4.2 или выше и мобильных ПК с ОС Windows 8.1. Для ПК с Windows 7, вам нужно загрузить и установить драйверы Intel WiDi. Для Linux, есть проект с открытым исходным кодом OpenWFD. Для системы IOS, Apple, не обеспечивается совместимый протокол.
Поддерживаемые звуковые форматы: LPCM (2-канальный), DolbyAC3 (5.1- канальный), ААС. Поддерживаемые разрешения: 17 форматов CEA от 640×480 до 1920×1080, 29 форматов VESA от 800×600 до 1920×1200, 12 мобильных форматов от 640×360 до 960×540.
Технические подробности соединения по Miracast между устройствами:
Замечание: чтобы использовать Miracast, отключите функцию HbbTV.
Для просмотра изображения с мобильного устройства на экране телевизора проделайте следующие шаги:
- Нажмите кнопку Home (с домиком) на пульте ДУ.
- Запустите приложение Screen Share (либо выберите Входы/Input, затем Screen Share ).
- Включите режим Miracast на мобильном устройстве (для Android: Настройки->Общий доступ&Соединение->Общий доступ к экрану->Miracast) .
- Ваш телевизор отобразится в списке доступных устройств в меню приложения.
- Выберите ваш телевизор для запуска подключения.
- На экране появится сообщение «Подключение. «.
- После установки подключения на экране телевизора появится изображение экрана подключенного устройства.
- Для надежности подключения рекомендуется всегда обновлять ОС устройства, которое требуется подключить к телевизору, до последней версии.
- Устройство, произведенное не компанией LG, может не подключиться, даже если было обнаружено.
- Рекомендуется подключить устройство к маршрутизатору, работающему на частоте 5 ГГц, поскольку на качество связи может оказывать влияние беспроводная среда.
- Скорость отклика может отличаться в зависимости от условий использования.
- Просмотр может отличаться в зависимости от устройства. Для получения дополнительных сведений об устройстве, которое необходимо подключить, обратитесь к руководству пользователя этого устройства.
- После запуска приложения Screen Share включите Режим прослушивания . Устройство можно подключить, не запуская приложение Screen Share.
- Режим прослушивания может повлиять на качество работы беспроводной связи при подключении к точке доступа. При возникновении проблем с качеством беспроводной связи рекомендуется выключить Режим прослушивания .
- Если соединение периодически прерывается, выключите телевизор и устройство, которое хотите к нему подключить, затем снова включите их и повторите попытку.
Видео-урок «Как отобразить экран ПК на ТВ LG с помощью Miracast»:
Источник
The LG “screen share” option is a very convenient feature that has brought peace to many households. It allows users to handle all their viewing activities via their handheld devices or their PCs.
The most common issues are Wi-Fi connectivity, running an outdated OS, or the TV is running in an incorrect mode. Rebooting your devices, checking for updates, and setting up the correct TV mode will solve the issue.Also, use Window-P/Display(F10) to connect, delete pairing history on your TV, disable the Firewall protection, use Ethernet cable.
However, when this option does not work, it can be a huge pain. Like every problem, this problem has easy fixes too! The following article contains all the important information required to fix most errors that you may encounter when setting up a “screen share” connection with your LG smart TV. Check out the list of the Best Streaming Devices on Amazon now!
Why Is my Screen Mirroring Not Working?
There can be many reasons why the screen mirroring option is not working on the LG smart TV interface. Some of those reasons might be device-specific . Therefore, issues relating to devices have been answered under a separate heading down below. This section covers some of the more generic causes of screen sharing issues.
Wi-Fi connectivity is the most common issue amongst users. When attempting to pair two devices for screen sharing activities, make sure to check if both of the devices are connected to the same Wi-Fi network.
This is going to fix most of your problems already! Also, check if your Wi-Fi has sufficient bandwidth and is delivering a good internet speed. You can check this through different speed testing websites available online.
The second most common issue is running an outdated system OS. Keep checking for updates regularly, as installing an update might fix all issues at once. You can check for the updates on your LG smart TV by going to the system settings via the “menu” button on the TV remote.
Another quite recurring issue is the “TV mode” issue. The TV may be running in an incorrect mode rendering it useless to mirroring connections. Look at the steps below to correct this issue.
- Open the Settings menu on your LG smart TV
- Check the “input” or “sources” option from this menu
- If it is set to “HDMI” or any other source, then you have located the problem
- Change this setting to the “mirroring” or “wireless screen sharing” option. Additionally, you can attempt to set it to “Bluetooth” as well for some methods of connecting your devices wirelessly
Look at the other questions below if you are still facing a screen sharing issue.
How to Fix “Screen Mirroring Not Working” On LG TV?
There are so many devices to choose from when you want to watch something on your TV via sharing your device’s screen. Therefore, the issue list also increases with the addition of a different type of device.
Some common devices and the issues they face with screen sharing are described below. Some easy fixes are also described, alongside the problems.
Before we begin, make sure your model of the TV and your mobile device supports the screen sharing option.
1. Restart your TV/Computer/WiFi Router
By simply rebooting your computer/laptop you will most likely solve the minor software glitch that is preventing your device from mirroring properly. If this doesn’t help, also reboot your TV and the Wi-Fi router too.
2. Power Reset Your TV
Another very effective thing to try in any kind of TV-related issue. Unplug the TV power cord from the wall, wait for 1 minute, plug the power cord back in.
3. Use Window-P/Display(F10) To Connect
When you are trying to screen share from your laptop or PC, try using Window-P (“Presentation display mode”) instead of Windows+K (“Connect quick action”) to open the window which connects you to the TV.
We’ve made a YouTube video which you can find below which will explain how to do that in more detail.
4. Delete Pairing History On LG TV
Most TVs only allow screen sharing with one device; therefore, you may be facing an issue with connecting a new device. Remove any devices that the “screen sharing” app shows.
This option can be found by navigating to the “delete paired devices” option on your LG smart TV. Once the connections are removed using the remote, and following the on-screen instructions, you can then attempt to pair the TV with a new device.
Follow these steps to delete your pairing history:
- Open the Screen Sharing window on your LG TV.
- Click on Delete Pairing History with your remote.
That is it. You can also restart your TV to make sure everything works smoothly. Now try to connect your device and your TV, that should fix the issue.
5. Use Ethernet cable
If the wireless connection is still failing you, try switching to the good old Ethernet cable instead. First, connect your TV and the Ethernet cable, then turn on your WiFi.
6. Disable Your Firewall
Sometimes your Firewall in your anti-virus might be hindering the connection of your TV and the device you are trying to connect. So try disabling your Firewall Protection and see if it does the trick.
7. Check Your Network
In order for the screen sharing options on your TV to work properly, both your TV and the device you are trying to screen share should be connected to the same WiFi network.
8. Turn Off Quick Start/ Simplink Features
Some features that were meant to make your TV smart sometimes have the opposite effect. Let’s try tweaking a few settings to see if they were the culprits. On your remote, simply go to Settings > All Settings > General > Quick Start/Simplink > Off. After you do that, turn the TV off, wait a minute, turn it back on.
9. Turn off Bluetooth
Both Bluetooth and screen mirroring options use wireless technology, so they might interfere with each other. Check if your Bluetooth option is turned off on your TV, restart it, and then try again.
10. Check for the Right Input
If it is set to “HDMI” or any other source, then you have located the problem. Change this setting to the “mirroring” or “wireless screen sharing” option.
Additionally, you can attempt to set it to “Bluetooth” as well for some methods of connecting your devices wirelessly.
11. Remove the Obstacles
There is a chance that the screen mirroring has failed to work because some objects are blocking the wireless signal. Make sure there are no objects like a microwave and baby monitor located near the TV or your smartphone.
12. Check your WiFi router
The Wi-Fi router is used in this process, so you need to check the WiFi router if the problem still exists. See if it has sufficient bandwidth or not. Remove all other devices connected to the router, apart from the laptop and the TV.
Then try to attempt the connection. If it does, that means the problem was with the router and not your two devices.
13. Use Third-Party Devices
If all has failed to work, try using a separate streaming device like Chromecast to use the screen mirroring function on your LG TV.
iPhone:
The IOS devices use Apple TV to connect to the LG smart TV. Go through the common issues and their fixes below to see if they work for you.
Restart your iPhone
Sometimes there might have been a slight glitch in your phone preventing it from connecting to your TV. Simply restart your phone, and try to re-establish the connection again.
Check AirPlay Settings on your Streaming Device
You may have certain settings switched on that may be hindering your connection with the TV. Turn off settings like “restrict who can AirPlay” or “restricted speaker access” to see if it makes a difference.
Ensure All IOS Devices are up to Date
You can check the IOS update from the Settings app on your device.
Distance May be an Issue
Try going near the Apple TV to see if that makes a difference. This usually ends up solving the issue for most users.
Use a Different Mirroring App
Instead of using AirPlay or WiFi-Direct, try using some different app for screen mirroring, for example, AnyTrans.
Android:
Many people around the world use Android phones. These devices have their own sets of issues that you may encounter when attempting to screen share. If all other fixes provided in this article do not work for your device, then try some of the common fixes given below.
Enable Screen Mirroring
Check that the screen mirroring option is available and turned on on your device. Make sure there are no other wireless devices connected to the mobile device before starting the TV’s screen mirroring setup.
Restart your Phone
Sometimes there might have been a slight glitch in your phone preventing it from connecting to your TV. Simply restart your phone, and try to re-establish the connection again.
Check Phone’s Compatibility
Make sure that your device actually has a wireless screen sharing option. You can find this out by going through the device manual or looking it up online. If it is compatible, then move on to the next troubleshooting step.
If it isn’t , you can try to work around the issue using any third-party app available on the Play Store.
Pair your Devices First
Some smart TVs won’t let you use the screen share function unless you pair your smartphone with the TV first to make sure you are an authorized user. Once you pair your phone with the TV, usually through a wireless connection, try using the mirroring function again.
Some Brands May not Work with Each Other at All
Some users do not have a good experience of using certain brands with the LG smart TV. You can try to work around this issue with a third-party DLCA player app.
Why Can’t I Connect my Phone to my LG TV?
Check if the phone is compatible with the device by looking up its features online or in its manual. Also, check if the mirroring option is turned on. You can do this by navigating to the menu of your LG smart TV.
I have written a separate article on this topic, check it out here.
Why Won’t my LG TV Connect to my Laptop?
Go through all the fixes in the “Windows 10” heading to see if the connection works. Many newer laptops have a built-in option to screen share wirelessly. However, if your laptop is running a Windows 8 or a lesser OS, it may indicate that your laptop does not have this feature. In this case, use an HDMI cable to screen share.
There is so much more you can do to fix it, we created a separate article on the topic, you can read it here.
Why is there No Sound When I Screen the Mirror?
The output on your phones/laptops may be changed; therefore, the sound may come from a different source and not the TV. You can fix this by clicking on the sound icon and changing its source.
On your phone, you can change the source by pressing the volume increase buttons. The volume buttons show a popup widget that shows the volume increasing. This displays the source as well. Click on it to change the source.
Changing the source to the device that you are casting to is going to send the sound signals to the device as well. Check out the list of the Best Streaming Devices on Amazon now!
Conclusion
The problems with this activity are very simple and easily fixable. However, the key lies in detecting the problem. You can do this by following the multiple situations described above.
Troubleshoot your way to the root of the problem. From there, implementing the fix is going to be quite easy.
Hi there, technology lovers! My name is James, I am an admin and a frequent writer for this blog. I am a techno-geek, so this blog is the place where I want to share all my knowledge with you to make your life a little bit easier in terms of dealing with technology.
Источник
Сообщество любителей webOS-телевизоров LG
Содержание
- Подключение по Miracast к телевизору
- Re: Подключение по Miracast к ТВ LG
- Screen Share на телевизоре LG. Как подключить и дублировать экран с телефона или компьютера на телевизор LG?
- Что такое Screen Share на телевизорах LG и как это работает?
- Как дублировать экран телефона на телевизор LG?
- Подключение ноутбука на Windows 10 через Screen Share к телевизору LG
- Дополнительные настройки Screen Share
- Что такое Screen Share на телевизорах LG и как этим пользоваться?
- Особенности
- Как пользоваться?
- «Десятка»
- Lg smart share не видит компьютер
- Подготовка
- Установка и настройка программы
- Как воспроизвести фильм или видео?
- Я не вижу компьютер в разделе «Подключенные устройства»
- Windows 10
- Windows 7
- LG Smart Share и MKV.
- Устранение проблемы: добавление новых файлов в LG Smart Share.
- Тестовый стенд.
- LG Smart Share видит только 168 фалов.
- Настройка DLNA с помощью Smart Share
- Запускаем просмотр фильма с компьютера на телевизоре LG
- Другие возможности Smart Share: управляем воспроизведением фильмов на компьютере
- Возможные проблемы при просмотре фильмов по DLNA на телевизоре
- Вопросы и ответы
- Какого устройства вы хотите совметно использовать экран?
- Поделиться экраном с Android
- Поделиться экраном с iOS
- Поделиться экраном с помощью Chromecast
- Поделиться экраном с помощью AirPlay
- AirPlay 2
- Поделиться из сторонних приложений
- Поделиться экраном с Ноутбука или ПК
- Возникают проблемы?
- Поделиться экраном с внешних устройств
- ПОДЕЛИТЬСЯ ЭКРАНОМ ИСПОЛЬЗУЯ WIFI
- Поделиться экраном с помощью встроенной функции телефона.
- Поделиться экраном исполльзуя приложение LG Screen Share
- Поделиться экраном с помощью DLNA плееров
- Miracast или Screen Cast
- ПОДЕЛИТЬСЯ ЭКРАНОМ С ПОМОЩЬЮ BLUETOOTH
- Альтернативы:
- Linux
- ПОДЕЛИТЬСЯ ЭКРАНОМ С USB
- Делитесь контентом через Wi-Fi Screen Share
Подключение по Miracast к телевизору
Re: Подключение по Miracast к ТВ LG
Miracast основан на Wi-Fi Direct: устройства, поддерживающие технологию, не нуждаются в дополнительном сетевом оборудовании (роутере), а «договариваются» о связи между собой напрямую. Самостоятельно формируют канал, защищенный и независимый, по которому можно отправлять любую видеоинформацию. Miracast – по сути, надстройка над Wi-Fi Direct (начиная с версии 3.5), использующая стандарт сжатия H.264 для передачи многоканального звука (АС3) и видеосигнала. Технология способна не только воссоздавать содержимое медиафайлов, но и отображать точную копию дисплея мобильного устройства. Также она поддерживает двунаправленную работу (то есть картинка экрана телевизора воспроизводится на мобильном устройстве).
Miracast поддерживает стандарт с Android 4.2 или выше и мобильных ПК с ОС Windows 8.1. Для ПК с Windows 7, вам нужно загрузить и установить драйверы Intel WiDi. Для Linux, есть проект с открытым исходным кодом OpenWFD. Для системы IOS, Apple, не обеспечивается совместимый протокол.
Поддерживаемые звуковые форматы: LPCM (2-канальный), DolbyAC3 (5.1- канальный), ААС. Поддерживаемые разрешения: 17 форматов CEA от 640×480 до 1920×1080, 29 форматов VESA от 800×600 до 1920×1200, 12 мобильных форматов от 640×360 до 960×540.
Технические подробности соединения по Miracast между устройствами:
Замечание: чтобы использовать Miracast, отключите функцию HbbTV.
Для просмотра изображения с мобильного устройства на экране телевизора проделайте следующие шаги:
Источник
Телевизор может выступать в роли беспроводного дисплея и принимать изображение от других устройств, которые так же поддерживают Miracast и Intel WiDi. А это современные смартфоны, планшеты, ноутбуки и стационарные компьютеры. Что касается телефонов на Android, то поддержка Miracast есть практически на всех устройствах. Miracast на ноутбуках и ПК работает на Windows 8.1 и Windows 10. Так же нужна поддержка со стороны видеокарты и Wi-Fi адаптера. Что касается Intel WiDi, то компания Intel прекратила поддержку этой технологии и рекомендует использовать Miracast.
Как дублировать экран телефона на телевизор LG?
Откройте на телевизоре меню Smart TV и запустите приложение «Screen Share».
Телевизор уже доступен для поиска и подключения. На телефоне, или на планшете нужно открыть настройки подключения к беспроводному дисплею и выбрать там свой телевизор. Название и расположение настроек Miracast может отличаться в зависимости от производителя телефона и версии Android.
Где искать настройки трансляции экрана на Android устройствах:
После этого в настройках телефона должен появиться наш телевизор. Просто выберите его из списка.
Возможно, понадобится подтвердить подключение на телевизоре. Или ввести код, который будет отображаться на экране телевизора. После соединения изображение и звук с телефона будет транслироваться на экран телевизора LG.
Если на вашем телефоне нет такой функции, то попробуйте установить из Google Play одно из следующих приложений:
Подключение ноутбука на Windows 10 через Screen Share к телевизору LG
Если вы не знаете, поддерживает ваш компьютер Miracast или нет, то смотрите эту статью: беспроводной дисплей Miracast (WiDi) в Windows 10.
Как я подключал свой ноутбук на Windows 10 к телевизору LG по Miracast:
Каких-то особых настроек функции Screen Share нет. Разве что можно сменить имя телевизора в настройках, в разделе «Сеть» есть пункт «Имя телевизора».
Так же в окне программы Screen Share можно отключить «Режим прослушивания». По умолчанию он включен. Если я правильно понял, то когда этот режим включен, устройства могут находить телевизор всегда, даже когда приложение Screen Share не запущено. Если его отключить, то телевизор будет доступен для подключения и дублирования экрана только когда приложение запущено.
Так же «Режим прослушивания» рекомендуется отключать если подключение по Wi-Fi работает нестабильно.
Если у вас возникли какие-то проблемы с дублированием экрана на телевизор LG, телефон или ноутбук не подключается, не видит телевизор, то опишите проблему в комментариях. Ну и не забывайте делиться своими решениями и другой полезной информацией по данной теме.
Источник
Здравствуйте, дорогие читатели! Сегодня речь пойдет о таком способе передачи мультимедиа как Miracast. Если точнее, речь пойдет об использовании данной технологии на телевизорах LG, где она называется Screen Share.
Особенности
На современных телевизорах с функцией Смарт ТВ всегда есть встроенная поддержка Miracast и DLNA. Это все – современные технологии передачи мультимедиа «по воздуху», то есть посредством Wi-Fi.
DLNA – это технология, которая позволяет смотреть мультимедийные файлы, хранящиеся на компьютере или любом другом устройстве локальной сети, на большом экране. У LG эта возможность называется Smart Share.
Очень доходчиво и подробно про LG Smart Share писал Бородач тут.
Miracast – это технология передачи мультимедиа. От DLNA отличается тем, что используется для дублирования экрана мобильного устройства (планшета, ноутбука, смартфона) на телевизор. Подобная функция есть и в Windows, называется «Беспроводной дисплей».
Если телевизор не поддерживает функцию Miracast, можно купить специальный адаптер, который добавит устройству функционал беспроводной передачи данных. Подключается через HDMI порт на ТВ.
Как пользоваться?
Инструкция по подключению смартфона к ТВ LG есть в формате видео:
Теперь к делу. Как же подключить Screen Share на телевизоре LG:
Теперь о том, как транслировать картинку на телевизор. Начнем с мобильных устройств под ОС Android. Сначала нам нужно проверить, есть ли встроенная поддержка Miracast на устройстве:
Если нужную функцию нашли, активируем ее. Должен отобразиться список, где нужно выбрать свой телевизор и нажать «Подключиться».
Не забудьте активировать Wi-Fi на мобильном устройстве!
Если подобная опция не предусмотрена в вашем смартфоне, потребуется установка дополнительного ПО. Зайдите в магазин Play Market, в поиске напишите Миракаст или Screen Share, скачайте любое приложение (посмотрите рейтинг и отзывы, чтобы не установить неработающее). Запустите приложение и выполните действия, которые оно потребует.
Производитель утверждает, что телевизор LG можно подключить к смартфону той же фирмы. Совместная работа с устройствами других производителей не гарантирована.
«Десятка»
Дублировать изображение и звук на телевизор LG с помощью функции Screen Share можно с ноутбука или ПК. Для этого устройство должно быть оснащено Wi-Fi модулем.
На компьютере под Windows 10 возможность передачи мультимедиа «по воздуху» называется «беспроводной дисплей». Как пользоваться:
Теперь все, что вы делаете на компьютере, будет отображаться на экране телевизора.
Чтобы передать изображение на ТВ с ПК или ноутбука под Windows 7, требуется установка стороннего ПО «Intel WiDi». В настоящее время официальный разработчик не поддерживает программу, поэтому рекомендую обновить свою ОС до «десятки».
На этом можно заканчивать. Думаю, проблем с подключением возникнуть не должно. В крайнем случае попробуйте перезагрузить оба устройства. Если это не помогает, напишите в комментарии с полным описанием ситуации. Будем разбираться!
Источник
Для начала давайте разберёмся для чего это нужно. LG Smart Share – это фирменный интерфейс, позволяющий на телевизоре просматривать медиа-файлы, которые хранятся на всех устройствах в локальной сети.
Например, у вас на телефоне, планшете, компьютере или ноутбуке есть какие-то фотографии, фильмы, домашнее видео, которое вы хотите посмотреть на телевизоре. И если раньше для этого надо было подключаться по проводу к экрану, то сейчас достаточно скачать и установить лицензионную программу.
Это удобно – скачал фильм на компьютер, а смотришь на широком экране. Я же ранее пользовался флэшкой, что также не очень удобно. Самое интересное, что у LG SMART TV, есть специальная своя программка, которая в автономном режиме делает все настройки общих папок и локальной сети.
ПОМОЩЬ! Если в процессе настройки, подключения у вас возникнут трудности или вопросы – то смело пишите о них в комментариях под этой статьёй, и я постараюсь вам помочь. Но как показывает практика с этими инструкциями у вас не должно возникнуть каких-то трудностей.
Подготовка
Прежде чем скачивать программу, вы должны подключить телевизор и компьютер или ноутбук к одной локальной сети. Обычно в домашних условиях её строит роутер, так что к нему мы и будем подключаться.
Подключение может быть как по сетевому проводу, так и по Wi-Fi. Давайте подключим наш телевизор к маршрутизатору:
И так мы подключили телик к локальной сети, теперь идём к нашему компьютеру и ноутбуку.
ПРИМЕЧАНИЕ! Если у вас нет пункта «Сеть», то скорее всего ваш умный телевизор не поддерживает подключение к сети. Если нет раздела «Беспроводная сеть» или она подсвечена серым – то это значит, что в вашем телевизоре нет Wi-Fi модуля. Его можно приобрести отдельно. Но будьте внимательны надо покупать модуль от компании LG и смотреть на список поддерживаемых телевизоров.
Установка и настройка программы
Далее вы можете создать отдельные папки для фото и музыки. А в соответствующих вкладках ПО «Шары» они настраиваются аналогично, как и «Видео» раздел.
Как воспроизвести фильм или видео?
Первый способ – это воспроизведение через компьютер. Вы просто среди списка видео файлов прям в программе выбираете фильм, нажимаете на него правой кнопкой, из выпадающего меню выбираете «Воспроизвести с помощью» и далее выбираем название нашего телевизора.
Второй способ – это произвести воспроизведение с телевизор. Идём к нашему экрану, берём пульт дистанционного управления.
Теперь вы сможете всей семьей смотреть любимые фильмы, домашние фотографии и слушать музыку, которая будет находиться на компьютере или ноутбуке.
Я не вижу компьютер в разделе «Подключенные устройства»
Если вы зашли в настройки телевизора и не нашли ваш компьютер, то это значит, что или телевизор, или ПК не подключен к сети роутера. Если подключение идёт по проводу, то подойдите сначала к телевизору и посильнее воткните провод в разъём. Тоже самое сделайте возле роутера – второй конец посильнее вставьте в LAN разъём передатчика.
Если подключение идём через WiFi, то сделайте несколько шагов:
Если и это не помогло, то надо изменить параметры общего доступа в вашем компьютере
Windows 10
Windows 7
Телевизоры LG поддерживают не все стандарты медиа-файлов. Так что если вы скачали фильм, а он не воспроизводится, или его не видно в списке – то скорее всего телевизор просто не поддерживает этот формат.
Вот список поддерживаемых форматов:
Если все же поддерживаемый файл не открывается, то возможно он побит. Проверьте его, запустив на компе или ноуте.
Часто бывает, что после установки LG Smart Share и добавления в него общей папки не все фильмы попадаю в список доступных для воспроизведения файлов.
Как правило, проблема возникает с файлами в формате MKV.
Устранение проблемы: добавление новых файлов в LG Smart Share.
LG Smart Share видит не все фильмы из-за того, что не хватает кодеков в системе. Попробуйте установить, например, набор кодеков K-Lite Codec Pack. После установки обновите список файлов либо же перезапустите LG Smart Share.
Тестовый стенд.
Эффективность совета по установке кодеков для устранения проблемы когда Smart Share не видит все файлы была успешно протестирована на следующих устройствах.
LG Smart Share — это легкий способ доступа к вашей музыке, видео и фотографиям, не вставая с дивана. Это приложение отправляет все ваши любимые мультимедийные файлы с вашего ПК, ноутбука, планшета или смартфона непосредственно на телевизор, и, что самое приятное, не нужно никаких проводов!
Обнаружили еще одну причину того, что не все файлы отображаются в LG Smart Share. Данная программа отказывается показывать больше 168 фильмов. Чтоб появились новые фильмы необходимо удалить старые…
Настроить можно несколькими способами, и с помощью разных программ.
Что бы не путаться, в этой статье мы рассмотрим настройку с помощью фирменной программы Smart Share. О других способах я напишу в отдельных статьях. Мне кажется, что вариант с Smart Share самый простой, и точно рабочий. Проверенно.
Что нам понадобится для настройки DLNA:
Кстати, телевизор к роутеру может быть подключен как по Wi-Fi сети, так и по сетевому кабелю. Компьютер (ноутбук) так же может быть подключен по кабелю, или Wi-Fi. Есть возможность соединить телевизор с компьютером напрямую, без роутера, с помощью сетевого кабеля. Честно говоря, смысла в этом не много. Уже лучше соединить компьютер с телевизором по HDMI кабелю.
В случае с DLNA, на телевизоре будет отображаться только сам фильм, или фото. Ну и музыка будет играть. Полностью рабочий стол, папки и т. д. выводится не будут. Для этого, нужно подключаться по HDMI, или по беспроводной технологии Miracast.
Первый способ, этот настройка DLNA с помощью фирменной программы Smart Share, которую нам нужно скачать и установить на компьютер. Скачать программу Smart Share можно о официального сайта: http://www.lg.com/ua/support/smart-share. Размер примерно 182 Мб, версия на момент написания статьи — 2.3.1507.2802.
Скачайте архив с программой, и запустите установку, запустив файл setup.exe с архива. Установка очень простая, есть русский язык. Ничего не меняйте, просто нажимайте Далее.
Запустить программу можно ярлыком на рабочем столе. Smart Share кстати будет запускаться автоматически при включении компьютера.
Совет! Автозапуск производится через планировщик заданий Windows (Управление компьютером/Служебные программы/Планировщик заданий/Библиотека планировщика заданий/[Файл — SmartShare][Состояние — Готово][Триггеры — При включении компьютера]).
При удалении этого задания автозагрузка больше производиться не будет!
Спасибо TVZ, подсказал в комментариях.
После запуска Smart Share, на панели уведомлений (в правом нижнем углу) появится значок. Нажмите на него правой кнопкой мыши, и выберите пункт Настройка программы Smart Share.
Сразу ставим переключатель в положение ВКЛ. И нажимаем кнопку Применить.
Этим мы открываем общий доступ к файлам на вашем компьютере, что бы они отображались и открывались на телевизоре LG. Если вы потом захотите закрыть общий доступ к файлам, то просто установите переключатель в положение ВЫКЛ.
Дальше переходим на самую главную вкладку Мои общие файлы. Здесь можно указать, какие папки, или диски, будут доступны на телевизоре. То есть, мы например можем добавить только одну папку с фильмами, фото, или музыкой. Или открыть доступ к локальному диску.
По-умолчанию, уже добавлены общие папки. Что бы добавить нужные нам папки, нажимаем специальную кнопку, и выделяем галочками папки, или диски, к которым хотим открыть общий доступ. Я, например, открыл только папку Фильмы, которая находится на диске D. Когда выберите нужные папки, нажмите Ok. Затем, нажмите на кнопку Применить.
Вы можете удалять ненужные папки, просто выделив ее, и нажав специальную кнопку. Можете открывать доступ к новым папкам.
На вкладке Параметры моего устройства, вы можете изменить имя вашего DLNA сервера, который будет отображаться на телевизоре. А можете оставить стандартное.
Ну и последняя вкладка Разрешить/заблокировать другие устройства. На этой вкладке, вы должны увидеть свой телевизор. Если он включен и подключен к одной сети с ноутбуком.
Вы можете заблокировать нужное устройство. Если, у вас например дома два телевизора, и вы не хотите для одного из них открывать общий доступ к файлам.
Вот и все настройки Smart Share. Нажимаем еще раз кнопочку Применить и Ok. Если в дальнейшем вы захотите открыть новые папки, или удалить, то сможете сделать это в настройках, как я показывал выше. Иконка программы Smart Share будет отображаться на панели уведомлений.
Запускаем просмотр фильма с компьютера на телевизоре LG
Но новых моделях с Web OS, это выглядит примерно вот так:
Дальше, открываем вкладку Подключенные устройства, и выбираем сервер, который мы создали на компьютере.
Дальше, выбрав папку Все папки, мы увидим папки, к которым открыли доступ на компьютере.
Открываем нужную нам папку, и запускаем фильм, фото, или песню.
Вот и все. Открыв вкладки: Видео, Фотографии и Музыка, которые можно увидеть на телевизоре, будет отображаться весь контент, например видео, которое будет найдено во всех открытых на компьютере папках.
Появится небольшое окно, в котором нужно выбрать MOVIE, PHOTO, или MUSIC. В принципе, без разницы. Переключится между видами контента можно в самой программе.
Воспроизведение сразу начнется на телевизоре. А на компьютере появится новое окно, в котором можно управлять воспроизведением.
Как видите, совсем не обязательно искать фильм на самом телевизоре.
В самой программе есть еще много интересных функций. Например, можно добавлять фильмы в список воспроизведения. Ставить их в очередь. Там все просто, думаю разберетесь. А ели что, задавайте вопросы в комментариях.
Возможные проблемы при просмотре фильмов по DLNA на телевизоре
При просмотре больших фильмов все тормозит и подвисает в чем проблема? Проблема может быть в том, что недостаточно скорости. Очень часто, такое наблюдается при просмотре фильмов по Wi-Fi сети. Попробуйте подключится с помощью сетевого кабеля. Если фильмы очень большие, в хорошем качестве, то можете смотреть их с внешнего жесткого диска, или флешек. А еще, можно подключится по HDMI кабелю. Да, не по воздуху, зато надежно.
На самом деле, настройка очень быстрая и простая. Это просто я расписал все:) Будут вопросы — спрашивайте в комментариях. И не забывайте делится советами по теме. Как там у вас работает технология DLNA на телевизоре LG, как используете, какие фильмы смотрите?
Источник
Вопросы и ответы
Телевизоры LG оснащены инновационными функциями, которые упрощают совместное использование экрана и отображение контента между внешними устройствами, такими как ПК, планшет, смартфон и другими. Существует несколько способов подключения, и все они зависят от подключения к сети и типа устройства, которым вы хотите поделиться.
В случае, если вы используете устройство Mac для обмена информацией, AirPlay позволит вам осуществлять потоковую передачу только на устройство Mac, однако LG поддерживает AirPlay 2 в своих моделях 2019 года.
Какого устройства вы хотите совметно использовать экран?
Какая у вас система на устройстве?
Поделиться экраном с Android
Поделиться экраном с iOS
Поделиться экраном с Android
Поделиться экраном с iOS
Некоторые приложения, такие как Youtube, Netflix и Hulu, уже имеют встроенные функции, которые помогут вам транслировать видео и контент с вашего iPhone на любой телевизор LG. Однако это не будет отражать ваш экран, он будет только воспроизводить и управлять отдельным контентом с вашего телевизора LG.
Другие альтернативы зеркальному отображению экрана:
Поделиться экраном с помощью Chromecast
Chromecast позволяет отправлять видео, аудио, изображения и информацию из тысяч поддерживаемых приложений, таких как Netflix, Hulu и многих других.
После подключения ключа Chromecast к телевизору загрузите приложение Google Home Companion, чтобы подключить устройство к домашней беспроводной сети.
После установки значок Chromecast появится в поддерживаемых приложениях..
Коснитесь значка, а затем выберите устройство, на котором вы хотите просматривать экран.
Поделиться экраном с помощью AirPlay
Примечание: AirPlay используется только для передачи с одного Mac устройства на другое Mac устройство.
iPad или iPad mini
iPod touch (4-го поколения и позже)
Вы можете транслировать контент на эти устройства:
Фото и видео: Apple TV (2-го или 3-го поколения)
For music: Apple TV (2-го или 3-го поколения), AirPort Express, или динамики с поддержкой AirPlay
Подключите устройство iOS и Apple TV или AirPort Express к одной сети Wi-Fi.
На устройстве iOS проведите вверх от нижней части экрана, чтобы открыть Центр управления.
Коснитесь имени устройства, на которое хотите транслировать контент. Вы увидите значки экрана телевизора или динамика рядом с каждым устройством, чтобы вы знали, какой тип контента вы можете транслировать. На iPad вам может потребоваться прокрутка, чтобы увидеть все доступные устройства в списке устройств.
Когда вы используете AirPlay Mirroring, ваш телевизор использует ориентацию и соотношение сторон вашего устройства. Если вы хотите, чтобы изображение с вашего устройства заполнило весь экран телевизора, вам может потребоваться настроить соотношение сторон телевизора или настройки масштабирования.
AirPlay 2
AirPlay не предлагает мультирумное аудио; AirPlay 2 делает
AirPlay позволяет транслировать с любого устройства Apple на динамики или телевизор
Airplay 2 позволяет воспроизводить звук через динамики через Wi-Fi, и при этом он будет синхронизироваться
Airplay 2 позволяет воспроизводить разные песни в разных комнатах с помощью нескольких HomePods
Какие устройства поддерживают AirPlay 2?
Какие устройства LG поддерживают AirPlay 2?
LG NanoCell SM9X series (2019)
LG NanoCell SM8X series (2019)
LG UHD UM7X series (2019)
Найдите полный список устройств Airplay 2 supported devices
Примечание: Модели LG выпущенные до 2019, в настоящее время не поддерживают AirPlay 2.
Поделиться из сторонних приложений
Это может не работать должным образом, но есть несколько мобильных приложений Apple App Store, которые вы можете использовать для трансляции экрана или демонстрации экрана с вашего iPhone на любой LG Smart TV.
Эти приложения используют технологию рендеринга DLNA, и они смогут обнаруживать любой доступный телевизор. Мы не даем никаких рекомендаций по использованию сторонних мобильных приложений.
Поделиться экраном с Ноутбука или ПК
Совместное использование экрана с ноутбуков или ПК стало проще с помощью программного обеспечения LG Smart Share. ПК с Windows 8.1 и более поздние версии имеют встроенную функцию совместного использования экрана.
Посмотрите видео ниже ка это делается:
Возникают проблемы?
Какой у вас компьютер?
Поделиться экраном с внешних устройств
Вы можете поделиться своим мобильным экраном на совместимом телевизоре LG с помощью кабеля HDMI или Micro HDMI. Во-первых убедитесь, что ваше устройство android, кабель и телевизор LG поддерживают MHL или альтернативу SlimPort.
Что такое MHL? HDMI широко распространен, и все мы знаем, что он обеспечивает выходной сигнал с любого подключенного устройства. Основным недостатком HDMI является то, что мобильные устройства и планшеты не имеют выхода HDMI.
MHL и SlimPort поддерживают вывод видео и звука до восьми каналов объемного звука и с разрешением видео до 4K.
Как поделиться экраном с помощью MHL совместимого кабеля:
Посмотрите на заднюю часть телевизора, чтобы проверить, есть ли вокруг порта HDMI логотип MHL.
Если ваш телевизор не поддерживает MHL или у вас есть устройство SlimPort, вам понадобится адаптер стороннего производителя.
Как MHL, так и Slimport может потребоваться конвертер, который будет конвертировать видео с вашего телефона на телевизор.
Получите совместимый с MHL кабель HDMI-MicroUSB; используйте его для подключения мобильного телефона к телевизору.
Типичный адаптер стороннего производителя
ПОДЕЛИТЬСЯ ЭКРАНОМ ИСПОЛЬЗУЯ WIFI
Есть несколько способов поделиться экраном с вашего устройства Android с помощью Wi-Fi.
Вы можете поделиться с помощью приложения LG Screen Share по Wi-Fi, Wifi-Direct или WiDi
Вы можете поделиться с помощью проигрывателей DLNA
Вы можете поделиться с помощью Miracast или Screen Cast.
Поделиться экраном с помощью встроенной функции телефона.
Большинство телефонов LG оснащены функцией демонстрации экрана и другими технологиями обмена контентом. Если вы используете Android 4.0 и выше, в телефоне может быть функция демонстрации экрана.
Убедитесь, что ваше мобильное устройство и телевизор подключены к одной сети Wi-Fi..
На телефоне перейдите в НАСТРОЙКИ, затем выберите ПОДЕЛИТЬСЯ И ПОДКЛЮЧИТЬСЯ..
В категории SCREEN SHARE выберите SCREEN SHARING или MIRROR SCREEN.
Поделиться экраном исполльзуя приложение LG Screen Share
Скачайте приложение LG Screen Share
Убедитесь, что мобильное устройство и ваш телевизор LG находятся в одной сети Wi-Fi
Если у вас нет проводной или беспроводной сети, узнайте как подключить свое устройство через Wi-Fi-Direct™.
Активируйте приложение smart share на своем устройстве
Следуйте инструкциям приложения, чтобы подключить телевизор к мобильному телефону.
Начните демонстрировать экран с мобильного устройства на телевизоре.
Скачать LG Screen Share
Поделиться экраном с помощью DLNA плееров
Digital Living Network Alliance (DLNA) позволяет вам наслаждаться видео, музыкой и фотографиями сохраненными на вашем DLNA-сертифицированном смартфоне, планшете, ПК или сервере на совместимом телевизоре LG через домашнюю беспроводную сеть.
Как подключиться по DLNA:
Подключите свой DLNA-сертифицированный смартфон или планшет и телевизор к сети Wi-Fi.
Загрузите DLNA Player из Google Play, установите и запустите приложение, чтобы делиться контентом на совместимом смартфоне.
Следуйте подсказкам в приложении и при необходимости добавьте модель телевизора. (Вы можете найти название модели телевизора на этикетке продукта.)
Воспроизведите выбранный файл на телевизоре.
Miracast или Screen Cast
Как использовать miracast:
Если ваше устройство Android работает под управлением Android 4.2 или более поздней версии, у вас автоматически будет функция Miracast. Его можно переименовать в WIRELESS DISPLAY, SCREEN SHARING или SHARE AND CONNECT.
Если у вас есть LG Smart TV, он должен автоматически иметь функцию приемника miracast.
Если на вашем телевизоре нет функции miracast, вам необходимо приобрести сторонний ключ miracast.
На мобильном устройстве перейдите в НАСТРОЙКИ, затем ПОДЕЛИТЬСЯ И ПОДКЛЮЧИТЬСЯ или любой другой связанный параметр.
Выберите опцию демонстрации экрана, и ваш телевизор вскоре должен получить сигнал.
ПОДЕЛИТЬСЯ ЭКРАНОМ С ПОМОЩЬЮ BLUETOOTH
Совместное использование экрана по Bluetooth может не привести к желаемому разрешению экрана и звуку. Технология Bluetooth поддерживает ОБМЕН ФАЙЛАМИ, такими как изображения, видео, тексты и файлы маленького размера.
Чтобы использовать общий доступ к экрану мобильного устройства с помощью Bluetooth, вам необходимо загрузить сторонние мобильные приложения, доступные в Интернете.
ПРИМЕЧАНИЕ: Технология Bluetooth не рекомендуется для совместного использования экрана. Для достижения наилучших результатов попробуйте использовать HDMI или Wi-Fi.
ЧТобы поделиться своим экраном с компьютера Mac, вам необходимо убедиться, что компьютер и телевизор поддерживают AirPlay 2.
Щелкните по значку AirPlay в правой части строки меню Mac.
В раскрывшемся списке выберите Apple TV. (Ессли поблизости есть несколько Apple TV, выбирете тот который хотите использовать прямо сейчас.)
Нажмите Mirror Built-In Display чтобы отразить собственное разрешение вашего Mac на телевизоре.
Нажмите Mirror Apple TV чтобы изменить разрешение вашегоMac в соответствии с разрешением вашего телевизора.
Нажмите Use as Separate Display что бы ваш Mac расширил рабочий стол и рассматривал телевизор как дополнительный дисплей.
Чтобы отключить AirPlay, щелкните по значку AirPlay в правой части строки меню Mac и выберите Turn AirPlay Off.
Альтернативы:
LG не делает специальных приложений для Mac поддерживающих Smart Share.
В случае, если у вас нет телевизора LG 2019, альтернативой демонстрации экрана является использование Plex Media Server.
Linux
Мы не делаем специального приложения для Linux, поддерживающего Smart Share. Однако в Интернете доступно несколько руководств, которые помогут настроить совместное использование файлов.
Просто выполните поиск Linux DLNA и выберите наиболее подходящий для вас вариант.
ПОДЕЛИТЬСЯ ЭКРАНОМ С USB
Этот проигрыватель может воспроизводить видео, аудио и фото файлы, содержащиеся на компакт-диске или USB-устройстве.
Загрузка файла может занять несколько минут в зависимости от объема содержимого, хранящегося на запоминающем устройстве USB.
С помощью пульта дистанционного управления Blu-ray Player:
Нажмите HOME.
Выберите SMART SHARE и нажмите ENTER или WHEEL.
Выберите желаемое связанное устройство в категории.
Выберите ФИЛЬМ, ФОТО или МУЗЫКА.
Выберите файл и нажмите PLAY или ENTER или WHEEL.
Некоторые устройства USB могут не работать с данным устройством. Цифровая камера и мобильный телефон не поддерживаются.
Функция Wi-Fi Screen Share на телевизоре LG позволяет легко делиться тем, что находится на вашем смартфоне, планшете или экране ПК с помощьюWi-Fi Direct. Замечательно то что оба устройства при использовании данного метода подключения, подключаются друг к другу напрямую через собственнный беспроводной сигнал и не требут подключения к интернету.
Подключение с помощью Wi-Fi Direct:
Источник
Ранее подключал телевизор как беспроводной дисплей. Затем телевизор и ноутбук перестали подключаться друг к другу. В правом верхнем углу экрана телевизора отображается уведомление : «Не удается подключиться к программе screen share. Повторите попытку». А в самом ноутбуке выдает ошибку при подключении.
Телевизор и ноутбук подключены к одному Wi-Fi.
Пробовал перезагружать оба устройства.
Переподключал к интернету.
Драйвера обновлял.
Удалял устройство из списка устройств.
Телевизор LG, обычный «смарт тв»
Ноутбук Windows 10, Intel, но подключал по Miracast
Такая же проблема. Только у меня смарт подключается, а ноут нет…Станислав Полихин5
Всего 2 ответа.
Другие интересные вопросы и ответы
Ноутбук не подключается к домашней сети Вай-Фай, вылетает ошибка: Виндовс не удается получить параметры сети маршрутизатора. Что делать?
Антонюк П.2
Для появления такой ошибки есть множество причин: сбой в системе компьютера или программном обеспечении роутера, смена параметров сети (пароля, типа шифрования) и т.д. В первую очередь следует перезагрузить роутер и компьютер – ведь это может оказаться самым простым решением для исправления ошибки подключения.
Если этот способ не помог, то можно попробовать удалить сеть на вашем компьютере или забыть её. Для этого во вкладке Wi-Fi выберите «Управление параметрами сети Wi-Fi», найдите сеть, к которой не получается подключиться, и нажмите кнопку «Забыть». После этого нужно найти эту её и попробовать подключиться повторно.
Иногда автоматически получить параметры маршрутизатора мешает активная работа антивируса. Поэтому не лишним будет на время подключения попробовать отключить или приостановить защиту.
Некоторым пользователям помогает обновление конфигурации оборудования. Для этого нужно будет зайти в Диспетчер устройств и нажать соответствующую кнопку. И, наконец, если все вышеперечисленные способы не помогли, важно проверить канал Wi-Fi: возможно роутер настроен на канал, не поддерживаемый вашим ноутбуком. Если после нескольких перезагрузок роутера, он не выйдет на нужный канал, придется изменить его в настройках роутера (указать точный тип или выставить автоматический выбор).
В случае, когда ни один из способов не сработал, лучшим решением станет обращение в техподдержку интернет-провайдера и сервисный центр: есть вероятность поломки роутера или модуля Wi-Fi у ноутбука.
Эксперты М.Видео3
Всего 1 ответ.
Почему в Tinder мужчины даже после совместного свайпа вправо не пишут первые?
Yana Korovashkina4
Странная взаимная ситуация, потому что при обоюдной симпатии и написанном приличном приветствии лично у меня очень плохой отклик девушек. Это можно было бы списать на моё неумение общаться, если бы не приличная статистическая выборка (ну хотя бы «привет» то можно написать, раз уж совпало?). Возникает ощущение что есть какое-то пользовательское отношение к совпадениям в тиндере, вроде того что совпадение не больше чем просто лайк фоточки и совершенно не даёт предпосылок для знакомства. Думаю это вопрос для поведенческого анализа сотрудниками тиндера. Кажется их модель знакомства не работает.
P.S. Идея тиндеру — если есть совпадение — отключать возможность дальнейшего пролистывания анкет, пока пользователи не напишут друг другу по одному сообщению, хотя бы с «приветом».
п п139
Всего 20 ответов.
Айфон 6 не заходит в приложение Вк через сотовую сеть, пишет: ошибка доступа сети. Все настройки проверила. Как только подключаюсь к вайфаю, приложение работает. С чем это может быть связано и как решить эту проблему?
Гость5
Попробуйте сделать сброс всех настроек, но перед этим нужно создать резервную копию через iTunes. Должно помочь.Apple | iOS 101
Всего 1 ответ.
Osu произошла ошибка проверьте подключение к сети Что делать?
Guest4
Есть несколько вариантов
1 Брандма́уэр ругается
2 осу тупит ( скачай заново)
3 у тебя траблы с аккаунтом (заблокирован, не подтвержден и тд )
Гость1
Всего 1 ответ.
- Battlefield 5 эта игра только по сети? Есть ли для PC?
- Здравствуйте, после переустановки виндус файл перестал открываться (показывает, что ярлык)
- У меня не запускается стим, выскакивает ошибка «нет определённого файла». Помогите!!! 1
- ведьмак 3 установленная игра уже обновлена
- Вопрос для сео-мастеров
Содержание
- Screen share lg Windows 10 как подключить?
- Как подключить Screen Share LG?
- Как подключить компьютер к телевизору LG Smart?
- Как вывести экран айфона на телевизор LG?
- Как подключить компьютер к телевизору через Screen Share?
- Что такое miracast в телевизоре LG?
- Как установить новые приложения на LG телевизор?
- Как подключить телефон LG к компьютеру?
- Как транслировать фильм с компьютера на телевизор LG?
- Как переключиться на HDMI на телевизоре LG?
- Как вывести картинку с iPhone на Mac?
- Как вывести изображение с айфона на телевизор?
- Как вывести экран айфона на телевизор Самсунг?
- Как сделать трансляцию с телефона на телевизор?
- Как с компьютера транслировать на телевизор?
- webOS Forums — форум пользователей телевизоров LG на webOS
- Подключение по Miracast к телевизору
- Re: Подключение по Miracast к ТВ LG
- webOS Forums — форум пользователей телевизоров LG на webOS
- Подключение по Miracast к телевизору
- Re: Подключение по Miracast к ТВ LG
Подключить мобильное устройство к телевизору LG очень просто:
- Нажмите кнопку «Home» на пульте ДУ.
- Запустите приложение «Screen Share».
- Включите режим «Miracast» или «AllShare Cast» на телефоне.
- Выберите ваш телевизор в списке устройств.
Как подключить компьютер к телевизору LG Smart?
Выберите свой телевизор LG на вкладке «Воспроизведение». Нажмите «По умолчанию».
…
Подключите компьютер к телевизору.
- Нажмите «Проект».
- Нажмите «Подключиться к беспроводному дисплею».
- Нажмите на название своего LG Smart TV.
- Введите код, если он отобразится на экране телевизора.
- Нажмите «Подключить».
Как вывести экран айфона на телевизор LG?
Как подключить iPhone к телевизору LG
- Установите на телевизор бесплатное приложение LG Smart Share.
- Установите на устройство с iOS приложение Twonky Beam.
- Отметьте в приложении пункт «show or hide the visual indicators at the edge of the screen».
- Выберите видеофайл, который вы хотите вывести со смартфона на большой экран телевизора LG.
Как подключить компьютер к телевизору через Screen Share?
Включение WiDi на телевизоре.
- — на пульте Magic Remote нажмите кнопку «Home» (домик)
- Затем откройте полное меню приложений.
- Выберите «Screen Share».
- Таким образом, вы включили функцию WiDi на телевизоре.
- Включение WiDi на ноутбуке, ультрабуке, планшете. …
- Запустите приложение Intel(R) WiDi.
Что такое miracast в телевизоре LG?
Miracast – по сути, надстройка над Wi-Fi Direct (начиная с версии 3.5), использующая стандарт сжатия H. 264 для передачи многоканального звука (АС3) и видеосигнала. Технология способна не только воссоздавать содержимое медиафайлов, но и отображать точную копию дисплея мобильного устройства.
Как установить новые приложения на LG телевизор?
Как установить приложение на телевизор LG Smart TV
- Войдите в свою учетную запись
- Перейдите в режим «Smart TV» и запустите приложение «LG Smart World».
- Выберите нужное приложение и нажмите кнопку «Установить».
- Если приложение платное — потребуется проверка данных кредитной карты и покупка.
Как подключить телефон LG к компьютеру?
Подсоедините ваше мобильное устройство к компьютеру, используя USB-кабель. Выберите Медиаустройство (MTP) , если оно не выбрано автоматически. Медиаустройство (MTP) должно быть выбрано, до того как LG PC Suite распознает подключенное устройство.
Как транслировать фильм с компьютера на телевизор LG?
Настройка DLNA с помощью Smart Share
- Скачайте архив с программой, и запустите установку, запустив файл setup.exe с архива. …
- Сразу ставим переключатель в положение ВКЛ. …
- Этим мы открываем общий доступ к файлам на вашем компьютере, что бы они отображались и открывались на телевизоре LG.
Как переключиться на HDMI на телевизоре LG?
На телевизорах LG, нужно нажать на пульте дистанционного управления кнопку INPUT. И с помощью джойстика на пульте выбрать нужный HDMI, к которому мы подключили кабель. У меня это HDMI2. Он будет активный.
Как вывести картинку с iPhone на Mac?
На вашем iPhone откройте пункт управления и включите повтор экрана. Выберите устройство с именем вашего компьютера Mac. На экране Mac OS появится код, введите его на iPhone. Сразу после этого начнется передача изображения с экрана iPhone на экран компьютера или ноутбука Mac.
Как вывести изображение с айфона на телевизор?
Для вывода изображения с iPhone, iPad и iPod Touch в Apple разработали специальную технологию – AirPlay. Она поддерживается всеми современным гаджетами Apple и позволяет выводить изображение в режиме зеркалирования или звук с мобильных устройств на экран компьютера или телевизора.
Как вывести экран айфона на телевизор Самсунг?
Порядок подключения iPhone к ТВ Samsung
- Подключите телевизор Samsung к сети Wi-Fi.
- На пульте для ТВ нажмите кнопку «Source».
- Выберите в списке «Зеркалирование», «Screen mirroring» или аналогичный пункт.
- Откройте шторку переключателей (Пункт управления) на iPhone.
- Выберите параметр «Повтор экрана».
Как сделать трансляцию с телефона на телевизор?
2. Как настроить трансляцию экрана Android
- Убедитесь, что ваш планшет или мобильный телефон подключен к той же сети Wi-Fi, что и устройство Chromecast.
- Запустите приложение Google Home .
- Выберите устройство.
- Нажмите Транслировать экран Транслировать экран.
Как с компьютера транслировать на телевизор?
Начинаем трансляцию с ПК на ТВ
- На компьютере заходим в папку с медиаконтентом
- Наводим курсор на нужное фото, видео или аудио.
- Кликнув на правую кнопку мыши, находим раздел «Передать на устройство» (на семерке будет отображаться как «Воспроизвести на»).
- В предоставленном списке, выбираем телевизор
webOS Forums — форум пользователей телевизоров LG на webOS
Сообщество любителей webOS-телевизоров LG
- Список форумов‹Телевизоры на webOS‹Телевизоры LG — Помощь
- Изменить размер шрифта
- Версия для печати
- Правила
- FAQ
- Регистрация
- Вход
Подключение по Miracast к телевизору
Re: Подключение по Miracast к ТВ LG
Bakugan » 12 сен 2014, 21:40
Обновление темы от 07.09.18 г.:
- Пошаговая инструкция по по подключению телефона/компьютера к телевизору по Miracast
- Видеоинструкция по подключению ноутбука/компьютера с Windows 8.1 и выше к телевизору LG по технологии Miracast
- Подключение к телевизору смартфонов Xiaomi с оболочкой MIUI
Как подключить Miracast к телевизору, об этом вы узнаете из данной темы. Miracast — это беспроводная технология, которую можно использовать на смартфоне или компьютере для передачи содержимого экрана на телевизоры, проекторы и потоковые универсальные проигрыватели, которые также поддерживают Miracast. Это позволяет показать, что вы делаете на своем компьютере, провести презентацию или поиграть в любимую игру со смартфона на большом экране..
Miracast основан на Wi-Fi Direct: устройства, поддерживающие технологию, не нуждаются в дополнительном сетевом оборудовании (роутере), а «договариваются» о связи между собой напрямую. Самостоятельно формируют канал, защищенный и независимый, по которому можно отправлять любую видеоинформацию. Miracast – по сути, надстройка над Wi-Fi Direct (начиная с версии 3.5), использующая стандарт сжатия H.264 для передачи многоканального звука (АС3) и видеосигнала. Технология способна не только воссоздавать содержимое медиафайлов, но и отображать точную копию дисплея мобильного устройства. Также она поддерживает двунаправленную работу (то есть картинка экрана телевизора воспроизводится на мобильном устройстве).
Miracast поддерживает стандарт с Android 4.2 или выше и мобильных ПК с ОС Windows 8.1. Для ПК с Windows 7, вам нужно загрузить и установить драйверы Intel WiDi. Для Linux, есть проект с открытым исходным кодом OpenWFD. Для системы IOS, Apple, не обеспечивается совместимый протокол.
Поддерживаемые звуковые форматы: LPCM (2-канальный), DolbyAC3 (5.1- канальный), ААС. Поддерживаемые разрешения: 17 форматов CEA от 640×480 до 1920×1080, 29 форматов VESA от 800×600 до 1920×1200, 12 мобильных форматов от 640×360 до 960×540.
Технические подробности соединения по Miracast между устройствами:
Замечание: чтобы использовать Miracast, отключите функцию HbbTV.
Для просмотра изображения с мобильного устройства на экране телевизора проделайте следующие шаги:
- Нажмите кнопку Home (с домиком) на пульте ДУ.
- Запустите приложение Screen Share (либо выберите Входы/Input, затем Screen Share ).
- Включите режим Miracast на мобильном устройстве (для Android: Настройки->Общий доступ&Соединение->Общий доступ к экрану->Miracast) .
- Ваш телевизор отобразится в списке доступных устройств в меню приложения.
- Выберите ваш телевизор для запуска подключения.
- На экране появится сообщение «Подключение. «.
- После установки подключения на экране телевизора появится изображение экрана подключенного устройства.
- Для надежности подключения рекомендуется всегда обновлять ОС устройства, которое требуется подключить к телевизору, до последней версии.
- Устройство, произведенное не компанией LG, может не подключиться, даже если было обнаружено.
- Рекомендуется подключить устройство к маршрутизатору, работающему на частоте 5 ГГц, поскольку на качество связи может оказывать влияние беспроводная среда.
- Скорость отклика может отличаться в зависимости от условий использования.
- Просмотр может отличаться в зависимости от устройства. Для получения дополнительных сведений об устройстве, которое необходимо подключить, обратитесь к руководству пользователя этого устройства.
- После запуска приложения Screen Share включите Режим прослушивания . Устройство можно подключить, не запуская приложение Screen Share.
- Режим прослушивания может повлиять на качество работы беспроводной связи при подключении к точке доступа. При возникновении проблем с качеством беспроводной связи рекомендуется выключить Режим прослушивания .
- Если соединение периодически прерывается, выключите телевизор и устройство, которое хотите к нему подключить, затем снова включите их и повторите попытку.
Видео-урок «Как отобразить экран ПК на ТВ LG с помощью Miracast»:
webOS Forums — форум пользователей телевизоров LG на webOS
Сообщество любителей webOS-телевизоров LG
- Список форумов‹Телевизоры на webOS‹Телевизоры LG — Помощь
- Изменить размер шрифта
- Версия для печати
- Правила
- FAQ
- Регистрация
- Вход
Подключение по Miracast к телевизору
Re: Подключение по Miracast к ТВ LG
Bakugan » 12 сен 2014, 21:40
Обновление темы от 07.09.18 г.:
- Пошаговая инструкция по по подключению телефона/компьютера к телевизору по Miracast
- Видеоинструкция по подключению ноутбука/компьютера с Windows 8.1 и выше к телевизору LG по технологии Miracast
- Подключение к телевизору смартфонов Xiaomi с оболочкой MIUI
Как подключить Miracast к телевизору, об этом вы узнаете из данной темы. Miracast — это беспроводная технология, которую можно использовать на смартфоне или компьютере для передачи содержимого экрана на телевизоры, проекторы и потоковые универсальные проигрыватели, которые также поддерживают Miracast. Это позволяет показать, что вы делаете на своем компьютере, провести презентацию или поиграть в любимую игру со смартфона на большом экране..
Miracast основан на Wi-Fi Direct: устройства, поддерживающие технологию, не нуждаются в дополнительном сетевом оборудовании (роутере), а «договариваются» о связи между собой напрямую. Самостоятельно формируют канал, защищенный и независимый, по которому можно отправлять любую видеоинформацию. Miracast – по сути, надстройка над Wi-Fi Direct (начиная с версии 3.5), использующая стандарт сжатия H.264 для передачи многоканального звука (АС3) и видеосигнала. Технология способна не только воссоздавать содержимое медиафайлов, но и отображать точную копию дисплея мобильного устройства. Также она поддерживает двунаправленную работу (то есть картинка экрана телевизора воспроизводится на мобильном устройстве).
Miracast поддерживает стандарт с Android 4.2 или выше и мобильных ПК с ОС Windows 8.1. Для ПК с Windows 7, вам нужно загрузить и установить драйверы Intel WiDi. Для Linux, есть проект с открытым исходным кодом OpenWFD. Для системы IOS, Apple, не обеспечивается совместимый протокол.
Поддерживаемые звуковые форматы: LPCM (2-канальный), DolbyAC3 (5.1- канальный), ААС. Поддерживаемые разрешения: 17 форматов CEA от 640×480 до 1920×1080, 29 форматов VESA от 800×600 до 1920×1200, 12 мобильных форматов от 640×360 до 960×540.
Технические подробности соединения по Miracast между устройствами:
Замечание: чтобы использовать Miracast, отключите функцию HbbTV.
Для просмотра изображения с мобильного устройства на экране телевизора проделайте следующие шаги:
- Нажмите кнопку Home (с домиком) на пульте ДУ.
- Запустите приложение Screen Share (либо выберите Входы/Input, затем Screen Share ).
- Включите режим Miracast на мобильном устройстве (для Android: Настройки->Общий доступ&Соединение->Общий доступ к экрану->Miracast) .
- Ваш телевизор отобразится в списке доступных устройств в меню приложения.
- Выберите ваш телевизор для запуска подключения.
- На экране появится сообщение «Подключение. «.
- После установки подключения на экране телевизора появится изображение экрана подключенного устройства.
- Для надежности подключения рекомендуется всегда обновлять ОС устройства, которое требуется подключить к телевизору, до последней версии.
- Устройство, произведенное не компанией LG, может не подключиться, даже если было обнаружено.
- Рекомендуется подключить устройство к маршрутизатору, работающему на частоте 5 ГГц, поскольку на качество связи может оказывать влияние беспроводная среда.
- Скорость отклика может отличаться в зависимости от условий использования.
- Просмотр может отличаться в зависимости от устройства. Для получения дополнительных сведений об устройстве, которое необходимо подключить, обратитесь к руководству пользователя этого устройства.
- После запуска приложения Screen Share включите Режим прослушивания . Устройство можно подключить, не запуская приложение Screen Share.
- Режим прослушивания может повлиять на качество работы беспроводной связи при подключении к точке доступа. При возникновении проблем с качеством беспроводной связи рекомендуется выключить Режим прослушивания .
- Если соединение периодически прерывается, выключите телевизор и устройство, которое хотите к нему подключить, затем снова включите их и повторите попытку.
Видео-урок «Как отобразить экран ПК на ТВ LG с помощью Miracast»: