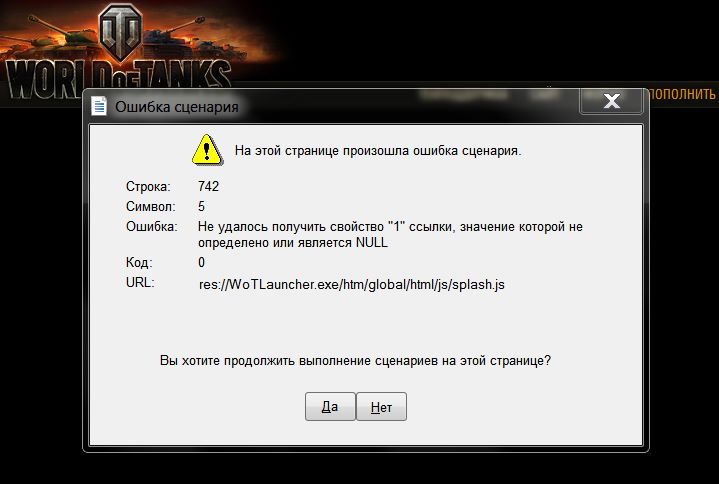Интернет становиться неотъемлемой частью жизни каждого человека, поэтому представить себе день без новых новостей уже нельзя. Браузеры являются связующим звеном в цепочке доставки информации, но они, к сожалению, не идеальны. Сбои могут происходить именно при посещении определенно сайта, одной из таких проблем может быть проблема: «На этой странице произошла ошибка сценария». Как исправить и что служит причиной появления такой надписи?
Как происходит сбой сценария?
Интернет сайт – это сложная комбинация разных платформ в виде скриптов, картинок, текста и т.д. На первый взгляд все может показаться простым, но на самом деле это не так. Язык текста HTML ,JavaScript, VBScript — это лишь немногие главные составляющие. Их слаженная работа может в процессе долгой работы нарушаться.
Так как это ошибка носит только информативную составляющую, то решением может стать непосредственное вмешательство в главный браузер компьютера Internet Explorer или Windows.
Решаем проблему в Internet Explorer
- Браузер от Microsoft в ошибках сценариев не новичок. Такую надпись можно получить с очень большой вероятностью. Что же делать? Ответом послужит обычная перезагрузка страницы. Кликните на круглую стрелочку или нажмите на клавиатуре CTRL+F5. Это поможет в случаи случайного сбоя сети интернет, поэтому данный способ считается одним из простейших.
Перезагрузка через CTRL+F5 самое простое решение - Если все остается без изменений, тогда можно попробовать перейти на другой браузер. Их очень большое количество: Mozilla Firefox, Google Chrome, Safari, Opera. Что-то обязательно придется по духу и позволит подстроить все настройки под себя. Перенос вкладок поможет сохранить все важные сайты без потерь. В любом случае, стоит попробовать этот вариант.
- Смена для вас не вариант? Только софт от компании Microsoft? Тогда необходимо проследовать в настройки Internet Explorer. Но прежде, в высвечивающемся сообщении об ошибке, стоит нажать пункт «Нет». Это поможет остановить любые действия со сценарием.
- В браузере переходим в его Меню. Вторым снизу должен быть пункт «Свойства браузера». Именно в него нужно войти. Теперь отыскиваем вкладку «Дополнительно». Прокручиваем вниз до необходимых пунктов (как отмечено на картинке).
Отладка сценариев в Интернет Эксплорер - Выставляем все в точности как на изображении. Два пункта должны быть отмечены галочками, а еще с одного – убирается. Именно так все должно стоять в стандартном режиме работы. Сохраняем выполненные действия кнопкой «Ок».
В большинстве случаев все уже должно было заработать. Хотя бывают и исключения. Поэтому стоит рассмотреть по внимательнее систему безопасности интернет соединений.
- Все в том же меню найдите «Безопасность»
- Выставьте все настройки по умолчанию (там есть соответствующая графа).
- Очистите всю историю, загрузки, файлы cookies и остальное.
Устраняем проблему в самом Windows и играх
Запуск программ (Avira, DriverPack Solution, KMPlayer и др.) или игр (World of Tanks, ) тоже может сопровождаться ошибкой сценария. Хотя это все в большинстве случае само устраняется со временем, но зачем же ждать такого чуда, когда пару действий все сможет решить.
- Вводим в командную строку в меню «Пуск» — regedit.
- Выбираем файл. В высветившемся окне находим HKEY_LOCAL_MACHINE.
- Кликаем правой кнопкой и выбираем «Разрешение».
Открываем доступ в Реестре Windows - Выбираем «Все». Внизу открываем полный доступ, поставив галочку.
Открываем общий доступ в разрешениях реестра Windows - Переходим в «Дополнительно»
- Выбираем «Все» и кликаем изменить.
Решаем ошибку сценария через реестр в Windows - В Общие разрешения открываем галочкой Полный доступ. Сохраняемся и перезагружаем ПК.
Последним этапом остается вызвать командную строку, через ввод в поиск cmd. В появившейся Командной строке прописываем: regsvr32 msxml.dll. Жмем «Enter».
А вот небольшая видео инструкция по устранению данной проблемы в работе Avira антивируса.
Ошибка сценария должна быть полностью устранена. Если возникли трудности, укажите о них в комментариях, мы поможем Вам разобраться.
- Распечатать
Оцените статью:
- 5
- 4
- 3
- 2
- 1
(13 голосов, среднее: 2.2 из 5)
Поделитесь с друзьями!
Сообщение «на этой странице произошла ошибка сценария» на Windows компьютере явно сигнализирует владельцу ПК о том, что на компьютере есть проблема с обработкой сценариев или скриптов. Если вы столкнулись с такой проблемой, то сегодняшний материал вам поможет – мы разобрали в деталях, что делать с ошибкой и как её устранить.
Содержание
- 1 Базовые сведения
- 2 Как исправить ошибку в браузере
- 3 Что делать, если ошибка сценариев в Windows
- 4 Исправление ошибки сценария скрипта run.vbs
Базовые сведения
До того, как мы перейдем к способам устранения, необходимо понять базовую вещь – существует три типа одной ошибки сценария, каждый тип связан с тем, где он произошел. Как правило, выделяют следующие категории:
- Ошибка в браузере;
- Ошибка в Windows;
- Ошибка в языке сценариев run.vbs.
В зависимости от того, с чем связана проблема, меняется и способ её разрешения. Далее мы разберем каждый сценарий отдельно и приведём рабочие способы устранения проблемы.
Как исправить ошибку в браузере
Чаще всего проблема возникает в браузере от компании Microsoft – Internet Explorer или Edge, в этом случае вылетает подобная ошибка:
Но произойти она может и в других браузерах. Существует две причины возникновения проблемы:
- На стороне сайта;
- На вашей стороне.
Решение простое:
- Почистить кеш и куки в браузере;
- Переустановить браузер;
- Обновить браузер.
Вы можете попробовать каждый вариант по очереди. Как правило, если проблема на вашей стороне, то очистка кеша и куки помогает.
Если же ничего из перечисленного не помогло, и браузер выдает ошибку «на этой странице произошла ошибка сценария», то, скорее всего, проблема кроется в самом сайте. Если вы не являетесь администратором сайта, то вы не сможете решить эту проблема кардинально, но у вас есть вариант, как хотя бы просмотреть данные сайта.
Для этого вам нужно заблокировать показ сообщения о проблеме. В этом случае не гарантируется полная работоспособность самого сайта, и браузер откроет его в ровно том виде, как он смог его обработать.
Чтобы открыть страницу, вам нужно в «Свойствах браузера» перейти в раздел дополнительно:
На этой странице вам нужно поставить галочку у пункта «Отключить отладку сценариев». А также убрать галочку напротив уведомлений об ошибках.
После чего примените параметры. Это позволит вам избавиться от отображения ошибок, но не решит проблем на стороне сайта. Поэтому, возможны трудности в работе самого сервиса. Например, будут открываться не все страницы, или информация будет прогружаться не до конца.
Ваша собственная ОС также может стать причиной возникновения проблем. Эта проблема абсолютно никак не связана с браузером, и как правило, проявляется сразу после запуска операционной системы. Многие пользователи решают эту проблему простым закрытием окна с сообщением – но такой вариант не решает проблему, лишь маскирует её. Если вы хотите решить проблему, то используйте нашу следующую инструкцию.
- Первом делом зайдите в панель Win + R
- Введите regedit и нажмите клавишу Enter;
- Откроется новое окно, где вам нужно кликнуть правой кнопкой мыши по разделу HKEY_LOCAL_MACHINE, далее необходимо выбрать свойство «Разрешения…»;
- На этом окне необходимо выбрать в поле «Группы или пользователи» параметр «Все» и чуть ниже установить галочку напротив пункта «Полный доступ»;
- После того, как вы проделали всё, что описано выше, переходите в раздел «Дополнительно»;
- В этом разделе нужно опять установить галочку напротив раздела «Все» и кликнуть по кнопке «Изменить»;
- Далее необходимо подтвердить «Полный доступ»;
- После того, как вы проделали всё, перезагрузите систему, чтобы новые настройки вступили в силу.
- После того, как ОС перезагрузится, вам необходимо снова зайти в панель, для этого используйте сочетание Win + R. Теперь необходимо задать команду cmd и нажать Enter.
- Далее добавьте строчку regsvr32 c:windowssystem32msxml.dll.
Этот вариант скроет сообщение об ошибке. Если вы хотите решить проблему, то вам нужно проделать следующее:
- Запуститься в безопасном режиме;
- Откатиться к версии ОС, когда не было проблемы.
Как альтернативный вариант, вы можете использовать чистый ISO образ ОС чтобы восстановить изначальный вариант системы. В этом случае вам даже не нужна собственная точка восстановления, достаточно скачать оригинальный образ Windows 10.
Исправление ошибки сценария скрипта run.vbs
Если в ошибке система вам чётко указывает на файл run.vbs, то необходимо действовать по следующему сценарию. Важно, что ошибка в сценарии данного скрипта часто блокирует работу рабочего стола или вносит в его работу коррективы и изменения, поэтому, не во всех случаях есть возможность взаимодействовать с диспетчером задач.
Как правило, ошибка run.vbs с описанием «на этой странице произошла ошибка сценария» возникает после воздействия вирусов на систему. Если ваш ПК работает, то используйте инструкцию ниже, если ОС даже не запускается, то у вас есть лишь один путь – восстановить работу ОС через ISO образ или откатиться к рабочему состоянию.
Если ОС работает, вам нужно проделать следующее:
- Зайти в диспетчер задач, для этого зажать Alt + Ctrl + Del;
- В диспетчере задач перейти на вкладку «Файл»;
- В этом окне выбрать «Новая задача»;
Картинка
- Далее используйте команду explorer.exe
В этом случае вы сможете запустить работу рабочего стола и проверить свой ПК на вирусы, после чего восстановить систему.
Альтернативный вариант, восстановить работу ОС через восстановление реестра, для этого вам необходимо проделать следующее:
- Открыть панель «Выполнить» с помощью Win + R;
- Набрать regedit и нажать клавишку Энтер;
- Далее проследовать по пути HKEY_LOCAL_MACHINE-> SOFTWARE-> Microsoft-> Windows NT-> CurrentVersion-> Winlogon – этот путь универсален для всех версий операционной системы;
- В открывшемся окне выбрать пункт «Shell» — независимо от того, как настроено выделение на вашем ПК, выбор пункта в этом меню осуществляется только по двойному клику;
- Далее в строчке «Значение» вам необходимо указать параметр – explorer.exe;
- Всё тоже самое, что показано выше на скриншоте, нужно повторить ещё раз в новом параметре Userinit.
Всё это позволит вам убрать ошибку сценариев на Windows 10 и восстановит работоспособность рабочего стола. Если какой-то момент остался не ясным, мы рекомендуем изучить видео инструкцию, где процесс показан и объяснен шаг за шагом:
Если и видео вам не помогло, то не забывайте, что вы всегда можете использовать наши комментарии, как способ узнать ответ на свой вопрос – пишите свои вопросы обязательно со скриншотами, и мы постараемся вам помочь.

Загрузка…
23.05.2019 Ошибки и неисправности Задать вопросНаписать пост
Браузеры являются необходимыми посредниками при работе с интернетом, но с ними могут происходить различные неполадки. Сбои могут случаться при входе на конкретный веб-сайт, и в этом случае частая неполадка — сообщение: «На этой странице возникла ошибка сценария».
Почему и как происходит сбой сценария
Веб-сайт является непростой комбинацией различных платформ в форме скриптов, текста, рисунков и др. Но язык HTML, JavaScript, VBScript — только некоторые основные компоненты. В их налаженной работе возможны сбои.
Поскольку данная ошибка носит лишь уведомительный характер, ликвидировать неполадку может помочь вмешательство в предустановленный обозреватель Internet Explorer. Обычно именно его вызывают программы 1С (при обновлении или работе), Хамачи и другие, тем самым вызывая ошибку сценария в Windows 7, 8, 10.
Ошибка в Internet Explorer
Обозреватель от Майкрософт часто выдаёт предупреждение с ошибкой скрипта. Попробуйте просто перезагрузить веб-страницу, нажав на стрелку в кружочке или сочетание CTRL+F5. Это исправит проблему при сбое сети, метод самый простой.
Если неисправность осталась, перейдите на иной обозреватель. Например, Mozilla Firefox, Google Chrome, Opera. Можно использовать экспорт закладок, чтобы сохранить нужные страницы.
Если же нет возможности или желания менять браузер, зайдите в опции Explorer. Но сначала во всплывшем сообщении кликните «Нет» для прекращения любых действий со сценарием. Инструкция:
- в обозревателе зайдите в меню;
- нажмите пункт «Свойства»;
- отыщите блок «Дополнительно»;
- прокрутите вниз до позиций отключения отладки сценариев;
- нужно установить галочки, как на изображении. Отладку отметьте галками, а подчеркивание ссылки установите в положение «Всегда»;
- сохраните действия, нажав «Ок».
Как правило, после этого ошибка сценария должна исчезнуть. Но не всегда. В связи с чем нужно проверить систему безопасности соединений:
- в том же меню отыщите блок «Безопасность»;
- установите все опции по умолчанию;
- сделайте полную очистку истории.
Иногда подобная неисправность может возникать в программах и играх. Чтобы убрать ошибку сценария в Windows в этом случае следует:
Ошибка сценария run.vbs
Если при запуске операционной системы Windows пользователь видит чёрный экран с уведомлением от Windows Script Host и ошибкой «Невозможно отыскать файл сценария C:Windowsrun.vbs», значит антивирусной или иной программой защиты была удалена угроза, но данная операция по обезвреживанию была произведена не корректно.
Более детально по исправлению этой и других ошибок сценария можно прочитать на нашем сайте.
Reader Interactions
A script error is an error that occurs when the instructions from a script can’t be executed correctly for some reason.
Most computer users will encounter script errors most often in the browser when it can’t execute JavaScript or VBScript (or other scripting language) instructions from a web page, but they can happen in desktop applications, too.
Markus Spiske / Unsplash
Script Error Examples
Here are some example script error messages:
- Errors on this webpage might cause it to work incorrectly.
- A Runtime Error has occurred. Do you wish to debug?
- Internet Explorer Script Error. An error has occurred in the script on line 1. Do you wish to continue running scripts on this page?
- A script on this page is causing Internet Explorer to run slowly. If it continues to run, your computer may become unresponsive. Do you want to abort the script?
- An error has occurred in the script on this page.
Why You’re Getting Script Errors
A common reason for scripting errors is that an error has occurred behind the scenes, either on the web server for errors in a web browser or on the programming end of a software program.
Incorrect code implementation or some other bad configuration on the software side isn’t your problem to fix. The best thing to do in that situation is to wait for an update from the developer.
However, scripting errors can also be due to something happening on your end, like with your own software program or operating system that’s unable to load the script correctly. For example, there might be a setting in your web browser that’s blocking scripts, or your security software might be treating a harmless script as if it’s a threat that needs to be deleted.
Script errors are most commonly seen in Internet Explorer or in an application that uses IE to access the internet or run local scripts, so most of these troubleshooting steps are with regard to IE.
While Microsoft Edge has replaced IE, some of the same problems can crop up. The fixes are also the same or very similar.
So, the quickest way to stop getting script errors is to simply switch browsers! Use something like Edge, Chrome, Firefox, or Opera. However, doing that doesn’t actually solve the script error.
Follow these steps in order, checking after each one to see if you still get the error:
Turn Off Scripting Errors in IE
The average user doesn’t actually need to see script errors, since they only serve as an annoyance. This is especially true if the error doesn’t prevent you from using the website or program normally.
You can safely turn off script errors in Internet Explorer, as well as programs that use IE on the backend, like this:
-
Open the Run dialog box by pressing the Windows Key and then the R key.
-
Enter the inetcpl.cpl command to launch Internet Properties.
-
Open the tab called Advanced.
-
Scroll down until you find the Browsing section, and then look for these three settings (what you see will depend on the OS you’re using):
- Make sure both Disable script debugging (Internet Explorer) and Disable script debugging (Other) have a check next to them.
- Just below those options, double-check that Display a notification about every script error is not checked (so that you won’t see notifications about script errors.)
These are the default settings for Windows 11 and Windows 10.
-
Press OK to save the changes.
Make Sure IE Isn’t Blocking Important Scripting Features
Turning off scripting errors will stop you from seeing them, but doesn’t necessarily mean that the scripts themselves will work properly just because their related errors are no longer seen.
Make sure you haven’t disabled ActiveX scripting and that Internet Explorer isn’t blocking Java or ActiveX. Certain security settings in IE will prevent ActiveX and Java from running properly, which can affect the usability of the web page that’s running the script.
The quickest way to get these features working again (if they aren’t already) is to reset the security settings in Internet Explorer.
Delete Temporary Internet Files
Temporary files are cached on your computer by Internet Explorer so that you can revisit websites quicker, but a cache that’s too large or one that’s storing corrupted data can result in script errors. You should periodically delete these cache files in Internet Explorer.
Allow for Pop-ups in Your Browser
A pop-up blocker is extremely useful most of the time, but might actually be causing script errors if the script isn’t given enough time to run because the browser is preventing pop-ups.
All web browsers let you control the pop-up blocker settings. If you disable the blocker, then pop-ups will be allowed to run again.
Update Your Software
Outdated software might be what’s causing the specific script error that you’re seeing. This might be because the website or program showing the error, has a minimum requirement that your computer doesn’t meet, or because a script error was corrected through an update that you never received.
You should always keep Windows up to date.
Update your third-party programs if they’re getting script errors. A free software updater tool is one easy way to do this.
Check Your Security Software
It’s possible that your antivirus program or firewall application is blocking scripts or ActiveX controls from running normally. Temporarily disable both to see if you still get the script error.
You should never leave your computer open to attacks, but in this case, the security software might be to blame, so temporarily disabling them just for a few minutes won’t do any harm.
The procedure is different for every program, but you should be able to right-click the software running on the Windows taskbar, next to the clock, to turn off the AV shields or disable the firewall. If not, try opening the program—there’s most definitely an option there to disable the application.
Something else to look for with your antivirus scanner is whether it’s configured to check for viruses in folders that your web browser uses to keep temporary files. If so, the scanner might incorrectly identify scripts as malware, and quarantine or delete them before they can run. Add a folder exclusion if your app allows it.
Internet Explorer uses this folder by default:
C:Users[username]AppDataLocalMicrosoftWindowsINetCache
Google Chrome caches data here:
C:Users[username]AppDataLocalGoogleChromeUser DataDefaultCache
Reset All of Internet Explorer’s Settings
There could be a number of settings or add-ons causing scripting errors in Internet Explorer. The easiest way to return all of those settings to their defaults is to reset Internet Explorer.
Resetting IE will disable all the toolbars and add-ons, as well as reset every privacy, security, pop-up, tabbed browsing, default web browser, and advanced option.
An alternative method is to see if just a single add-on is causing the script error, which you can do through Tools > Manage add-ons. Disable add-ons one at a time and test for the script error after each one.
Otherwise, here’s how to completely reset Internet Explorer:
-
Open the Run dialog box with the WIN + R hotkey.
-
Enter inetcpl.cpl to open Internet Properties.
-
From the Advanced tab, choose Reset at the bottom, and then again on the Reset Internet Explorer Settings screen.
The only option for Windows 11 users from this screen is Restore advanced settings.
-
Select Close when all the settings have been reset.
-
Restart your computer.
Disable Smooth Scrolling
This is at the bottom because it’s the least likely cause of a script error. However, if you’re getting an error when viewing videos in Internet Explorer, or the video just doesn’t display correctly, the Smooth Scrolling option in IE could be causing issues with scripts that are trying to run on the page.
Here’s how to turn off Smooth Scrolling in Internet Explorer:
-
Use the Run dialog box (Windows Key + R) to enter the inetcpl.cpl command.
-
Navigate to the Advanced tab.
-
Under the Browsing section, toward the bottom, remove the check mark next to Use smooth scrolling.
-
Press OK to save and exit.
Thanks for letting us know!
Get the Latest Tech News Delivered Every Day
Subscribe
A script error is an error that occurs when the instructions from a script can’t be executed correctly for some reason.
Most computer users will encounter script errors most often in the browser when it can’t execute JavaScript or VBScript (or other scripting language) instructions from a web page, but they can happen in desktop applications, too.
Markus Spiske / Unsplash
Script Error Examples
Here are some example script error messages:
- Errors on this webpage might cause it to work incorrectly.
- A Runtime Error has occurred. Do you wish to debug?
- Internet Explorer Script Error. An error has occurred in the script on line 1. Do you wish to continue running scripts on this page?
- A script on this page is causing Internet Explorer to run slowly. If it continues to run, your computer may become unresponsive. Do you want to abort the script?
- An error has occurred in the script on this page.
Why You’re Getting Script Errors
A common reason for scripting errors is that an error has occurred behind the scenes, either on the web server for errors in a web browser or on the programming end of a software program.
Incorrect code implementation or some other bad configuration on the software side isn’t your problem to fix. The best thing to do in that situation is to wait for an update from the developer.
However, scripting errors can also be due to something happening on your end, like with your own software program or operating system that’s unable to load the script correctly. For example, there might be a setting in your web browser that’s blocking scripts, or your security software might be treating a harmless script as if it’s a threat that needs to be deleted.
Script errors are most commonly seen in Internet Explorer or in an application that uses IE to access the internet or run local scripts, so most of these troubleshooting steps are with regard to IE.
While Microsoft Edge has replaced IE, some of the same problems can crop up. The fixes are also the same or very similar.
So, the quickest way to stop getting script errors is to simply switch browsers! Use something like Edge, Chrome, Firefox, or Opera. However, doing that doesn’t actually solve the script error.
Follow these steps in order, checking after each one to see if you still get the error:
Turn Off Scripting Errors in IE
The average user doesn’t actually need to see script errors, since they only serve as an annoyance. This is especially true if the error doesn’t prevent you from using the website or program normally.
You can safely turn off script errors in Internet Explorer, as well as programs that use IE on the backend, like this:
-
Open the Run dialog box by pressing the Windows Key and then the R key.
-
Enter the inetcpl.cpl command to launch Internet Properties.
-
Open the tab called Advanced.
-
Scroll down until you find the Browsing section, and then look for these three settings (what you see will depend on the OS you’re using):
- Make sure both Disable script debugging (Internet Explorer) and Disable script debugging (Other) have a check next to them.
- Just below those options, double-check that Display a notification about every script error is not checked (so that you won’t see notifications about script errors.)
These are the default settings for Windows 11 and Windows 10.
-
Press OK to save the changes.
Make Sure IE Isn’t Blocking Important Scripting Features
Turning off scripting errors will stop you from seeing them, but doesn’t necessarily mean that the scripts themselves will work properly just because their related errors are no longer seen.
Make sure you haven’t disabled ActiveX scripting and that Internet Explorer isn’t blocking Java or ActiveX. Certain security settings in IE will prevent ActiveX and Java from running properly, which can affect the usability of the web page that’s running the script.
The quickest way to get these features working again (if they aren’t already) is to reset the security settings in Internet Explorer.
Delete Temporary Internet Files
Temporary files are cached on your computer by Internet Explorer so that you can revisit websites quicker, but a cache that’s too large or one that’s storing corrupted data can result in script errors. You should periodically delete these cache files in Internet Explorer.
Allow for Pop-ups in Your Browser
A pop-up blocker is extremely useful most of the time, but might actually be causing script errors if the script isn’t given enough time to run because the browser is preventing pop-ups.
All web browsers let you control the pop-up blocker settings. If you disable the blocker, then pop-ups will be allowed to run again.
Update Your Software
Outdated software might be what’s causing the specific script error that you’re seeing. This might be because the website or program showing the error, has a minimum requirement that your computer doesn’t meet, or because a script error was corrected through an update that you never received.
You should always keep Windows up to date.
Update your third-party programs if they’re getting script errors. A free software updater tool is one easy way to do this.
Check Your Security Software
It’s possible that your antivirus program or firewall application is blocking scripts or ActiveX controls from running normally. Temporarily disable both to see if you still get the script error.
You should never leave your computer open to attacks, but in this case, the security software might be to blame, so temporarily disabling them just for a few minutes won’t do any harm.
The procedure is different for every program, but you should be able to right-click the software running on the Windows taskbar, next to the clock, to turn off the AV shields or disable the firewall. If not, try opening the program—there’s most definitely an option there to disable the application.
Something else to look for with your antivirus scanner is whether it’s configured to check for viruses in folders that your web browser uses to keep temporary files. If so, the scanner might incorrectly identify scripts as malware, and quarantine or delete them before they can run. Add a folder exclusion if your app allows it.
Internet Explorer uses this folder by default:
C:Users[username]AppDataLocalMicrosoftWindowsINetCache
Google Chrome caches data here:
C:Users[username]AppDataLocalGoogleChromeUser DataDefaultCache
Reset All of Internet Explorer’s Settings
There could be a number of settings or add-ons causing scripting errors in Internet Explorer. The easiest way to return all of those settings to their defaults is to reset Internet Explorer.
Resetting IE will disable all the toolbars and add-ons, as well as reset every privacy, security, pop-up, tabbed browsing, default web browser, and advanced option.
An alternative method is to see if just a single add-on is causing the script error, which you can do through Tools > Manage add-ons. Disable add-ons one at a time and test for the script error after each one.
Otherwise, here’s how to completely reset Internet Explorer:
-
Open the Run dialog box with the WIN + R hotkey.
-
Enter inetcpl.cpl to open Internet Properties.
-
From the Advanced tab, choose Reset at the bottom, and then again on the Reset Internet Explorer Settings screen.
The only option for Windows 11 users from this screen is Restore advanced settings.
-
Select Close when all the settings have been reset.
-
Restart your computer.
Disable Smooth Scrolling
This is at the bottom because it’s the least likely cause of a script error. However, if you’re getting an error when viewing videos in Internet Explorer, or the video just doesn’t display correctly, the Smooth Scrolling option in IE could be causing issues with scripts that are trying to run on the page.
Here’s how to turn off Smooth Scrolling in Internet Explorer:
-
Use the Run dialog box (Windows Key + R) to enter the inetcpl.cpl command.
-
Navigate to the Advanced tab.
-
Under the Browsing section, toward the bottom, remove the check mark next to Use smooth scrolling.
-
Press OK to save and exit.
Thanks for letting us know!
Get the Latest Tech News Delivered Every Day
Subscribe
24.03.2018
Просмотров: 16318
Ошибка сценария – это проблема, которая свидетельствует о том, что произошли сбои в работе скриптов, файлов или некоторых платформ для обработки кода. Возможно, на каком-то этапе загрузки данных в браузере проявились неправильные ссылки или намерено повреждены файлы. Иногда это случается вследствие работы вирусов, а иногда из-за некорректной работы самого кода. Чаще всего неполадка с сообщением «На этой странице произошла ошибка сценария» появляется в таких приложения, как Internet Explorer, Driverpack Solution, Avira и других. Однако стоит отметить, что данную ошибку можно наблюдать и в самой Windows, а также с файлом run.vbs.
Читайте также: Ошибка Generic host process for Win32 Servise
Содержание:
- Исправление ошибки сценария в Internet Explorer
- Решение проблем с отладкой сценариев Windows
- Решение ошибки с выполнением сценария run.vbs
Исправление ошибки сценария в Internet Explorer
Сообщение «На этой странице произошла ошибка сценария» в Internet Explorer появляется по различным причинам и в различных версиях обозревателя. Однако существует несколько вариантов её решения.
Официальный способ от Microsoft. Разработчики утверждают, что причиной такой неполадки чаще всего является не зарегистрированный файл Urlmon.dll. Поэтому, чтобы исправить такую неполадку, стоит выполнить следующее:
-
Жмём «Win+R». Откроется окно команды «Выполнить».
- Вставляем «Regsvr32 urlmon.dll» (без кавычек) и кликаем «ОК».
-
После нужно перезагрузить систему, чтобы изменения вступили в силу.
Неофициальный способ. Самый простой способ решение такой ошибки, это перенос вкладок с IE в Google Chrome или другой браузер, а также очистка истории, загрузок и файлов cookies. Для этого просто нужно запустить CCleaner. Перейти во вкладку «Windows», найти «Internet Explorer» и выбрать нужные пункты.
Если же перенос вкладок невозможен по какой-то причине, а очистка браузера не принесла результатов, то стоит отключить отладку сценариев. В данном случае ошибка не будет появляться, однако страница прогрузится не полностью (возможно, не загрузятся картинки). Для этого стоит выполнить следующее:
-
Открываем браузер. Вызываем «Меню» и кликаем «Свойства браузера».
-
Откроется небольшое окно. Переходим во вкладку «Дополнительно». Ставим отметку «Отключить отладку сценариев (Internet Explorer)», а также «Отключить отладку сценариев (другие)».
-
После этого перезагружаем сам браузер.
Решение проблем с отладкой сценариев Windows
Ошибка со сбоем в работе сценариев может появиться не только при запуске браузера, но и при работе таких программ, как Avira, DriverPack Solution, KMPlayer и таких игр, как World of Tanks, War Thunder и других. Однако большую опасность она представляет, когда появляется при работе с файлами Windows. В данном случае, чтобы исправить данную неполадку стоит выполнить редактирование реестра. Для этого выполняем следующее:
-
Жмём «Win+R» и вводим «regedit».
-
Откроется редактор реестра. Переходим по ветке «HKEY_LOCAL_MACHINE». Нажимаем правой кнопкой мыши на разделе и выбираем «Разрешение».
-
Выставляем полный доступ к разделу и кликаем на кнопку «Дополнительно».
-
Откроется новое окно. Выбираем субъект «Все» и жмём «Изменить».
-
Вновь задаем полный доступ.
-
Теперь закрываем все окна. Открываем командную строку с правами Администратора и вводим «regsvr32 msxml.dll».
-
После этого перезагружаем систему и проверяем, не исчезла ли проблема.
Решение ошибки с выполнением сценария run.vbs
Наряду с остальными сбоями в сценариях Windows можно столкнуться c ошибкой сценария run.vbs. При этом в Windows появляется черный экран, без каких-либо активных элементов и невозможно попасть на рабочий стол. Связана такая ошибка с вирусами. Поэтому, прежде всего, нужно проверить ПК на вредоносное ПО. Далее решение по исправлению неполадки следующее:
-
Открываем «Диспетчер задач» с помощью комбинации клавиш «Alt + Ctrl + Del».
- Жмём «Файл», «Новая задача».
-
Вводим «explorer.exe».
-
Появится Библиотека, откуда можно попасть на рабочий стол. Далее нужно открыть редактор реестра. Для этого жмём «Win+R» и вводим «regedit».
- Переходим по пути «HKEY_LOCAL_MACHINE», «SOFTWARE», «Microsoft», «Windows NT», «CurrentVersion», «Winlogon». Находим параметр «Shell» и при помощи двойного нажатия открываем его. В строке значения указываем «explorer.exe».
-
Подобное действие нужно проделать и с параметром Userinit. Для него нужно задать значение «C:Windowssystem32userinit.exe».
После этого необходимо перезагрузить систему и проверить, не исчезла ли проблема. Также не мешает проверить систему на вирусы, так как именно из-за вредоносного ПО возникает ошибка в работе сценариев.
О том, как решить проблему с выполнением сценариев смотрите в видео: