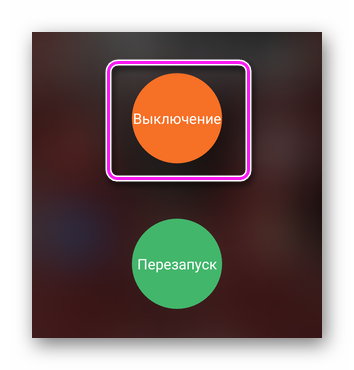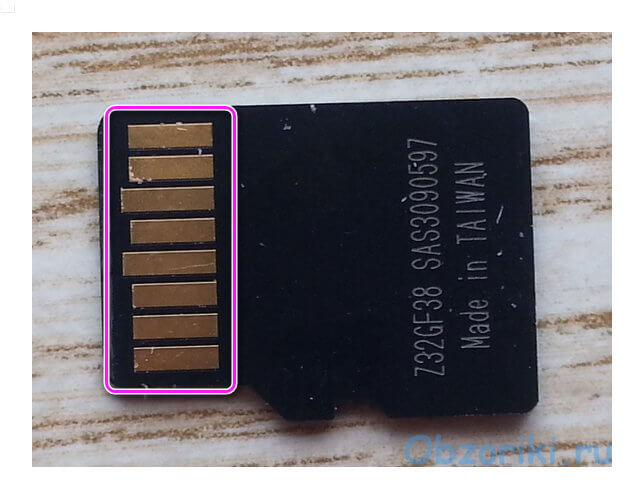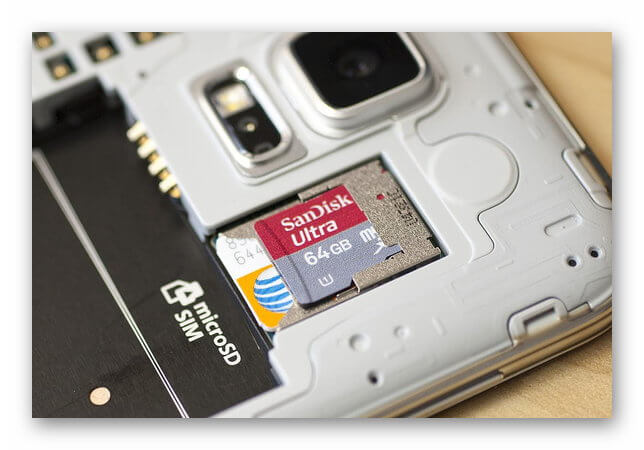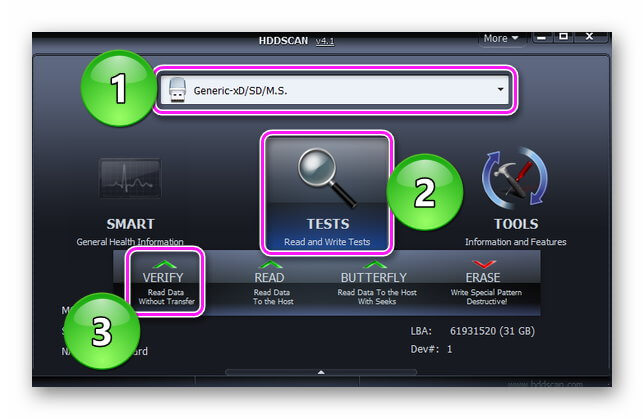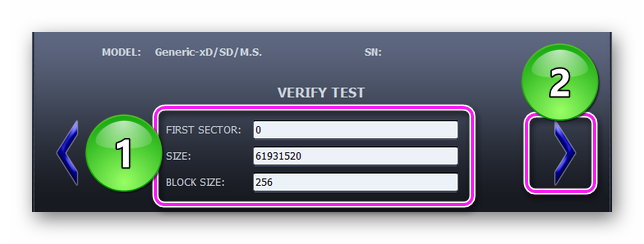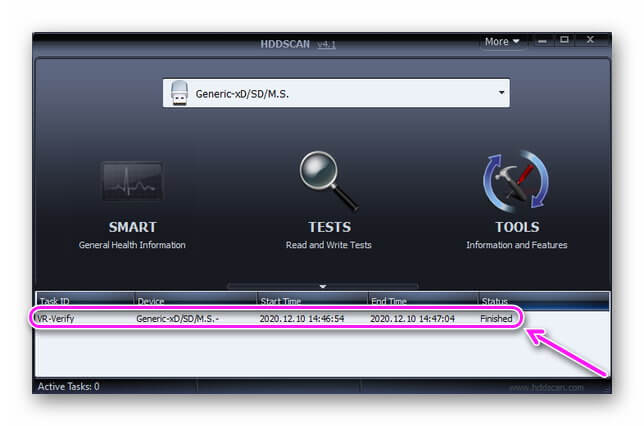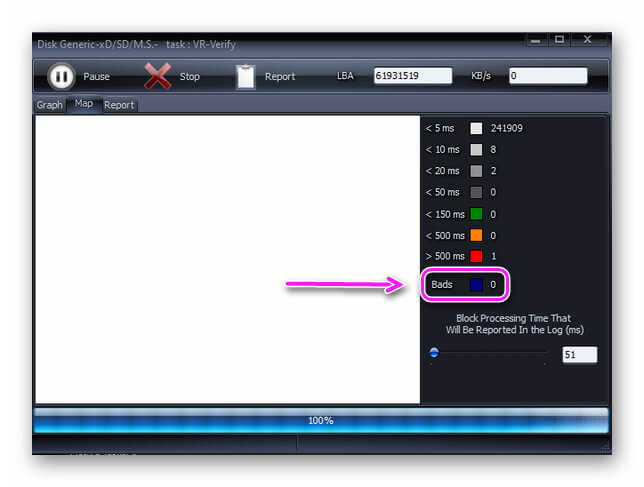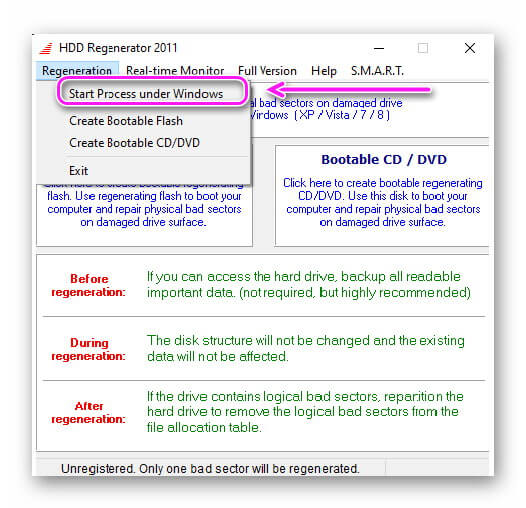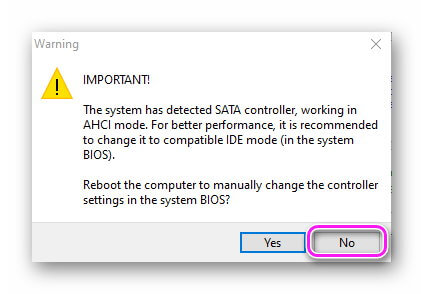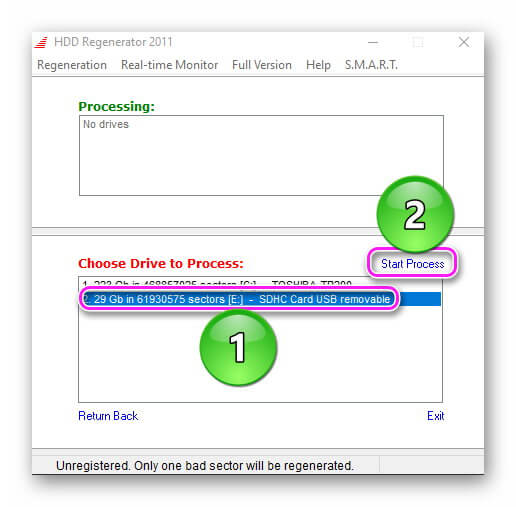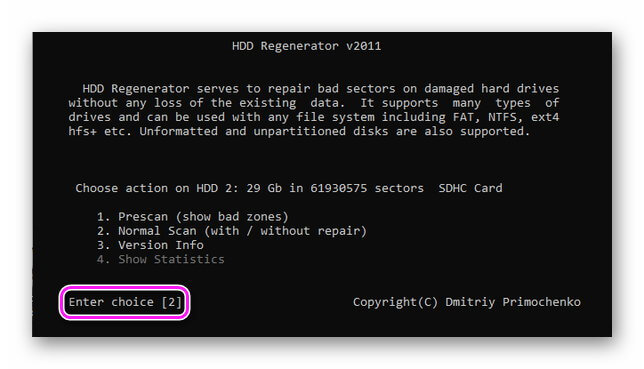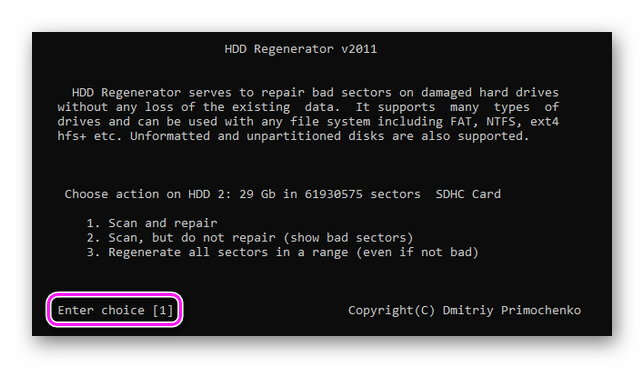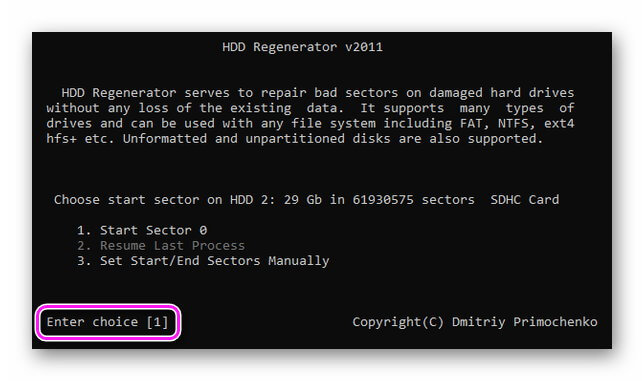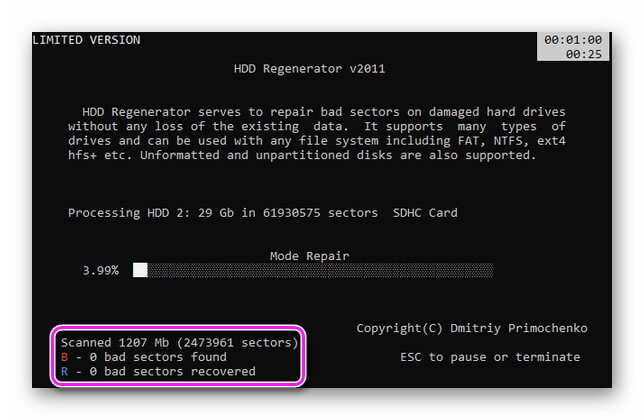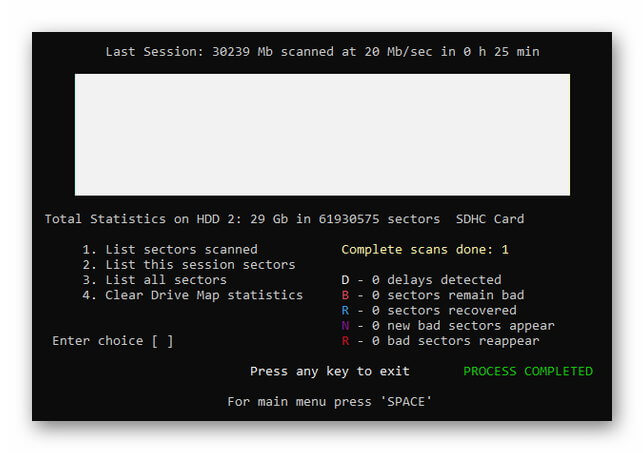Активные пользователи мобильных телефонов могут столкнуться с тем, что во время сохранения файлов или обращения к ним на экране возникнет сообщение о том, что SD карта повреждена. Причинами возникновения этой неисправности могут быть:
- повреждение карты памяти;
- системный сбой (может случиться после подключения к компьютеру или при использовании телефона);
- неудачный перенос файлов;
- внезапное отключение питания.
Есть и невыясненные причины, которые невозможно установить даже в мастерской. Карта отказывает в работе внезапно. При этом:
- вы не можете открыть файлы, хранящиеся на ней;
- карта недоступна для чтения и не распознается устройствами;
- смартфон не может записать на нее новые данные;
- при попытке открыть носитель на компьютере, появляется сообщение о необходимости форматирования;
- компьютер зависает при попытке распознать SD или информирует пользователя об ошибке чтения.
Итак, разберемся в ситуации, когда устройство пишет SD-карта повреждена, что делать в этом случае.
Что можно сделать, чтобы исправить поврежденную карту при помощи смартфона?
Прежде всего вам нужно уточнить, не является ли появление ошибки разовым системным сбоем. Для этого перезагрузите устройство, а затем попробуйте снова обратиться к флешке. Сообщение «SD-карта повреждена» Android перестает выдавать в большинстве случаев.
Если она продолжает выдавать ошибку, то необходимо вытащить ее и осмотреть. Возможно контакты покрыты пылью или сам слот под карту памяти загрязнен. В этом случае достаточно очистить контактные площадки, а затем снова плотно вставить карту памяти.
Способы решения проблемы при помощи компьютера
Теперь разберемся с ситуацией, когда после этих простых действий не пропадает сообщение SD-карта повреждена, что делать в этом случае. Лучше всего достать ее из девайса и при помощи переходника или карт-ридера вставить в компьютер или ноутбук. В этом случае у вас будет больше возможностей восстановить работоспособность флешки.
Карта повреждена? Попробуйте починить через командную строку. Это просто
Прежде всего стоит воспользоваться встроенными утилитами Windows. В частности, исправить ситуацию поможет командная строка. Она есть в составе любой версии операционной системы. Подключите SD-карту к компьютеру, а потом следуйте инструкции:
- Откройте через меню «Пуск» командную строку. Можно воспользоваться иным способом, нажать одновременно
Win+R, а затем ввестиcmd. - Введите команду
chkdsk(ссылка на карту памяти в виде буквы):/f /r. Подтвердите команду клавишей Enter. - Для запуска проверки карты памяти требуется дополнительно ввести
Y.
Так вы сможете восстановить на SD-носителе поврежденные сектора и убрать с них ошибки.
Использование утилиты для работы с дисками
Есть еще одна встроенная утилита Windows, которая способна помочь, когда телефон пишет «Поврежденная SD-карта». Ее можно найти в списке стандартных программ или вызвать через контекстное меню.
- Зайдите в проводник «Мой компьютер», найдите свою карту и нажмите по ней правой клавишей мыши.
- В выпавшем меню найдите строку «Свойства».
- Откройте вкладку «Сервис» и щелкните по кнопке «Проверить».
Если флешка повреждена из-за сбоя, то этого простого действия будет достаточно. По своему действию эта встроенная утилита сходна с командной строкой.
Сторонние программы для исправления поврежденной SD карты
Если на вашей карте нет ничего ценного или сбой произошел после форматирования, то восстановить ее работоспособность можно при помощи сторонних утилит. Одним из лучших вариантов для корректного форматирования является SDformatter. Она справляется с задачей подготовки карт памяти лучше стандартной утилиты Windows. При форматировании нужно выбрать вариант full. Это приложение справиться с форматированием карт SD/SDHC лучше, чем стандартный компонент Windows.
Скачать SDformatter
Аналогичными свойствами обладает утилита USB Disk Storage Format Tool. В этой программе есть возможность проверить кластеры карты памяти на ошибки, а также провести полную очистку данных. Работа с программой строится на тех же принципах, что и при работе со стандартными утилитами: вам нужно подключить флешку, запустить утилиту и выбрать нужную функцию. Недостаток у обеих программ один – в большинстве случаев для скачивания предлагаются нерусифицированные версии.
Как сохранить файлы, если карта требует форматирования?
Форматирование как способ восстановления работоспособности карты памяти может быть эффективным, но при этом вы потеряете все данные. Но иногда операционная система не дает иного выхода, а просит отформатировать диск. Лучше всего в этом случае загрузить на компьютер recovery-утилиты TestDisk или PhotoRec и поступить так:
- проигнорируйте сообщение о необходимости форматирования;
- запустите выбранную утилиту и просканируйте карту памяти;
- сохраните файлы, которые программа смогла восстановить на жестком диске компьютера;
- запустите приложение для форматирования и очистите флешку.
Такой подход позволит сохранить максимальное количество данных с карты памяти, а также восстановить ее работоспособность. Совершенно без потерь файлы и папки восстанавливаются редко, поэтому будьте готовы переустановить приложения, которые вы хранили на этом носителе.
Есть ли ситуации, когда восстановить SD карту нельзя?
Есть несколько ситуаций, когда неизбежно повреждена карта памяти SD. Исправить ничего нельзя, если неприятность возникла после:
- физического повреждения карты, если вы уронили ее или наступили;
- попадания на контакты жидкости;
- перегрева.
Если аналогичная проблема возникла бы в аппаратной памяти, то в мастерской можно было бы заменить микросхему. Карты памяти такому восстановлению не поддаются, так как имеют маленькие размеры. При возникновении неисправности по одной из перечисленных причин, необходимо заменить карту памяти на новую, а также попытаться провести восстановление данных.
Теперь вы знаете, что делать при появлении сообщения о поврежденной карте памяти. Если у вас остались вопросы, то их можно задать в комментариях. Поделитесь полезной информацией с друзьями, ведь SD-карта может выйти из строя у любого пользователя.

SD карта повреждена — уведомление, которое сообщает о невозможности считать данные с флешки на смартфоне или планшете. Ошибка появляется после смены на карточке файловой системы или повреждения ее контактов.
Содержание
- Как восстановить карту памяти
- Проверка контактов
- Форматирование
- Проверка блоков памяти
- Другие причины
Как восстановить карту памяти
Есть 3 варианта, что делать если на Android повреждена SD карта:
- Проверить контактную площадку и контакты накопителя на наличие грязи.
- Отформатировать накопитель, сменив тип файловой системы.
- Отсканировать microSD-карту на наличие поврежденных блоков памяти.
Предварительно перенесите данные с карточки на компьютер, используя карт-ридер.
Проверка контактов
Без дополнительной защиты в виде чехла или стандарта IP6X, в телефон попадает грязь (пыль, кусочки ткани), скопившаяся в карманах штанов, сумок, курток. Угодив на контактную площадку, она вызывает замыкание и появление ошибки:
- Зажмите кнопку питания и выберите «Выключение».
- После отключения девайса извлеките карту памяти из слота или лотка.
- Почистите контакты карты ластиком или протрите их ватным диском/палочкой, смоченной в изопропиловом спирте.
- При доступе к контактной площадке, удалите с нее частички грязи зубочисткой или деревянной палочкой. Не используйте для очистки металлические предметы и не пытайтесь почистить площадку на девайсах с несъемной задней крышкой — высокая вероятность повредить материнскую плату и/или слоты под SIM.
- Уберите остатки ластика или подождите пока карточка просохнет от спирта. Вставьте ее обратно и включите телефон.
Не продувайте слоты, набрав в рот воздуха — вместе с ним в устройство попадают частички слюны, способные вызвать окисление.
Форматирование
Стандартный способ, как на телефоне восстановить СД карту — отформатировать ее в другой файловой системе через инструменты смартфона или компьютера. Подробно о проблеме и решении написано в тематической статье об ошибке чтения карточки памяти.
Проверка блоков памяти
Форматирование, запись и удаление файлов с microSD-карт приводит к появлению нечитаемых блоков памяти. Чтобы их обнаружить, для примера используем программу HDDScan:
- Вставьте карточку в карт-ридер и запустите софт.
- Выберите флэшку в списке сверху, тапните по «Tests» и выберите «Verify».
- Не меняйте никаких параметров и нажмите по стрелке вперед. Начнется тест.
- О его состоянии можно узнать из строки «Task ID». Когда в блоке «Status» появится «Finished», 2 раза щелкните мышкой, чтобы проверить результаты.
- Наличие поврежденных блоков отобразится рядом с «Bads».
Дополнительно, проведите «Read» тест. Он занимает больше времени, но находит больше пораженных участков памяти.
При наличии Bads’ов, их можно вылечить, воспользовавшись программой HDD Regenerator:
- Запустите ПО после установки. Откройте вкладку «Regeneration» и выберите «Start Process under Windows».
- При появлении смены SATA-контроллера, щелкните «No».
- Выберите в списке карту памяти и жмите «Start Process».
- Откроется новое окно терминала. В строку «Enter choice» добавьте 2 и нажмите по «Enter».
- На следующей странице введите 1 — запустит сканирование диска с устранением bad-секторов.
- Снова выберите 1, начав проверку с 0 сектора.
- Начнется процесс поиска и исправления поврежденных участков. Информация о процессе выведена в отдельный блок.
- После сканирования и восстановления появится подробная статистика, чтобы с нее выйти, нажмите любую клавишу.
“Затирать” или “обрезать” поврежденные блоки на SD-карте не рекомендуется — есть огромный шанс окончательно испортить флэшку.
Другие причины
Если предложенные способы как восстановить поврежденную СД карту не помогают:
- Из строя вышла контактная площадка в смартфоне. Попробуйте вставить в девайс другую флешку, если результат не меняется — отнесите телефон в сервисный центр.
- Уведомления о повреждении внешнего хранилища могут появиться после прошивки устройства — вернитесь к официальной версии ОС.
- Если карта памяти не определяется на ПК или других устройствах, ее придется утилизировать.
На новую microSD-карту может действовать гарантия, по которой ее обменяют на исправную флешку.
Поврежденная карта подлежит восстановлению, если это связано с засорением контактов или неверно подобранной файловой системой. Вернуть к работе флешку с физическими повреждениями или исчерпавшую лимит чтения/записи — не получится.

Сергей Семичёв
Автор сайта
Задать вопрос
SD-карты – популярный инструмент для хранения данных в мобильных телефонах и цифровых камерах. Пытаясь просмотреть сохранённые на ней фотографии, мы можем встретиться с сообщением «SD карта повреждена», и не знать, что же делать в возникшей ситуации. И как сохранить данные на таком устройстве. Обо всём этом расскажем в нашем материале.
- Причины повреждения SD карты памяти телефона
- Если повреждена SD карта может помочь переподключение устройства
- Что делать для подключения SD-карты к ПК
- Восстановление карточки с помощью CHKDSK
- Переназначение буквы для диска повреждённой SD-карты
- Отключение и включение носителя в Диспетчере устройств способно исправить нефункционирующую СД-карту
- Использование функционала программы «EaseUS Tools M» при неработающей карте
- Видео-инструкция
Причины повреждения SD карты памяти телефона
Первое, что необходимо сделать после получения данного уведомления — это прекратить попытки записи данных на проблемную СД-карту. Каждая подобная попытка уменьшает возможность восстановления имеющихся на карте файлов.
Затем обратите внимание на причины, которые могли вызвать повреждение вашей SD карты.
Обычно они сводятся к следующему:
- Физическое повреждение SD-карты;
- Нарушение целостности её файловой системы;
- Изъятие SD-карточки из устройства в течение процесса переноса файлов;
- Использование одной и той же карты на различных устройствах;
- Неправильное извлечение СД-карты;
- Воздействие вирусных программ.
Давайте узнаем, каким образом восстановить повреждённую карточку памяти, если она была повреждена. И что делать в таком случае первым делом.
Читайте также: как восстановить удаленные фотографии на Самсунг.
Если повреждена SD карта может помочь переподключение устройства
Одним из первых шагов станет переподключение вашей карты.
Выполните следующее:
- Выключите ваше устройство (камеру или смартфон);
- Извлеките из него SD-карту;
Извлеките SD-карты с мобильного телефона - Вставьте карту снова в ваше устройство и включите его.
Если после этих действий доступ к карте будет получен, скопируйте с неё все нужные вам данные, после чего отформатируйте карту.
Что делать для подключения SD-карты к ПК
Подключите вашу повреждённую СД-карту к компьютеру и проверьте, имеется ли доступ к данной карте, и можно ли скопировать с неё данные. Для подключения может понадобиться кардридер.
Восстановление карточки с помощью CHKDSK
Системная утилита для восстановления файлов CHKDSK может помочь нам восстановить данные на проблемной SD-карте.
Что нужно сделать:
- Подключите поврежденную карточку к вашему компьютеру;
- Перейдите в раздел «Мой компьютер» (или «Этот компьютер»);
- В разделе «Устройства и диски» найдите SD-карту и запишите ее букву;
- Теперь запустите командную строку, и введите там «chkdsk h: / r», где вместо «h» укажите букву диска вашей карточки.
Используйте функционал утилиты CHKDSK
Команда chkdsk просканирует поврежденный носитель, проверит наличие проблем, и восстановит поврежденные сектора. После завершения процесса сканирования проверьте возможность доступа к данным на карте, и при необходимости скопируйте данные с карты. После этого рекомендуем отформатировать вашу карту, для чего перейдите в «Мой компьютер», найдите там букву диска вашей карточки. И, кликнув по нему правой клавишей мышки, выберите в меню «Форматировать».
Переназначение буквы для диска повреждённой SD-карты
Также избавиться от проблемы «SD-карта повреждена» поможет переназначение буквы диска.
Что делать для этого:
- Нажмите на клавиши Win+R и нажмите на клавишу Энтер;
- В появившемся окне нажмите на diskmgmt.msc и нажмите ввод;
- Откроется окно управления дисками. Найдите там вашу СД-карту;
- Щелкните на ней правой кнопкой мыши и выберите «Изменить букву диска или путь к диску»;
Выберите опцию «Изменить букву диска» - После внесения изменений перезагрузите систему;
- Вновь подключите SD-карту и проверьте доступ к ней.
Отключение и включение носителя в Диспетчере устройств способно исправить нефункционирующую СД-карту
Если проблема с карточкой не решается вышеуказанным способом, попробуйте отключить её, а затем снова включить в Диспетчере устройств.
Выполните следующее с поврежденным носителем:
- Нажмите на кнопки «Win» + R;
- В появившемся окне введите devmgmt.msc и нажмите на клавишу Энтер;
Введите указанную команду и нажмите на «Ок» - В консоли открывшегося Диспетчера устройств щелкните правой кнопкой мыши на SD-карту в разделе «Контроллеры универсальной последовательной шины» (Дисковые устройства), после чего выберите «Отключить» ;
- Через несколько минут нажмите «Включить»;
- Перезагрузите компьютер, чтобы изменения вступили в силу.
Если все вышеперечисленные методы не позволяют избавиться от проблемы «SD-карта повреждена», тогда нам помогут программные инструменты для восстановления данных. Одним из них является «EaseUS Tools M» — удобный инструмент для восстановления работоспособности вашего ПК.
Процедура работы с программой состоит в следующем:
- Скачайте «EaseUS Tools M — download.easeus.com/free/toolsm.exe» и установите её на ваш ПК;
- Откройте программу и выберите «Исправление файлов» (File Fixing) на левой панели;
- На правой панели выберите диск и установите флажок внизу — «Проверить и исправить ошибку файловой системы» (Check and fix file system error);
- Нажмите на «Исправить» (Fix) для запуска процесса исправления ошибок;
- Дождитесь завершения операции;
- После завершения нажмите на кнопку «Просмотр» (View) для проверки диска.
Программа «EaseUS Tools M»
Это интересно: как на Самсунг перенести на карту памяти: фото, приложения, данные.
Видео-инструкция
В размещённом ниже видео рассматривается, что необходимо делать, если ваша SD-карта по какой-то причине повреждена.