Одна из ряда частых ошибок Steam имеет код 2 и означает, что сервера заняты и не могут обработать запрос. Еще может появляться ошибка Steam с кодом 3 в ней сказано, что возникла ошибка и программа будет закрыта. В обоих случаях все не всегда так, как нам говорят. Существует много разнообразных причин сбоев, которые так или иначе способны спровоцировать ошибку. В данном руководстве мы с ними разберемся.
Содержание
- Причины ошибки Steam с кодом 2 и 3
- Как исправить ошибки с кодами 2 и 3 в Steam?
- 1) Проверка серверов
- 2) Отключение семейного доступа
- 3) Проверка целостности игровых файлов
- 4) Добавление разрешения к папке Steam для пользователей
- 5) Изменение сервера загрузки
- Что еще может помочь?
Причины ошибки Steam с кодом 2 и 3
Виновниками проблемы в Steam могут быть:
- Проблемы со стороны серверов Steam. Возможно, они действительно перегружены или в данный момент обслуживаются, из-за чего работают неправильно.
- Доступ к семейной библиотеке Steam ограничен. Если активна функция семейного доступа к Steam и в данный момент есть какие-то ограничения, появится ошибка.
- Нарушение целостности игровых файлов.
- Необходимые пользователи не имеют разрешения на доступ к папке Steam.
- Ошибка в выборе сервера для загрузки файлов в Steam.
- Вмешательство в работу программы сторонними антивирусами или системами безопасности, чаще остальных этим грешит McAffee.
- Не установлена обновленная инфраструктура Windows, необходимая Steam для установки стабильного подключения к серверам.
- Повреждение установочных файлов Steam.
Как исправить ошибки с кодами 2 и 3 в Steam?
Проблем, способных спровоцировать ошибки Steam очень много, но нам ничего не остается, кроме как по очереди их исправлять. Пусть это и длинный путь, зато должен быть рабочим в большинстве ситуаций.
1) Проверка серверов
Первым же делом нужно узнать, все ли нормально с серверами Steam или они сейчас сталкиваются с какими-то проблемами. В СНГ регионе достаточно точную информацию можно получить с сайта DownDetector. Для зарубежных серверов быстрым решением будет SteamStat.us – сайт отображает текущее состояние множества серверов разом. Результатом этих действий должен стать вывод: действительно ли проблема со стороны Steam или ошибка все же локальная. В первом случае можно остановить поиск неисправности, скоро все заработает само. Во втором случае, придется идти дальше по инструкции.
2) Отключение семейного доступа
Часть из затронутых ошибкой пользователей используют функцию «Совместного семейного доступа», которая и провоцирует сбой. Особенно при загрузке данных на сервер Workshop. Ошибка с кодом 2 и 3 появляется по той причине, что система не распознает контент частью игры. К сожалению, нет другого способа избавиться от сбоя, кроме как отключить данную опцию.
Вот инструкция:
- Открываем клиент Steam и входим в проблемный аккаунт.
- Наводим курсор на кнопку Steam и в верхнем углу, нажимаем на нее и переходим в «Настройки».
- Идем на вкладку «Семья» и снимаем галочку с пункта «Поделиться библиотекой с этим компьютером».
- Жмем на кнопку «Ок».
3) Проверка целостности игровых файлов
Исключив 2 предыдущие ошибки с большой вероятностью можно сделать вывод о наличии каких-то повреждений файлов. Особенно если проблема возникает в конкретной игре или при выполнении определенных действий.
Вот как запустить сканирование файлов игры:
- Запускаем Steam и переходим на вкладку «Библиотека».
- Находим в списке проблемную игру, жмем по ней правой кнопкой мыши и выбираем «Свойства».
- Жмем на вкладку «Локальные файлы» и кликаем по опции «Проверить целостность файлов игры».
- Ожидаем завершения сканирования.
4) Добавление разрешения к папке Steam для пользователей
Способ рекомендовали на форуме Steam и многие отметили, что у них он сработал. У нас нет причин от него отказываться.
Пошаговое руководство:
- Открываем проводник и идем в каталог, куда устанавливаются игры Steam. По умолчанию это C:Program FilesSteam (x86)SteamAppsCommon.
- Нажимаем правой кнопкой мыши по папке Common и переходим в «Свойства».
- Следуем в раздел «Безопасность» и ищем в списке «Группы и пользователи» строку «Пользователи». Если найти удалось, можем не продолжать. В противном случае идем дальше по инструкции.
- Жмем на кнопку «Изменить», а затем – «Добавить».
- В строку «Введите имена…» вписываем «Пользователи» и кликаем по кнопке «Проверить имена».
- Нажимаем «Ок», затем – «Применить» и закрываем окна.
5) Изменение сервера загрузки
Сервер скачивания файлов по умолчанию может работать неправильно. Пользователи подтвердили, что им удалось исправить ошибку с кодом 2 простым изменением региона по умолчанию в параметрах Steam.
Вот как это сделать:
- Запускаем клиент Steam, нажимаем на одноименную кнопку в левом верхнем углу и идем в раздел «Настройки».
- Переходим в раздел «Загрузки» и жмем на кнопку «Регион для загрузки».
- Выбираем другой сервер из доступных ниже и жмем на кнопку «Ок».
Что еще может помочь?
Есть еще несколько решений, которые тоже могут помочь, но с меньшей вероятностью на успех. Их имеет смысл выполнять тогда, когда остальные способы не принесли ожидаемый результат.
Еще рекомендуем попробовать:
- Отключить сторонний антивирус. Внешние средства защиты компьютера часто работают неправильно, блокируя отдельные файлы или доступ к серверам. Стоит выключить «Защитника Windows», дополнительный антивирус и в брандмауэре разрешить исходящий и входящий трафик для Steam в целом и самой игры.
- Установить все ожидающие обновления Windows 10. Достаточно ввести в строку «Выполнить» команду ms-settings: windowsupdate и нажать на кнопку «Проверить обновления». Без некоторых важных обновлений Windows даже Steam начинает себя вести неправильно.
- Переустановить Steam. Может быть повреждены сами файлы программы, а их восстановить вручную сложно. Лучше удалить Steam через «Программы и компоненты» (встроенная утилита Windows) и установить заново, загрузив инсталлер с официального сайта.
На этом все, мы перечислили все известные способы исправления ошибок Steam с кодами 2 и 3, которые срабатывали у других пользователей. Если ваш случай не какой-то уникальный, текущая проблема должна быть исправлена. Вы же, в свою очередь, напишите о способе, который сработал в конкретной ситуации.
Some Steam users are getting the ‘Error Code 2‘ when trying to launch a particular game or when attempting to upload user-created content to the platform. This problem appears to be more frequent with beta game versions or with games with mods support.
As it turns out, there are several different causes that might end up producing this particular error code. Here’s a list of potential culprits that might be responsible for the apparition of this error code:
- Steam server issue – Before you start to troubleshoot for a local issue, the ideal place to start is to check whether Steam is currently experiencing server issues in your area. This problem was reported to occur in the past and while the outage period lasted, this was one of the error codes reported by affected users.
- Steam Family Library Sharing restriction – If you have Steam Family Sharing on this particular computer and you’re seeing this error while attempting to upload Workshop content, this is occurring due to a restriction imposed by Steam. If this s scenario is applicable, you should be able to fix the problem by disabling Steam Family Sharing for this computer from your Steam’s settings.
- Integrity issue with the game – In case you’re only encountering this problem with a game title, you should start considering the fact that a system file corruption is actually causing this error code. In this case, your best hope at fixing the problem without having to reinstall the game is to initiate an integrity check on the game’s files.
- Users group is missing from the Permission tab of common – It’s been confirmed that this problem can also be caused by insufficient permissions of the common folder (the folder that stores every game file from your Steam library). In this case, you can resolve the problem manually by ensuring that the user group is added to the permission tab.
- Improper download server – This error code can also occur due to an issue with the download server that is used by default. Several affected users that faced the same problem have managed to fix this problem by changing the default Download server to a different location.
- Interfering 3rd party AV – Under certain circumstances, you can expect to see this error occur due to interference caused by your 3rd party security suite. This problem is most commonly reported with McAffee antivirus, but there might be other security suites with similar behavior. In this case, you should be able to fix the problem either by disabling real-time protection or by uninstalling the problematic 3rd party AV.
- Windows Infrastructure update is not installed – As it turns out, you can expect to see the error code 2 if you don’t have the Windows infrastructure update that Steam needs to establish reliable connections with its a download server. To fix this problem, all you need to do is to install every pending Windows update until you bring your Windows build up to date.
- File Corruption in the Steam installation – File corruption in your Steam installation can also be responsible for this problem. This is most commonly reported to occur in instances where a security scan ended up quarantining some files belonging to Steam. If this scenario is applicable, you should be able to fix this problem by reinstalling Steam along with the problematic application.
Method 1: Checking for Server Issues
Before you go for any of the other potential fixes presented below, you should start by making sure that Steam is not currently dealing with a server issue that ends up affecting your connection to the game server.
In this case, you should start by verifying the current status of Steam. There are a couple of ways that will allow you to do this, but the most efficient one is to use a 3rd party website like SteamStat.us to see whether there are currently any server issues.
This service will let you know if there are any sub-functions or region-specific servers that are currently experiencing issues.
If the investigations you just did didn’t reveal any underlying server issues with Steam, you can conclude that the problem is occurring due to something that’s occurring locally.
In case you’ve just ruled out a server problem, move down to the next potential fix below.
Method 2: Disabling Steam Family Sharing
According to some affected users, this problem will occur if you’re actively using Steam Family Sharing and you’re trying to upload stuff to the Workshop server. This operation will end up failing with the error code 2 because the Steam Family Sharing check doesn’t recognize that content as being part of the game.
A lot of people have complained about this system, but as of now, there is no other way to get past the error in this case other than disabling Steam Family Library Sharing altogether before repeating the procedure.
If you don’t know how to do this, follow the instructions below:
- Open Steam and login with the account that you’re actively using.
- Move your cursor to the upper left corner and click on Steam.
- Next, from the newly appeared context menu, choose Settings.
Accessing Steam’s Settings Menu - Inside the Settings menu, select the Family tab, then deselect the box next to the user you wish to remove from the sharing feature.
Disabling the Family sharing feature in Steam - Save the changes by clicking Ok, then restart Steam and repeat the action that was previously triggering the error code -2.
If the same problem is still appearing, move down to the next potential fix below.
Method 3: Verifying Game Files and Steam Files
In case you previously made sure that you’re not dealing with a server issue and you don’t have family sharing enabling for this computer, you should start to consider the fact that you might be dealing with some kind of file corruption related to a particular game.
This is way more likely if you see the error code 2 only with one game title when performing a certain action. If this scenario is applicable, follow the instructions below to initiate an integrity check via the Steam menu:
- Open Steam and select the Library tab from the horizontal menu at the top.
- Next, with the Library tab selected, scroll down through the library items and right-click on the entry associated with the game that’s causing you issues. Once you do this, choose Properties from the newly appeared context menu.
Inside the Library: Right-click on the game and choose Properties - Once you’re inside the Properties screen of the game that’s causing you issues, select the Local Files tab, then click on Verify Integrity of the Game Files.
Verifying the integrity of game files - Once you get to the confirmation prompt, click Yes to start the operation, then wait for the procedure to complete.
- After the integrity scan is finished, repeat the action that was previously causing the error code 2 and see if the problem is now resolved.
If this fix didn’t fix the problem for you, move down to the next method below.
Method 4: Adding Users to Permission tab
According to some affected users and a few involved developers, you can expect to see this issue to occur due to a permission issue
- Open File Explorer and navigate to the location of the Steam Install directory. Unless you choose a custom location, you’ll find this folder here:
C:Program FilesSteam (x86)SteamAppsCommon
- Once you get to the correct location, right-click on the common folder and choose Properties from the newly appeared context menu.
Accessing the Properties screen of the commons folder - Once you’re inside the Properties screen of the common folder, choose the Security tab from the horizontal menu at the top.
- Next, scroll down through the list of entries under Group or User names and see if you can find a group called Users.
Searching for the Users Group for the commons folder Note: If you can already see the Users group inside the Group or user names entry, skip the steps below and move directly to the next method.
- In case you were unable to find the Users group, click on the Edit button (under the Group or user names List).
- Then, from the next menu, click the Add button, type ‘Users’, and press the Check Names button before clicking Ok to save the changes.
Adding the Users category - Save the changes, then restart your computer and repeat the same action that was triggering 2 error code once the next startup is complete.
If the same problem is still occurring, move down to the next potential fix below.
Method 5: Changing the Download Server
As it turns out, this problem can also occur due to an issue with the default download server. Some affected users that had to deal with the same problem have confirmed that they’ve been able to fix this problem by modifying the default Download Region from Steam’s settings.
If you’re unsure on how to do this, follow the instructions below:
- Open your Steam client and log in with your account.
- Next, use move to the left-hand section of the screen, click on Steam then click on Settings from the context menu.
- Once you’re inside the Settings menu, select the Downloads tab from the vertical menu on the right. Next, move over to the right-hand pane and change the Download Region to the appropriate Country using the drop-down menu below.
- Click Ok to save the changes, then repeat the action that was previously causing the error and see if the problem is now resolved.
If the same problem is still occurring (error code 2), move down to the next potential fix below.
Method 6: Disabling / Uninstalling 3rd party AV (if applicable)
According to some affected users, this problem can also occur due to an overprotective 3rd party antivirus suite that ends up blocking the local Steam installation’s connection with the download folder.
The majority of affected users have reported that this problem was caused in their cases by the Real-time scanning feature of McAffee. However, there might be other similar 3rd party suites with similar behavior on Windows 10.
If you think this scenario might be applicable as you’re using a 3rd party security suite, you should start by disabling the real-time protection of your AV and see if this solves the problem. In most cases, you can do this by right-clicking the tray-bar icon of your antivirus.
However, if you’re using a 3rd party firewall (or a security suite with a firewall feature), you’ll likely need to uninstall the 3rd party suite altogether since the same security rules will remain firmly in place even if the real-time protection feature is disabled.
Here’s a quick guide on uninstalling an overprotective 3rd party security suite:
- Open a Run dialog box by pressing Windows key + R. Next, type ‘appwiz.cpl’ inside the text box and press Enter to open up the Programs and Files menu.
Type appwiz.cpl and Press Enter to Open Installed Programs List - Once you’re inside the Programs and Features menu, scroll down through the list of installed applications and locate the antivirus that you want to uninstall.
Uninstalling Antivirus Using Control Panel - Inside the uninstallation screen, follow the on-screen prompts to complete the uninstallation, then restart your computer and wait for the next startup to complete.
- Once the operation is complete, repeat the action that was previously causing the problem and see if the error code 2 is now resolved.
In case the same issue is persisting, move down to the next potential fix below.
Method 7: Install every Pending Windows Update
This might seem like an unlikely fix, but some affected users have confirmed that the error code 2 was no longer occurring in Steam after they installed every pending Windows update.
As it turns out, this problem can occur if your computer doesn’t have the infrastructure update that Steam requires. if this scenario is applicable, you will not be able to exchange data with the Steam download server until you bring your Windows build up to date.
If you don’t have the latest Windows build yet, follow the instructions below to install every pending Windows update:
- Press Windows key + R to open up a Run dialog box. Next, type ‘‘ms-settings:windowsupdate” and press Enter to open up the Windows Update tab of the Settings app.
Opening the Windows Update screen Note: In case you’re encountering the issue on Windows 7 or Windows 8.1, use the ‘wuapp’ command instead to open up the Windows Update menu.
- Once you’re inside the Windows Update screen, click on Check for Update. Next, start by following the on-screen prompts to complete the installation of every Windows update.
Installing every pending Windows update Note: While at this step, it’s important to ensure that you end up installing every pending update including cumulative and security patches that aren’t mandatory.
- Keep in mind that if you have a lot of updates to catch up to, you might be asked to restart before the WU component gets the chance to install every update iteration. If this happens, restart as instructed but make sure to return to the Windows Update screen once the next startup is complete and install the remaining updates.
- Once every available Windows Update is installed, restart your computer once again, open Steam, and see if the problem is now resolved.
In case you are still encountering the error code 2 when attempting to perform a certain action i Steam, move down to the next potential fix below.
Method 8: Reinstalling Steam
As some users have reported, this problem can occur due to a case of file corruption located in the Steam folder. Several affected users have confirmed that they manage to fix the problem by reinstalling Steam completely along with the application that’s causing the problem.
This operation will end up resolving every instance where the problem originates from a corrupted local item. If you suspect that this scenario might be applicable, follow the instructions below to reinstall Steam along with the game that’s causing the problem:
- Press Windows key + R to open up a Run dialog box. Next, type ‘ appwiz.cpl’ and press Enter to open up the Programs and Features window.
Type appwiz.cpl and Press Enter to Open Installed Programs List - Once you’re inside the Programs and Features screen, scroll down through the list of applications and locate the Steam installation.
- After you manage to locate the Steam installation, right-click on it, then choose Uninstall from the context menu. When you are prompted by the UAC (User Account Control), click Yes to grant administrative privileges.
- Once the uninstallation is complete, repeat the uninstallation process with the game that’s causing the error code 2.
- After both Steam and the game that’s causing the problem are uninstalled, restart your computer and wait for ht next startup to complete.
- Next, visit the official download page of Steam and install the latest available build.
- Once you manage to install the latest version of Steam, open it, log in with your account and download the game that was previously triggering the error code.
На чтение 4 мин Просмотров 83 Опубликовано 13 января, 2023
Содержание
- Вот полный гайд по устранению кода ошибки Steam 2.
- 7 лучших способов исправить код ошибки Steam 2 E2
- 1. Проверить проблемы с сервером Steam
- 2. Отключить функцию семейного доступа
- 3. Проверьте файлы игры
- 4. Измените сервер загрузки
- 6. Отключите стороннее антивирусное программное обеспечение
- 7. Переустановите Steam
Вот полный гайд по устранению кода ошибки Steam 2.
Код ошибки 2 (E2) в Steam является проблемой с которыми сталкиваются многие по всему миру. Тот факт, что вы наткнулись на это руководство, означает, что вы тоже один из них. Эта ошибка появляется всякий раз, когда вы пытаетесь запустить игру с сообщением «Серверы слишком заняты, чтобы обработать ваш запрос». Чтобы помочь вам, мы перечислим некоторые методы устранения неполадок, которые вы можете использовать, чтобы исправить это.
7 лучших способов исправить код ошибки Steam 2 E2
Есть несколько причин, по которым код ошибки 2 может появиться в Steam, и вы можете исправить это следующими способами:
1. Проверить проблемы с сервером Steam
Теперь, прежде чем пытаться исправить эту ошибку, проверьте, не работает ли сам Steam. Иногда серверы не работают из-за технического обслуживания или по другим причинам. Если это так, то что бы вы ни делали, ошибка не исчезнет. Вы можете использовать сторонние сайты, такие как SteamStat, для проверки работоспособности серверов.
2. Отключить функцию семейного доступа
В Steam есть функция, позволяющая собирать игровую библиотеку всей семьей. Таким образом, вам не придется покупать игру для каждого человека. Однако многие игроки сообщили, что это может быть причиной кода ошибки 2, и вы можете исправить это, отключив функцию семейного доступа. Вот как это сделать:
- Запустите клиент и нажмите «Steam» в верхнем левом углу.
- Затем нажмите Настройки и вкладку Семья.
- Здесь снимите флажок.рядом с «Разрешить общий доступ к библиотеке на этом компьютере».
- Нажмите ОК, перезапустите Steam и попробуйте запустить игру.
- /ul>
Если ошибка все еще возникает, перейдите к следующему способу.
3. Проверьте файлы игры
Эта ошибка также может возникнуть, если у вас отсутствуют некоторые игровые файлы или они повреждены. Вы можете использовать эту функцию, чтобы проверить, находятся ли файлы в рабочем состоянии. Для этого:
- В Steam наведите курсор на вкладку Библиотека и нажмите Главная.
- Затем, щелкните правой кнопкой мыши игру с ошибкой и выберите Свойства.
- Перейдите к локальным файлам и нажмите «Проверить целостность файлов игры», чтобы начать процесс.
- Проверив файлы игры, Steam загрузит любой отсутствующий файл, чтобы исправить код ошибки 2.
4. Измените сервер загрузки
Чем ближе вы к серверу, тем быстрее будет скорость загрузки. Ваш сервер по умолчанию будет находиться рядом с регионом, в котором вы находитесь, но это также может быть причиной этой проблемы. Однако вы можете изменить его, следуя приведенным ниже инструкциям:
- Запустите клиент и нажмите «Steam» в верхнем левом углу.
- >Затем нажмите Настройки и перейдите на вкладку Загрузки.
- В разделе Регион загрузки нажмите >раскрывающееся менюи выберите другую страну, близкую к вам.
- Нажмите ОК, чтобы сохранить изменения и перезапустить Steam.
5. Добавить пользователей в свойства Steam
Если ни один из методов не работает, вы можете проверить, есть ли у Steam разрешения, необходимые для правильной работы. . Для этого:
- Откройте Проводник.и перейдите в каталог Steam. Обычно он находится на диске C, и вы можете получить к нему доступ, используя этот вход (C:Program Files (x86) Steam).
- Оказавшись там, щелкните правой кнопкой мыши значок Приложения Steam и перейдите к Свойствам. strong>
- Перейдите на вкладку Безопасность и проверьте, можете ли вы найти группу Пользователи.
- Если нет , затем нажмите Отредактируйте, Добавьте, введите «Пользователи» и нажмите Проверить имена.
- Затем нажмите ОК. strong> и проверьте, сохраняется ли код ошибки 2.
6. Отключите стороннее антивирусное программное обеспечение
Иногда ваше антивирусное программное обеспечение может блокировать соединение Steam, вызывая эту ошибку. Поэтому, если вы используете McAfee, Avast или любое другое стороннее антивирусное программное обеспечение, отключите его и попробуйте запустить игру.
7. Переустановите Steam
Если ни один из методов не работает, вы можете попробовать переустановить Steam, чтобы устранить код ошибки. 2. Таким образом, вы удалите все поврежденные файлы, но это займет время, поэтому сохраните его в крайнем случае. Для этого:
- Нажмите клавишу Windows, чтобы открыть меню «Пуск».
- Введите Добавить или Удалить программы и нажмите на него.
- Прокрутите вниз, пока не найдете Steam, и нажмите на него.
- Нажмите на Удалить и следуйте всем инструкциям.
- Затем посетите официальный сайт Steam и установите его снова.
Это лучшие способы. вы можете использовать для исправления кода ошибки Steam 2. Дополнительные полезные руководства по Steam, такие как Код ошибки 118, обязательно ознакомьтесь с GamerTweak.
Как исправить ошибки Steam с кодом 2 и 3?
Одна из ряда частых ошибок Steam имеет код 2 и означает, что сервера заняты и не могут обработать запрос. Еще может появляться ошибка Steam с кодом 3 в ней сказано, что возникла ошибка и программа будет закрыта. В обоих случаях все не всегда так, как нам говорят. Существует много разнообразных причин сбоев, которые так или иначе способны спровоцировать ошибку. В данном руководстве мы с ними разберемся.
Причины ошибки Steam с кодом 2 и 3
Виновниками проблемы в Steam могут быть:
- Проблемы со стороны серверов Steam. Возможно, они действительно перегружены или в данный момент обслуживаются, из-за чего работают неправильно.
- Доступ к семейной библиотеке Steam ограничен. Если активна функция семейного доступа к Steam и в данный момент есть какие-то ограничения, появится ошибка.
- Нарушение целостности игровых файлов.
- Необходимые пользователи не имеют разрешения на доступ к папке Steam.
- Ошибка в выборе сервера для загрузки файлов в Steam.
- Вмешательство в работу программы сторонними антивирусами или системами безопасности, чаще остальных этим грешит McAffee.
- Не установлена обновленная инфраструктура Windows, необходимая Steam для установки стабильного подключения к серверам.
- Повреждение установочных файлов Steam.
Как исправить ошибки с кодами 2 и 3 в Steam?
Проблем, способных спровоцировать ошибки Steam очень много, но нам ничего не остается, кроме как по очереди их исправлять. Пусть это и длинный путь, зато должен быть рабочим в большинстве ситуаций.
1) Проверка серверов
Первым же делом нужно узнать, все ли нормально с серверами Steam или они сейчас сталкиваются с какими-то проблемами. В СНГ регионе достаточно точную информацию можно получить с сайта DownDetector. Для зарубежных серверов быстрым решением будет SteamStat.us – сайт отображает текущее состояние множества серверов разом. Результатом этих действий должен стать вывод: действительно ли проблема со стороны Steam или ошибка все же локальная. В первом случае можно остановить поиск неисправности, скоро все заработает само. Во втором случае, придется идти дальше по инструкции.
2) Отключение семейного доступа
Часть из затронутых ошибкой пользователей используют функцию «Совместного семейного доступа», которая и провоцирует сбой. Особенно при загрузке данных на сервер Workshop. Ошибка с кодом 2 и 3 появляется по той причине, что система не распознает контент частью игры. К сожалению, нет другого способа избавиться от сбоя, кроме как отключить данную опцию.
- Открываем клиент Steam и входим в проблемный аккаунт.
- Наводим курсор на кнопку Steam и в верхнем углу, нажимаем на нее и переходим в «Настройки».
- Идем на вкладку «Семья» и снимаем галочку с пункта «Поделиться библиотекой с этим компьютером».
- Жмем на кнопку «Ок».
3) Проверка целостности игровых файлов
Исключив 2 предыдущие ошибки с большой вероятностью можно сделать вывод о наличии каких-то повреждений файлов. Особенно если проблема возникает в конкретной игре или при выполнении определенных действий.
Вот как запустить сканирование файлов игры:
- Запускаем Steam и переходим на вкладку «Библиотека».
- Находим в списке проблемную игру, жмем по ней правой кнопкой мыши и выбираем «Свойства».
- Жмем на вкладку «Локальные файлы» и кликаем по опции «Проверить целостность файлов игры».
- Ожидаем завершения сканирования.
4) Добавление разрешения к папке Steam для пользователей
Способ рекомендовали на форуме Steam и многие отметили, что у них он сработал. У нас нет причин от него отказываться.
- Открываем проводник и идем в каталог, куда устанавливаются игры Steam. По умолчанию это C:Program FilesSteam (x86)SteamAppsCommon.
- Нажимаем правой кнопкой мыши по папке Common и переходим в «Свойства».
- Следуем в раздел «Безопасность» и ищем в списке «Группы и пользователи» строку «Пользователи». Если найти удалось, можем не продолжать. В противном случае идем дальше по инструкции.
- Жмем на кнопку «Изменить», а затем – «Добавить».
- В строку «Введите имена…» вписываем «Пользователи» и кликаем по кнопке «Проверить имена».
- Нажимаем «Ок», затем – «Применить» и закрываем окна.
5) Изменение сервера загрузки
Сервер скачивания файлов по умолчанию может работать неправильно. Пользователи подтвердили, что им удалось исправить ошибку с кодом 2 простым изменением региона по умолчанию в параметрах Steam.
Вот как это сделать:
- Запускаем клиент Steam, нажимаем на одноименную кнопку в левом верхнем углу и идем в раздел «Настройки».
- Переходим в раздел «Загрузки» и жмем на кнопку «Регион для загрузки».
- Выбираем другой сервер из доступных ниже и жмем на кнопку «Ок».
Что еще может помочь?
Есть еще несколько решений, которые тоже могут помочь, но с меньшей вероятностью на успех. Их имеет смысл выполнять тогда, когда остальные способы не принесли ожидаемый результат.
Еще рекомендуем попробовать:
- Отключить сторонний антивирус. Внешние средства защиты компьютера часто работают неправильно, блокируя отдельные файлы или доступ к серверам. Стоит выключить «Защитника Windows», дополнительный антивирус и в брандмауэре разрешить исходящий и входящий трафик для Steam в целом и самой игры.
- Установить все ожидающие обновленияWindows 10. Достаточно ввести в строку «Выполнить» команду ms-settings: windowsupdate и нажать на кнопку «Проверить обновления». Без некоторых важных обновлений Windows даже Steam начинает себя вести неправильно.
- ПереустановитьSteam. Может быть повреждены сами файлы программы, а их восстановить вручную сложно. Лучше удалить Steam через «Программы и компоненты» (встроенная утилита Windows) и установить заново, загрузив инсталлер с официального сайта.
На этом все, мы перечислили все известные способы исправления ошибок Steam с кодами 2 и 3, которые срабатывали у других пользователей. Если ваш случай не какой-то уникальный, текущая проблема должна быть исправлена. Вы же, в свою очередь, напишите о способе, который сработал в конкретной ситуации.
Источник
Dadaviz
Ваш IT помощник
Ошибка Ubisoft Game Launcher: Error Code 2 — как исправить
Сегодня мы расскажем о некоторых ошибках, которые возникают при работе с приложением Ubisoft Game Launcher (код ошибки 1, 2, 3). Вы узнаете отчего они возникают и что делать для решения данной проблемы.
Error code 1, 2, 3 в Ubisoft Game Launcher – ошибки, которые блокируют возможность обновлений и установку многих игр от компании Ubisoft. Far Cry 3, Assassins Creed 2, Splinter Cell Conviction, Driver San Francisco — это неполный список игр, в которых постоянно наблюдаются данные сбои. Причину появления ошибок объяснить довольно трудно, хотя это не мешает в их устранении. Ниже мы для каждого кода ошибки подобрали проверенное решение.
Исправляем Error code 1
Эта ошибка появляется при запуске UG Launcher или когда пытаешься включить игру. Действия вроде перезагрузки компьютера тут не помогут. В сети описано много сложных способов по устранению кода ошибки 2, но все сходятся во мнении, что переустановка самый верный вариант.
- Рекомендуется полностью удалить лаунчер и все что с ним связано. Процесс удаления будет стандартным. Откройте «мой компьютер». Вверху выберите «удалить или изменить программу». В списке найдите и деинсталлируйте данный утилит. После пройдитесь CCleaner, что бы очистить реестр от лишних записей.
- Внимание! Вспомогательный клиент — UPlay также нужно удалить.
- Во многих случаях некоторые информационные данные все же остаются, которые впоследствии снова приведут к проблемам. Следует совершить переход по заданному пути: C:Program FilesUbisoftUbisoft Game Launcher. Последовательность должна быть следующей. Удаляем все файлы, а потом только папку. Почистите корзину.
- Снова скачиваем UPlay. Проследите, что вы делаете это с официального сайта. Произведите установку, но не запускайте. Перезагружаем свой ПК.
Ubisoft Game Launcher: Код ошибки 2 — решение
Этот случай куда более проблематичен для игрока. Решением послужат изменения в системном файле hosts. Как известно он во многом несет ответственность за корректную работу в сети интернета. Что потребуется в нем прописывать? Лично в нем ничего менять не придется, но все по порядку.
- Делаем аналогичные первой ошибке действия — удаляем сам Launcher с вашего компьютера. Внимание (!) Выполните действия, описанные к первой ошибке.
- Перезагрузив компьютер не нужно пытаться запускать лаунчер, а тем более игры в нем. Ошибка, скорее всего, еще никуда не делась. Для ее устранения следует перейти к файлу hosts, находится от в папке .etc.
- Открывать ничего не нужно. Просто переименуйте его на hosts.old.
- Создаем точно такой вариант документа. Его называем уже просто hosts. Но он не должен быть с расширением txt. Создаем нужный файл:
- Переходим в «Пуск». Затем находим «панель управления».
- Нужно среди множества значений найти «параметры папок» (или параметры проводника).
- Потом кликаем «Вид». Перемещаемся вниз к графе «скрывать расширения для зарегистрированных типов файлов» убираем напротив отметку. Сохраняем результат.
Создаем правильный файл hosts в Windows
- Создаем обычный файл блокнота. Стираем всю информацию с названия и ставим имя hosts. Соглашаемся на внесение изменений. Все готово.
- По адресу: https://support.microsoft.com/ru-ru/kb/972034 находим нужный для вашей операционной системы текст файла hosts. Копируем и вставляем в свой блокнот.
Если все вышеописанное не хочется выполнять, вот пару дополнительных и простых методов для изменения хостс-файла.
Исправляем Error code 3 в UGL
Error code 3 возникает по разным причинам — от ошибок в системных записях, до повреждения драйвера ubiorbitapi_r2.dll. Особых предписаний к решению проблемы нет. Многие предлагают отдельно скачать драйвер и установить его, но мороки и тонкостей там предостаточно. Многие форумы также сошлись во мнении, что простая переустановка все решает на 100%. Просто выполните все действия из описания к первой ошибке: удалите и переустановите Ubisoft Game Launcher и Uplay, но не забывайте после деинсталляции очистить системные реестр (CCleaner вам в помощь) и папки.
Источник
How to Fix Steam Error Code 2 (Servers are Too Busy)
Some Steam users are getting the ‘Error Code 2‘ when trying to launch a particular game or when attempting to upload user-created content to the platform. This problem appears to be more frequent with beta game versions or with games with mods support.
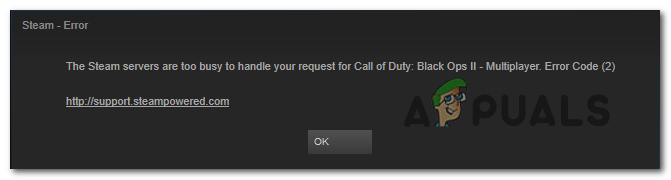
As it turns out, there are several different causes that might end up producing this particular error code. Here’s a list of potential culprits that might be responsible for the apparition of this error code:
- Steam server issue – Before you start to troubleshoot for a local issue, the ideal place to start is to check whether Steam is currently experiencing server issues in your area. This problem was reported to occur in the past and while the outage period lasted, this was one of the error codes reported by affected users.
- Steam Family Library Sharing restriction – If you have Steam Family Sharing on this particular computer and you’re seeing this error while attempting to upload Workshop content, this is occurring due to a restriction imposed by Steam. If this s scenario is applicable, you should be able to fix the problem by disabling Steam Family Sharing for this computer from your Steam’s settings.
- Integrity issue with the game – In case you’re only encountering this problem with a game title, you should start considering the fact that a system file corruption is actually causing this error code. In this case, your best hope at fixing the problem without having to reinstall the game is to initiate an integrity check on the game’s files.
- Users group is missing from the Permission tab of common – It’s been confirmed that this problem can also be caused by insufficient permissions of the common folder (the folder that stores every game file from your Steam library). In this case, you can resolve the problem manually by ensuring that the user group is added to the permission tab.
- Improper download server – This error code can also occur due to an issue with the download server that is used by default. Several affected users that faced the same problem have managed to fix this problem by changing the default Download server to a different location.
- Interfering 3rd party AV – Under certain circumstances, you can expect to see this error occur due to interference caused by your 3rd party security suite. This problem is most commonly reported with McAffee antivirus, but there might be other security suites with similar behavior. In this case, you should be able to fix the problem either by disabling real-time protection or by uninstalling the problematic 3rd party AV.
- Windows Infrastructure update is not installed – As it turns out, you can expect to see the error code 2 if you don’t have the Windows infrastructure update that Steam needs to establish reliable connections with its a download server. To fix this problem, all you need to do is to install every pending Windows update until you bring your Windows build up to date.
- File Corruption in the Steam installation – File corruption in your Steam installation can also be responsible for this problem. This is most commonly reported to occur in instances where a security scan ended up quarantining some files belonging to Steam. If this scenario is applicable, you should be able to fix this problem by reinstalling Steam along with the problematic application.
Method 1: Checking for Server Issues
Before you go for any of the other potential fixes presented below, you should start by making sure that Steam is not currently dealing with a server issue that ends up affecting your connection to the game server.
In this case, you should start by verifying the current status of Steam. There are a couple of ways that will allow you to do this, but the most efficient one is to use a 3rd party website like SteamStat.us to see whether there are currently any server issues.
This service will let you know if there are any sub-functions or region-specific servers that are currently experiencing issues.
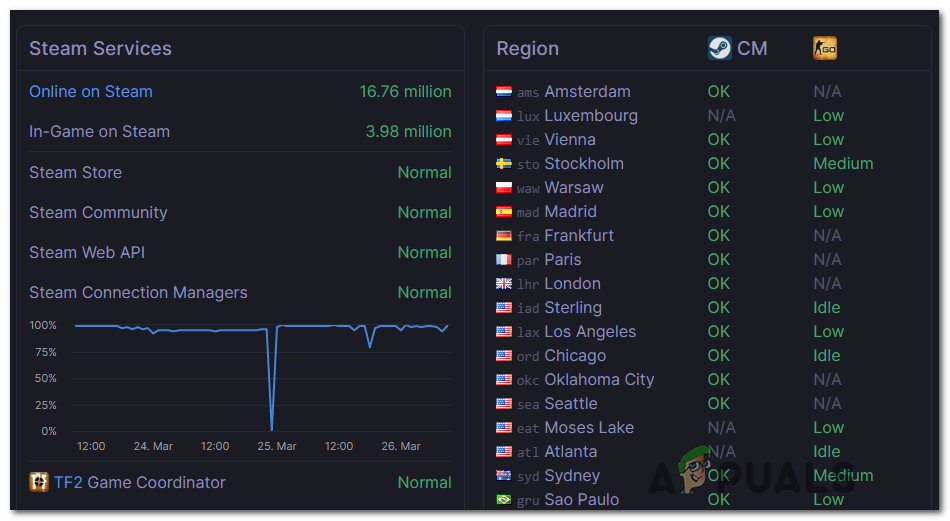
If the investigations you just did didn’t reveal any underlying server issues with Steam, you can conclude that the problem is occurring due to something that’s occurring locally.
In case you’ve just ruled out a server problem, move down to the next potential fix below.
Method 2: Disabling Steam Family Sharing
According to some affected users, this problem will occur if you’re actively using Steam Family Sharing and you’re trying to upload stuff to the Workshop server. This operation will end up failing with the error code 2 because the Steam Family Sharing check doesn’t recognize that content as being part of the game.
A lot of people have complained about this system, but as of now, there is no other way to get past the error in this case other than disabling Steam Family Library Sharing altogether before repeating the procedure.
If you don’t know how to do this, follow the instructions below:
- Open Steam and login with the account that you’re actively using.
- Move your cursor to the upper left corner and click on Steam.
- Next, from the newly appeared context menu, choose Settings.
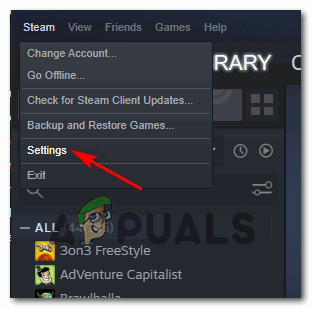
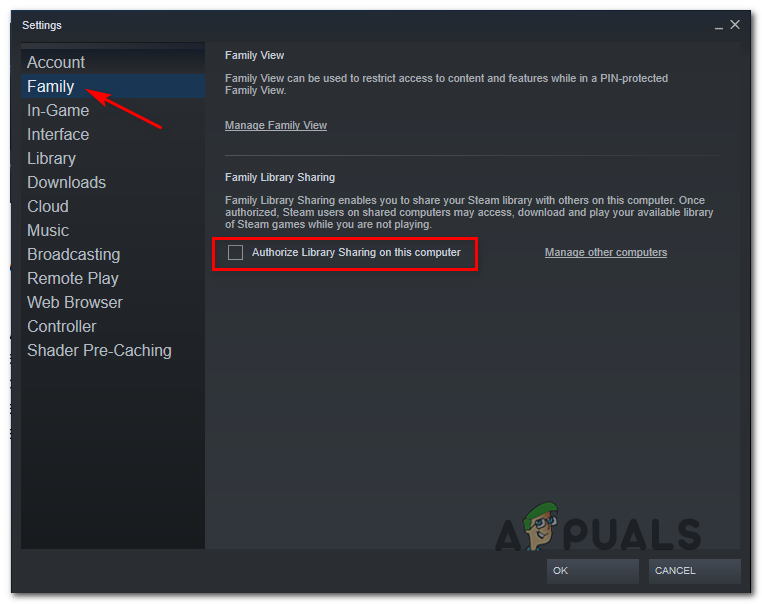 Disabling the Family sharing feature in Steam
Disabling the Family sharing feature in SteamIf the same problem is still appearing, move down to the next potential fix below.
Method 3: Verifying Game Files and Steam Files
In case you previously made sure that you’re not dealing with a server issue and you don’t have family sharing enabling for this computer, you should start to consider the fact that you might be dealing with some kind of file corruption related to a particular game.
This is way more likely if you see the error code 2 only with one game title when performing a certain action. If this scenario is applicable, follow the instructions below to initiate an integrity check via the Steam menu:
- Open Steam and select the Library tab from the horizontal menu at the top.
- Next, with the Library tab selected, scroll down through the library items and right-click on the entry associated with the game that’s causing you issues. Once you do this, choose Properties from the newly appeared context menu.
Inside the Library: Right-click on the game and choose Properties
- Once you’re inside the Properties screen of the game that’s causing you issues, select the Local Files tab, then click on Verify Integrity of the Game Files.
Verifying the integrity of game files
- Once you get to the confirmation prompt, click Yes to start the operation, then wait for the procedure to complete.
- After the integrity scan is finished, repeat the action that was previously causing the error code 2 and see if the problem is now resolved.
If this fix didn’t fix the problem for you, move down to the next method below.
Method 4: Adding Users to Permission tab
According to some affected users and a few involved developers, you can expect to see this issue to occur due to a permission issue
- Open File Explorer and navigate to the location of the Steam Install directory. Unless you choose a custom location, you’ll find this folder here:
- Once you get to the correct location, right-click on the common folder and choose Properties from the newly appeared context menu.
Accessing the Properties screen of the commons folder
- Once you’re inside the Properties screen of the common folder, choose the Security tab from the horizontal menu at the top.
- Next, scroll down through the list of entries under Group or User names and see if you can find a group called Users.
Note: If you can already see the Users group inside the Group or user names entry, skip the steps below and move directly to the next method.
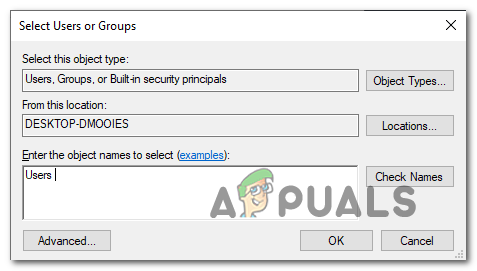 Adding the Users category
Adding the Users categoryIf the same problem is still occurring, move down to the next potential fix below.
Method 5: Changing the Download Server
As it turns out, this problem can also occur due to an issue with the default download server. Some affected users that had to deal with the same problem have confirmed that they’ve been able to fix this problem by modifying the default Download Region from Steam’s settings.
If you’re unsure on how to do this, follow the instructions below:
- Open your Steam client and log in with your account.
- Next, use move to the left-hand section of the screen, click on Steam then click on Settings from the context menu.
- Once you’re inside the Settings menu, select the Downloads tab from the vertical menu on the right. Next, move over to the right-hand pane and change the Download Region to the appropriate Country using the drop-down menu below.
- Click Ok to save the changes, then repeat the action that was previously causing the error and see if the problem is now resolved.
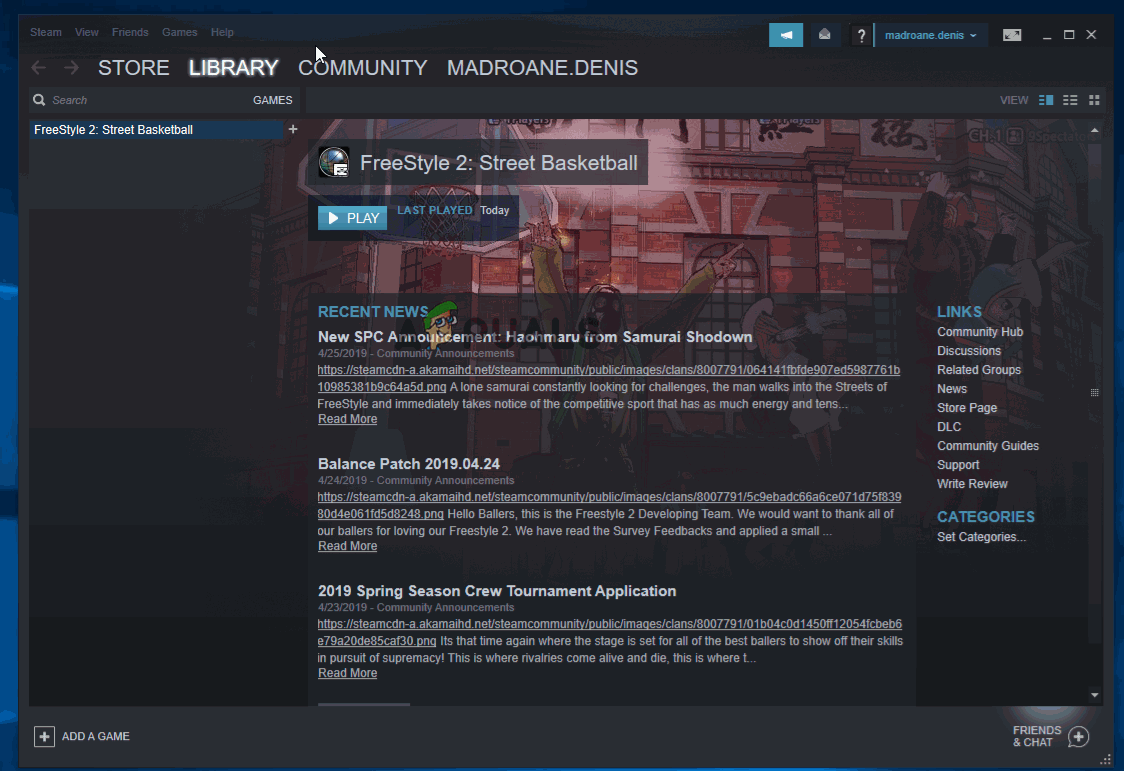
If the same problem is still occurring (error code 2), move down to the next potential fix below.
Method 6: Disabling / Uninstalling 3rd party AV (if applicable)
According to some affected users, this problem can also occur due to an overprotective 3rd party antivirus suite that ends up blocking the local Steam installation’s connection with the download folder.
The majority of affected users have reported that this problem was caused in their cases by the Real-time scanning feature of McAffee. However, there might be other similar 3rd party suites with similar behavior on Windows 10.
If you think this scenario might be applicable as you’re using a 3rd party security suite, you should start by disabling the real-time protection of your AV and see if this solves the problem. In most cases, you can do this by right-clicking the tray-bar icon of your antivirus.
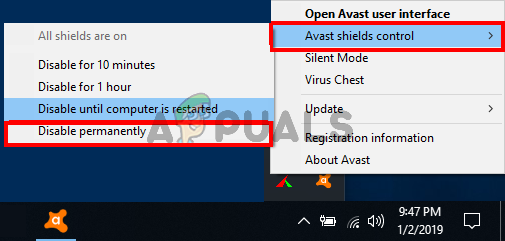
However, if you’re using a 3rd party firewall (or a security suite with a firewall feature), you’ll likely need to uninstall the 3rd party suite altogether since the same security rules will remain firmly in place even if the real-time protection feature is disabled.
Here’s a quick guide on uninstalling an overprotective 3rd party security suite:
- Open a Run dialog box by pressing Windows key + R. Next, type ‘appwiz.cpl’ inside the text box and press Enter to open up the Programs and Files menu.
Type appwiz.cpl and Press Enter to Open Installed Programs List
- Once you’re inside the Programs and Features menu, scroll down through the list of installed applications and locate the antivirus that you want to uninstall.
Uninstalling Antivirus Using Control Panel
- Inside the uninstallation screen, follow the on-screen prompts to complete the uninstallation, then restart your computer and wait for the next startup to complete.
- Once the operation is complete, repeat the action that was previously causing the problem and see if the error code 2 is now resolved.
In case the same issue is persisting, move down to the next potential fix below.
Method 7: Install every Pending Windows Update
This might seem like an unlikely fix, but some affected users have confirmed that the error code 2 was no longer occurring in Steam after they installed every pending Windows update.
As it turns out, this problem can occur if your computer doesn’t have the infrastructure update that Steam requires. if this scenario is applicable, you will not be able to exchange data with the Steam download server until you bring your Windows build up to date.
If you don’t have the latest Windows build yet, follow the instructions below to install every pending Windows update:
- Press Windows key + R to open up a Run dialog box. Next, type ‘‘ms-settings:windowsupdate” and press Enter to open up the Windows Update tab of the Settings app.
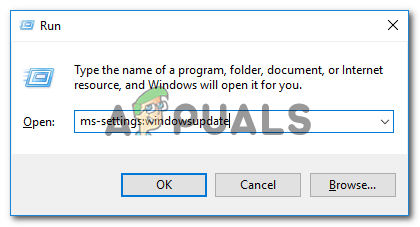 Opening the Windows Update screen
Opening the Windows Update screen Note: In case you’re encountering the issue on Windows 7 or Windows 8.1, use the ‘wuapp’ command instead to open up the Windows Update menu.
Once you’re inside the Windows Update screen, click on Check for Update. Next, start by following the on-screen prompts to complete the installation of every Windows update. 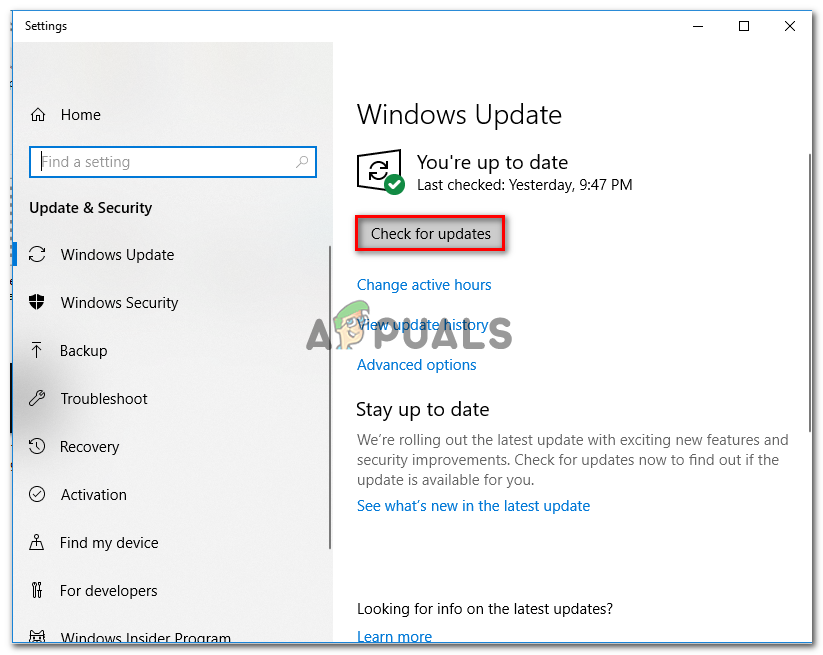
Note: While at this step, it’s important to ensure that you end up installing every pending update including cumulative and security patches that aren’t mandatory.
In case you are still encountering the error code 2 when attempting to perform a certain action i Steam, move down to the next potential fix below.
Method 8: Reinstalling Steam
As some users have reported, this problem can occur due to a case of file corruption located in the Steam folder. Several affected users have confirmed that they manage to fix the problem by reinstalling Steam completely along with the application that’s causing the problem.
This operation will end up resolving every instance where the problem originates from a corrupted local item. If you suspect that this scenario might be applicable, follow the instructions below to reinstall Steam along with the game that’s causing the problem:
- Press Windows key + R to open up a Run dialog box. Next, type ‘ appwiz.cpl’ and press Enter to open up the Programs and Features window.
Type appwiz.cpl and Press Enter to Open Installed Programs List
- Once you’re inside the Programs and Features screen, scroll down through the list of applications and locate the Steam installation.
- After you manage to locate the Steam installation, right-click on it, then choose Uninstall from the context menu. When you are prompted by the UAC (User Account Control), click Yes to grant administrative privileges.
- Once the uninstallation is complete, repeat the uninstallation process with the game that’s causing the error code 2.
- After both Steam and the game that’s causing the problem are uninstalled, restart your computer and wait for ht next startup to complete.
- Next, visit the official download page of Steam and install the latest available build.
- Once you manage to install the latest version of Steam, open it, log in with your account and download the game that was previously triggering the error code.
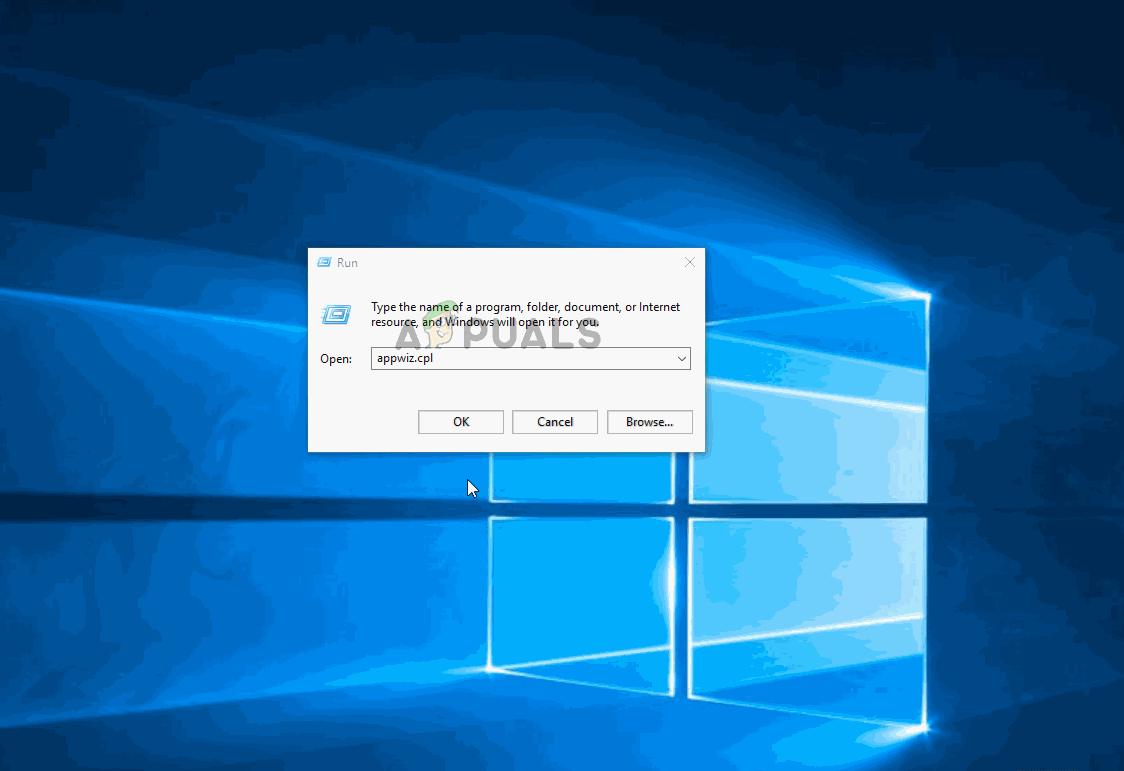
Источник
Содержание
- Как исправить ошибку Steam 2
- Объяснение «Steam Error 2»
- Почему происходит ошибка времени выполнения 2?
- Типичные ошибки Steam Error 2
- Корень проблем Steam Error 2
- Произошла ошибка при вводе кода 2
- Признаки ошибки 2
- Причины ошибки 2
- Ошибки во время выполнения в базе знаний
- Как исправить ошибку Steam 2
- Шаг 1: Восстановить записи реестра, связанные с ошибкой 2
- Шаг 2: Проведите полное сканирование вашего компьютера на вредоносное ПО
- Шаг 3: Очистить систему от мусора (временных файлов и папок) с помощью очистки диска (cleanmgr)
- Шаг 4: Обновите драйверы устройств на вашем компьютере
- Шаг 5: Используйте Восстановление системы Windows, чтобы «Отменить» последние изменения в системе
- Шаг 6: Удалите и установите заново программу Steam, связанную с Ошибка 2
- Шаг 7: Запустите проверку системных файлов Windows («sfc /scannow»)
- Шаг 8: Установите все доступные обновления Windows
- Шаг 9: Произведите чистую установку Windows
- Информация об операционной системе
- Проблема с 2 все еще не устранена?
- Произошла ошибка при вводе кода 2 стим
- Стим код ошибки 2
- Признаки ошибки 2
- Причины ошибки 2
- Ошибки во время выполнения в базе знаний
- Как исправить ошибку Steam 2
- Шаг 1: Восстановить записи реестра, связанные с ошибкой 2
- Шаг 2: Проведите полное сканирование вашего компьютера на вредоносное ПО
- Шаг 3: Очистить систему от мусора (временных файлов и папок) с помощью очистки диска (cleanmgr)
- Шаг 4: Обновите драйверы устройств на вашем компьютере
- Шаг 5: Используйте Восстановление системы Windows, чтобы «Отменить» последние изменения в системе
- Шаг 6: Удалите и установите заново программу Steam, связанную с Ошибка 2
- Шаг 7: Запустите проверку системных файлов Windows («sfc /scannow»)
- Шаг 8: Установите все доступные обновления Windows
- Шаг 9: Произведите чистую установку Windows
- Информация об операционной системе
- Проблема с 2 все еще не устранена?
- How to Fix Steam Error Code 2 (Servers are Too Busy)
- 1. Disable The Family Sharing Feature.
- 2. Verify Your Game Files.
- 3. Change The Download Server.
- 4. Add Users To Your Steam Properties.
- 5. Reinstall Steam.
- Uninstall Steam.
- Remove All Registries.
Как исправить ошибку Steam 2
| Номер ошибки: | Ошибка 2 | |
| Название ошибки: | Steam Error 2 | |
| Описание ошибки: | Ошибка 2: Возникла ошибка в приложении Steam. Приложение будет закрыто. Приносим извинения за неудобства. | |
| Разработчик: | Valve Corporation | |
| Программное обеспечение: | Steam | |
| Относится к: | Windows XP, Vista, 7, 8, 10, 11 |
Объяснение «Steam Error 2»
«Steam Error 2» обычно является ошибкой (ошибкой), обнаруженных во время выполнения. Разработчики Valve Corporation обычно оценивают Steam с помощью серии модулей для удаления ошибок в соответствии с отраслевыми стандартами. Ошибки, такие как ошибка 2, иногда удаляются из отчетов, оставляя проблему остается нерешенной в программном обеспечении.
После первоначального выпуска пользователи Steam могут столкнуться с сообщением «Steam Error 2» во время запуска программы. Если возникает ошибка 2, разработчикам будет сообщено об этой проблеме через уведомления об ошибках, которые встроены в Steam. Затем Valve Corporation исправляет эти дефектные записи кода и сделает обновление доступным для загрузки. Если есть уведомление об обновлении Steam, это может быть решением для устранения таких проблем, как ошибка 2 и обнаруженные дополнительные проблемы.
Почему происходит ошибка времени выполнения 2?
Сбой во время выполнения Steam, как правило, когда вы столкнетесь с «Steam Error 2» в качестве ошибки во время выполнения. Мы рассмотрим основные причины ошибки 2 ошибок:
Steam Error 2 проблемы часто являются результатом отсутствия, удаления или случайного перемещения файла из исходного места установки Steam. Основной способ решить эти проблемы вручную — заменить файл Valve Corporation новой копией. В качестве дополнительного шага по устранению неполадок мы настоятельно рекомендуем очистить все пути к неверным файлам и ссылки на расширения файлов Valve Corporation, которые могут способствовать возникновению такого рода ошибок, связанных с Steam Error 2.
Типичные ошибки Steam Error 2
Steam Error 2 Проблемы, связанные с Steam:
Обычно ошибки Steam Error 2 с Steam возникают во время запуска или завершения работы, в то время как программы, связанные с Steam Error 2, выполняются, или редко во время последовательности обновления ОС. Запись ошибок Steam Error 2 внутри Steam имеет решающее значение для обнаружения неисправностей электронной Windows и ретрансляции обратно в Valve Corporation для параметров ремонта.
Корень проблем Steam Error 2
Проблемы Steam Error 2 могут быть отнесены к поврежденным или отсутствующим файлам, содержащим ошибки записям реестра, связанным с Steam Error 2, или к вирусам / вредоносному ПО.
Точнее, ошибки Steam Error 2, созданные из:
Совместима с Windows 2000, XP, Vista, 7, 8, 10 и 11
Источник
Произошла ошибка при вводе кода 2
В системе безопасности крупнейшей игровой платформы Steam, разработанной компанией Valve, обнаружена серьезная уязвимость— 25 июля на YouTube была загружена видеодемонстрация эксплуатации ошибки. Проблема широко обсуждается пользователями ресурса Reddit.
Согласно данным, представленным на видео, злоумышленник может скромпрометировать учетную запись пользователя Steam благодаря некорректной работе функции восстановления пароля — система принимала в качестве верного кода даже пустое значение. В результате взломщик получал возможность сброса пароля учетной записи.
Для проведения успешной атаки требовалось знать лишь имя аккаунта пользователя. При этом злоумышленник не мог узнать email пользователя Steam или его старый пароль.
По сообщению издания Master Herald, Valve уже исправила ошибку безопасности, однако компания до сих пор не представила данных о том, какое количество учетных записей могло быть скомпрометировано таким образом. Тем не менее, пользователи, чьи учетные записи были скомпрометированы, получили письмо следующего содержания (спасибо Haoose за уточнение ):
25 июля мы обнаружили в системе Steam ошибку, которая могла привести к возможности сброса пароля на вашем аккаунте в период с 21 по 25 июля. Сейчас ошибка устранена.
Чтобы защитить пользователей сервиса, мы сбрасываем пароли учетных записей, пароли к которым были изменены в указанный период. Вы получите письмо с вашим новым паролем. После получения письма, рекомендуется зайти в свой Steam-аккаунт и задать новый пароль.
Особенно отмечаем, что несмотря на то, что злоумышленники могли изменить пароль вашей учетной записи в указанный период, они не могли узнать сам пароль. Если вы активировали функцию Steam Guard, то ваш аккаунт был защищен от несанкционированного доступа даже в случае сброса пароля.
Несмотря на то, что дыра в механизме восстановления паролей уже закрыта, злоумышленники успели взломать множество Steam-аккаунтов. В числе пострадавших даже некоторые известные «стримеры» с ресурса Twitch (например, RTZ и Resolut1on) — узнать их имя пользователя в системе Steam легко можно с помощью «стрима» игрового процесса.
По сообщениям профильных блогов, посвященных играм, пользователи, активировавшие защитную функцию Steam Guard, не были подвержены атаке.
| Номер ошибки: | Ошибка 2 |
| Название ошибки: | Steam Error 2 |
| Описание ошибки: | Ошибка 2: Возникла ошибка в приложении Steam. Приложение будет закрыто. Приносим извинения за неудобства. |
| Разработчик: | Valve Corporation |
| Программное обеспечение: | Steam |
| Относится к: | Windows XP, Vista, 7, 8 |
Совместима с Windows 2000, XP, Vista, 7, 8 и 10
Признаки ошибки 2
Такие сообщения об ошибках 2 могут появляться в процессе установки программы, когда запущена программа, связанная с Valve Corporation (например, Steam), при запуске или завершении работы Windows, или даже при установке операционной системы Windows. Отслеживание момента появления ошибки 2 является важной информацией при устранении проблемы.
Причины ошибки 2
Ошибки типа Ошибки во время выполнения, такие как «Ошибка 2», могут быть вызваны целым рядом факторов, поэтому важно устранить каждую из возможных причин, чтобы предотвратить повторение ошибки в будущем.
Ошибки во время выполнения в базе знаний
Как исправить ошибку Steam 2
Ниже описана последовательность действий по устранению ошибок, призванная решить проблемы Ошибка 2. Данная последовательность приведена в порядке от простого к сложному и от менее затратного по времени к более затратному, поэтому мы настоятельно рекомендуем следовать данной инструкции по порядку, чтобы избежать ненужных затрат времени и усилий.
Шаг 1: Восстановить записи реестра, связанные с ошибкой 2
Редактирование реестра Windows вручную с целью удаления содержащих ошибки ключей Ошибка 2 не рекомендуется, если вы не являетесь специалистом по обслуживанию ПК. Ошибки, допущенные при редактировании реестра, могут привести к неработоспособности вашего ПК и нанести непоправимый ущерб вашей операционной системе. На самом деле, даже одна запятая, поставленная не в том месте, может воспрепятствовать загрузке компьютера!
В связи с подобным риском мы настоятельно рекомендуем использовать надежные инструменты очистки реестра, такие как WinThruster [Загрузить] (разработанный Microsoft Gold Certified Partner), чтобы просканировать и исправить любые проблемы, связанные с Ошибка 2. Используя очистку реестра [Загрузить], вы сможете автоматизировать процесс поиска поврежденных записей реестра, ссылок на отсутствующие файлы (например, вызывающих ошибку %%error_name%%) и нерабочих ссылок внутри реестра. Перед каждым сканированием автоматически создается резервная копия, позволяющая отменить любые изменения одним кликом и защищающая вас от возможного повреждения компьютера. Самое приятное, что устранение ошибок реестра [Загрузить] может резко повысить скорость и производительность системы.
Предупреждение: Если вы не являетесь опытным пользователем ПК, мы НЕ рекомендуем редактирование реестра Windows вручную. Некорректное использование Редактора реестра может привести к серьезным проблемам и потребовать переустановки Windows. Мы не гарантируем, что неполадки, являющиеся результатом неправильного использования Редактора реестра, могут быть устранены. Вы пользуетесь Редактором реестра на свой страх и риск.
Перед тем, как вручную восстанавливать реестр Windows, необходимо создать резервную копию, экспортировав часть реестра, связанную с Ошибка 2 (например, Steam):
Следующие шаги при ручном редактировании реестра не будут описаны в данной статье, так как с большой вероятностью могут привести к повреждению вашей системы. Если вы хотите получить больше информации о редактировании реестра вручную, пожалуйста, ознакомьтесь со ссылками ниже.
Мы не несем никакой ответственности за результаты действий, совершенных по инструкции, приведенной ниже — вы выполняете эти задачи на свой страх и риск.
Шаг 2: Проведите полное сканирование вашего компьютера на вредоносное ПО
Есть вероятность, что ошибка 2 может быть связана с заражением вашего компьютера вредоносным ПО. Эти вредоносные злоумышленники могут повредить или даже удалить файлы, связанные с Ошибки во время выполнения. Кроме того, существует возможность, что ошибка 2 связана с компонентом самой вредоносной программы.
Совет: Если у вас еще не установлены средства для защиты от вредоносного ПО, мы настоятельно рекомендуем использовать Emsisoft Anti-Malware (скачать). В отличие от других защитных программ, данная программа предлагает гарантию удаления вредоносного ПО.
Шаг 3: Очистить систему от мусора (временных файлов и папок) с помощью очистки диска (cleanmgr)
Со временем ваш компьютер накапливает ненужные файлы в связи с обычным интернет-серфингом и повседневным использованием компьютера. Если такие ненужные файлы иногда не удалять, они могут привести к снижению быстродействия Steam или к ошибке 2, возможно вследствие конфликтов файлов или перегрузки жесткого диска. Удаление таких временных файлов при помощи утилиты Очистка диска может не только устранить ошибку 2, но и существенно повысить быстродействие вашего компьютера.
Совет: Хотя утилита Очистки диска является прекрасным встроенным инструментом, она удаляет не все временные файлы с вашего компьютера. Другие часто используемые программы, такие как Microsoft Office, Firefox, Chrome, Live Messenger, а также сотни других программ не поддаются очистке при помощи программы Очистка диска (включая некоторые программы Valve Corporation).
Из-за недостатков утилиты Windows Очистка диска (cleanmgr) мы настоятельно рекомендуем использовать специализированное программное обеспечение очистки жесткого диска / защиты конфиденциальности, например WinSweeper [Загрузить] (разработано Microsoft Gold Partner), для очистки всего компьютера. Запуск WinSweeper [Загрузить] раз в день (при помощи автоматического сканирования) гарантирует, что ваш компьютер всегда будет чист, будет работает быстро и без ошибок %%error_name%%, связанных с временными файлами.
Как запустить Очистку диска (cleanmgr) (Windows XP, Vista, 7, 8 и 10):
Шаг 4: Обновите драйверы устройств на вашем компьютере
Ошибки 2 могут быть связаны с повреждением или устареванием драйверов устройств. Драйверы с легкостью могут работать сегодня и перестать работать завтра по целому ряду причин. Хорошая новость состоит в том, что чаще всего вы можете обновить драйверы устройства, чтобы устранить проблему с Ошибка 2.
В связи с временными затратами и общей сложностью обновления драйверов мы настоятельно рекомендуем использовать утилиту обновления драйверов, например DriverDoc (разработана Microsoft Gold Partner), для автоматизации этого процесса.
Пожалуйста, учтите: Ваш файл Ошибка 2 может и не быть связан с проблемами в драйверах устройств, но всегда полезно убедиться, что на вашем компьютере установлены новейшие версии драйверов оборудования, чтобы максимизировать производительность вашего ПК.
Шаг 5: Используйте Восстановление системы Windows, чтобы «Отменить» последние изменения в системе
Восстановление системы Windows позволяет вашему компьютеру «отправиться в прошлое», чтобы исправить проблемы Ошибка 2. Восстановление системы может вернуть системные файлы и программы на вашем компьютере к тому времени, когда все работало нормально. Это потенциально может помочь вам избежать головной боли от устранения ошибок, связанных с 2.
Пожалуйста, учтите: использование восстановления системы не повлияет на ваши документы, изображения или другие данные.
Чтобы использовать Восстановление системы (Windows XP, Vista, 7, 8 и 10):
Шаг 6: Удалите и установите заново программу Steam, связанную с Ошибка 2
Инструкции для Windows 7 и Windows Vista:
Инструкции для Windows XP:
Инструкции для Windows 8:
После того, как вы успешно удалили программу, связанную с Ошибка 2 (например, Steam), заново установите данную программу, следуя инструкции Valve Corporation.
Совет: Если вы абсолютно уверены, что ошибка 2 связана с определенной программой Valve Corporation, удаление и повторная установка программы, связанной с Ошибка 2 с большой вероятностью решит вашу проблему.
Шаг 7: Запустите проверку системных файлов Windows («sfc /scannow»)
Проверка системных файлов представляет собой удобный инструмент, включаемый в состав Windows, который позволяет просканировать и восстановить поврежденные системные файлы Windows (включая те, которые имеют отношение к Ошибка 2).
Чтобы запустить проверку системных файлов (Windows XP, Vista, 7, 8 и 10):
Шаг 8: Установите все доступные обновления Windows
Microsoft постоянно обновляет и улучшает системные файлы Windows, связанные с Ошибка 2. Иногда для решения проблемы Ошибки во время выполнения нужно просто напросто обновить Windows при помощи последнего пакета обновлений или другого патча, которые Microsoft выпускает на постоянной основе.
Чтобы проверить наличие обновлений Windows (Windows XP, Vista, 7, 8 и 10):
Шаг 9: Произведите чистую установку Windows
Предупреждение: Мы должны подчеркнуть, что переустановка Windows займет очень много времени и является слишком сложной задачей, чтобы решить проблемы Ошибка 2. Во избежание потери данных вы должны быть уверены, что вы создали резервные копии всех важных документов, изображений, программ установки программного обеспечения и других персональных данных перед началом процесса. Если вы сейчас е создаете резервные копии данных, вам стоит немедленно заняться этим (скачать рекомендованное решение для резервного копирования), чтобы защитить себя от безвозвратной потери данных.
Пожалуйста, учтите: Если проблема 2 не устранена после чистой установки Windows, это означает, что проблема Ошибки во время выполнения ОБЯЗАТЕЛЬНО связана с аппаратным обеспечением. В таком случае, вам, вероятно, придется заменить соответствующее оборудование, вызывающее ошибку 2.
Информация об операционной системе
Сообщения об ошибках 2 могут появляться в любых из нижеперечисленных операционных систем Microsoft Windows:
Проблема с 2 все еще не устранена?
Обращайтесь к нам в любое время в социальных сетях для получения дополнительной помощи:
Об авторе: Джей Гитер (Jay Geater) является президентом и генеральным директором корпорации Solvusoft — глобальной компании, занимающейся программным обеспечением и уделяющей основное внимание новаторским сервисным программам. Он всю жизнь страстно увлекался компьютерами и любит все, связанное с компьютерами, программным обеспечением и новыми технологиями.
Мобильный аутентификатор Steam Guard — одна из функций мобильного приложения Steam, позволяющая защитить ваш аккаунт. Аутентификатор генерирует код, который нужно вводить при каждом входе в свой аккаунт Steam. Этот одноразовый код меняется каждые 30 секунд, и его невозможно угадать.
Если у вас возникли проблемы с мобильным аутентификатором, ознакомьтесь с ответами на часто задаваемые вопросы о нём. Если у вас останутся вопросы, свяжитесь со службой поддержки Steam.
Введите код, указанный в нашем письме:
Примечание: Служба поддержки не получит ваше сообщение, если вы не введете этот код. Не закрывайте окно, пока не нажмете кнопку «Отправить».
Источник
Произошла ошибка при вводе кода 2 стим
где постоянно меняются одноразовые коды? такое существует вообще,простите пожалуйста?
где постоянно меняются одноразовые коды? такое существует вообще,простите пожалуйста?
Когда открываешь приложение в телефоне там пишется код например RTPOE под которым написано вы вошли как «имя акк». Данные коды пятизначные постоянно меняются их и надо вводить.
Когда открываешь приложение в телефоне там пишется код например RTPOE под которым написано вы вошли как «имя акк». Данные коды пятизначные постоянно меняются их и надо вводить.
в приложение стим? так в том то и дело что я зайти не могу даже, там кроме двух полей для логина и пароля ничего нету
в приложение стим? так в том то и дело что я зайти не могу даже, там кроме двух полей для логина и пароля ничего нету
Всё верно вводите логин и пароль, а далее будет окно с одноразовыми кодами которые и нужны для входа на компьютере.
Пользуюсь уже месяц, пока все хорошо и стабильно. Ошибок нет, все зависит от пользователя. Автор темы сам себе всё испортил не надо было удалять не изменив на то как было. Там же настройки есть, все достаточно просто. пиши в поддержку, код для сброса, который выдали во время включения 2-х факторной защиты необходимо было запомнить. Попробуй зайди в свой аккаунт через браузер, при ошибке вылезет окно, в котором будет предложено обратиться за помощью. Дальше просто вводишь что требуют.
Я вообще поставить аутентификатор на мобилу не могу, приходит СМС с кодом, ввожу этот код, а он мне пишет, что якобы код введён не верно и так раз 10 запрашивал код и все они мне приходили неправильные, короче надо ждать пока допилять аутентификатор!
У меня тоже самое ♥♥♥♥♥♥♥♥ наткнулся на этот вопрос. Думал хоть здесь ответ найду.
Источник
Стим код ошибки 2
В системе безопасности крупнейшей игровой платформы Steam, разработанной компанией Valve, обнаружена серьезная уязвимость — 25 июля на YouTube была загружена видеодемонстрация эксплуатации ошибки. Проблема широко обсуждается пользователями ресурса Reddit.
Согласно данным, представленным на видео, злоумышленник может скромпрометировать учетную запись пользователя Steam благодаря некорректной работе функции восстановления пароля — система принимала в качестве верного кода даже пустое значение. В результате взломщик получал возможность сброса пароля учетной записи.
Для проведения успешной атаки требовалось знать лишь имя аккаунта пользователя. При этом злоумышленник не мог узнать email пользователя Steam или его старый пароль.
По сообщению издания Master Herald, Valve уже исправила ошибку безопасности, однако компания до сих пор не представила данных о том, какое количество учетных записей могло быть скомпрометировано таким образом. Тем не менее, пользователи, чьи учетные записи были скомпрометированы, получили письмо следующего содержания (спасибо Haoose за уточнение ):
25 июля мы обнаружили в системе Steam ошибку, которая могла привести к возможности сброса пароля на вашем аккаунте в период с 21 по 25 июля. Сейчас ошибка устранена.
Чтобы защитить пользователей сервиса, мы сбрасываем пароли учетных записей, пароли к которым были изменены в указанный период. Вы получите письмо с вашим новым паролем. После получения письма, рекомендуется зайти в свой Steam-аккаунт и задать новый пароль.
Особенно отмечаем, что несмотря на то, что злоумышленники могли изменить пароль вашей учетной записи в указанный период, они не могли узнать сам пароль. Если вы активировали функцию Steam Guard, то ваш аккаунт был защищен от несанкционированного доступа даже в случае сброса пароля.
Несмотря на то, что дыра в механизме восстановления паролей уже закрыта, злоумышленники успели взломать множество Steam-аккаунтов. В числе пострадавших даже некоторые известные «стримеры» с ресурса Twitch (например, RTZ и Resolut1on) — узнать их имя пользователя в системе Steam легко можно с помощью «стрима» игрового процесса.
По сообщениям профильных блогов, посвященных играм, пользователи, активировавшие защитную функцию Steam Guard, не были подвержены атаке.
| Номер ошибки: | Ошибка 2 |
| Название ошибки: | Steam Error 2 |
| Описание ошибки: | Ошибка 2: Возникла ошибка в приложении Steam. Приложение будет закрыто. Приносим извинения за неудобства. |
| Разработчик: | Valve Corporation |
| Программное обеспечение: | Steam |
| Относится к: | Windows XP, Vista, 7, 8 |
Совместима с Windows 2000, XP, Vista, 7, 8 и 10
Признаки ошибки 2
Такие сообщения об ошибках 2 могут появляться в процессе установки программы, когда запущена программа, связанная с Valve Corporation (например, Steam), при запуске или завершении работы Windows, или даже при установке операционной системы Windows. Отслеживание момента появления ошибки 2 является важной информацией при устранении проблемы.
Причины ошибки 2
Ошибки типа Ошибки во время выполнения, такие как «Ошибка 2», могут быть вызваны целым рядом факторов, поэтому важно устранить каждую из возможных причин, чтобы предотвратить повторение ошибки в будущем.
Ошибки во время выполнения в базе знаний
Как исправить ошибку Steam 2
Ниже описана последовательность действий по устранению ошибок, призванная решить проблемы Ошибка 2. Данная последовательность приведена в порядке от простого к сложному и от менее затратного по времени к более затратному, поэтому мы настоятельно рекомендуем следовать данной инструкции по порядку, чтобы избежать ненужных затрат времени и усилий.
Шаг 1: Восстановить записи реестра, связанные с ошибкой 2
Редактирование реестра Windows вручную с целью удаления содержащих ошибки ключей Ошибка 2 не рекомендуется, если вы не являетесь специалистом по обслуживанию ПК. Ошибки, допущенные при редактировании реестра, могут привести к неработоспособности вашего ПК и нанести непоправимый ущерб вашей операционной системе. На самом деле, даже одна запятая, поставленная не в том месте, может воспрепятствовать загрузке компьютера!
В связи с подобным риском мы настоятельно рекомендуем использовать надежные инструменты очистки реестра, такие как WinThruster [Загрузить] (разработанный Microsoft Gold Certified Partner), чтобы просканировать и исправить любые проблемы, связанные с Ошибка 2. Используя очистку реестра [Загрузить], вы сможете автоматизировать процесс поиска поврежденных записей реестра, ссылок на отсутствующие файлы (например, вызывающих ошибку %%error_name%%) и нерабочих ссылок внутри реестра. Перед каждым сканированием автоматически создается резервная копия, позволяющая отменить любые изменения одним кликом и защищающая вас от возможного повреждения компьютера. Самое приятное, что устранение ошибок реестра [Загрузить] может резко повысить скорость и производительность системы.
Предупреждение: Если вы не являетесь опытным пользователем ПК, мы НЕ рекомендуем редактирование реестра Windows вручную. Некорректное использование Редактора реестра может привести к серьезным проблемам и потребовать переустановки Windows. Мы не гарантируем, что неполадки, являющиеся результатом неправильного использования Редактора реестра, могут быть устранены. Вы пользуетесь Редактором реестра на свой страх и риск.
Перед тем, как вручную восстанавливать реестр Windows, необходимо создать резервную копию, экспортировав часть реестра, связанную с Ошибка 2 (например, Steam):
Следующие шаги при ручном редактировании реестра не будут описаны в данной статье, так как с большой вероятностью могут привести к повреждению вашей системы. Если вы хотите получить больше информации о редактировании реестра вручную, пожалуйста, ознакомьтесь со ссылками ниже.
Мы не несем никакой ответственности за результаты действий, совершенных по инструкции, приведенной ниже — вы выполняете эти задачи на свой страх и риск.
Шаг 2: Проведите полное сканирование вашего компьютера на вредоносное ПО
Есть вероятность, что ошибка 2 может быть связана с заражением вашего компьютера вредоносным ПО. Эти вредоносные злоумышленники могут повредить или даже удалить файлы, связанные с Ошибки во время выполнения. Кроме того, существует возможность, что ошибка 2 связана с компонентом самой вредоносной программы.
Совет: Если у вас еще не установлены средства для защиты от вредоносного ПО, мы настоятельно рекомендуем использовать Emsisoft Anti-Malware (скачать). В отличие от других защитных программ, данная программа предлагает гарантию удаления вредоносного ПО.
Шаг 3: Очистить систему от мусора (временных файлов и папок) с помощью очистки диска (cleanmgr)
Со временем ваш компьютер накапливает ненужные файлы в связи с обычным интернет-серфингом и повседневным использованием компьютера. Если такие ненужные файлы иногда не удалять, они могут привести к снижению быстродействия Steam или к ошибке 2, возможно вследствие конфликтов файлов или перегрузки жесткого диска. Удаление таких временных файлов при помощи утилиты Очистка диска может не только устранить ошибку 2, но и существенно повысить быстродействие вашего компьютера.
Совет: Хотя утилита Очистки диска является прекрасным встроенным инструментом, она удаляет не все временные файлы с вашего компьютера. Другие часто используемые программы, такие как Microsoft Office, Firefox, Chrome, Live Messenger, а также сотни других программ не поддаются очистке при помощи программы Очистка диска (включая некоторые программы Valve Corporation).
Из-за недостатков утилиты Windows Очистка диска (cleanmgr) мы настоятельно рекомендуем использовать специализированное программное обеспечение очистки жесткого диска / защиты конфиденциальности, например WinSweeper [Загрузить] (разработано Microsoft Gold Partner), для очистки всего компьютера. Запуск WinSweeper [Загрузить] раз в день (при помощи автоматического сканирования) гарантирует, что ваш компьютер всегда будет чист, будет работает быстро и без ошибок %%error_name%%, связанных с временными файлами.
Как запустить Очистку диска (cleanmgr) (Windows XP, Vista, 7, 8 и 10):
Шаг 4: Обновите драйверы устройств на вашем компьютере
Ошибки 2 могут быть связаны с повреждением или устареванием драйверов устройств. Драйверы с легкостью могут работать сегодня и перестать работать завтра по целому ряду причин. Хорошая новость состоит в том, что чаще всего вы можете обновить драйверы устройства, чтобы устранить проблему с Ошибка 2.
В связи с временными затратами и общей сложностью обновления драйверов мы настоятельно рекомендуем использовать утилиту обновления драйверов, например DriverDoc (разработана Microsoft Gold Partner), для автоматизации этого процесса.
Пожалуйста, учтите: Ваш файл Ошибка 2 может и не быть связан с проблемами в драйверах устройств, но всегда полезно убедиться, что на вашем компьютере установлены новейшие версии драйверов оборудования, чтобы максимизировать производительность вашего ПК.
Шаг 5: Используйте Восстановление системы Windows, чтобы «Отменить» последние изменения в системе
Восстановление системы Windows позволяет вашему компьютеру «отправиться в прошлое», чтобы исправить проблемы Ошибка 2. Восстановление системы может вернуть системные файлы и программы на вашем компьютере к тому времени, когда все работало нормально. Это потенциально может помочь вам избежать головной боли от устранения ошибок, связанных с 2.
Пожалуйста, учтите: использование восстановления системы не повлияет на ваши документы, изображения или другие данные.
Чтобы использовать Восстановление системы (Windows XP, Vista, 7, 8 и 10):
Шаг 6: Удалите и установите заново программу Steam, связанную с Ошибка 2
Инструкции для Windows 7 и Windows Vista:
Инструкции для Windows XP:
Инструкции для Windows 8:
После того, как вы успешно удалили программу, связанную с Ошибка 2 (например, Steam), заново установите данную программу, следуя инструкции Valve Corporation.
Совет: Если вы абсолютно уверены, что ошибка 2 связана с определенной программой Valve Corporation, удаление и повторная установка программы, связанной с Ошибка 2 с большой вероятностью решит вашу проблему.
Шаг 7: Запустите проверку системных файлов Windows («sfc /scannow»)
Проверка системных файлов представляет собой удобный инструмент, включаемый в состав Windows, который позволяет просканировать и восстановить поврежденные системные файлы Windows (включая те, которые имеют отношение к Ошибка 2).
Чтобы запустить проверку системных файлов (Windows XP, Vista, 7, 8 и 10):
Шаг 8: Установите все доступные обновления Windows
Microsoft постоянно обновляет и улучшает системные файлы Windows, связанные с Ошибка 2. Иногда для решения проблемы Ошибки во время выполнения нужно просто напросто обновить Windows при помощи последнего пакета обновлений или другого патча, которые Microsoft выпускает на постоянной основе.
Чтобы проверить наличие обновлений Windows (Windows XP, Vista, 7, 8 и 10):
Шаг 9: Произведите чистую установку Windows
Предупреждение: Мы должны подчеркнуть, что переустановка Windows займет очень много времени и является слишком сложной задачей, чтобы решить проблемы Ошибка 2. Во избежание потери данных вы должны быть уверены, что вы создали резервные копии всех важных документов, изображений, программ установки программного обеспечения и других персональных данных перед началом процесса. Если вы сейчас е создаете резервные копии данных, вам стоит немедленно заняться этим (скачать рекомендованное решение для резервного копирования), чтобы защитить себя от безвозвратной потери данных.
Пожалуйста, учтите: Если проблема 2 не устранена после чистой установки Windows, это означает, что проблема Ошибки во время выполнения ОБЯЗАТЕЛЬНО связана с аппаратным обеспечением. В таком случае, вам, вероятно, придется заменить соответствующее оборудование, вызывающее ошибку 2.
Информация об операционной системе
Сообщения об ошибках 2 могут появляться в любых из нижеперечисленных операционных систем Microsoft Windows:
Проблема с 2 все еще не устранена?
Обращайтесь к нам в любое время в социальных сетях для получения дополнительной помощи:
Об авторе: Джей Гитер (Jay Geater) является президентом и генеральным директором корпорации Solvusoft — глобальной компании, занимающейся программным обеспечением и уделяющей основное внимание новаторским сервисным программам. Он всю жизнь страстно увлекался компьютерами и любит все, связанное с компьютерами, программным обеспечением и новыми технологиями.
Мобильный аутентификатор Steam Guard — одна из функций мобильного приложения Steam, позволяющая защитить ваш аккаунт. Аутентификатор генерирует код, который нужно вводить при каждом входе в свой аккаунт Steam. Этот одноразовый код меняется каждые 30 секунд, и его невозможно угадать.
Если у вас возникли проблемы с мобильным аутентификатором, ознакомьтесь с ответами на часто задаваемые вопросы о нём. Если у вас останутся вопросы, свяжитесь со службой поддержки Steam.
Введите код, указанный в нашем письме:
Примечание: Служба поддержки не получит ваше сообщение, если вы не введете этот код. Не закрывайте окно, пока не нажмете кнопку «Отправить».
How to Fix Steam Error Code 2 (Servers are Too Busy)
Steam has been one of the most iconic companies for game distribution for over a decade. Though the extremely popular platform has a ton of other rivals, like Epic Games, Steam still manages to come out on top for most gamers.
However, you’re having a hard time opening your games or even launching the program. What is Steam error code 2, and what does it mean? In this article, we’ll be going over why this issue happens as well as guide you through multiple methods to try and fix this problem.
The Steam error code 2 is most likely due to a network problem that’s either from your internet or from another setting on your computer. Without further ado, here’s how you can fix Steam error code 2.
1. Disable The Family Sharing Feature.
A great feature that a lot of gaming-families can use is the ‘Family Library Sharing’ feature. This is a great way to allow other members of your family to access games that are stored in your Library.
This way, even if your siblings or children didn’t buy the game, they’ll still be able to play the game through your Steam library. Unfortunately, the transfer of data between devices can sometimes mess with certain games.
Here’s how you can disable the ‘Family Library Sharing’ feature:
With this feature disabled, your game should no longer confuse itself with other devices. Try opening up your game to see if the error still pops up.
2. Verify Your Game Files.
A really cool feature that was semi-unique to Steam for a while is being able to verify your game files. Through this method, Steam will be able to check your local files and assess whether or not you’re missing any data.
Missing files can result in errors like this, especially if your network files were the ones compromised. If Steam finds any incomplete folders, the process will automatically download the necessary files to complete your game files.
Here’s how you can verify your game files:
Steam will download any missing files, so be aware that this can use up the necessary bandwidth. Once your game has been fully verified, try running it and see if the error persists.
3. Change The Download Server.
To speed up downloads, Steam has a set of servers that are meant to cater to specific geographical locations. This way, even if you’re from Asia, you’ll only need to download the game from the Asia server.
With this, your downloads should be much quicker since the servers are physically closer to you than, let’s say, America. Unfortunately, these servers can sometimes bug or have network problems that result in errors like this. We’ll be changing your download server to another location to see if that helps fix this network issue.
Here’s how you can change the download server:
Whenever you run the program now, any downloads hindering the game should continue downloading.
4. Add Users To Your Steam Properties.
If you’ve exhausted all the Steam-related methods above, we’ll be moving on to fiddling with your Windows settings. There’s a built-in setting that limits a program from interacting with other users on your computer.
By default, Steam should be allowed to run on the user profile it was installed in, but here’s how you can double-check and reconfigure that setting. Doing this will enable and add your account to the list of accounts that have full permission to use Steam.
Here’s how you can add Users to your Steam properties:
When you’re done with that, go ahead and try to run the Steam program again.
5. Reinstall Steam.
You may have already tried to reinstall Steam, but we’ve included a couple of other details in this method to help you properly uninstall the program. Without these extra steps, Steam may not have been completely uninstalled from your computer.
With residual files on your computer, any future reinstallations of Steam can be compromised. Additionally, we understand the concern that comes with uninstalling Steam: losing all your installed game files. 😟 Here’s the safest way to go about safeguarding your Steam games.
Other than that you can also save and transfer these files to another folder so that you won’t have to download them again. Unfortunately, we won’t be able to guarantee that this easier method will work 100 percent. Regardless, here’s how you can do that:
C:Program Files (x86)Steamsteamappscommon
After doing all these steps, your games should be safe, guaranteeing that they won’t be uninstalled together with Steam.
Uninstall Steam.
Moving on, we’ll be properly uninstalling Steam to make sure that the program is completely removed from your computer. Doing so will make sure that your next installation will proceed without problems or complications.
Don’t make the mistake of just looking for the Steam folder and pressing ‘Delete’. This will leave residual files and do a bad job at thoroughly removing Steam from your computer.
Here’s how you can properly uninstall Steam:
Remove All Registries.
Finally, despite uninstalling the program, Steam has a tendency of storing multiple files all throughout your computer. We’ll be getting rid of these files through the Registry Editor, which is a catalog of all level-one settings on your computer that you have access to.
You can refer to Steam’s official support thread to figure out how you can do this. Once that’s done, you can finally reinstall Steam by downloading the official installer on their website. Run the installer to start installing Steam.
After all these steps and with a fresh installation of Steam on your computer, don’t forget to transfer your games back to the steamapps folder. That should complete this method and hopefully, fix the Steam error code 2.
Now that you’ve reached the end of this article, we hope to have helped you fix Steam error code 2. If you have any questions, feel free to leave us a comment down below.
Источник

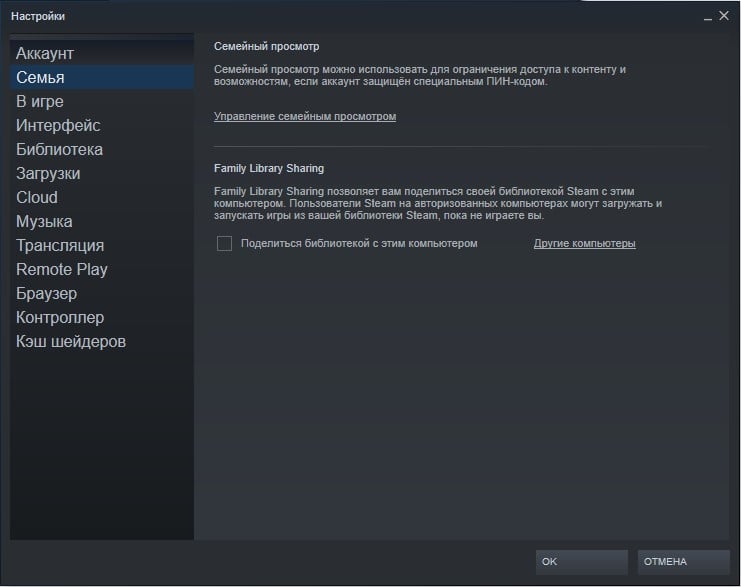
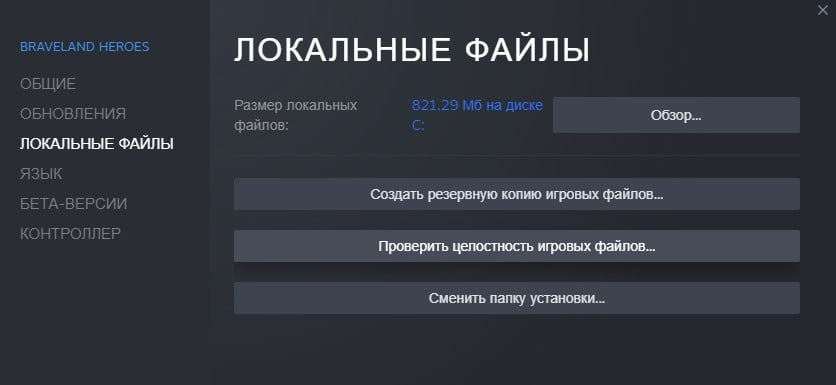
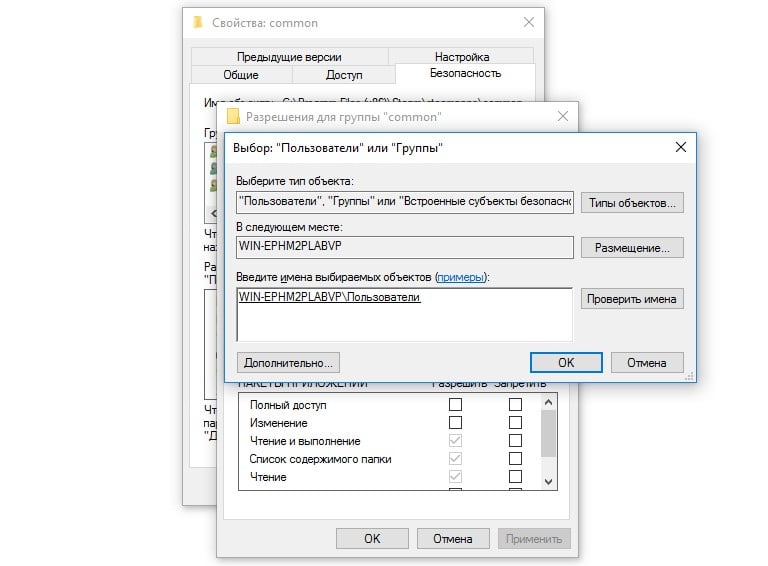
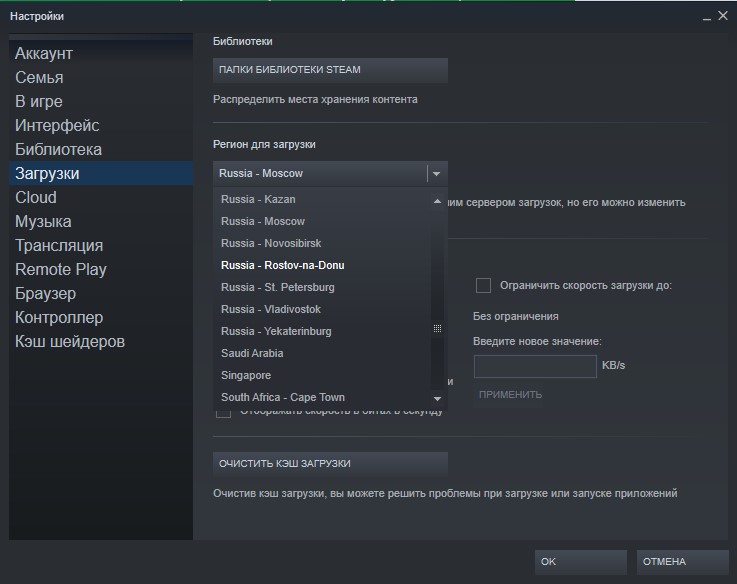























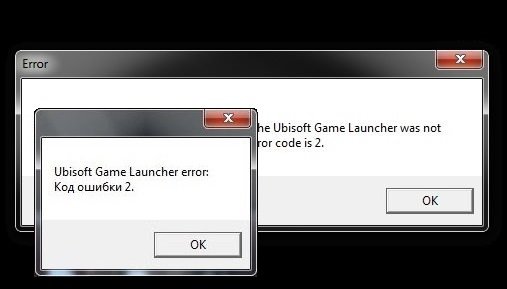

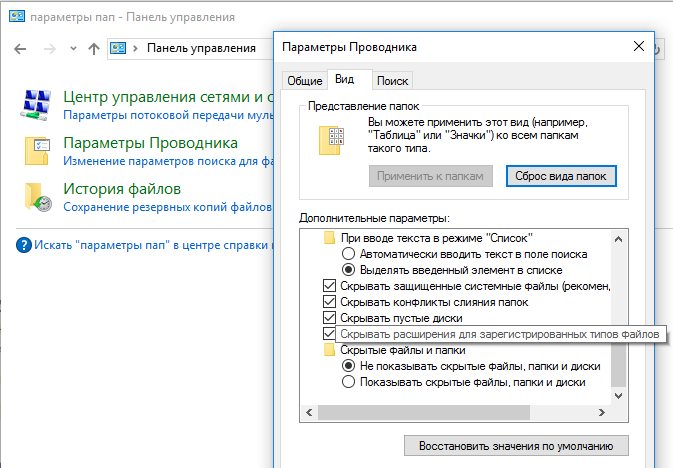 Создаем правильный файл hosts в Windows
Создаем правильный файл hosts в Windows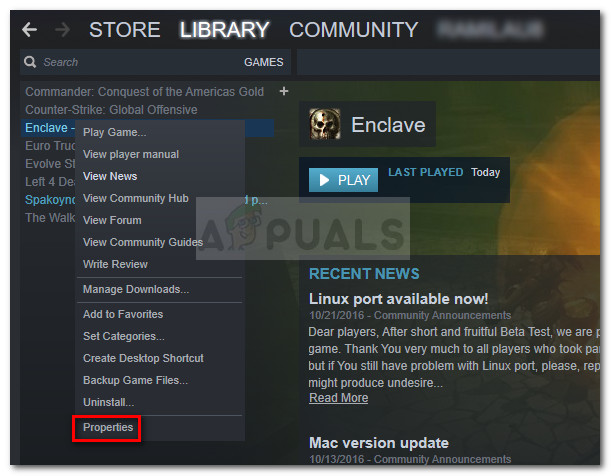 Inside the Library: Right-click on the game and choose Properties
Inside the Library: Right-click on the game and choose Properties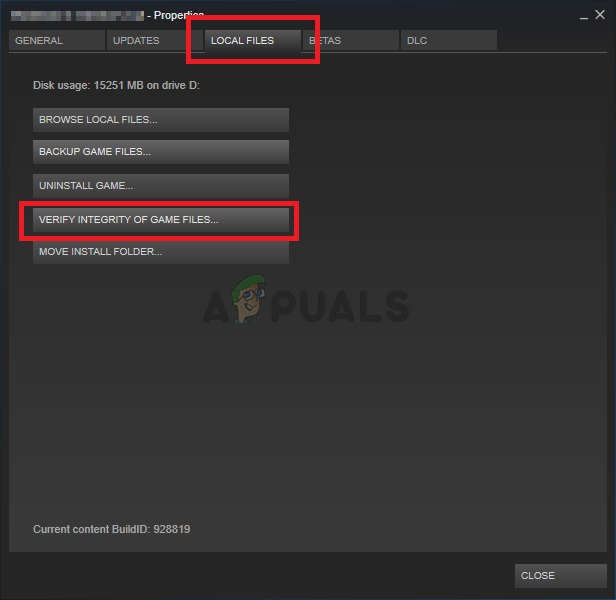 Verifying the integrity of game files
Verifying the integrity of game files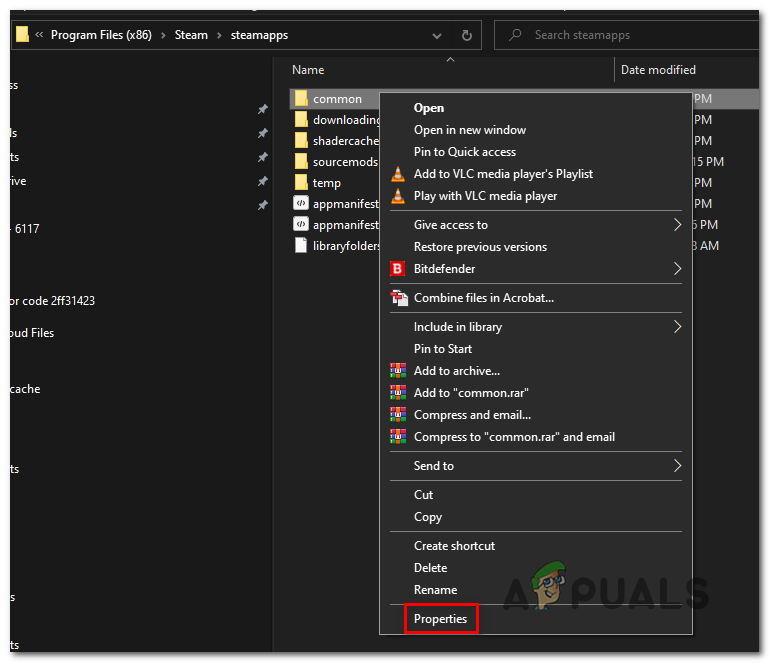 Accessing the Properties screen of the commons folder
Accessing the Properties screen of the commons folder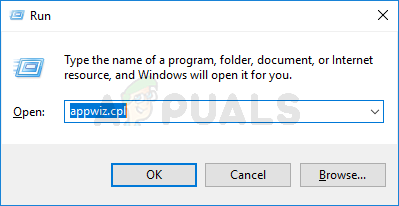 Type appwiz.cpl and Press Enter to Open Installed Programs List
Type appwiz.cpl and Press Enter to Open Installed Programs List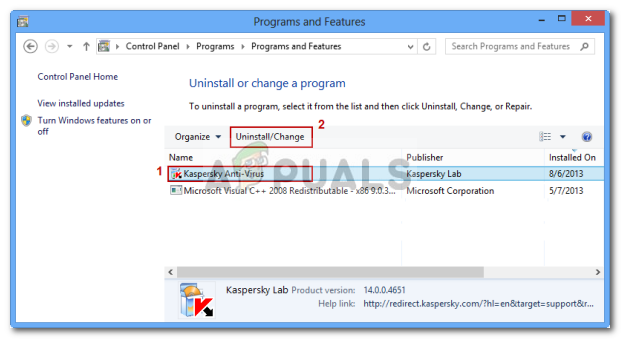 Uninstalling Antivirus Using Control Panel
Uninstalling Antivirus Using Control Panel





