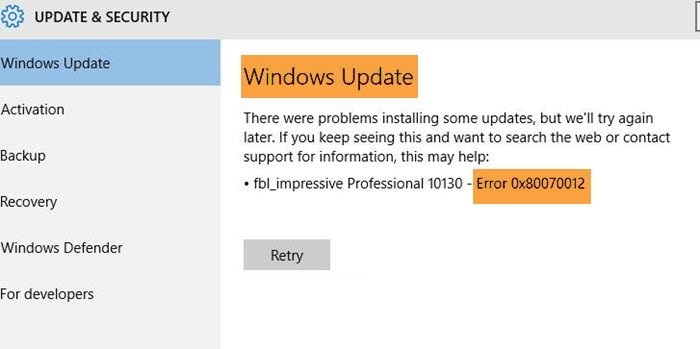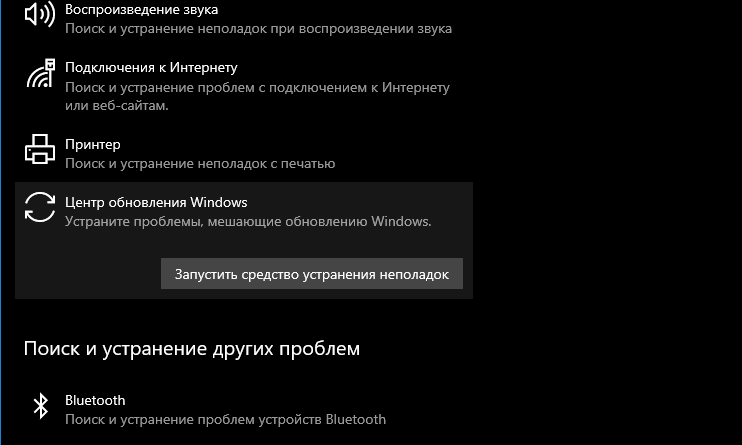Некоторые пользователи Windows сообщают, что всякий раз, когда они пытаются открыть экран Центра обновления Windows, они в конечном итоге видят код ошибки 0X80070012 после сбоя сканирования новых доступных обновлений. Сообщается, что эта проблема возникает только в Windows 10.
Ошибка Центра обновления Windows 0x80070012
Как выясняется, есть несколько основных причин, которые могут вызывать этот конкретный код ошибки. Вот список потенциальных виновников, которые могут вызывать ошибку Центра обновления Windows 0X80070012:
- Распространенная проблема с Центром обновления Windows. Идеальный способ начать устранение этой конкретной проблемы — запустить средство устранения неполадок Центра обновления Windows. Если проблема уже покрыта стратегией восстановления, утилита сможет решить проблему автоматически.
- Сервисы WU застряли в подвешенном состоянии — если проблема возникает из-за проблемы, связанной с состоянием нескольких критических сервисов WU, которые не открыты или не закрыты. Чтобы решить эту проблему, вам необходимо сбросить каждый компонент Windows либо с помощью автоматического агента, либо с помощью ряда ручных команд внутри командной строки с повышенными привилегиями.
- Повреждение системного файла. Другой довольно распространенный сценарий, который вызывает эту проблему, — это какое-то повреждение системного файла, которое влияет на компонент WU. Нескольким пользователям, столкнувшимся с одной и той же проблемой, удалось решить ее, развернув сканирование SFC и DISM. в более серьезных обстоятельствах вам может потребоваться ремонтная установка.
Теперь, когда вы знаете всех потенциальных виновников, которые могут вызывать этот код ошибки, вот несколько проверенных методов, которые другие затронутые пользователи успешно использовали для устранения кода ошибки 0X80070012:
Прежде чем переходить к более продвинутым стратегиям восстановления, способным решить проблему 0X80070012, вы должны начать с проверки того, способна ли ваша установка ОС решить проблему автоматически.
Имейте в виду, что Windows 10 включает в себя множество встроенных стратегий восстановления, способных устранить большинство сбоев при установке ожидающего обновления Windows 10.
Нескольким пользователям, столкнувшимся с этой конкретной проблемой, удалось решить проблему и установить ожидающее обновление, запустив средство устранения неполадок Центра обновления Windows и применив рекомендованное исправление.
Примечание. Средство устранения неполадок Центра обновления Windows содержит десятки стратегий восстановления, которые будут применяться автоматически при обнаружении несоответствия определенного типа. Если сканирование обнаружит жизнеспособную стратегию восстановления, утилита автоматически порекомендует жизнеспособное исправление, которое можно применить простым щелчком.
Следуйте приведенным ниже инструкциям, чтобы развернуть средство устранения неполадок Центра обновления Windows для устранения кода ошибки 0X80070012 в Windows 10:
- Откройте диалоговое окно «Выполнить», нажав клавиши Windows + R. Внутри текстового поля введите «ms-settings-Troubleshoot» и нажмите Enter, чтобы открыть вкладку «Устранение неполадок» в приложении «Настройки».
Открытие экрана устранения неполадок
- На вкладке «Устранение неполадок» перейдите в правый раздел экрана «Настройки», затем перейдите к разделу «Начало работы» и нажмите «Центр обновления Windows».
- В контекстном меню Центра обновления Windows нажмите «Запустить средство устранения неполадок» в появившемся контекстном меню.
Запуск средства устранения неполадок Центра обновления Windows
- Как только вы запустите эту утилиту, она автоматически начнет сканировать вашу систему на предмет любых несоответствий. Терпеливо дождитесь завершения первоначального сканирования.
Обнаружение проблем с Центром обновления Windows
Примечание. Это сканирование определит, подходит ли какая-либо из стратегий восстановления, включенных в него, для проблемы обновления, с которой вы в настоящее время имеете дело.
- После того, как жизнеспособная стратегия восстановления будет найдена, вам будет представлено новое окно, в котором вы можете нажать «Применить это исправление», чтобы применить рекомендуемое исправление.
Применение рекомендованного исправления
Примечание. В зависимости от исправления, рекомендованного средством устранения неполадок, вам может потребоваться выполнить ряд дополнительных инструкций, чтобы применить рекомендуемое исправление.
- После успешного применения рекомендованного исправления перезагрузите компьютер и посмотрите, будет ли проблема решена после завершения следующего запуска.
Если 0X80070012 все еще возникает при попытке установить ожидающее обновление или средство устранения неполадок Центра обновления Windows не нашло жизнеспособной стратегии восстановления, перейдите к следующему потенциальному исправлению ниже.
Метод 2: сброс всех компонентов Центра обновления Windows
Если средство устранения неполадок Центра обновления Windows не смогло устранить ошибку 0X80070012, вы, вероятно, имеете дело с постоянной ошибкой, которая влияет на компонент Центра обновления Windows.
В этом случае вам следует развернуть те же стратегии восстановления, чтобы сбросить все компоненты Центра обновления Windows, которые могут вызывать проблемы с ожидающими обновлениями Windows.
Примечание. Наиболее частым случаем, вызывающим подобную проблему, является один или несколько компонентов WU (Центра обновления Windows), которые в настоящее время застряли в состоянии неопределенности (они не открыты и не закрыты).
Если этот сценарий применим, вы сможете решить проблему, сбросив все компоненты WU, участвующие в процессе обновления.
Вот два разных метода, которыми вы можете воспользоваться, чтобы сбросить все компоненты Центра обновления Windows:
A. Сброс WU через агента WU
- Откройте браузер по умолчанию, посетите Страница загрузки Microsoft Technet и загрузите сценарий сброса агента обновления Windows.
Загрузка агента сброса Центра обновления Windows
- После завершения загрузки извлеките zip-архив с помощью такой утилиты, как WinRar, WinZip или 7Zip, и вставьте его в легкодоступное место.
- Затем дважды щелкните файл ResetWUENG.exe и нажмите Да в ответ на запрос управления учетными записями пользователей.
- Затем следуйте инструкциям, чтобы запустить сценарий на вашем компьютере. В конце этой операции утилита сбросит все ваши компоненты WU.
- После завершения операции перезагрузите компьютер и посмотрите, сможете ли вы установить неудачное обновление после завершения следующей последовательности запуска.
Б. Сброс WU через CMD с повышенными правами
- Начните с нажатия клавиши Windows + R, чтобы открыть диалоговое окно «Выполнить». Затем введите «cmd» в текстовое поле и нажмите Ctrl + Shift + Enter, чтобы открыть командную строку с повышенными правами.
Открытие командной строки CMD
Примечание. В ответ на запрос UAC (Контроль учетных записей пользователей) нажмите Да, чтобы предоставить права администратора.
- В командной строке с повышенными привилегиями введите следующие команды по порядку и нажмите Enter после каждой команды, чтобы остановить все службы, связанные с WU: net stop wuauserv net stop cryptSvc net stop bit net stop msiserver
Примечание. Эти команды остановят службы обновления Windows, установщик MSI, службы шифрования и службы BITS.
- После остановки каждой соответствующей службы выполните следующие команды, чтобы очистить и переименовать папки SoftwareDistribution и Catroot2: ren C: Windows SoftwareDistribution SoftwareDistribution.old ren C: Windows System32 catroot2 Catroot2.old
Примечание. Переименование этих папок с помощью приведенных выше команд заставит вашу ОС создавать новые исправные эквиваленты, на которые не повлияет повреждение.
- Теперь, когда папки очищены, выполните следующие команды, чтобы повторно включить службы, которые мы ранее отключили: net start wuauserv net start cryptSvc net start bits net start msiserver
- Наконец, перезагрузите компьютер еще раз и посмотрите, будет ли проблема решена при следующем запуске компьютера.
Если та же ошибка 0X80070012 все еще возникает даже после успешного обновления всех компонентов Центра обновления Windows, перейдите к следующему потенциальному исправлению ниже.
Метод 3: запуск сканирования SFC и DISM
Если обновление каждого компонента Центра обновления Windows не устранило проблему, вам также следует учитывать, что какое-то повреждение системного файла вызывает ошибку 0X80070012 при попытке установить ожидающее обновление Windows.
Если этот сценарий применим к вашей текущей ситуации, вам следует начать с запуска пары сканирований с помощью двух встроенных утилит — средства проверки системных файлов (SFC) и обслуживания образов развертывания и управления ими (DISM).
Примечание: SFC и DISM имеют некоторые общие черты, но мы рекомендуем запускать оба сканирования в быстрой последовательности, чтобы повысить ваши шансы на исправление поврежденных системных файлов.
Начните с простого сканирования SFC.
Выполнение сканирования SFC
Примечание. Этот инструмент является полностью локальным и не требует активного подключения к Интернету.
Важно: как только вы инициируете эту процедуру, очень важно не закрывать окно CMD, даже если утилита выглядит так, как будто она зависла. Терпеливо дождитесь завершения процесса (прерывание операции может вызвать логические ошибки на жестком диске / твердотельном накопителе).
После успешного завершения сканирования SFC перезагрузите компьютер и посмотрите, будет ли проблема устранена после завершения следующего запуска компьютера.
После этого разверните сканирование DISM и следуйте инструкциям на экране, чтобы завершить операцию.
Развертывание сканирования DISM
Примечание. DISM использует подкомпонент Центра обновления Windows для загрузки исправных эквивалентов для замены поврежденных системных файлов. В связи с этим вам необходимо убедиться, что у вас есть надежный Интернет, прежде чем начинать эту операцию.
После успешного завершения сканирования DISM перезагрузите компьютер еще раз и посмотрите, исправлена ли ошибка 0X80070012.
Если вы все еще сталкиваетесь с той же проблемой, перейдите к следующему потенциальному исправлению ниже.
Метод 4: выполнение ремонтной установки
Если ни один из вышеперечисленных методов не оказался эффективным в вашем случае, в крайнем случае следует предпринять некоторые шаги для устранения основной проблемы с коррупцией.
В этом случае вы сможете решить проблему, выполнив ремонтную установку. Несколько затронутых пользователей сообщили, что этот метод в конечном итоге помог им установить все ожидающие обновления, которые ранее не выполнялись с кодом ошибки 0X80070012.
Ремонт при установке вашего компьютера
Эта процедура превосходит чистую установку, поскольку она обновляет только компоненты Windows и процессы, связанные с загрузкой, и позволяет вам сохранить все личные данные, включая фотографии, приложения, игры, видео и любые другие типы личных файлов.
Следуйте этим пошаговым инструкциям по развертыванию процедуры восстановительной установки в вашей установке Windows.
Некоторые пользователи Windows 10 сообщают, что они натыкаются на ошибку 0x80070012 всякий раз, когда система проводит сканирование на наличие новых обновлений. И нет, подобная ошибка, если верить заявлениям в сети, появляется исключительно на «десятке».
Рассмотрев проблему поближе, мы выясняли, что ошибка 0x80070012 может возникать по следующему ряду причин:
- Типичный баг в работе одного из компонентов Центра обновления. Центр обновления вашего Windows 10 состоит из множества разнообразных компонентов, выполняющие самые разные задачи во время обновления системы. В некоторых случаях один из таких компонентов может начать работать неправильно либо и вовсе перестать работать.
- Одна или несколько служб Центра обновления зависли. В определенных случаях службы Центра обновления намертво зависают, что вызывает целый ряд проблем, включая и нашу сегодняшнюю 0x80070012. Избавиться от зависания можно с помощью автоматизированного средства устранения неполадок либо через специфические команды, вводимые в Командную строку системы.
- Повреждения системных файлов, хранилища компонентов и образа Windows 10. Еще один возможный сценарий — повреждение системных файлов, хранилища компонентов и образа операционной системы пользователя. Тяжело определить, что конкретно могло вызывать подобные повреждения, но от них можно избавиться, задействовав специальное программное обеспечение, например, SFC и DISM.
Хорошо, с причинами разобрались, а поэтому пора приниматься за решения. Всего решений будет несколько — мы рекомендуем выполнять их в том порядке, в котором они расположены. Проще говоря, не стоит сразу пускаться во все тяжкие, решив переустановить свою ОС просто из-за того, что на нее не хотят становиться новые обновления.
Решение №1 Запуск средства устранения неполадок
Достаточно большое количество пользователей в сети утверждают, что средство устранение неполадок, встроенное в Windows 10, не способно решать проблемы, которые возникают в системе. Тем не менее мы все-таки рекомендуем вам воспользоваться этим средством, потому как оно хоть и редко, но все же может устранять ошибки Центра обновления.
- Нажмите на клавиатуре комбинацию Win+I, чтобы открыть перед собой окошко «Параметры».
- В параметрах системы найдите раздел «Обновление и безопасность» и кликните на него ЛКМ.
- Далее перейдите в подраздел «Устранение неполадок».
- Найдите в списке пункт «Центр обновления Windows» и выберите его ЛКМ.
- Чуть ниже появится кнопка «Запустить средство устранения неполадок» — нажмите на нее.
- Теперь вам необходимо выполнять все рекомендации от средства в новом окошке, пытаясь устранить возникшие проблемы.
- Перезагрузите свой компьютер, как только закончите работать со средством.
Вернувшись в ОС, откройте Центр обновления и запустите обновление Windows. Возможно, на сей раз все пройдет нормально и ошибка 0x80070012 не возникнет. Если ничего не изменилось, попробуйте воспользоваться другими решениями.
Решение №2 Запуск SFC и DISM
Повреждение системных файлов, хранилища компонентов и образа системы — все это может вызывать проблемы во время обновления Windows 10. К счастью, поврежденные элементы ОС можно восстановив, пустив в ход такие удобные программки, так SFC и DISM. Сейчас мы покажем вам, как запустить обе эти утилиты через Командную строку.
- Нажмите на клавиатуре комбинацию Win+R, чтобы вызвать перед собой окошко «Выполнить».
- Пропишите в пустой строчке в окна значение «cmd» и нажмите комбинацию Ctrl+Shift+Enter (для вызова Командной строки от имени администратора).
- Вставьте в системную консоль команду «sfc /scannow» (без кавычек) и нажмите Enter.
- Подождите окончания работы утилиты и перезагрузите компьютер.
- Снова откройте Командную строку от имени администратора.
- Далее вставьте в консоль команду «Dism /Online /Cleanup-Image /CheckHealth» и нажмите Enter.
- Подождите окончания работы команды и ознакомьтесь с результатами сканирования.
- Теперь введите команду «Dism /Online /Cleanup-Image /ScanHealth» и нажмите Enter.
- Ознакомьтесь с результатами второго сканирования. Утилита DISM нашла какие-то повреждения в системе? Тогда пора пускать в ход последнюю команду.
- Вставьте в консоль команду «Dism /Online /Cleanup-Image /RestoreHealth» и нажмите Enter.
- Дождитесь окончания процесса восстановления, после чего перезагрузите ПК.
SFC и DISM должны были исправить повреждения в системе. Зайдите в Центр обновления Windows 10 и убедитесь, что ошибка 0x80070012 исчезла. Ничего не изменилось? Двигаемся дальше…
Решение №3 Применение точки восстановления
В некоторых случаях нормальному обновлению Windows 10 может препятствовать стороннее ПО, которое было установлено в ОС в недалеком прошлом. Определить, что конкретно вызывает проблемы — задачка не из легких, но ее можно упростить, применив точку восстановления Windows. По умолчанию точка восстановления создается всякий раз, когда в систему устанавливаются те или иные приложения.
Вот как запускается восстановление Windows 10 с помощью одноименной точки:
- Нажмите на клавиатуре комбинацию Win+R, чтобы вызвать перед собой окошко «Выполнить».
- Пропишите в пустой строчке в окна значение «control» и нажмите Enter.
- Выберите в режиме просмотра Панели управления «Крупные значки» или «Мелкие значки», чтобы облегчить поиски нужного компонента системы.
- Перейдите в раздел «Восстановление» и выберите пункт «Запуск восстановления системы».
- В новом окошке кликните на кнопку «Далее», выберите подходящую точку восстановления и еще раз нажмите «Далее».
- Нажмите на кнопку «Готово» и подождите завершения восстановления системы.
В процессе восстановления ваш ПК будет перезагружен, а поэтому не нужно паниковать, когда это произойдет. Зайдите в Центр обновления и попытайтесь обновить систему еще раз. После использования точки восстановления ошибка 0x80070012 должна исчезнуть, но если вы все еще сталкиваетесь с ней, то можно попробовать еще одно решение.
Решение №4 Восстановление компонентов Центра обновления
Переходим к так называемой «тяжелой артиллерии» — восстановление компонентов Центра обновления Windows 10. Звучит как что-то сложное, но на деле — это простая операция, по крайней мере, если вы придерживаетесь четких указаний. Итак, осуществить восстановление компонентов Центра обновления можно двумя способами: ручным и автоматическим. Мы рассмотрим оба способами, но мы советуем воспользоваться автоматическим, и не морочить себе голову.
Восстановление компонентов Центра обновления вручную
- Нажмите Win+R, чтобы вызвать окошко «Выполнить».
- Пропишите значение «cmd» и нажмите Ctrl+Shift+Enter.
- Выполните в консоли следующий ряд команд:
- net stop wuauserv
- net stop cryptSvc
- net stop bits
- net stop msiserver
- ren C:WindowsSoftwareDistribution SoftwareDistribution.old
- ren C:WindowsSystem32catroot2 Catroot2.old
- net start wuauserv
- net start cryptSvc
- net start bits
- net start msiserver
- Перезагрузите ПК.
Восстановление компонентов Центра обновления в автоматическом режиме
- Нажмите ПКМ на Рабочем столе и выберите «Создать→Текстовый документ».
- Вставьте в созданный файл следующий скрипт:
- @ECHO OFF
echo .
echo .
PAUSE
echo .
set b=0:bits
set /a b=%b%+1
if %b% equ 3 (
goto end1
)
net stop bits
echo Checking the bits service status.
sc query bits | findstr /I /C:”STOPPED”
if not %errorlevel%==0 (
goto bits
)
goto loop2:end1
cls
echo.
echo Failed to reset Windows Update due to bits service failing to stop
echo Please run the script as administartor by right clicking the WuReset file or your BITS service isn’t responding.
echo.
pause
goto Start:loop2
set w=0:wuauserv
set /a w=%w%+1
if %w% equ 3 (
goto end2
)
net stop wuauserv
echo Checking the wuauserv service status.
sc query wuauserv | findstr /I /C:”STOPPED”
if not %errorlevel%==0 (
goto wuauserv
)
goto loop3:end2
cls
echo.
echo Failed to reset Windows Update due to wuauserv service failing to stop.
echo.
pause
goto Start:loop3
set app=0:appidsvc
set /a app=%app%+1
if %app% equ 3 (
goto end3
)
net stop appidsvc
echo Checking the appidsvc service status.
sc query appidsvc | findstr /I /C:”STOPPED”
if not %errorlevel%==0 (
goto appidsvc
)
goto loop4:end3
cls
echo.
echo Failed to reset Windows Update due to appidsvc service failing to stop.
echo.
pause
goto Start:loop4
set c=0:cryptsvc
set /a c=%c%+1
if %c% equ 3 (
goto end4
)
net stop cryptsvc
echo Checking the cryptsvc service status.
sc query cryptsvc | findstr /I /C:”STOPPED”
if not %errorlevel%==0 (
goto cryptsvc
)
goto Reset:end4
cls
echo.
echo Failed to reset Windows Update due to cryptsvc service failing to stop.
echo.
pause
goto Start:Reset
Ipconfig /flushdns
del /s /q /f “%ALLUSERSPROFILE%Application DataMicrosoftNetworkDownloaderqmgr*.dat”cd /d %windir%system32
if exist “%SYSTEMROOT%winsxspending.xml.bak” del /s /q /f “%SYSTEMROOT%winsxspending.xml.bak”
if exist “%SYSTEMROOT%winsxspending.xml” (
takeown /f “%SYSTEMROOT%winsxspending.xml”
attrib -r -s -h /s /d “%SYSTEMROOT%winsxspending.xml”
ren “%SYSTEMROOT%winsxspending.xml” pending.xml.bak
)if exist “%SYSTEMROOT%SoftwareDistribution.bak” rmdir /s /q “%SYSTEMROOT%SoftwareDistribution.bak”
if exist “%SYSTEMROOT%SoftwareDistribution” (
attrib -r -s -h /s /d “%SYSTEMROOT%SoftwareDistribution”
ren “%SYSTEMROOT%SoftwareDistribution” SoftwareDistribution.bak
)if exist “%SYSTEMROOT%system32Catroot2.bak” rmdir /s /q “%SYSTEMROOT%system32Catroot2.bak”
if exist “%SYSTEMROOT%system32Catroot2” (
attrib -r -s -h /s /d “%SYSTEMROOT%system32Catroot2”
ren “%SYSTEMROOT%system32Catroot2” Catroot2.bak
)if exist “%SYSTEMROOT%WindowsUpdate.log.bak” del /s /q /f “%SYSTEMROOT%WindowsUpdate.log.bak”
if exist “%SYSTEMROOT%WindowsUpdate.log” (
attrib -r -s -h /s /d “%SYSTEMROOT%WindowsUpdate.log”
ren “%SYSTEMROOT%WindowsUpdate.log” WindowsUpdate.log.bak
)sc.exe sdset bits D:(A;;CCLCSWRPWPDTLOCRRC;;;SY)(A;;CCDCLCSWRPWPDTLOCRSDRCWDWO;;;BA)(A;;CCLCSWLOCRRC;;;AU)(A;;CCLCSWRPWPDTLOCRRC;;;PU)
sc.exe sdset wuauserv D:(A;;CCLCSWRPWPDTLOCRRC;;;SY)(A;;CCDCLCSWRPWPDTLOCRSDRCWDWO;;;BA)(A;;CCLCSWLOCRRC;;;AU)(A;;CCLCSWRPWPDTLOCRRC;;;PU)regsvr32.exe /s atl.dll
regsvr32.exe /s urlmon.dll
regsvr32.exe /s mshtml.dll
regsvr32.exe /s shdocvw.dll
regsvr32.exe /s browseui.dll
regsvr32.exe /s jscript.dll
regsvr32.exe /s vbscript.dll
regsvr32.exe /s scrrun.dll
regsvr32.exe /s msxml.dll
regsvr32.exe /s msxml3.dll
regsvr32.exe /s msxml6.dll
regsvr32.exe /s actxprxy.dll
regsvr32.exe /s softpub.dll
regsvr32.exe /s wintrust.dll
regsvr32.exe /s dssenh.dll
regsvr32.exe /s rsaenh.dll
regsvr32.exe /s gpkcsp.dll
regsvr32.exe /s sccbase.dll
regsvr32.exe /s slbcsp.dll
regsvr32.exe /s cryptdlg.dll
regsvr32.exe /s oleaut32.dll
regsvr32.exe /s ole32.dll
regsvr32.exe /s shell32.dll
regsvr32.exe /s initpki.dll
regsvr32.exe /s wuapi.dll
regsvr32.exe /s wuaueng.dll
regsvr32.exe /s wuaueng1.dll
regsvr32.exe /s wucltui.dll
regsvr32.exe /s wups.dll
regsvr32.exe /s wups2.dll
regsvr32.exe /s wuweb.dll
regsvr32.exe /s qmgr.dll
regsvr32.exe /s qmgrprxy.dll
regsvr32.exe /s wucltux.dll
regsvr32.exe /s muweb.dll
regsvr32.exe /s wuwebv.dll
regsvr32 /s wudriver.dll
netsh winsock reset
netsh winsock reset proxy:Start
net start bits
net start wuauserv
net start appidsvc
net start cryptsvc
echo Task completed sucessfully!Please restart your computer and check for the updates again.
PAUSE
- Нажмите на пункт «Файл» в строке меню Блокнота и выберите «Сохранить как…».
- Задайте файлу имя «ВосстановлениеЦО» и (обязательно!) измените его расширение с .txt на .bat.
- Нажмите ПКМ на файл «ВосстановлениеЦО.bat» и выберите «Запуск от имени администратора».
- Подождите несколько секунд до завершения процесса восстановления компонентов Центра обновления, после чего перезагрузите свой ПК.
Как только войдете в ОС, запустите установку обновлений еще раз. Ошибка 0x80070012 все еще донимает вас, даже после всех вышеуказанных методов? Что же, вы явно имеете дело с проблемой, которая находится на глубинном уровне системы. На данном этапе вы можете:
- Установить проблемный апдейт прямо из каталога Центра обновлений Майкрософт.
- Вернуть ПК в исходное состояние (через Параметры).
- Полностью переустановить Windows 10.
Выбирать вам, но знайте, что каждый из этих вариантов гарантировано избавит вас от ошибки 0x80070012.
Some Windows users are reporting that whenever they attempt to open the Windows Update screen they end up seeing the 0X80070012 error code after the scan for newly available updates fails. This issue is only reported to occur on Windows 10.
As it turns out, there are several underlying causes that might be triggering this particular error code. Here’s a list of potential culprits that might be triggering the Windows Update error 0X80070012:
- Common Windows Update issue – The ideal way to start troubleshooting this particular issue is to run the Windows Update Troubleshooter. If the problem is already covered by a repair strategy, the utility will be able to resolve the issue automatically.
- WU service/s stuck in a limbo state – If the problem originates from an issue having to do with the state of several critical WU services that are neither opened or closed. In order to resolve this issue, you’ll need to reset every Windows component either via the automated agent or with a series of manual commands inside an elevated Command prompt.
- System file corruption – Another fairly common scenario that will cause this issue is some kind of system file corruption that is affecting the WU component. Several users facing the same problem have managed to fix the issue by deploying SFC and DISM scans. in more serious circumstances, you might need to go for a repair install.
Now that you are aware of every potential culprit that might be triggering this error code, here’s a couple of verified methods that other affected users have successfully used to resolve the 0X80070012 error code:
Method 1: Running the Windows Update Troubleshooter
Before you go into more advanced repair strategies capable of resolving the 0X80070012, you should start by verifying if your OS installation is capable of resolving the issue automatically.
Keep in mind that Windows 10 includes a lot of built-in repair strategies capable of resolving the majority of failures to install a pending Windows 10 update.
Several users that we’re facing this exact issue have managed to resolve the problem and install the pending update by running the Windows Update troubleshooter and applying the recommended fix.
Note: The Windows Update Troubleshooter contains dozens of repair strategies that will be applied automatically if some type of inconsistency is found. If the scan finds a viable repair strategy, the utility will automatically recommend a viable fix that you can apply with a simple click.
Follow the instructions below to deploy the Windows Update troubleshooter to resolve the 0X80070012 error code on Windows 10:
- Open up a Run dialog box by pressing Windows key + R. Inside the text box, type “ms-settings-troubleshoot” and press Enter to open up the Troubleshooting tab of the Settings app.
Opening the Troubleshoot screen - Inside the Troubleshooting tab, go to the right section of the Settings screen then move down to the Get up and running section and click on Windows Update.
- From the context menu of Windows Update, then click on Run the troubleshooter from the newly appeared context menu.
Running the Windows Update troubleshooter - As soon as you start this utility, it will automatically begin to scan your system of any inconsistencies. Wait patiently until the initial scan is complete.
Detecting problems with Windows Update Note: This scan will determine whether any of the repair strategies included with it are a match for the updating problem you’re currently dealing with.
- Once a viable repair strategy is found, you will be presented with a new window in which you can click on Apply this fix to apply the recommended fix.
Applying the recommended fix Note: Depending on the fix that the troubleshooter recommends, you might need to follow a series of additional instructions to enforce the recommended fix.
- After the recommended fix is successfully applied, restart your computer and see if the issue is resolved once the next startup is complete.
If the 0X80070012 is still occurring when you attempt to install the pending update or the Windows Update troubleshooter didn’t find a viable repair strategy, move down to the next potential fix below.
Method 2: Resetting every Windows Update Component
If the Windows Update troubleshooter was not able to resolve the 0X80070012 error, you’re likely dealing with a persisting bug that is affecting the Windows Update component.
In this case, you should go ahead and deploy the same repair strategies in order to reset every Windows Update component that might be causing issues with your pending Windows updates.
Note: The most common instance that will cause this kind of issue is one or more WU (Windows Update) components that are currently stuck in a limbo state (they’re neither open nor closed).
If this scenario is applicable, you will be able to fix the problem by resetting all WU components that are involved in the updating process.
Here are two different methods that you can follow in order to reset all Windows Update components:
A. Resetting WU via the WU Agent
- Open your default browser, visit the Microsoft Technet download page and download the Reset Windows Update Agent script.
Downloading the Windows Update Reset agent - Once the download is complete, go ahead and extract the zip archive with a utility like WinRar, WinZip, or 7Zip and paste it into an easy to access location.
- Next, double-click on the ResetWUENG.exe file and click Yes at the User Account Control prompt.
- Then, follow the instructions to run the script on your computer. At the end of this operation, the utility will reset all your WU components.
- After the operation is complete, restart your computer and see if you’re able to install the failing update once the next startup sequence is complete.
B. Resetting WU via elevated CMD
- Start by pressing Windows key + R to open up a Run dialog box. Then, type “cmd” inside the text box and press Ctrl + Shift + Enter to open up an elevated Command Prompt.
Opening a CMD prompt Note: At the UAC (User Account Control) prompt, click Yes to grant administrative privileges.
- Inside the elevated Command Prompt, type the following commands in order and press Enter after each command to stop all WU related services:
net stop wuauserv net stop cryptSvc net stop bits net stop msiserver
Note: These commands will stop the Windows Update Services, MSI Installer, Cryptographic services, and BITS services.
- Once every relevant service is stopped, run the following commands to clear and rename SoftwareDistribution and Catroot2 folders:
ren C:WindowsSoftwareDistribution SoftwareDistribution.old ren C:WindowsSystem32catroot2 Catroot2.old
Note: Renaming these folders with the commands above will force your OS to create new healthy equivalents that will not be affected by corruption.
- Now that the folders have been cleared, run the following commands to re-enable the services that we’re previously disabled:
net start wuauserv net start cryptSvc net start bits net start msiserver
- Finally, restart your computer once again and see if the issue has been resolved at the next computer startup.
If the same 0X80070012 error is still occurring even after you have successfully refreshed every Windows Update component, move down to the next potential fix below.
Method 3: Running SFC and DISM scans
If refreshing every Windows Update component didn’t fix the issue, you should also consider that some kind of system file corruption is causing the 0X80070012 error when attempting to install a pending Windows Update.
If this scenario is applicable to your current situation, you should start by running a couple of scans with two built-in utilities – System File Checker (SFC) and Deployment Image Servicing and Management(DISM).
Note: SFC and DISM share some similarities, but our recommendation is to run both scans in quick succession in order to improve your chance of fixing the corrupted system files.
Start with a simple SFC scan.
Note: This tool is entirely local and will not require you to be actively connected to the internet.
Important: Once you initiate this procedure, it’s very important to not close the CMD window even if the utility looks like it froze. Wait patiently until the process is complete (interrupting the operation might cause logical errors on your HDD/SSD)
Once the SFC scan is completed successfully, reboot your computer and see if the issue is fixed once the next computer startup is complete.
After you, deploy a DISM scan and follow the on-screen prompts to complete the operation.
Note: DISM uses a sub-component of Windows Update to download healthy equivalents to replace corrupted system files. Due to this, you need to make sure that you have reliable Internet before initiating this operation.
Once the DISM scan has been completed successfully, restart your computer once again and see if the 0X80070012 error is now fixed.
In case you’re still dealing with the same issue, move down to the next potential fix below.
Method 4: Performing a Repair Install
In case none of the methods above have proven to be effective in your case, the last resort should be to take some steps to fix an underlying corruption issue.
In this case, you should be able to resolve the issue by performing a repair install. A few affected users have reported that this method ended up helping them install every pending update that was previously failing with the 0X80070012 error code.
This procedure is superior to a clean install because it will only refresh Windows components and booting-related processes and allow you to keep all personal data including photos, applications, games, videos, and any other type of personal files.
Follow these step-by-step instructions on deploying a repair install procedure on your Windows installation.
- Remove From My Forums
-
Question
-
I’ve tried using powershell to fix mail but it comes up with
Get-appxprovisionedpackage : DismInitialize failed. Error code = 0x80070012
At line:1 char:1
+ Get-appxprovisionedpackage –online | where-object {$_.packagename –li …
+ ~~~~~~~~~~~~~~~~~~~~~~~~~~~~~~~~~~
+ CategoryInfo : NotSpecified: (:) [Get-AppxProvisionedPackage], COMException
+ FullyQualifiedErrorId : Microsoft.Dism.Commands.GetAppxProvisionedPackageCommandThen when I try to install mail, calender, and people
«Something happened and your purchase can’t be completed. Error code : 0x80073cff
Answers
-
-
Proposed as answer by
Thursday, April 16, 2015 6:43 AM
-
Marked as answer by
Michael_LSModerator
Friday, April 24, 2015 3:06 AM
-
Proposed as answer by
-
Hi,
Have you tried to first mount the iso? Right click the iso file, then click «Mount», the drive letter is the mounted drive letter, not the drive which contains the original iso file.
Regards
Please remember to mark the replies as answers if they help, and unmark the answers if they provide no help. If you have feedback for TechNet Support, contact tnmff@microsoft.com.
-
Marked as answer by
Michael_LSModerator
Friday, April 24, 2015 3:06 AM
-
Marked as answer by
- Remove From My Forums
-
Question
-
I’ve tried using powershell to fix mail but it comes up with
Get-appxprovisionedpackage : DismInitialize failed. Error code = 0x80070012
At line:1 char:1
+ Get-appxprovisionedpackage –online | where-object {$_.packagename –li …
+ ~~~~~~~~~~~~~~~~~~~~~~~~~~~~~~~~~~
+ CategoryInfo : NotSpecified: (:) [Get-AppxProvisionedPackage], COMException
+ FullyQualifiedErrorId : Microsoft.Dism.Commands.GetAppxProvisionedPackageCommandThen when I try to install mail, calender, and people
«Something happened and your purchase can’t be completed. Error code : 0x80073cff
Answers
-
-
Proposed as answer by
Thursday, April 16, 2015 6:43 AM
-
Marked as answer by
Michael_LSModerator
Friday, April 24, 2015 3:06 AM
-
Proposed as answer by
-
Hi,
Have you tried to first mount the iso? Right click the iso file, then click «Mount», the drive letter is the mounted drive letter, not the drive which contains the original iso file.
Regards
Please remember to mark the replies as answers if they help, and unmark the answers if they provide no help. If you have feedback for TechNet Support, contact tnmff@microsoft.com.
-
Marked as answer by
Michael_LSModerator
Friday, April 24, 2015 3:06 AM
-
Marked as answer by
Ошибка 0x80070002 может появиться у пользователей любой версии Windows. Возникает она по самым разным причинам, иногда может показаться, что вообще без повода. На самом деле для неё существует порядка пяти тысяч ситуаций! Все они вызывают появление одинакового сообщения. Однако есть наиболее распространённые действия, которые приводят к этой ошибке, и их полезно знать. Кроме того, ошибку эту вполне можно устранить.
Методика устранения ошибки 0x80070002 в Windows.
О чём говорит код ошибки 0x80070002
Код ошибки с кодом номером 0x80070002 означает, что в системе произошел серьёзный сбой. Обычно это бывает при обновлении, но это лишь самая распространённая причина, среди множества прочих. Причём такое случается не только при штатном обновлении системы, но и в процессе установки, например, версии 10 поверх Windows 7-8. Эта же ошибка нередко встречается при нарушении процесса восстановления системы, при сбое в процессе её установки, при проблемах с запуском каких-либо служб. Если, например, присвоить диску другую букву, то также появится эта ошибка. Она может быть из-за вируса или неправильной работы антивируса, но такое бывает довольно редко. Наиболее распространённые ситуации описаны ниже.
Ошибка 0x80070002 — как исправить в Windows 10 в разных случаях
В целом, ошибка 0x80070002 в различных версиях Windows бывает по похожим причинам, но её устранение может потребовать разных методов. Windows 10, однако, сейчас является самой активно развивающейся системой, которая часто обновляется, поэтому и ошибка эта не редкость. Вариантов, как исправить проблему, несколько – искать её источник и исправлять неполадки или использовать особую программу, которая всё сделает сама. Для Windows 7-10 такую утилиту можно скачать с официального сайта (https://support.microsoft.com/ru-ru/kb/910336). Установка производится обычным способом, и вопросов не вызывает. При самостоятельном поиске источника проблем придётся работать с командной строкой с правами администратора. В WindowsXP и 7 они даются по умолчанию, и проблем с этим не возникает, но в версиях 8 и 10 они отключены. Поэтому предварительно нужно их включить. Нужно вызвать командную строку сочетанием клавиш Win+R, ввести команду lusrmgr.msc и нажать Enter. Затем нужно зайти в меню «Пользователи-Администратор-Свойства», и отключить чекбокс пункта отключения администраторской учётной записи. Права администратора включатся после перезагрузки. Дальнейшие действия схожи в различных версиях Windows, отличаясь в мелочах, связанных с их интерфейсом.
Сбой при обновлении Windows
Ошибка 0x80070002 в версии Windows 10 при обновлении может появиться в таких ситуациях:
- Если установлены какие-нибудь программы для выключения функции слежки. Часто они просто блокируют в системном файле hosts некоторые сервера Microsoft, откуда скачиваются файлы, или создают запрет в брандмауэре.
- Когда в системе неверно выставлены дата, число или часовой пояс.
- Если в настройках браузера были прописаны прокси-серверы.
Эти проблемы устраняются довольно просто, так как пользователь их сам и создал. Иногда ошибка случается при установке обновления, если Windows 10 не полностью поддерживается аппаратно. Так, например, случилось у многих с обновлением 1803 – на некоторых моделях ноутбуков и даже на стационарных компьютерах с некоторыми моделями материнских плат возникла ошибка 0x80070002. Это решается удалением обновления до появления следующего и обращением к производителю оборудования. Если вы регулярно обновляете Windows 10, то такие проблемы бывают редко.
Ошибка будет, когда служба обновлений вообще не работает. Убедиться в этом можно, зайдя в «Панель управления» — «Администрирование» — «Службы». Среди служб надо найти и выбрать «Центр обновления Windows», и правой кнопкой мыши вызвать меню, где есть пункты «Обновить» и «Перезапустить». Для Windows 10 список служб можно быстро вывести с помощью командной строки – нажать Win+R и ввести команду services.msc. Нужно остановить службу обновления и очистить папку DataStore, находящуюся по пути C:WindowsSoftwareDistributionDataStore – здесь находятся временные файлы. Потом обновления надо снова включить.
При установке Windows
Ошибка 0x80070002 при установке обычно бывает из-за повреждённого дистрибутива, когда некоторые файлы невозможно скопировать. Например, когда установка ведётся с дефектной флешки, поцарапанного или неправильно записанного диска. Решается это так:
- Для Windows 10 нужно повторить скачивание официального дистрибутива. На диск его надо записывать на малой скорости.
- При установке Windows 7 ошибка с кодом 0x80070002 может возникать из-за использования разных сборок, так как официально эта версия уже не поддерживается. Сборки могут быть неполными.
Неудачная установка может быть даже следствием скачивания образа системы при нестабильном интернете – достаточно самой небольшой ошибки, чтобы весь дистрибутив оказался дефектным.
Ошибка при восстановлении Windows
Непредвиденная ошибка при восстановлении системы с кодом 0x80070002 не позволяет восстановиться, процесс прерывается. Это случается, когда система не может найти всех необходимых файлов. Попробовать решить проблему можно разными способами:
- Попытаться использовать другую точку восстановления.
- Загрузить систему в безопасном режиме и снова попробовать.
- Загрузить компьютер с загрузочного диска или флешки и выбрать опцию восстановления системы. По окончании процесса можно попробовать ещё раз откатить систему.
- Используя мастер диагностики, попробовать найти решение.
Причинами потери файлов бывают неисправность винчестера или ошибки в файловой системе, поэтому нужно обязательно воспользоваться средствами диагностики диска.
Сбой работы мастера диагностики и устранения неполадок Windows
Бывает, возникает проблема с мастером диагностики и устранения неполадок с той же ошибкой 0x80070002. Причиной этого бывает невозможность считать системой какие-либо файлы, обычно системные, драйвера или какие-то служебных программ. Такое бывает, когда некоторые из установленных программ работают в фоне одновременно и конфликтуют между собой – различные драйвера и обслуживающие утилиты, например. Решение следующее – нужно по возможности отключить все программы, которые непосредственно не требуются системе, и посмотреть, не уйдёт ли ошибка.
Сделать это нетрудно – вызвать командную строку сочетанием Win+R и использовать команду msconfig. В открывшемся окне на вкладке «Общие» нужно выбрать «Выборочный запуск» и снять галочки с «Загружать системные службы» и «Загружать элементы автозагрузки». Затем надо перезагрузить компьютер. Никакие лишние программы загружаться теперь не будут, и это позволит исключить их влияние. После загрузки системы в облегчённом виде надо использовать в командной строке команду sfc /scannow. Будет произведено сканирование всей системы на целостность и при необходимости выполнено восстановление. Это занимает некоторое время. Затем нужно снова использовать команду msconfig и вернуть настройки к прежним.
В других случаях
Как исправить ошибку 0x80070002 в других случаях, кроме перечисленных? Таких ситуаций может быть очень много. Особенно часто с этими редкими ситуациями сталкиваются пользователи Windows 10, так как система развивается, и обновления закрывают одни ошибки, но могут порождать новые. Да и далеко не все «железо» поддерживает эту систему. И как тогда быть? Если ошибка появилась неожиданно и неизвестно почему, можно попробовать откатиться до более раннего состояния, воспользовавшись «Восстановлением системы». Однако для Windows 7-10 надёжнее и гораздо проще воспользоваться специальной программой, которая есть на официальном сайте именно для исправления этой проблемы и других подобных.
Наверняка вы тоже встречались с ошибкой 0x80070002, и не раз. При каких ситуациях это случалось и что вы делали, чтобы её убрать? Делитесь в комментариях своим опытом, это наверняка пригодится другим читателям.
Ошибка 0x80070002 появляется в центре обновления Windows и обычно вызвана повреждением файлов или проблемой, когда обновление установлено, но нужные файлы отсутствует. Ошибка 0x80070002 может появится в виде всплывающего окна с комментарием, что «Система не может найти указанный файл» или будет отображаться просто код 0x80070002 в центре обновления Windows при попытке установить или обновить систему до следующей версии.
Ошибка 0x80070002 в Windows 10
1. Остановите службу обновления Windows
Шаг 1. Нажмите сочетание кнопок Win+R и введите services.msc, чтобы открыть службы.
Шаг 2. Теперь в списке найдите службу «Центр обновления Windows«. Нажмите на ней правой кнопкой мыши и выберите «Остановить«. Не запускайте службы, а следуйте ниже шагу.
Шаг 3. В шаге 2 мы остановили службу, чтобы была возможность удалить файлы обновления. Откройте теперь проводник и перейдите по пути «Этот компьютер» > «Локальный диск С» > «Windows» > «SoftwareDistribution«. Далее вы увидите две папки DataStore и Download. Удалите все содержимое внутри, этих двух папок и следуйте шагу 4.
Шаг 4. Помните мы остановили службу Центр обновления Windows? Теперь её нужно запустить обратно. Проделайте, как описано в способе 1-шаг 2, но нажмите «Запустить«. Далее перезагрузите ПК, перейдите в центр обновления Windows и проверьте, устранена ли ошибка 0x80070002.
2. Использовать DISM и SFC
Шаг 1. Если ошибка 0x80070002 продолжает сохраняться, то запустим инструмент для сканирования и восстановления системных файлов. Для этого запустите PowerShell от имени администратора.
Шаг 2. В окно PowerShel вставьте следующую команду DISM /ONLINE /CLEANUP-IMAGE /RESTOREHEALTH и нажмите Enetr. Процесс может занять длительное время. Дождитесь окончания и проверьте устранена ли ошибка.
Шаг 3. Теперь откройте командную строку от имени администратора и введите sfc /scannow
3. Средство устранения неполадок приложения
Откройте «Параметры» > «Обновление и безопасность» > «Устранение неполадок» и справа найдите «Приложения из Магазина Windows«. Запустите это средство и следуйте инструкциям на экране.
4. Временно отключите антивирусны
Если у вас стоят сторонние антивирусные продукты, то Временно отключите и проверьте, вызывает ли это ошибку 0x80070002.
5. Отключить прокси
Нажмите Win+R и введите inetcpl.cpl, чтобы открыть свойства Интернета. Далее перейдите на вкладку «Подключения» и нажмите «Настройка сети». В новом окне убедитесь, что стоит автоматическое определение параметров и отключено использовать прокси-сервер для локальных подключений.
6. Войдите с помощью локальной учетной записью
Войдите с другой локальной учетной записью. Если у вас ее нет, то можете создать локального пользователя.
7. Выполните чистую загрузку
Выполнение чистой загрузки для вашего компьютера, уменьшает конфликты, связанные с программным обеспечением, драйверами, устройствами, которые могут вызвать различные проблемы. Выполните чистую загрузку системы Windows.
Смотрите еще:
- Ошибка 0x8000ffff при восстановлении системы Windows 10
- Ошибка 0x80242006 обновления в Windows 10
- Ошибка 0x80070643: Не удалось установить обновления Windows 10
- Ошибка 0x80070091: Папка не пуста
- 0x80070422 Проблемы с установкой обновлений Windows 10
[ Telegram | Поддержать ]
WIndows Updates are necessary for Windows 11/10 systems, especially because they push security updates to the computer. However, at times users encounter Windows Update error 0x80070012 while trying to update Windows 11/10. In such a situation, read through this article for the resolution.
The issue could be caused either by stuck Windows Update services or by system file corruption. Try the following solutions sequentially to resolve the problem:
- Run the Windows Update troubleshooter
- Reset Windows Update components
- Repair Windows Update components using DISM
- Download and install the Update manually
1] Run the Windows Update troubleshooter
The Windows Update troubleshooter is an excellent tool which checks for issues related to the process and resolves it if possible. Since the primary cause of the problem is an issue with the Windows Update services, running the Windows Update troubleshooter would be helpful. The procedure to do so is as follows:
Click on Start and go to Settings > Updates & Security > Troubleshoot > Additional troubleshooter.
From the list of troubleshooters, select the Windows Update troubleshooter. Then click on Run the troubleshooter to run the Windows Update troubleshooter.
Reboot your system once done.
If the Windows Update troubleshooter doesn’t help, proceed to the next solution.
2] Reset Windows Update components
Resetting the Windows Update components should be the ultimate fix to Windows Update error 0x80070012. While it could be a complex process if done step by step you can work it out easily.
3] Repair Windows Update components using DISM
The DISM tool is an excellent utility to check for missing or corrupt system files and replace them if possible. The procedure to fix corrupted Windows Update system files using DISM Tool is as follows:
Search for “command prompt” in the Windows search bar. Corresponding to the Command Prompt application, click on Run as administrator in the right-pane.
Type the following command, and then press Enter to Run DISM:
DISM.exe /Online /Cleanup-image /Restorehealth
Please note that here you need to be patient since the process can take up to several minutes to complete.
When you run the command mentioned above, DISM will replace potentially corrupted or missing system files with good ones.
However, if your Windows Update client is already broken, you will be prompted to use a running Windows installation as the repair source or use a Windows side-by-side folder from a network share, as the source of the files.
You will then be required to run the following command instead:
DISM.exe /Online /Cleanup-Image /RestoreHealth /Source:C:RepairSourceWindows /LimitAccess
Here you have to replace the C:RepairSourceWindows placeholder with the location of your repair source.
Once the process is complete, DISM will create a log file in %windir%/Logs/CBS/CBS.log and capture any issues that the tool finds or fixes.
Close the command prompt, and then run Windows Update again and see it has helped.
4] Download and install the Update manually
If everything else fails, you could simply install the Windows Updates manually from the Microsoft Update catalog. Once you download the zipped folder, extract it on the system and run the Setup file.
If you need more help, you may check out this ultimate guide to fix Windows Update errors they fail to install or download.
Содержание
- Содержание:
- ↑ Ошибка обновления 0x80070002 в Windows 10
- ↑ О чем говорит возникновение ошибки
- ↑ Почему появляется ошибка
- ↑ Что надо делать для решения проблемы
- 0x80070012: почему возникает при обновлении Windows 10 и как от нее избавиться
- Решение №1 Запуск средства устранения неполадок
- Решение №2 Запуск SFC и DISM
- Решение №3 Применение точки восстановления
- Решение №4 Восстановление компонентов Центра обновления
- Ошибка 0x80070002 в Windows: как исправить? (5 способов)
- Способ 1. Устранение неполадок в Центре обновления Windows для избавления от ошибки 0x80070002
- Способ 2. Исправление системной даты и времени для устранения ошибки 0x80070002 в Windows
- Способ 3. Изменения в редакторе реестра для устранения ошибки 0x80070002
- Способ 4. Устранение ошибки 0x80070002 при помощи командной строки
- Способ 5. Запуск dism.exe для борьбы с ошибкой 0x80070002 в Windows
- Заключение
- Как исправить Центр обновления Windows 0x80070012 в Windows 10
- Метод 1. Запуск средства устранения неполадок Центра обновления Windows
- Метод 2: сброс всех компонентов Центра обновления Windows
- A. Сброс WU через агента WU
- Б. Сброс WU через CMD с повышенными правами
- Метод 3: запуск сканирования SFC и DISM
- Метод 4: выполнение ремонтной установки
Содержание:
↑ Ошибка обновления 0x80070002 в Windows 10
↑ О чем говорит возникновение ошибки
↑ Почему появляется ошибка
В первую очередь надо проверить, правильно ли настроена дата и время, и при необходимости установить корректное значение. Возможно, причина появления ошибки связана с этим.
↑ Что надо делать для решения проблемы
Можно скачать пакет обновлений непосредственно из каталога разработчика Microsoft, а затем вручную установить его. Последовательность шагов:
• перейти на сайт https://www.catalog.update.microsoft.com/home.aspx ;
• в поле вести номер обновлений, которые нужно установить и нажать «Найти»;


Пользователю придётся остановить службу обновления или её перезапустить её. Нужно
выполнить такие действия:
• нажать комбинацию клавиш Win+R
• в строке ввести services.msc.
следует нажать на кнопку «Запустить». Если «Центр обновления» находится в состоянии «Выполняется» − сначала нажимают на кнопку «Остановить», а затем «Запустить».
Способ № 3
Данный способ предусматривает удаление всех обновлений, которые уже есть на компе. Нужно сделать следующее:
• открыть «Панель управления»;



обновлений» полностью исключена.
Нередко ошибку 0x80070002 можно решить путём обновления операционной системы.
Исправить недочёты в работе службы обновления и восстановить повреждённые ресурсы
можно с помощью утилиты DISM. Открываем командную строку администратора и вводим команду:
DISM /Online /Cleanup-image /Restorehealth ;

Для исправления ошибки будем использовать утилиту Microsoft Fix it Tool. Утилита обычно встроена в ОС, но если она отсутствует – её следует скачать с сайта разработчика. Последовательность действий:
• перейти в меню «Пуск», затем «Параметры»;


Поскольку ошибка с кодом 0x80070002 в Windows 10 обычно появляется вследствие ошибок в работе Центра обновления, её можно быстро исправить путём перезапуска службы обновления. Также можно скачать апдейт с сайта Майкрософт и самостоятельно установить его. Ещё один способ – удаление всех установленных обновлений.
Источник
0x80070012: почему возникает при обновлении Windows 10 и как от нее избавиться
Некоторые пользователи Windows 10 сообщают, что они натыкаются на ошибку 0x80070012 всякий раз, когда система проводит сканирование на наличие новых обновлений. И нет, подобная ошибка, если верить заявлениям в сети, появляется исключительно на «десятке».
Рассмотрев проблему поближе, мы выясняли, что ошибка 0x80070012 может возникать по следующему ряду причин:
Хорошо, с причинами разобрались, а поэтому пора приниматься за решения. Всего решений будет несколько — мы рекомендуем выполнять их в том порядке, в котором они расположены. Проще говоря, не стоит сразу пускаться во все тяжкие, решив переустановить свою ОС просто из-за того, что на нее не хотят становиться новые обновления.
Решение №1 Запуск средства устранения неполадок
Достаточно большое количество пользователей в сети утверждают, что средство устранение неполадок, встроенное в Windows 10, не способно решать проблемы, которые возникают в системе. Тем не менее мы все-таки рекомендуем вам воспользоваться этим средством, потому как оно хоть и редко, но все же может устранять ошибки Центра обновления.
Вернувшись в ОС, откройте Центр обновления и запустите обновление Windows. Возможно, на сей раз все пройдет нормально и ошибка 0x80070012 не возникнет. Если ничего не изменилось, попробуйте воспользоваться другими решениями.
Решение №2 Запуск SFC и DISM
Повреждение системных файлов, хранилища компонентов и образа системы — все это может вызывать проблемы во время обновления Windows 10. К счастью, поврежденные элементы ОС можно восстановив, пустив в ход такие удобные программки, так SFC и DISM. Сейчас мы покажем вам, как запустить обе эти утилиты через Командную строку.
SFC и DISM должны были исправить повреждения в системе. Зайдите в Центр обновления Windows 10 и убедитесь, что ошибка 0x80070012 исчезла. Ничего не изменилось? Двигаемся дальше…
Решение №3 Применение точки восстановления
В некоторых случаях нормальному обновлению Windows 10 может препятствовать стороннее ПО, которое было установлено в ОС в недалеком прошлом. Определить, что конкретно вызывает проблемы — задачка не из легких, но ее можно упростить, применив точку восстановления Windows. По умолчанию точка восстановления создается всякий раз, когда в систему устанавливаются те или иные приложения.
Вот как запускается восстановление Windows 10 с помощью одноименной точки:
В процессе восстановления ваш ПК будет перезагружен, а поэтому не нужно паниковать, когда это произойдет. Зайдите в Центр обновления и попытайтесь обновить систему еще раз. После использования точки восстановления ошибка 0x80070012 должна исчезнуть, но если вы все еще сталкиваетесь с ней, то можно попробовать еще одно решение.
Решение №4 Восстановление компонентов Центра обновления
Переходим к так называемой «тяжелой артиллерии» — восстановление компонентов Центра обновления Windows 10. Звучит как что-то сложное, но на деле — это простая операция, по крайней мере, если вы придерживаетесь четких указаний. Итак, осуществить восстановление компонентов Центра обновления можно двумя способами: ручным и автоматическим. Мы рассмотрим оба способами, но мы советуем воспользоваться автоматическим, и не морочить себе голову.
Восстановление компонентов Центра обновления вручную
Восстановление компонентов Центра обновления в автоматическом режиме
:cryptsvc
set /a c=%c%+1
if %c% equ 3 (
goto end4
)
net stop cryptsvc
echo Checking the cryptsvc service status.
sc query cryptsvc | findstr /I /C:”STOPPED”
if not %errorlevel%==0 (
goto cryptsvc
)
goto Reset
:end4
cls
echo.
echo Failed to reset Windows Update due to cryptsvc service failing to stop.
echo.
pause
goto Start
:Reset
Ipconfig /flushdns
del /s /q /f “%ALLUSERSPROFILE%Application DataMicrosoftNetworkDownloaderqmgr*.dat”
cd /d %windir%system32
sc.exe sdset bits D:(A;;CCLCSWRPWPDTLOCRRC;;;SY)(A;;CCDCLCSWRPWPDTLOCRSDRCWDWO;;;BA)(A;;CCLCSWLOCRRC;;;AU)(A;;CCLCSWRPWPDTLOCRRC;;;PU)
sc.exe sdset wuauserv D:(A;;CCLCSWRPWPDTLOCRRC;;;SY)(A;;CCDCLCSWRPWPDTLOCRSDRCWDWO;;;BA)(A;;CCLCSWLOCRRC;;;AU)(A;;CCLCSWRPWPDTLOCRRC;;;PU)
regsvr32.exe /s atl.dll
regsvr32.exe /s urlmon.dll
regsvr32.exe /s mshtml.dll
regsvr32.exe /s shdocvw.dll
regsvr32.exe /s browseui.dll
regsvr32.exe /s jscript.dll
regsvr32.exe /s vbscript.dll
regsvr32.exe /s scrrun.dll
regsvr32.exe /s msxml.dll
regsvr32.exe /s msxml3.dll
regsvr32.exe /s msxml6.dll
regsvr32.exe /s actxprxy.dll
regsvr32.exe /s softpub.dll
regsvr32.exe /s wintrust.dll
regsvr32.exe /s dssenh.dll
regsvr32.exe /s rsaenh.dll
regsvr32.exe /s gpkcsp.dll
regsvr32.exe /s sccbase.dll
regsvr32.exe /s slbcsp.dll
regsvr32.exe /s cryptdlg.dll
regsvr32.exe /s oleaut32.dll
regsvr32.exe /s ole32.dll
regsvr32.exe /s shell32.dll
regsvr32.exe /s initpki.dll
regsvr32.exe /s wuapi.dll
regsvr32.exe /s wuaueng.dll
regsvr32.exe /s wuaueng1.dll
regsvr32.exe /s wucltui.dll
regsvr32.exe /s wups.dll
regsvr32.exe /s wups2.dll
regsvr32.exe /s wuweb.dll
regsvr32.exe /s qmgr.dll
regsvr32.exe /s qmgrprxy.dll
regsvr32.exe /s wucltux.dll
regsvr32.exe /s muweb.dll
regsvr32.exe /s wuwebv.dll
regsvr32 /s wudriver.dll
netsh winsock reset
netsh winsock reset proxy
:Start
net start bits
net start wuauserv
net start appidsvc
net start cryptsvc
echo Task completed sucessfully!Please restart your computer and check for the updates again.
PAUSE
Как только войдете в ОС, запустите установку обновлений еще раз. Ошибка 0x80070012 все еще донимает вас, даже после всех вышеуказанных методов? Что же, вы явно имеете дело с проблемой, которая находится на глубинном уровне системы. На данном этапе вы можете:
Выбирать вам, но знайте, что каждый из этих вариантов гарантировано избавит вас от ошибки 0x80070012.
Источник
Ошибка 0x80070002 в Windows: как исправить? (5 способов)
С этой распространенной проблемой сталкиваются многие пользователи Windows 10, Windows 8 и Windows 7. Речь идет об ошибке с кодом 0x80070002, который указывает на отсутствие нужных файлов или их повреждении при загрузке обновления, успешно при этом установленного. Да, звучит не вполне логично, но это Windows.
Когда вы работаете на компьютере и думаете, что все нормально, на экране вдруг может появиться сообщение об ошибке с кодом 0x80070002. Давайте попробуем разобраться, как можно наилучшим способом исправить эту проблему в Windows 10, Windows 8 и Windows 7.
Способ 1. Устранение неполадок в Центре обновления Windows для избавления от ошибки 0x80070002
1. Нажмите комбинацию клавиш Windows + R, чтобы открыть окно «Выполнить».
2. Теперь введите Control в поле поиска и нажмите Ввод, чтобы открыть «Панель управления». Для удобства измените режим просмотра через Просмотр → Крупные значки.
3. Нажмите на иконку «Устранение неполадок».
4. Теперь в разделе «Система и безопасность» нажмите на пункт «Устранение неполадок с помощью Центра обновления Windows», расположенный в правой части окна.
5. На экране появится новое окно с заголовком «Центр обновления Windows». Нажмите на «Далее».
6. Запустится процесс обнаружения проблемы, который поможет устранить ошибку 0x80070002.
Способ 2. Исправление системной даты и времени для устранения ошибки 0x80070002 в Windows
1. Нажмите комбинацию клавиш Windows + R, чтобы открыть окно «Выполнить».
2. Теперь введите Control в поле поиска и нажмите Ввод, чтобы открыть «Панель управления».
3. Нажмите на Региональные стандарты → Дата и время или сразу на «Дата и время», если этот пункт присутствует в списке.
4. Измените дату и время в соответствии с вашим регионом и часовым поясом.
Способ 3. Изменения в редакторе реестра для устранения ошибки 0x80070002
1. Нажмите комбинацию клавиш Windows + R, чтобы открыть окно «Выполнить». В поле введите Regedit.
2. Теперь точно проследуйте по пути, как показано ниже:
HKEY_LOCAL_MACHINE SOFTWARE Microsoft Windows CurrentVersion WindowsUpdate
3. Найдите раздел OSUpgrade. Если он отсутствует, то щелкните правой кнопкой мыши на WindowsUpdate и нажмите Создать → Раздел и дайте ему имя OSUpgrade.
4. В этом разделе, в правой части окна, есть пустое пространство под ключом с именем «По умолчанию», как это показано на скриншоте.
5. Кликните правой кнопкой по пустому пространству и выберите Создать → Параметр DWORD (32 бита).
6. Теперь дайте созданному элементу имя AllowOSUpgrade.
7. Кликните по нему правой кнопкой мыши и выберите «Изменить».
8. Появится новое всплывающее окно, где в поле «Значение» надо ввести цифру 1.
9. Нажмите кнопку ОК и перегрузите систему. Так с помощью этого метода вы сможете устранить ошибку 0x80070002 в Windows 10.
Способ 4. Устранение ошибки 0x80070002 при помощи командной строки
1. Введите «командная строка» в поле поиска, расположенного в углу панели инструментов.
2. Запустите приложение от имени администратора.
3. Теперь введите следующую команду chkdsk /r и нажмите «Ввод». Эта команда проверит системный диск.
4. После завершения процесса вам будет предложено ввести Y и N.
5. Нажмите Y, чтобы перезапустить систему.
6. С помощью этого метода ошибка 0x80070002 в Windows 10 тоже может быть выявлена и исправлена.
Способ 5. Запуск dism.exe для борьбы с ошибкой 0x80070002 в Windows
1. Снова запустите командную строку, следуя предыдущему методу.
2. Теперь в черном окне введите следующую команду
dism.exe /Online /Cleanup-Image /Restorehealth
Перезагрузите систему и проверьте, устранило ли это решение ошибку 0x80070002 или нет.
Заключение
Надеемся, с помощью каких-то из предложенных решений вам удалось избавиться от надоедливой ошибки с кодом 0x80070002 в Windows 10. Помните, что этот код обычно имеет отношение к обновлению Windows. Обратите внимание и на следующие моменты, которые необходимо учитывать перед обновлением системы:
Источник
Как исправить Центр обновления Windows 0x80070012 в Windows 10
Некоторые пользователи Windows сообщают, что всякий раз, когда они пытаются открыть экран Центра обновления Windows, они в конечном итоге видят код ошибки 0X80070012 после сбоя сканирования новых доступных обновлений. Сообщается, что эта проблема возникает только в Windows 10.
Как выясняется, есть несколько основных причин, которые могут вызывать этот конкретный код ошибки. Вот список потенциальных виновников, которые могут вызывать ошибку Центра обновления Windows 0X80070012:
Теперь, когда вы знаете всех потенциальных виновников, которые могут вызывать этот код ошибки, вот несколько проверенных методов, которые другие затронутые пользователи успешно использовали для устранения кода ошибки 0X80070012:
Метод 1. Запуск средства устранения неполадок Центра обновления Windows
Прежде чем переходить к более продвинутым стратегиям восстановления, способным решить проблему 0X80070012, вы должны начать с проверки того, способна ли ваша установка ОС решить проблему автоматически.
Имейте в виду, что Windows 10 включает в себя множество встроенных стратегий восстановления, способных устранить большинство сбоев при установке ожидающего обновления Windows 10.
Нескольким пользователям, столкнувшимся с этой конкретной проблемой, удалось решить проблему и установить ожидающее обновление, запустив средство устранения неполадок Центра обновления Windows и применив рекомендованное исправление.
Примечание. Средство устранения неполадок Центра обновления Windows содержит десятки стратегий восстановления, которые будут применяться автоматически при обнаружении несоответствия определенного типа. Если сканирование обнаружит жизнеспособную стратегию восстановления, утилита автоматически порекомендует жизнеспособное исправление, которое можно применить простым щелчком.
Следуйте приведенным ниже инструкциям, чтобы развернуть средство устранения неполадок Центра обновления Windows для устранения кода ошибки 0X80070012 в Windows 10:
Примечание. Это сканирование определит, подходит ли какая-либо из стратегий восстановления, включенных в него, для проблемы обновления, с которой вы в настоящее время имеете дело.
Примечание. В зависимости от исправления, рекомендованного средством устранения неполадок, вам может потребоваться выполнить ряд дополнительных инструкций, чтобы применить рекомендуемое исправление.
Если 0X80070012 все еще возникает при попытке установить ожидающее обновление или средство устранения неполадок Центра обновления Windows не нашло жизнеспособной стратегии восстановления, перейдите к следующему потенциальному исправлению ниже.
Метод 2: сброс всех компонентов Центра обновления Windows
Если средство устранения неполадок Центра обновления Windows не смогло устранить ошибку 0X80070012, вы, вероятно, имеете дело с постоянной ошибкой, которая влияет на компонент Центра обновления Windows.
В этом случае вам следует развернуть те же стратегии восстановления, чтобы сбросить все компоненты Центра обновления Windows, которые могут вызывать проблемы с ожидающими обновлениями Windows.
Примечание. Наиболее частым случаем, вызывающим подобную проблему, является один или несколько компонентов WU (Центра обновления Windows), которые в настоящее время застряли в состоянии неопределенности (они не открыты и не закрыты).
Если этот сценарий применим, вы сможете решить проблему, сбросив все компоненты WU, участвующие в процессе обновления.
Вот два разных метода, которыми вы можете воспользоваться, чтобы сбросить все компоненты Центра обновления Windows:
A. Сброс WU через агента WU
Б. Сброс WU через CMD с повышенными правами
Примечание. В ответ на запрос UAC (Контроль учетных записей пользователей) нажмите Да, чтобы предоставить права администратора.
Примечание. Эти команды остановят службы обновления Windows, установщик MSI, службы шифрования и службы BITS.
Примечание. Переименование этих папок с помощью приведенных выше команд заставит вашу ОС создавать новые исправные эквиваленты, на которые не повлияет повреждение.
Если та же ошибка 0X80070012 все еще возникает даже после успешного обновления всех компонентов Центра обновления Windows, перейдите к следующему потенциальному исправлению ниже.
Метод 3: запуск сканирования SFC и DISM
Если обновление каждого компонента Центра обновления Windows не устранило проблему, вам также следует учитывать, что какое-то повреждение системного файла вызывает ошибку 0X80070012 при попытке установить ожидающее обновление Windows.
Если этот сценарий применим к вашей текущей ситуации, вам следует начать с запуска пары сканирований с помощью двух встроенных утилит — средства проверки системных файлов (SFC) и обслуживания образов развертывания и управления ими (DISM).
Примечание: SFC и DISM имеют некоторые общие черты, но мы рекомендуем запускать оба сканирования в быстрой последовательности, чтобы повысить ваши шансы на исправление поврежденных системных файлов.
Начните с простого сканирования SFC.

Примечание. Этот инструмент является полностью локальным и не требует активного подключения к Интернету.
Важно: как только вы инициируете эту процедуру, очень важно не закрывать окно CMD, даже если утилита выглядит так, как будто она зависла. Терпеливо дождитесь завершения процесса (прерывание операции может вызвать логические ошибки на жестком диске / твердотельном накопителе).
После успешного завершения сканирования SFC перезагрузите компьютер и посмотрите, будет ли проблема устранена после завершения следующего запуска компьютера.
После этого разверните сканирование DISM и следуйте инструкциям на экране, чтобы завершить операцию.

Примечание. DISM использует подкомпонент Центра обновления Windows для загрузки исправных эквивалентов для замены поврежденных системных файлов. В связи с этим вам необходимо убедиться, что у вас есть надежный Интернет, прежде чем начинать эту операцию.
После успешного завершения сканирования DISM перезагрузите компьютер еще раз и посмотрите, исправлена ли ошибка 0X80070012.
Если вы все еще сталкиваетесь с той же проблемой, перейдите к следующему потенциальному исправлению ниже.
Метод 4: выполнение ремонтной установки
Если ни один из вышеперечисленных методов не оказался эффективным в вашем случае, в крайнем случае следует предпринять некоторые шаги для устранения основной проблемы с коррупцией.
В этом случае вы сможете решить проблему, выполнив ремонтную установку. Несколько затронутых пользователей сообщили, что этот метод в конечном итоге помог им установить все ожидающие обновления, которые ранее не выполнялись с кодом ошибки 0X80070012.

Эта процедура превосходит чистую установку, поскольку она обновляет только компоненты Windows и процессы, связанные с загрузкой, и позволяет вам сохранить все личные данные, включая фотографии, приложения, игры, видео и любые другие типы личных файлов.
Следуйте этим пошаговым инструкциям по развертыванию процедуры восстановительной установки в вашей установке Windows.
Источник