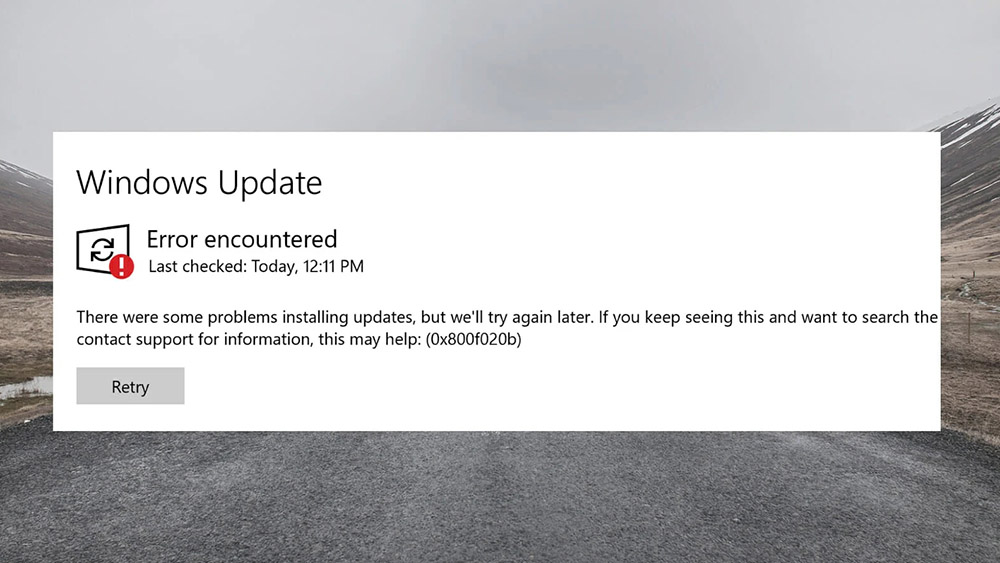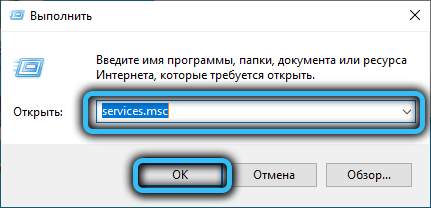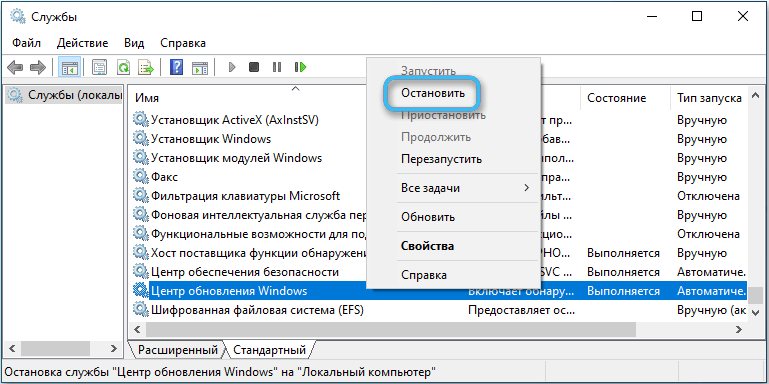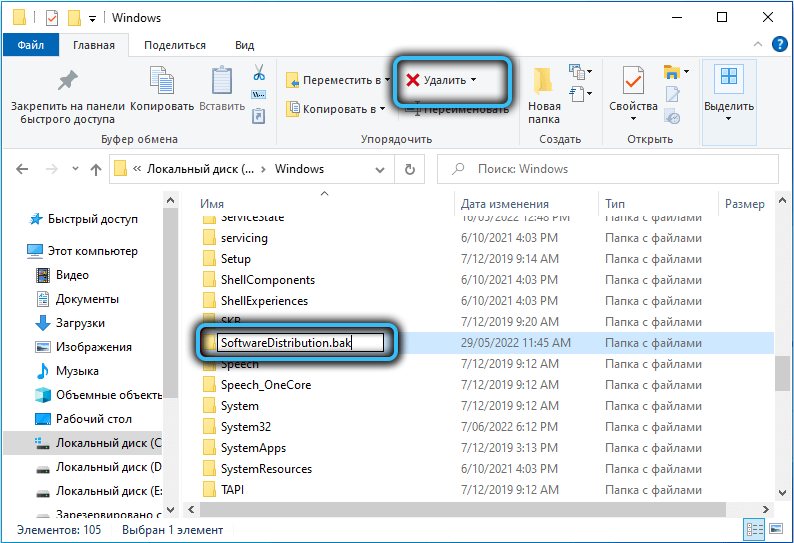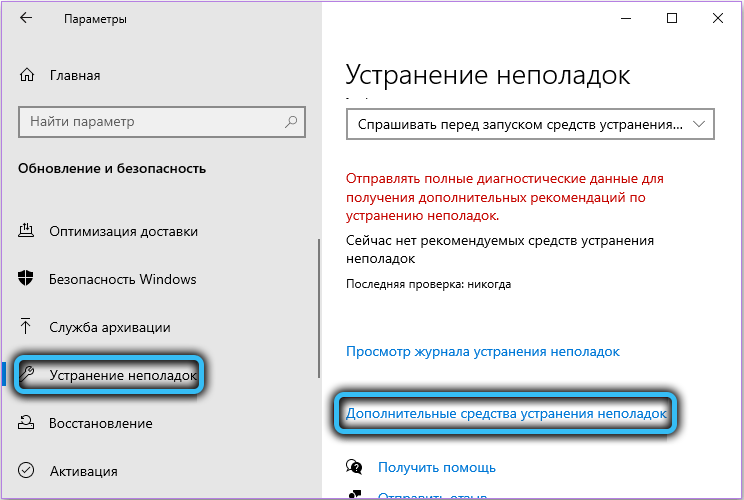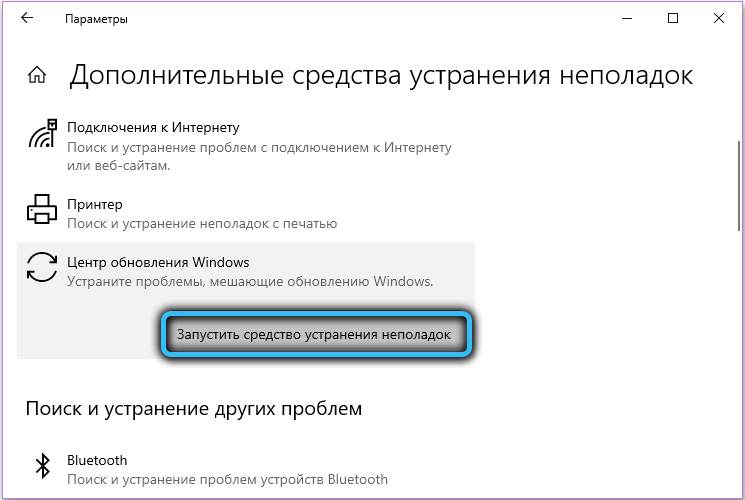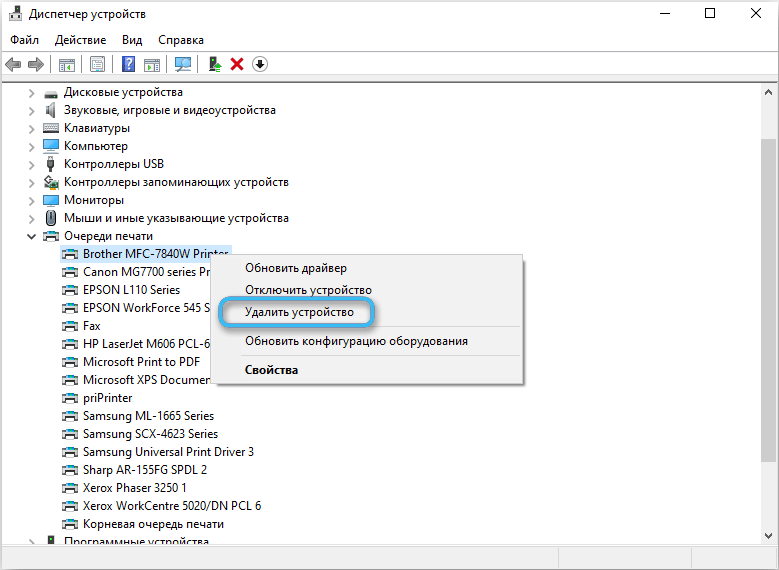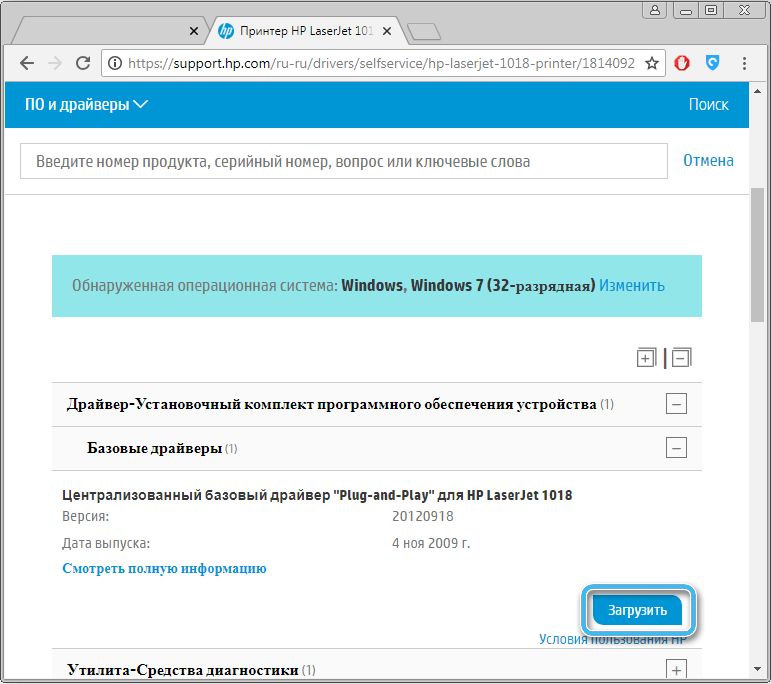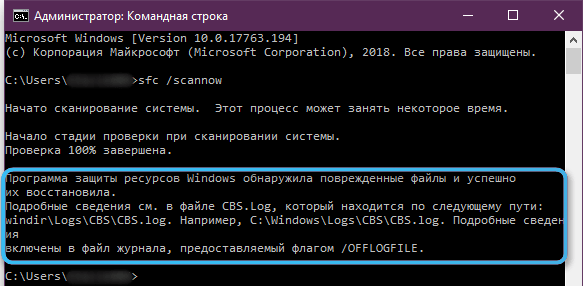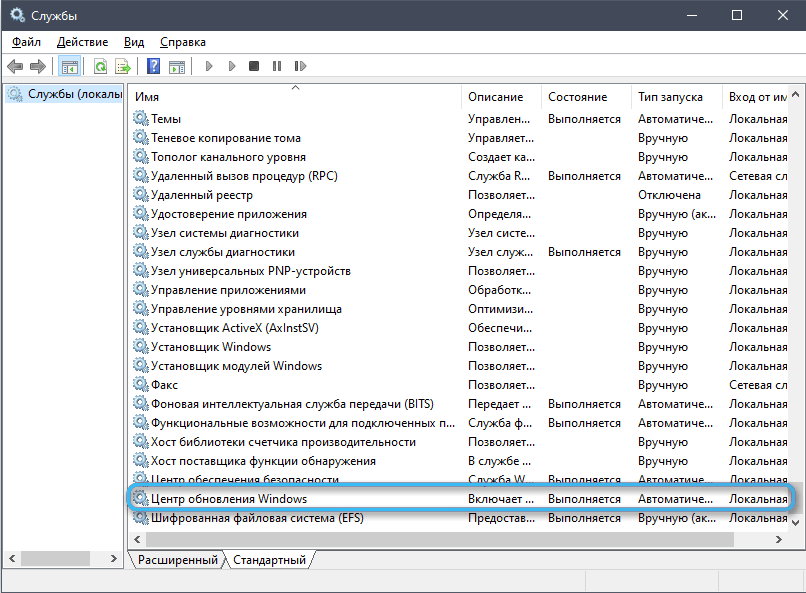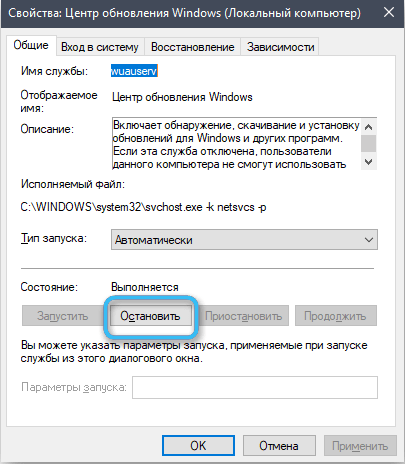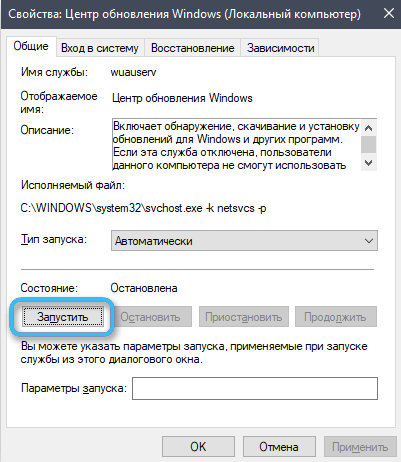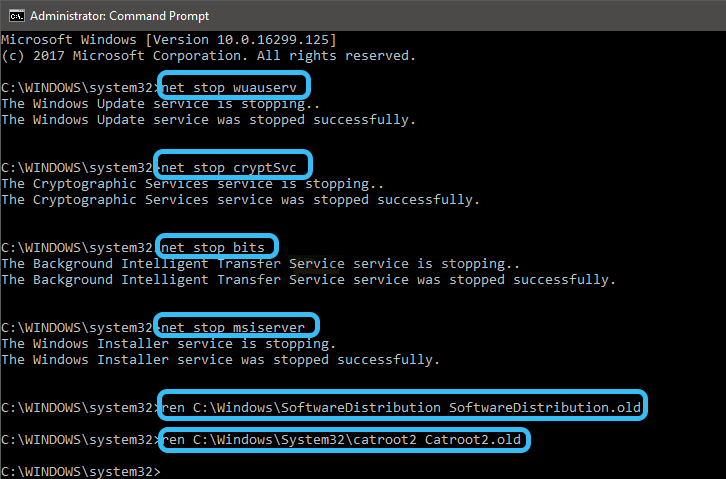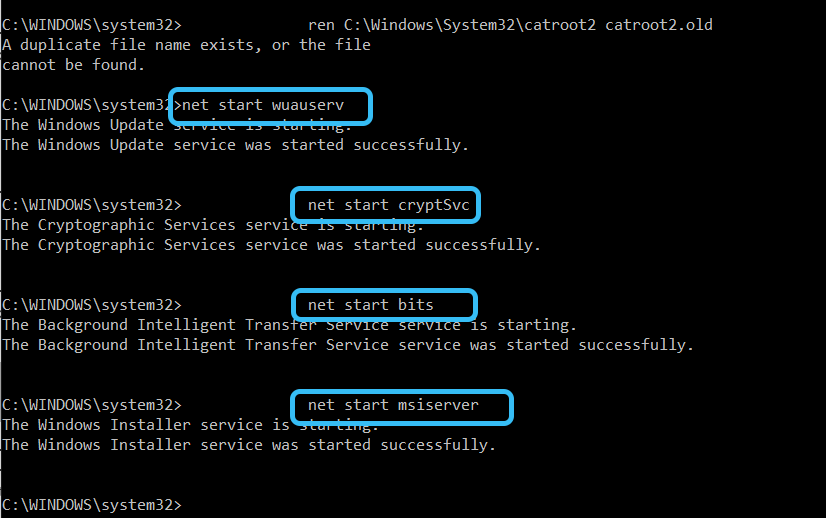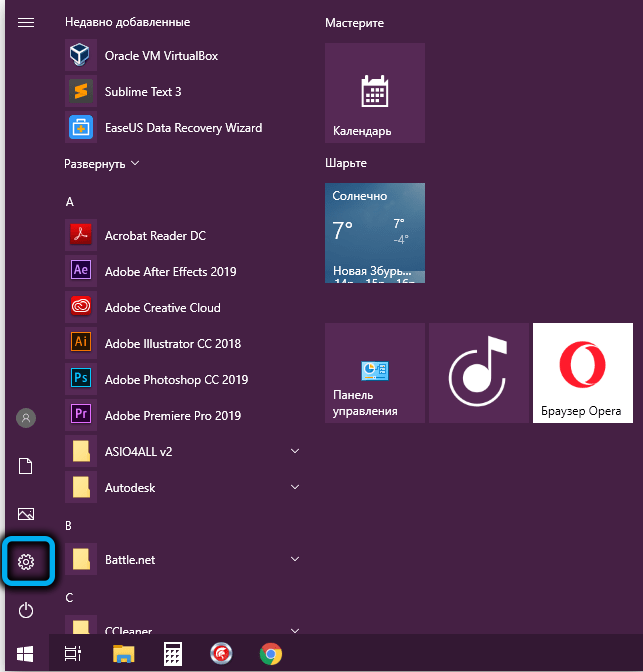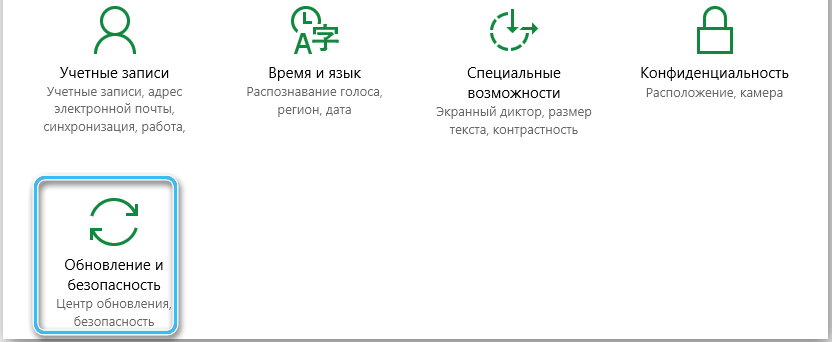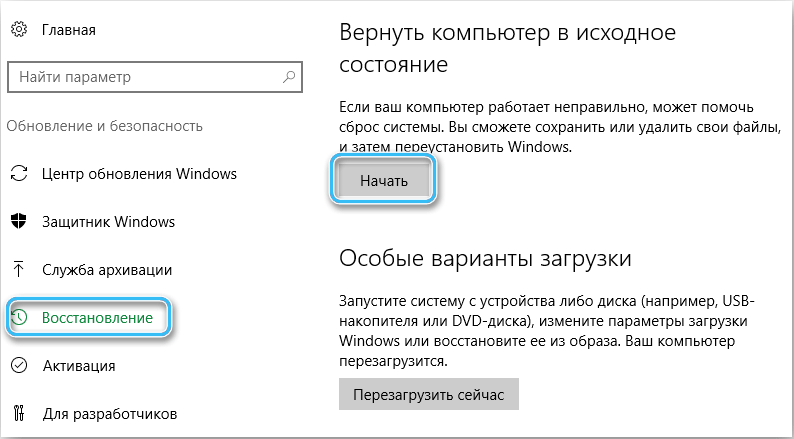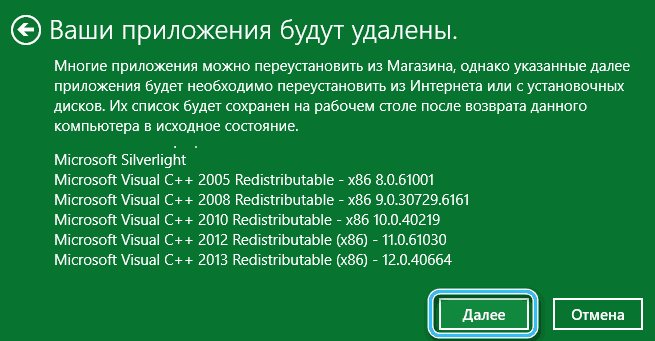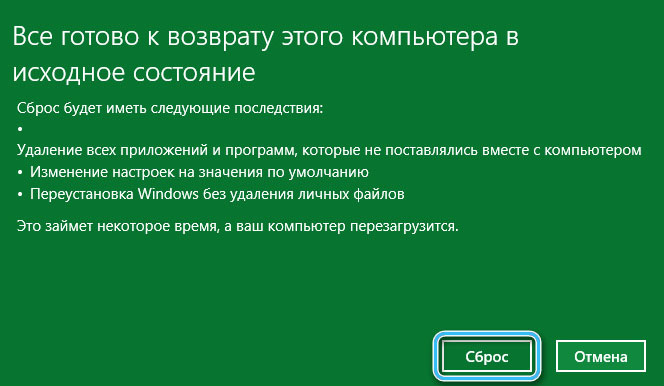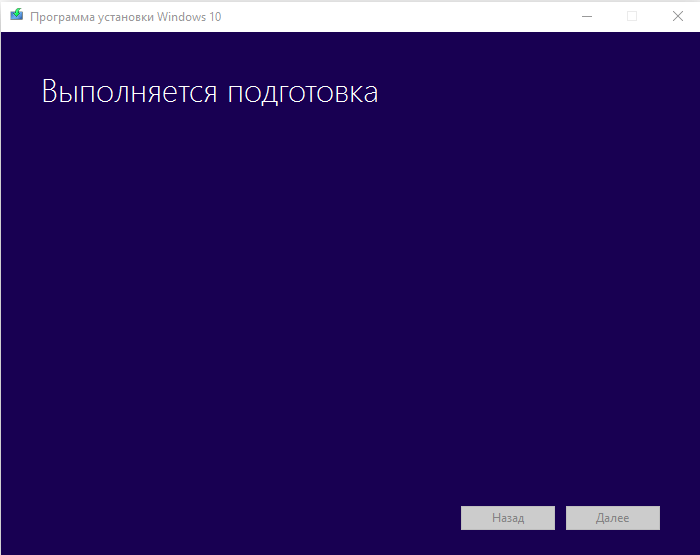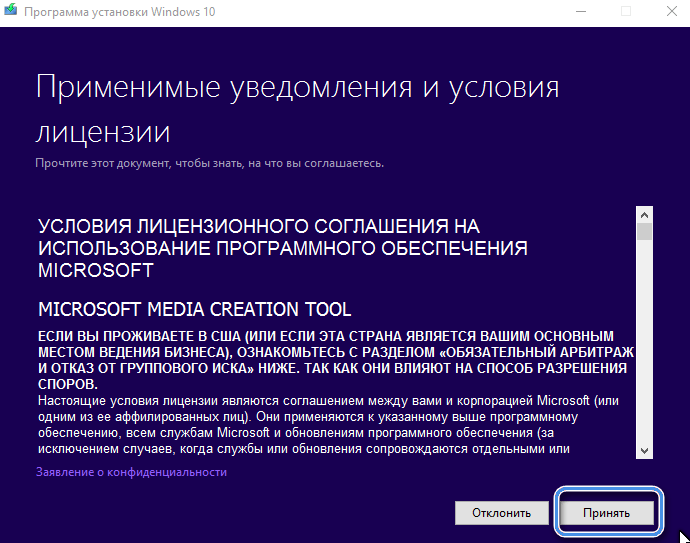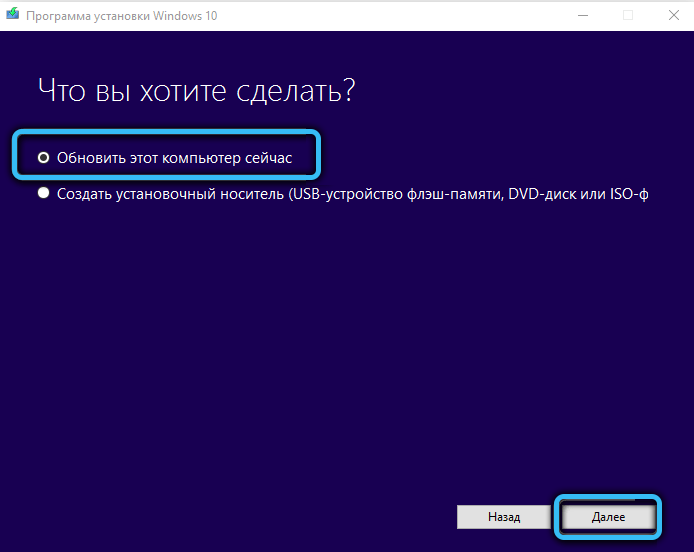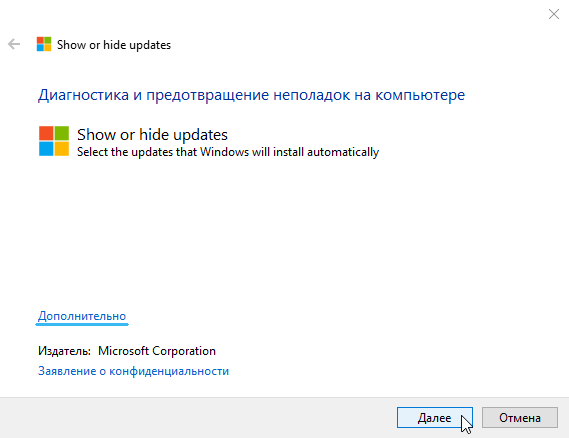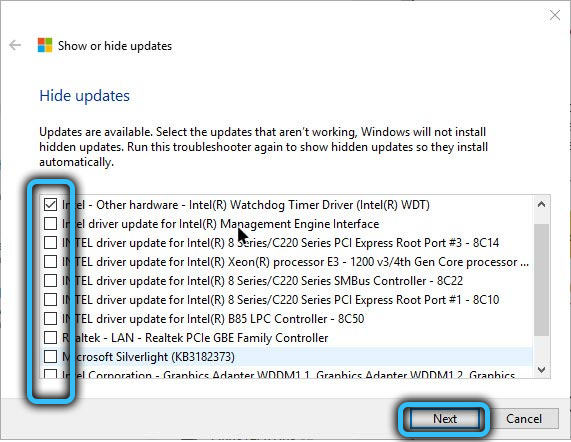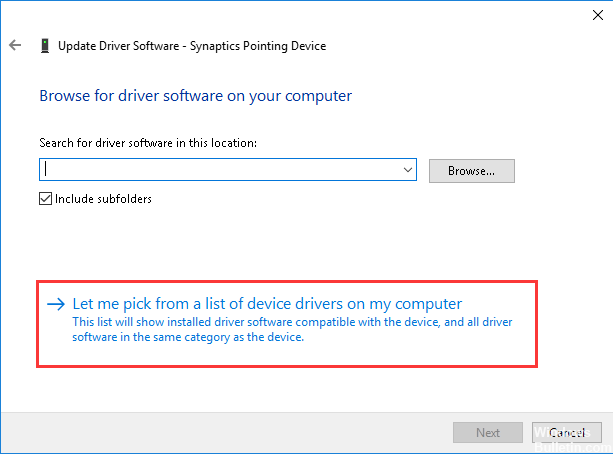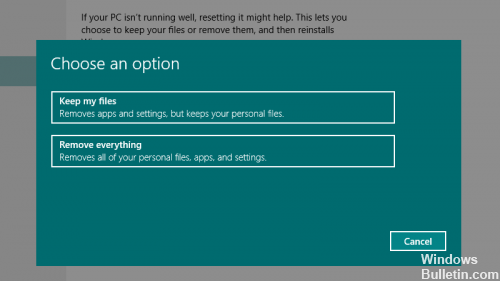Код ошибки 0x800f020b можно встретить в центре обновления Windows 10 при обновлении системы, и возникает обычно из-за не подключенного нужного устройства.
Если у вас имеется принтер подключенный по USB к ПК, и вы его отключили, то код ошибки 0x800f020b появится при обновлении, так как нужные компоненты для принтера не смогут установиться и обновиться.
1. Извлечь USB-устройства
Так как код ошибки 0x800f020b связан с внешними устройствами, то в первую очередь извлеките всё с USB портов компьютера, выключите компьютер. После включения компьютера подсоедините всё обратно и попробуйте обновиться. Если не получилось, то попробуйте сначала обновиться, а потом всё подсоединить.
2. Запуск устранения неполадок
- Нажмите Win+i, чтобы открыть параметры.
- Откройте «Обновление и безопасность» > «Устранение неполадок» > «Дополнительные средства устранения неполадок«.
- Запустите «Центр обновления Windows».
3. Очистка кэша обновлений
- Нажмите Win+R и введите services.msc, чтобы открыть службы. В службах найдите и нажмите правой кнопкой мыши по «Центр обновления Windows«, после чего выберите «Остановить«.
- Далее перейдите по пути
C:WINDOWSSoftwareDistributionDataStoreи удалите всё содержимое в данной папке. Далее запустите обратно службу «Центр обновления Windows» и проверьте, устранена ли ошибка 0x800f020b.
4. Утилита WU
Скачайте специальную утилиту от Microsoft в разделе «Исправление ошибок в Центре обновления Windows«, после чего запустите по прядку устранения неполадок.
5. Установить KB вручную
У Microsoft есть каталог, где можно скачать и установить отдельно патч обновления. Это сможет помочь обойти код ошибки 0x800f020b. Воспользуйтесь полным руководством по установке обновлений вручную.
Перейдите на официальный сайт Microsoft, и нажмите «Скачать средство сейчас«, чтобы загрузить Media Creation Tool. Запустите и выберите «Обновить этот компьютер сейчас«.
Смотрите еще:
- Как исправить ошибку 0x800f0990 в центре обновления Windows
- Ошибка 0x800f0989 в центре обновления Windows 11/10
- Ошибка 0x800f0950 при установке языкового пакета в Windows
- Исправить ошибку 0x800f0805 при обновлении Windows 10
- Ошибка 0x800f0900 центра обновления Windows 10 — Решение
[ Telegram | Поддержать ]
Код ошибки 0x800f020b можно встретить в операционных системах Windows 11 и Windows 10. Это происходит при попытке обновить вашу систему через Центр обновления Windows. Обычно ошибка при установке обновлений возникает у владельцев принтеров, таких как HP (Hewlett Packard) или Xerox. Причиной тому, скорее всего, является отключенный принтер, который не позволяет установить необходимые компоненты для печатающих устройств. Попробуйте повторно подключить принтер и посмотрите, поможет ли это успешно установить обновление. Если есть какие-то другие внешние устройства, проделайте с ними то же самое. Если проблема останется нерешенной, следуйте остальным инструкциям в нашей статье ниже. Есть еще 7 методов, которые могут помочь.
Скачать средство восстановления Windows
Скачать средство восстановления Windows
Существуют специальные утилиты для восстановления Windows, которые могут решить проблемы, связанные с повреждением реестра, неисправностью файловой системы, нестабильностью драйверов Windows. Мы рекомендуем вам использовать Advanced System Repair Pro для исправления «Ошибка Центра обновления Windows 0x800f020b» в Windows 11, Windows 10, Windows 8, Windows 7, Vista или XP.
1. Воспользуйтесь средством устранения неполадок Центра обновления Windows
Хотя многие считают этот инструмент неэффективным средством в борьбе с различными проблемами, встроенные возможности средства устранения неполадок Windows иногда могут решать ошибки, вроде 0x80073712. Средство устранения неполадок — это родная утилита Windows, предназначенная для поиска и устранения существующих проблем в различных сегментах. Вы можете использовать ее для обнаружения проблем с обновлением и попытаться исправить их в конечном итоге. Вот как:
- Откройте Настройки из нижней панели задач.
- Выберите Система слева и перейдите в Устранение неполадок > Другие средства устранения неполадок на правой панели.
- Затем найдите Центр обновления Windows и нажмите Run рядом с ним.
- Завершите процесс, следуя инструкциям на экране, и перезагрузите компьютер.
После этого попробуйте выполнить обновление еще раз. Если это не сработает, вы можете воспользоваться другими решениями в нашем руководстве ниже.
2. Проверьте целостность системных файлов.
Причина, по которой вы сталкиваетесь с кодом ошибки 0x800f020b, может быть связана с отсутствием или повреждением системных файлов. Мы будем использовать утилиты сканирования SFC (System File Checker) и DISM (Deployment Image Servicing and Management), которые обнаружат и восстановят отсутствующие компоненты, если таковые в конечном итоге будут найдены. Обязательно используйте обе утилиты, так как они могут по-разному влиять на решение проблемы. Вот как:
С помощью SFC
- Откройте Командная строка , введя
cmdв поиск рядом с Меню Пуск кнопку. - Щелкните правой кнопкой мыши по Командная строка , а затем выберите Запуск от имени администратора.
- После открытия консоли введите
sfc /scannowкоманду и нажмите Enter. - Когда процесс восстановления будет завершен, перезагрузите компьютер.
С помощью DISM
- Откройте Командная строка как мы это делали на предыдущем шаге.
- Скопируйте и вставьте эту команду
DISM.exe /Online /Cleanup-image /Restorehealth. - Нажмите Enter и подождите, пока Windows закончит сканирование и исправление.
- После этого перезагрузите компьютер и попробуйте открыть проблемную программу снова.
После выполнения обоих этих сканирований попробуйте снова установить обновление.
3. Очистите кеш обновлений Windows.
Проблемы с обновлением иногда можно решить, очистив кэш обновлений. Сначала нам придется остановить работу службы Центра обновления Windows, а затем перейти к очистке кеша. Выполните следующие действия:
- Нажмите Windows Key + R кнопки вместе и вставьте
services.msc. - После открытия найдите и щелкните правой кнопкой мыши по службе под названием Центр обновления Windows из списка. Выберите Объявления.
- Затем нажмите на Stop кнопку и нажмите Применить и OK чтобы сохранить данные изменения.
- После этого перейдите по этому пути
C:WINDOWSSoftwareDistributionDataStoreи удалить все, что внутри. Вы также можете нажать Windows Key + R кнопки, как мы делали выше, и скопируйте и вставьте путь, чтобы открыть его быстрее. - После успешной очистки кеша убедитесь, что вы включили ранее остановленный Центр обновления Windows служба снова включена.
Теперь попробуйте установить обновление еще раз. Вы также можете перезагрузить компьютер, чтобы еще раз проверить, помогает ли это.
4. Удалите драйверы принтера и установите их снова.
Если у вас есть принтер, и он подключен к вашему ПК, но проблема по-прежнему возникает, попробуйте переустановить драйверы. Возможно, они были повреждены или просто устарели, что вызывает некоторые проблемы с совместимостью. Таким образом, сделайте следующее, чтобы переустановить их:
- Щелкните правой кнопкой мыши по значку Windows 11 и выберите Диспетчер устройств.
- В открывшейся вкладке найдите и разверните раздел под названием Принтеры.
- Щелкните правой кнопкой мыши по драйверу принтера, выберите Удалитьи следуйте инструкциям на экране.
Теперь есть альтернативы для этого — вы можете либо перезагрузить компьютер и подождать, пока Windows сама установит новые драйверы для вашего принтера, либо вы можете перейти на веб-сайт разработчика принтера и загрузить драйверы прямо с него. Последний вариант должен быть даже лучше, так как вы будете знать, что теперь у вас установлены правильные драйверы. Если ничего не изменилось, то вроде бы и не было проблемы.
Обновление драйверов вручную может занять много времени и энергии. Если вы хотите быстрее обновлять драйвера не только для принтеров, рекомендуем использовать специальную утилиту под названием Driver Booster от IObit. Она имеет обширные базы данных драйверов для всех устройств, необходимых для вашего ПК. Вы можете скачать ее с помощью кнопки ниже.

Стартовый экран Driver Booster

Результаты сканирования Driver Booster

Раздел инструментов Driver Booster
Скачать Driver Booster
5. Пропустите обновление
Если вы не против пропустить это обновление, вы можете воспользоваться официальной утилитой Microsoft под названием «Show or hide updates». Она позволяет пользователям убрать повторное появление некоторых проблемных или просто ненужных обновлений. Хоть этот инструмент и больше не доступен на официальном сайте Microsoft, вы все равно можете загрузить его напрямую здесь и выполнить следующие действия:
- После загрузки инструмента откройте его.
- Перейдите в Дополнительно и Автоматически применять исправления.
- Затем нажмите Далее и подождите, пока ваша система закончит сбор информации об обновлениях. Это может занять некоторое время.
- Когда появится другое окно, выберите Hide updates.
- Затем утилита покажет вам список доступных обновлений, которые можно скрыть. Выберите то, которое вы не можете установить, и нажмите Далее в конце.
После выполнения этих шагов проблемное обновление больше не будет появляться. Эта утилита действительно очень полезна, и непонятно, почему Microsoft удалила ее со своей официальной страницы загрузки. Кроме того, если вы когда-нибудь захотите снова показать скрытое обновление, вы можете сделать это снова, используя ту же утилиту.
6. Загрузите конфликтующее обновление из каталога Microsoft.
Если вы все еще хотите, чтобы обновление было установлено и исчезло естественным образом, вы можете загрузить плебатическое обновление Microsoft Catalog и установить его вручную. Для этого просто выполните шаги, перечисленные ниже:
- Откройте Настройки из нижней панели задач.
- Затем перейдите в Центр обновления Windows на левой панели.
- В правой части окна выберите История обновлений.
- После этого найдите и запишите название самого последнего обновления (обычно начинается с «KB» и находится вверху списка).
- Вы также можете узнать это, записав имя неудачного обновления (если оно отображается).
- После этого найдите и загрузите нужное обновление из Microsoft Update Catalog.
7. Используйте Media Creation Tool.
Если по-прежнему нет никаких сигналов в пользу решения проблемы, мы рекомендуем вам попробовать Media Creation Tool — отличную утилиту Microsoft, предназначенную для переустановки Windows, а также для получения последних доступных обновлений в обход традиционных методов. Следуйте инструкциям ниже:
- Сначала вам нужно скачать утилиту с веб-сайта Microsoft.
- Затем запустите загруженный файл.
- После того, как вы согласитесь с Условиями использования, вам будет предложено два варианта на выбор. Выберите Обновить этот компьютер сейчас.
- Выберите Сохранить личные файлы чтобы они не пострадали.
- Наконец, запустите процесс и дождитесь его завершения.
- Надеюсь, этот метод помог вам справиться с ошибкой 0x800f020b.
Заключение
На этом мы завершаем наш список решений. Обычно такие обновления не очень важны и их можно пропустить, если ничего не помогает разобраться в проблеме. Мы надеемся, что вам удалось извлечь выгоду из этих решений и больше не сталкиваться с ошибкой 0x800f020b. Если есть что-то еще, с чем наша команда может вам помочь, найдите это на нашем веб-сайте. Там могут быть статьи с инструкциями, уже доступными для других проблем с вашим компьютером.
Одной из нередких системных неполадок на Windows 10 является ошибка скачивания 0x800f020b. Она может возникнуть во время обновления ОС и нередко встречается у владельцев принтеров, но может быть связана и с другими системными проблемами.
Что вызывает код ошибки 0x800f020b
Ошибка 0x800f020b — это ошибка Центра обновлений, связанная с невозможностью установить последнее обновление (Windows Updates). Если вы не можете понять, как её исправить, читайте нашу статью.
Решение ошибки 0x800f020b
Мы решили разобраться, что вызывает код ошибки 0x800f020b, и перечислили наиболее известные причины и способы её решения.
Извлечение всех USB-устройств
Код ошибки 0x800f020b относится к проблемам с подключёнными к компьютеру внешним устройствами. Поэтому иногда достаточно просто извлечь USB-устройства из ПК и перезагрузиться. Если после этого обновление не состоялось, то переходите к следующему способу.
Очистка кэша обновлений
Чтобы очистить кэш обновлений нужно открыть диспетчер служб. Для этого введите в командную строку (Win+R) команду services.msc.
В диспетчере кликните ПКМ по вкладке «Центр обновлений Windows» и остановите его.
Теперь откройте содержащую файлы кэша папку DataStore (С:WINDOWSSoftwareDistribution) и полностью очистите её. Включите Центр обновлений и попробуйте запустить обновление.
Запуск средства устранения неполадок
Если не получилось исправить ошибку вручную, доверьтесь автоматическому системному помощнику.
Для этого нужно открыть меню Параметров (Win+I) и перейти в раздел «Обновление и безопасность», а там — в «Устранение неполадок».
Выберите вкладку «Дополнительные средства устранения неполадок» — откроется окно с различными системными утилитами, среди которых нужно найти «Центр обновлений Windows». Нажмите на пункт «Запуск средства устранения неполадок» и следуйте инструкциям.
Переустановка драйвера принтера
Одними из самых частых причин появления такой ошибки являются проблемы с драйверами для принтера. Переустановить их можно в диспетчере устройств, который можно открыть, введя в командную строку devmgmt.msc.
В диспетчере найдите раздел «Очереди печати», кликните правой кнопкой мыши по своему устройству и нажмите «Удалить устройство».
После этого нужно скачать новые драйвера для принтера с официального сайта производителя. Когда установка будет завершена, перезагрузите ПК и проверьте наличие ошибки.
Запуск утилит SFC и DISM
Иногда причиной появления ошибки может стать повреждение внутренних файлов Windows. Решением ситуации может стать использование системных утилит SFC и DISM. Чтобы использовать инструмент, откройте командную строку (WIN+R) и введите sfc /scannow.
Начнётся сканирование системы, в процессе которого может появиться уведомление о восстановлении файлов системы.
Но если его не возникло, не беда: введите в консоль следующие команды
После этого начнётся длительный процесс выполнения этих команд. Не волнуйтесь, это абсолютно нормально. По окончанию этого процесса должны восстановиться исходные версии системных файлов, и ошибка 0x800f020b должна исчезнуть. Но если этого не произошло, могут потребоваться более серьёзные меры.
Перезапуск службы WU
Проблема может быть и более тривиальной: утилита WU (Windows Update), то есть Центр обновлений, может быть просто не запущена. Чтобы проверить это, откройте Диспетчер Служб (services.msc в командной строке) и два раза кликните ЛКМ по пункту «Центр обновлений Windows».
Нужно чтобы тип запуска был указан как «Автоматический». Если служба запущена, то остановите её и снова включите. Перезагрузите компьютер.
Исправление базы WU
Если перезапуск не помог, то есть шанс, что поможет исправление базы Центра обновлений внутренними инструментами Windows.
Для этого откройте командную строку и поочерёдно вводите в неё следующие команды:
- net stop wuauserv
- net stop cryptSvc
- net stop bits
- net stop msiserver
- Ren C:WindowsSoftwareDistribution SoftwareDistribution.mvp
- Ren C:WindowsSystem32catroot2 Catroot2.mvp
- net start wuauserv net start cryptSvc
- net start bits
- net start msiserver
Возвращение ПК к исходному состоянию
Мы перечислили несколько способов решения проблемы с 0x800f020b. И если ни один из них не подействовал, то ничего не остаётся, как осуществить сброс системы. Не волнуйтесь, речь идёт не о переустановке Windows, а всего лишь о сбросе до заводских настроек с сохранением всех файлов. Конечно, все настройки при этом пропадут, но это небольшая потеря по сравнению с невозможностью нормально пользоваться ПК.
Итак, для сброса системы вам нужно снова открыть «Параметры Системы» — окно «Восстановление» в разделе «Обновление и безопасность».
Нажмите «Начать» и в открывшемся окне поставьте галочку на пунктах «сохранить или удалить личные файлы», по вашему выбору.
После этого подтвердите ваше решение, нажав на кнопку «Сброс» и дождитесь, пока утилита не закончит свою работу.
Когда компьютер перезагрузится, будьте готовы к тому, что вам снова предстоит настроить Windows 10 с нуля.
Обновление при помощи MediaCreationTool
Запуск Media Creation Tool позволяет установить обновления вручную. Эту программу можно скачать на оф. сайте Microsoft.
При запуске выберите пункт «Обновить этот компьютер сейчас» и утилита загрузит обновление автоматически, минуя Центр обновлений.
Пропуск проблемного обновления
Если все предыдущие шаги не помогли, вы можете отказаться от установки обновления и работать в не обновлённой системе. Для этого нужно скачать утилиту «wushowhide.diagcab» запустить её. Вам откроется окно с надписью «Show or hide update». Выберите пункт «Дополнительно» и снимите крестик с пункта «Автоматически применять исправления».
Через некоторое время после того, как программа просканирует ОС, нажмите на кнопку «Hide updates» и найдите в открывшемся списке проблемное обновление. Программа избавит вас от назойливого апдейта и позволит вам запустить Windows даже без него.
Возникала ли на вашем компьютере ошибка 0x800f020b? Как вам удалось её исправить? Делитесь своим опытом в комментариях.
Многие пользователи Windows 10 сообщают, что при попытке обновить Windows они видят ошибку с кодом ошибки 0x800f020b. Для получения более подробной информации обратитесь к приведенному ниже снимку экрана.
Эта ошибка наблюдается, когда:
- Обновление должно быть установлено для устройства (например, принтера). Но устройство в данный момент не подключено к системе
- Устройство, для которого необходимо установить обновление, подключено к системе через WiFi (например, сетевой принтер).
Если вы столкнулись с этой ошибкой, читайте дальше. В этой статье мы обсудим некоторые исправления, которые могут помочь избавиться от этой ошибки.
Исправление 1: используйте средство устранения неполадок с обновлениями «Показать или скрыть»
Шаг 1. Загрузите приведенное ниже средство устранения неполадок с отображением или скрытием обновлений.
wushowhide
Шаг 2. После загрузки запустите средство устранения неполадок, дважды щелкнув по нему.
Шаг 3. В окне «Показать или скрыть обновления» нажмите «Дополнительно», а затем нажмите кнопку «Далее».
Шаг 4. Установите флажок «Применить ремонт автоматически» и нажмите кнопку «Далее».
Шаг 5: Нажмите на опцию «Скрыть обновления».
Шаг 6: В дальнейшем отметьте обновления, которые вы хотите скрыть, и нажмите кнопку «Далее».
Шаг 7: Средство устранения неполадок внесет некоторые изменения в систему, чтобы выбранное обновление больше не устанавливалось в систему.
Шаг 1. Откройте утилиту «Выполнить», удерживая вместе клавиши Windows и R.
Шаг 2: Введите команду ms-settings:устранение неполадок и нажмите OK.
Шаг 3. В появившемся окне «Настройки» -> «Обновление и безопасность» -> «Устранение неполадок» нажмите «Дополнительные средства устранения неполадок».
Шаг 4. В появившемся окне в разделе «Настройка и запуск» нажмите «Центр обновления Windows».
Шаг 5. Нажмите кнопку «Запустить средство устранения неполадок».
Шаг 6. Вы можете заметить, что средство устранения неполадок Центра обновления Windows запускается и обнаруживает проблемы.
Шаг 7. Теперь следуйте инструкциям на экране, чтобы решить проблемы.
Примечание. – Для пользователей Windows 11.
На шаге 3 нажмите «Другие средства устранения неполадок». Теперь нажмите «Выполнить», расположенную справа от Центра обновления Windows, чтобы запустить средство устранения неполадок.
Проверьте, помогает ли это, если нет, попробуйте следующее исправление.
Исправление 3: использование настройки реестра
ПРИМЕЧАНИЕ. Для выполнения этого исправления вам потребуются права администратора.
Шаг 1. Откройте диалоговое окно «Выполнить» с помощью Windows + R.
Шаг 2: Введите services.msc и нажмите Enter.
Шаг 3. В открывшихся окнах служб прокрутите вниз и найдите службу диспетчера очереди печати.
Шаг 4: Нажмите на службу диспетчера очереди печати, а затем нажмите «Остановить службу».
Шаг 5: Теперь снова откройте диалоговое окно «Выполнить».
Шаг 6: Введите regedit и нажмите Enter
Шаг 7: Вы увидите приглашение UAC с запросом разрешения, нажмите «Да».
ВНИМАНИЕ: Редактирование реестра может негативно сказаться на системе даже при малейшей ошибке. Перед продолжением рекомендуется сделать резервную копию реестра. Чтобы сделать резервную копию, в редакторе реестра -> выберите «Файл» -> «Экспорт» -> «Сохранить файл резервной копии».
Шаг 8. В окне редактора реестра в строке поиска вверху скопируйте и вставьте следующее место.
HKEY_LOCAL_MACHINESYSTEMCurrentControlSetControlPrintEnvironmentsWindows x64Print Processorswinprint
Если копирование и вставка не работают, перейдите к указанному выше местоположению с левой боковой панели.
Шаг 9: Если вы видите здесь проблемный драйвер, просто переименуйте его во что-то другое. Чтобы переименовать драйвер, щелкните его правой кнопкой мыши и выберите «Переименовать». Либо щелкните драйвер и нажмите клавишу F2.
Например, в этом случае возникла проблема с установкой обновления драйвера для принтера Xerox. Итак, переименовав XeroxDriver в XeroxDriver.old
Шаг 4: Откройте окно служб и перезапустите службу диспетчера очереди печати. См. шаги 1,2,3.
Шаг 5: снова откройте диалоговое окно «Выполнить».
Шаг 6: Введите control admintools и нажмите Enter.
Шаг 7. В открывшемся окне прокрутите вниз и дважды щелкните Управление печатью.
Шаг 8: В открывшемся окне «Управление печатью» в разделе «Пользовательские фильтры» дважды щелкните «Все принтеры».
Шаг 9: Вы увидите список принтеров. Щелкните правой кнопкой мыши проблемный принтер и выберите «Удалить» в контекстном меню.
Шаг 10. Теперь попробуйте обновить и проверить, поможет ли это решить проблему.
Исправление 4. Убедитесь, что устройство подключено к компьютеру.
Если вы видите этот код ошибки, проверьте, обновление какого устройства не удается, а затем убедитесь, что устройство подключено к системе.
Шаг 1. Откройте диалоговое окно «Выполнить», удерживая клавиши Win и R вместе.
Шаг 2: Введите ms-settings:windowsupdate-history и нажмите Enter.
Шаг 3. В разделе «История обновлений» разверните раздел «Обновления драйверов».
Шаг 4. Проверьте, какое обновление, соответствующее какому устройству, не работает
Шаг 5: Проверьте физическое подключение к этому устройству. Убедитесь, что он подключен и работает правильно.
Теперь попробуйте установить обновления и посмотрите, появляется ли ошибка.
Это все
Мы надеемся, что это было информативно. Спасибо за чтение.
Было бы здорово, если бы вы могли прокомментировать и сообщить нам, какое из приведенных выше исправлений сработало в вашем случае.
Содержание
- Причины и способы исправления ошибки 800f020b
- Что провоцирует появление ошибки 800f020b?
- Способ 1: создать проводное подключение с принтером
- Способ 2: установка внешнего жёсткого диска
- Способ 3: скрытие обновлений Windows
- Способ 4: Использование точки восстановления системы
- Исправить ошибку обновления кода 0x800f020b
- Запустить средство устранения неполадок Windows Update
- Проверьте обновления драйверов
- Удалить ненужные и временные файлы
- Перезагрузка ПК
- Как исправить ошибку Windows Update 800F020B
- Фон «Windows Update Error 800F020B»
- Когда происходит ошибка 800F020B?
- Распространенные проблемы Windows Update Error 800F020B
- Причины ошибок в файле Windows Update Error 800F020B
- Как избавиться от ошибки 0x800f020b при обновлении Windows 10?
- Решение ошибки 0x800f020b
- Запуск средства устранения неполадок
- Переустановка драйвера принтера
- Пропуск проблемного обновления
- Запуск утилит SFC и DISM
- Возвращение ПК к исходному состоянию
- Известные проблемы Windows 10 October 2020 Update и варианты их решения
- Как решить проблемы при обновлении до October 2020 Update
- Как исправить ошибки при установке через центр обновления Windows
- Как исправить ошибку 0x800F0922
- Закройте подключение VPN
- Изменение размера системного зарезервированного раздела
- Как исправить ошибку 0x80073712
- Как исправить ошибку с зависанием загрузки в Update Assistant
- Как исправить ошибки в Media Creation Tool
- Если Media Creation Tool зависает при скачивании обновления
- Если Media Creation Tool не начинает установку
- Как избавиться от проблем при обновлении с USB-диска
- Как исправить ошибки 0x8007042B и 0x800700B7
- Как исправить ошибку 0xC1900107
- Как исправить ошибку памяти 0x80070070
- Как исправить ошибку 0x80070002 0x20009
- Как исправить ошибку драйвера 0xC1900101
- Оптимизация памяти
- Отключение устройств
- Обновите драйверы
- Удаление приложений безопасности
- Исправление текущей установки Windows 10
- Восстановление жёсткого диска
- Чистая установка
- Как исправить аппаратные ошибки 0xC1900200, 0xC1900202, 0x80300024
- Как исправить ошибку несовместимости драйверов 0x800F0923
- Исправление проблем с несовместимостью драйверов
- Исправление проблем с несовместимостью приложений
- Как исправить ошибку несовместимости 0xC1900208
- Как исправить проблемы с завершением обновления Windows 10
- Как исправить проблему с чёрным экраном
- Откат на предыдущую версию Windows 10 1909
- Откат на версию Windows 10 2004
- Как исправить проблемы с сетью в October 2020 Update
- Решение сетевых проблем
- Сброс сети
- Как исправить ошибку активации 0x803F7001
- Как свести к минимуму проблемы при обновлении до Windows 10 October 2020 Update
- Создание временной резервной копии
- Создание точки восстановления
- Отключение необязательных периферийных устройств
- Удаление необязательных приложений
- Отключение лимитного соединения
- Выполнение чистой установки
- Заключение
Причины и способы исправления ошибки 800f020b
Целое поколение пользователей Windows периодически сталкивается с ошибкой 800f020b. Она может проявиться в любой версии Windows, начиная с «семёрки». Всё-таки наибольшее количество зарегистрированных сбоев находится в Windows 10. Ошибка появляется при очередной попытке добавить в систему одно или пару обновлений. Если запустить средство диагностики для «Центра обновлений», его результат сообщает о появлении ряда неисправимых проблем. Поэтому часто приходится решать сбой самостоятельно, но это несложно благодаря данному руководству.
Что провоцирует появление ошибки 800f020b?
Тщательный анализ рода проблемы, отчетов разных пользователей и способов исправления сбоя помогли определить первоисточник неполадки. Это подтверждает и встроенное средство диагностики Windows.
По данным исследования, чаще всего причинами ошибки становятся:
Ошибка перестанет появляться после исправления первоисточника проблемы. В каждом случае действия могут отличаться, ведь сбой провоцируют совершенно разные причины. 4 ниже приведённых способа направлены на устранение каждой из вышеперечисленных первопричин. Их лучше выполнять последовательно, в том же порядке, в котором методы описаны в инструкции. Однако, если пользователь знает или догадывается о причине, спровоцировавшей ошибку, стоит сразу перейти к соответствующему способу.
Способ 1: создать проводное подключение с принтером
Если ошибка возникает при попытке поставить обновлённую прошивку на принтер, а он сейчас подключён по беспроводному соединению, исправить проблему поможет создание проводного подключения. Многие устройства не поддерживают установку новых прошивок по Wi-Fi. Замечено, что ошибка чаще всего появляется на принтерах от HP.
В комплекте с устройством должен идти USB-кабель для проводного соединения с компьютером. Если его нет, то придётся приобрести шнур, стоимость которого не превышает 100-200 рублей, в зависимости от длины. Чтобы создать подключение, достаточно соединить ПК с принтером через кабель. Сейчас стоит попробовать повторно установить обновление. Сработало? Да – хорошо, нет – следует попробовать следующий метод.
Способ 2: установка внешнего жёсткого диска
Метод часто оказывается рабочим в случаях, когда в прошлом были установлены драйвера для съёмного жёсткого диска, особенно для HP. «Центр обновления Windows» пытается установить связь с накопителем для установки прошивки, но вместо этого система получает ответ «устройство не найдено». Чтобы предотвратить появление ошибки, достаточно заново подключить внешний HDD. Системе удастся установить связь с диском, соответственно, сбой не должен проявиться.
Важно! Данный способ можно применить и в отношении прочих устройств, подключаемых по USB.
Способ 3: скрытие обновлений Windows
Не только в случае с отсутствующим устройством система может попытаться установить обновление для проблемного драйвера. Некоторые устройства могут быть просто несовместимыми с обновлением.
Пользователи с аналогичными проблемами сообщили, что у них удалось достичь положительного результата просто скрыв обновление, вызывающее ошибки. Может быть нужно просто немного подождать и Windows научится работать с данным драйвером или разработчик последнего выпустит подходящую версию. Ещё может помочь ручная установка драйверов с сайта производителя.
Как скрыть обновление:
Способ 4: Использование точки восстановления системы
В силу действий пользователя, вирусной активности или неправильного завершения работы некоторые системные файлы или драйвера могли повредиться. По понятной причине, их обновить не получится, вместо этого появится ошибка 800f020b. Чтобы получить возможность поставить обновление, следует вернуть компьютер к полностью работоспособному состоянию. С этим поможет точка восстановления.
Если все манипуляции выполнялись правильно, ошибку 800f020b удастся исправить. Правда, в некоторых случаях приходится отказаться от установки проблемного обновления (как в методе 3). Пропуск одного из небольших апгрейдов системы не опасен, спустя короткое время выйдет ещё одно обновление, к которому получится обновиться без труда.
Источник
Исправить ошибку обновления кода 0x800f020b
Обновление: Перестаньте получать сообщения об ошибках и замедляйте работу своей системы с помощью нашего инструмента оптимизации. Получите это сейчас на эту ссылку
Ошибка Windows Update 800f020b возникает при попытке установить обновления на устройство, которое не подключено к вашему компьютеру.
Центр обновления Windows отображает сообщение об ошибке при установке обновления:
Причины возникновения ошибки Windows 0x800F020B:
Исправьте ошибку обновления в Windows с кодом 800f020b:
Запустить средство устранения неполадок Windows Update
1. введите имя Устранение неполадок в строке поиска.
2. Нажмите «Устранение неполадок» и перейдите на вкладку «Настройки» под окном поиска.
3. нажмите кнопку «Найти и устранить проблему», затем нажмите кнопку «Показать все» на левой панели.
4. Нажмите и запустите средство устранения неполадок Центра обновления Windows.
Закройте Центр обновления Windows, подождите от 10 до минут 15, затем снова запустите Центр обновления Windows. Вы также можете подождать, пока Центр обновления Windows запустится в следующий запланированный срок.
Проверьте обновления драйверов
— На главном экране введите Центр обновления Windows.
— Щелкните или коснитесь «Параметры» в правой части экрана, затем выберите «Установить дополнительные обновления» в результатах слева.
— Когда Центр обновления Windows откроется консоль, нажмите кнопку «Проверить наличие обновлений» в верхнем левом углу для получения нового списка обновлений.
Удалить ненужные и временные файлы
Нажмите здесь, чтобы запустить компьютер, перейти на панель поиска и найти временные файлы, ненужные файлы или файлы кэша, щелкнуть по ним правой кнопкой мыши и удалить их. После удаления программы перезагрузите компьютер.
Перезагрузка ПК
Прежде чем переходить к любому из следующих вариантов, убедитесь, что у вас есть актуальная резервная копия ваших файлов. Когда вы выполняете сброс к заводским настройкам, все ваши установленные программы и файлы удаляются, поэтому вы не хотите ничего оставлять.
У вас есть два варианта: сохранить мои файлы или забрать их все. Первый вариант сбрасывает параметры по умолчанию и удаляет все установленные приложения (такие как браузеры, Microsoft Office и игры), но сохраняет ваши данные. Как следует из названия, Remove all сбрасывает все до значений по умолчанию и удаляет ваши файлы.
Хотя опция «Сохранить мои файлы» создает резервные копии ваших данных, вам все равно следует сделать резервную копию, прежде чем использовать ее, если что-то пойдет не так.
CCNA, веб-разработчик, ПК для устранения неполадок
Я компьютерный энтузиаст и практикующий ИТ-специалист. У меня за плечами многолетний опыт работы в области компьютерного программирования, устранения неисправностей и ремонта оборудования. Я специализируюсь на веб-разработке и дизайне баз данных. У меня также есть сертификат CCNA для проектирования сетей и устранения неполадок.
Источник
Как исправить ошибку Windows Update 800F020B
| Номер ошибки: | Ошибка 800F020B | |
| Название ошибки: | Windows Update Error 800F020B | |
| Описание ошибки: | Ошибка 800F020B: Возникла ошибка в приложении Windows Update. Приложение будет закрыто. Приносим извинения за неудобства. | |
| Разработчик: | Microsoft Corporation | |
| Программное обеспечение: | Windows Update | |
| Относится к: | Windows XP, Vista, 7, 8, 10, 11 |
Фон «Windows Update Error 800F020B»
Это наиболее распространенное условие «Windows Update Error 800F020B», известное как ошибка времени выполнения (ошибка). Разработчики, такие как Microsoft Corporation, обычно проходят через несколько контрольных точек перед запуском программного обеспечения, такого как Windows Update. К сожалению, многие ошибки могут быть пропущены, что приводит к проблемам, таким как те, с ошибкой 800F020B.
После установки программного обеспечения может появиться сообщение об ошибке «Windows Update Error 800F020B». Если возникает ошибка 800F020B, разработчикам будет сообщено об этой проблеме через уведомления об ошибках, которые встроены в Windows Update. Затем программисты могут исправить эти ошибки в коде и включить исправление, которое можно загрузить с их веб-сайта. Поэтому, когда вы сталкиваетесь с запросом на обновление Windows Update, это обычно связано с тем, что это решение для исправления ошибки 800F020B и других ошибок.
Когда происходит ошибка 800F020B?
В первый раз, когда вы можете столкнуться с ошибкой среды выполнения Windows Update обычно с «Windows Update Error 800F020B» при запуске программы. Проанализируем некоторые из наиболее распространенных причин ошибок ошибки 800F020B во время выполнения:
Microsoft Corporation проблемы файла Windows Update Error 800F020B в большинстве случаев связаны с повреждением, отсутствием или заражением файлов Windows Update. Большую часть проблем, связанных с данными файлами, можно решить посредством скачивания и установки последней версии файла Microsoft Corporation. Кроме того, некоторые ошибки Windows Update Error 800F020B могут возникать по причине наличия неправильных ссылок на реестр. По этой причине для очистки недействительных записей рекомендуется выполнить сканирование реестра.
Распространенные проблемы Windows Update Error 800F020B
Частичный список ошибок Windows Update Error 800F020B Windows Update:
Проблемы Windows Update Error 800F020B с участием Windows Updates возникают во время установки, при запуске или завершении работы программного обеспечения, связанного с Windows Update Error 800F020B, или во время процесса установки Windows. Отслеживание того, когда и где возникает ошибка Windows Update Error 800F020B, является важной информацией при устранении проблемы.
Причины ошибок в файле Windows Update Error 800F020B
Большинство проблем Windows Update Error 800F020B связаны с отсутствующим или поврежденным Windows Update Error 800F020B, вирусной инфекцией или недействительными записями реестра Windows, связанными с Windows Update.
В частности, проблемы Windows Update Error 800F020B возникают через:
Совместима с Windows 2000, XP, Vista, 7, 8, 10 и 11
Источник
Как избавиться от ошибки 0x800f020b при обновлении Windows 10?
В общем, ошибка 0x800f020b появляется всякий раз, когда я пытаюсь обновить компьютер. Я сижу на Windows 10. У меня есть программы, которые не запускаются без новых апдейтов, поэтому и начал обновлять ПК. В сообщении ошибки указан какой-то «Hewlett Packard», но это ничего мне не говорит. Помогите, пожалуйста.
Ошибка 0x800f020b возникает во время обновления компьютеров, работающих на ОС Windows 10. Чаще всего от ошибки страдают владельцы принтеров, например, HP (Hewlett Packard) или Xerox. Простая перезагрузка компьютера, как правило, не решает данную проблему.
В сегодняшней статье мы покажем вам, как избавиться от ошибки 0x800f020b, причем не одним, а несколькими способами. Рекомендуем заниматься представленными решениями в том порядке, в котором они расположены ниже.
Решение ошибки 0x800f020b
Запуск средства устранения неполадок
Первым делом вам нужно воспользоваться системным средством устранения неполадок. Пустив в ход это средство, вы имеете неплохие шансы решить проблему даже ничего не делая. Итак, попробуйте сделать вот что на своем ПК:
Как только закончите работать со средством, перезагрузите свой ПК и проверьте наличие ошибки 0x800f020b.
Переустановка драйвера принтера
Если вы видите, что рядом с ошибкой 0x800f020b указано название вашего принтера, то проблема практически наверняка заключается в драйвере для этого самого принтера. Решение — переустановка драйвера для принтера. Обновление и удаление драйверов производится в диспетчере устройств Windows.
Установив в свою ОС новейшие драйвера для принтера, зайдите в Центр обновления своей Windows 10 и проверьте наличие ошибки 0x800f020b.
Пропуск проблемного обновления
Ничего не помогло? Что же, в таком случае вы можете просто пропустить установку обновления, с которым возникает ошибка 0x800f020b, и спокойно продолжить пользоваться своей Windows 10. Через встроенные средства системы у вас этого, к сожалению, сделать не получится, а поэтому придется качать отдельное средство в Интернете.
Перезагрузите компьютер и продолжайте спокойно пользоваться Windows 10.
Запуск утилит SFC и DISM
0x800f020b в Центре обновления могла возникнуть в результате повреждения некоторых системных файлов Windows 10. Проблема неприятная, однако ее можно решить с помощью таких полезных инструментов, как SFC и DISM. Вот как их нужно использовать:
Если SFC и DISM удалось восстановить кое-какие системные файлы Windows 10, то ошибка 0x800f020b практически наверняка исчезнет.
Возвращение ПК к исходному состоянию
По сути, возвращение компьютера в исходное состояние — это переустановка Windows 10, но только с сохранением личных файлов (если на то будет ваша воля, конечно). Ничего из вышеуказанного не помогло? Тогда рекомендуем воспользоваться этим, последним решением. Вот что вам нужно сделать:
Процесс сброса компьютера займет кое-какое время, поэтому вам придется подождать. Как только получите контроль на системой, вас встретит экран первоначальной настройки Windows 10. Зайдите в Центр обновления и проверьте наличие ошибки 0x800f020b.
Источник
Известные проблемы Windows 10 October 2020 Update и варианты их решения
Версия операционной системы Windows 10 October 2020 Update (20H2) стала доступной для установки на совместимых компьютерах. Здесь есть новые функциональные возможности и изменения существующих по сравнению с версией May 2020 Update (2004). Это десятое крупное обновление Windows 10 и второе в 2020 году.
20H2 и 2004 обладают одинаковой файловой системой, поэтому новая версия предлагается в виде накопительного обновления для компьютера под управлением May 2020 Update и полная переустановка системы не потребуется. Если у вас на компьютере более старая версия Windows 10, вроде November 2019 Update, установка будет длиться дольше.
Обычное обновление Windows 10 происходит без проблем, но иногда они все же случаются. Такие проблемы могут быть связаны с изменениями и новшествами в системе. Иногда может быть виновата конфигурация конкретного компьютера, его компоненты, устаревшие драйверы, несовместимые программы.
В этой статье мы рассмотрим наиболее известные проблемы при установке October 2020 Update и варианты их устранения.
Как решить проблемы при обновлении до October 2020 Update
При обновлении Windows 10 могут возникнуть проблемы двух видов. Первые наиболее распространённые, это проблемы с активацией, хранилищем, центром обновления Windows. Они могут быть не связаны конкретно с версией October 2020 Update.
Во втором случае виноваты баги в конкретном обновлении. Обычно сложности возникают во время установки обновления из-за несовместимости драйверов и приложений. Также могут возникнуть неполадки после установки обновлений.
В этой статье мы рассмотрим проблемы обоих типов и варианты их решения. Неважно, устанавливаете вы обновление поверх May 2020 Update, пользуетесь центром обновления Windows, Media Creation Tool или Update Assistant.
Как исправить ошибки при установке через центр обновления Windows
Microsoft всегда рекомендуют использовать центр обновления Windows, но и здесь могут быть неполадки в работе.
Ошибки в центре обновления Windows зачастую трудно определить. Для этого можно использовать инструменты устранения неполадок.
В случае появления ошибки 0xc1900223 возникают проблемы со скачиванием обновления и сделать ничего нельзя. Можно попытаться скачать обновление позже.
Как исправить ошибку 0x800F0922
Если при нажатии на кнопку «Скачать и установить» появляется ошибка 0x800F0922, невозможно подключиться к серверу для скачивания файлов или зарезервированный системный раздел заполнен и места не хватает.
Закройте подключение VPN
Изменение размера системного зарезервированного раздела
Иногда антивирус и другие сторонние приложения безопасности могут хранить данные в зарезервированном системном разделе и блокировать установку обновления Windows 10.
Можно быстро решить эту проблему, используя стороннюю программу для изменения размера раздела. Он должен быть не меньше 500 Мб. Или можно выполнить чистую установку Windows 10, которая решит эту проблему и устранит проблемы с производительностью и другие.
Как исправить ошибку 0x80073712
Ошибка 0x80073712 означает, что нужные для установки файлы отсутствуют или повреждены.
Если ошибка сохранилась, для обновления можно воспользоваться Media Creation Tool.
Как исправить ошибку с зависанием загрузки в Update Assistant
Инструмент Update Assistant помогает устанавливать обновления, когда не срабатывают центр обновления Windows. Иногда и в нём могут быть проблемы в работе. Обычно они связаны с сетью и решить их можно двумя способами:
• Отключить сетевой кабель от компьютера или отключить беспроводное соединение при помощи кнопки в панели задач. Подождите минуту и подключитесь повторно, перезапустите Update Assistant.
• Перезагрузите компьютер и заново откройте Update Assistant.
Если проблема сохраняется, используйте для обновления Media Creation Tool.
Утилита Media Creation Tool также может использоваться для обновления Windows 10 и для чистой установки. В её работе тоже могут быть проблемы.
Если Media Creation Tool зависает при скачивании обновления
Media Creation Tool скачивает установочные файлы и накопительные обновления. Иногда процесс скачивания зависает и обновление становится невозможным.
После этого истечёт таймаут подключения и процесс установки продолжится.
После можно продолжать обновление Windows 10.
Если проблема не решилась, попытайтесь обновиться при помощи Update Assistant.
Как избавиться от проблем при обновлении с USB-диска
Как исправить ошибки 0x8007042B и 0x800700B7
Во время обновления при помощи Media Creation Tool или Update Assistant могут появиться ошибки 0x8007042B 0x4000D или 0x800700B7 0x2000A.
Они означают, что другой процесс, обычно сторонний антивирус, мешают обновлению.
Для решения закройте мешающие процессы и попробуйте выполнить обновление снова. Также можно сделать чистую установку Windows 10 или временно удалить конфликтующую программу.
Как исправить ошибку 0xC1900107
Ошибка 0xC1900107 означает, что устройство недавно было обновлено, но установочные файлы не удалены.
После этого файлы предыдущей установки Windows будут удалены и можно будет обновлять систему.
Как исправить ошибку памяти 0x80070070
После этого устанавливайте обновление Windows 10.
Если пространства на диске недостаточно, подключите внешний жёсткий диск или флешку с объёмом свободной памяти не меньше 16 Гб. Процедура установки может использовать это временное хранилище.
Как исправить ошибку 0x80070002 0x20009
Ошибка 0x80070002 0x20009 означает, что в процессе установки не найдены нужные файлы.
Чтобы решить эту проблему, отсоедините подключенные компьютеру диски, включая флешки, кроме диска с установочными файлами.
Как исправить ошибку драйвера 0xC1900101
Если есть проблемы с драйверами, могут быть ошибки 0xC1900101 и 0x80090011. Коды ошибок следующие:
Действия для исправления этих ошибок:
Оптимизация памяти
Для установки версии Windows 10 20H2 нужно не меньше 20 Гб свободного дискового пространства. Если вы видите ошибку 0xC1900101, может потребоваться удалить ненужные приложения и игры, перенести личные файлы на другой диск.
Отключение устройств
Если вы хотите минимизировать шансы на ошибки при установке обновления, отключите все ненужные периферийные устройства. Это внешние жёсткие диски, принтеры, устройства Bluetooth, USB, камеры и другие. После установки обновлений можно подключить их снова.
Обновите драйверы
При наличии ошибок 0xC1900101 и 0x80090011 нужно проверить последние версии драйверов.
Примечание: если вы скачиваете драйверы с сайта производителя устройства, следуйте указаниям там и пропустите описанные ниже шаги.
Примечание: данная ссылка доступна только в том случае, когда система обнаружила возможность обновить драйверы.
Удаление приложений безопасности
После попробуйте обновить Windows 10 до версии 20H2 и установите приложение безопасности обратно.
Исправление текущей установки Windows 10
Ошибка 0xC1900101 может означать проблемы с секущей установкой Windows 10. В таком случае можно воспользоваться утилитами Deployment Servicing and Management (DISM) и System File Checker (SFC) для восстановления текущей установки.
Восстановление жёсткого диска
Можно использовать инструмент командной строки CHKDSK для проверки и восстановления логических и некоторых физических ошибок на жёстком диске.
Чистая установка
Если вы получаете ошибку 0xC1900101, нужно использовать инструмент Media Creation Tool для выполнения чистой установки Windows 10 20H2.
Как исправить аппаратные ошибки 0xC1900200, 0xC1900202, 0x80300024
Ошибки 0xC1900200 – 0x20008, 0xC1900202 – 0x20008 означают, что на устройстве недостаточно памяти. Ошибка 0x80300024 показывает проблемы с жёстким диском.
Минимальные системные требования для установки Windows 10 следующие:
• Процессор: 1 ГГц или быстрее, SoC
• Оперативная память: 1 Гб для 32-разрядных и 2 Гб для 64-разрядных систем
• Жёсткий диск: 16 Гб свободного дискового пространства для 32-разрядных и 20 Гб для 64-разрядных существующих установок. 32 Гб дискового пространства для чистой установки.
• Видеокарты: DirectX 9 или новее с драйвером WDDM 1.0
• Монитор: 800 х 600
Подобные ошибки бывают на устаревших или дешёвых устройствах. В таком случае потребуется обновить соответствующие аппаратные компоненты.
Как исправить ошибку несовместимости драйверов 0x800F0923
В процессе установки может быть появиться ошибка 0x800F0923. Это проблема несовместимости с драйвером или приложением на компьютере.
Чаще всего виноваты драйвера видеокарты. Также это может быть старая программа, сторонний антивирус, устаревшие драйверы различного оборудования.
Если вы используете Update Assistant или Media Creation Tool, вы можете получить более подробную информацию о проблеме.
Если виноват драйвер, нужно скачать и установить последнюю версию драйвера с сайта производителя. Также можно поискать бета-версию драйвера. Иногда в драйверах могут встречаться баги, которые исправляют в следующих версиях.
Если у вас последняя версия драйверов, можно удалить их и продолжить процесс обновления. Затем можно установить эти драйверы обратно.
Исправление проблем с несовместимостью драйверов
Исправление проблем с несовместимостью приложений
Как исправить ошибку несовместимости 0xC1900208
Если обновить Windows 10 не удаётся, вы можете увидеть ошибку 0xC1900208 – 0x4000C. Она указывает на конфликт приложений.
Удалите комплектующие приложения. Процесс удаления приложений описан выше. После установки обновлений Windows 10 приложения можно вернуть.
Как исправить проблемы с завершением обновления Windows 10
При попытке обновиться до версии 20H2 или установить накопительное обновление могут быть следующие ошибки:
• Ошибка: Невозможно завершить установку обновлений. Отмена изменений. Не выключайте компьютер.
• Ошибка: Не удалось настроить обновления Windows. Отмена изменений.
Как исправить проблему с чёрным экраном
Чёрный экран является распространённой проблемой во время или после установки обновления Windows 10. Скорее всего виноват драйвер видеокарты или предыдущее обновление установилось некорректно.
Если проблема сохраняется, обновление может быть несовместимо с вашим устройством и рекомендуется пока не устанавливать его.
Откат на предыдущую версию Windows 10 1909
После этого не стоит обновлять Windows 10, пока решение проблемы не будет найдено.
Откат на версию Windows 10 2004
Microsoft предлагает просмотреть список проблем на панели состояния Windows 10 https://docs.microsoft.com/en-us/windows/release-information/windows-message-center
Как исправить проблемы с сетью в October 2020 Update
Иногда в проблемах с обновлением может быть виновато сетевое подключение. Это могут быть потеря связи Wi-Fi и Ethernet, нестабильное подключение, нерабочий сетевой адаптер.
В таком случае причин может быть множество, включая драйверы, настройки, силу сигнала, качества кабеля, маршрутизатора, провайдера. Также может быть виноват баг в обновлении 20H2.
Если проблемы начались после установки October 2020 Update, скорее всего виноваты настройки системы или драйвер.
Решение сетевых проблем
Сброс сети
Если это не помогает, может быть виноват баг в версии Windows 10 October 2020 Update.
Как исправить ошибку активации 0x803F7001
Когда копия Windows 10 активирована, не нужен ключ продукта при обновлении или чистой установке. Иногда бывает ошибка с сообщением «Windows не активирована» и кодом 0x803F7001.
Если так происходит, Windows 10 попытается выполнить активацию позднее. Вы можете попробовать использовать инструмент решения проблем с активацией.
Как свести к минимуму проблемы при обновлении до Windows 10 October 2020 Update
Хотя обновление на этот раз небольшое, всегда есть шанс столкнуться с ошибками при его установке и после. Если подготовиться, этот шанс будет меньше.
Создание временной резервной копии
Хотя процесс установки Windows имеет механизм безопасности для отмены изменений, если продолжать обновление невозможно, он может не сработать. Обновление может быть установлено, но при этом могут быть потеряны пользовательские данные. По этой причине рекомендуется создавать резервную копию.
Можно использовать программное обеспечение по вашему выбору или задействовать встроенный инструмент Windows 10. Файлы можно сохранить в облачном сервисе вроде Dropbox.
Создание точки восстановления
Отключение необязательных периферийных устройств
На Windows 10 проблемы иногда возникают из-за подключенных к компьютеру устройств, без которых можно обойтись. Это флешки, внешние диски, карты памяти, принтеры, сканеры, устройства Bluetooth, без которых компьютер способен работать.
Перед обновлением до 20H2 можно отключить их от компьютера. Достаточно только монитора, клавиатуры, мыши, подключения к интернету. После установки обновления устройства можно подключить обратно.
Удаление необязательных приложений
Если у вас установлен сторонний антивирус или брандмауэр, ищите на сайте разработчика информацию о том, как временно отключить их или удалить.
Отключение лимитного соединения
Если у вас лимитное подключение к интернету, обновление не будет скачиваться через центр обновления Windows. Подключитесь к другой сети или отключите лимитное соединение, если у вас хватает трафика.
После этого обновление должно скачаться.
Выполнение чистой установки
Если вы попробовали все описанные выше варианты и обновление всё равно не устанавливается, может помочь чистая установка Windows 10.
Это рекомендуемый метод, который позволит установить чистый вариант Windows 10 и решить проблемы с производительностью и другие.
Для установки нужно создать загрузочный носитель при помощи Microsoft Media Creation Tool. С него вы сможете загрузить компьютер и начать установку Windows 10.
Заключение
Windows 10 October 2020 Update является небольшим обновлением и не требует переустановки системы на версии May 2020 Update. Это означает минимальный риск проблем при установке. Компьютеры на более старых версиях Windows 10 имеют большую вероятность столкнуться с проблемами при обновлении.
В этой статье мы рассказали о возможных проблемах и вариантах их решения при помощи центра обновления Windows, Media Creation Tool и Update Assistant.
Обычно не рекомендуется обновлять Windows 10 сразу после появления очередной версии. Нужно дождаться данных с других компьютеров и проверки различных аппаратных и программных комбинаций. Стоит подождать выпуска нескольких дополнительных небольших обновлений, прежде чем вручную начинать процесс установки 20H2.
Источник