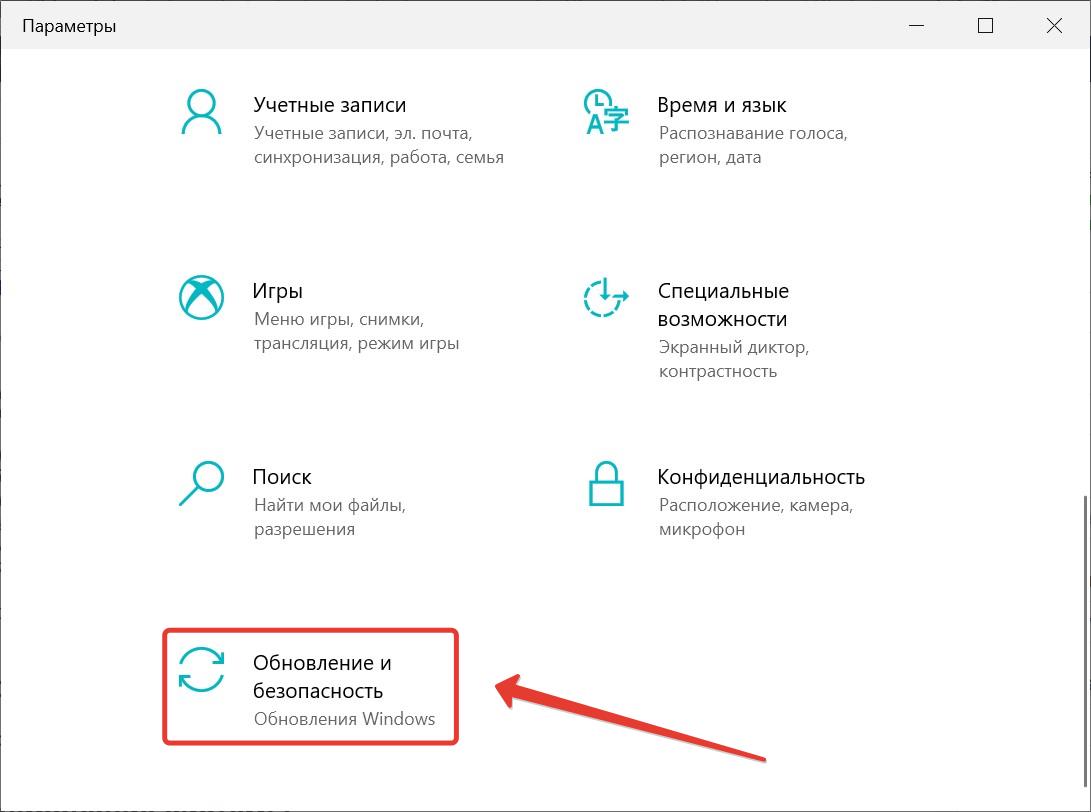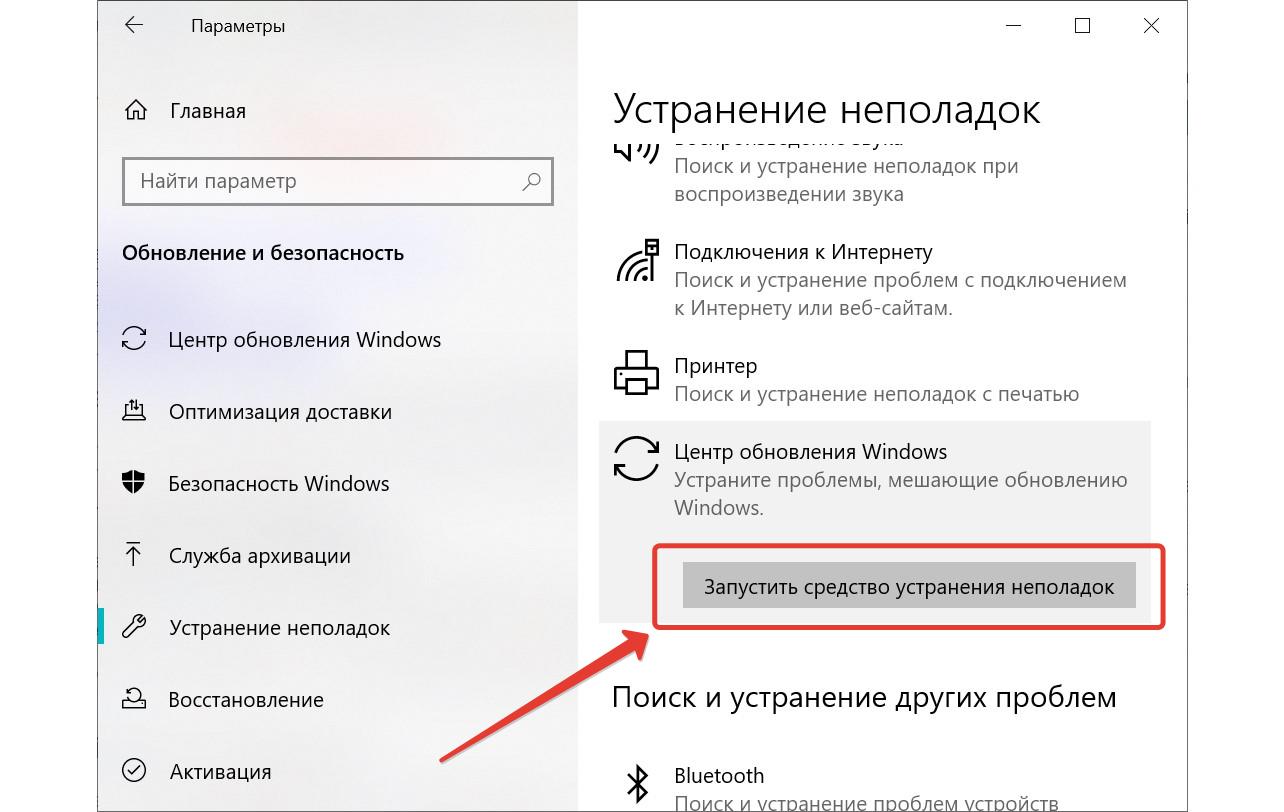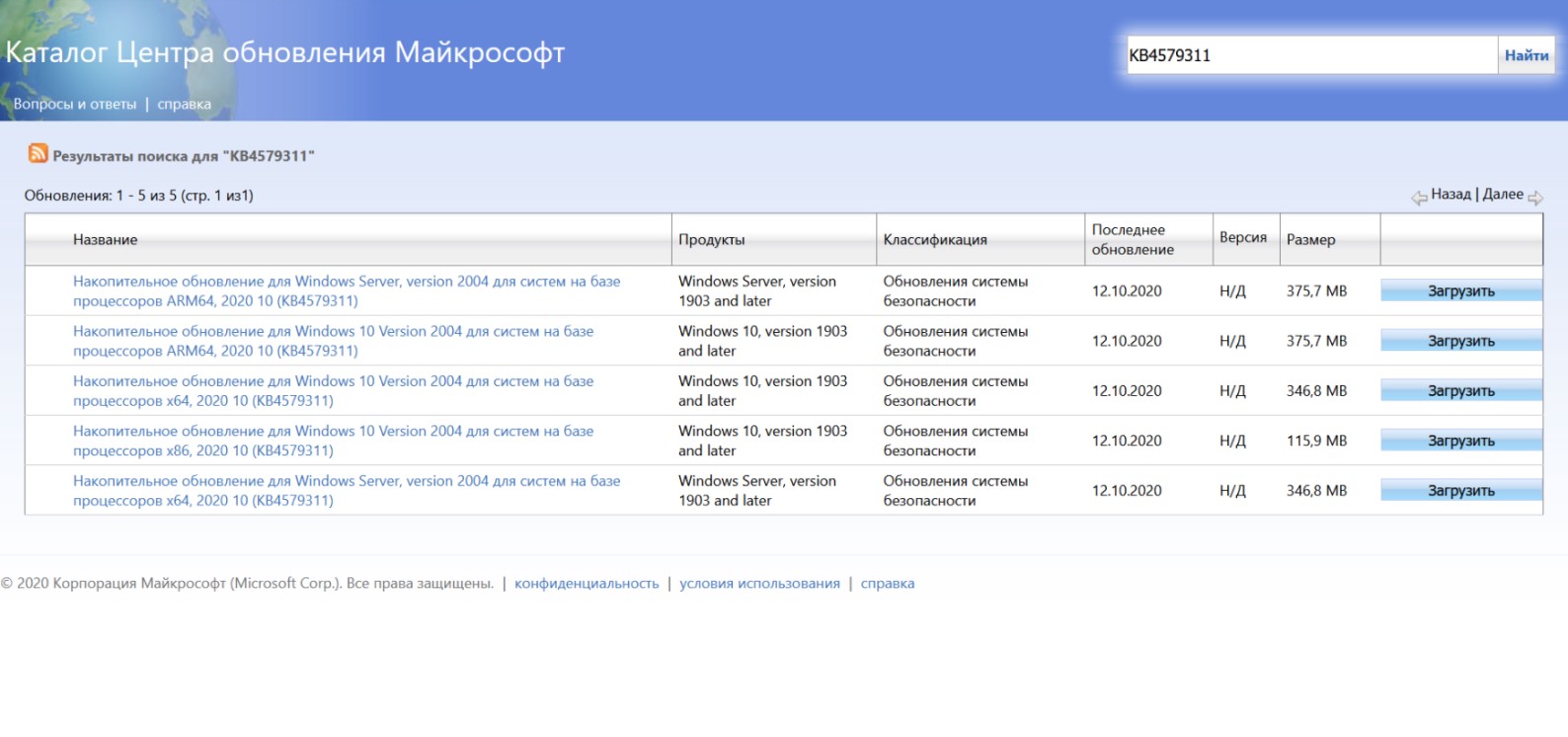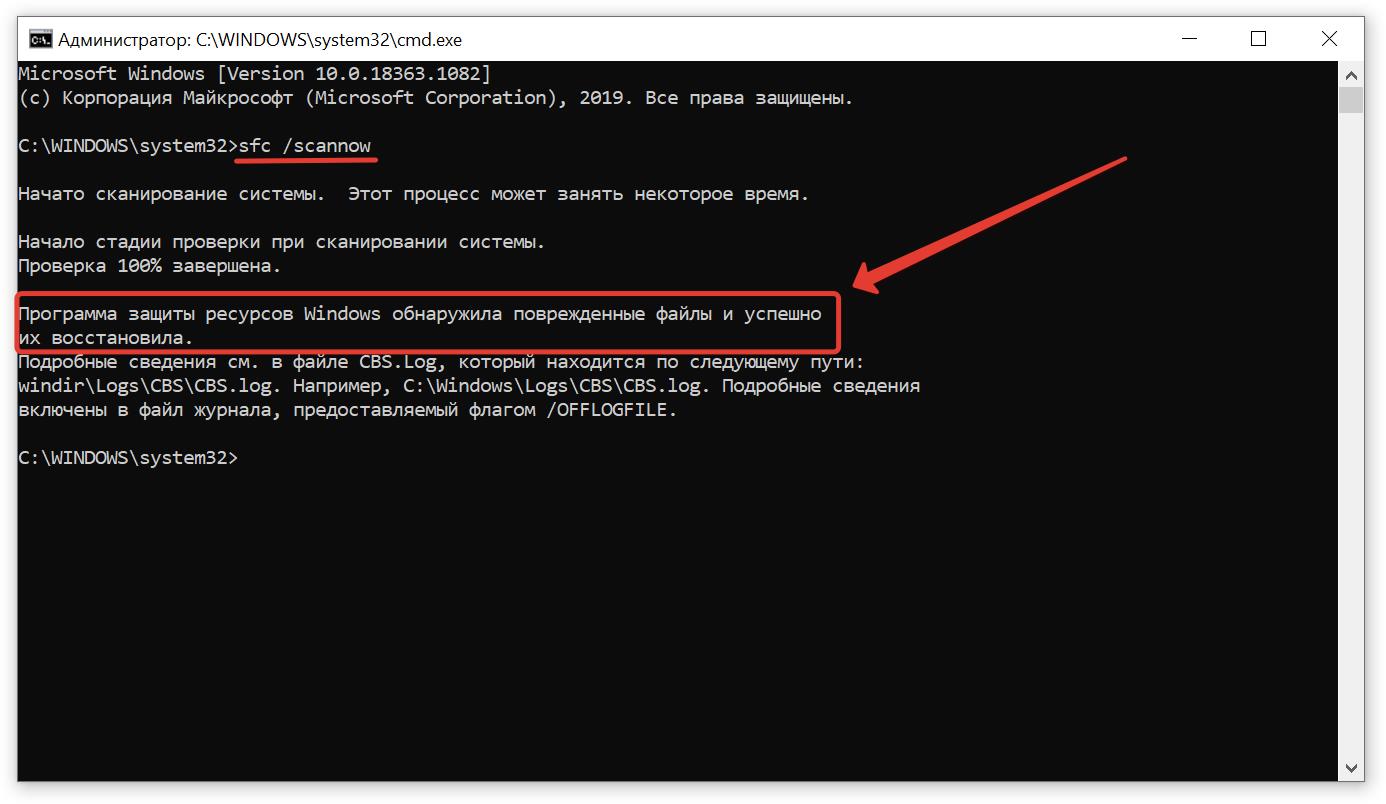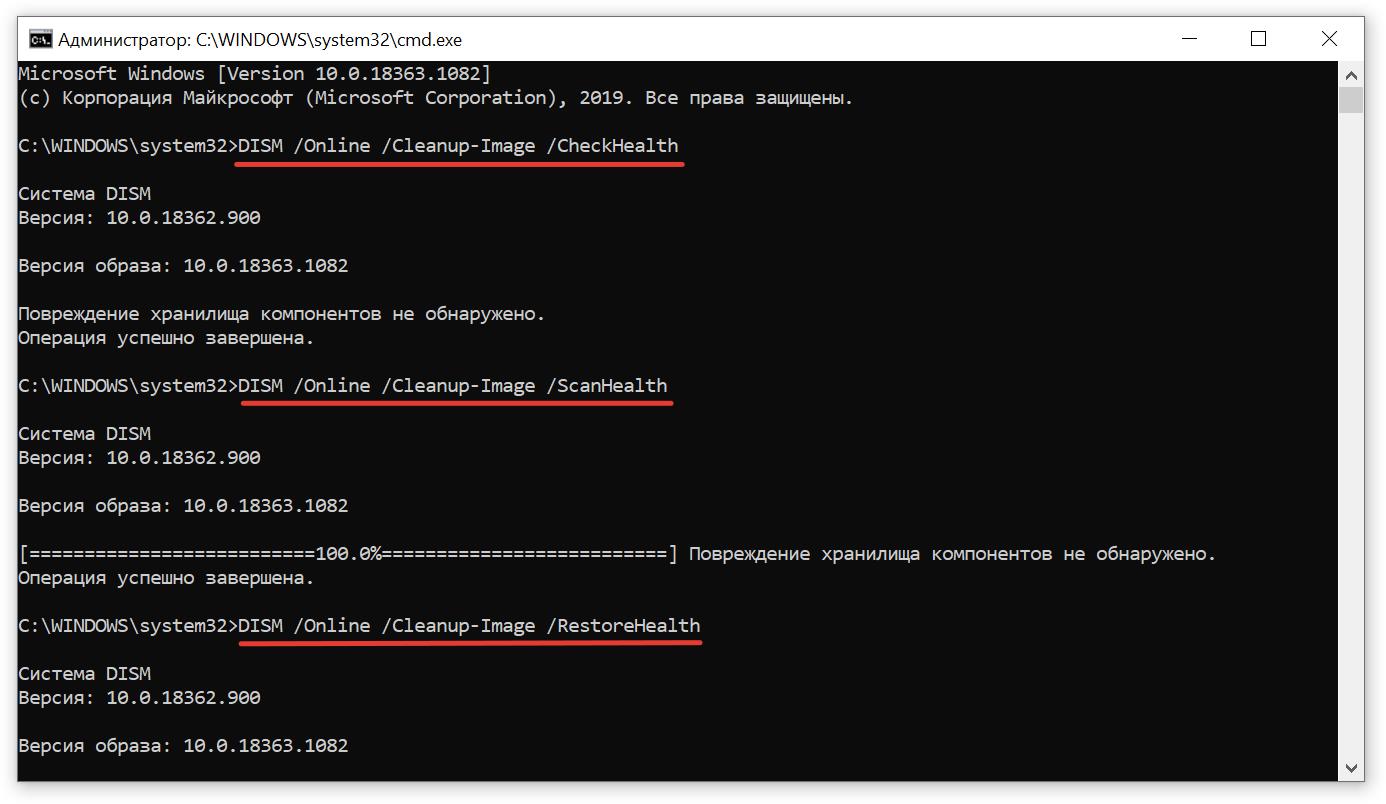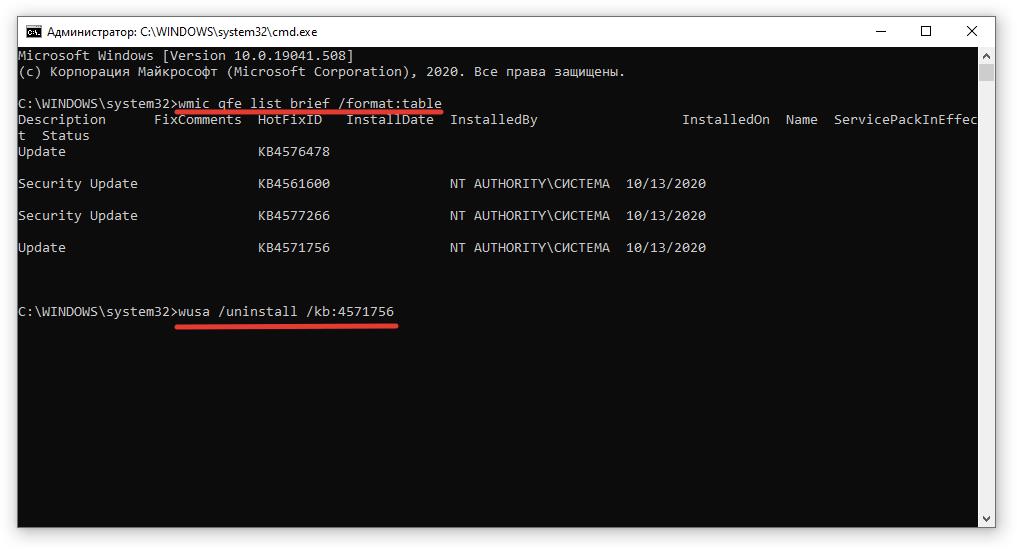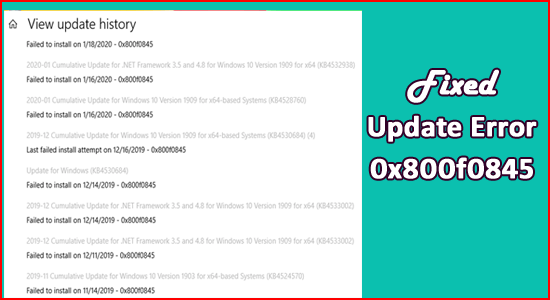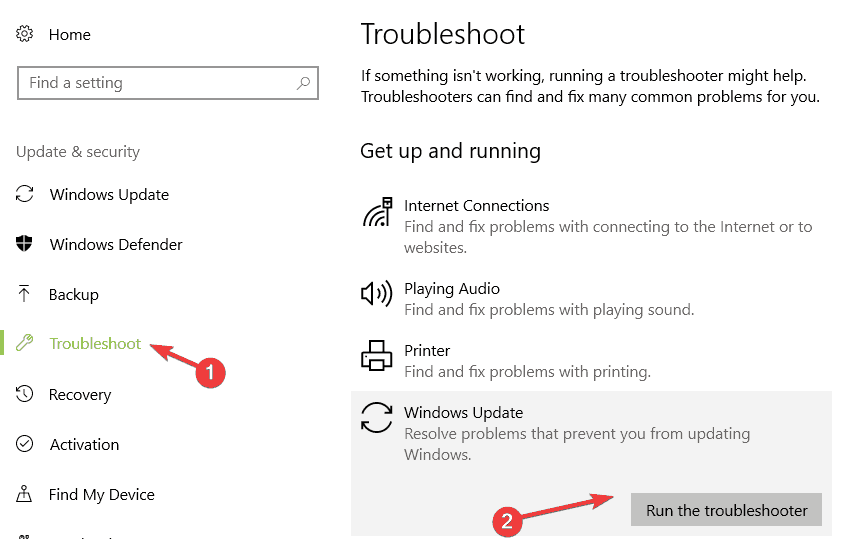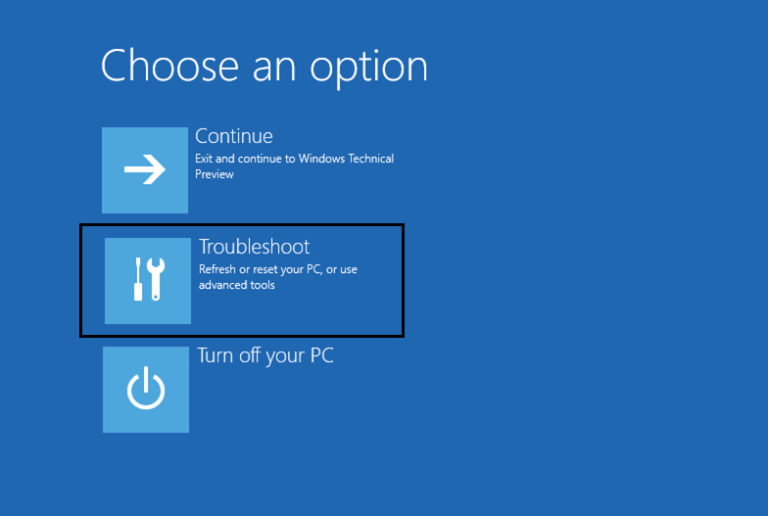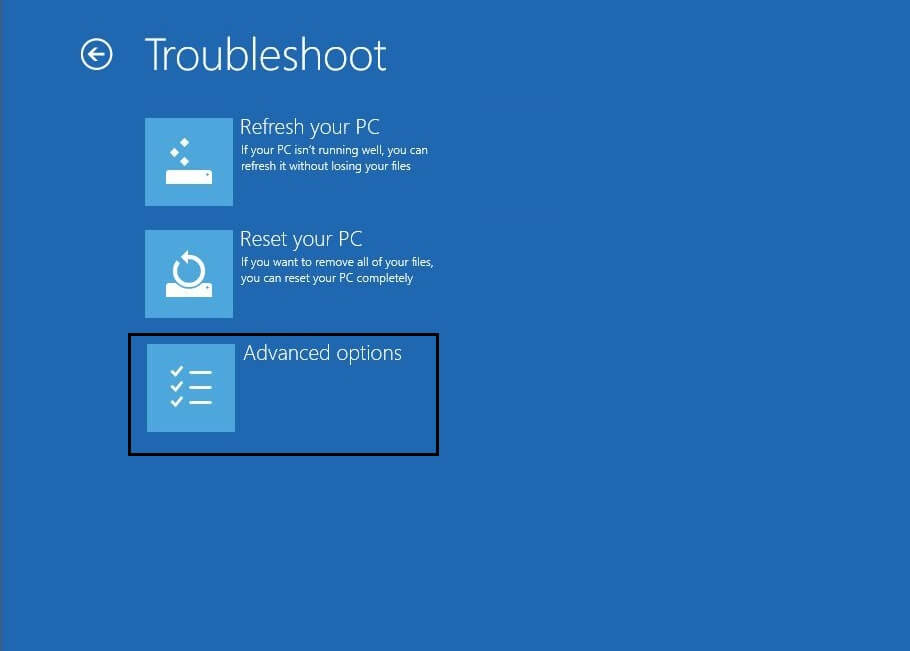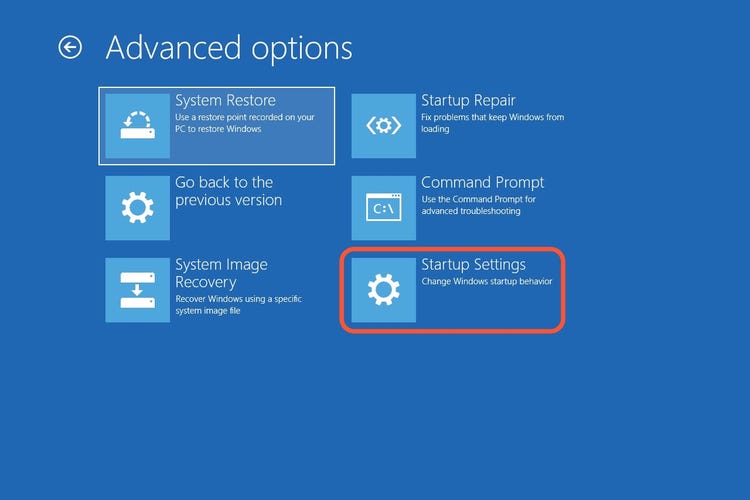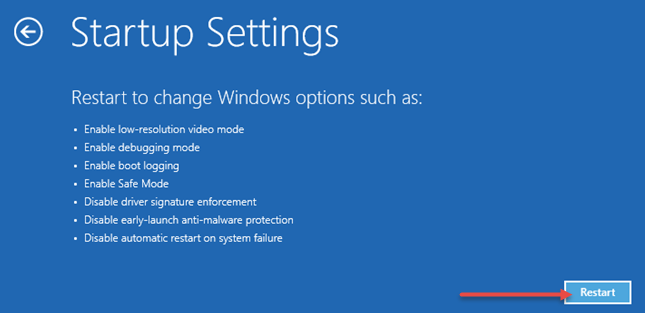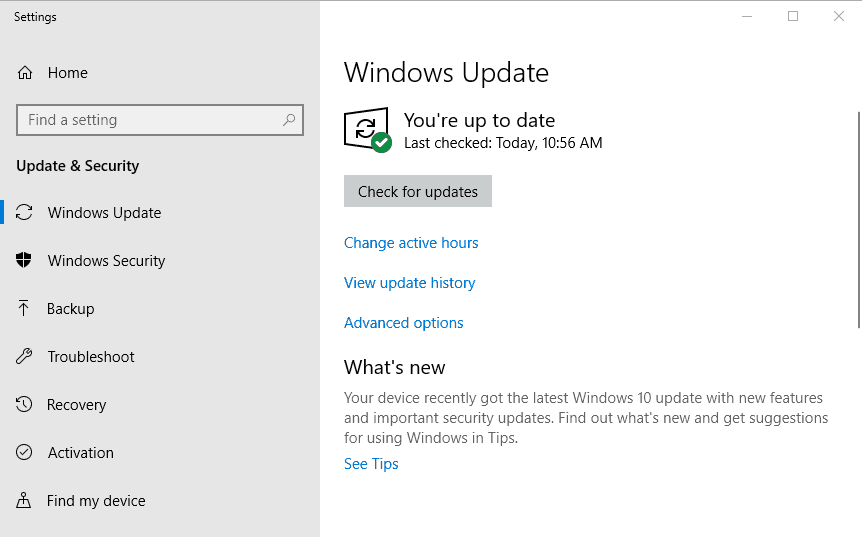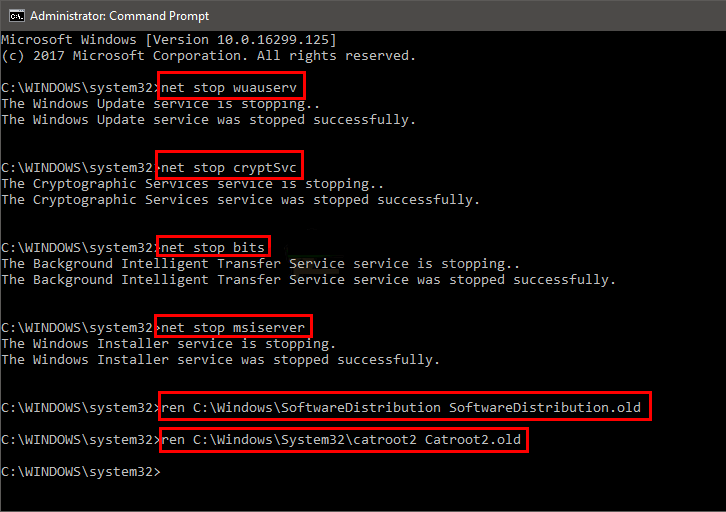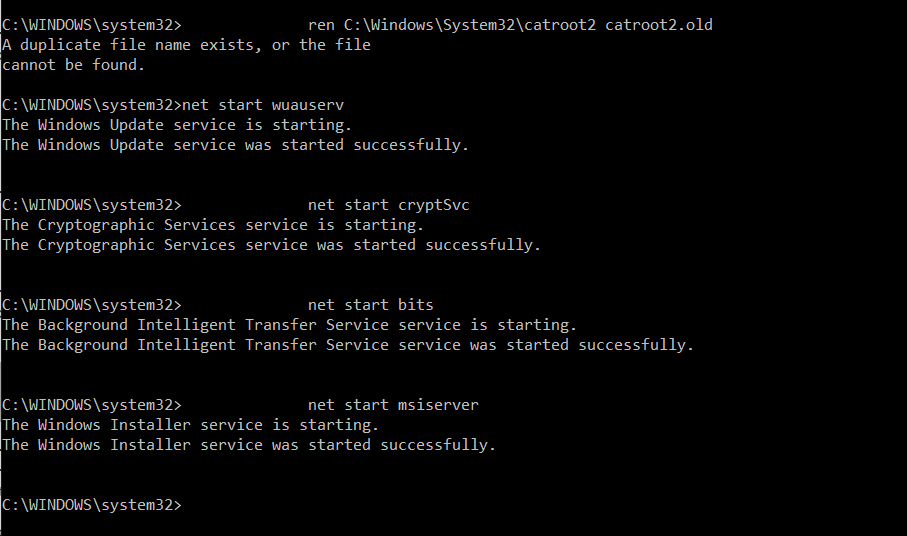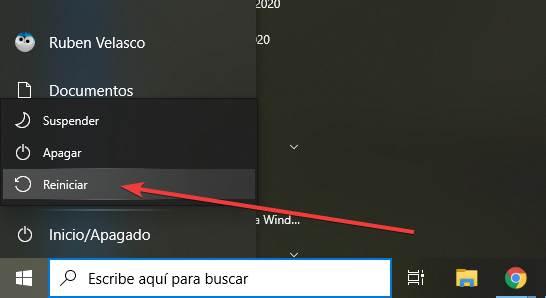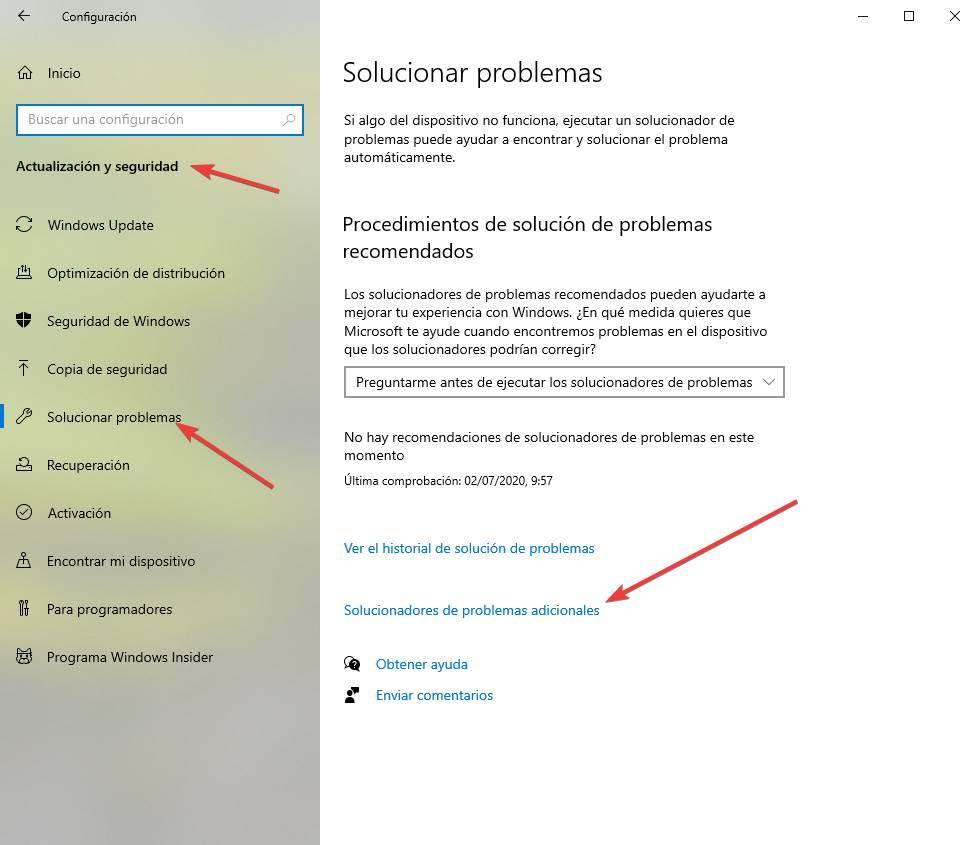Другими словами, ошибка 0x800f0845 фактически не позволяет вам установить все ожидающие обновления Windows, доступные на вашем устройстве. В этой статье мы расскажем про все возможные способы решения этой проблемы. Итак, последовательно попробуйте каждый метод и, если найдете время, напишите в комментариях, помог ли Вам какой-либо из предложенных способов.
Содержание
- Запустите средство устранения неполадок Центра обновления Windows
- Загрузите обновления Windows 10 вручную
- Выполните DISM и SFC сканирование системы
- Сброс компонентов Центра обновления Windows 10
- Откатить обновление Windows 10 через командную строку
Запустите средство устранения неполадок Центра обновления Windows
Начать стоит с того, что запустить утилиту устранения неполадок Центра обновления Windows 10. Это встроенный инструмент, который проверяет и сканирует ваше Windows устройство на наличие ошибки, а затем пытается ее исправить. Вот краткое руководство, как это сделать:
- Щелкните правой кнопкой мыши Пуск и выберите Параметры.
- Выберите категорию Обновление и безопасность в окне Параметры.
- Выберите вкладку Устранение неполадок на левой панели окна.
- Теперь прокрутите немного вниз, и вы увидите раздел Запустить диагностику и устранить неполадку.
- Выберите Центр обновления Windows, а затем нажмите Запустить средство устранения неполадок, чтобы начать проверку и устранение неполадок. Далее следуйте инструкциям на экране в зависимости от полученных рекомендаций.
После того, как вы выполните все рекомендации, закройте окно и перезагрузите устройство. Теперь войдите в систему и попробуйте снова установить обновления.
Загрузите обновления Windows 10 вручную
Если средство устранения неполадок Центра обновления Windows не устранило проблему, загрузите обновления Windows вручную. Для этого выполните следующие действия:
- Откройте браузер по умолчанию и перейдите на сайт каталога обновлений Microsoft.
- В строке поиска введите код обновления, который вы хотите получить, и нажмите клавишу Enter.
- В списке результатов выберите подходящую версию и нажмите кнопку Загрузить. На следующей странице нажмите на файл с обновлением, и начнется процесс загрузки.
После завершения процедуры установки перезагрузите компьютер и проверьте устранилась ошибка или нет.
Выполните DISM и SFC сканирование системы
Иногда, проблема обновления, вызвана повреждением или отсутствием системных файлов. В этом случае, вам необходимо запустить утилиту проверки образа системы DISM и проверки системных файлов SFC, которые могут помочь в восстановлении работоспособности операционной системы, в данном случае, Центра обновления Windows. Здесь мы сначала запустим инструмент SFC, чтобы он мог проверить системные файлы и заменить неисправные файлы.
- Откройте меню быстрых ссылок с помощью сочетания клавиш Win + X и выберите пункт Выполнить.
- В текстовом поле введите cmd и нажмите Ctrl + Shift + Enter, чтобы открыть командную строку с повышенными правами, от имени администратора.
- Теперь введите следующую команду:
sfc /scannow
- Нажмите Enter, чтобы начать процесс сканирования.
На сканирование и восстановление поврежденных файлов может потребоваться несколько минут. После завершения процедуры перезагрузите устройство, чтобы изменения вступили в силу.
После перезагрузки компьютера, вам необходимо запустить инструмент DISM. Вот как это сделать:
- Запустите командную строку от имени администратора, как описано выше.
- Когда она откроется, введите последоватьно все команды представленные ниже, нажимайте ввод после каждой и дождитесь их выполнения.
DISM /Online /Cleanup-Image /CheckHealth
DISM /Online /Cleanup-Image /ScanHealth
DISM /Online /Cleanup-Image /RestoreHealth
После выполнения вышеуказанных команд перезагрузите устройство и попробуйте обновить его. Если обновление выполняется, значит, проблема решена. Если проблема все еще не устранена, попробуйте следующее предложенное решение.
Как сбросить компоненты Центра обновления Windows 10
Также может возникнуть ошибка при установке обновлений, когда служба Центра обновления Windows перестает работать из-за наличия поврежденных или отсутствующих компонентов Windows. В таком случае вы можете перезапустить каждый компонент Центра обновления Windows на своем компьютере с Windows 10, а затем проверить, решена ли проблема.
Откатить обновление Windows 10 через командную строку
Обычно Windows 10 устанавливает обновления автоматически в фоновом режиме, когда вы включаете устройство и может так произойти, что обновление установилось некорректно. Поэтому, если ни один из вышеперечисленных методов не работает, можно попробовать удалить последние установленные обновления вручную, для этого выполните следующие действия:
- Откройте командную строку от имени администратора, введите команду и нажмите Enter:
wmic qfe list brief /format:table
- На экране отобразится список, далее введите команду:
wusa /uninstall /kb:код_обновления
- После выполнения вышеуказанных команд перезагрузите устройство, чтобы изменения вступили в силу.
Пишите в комментариях свои вопросы, если они появятся при использовании данных решений.
Внимание! Рекомендуем всегда создавать точку восстановления при любых манипуляциях с операционной системой.
Содержание
- Как устранить ошибку 0x800f0845 в Windows 10?
- Как исправить ошибку 0x800f0845 при обновлении Windows 10?
- Исправление Windows Update
- Обновление BIOS
- Как исправить ошибку при обновлении 0x800f0845 в Windows 10?
- Содержание
- Запустите средство устранения неполадок Центра обновления Windows
- Загрузите обновления Windows 10 вручную
- Выполните DISM и SFC сканирование системы
- Как сбросить компоненты Центра обновления Windows 10
- Откатить обновление Windows 10 через командную строку
- Добавить комментарий
- Подробнее
- Исправить ошибку обновления 0x800f0845 в Windows 10
- Перейти к устранению неполадок Центра обновления Windows
- Обновление за январь 2023 года:
- Удалите обновления Windows в безопасном режиме
- Запустить средство проверки системных файлов
- Скачать обновления Windows вручную
Как устранить ошибку 0x800f0845 в Windows 10?
Ошибка 0x800f0845 встречается уже давно, но в последнее время количество случаев ее появления сильно увеличилось. Сейчас она провоцирует проблемы при установке обновления для Windows 10 20H2 или 20H1. Сбой может появляться во время процесса инсталляции необходимых файлов или, что даже чаще, после перезагрузки компьютера. Часто ситуация сопровождается появлением софта для материнской платы или видеокарты. Также процесс может зависать на этапе: «Диагностика ПК» или «Попытка восстановления».
На синем экране Windows 10 появляется следующее сообщение:
Невозможно установить обновление, удаются изменения. Код 0x800f0845.
Как исправить ошибку 0x800f0845 при обновлении Windows 10?
Силами пользователей и путем долгих попыток найти проблему, удалось выяснить о нескольких возможным первопричинах данного сбоя. Чаще всего проблему вызывают:
- различные проблемы сервиса Windows Update: битый файл обновления, зависшая служба и т. п.;
- устаревшая версия BIOS;
- конфликт с программным обеспечением.
Исправление Windows Update
Следующая последовательность действий уже помогла нескольким пользователям, и они это подтвердили на форуме. Есть основание полагать, что процедура работает в значительной части случаев, поэтому попробовать точно стоит.
Алгоритм действий по исправлению ошибки 0x800f0845:
- Нажимаем комбинацию Win + R, вводим слово services.
- Среди служб ищем «Центра обновления Windows» и отключаем сервис.
- Идем по пути C:WindowsSoftwareDistribution, выделяем все, что в ней находится, и удаляем.
- Снова запускаем службу, которую мы отключили.
- Запускаем командную строку от имени администратора и вводим команду dism /online /cleanup-image /restorehealth.
- После завершения процедуры перезагружаем компьютер и снова пробуем обновиться.
Обновление BIOS
Известно немало случаев, когда данную ошибку вызывала устаревшая версия BIOS (UEFI). Если давно этого не делали, видимо, пришло время заняться.
Как обновить BIOS (общий алгоритм действий):
- Скачиваем с официального сайта производителя материнской платы соответствующее ПО. Обязательно указываем свою версию устройства, чтобы сервис подобрал правильное программное обеспечение.
- Разархивируем файл на флешку. Лучше в корневую директорию, чтобы там не было ничего лишнего.
- Перезагружаем компьютер и входим в BIOS.
- Один из пунктов на начальном экране обычно называется «Update» или что-то подобное, нажимаем на него.
- Указываем путь к файлу на флешке и ждем, пока обновление закончится.
Еще затронутые пользователи пишут, что могут мешать некоторые драйвера. В частности, Intel Management Engine блокирует обновление. Чтобы обойти данную проблему, нужно перейти в «Диспетчер устройств» и во вкладке «Системные устройства» просто отключаем девайс на время обновления. Как альтернатива – вы всегда можете попробовать загрузить обновление через Windows Media Creation Tool от Microsoft или даже скачать файл самостоятельно и поставить апдейт вручную.
Надеемся, что что-то из перечисленного помогло добиться положительного результата и исправить ошибку 0x800f0845. После перечисленных действий есть все шансы, что обновление для Windows 10 будет установлено в штатном режиме.
Источник
Как исправить ошибку при обновлении 0x800f0845 в Windows 10?
Другими словами, ошибка 0x800f0845 фактически не позволяет вам установить все ожидающие обновления Windows, доступные на вашем устройстве. В этой статье мы расскажем про все возможные способы решения этой проблемы. Итак, последовательно попробуйте каждый метод и, если найдете время, напишите в комментариях, помог ли Вам какой-либо из предложенных способов.
Содержание
Запустите средство устранения неполадок Центра обновления Windows
Начать стоит с того, что запустить утилиту устранения неполадок Центра обновления Windows 10. Это встроенный инструмент, который проверяет и сканирует ваше Windows устройство на наличие ошибки, а затем пытается ее исправить. Вот краткое руководство, как это сделать:
- Щелкните правой кнопкой мыши Пуск и выберите Параметры.
- Выберите категорию Обновление и безопасность в окне Параметры.
После того, как вы выполните все рекомендации, закройте окно и перезагрузите устройство. Теперь войдите в систему и попробуйте снова установить обновления.
Загрузите обновления Windows 10 вручную
Если средство устранения неполадок Центра обновления Windows не устранило проблему, загрузите обновления Windows вручную. Для этого выполните следующие действия:
- Откройте браузер по умолчанию и перейдите на сайт каталога обновлений Microsoft.
После завершения процедуры установки перезагрузите компьютер и проверьте устранилась ошибка или нет.
Выполните DISM и SFC сканирование системы
Иногда, проблема обновления, вызвана повреждением или отсутствием системных файлов. В этом случае, вам необходимо запустить утилиту проверки образа системы DISM и проверки системных файлов SFC, которые могут помочь в восстановлении работоспособности операционной системы, в данном случае, Центра обновления Windows. Здесь мы сначала запустим инструмент SFC, чтобы он мог проверить системные файлы и заменить неисправные файлы.
- Откройте меню быстрых ссылок с помощью сочетания клавиш Win + X и выберите пункт Выполнить.
- В текстовом поле введите cmd и нажмите Ctrl + Shift + Enter, чтобы открыть командную строку с повышенными правами, от имени администратора.
- Теперь введите следующую команду:
На сканирование и восстановление поврежденных файлов может потребоваться несколько минут. После завершения процедуры перезагрузите устройство, чтобы изменения вступили в силу.
После перезагрузки компьютера, вам необходимо запустить инструмент DISM. Вот как это сделать:
- Запустите командную строку от имени администратора, как описано выше.
- Когда она откроется, введите последоватьно все команды представленные ниже, нажимайте ввод после каждой и дождитесь их выполнения.
DISM /Online /Cleanup-Image /CheckHealth
DISM /Online /Cleanup-Image /ScanHealth
DISM /Online /Cleanup-Image /RestoreHealth
После выполнения вышеуказанных команд перезагрузите устройство и попробуйте обновить его. Если обновление выполняется, значит, проблема решена. Если проблема все еще не устранена, попробуйте следующее предложенное решение.
Как сбросить компоненты Центра обновления Windows 10
Также может возникнуть ошибка при установке обновлений, когда служба Центра обновления Windows перестает работать из-за наличия поврежденных или отсутствующих компонентов Windows. В таком случае вы можете перезапустить каждый компонент Центра обновления Windows на своем компьютере с Windows 10, а затем проверить, решена ли проблема.
Откатить обновление Windows 10 через командную строку
Обычно Windows 10 устанавливает обновления автоматически в фоновом режиме, когда вы включаете устройство и может так произойти, что обновление установилось некорректно. Поэтому, если ни один из вышеперечисленных методов не работает, можно попробовать удалить последние установленные обновления вручную, для этого выполните следующие действия:
- Откройте командную строку от имени администратора, введите команду и нажмите Enter:
wmic qfe list brief /format:table
Пишите в комментариях свои вопросы, если они появятся при использовании данных решений.
Внимание! Рекомендуем всегда создавать точку восстановления при любых манипуляциях с операционной системой.
Добавить комментарий
Используя наш веб-сайт, вы соглашаетесь на использование файлов cookie.
Подробнее
Cookies are short reports that are sent and stored on the hard drive of the user’s computer through your browser when it connects to a web. Cookies can be used to collect and store user data while connected to provide you the requested services and sometimes tend not to keep. Cookies can be themselves or others.
There are several types of cookies:
- Technical cookies that facilitate user navigation and use of the various options or services offered by the web as identify the session, allow access to certain areas, facilitate orders, purchases, filling out forms, registration, security, facilitating functionalities (videos, social networks, etc..).
- Customization cookies that allow users to access services according to their preferences (language, browser, configuration, etc..).
- Analytical cookies which allow anonymous analysis of the behavior of web users and allow to measure user activity and develop navigation profiles in order to improve the websites.
So when you access our website, in compliance with Article 22 of Law 34/2002 of the Information Society Services, in the analytical cookies treatment, we have requested your consent to their use. All of this is to improve our services. We use Google Analytics to collect anonymous statistical information such as the number of visitors to our site. Cookies added by Google Analytics are governed by the privacy policies of Google Analytics. If you want you can disable cookies from Google Analytics.
However, please note that you can enable or disable cookies by following the instructions of your browser.
Источник
Исправить ошибку обновления 0x800f0845 в Windows 10
Please enable JavaScript
Многие пользователи сообщают об ошибке при попытке обновить Windows 10 с кодом ошибки 0x800f0845. В некоторых случаях ошибка отображается как BSoD. Однако мы обсудим случай предотвращения обновлений Windows. Если вы столкнулись с ошибкой Центра обновления Windows 0x800f0845, обратитесь к этой статье за решением.
Ошибка Центра обновления Windows 0x800f0845 уже давно является проблемой, и у нас нет новостей о подходящем исправлении. Для некоторых пользователей обновления Windows будут полностью остановлены, а для некоторых прогресс остановится через некоторое время. Эта ошибка вызвана повреждением системного файла или ошибка в обновлении Windows механизм. Поэтому были внесены следующие исправления:
Перейти к устранению неполадок Центра обновления Windows
Запустите средство устранения неполадок Центра обновления Windows, прежде чем пробовать другие решения. Этот встроенный инструмент Windows может обнаруживать и устранять проблемы, вызывающие ошибки обновления.
Поэтому выполните следующие действия, чтобы запустить Средство устранения неполадок Windows Update:
- Нажмите кнопку «Пуск», затем нажмите «Настройка».
- Выберите «Обновление и безопасность» в настройках Windows.
- Теперь перейдите к устранению неполадок на левой панели.
- Перейти в разделы Центра обновления Windows
- Нажмите Устранение неполадок.
- Дождитесь завершения процесса устранения неполадок.
Когда процесс будет завершен, перезагрузите компьютер. Теперь попробуйте обновить свой компьютер с Windows 10 еще раз и посмотрите, исправлен ли код ошибки обновления 0x800f0845 или нет. В противном случае переходите к следующему решению.
Обновление за январь 2023 года:
Теперь вы можете предотвратить проблемы с ПК с помощью этого инструмента, например, защитить вас от потери файлов и вредоносных программ. Кроме того, это отличный способ оптимизировать ваш компьютер для достижения максимальной производительности. Программа с легкостью исправляет типичные ошибки, которые могут возникнуть в системах Windows — нет необходимости часами искать и устранять неполадки, если у вас под рукой есть идеальное решение:
- Шаг 1: Скачать PC Repair & Optimizer Tool (Windows 10, 8, 7, XP, Vista — Microsoft Gold Certified).
- Шаг 2: Нажмите «Начать сканирование”, Чтобы найти проблемы реестра Windows, которые могут вызывать проблемы с ПК.
- Шаг 3: Нажмите «Починить все», Чтобы исправить все проблемы.
Удалите обновления Windows в безопасном режиме
- Перезагрузите Windows несколько раз подряд, чтобы увидеть экран автоматического восстановления.
- Наведите указатель мыши на дополнительные параметры в окне средства устранения неполадок.
- В дополнительных параметрах щелкните Параметры запуска и перезапустите Windows в безопасном режиме с помощью клавиши F4.
- Если вы находитесь в безопасном режиме, откройте «Настройки», удерживая клавишу Windows и нажав I.
- В разделе «Параметры» щелкните «Обновление и безопасность» и удалите обновление KB405692 из журнала обновлений.
Запустить средство проверки системных файлов
Большинство затронутых пользователей подтвердили, что ошибка обновления Windows 0x800f0845 возникает из-за поврежденных файлов на компьютере. Лучший способ справиться с поврежденными системными файлами — выполнить сканирование SFC.
Следуйте этим инструкциям, чтобы запустить сканирование SFC:
- Нажмите Windows Key + X и выберите Командная строка (администратор).
- В командной строке введите эту команду и нажмите Enter:
- sfc / scannow
- Эта команда анализирует и устраняет проблемы в системных файлах.
Скачать обновления Windows вручную
- Перейдите на сайт каталога Центра обновления Майкрософт в своем браузере.
- Введите желаемый код обновления в строку поиска и нажмите Enter.
- Нажмите кнопку «Загрузить», чтобы просмотреть соответствующую версию списка.
Во всплывающем окне щелкните ссылку, чтобы запустить Центр обновления Windows.
Совет экспертов: Этот инструмент восстановления сканирует репозитории и заменяет поврежденные или отсутствующие файлы, если ни один из этих методов не сработал. Это хорошо работает в большинстве случаев, когда проблема связана с повреждением системы. Этот инструмент также оптимизирует вашу систему, чтобы максимизировать производительность. Его можно скачать по Щелчок Здесь
CCNA, веб-разработчик, ПК для устранения неполадок
Я компьютерный энтузиаст и практикующий ИТ-специалист. У меня за плечами многолетний опыт работы в области компьютерного программирования, устранения неисправностей и ремонта оборудования. Я специализируюсь на веб-разработке и дизайне баз данных. У меня также есть сертификат CCNA для проектирования сетей и устранения неполадок.
Источник
Содержание
- Как исправить ошибку при обновлении 0x800f0845 в Windows 10?
- Содержание
- Запустите средство устранения неполадок Центра обновления Windows
- Загрузите обновления Windows 10 вручную
- Выполните DISM и SFC сканирование системы
- Как сбросить компоненты Центра обновления Windows 10
- Откатить обновление Windows 10 через командную строку
- Добавить комментарий
- Используя наш веб-сайт, вы соглашаетесь на использование файлов cookie.
- Подробнее
- [FIXED] How To Fix Windows 10 Update Error 0x800f0845?
- Common Causes that Can Trigger 0x800f0845 Update Error Code
- How Can You Fix Windows 10 Update Error Code 0x800f0845?
- Fix 1: Go With the Windows Update Troubleshooter
- Fix 2: Run the System File Checker
- Fix 3: Run DISM Command to Fix Windows Update Error 0x800f0845
- Fix 4: Uninstall the Windows Updates in the Safe Mode
- Fix 5: Rollback Your Windows 10 Update
- Fix 6: Resetting Windows Update Components
- Fix 7: Download Windows Update Manually
- FAQ: Get to Know More About Windows Update Issues
- Alternative and Easy Way to Fix 0x800f0845 Error Code
- Get PC Repair Tool to Fix Windows 10 Error 0x800f0845
- Conclusion
- Устранение ошибки обновления 0x800f0805 на Windows 10
- Решение ошибки 0x800f0805 при обновлении Windows 10
- Метод №1 Запуск средства устранения неполадок
- Метод №2 Использование утилиты DISM
- Метод №3 Использование утилиты SFC
- Метод №4 Восстановление Центра обновления через специальный скрипт
- Метод №5 Применение средства для создания носителя
- Метод №6 Загрузка и установка обновлений вручную
- Метод №7 Сброс компьютера с сохранением файлов
- Ошибки в Центре обновления Windows: устранение неполадок при обновлении
- Обновление Windows 10
- Как устранить неполадки при обновлении Windows
- Перезагрузите компьютер
- Используйте средство устранения неполадок Центра обновления Windows
- Проверьте целостность системы
- Остерегайтесь антивируса (и других программ)
- Проверьте интернет соединение
- Причины, которые мешают нам установить новую версию
- Распространенные ошибки Windows Update
- Ошибка 0x80072EE2
- Ошибка 0x80070490
- Ошибка 0x80070422
- Ошибка 0x800700d8
- Ошибка 0x8007010b
- Ошибка 0x80240035
- Ошибка 0x80246013
- Ошибка 0x8007045b
- Ошибка 0x800f0845
- Ошибки 0x8024401f и 0x8024402f
- Ошибка 8020002E
- Ошибка 0x8007043c
- Ошибка 0x80240FFF
- Ошибка 80072EFE
- Ошибка 0x80073712
Как исправить ошибку при обновлении 0x800f0845 в Windows 10?
Другими словами, ошибка 0x800f0845 фактически не позволяет вам установить все ожидающие обновления Windows, доступные на вашем устройстве. В этой статье мы расскажем про все возможные способы решения этой проблемы. Итак, последовательно попробуйте каждый метод и, если найдете время, напишите в комментариях, помог ли Вам какой-либо из предложенных способов.
Содержание
Запустите средство устранения неполадок Центра обновления Windows
Начать стоит с того, что запустить утилиту устранения неполадок Центра обновления Windows 10. Это встроенный инструмент, который проверяет и сканирует ваше Windows устройство на наличие ошибки, а затем пытается ее исправить. Вот краткое руководство, как это сделать:
После того, как вы выполните все рекомендации, закройте окно и перезагрузите устройство. Теперь войдите в систему и попробуйте снова установить обновления.
Загрузите обновления Windows 10 вручную
Если средство устранения неполадок Центра обновления Windows не устранило проблему, загрузите обновления Windows вручную. Для этого выполните следующие действия:
После завершения процедуры установки перезагрузите компьютер и проверьте устранилась ошибка или нет.
Выполните DISM и SFC сканирование системы
Иногда, проблема обновления, вызвана повреждением или отсутствием системных файлов. В этом случае, вам необходимо запустить утилиту проверки образа системы DISM и проверки системных файлов SFC, которые могут помочь в восстановлении работоспособности операционной системы, в данном случае, Центра обновления Windows. Здесь мы сначала запустим инструмент SFC, чтобы он мог проверить системные файлы и заменить неисправные файлы.
На сканирование и восстановление поврежденных файлов может потребоваться несколько минут. После завершения процедуры перезагрузите устройство, чтобы изменения вступили в силу.
После перезагрузки компьютера, вам необходимо запустить инструмент DISM. Вот как это сделать:
DISM /Online /Cleanup-Image /CheckHealth
DISM /Online /Cleanup-Image /ScanHealth
DISM /Online /Cleanup-Image /RestoreHealth
После выполнения вышеуказанных команд перезагрузите устройство и попробуйте обновить его. Если обновление выполняется, значит, проблема решена. Если проблема все еще не устранена, попробуйте следующее предложенное решение.
Как сбросить компоненты Центра обновления Windows 10
Также может возникнуть ошибка при установке обновлений, когда служба Центра обновления Windows перестает работать из-за наличия поврежденных или отсутствующих компонентов Windows. В таком случае вы можете перезапустить каждый компонент Центра обновления Windows на своем компьютере с Windows 10, а затем проверить, решена ли проблема.
Откатить обновление Windows 10 через командную строку
Обычно Windows 10 устанавливает обновления автоматически в фоновом режиме, когда вы включаете устройство и может так произойти, что обновление установилось некорректно. Поэтому, если ни один из вышеперечисленных методов не работает, можно попробовать удалить последние установленные обновления вручную, для этого выполните следующие действия:
wmic qfe list brief /format:table
Пишите в комментариях свои вопросы, если они появятся при использовании данных решений.
Внимание! Рекомендуем всегда создавать точку восстановления при любых манипуляциях с операционной системой.
Добавить комментарий
Используя наш веб-сайт, вы соглашаетесь на использование файлов cookie.
Подробнее
Cookies are short reports that are sent and stored on the hard drive of the user’s computer through your browser when it connects to a web. Cookies can be used to collect and store user data while connected to provide you the requested services and sometimes tend not to keep. Cookies can be themselves or others.
There are several types of cookies:
So when you access our website, in compliance with Article 22 of Law 34/2002 of the Information Society Services, in the analytical cookies treatment, we have requested your consent to their use. All of this is to improve our services. We use Google Analytics to collect anonymous statistical information such as the number of visitors to our site. Cookies added by Google Analytics are governed by the privacy policies of Google Analytics. If you want you can disable cookies from Google Analytics.
However, please note that you can enable or disable cookies by following the instructions of your browser.
Источник
[FIXED] How To Fix Windows 10 Update Error 0x800f0845?
The latest update is launched by Microsoft named KB4056892, this update is designed for the Windows 10 Fall Creators Update’s users (to fix the Meltdown and Spectre CPU vulnerabilities).
But various users reported that they are unable to install the Windows 10 KB4056892 update on their PC and receiving update error 0x800f0845.
This is another update that has gone wrong or buggy. If you are unable to download and install the KB4056892 update on your Windows 10 system, then it is high time to solve the KB4056892 update error 0x800f0845 on Windows 10.
In this article, you are going to have a list of fixes that will help you to fix the Windows 10 update error 0x800f0845. But, before moving to the fixes, let’s find out the responsible factors for appearing this Windows 10 update error on your computer.
Common Causes that Can Trigger 0x800f0845 Update Error Code
Now, moving to the solutions, we will try several fixes to overcome the 0x800f0845 update error on Windows 10.
How Can You Fix Windows 10 Update Error Code 0x800f0845?
Fix 1: Go With the Windows Update Troubleshooter
Before applying any other solutions, try running the Windows Update troubleshooter. This Windows inbuilt tool is capable of detecting and fixing the issues responsible for any update error.
Hence, to run the Windows Update troubleshooter, follow these steps:
Once the process is complete, restart your computer. Now, try again to update the Windows 10 computer and check if the update error code 0x800f0845 is fixed or not. If not, then move to the next solution.
Fix 2: Run the System File Checker
Most of the affected users confirmed that the Windows update error 0x800f0845 is occurring due to the corrupted files present on the computer. And, the best way to deal with the corrupted system files is to perform the SFC scan.
To run the SFC scan, follow these instructions:
After completion of this command, you will need to restart your system.
Fix 3: Run DISM Command to Fix Windows Update Error 0x800f0845
Apart from the corrupted system files, corrupted Windows Update components are also responsible for the Windows 10 update error code 0x800f0845.
To repair these damaged WU components there is a Windows inbuilt utility DISM that you can use to fix this issue. This utility replaces the damaged files with its healthy copy.
If you are not aware of this utility, then follow the given steps:
Dism/Online/Cleanup-Image/CheckHealth
Dism/Online/Cleanup-Image/ScanHealth
Dism/Online/Cleanup-Image/RestoreHealth
Fix 4: Uninstall the Windows Updates in the Safe Mode
In order to fix the Windows 10 update error 0x800f0845, uninstall the latest update you have installed on your computer. To do this, go through the given steps:
Fix 5: Rollback Your Windows 10 Update
If you are unable to access the safe mode on your computer, then try to roll back the update to fix the Windows 10 update error code 0x800f0845. And, to do this you can follow the below-given instructions:
dism /image:d /remove-package
After the process is done, restart your computer and check if the update error code 0x800f0845 is resolved or not.
Fix 6: Resetting Windows Update Components
Another common cause that triggers this error 0x800f0845 is might be Windows Update components sticks in the limbo state. In this scenario, you are suggested to reset the WU components.
To achieve this, you can follow the given step-by-step guide:
net stop wuauserv
net stop cryptSvc
net stop bits
net stop msiserver
ren C:\Windows\SoftwareDistribution SoftwareDistribution.old
ren C:\Windows\System32\catroot2 Catroot2.old
net start wuauserv
net start cryptSvc
net start bits
net start msiserver
Fix 7: Download Windows Update Manually
If you are still experiencing the error code 0x800f0845 while installing the Windows 10 update, then the last option you are left with is installing the update manually. To do this, follow these steps:
FAQ: Get to Know More About Windows Update Issues
If the Windows update hangs on your computer, then you can use Windows Update troubleshooter, disable your antivirus, restart your net connection, run SFC and DISM, stop the Windows Update services and delete the SoftwareDistribution folder, restart Windows Update service, etc.
Windows 10 updates take a long time because Microsoft constantly adds larger files and features to new updates. The update process may take even longer if your computer has a fragmented or almost filled hard drive. Above this, internet speed can also significantly affect the update installation time.
The most common issues users reported with the Windows 10 updates released in 2020 are:
Alternative and Easy Way to Fix 0x800f0845 Error Code
Sometimes, just applying manual solutions are not enough to deal with such update errors, you need an expert solution. And, that’s why I strongly recommend you try PC Repair Tool.
For this, first, you need to install this on your computer and let this tool scan your entire computer to detect and fix the issue.
This tool is developed by expert professionals in order to resolve most of the PC’s common issues users encounter in day to day life.
It fixes DLL, registry, game, applications, BSOD errors, repairs damaged files, keeps your PC secure from viruses, optimizes your PC for better performance, and much more. Also, the interface of this tool is very easy to use.
Get PC Repair Tool to Fix Windows 10 Error 0x800f0845
Conclusion
So, if you are also one of the users encountering Windows 10 update error 0x800f0845, then here you have it all. Simply, follow the fixes mentioned above, and hopefully, it will work for you in fixing the update error on your computer.
All the above-discussed workarounds are effective and easy to apply. In case these manual solutions failed to fix the error, then go for the alternative solution mentioned in the previous section.
Источник
Устранение ошибки обновления 0x800f0805 на Windows 10
Майкрософт на регулярной основе выпускает огромное количество различных обновлений для Windows 10. Одни обновления улучшают безопасность операционной системы, другие — повышают ее быстродействие, и так далее. Тем не менее в некоторых случаях новые апдейты могут вызывать изрядную головную боль у пользователей, демонстрируя последнему всевозможные ошибки во время своей установки.
0x800f0805 — одна из ошибок, возникающих при установке новых обновлений для Windows 10. Зачастую подобная ошибка появляется в системе из-за того, что Центр обновления работает не совсем корректно. Воспользуйтесь методами ниже, чтобы избавиться от этой ошибки и продолжить нормально пользоваться своей Windows.
Решение ошибки 0x800f0805 при обновлении Windows 10
Метод №1 Запуск средства устранения неполадок
Столкнувшись с ошибкой 0x800f0805, вам первым делом необходимо воспользоваться системным средством устранения неполадок с Центром обновления Windows. Средство полуавтоматическое — вы не сможете навредить своей ОС, пустив его в работу. Вот что вам нужно сделать для запуска средства устранения неполадок:
Метод №2 Использование утилиты DISM
Система обслуживания образов развертывания и управления ими (DISM) — встроенное средство Windows, которое позволяет восстановить поврежденные компоненты системы, включая и компоненты, которые ответственны за процесс обновления. Сейчас мы попытаемся избавиться с вами от ошибки 0x800f0805, задействовав средство DISM. Попробуйте сделать следующее:
Метод №3 Использование утилиты SFC
Проверка системных файлов (SFC) — еще одно встроенное средство Windows, которое позволяет не только проверить системные файлы, но и восстановить их (если это возможно). SFC запускается аналогично вышеуказанному DISM: через Командную строку с привилегиями администратора. Вот что вам нужно сделать:
Метод №4 Восстановление Центра обновления через специальный скрипт
Ничего не сработало? Тогда пора переходить к более серьезным методам, рассчитанных на опытных пользователей Windows. Не считаете себя таковым? Не переживайте, мы проведем вас по каждому из последующих методов. Сейчас на очереди у нас такой интересный процесс, как восстановление компонентов Центра обновления Windows.
Как правило, подобным процессом занимаются вручную, тем не менее мы рекомендуем вам не заморачиваться и воспользоваться заранее созданным скриптом, который сделает все за вас буквально за секунды. Итак, сделайте следующее:
:: —— Delete the qmgr*.dat files ——
call :print Deleting the qmgr*.dat files.
del /s /q /f «%ALLUSERSPROFILE%Application DataMicrosoftNetworkDownloaderqmgr*.dat»
del /s /q /f «%ALLUSERSPROFILE%MicrosoftNetworkDownloaderqmgr*.dat»
:: —— Renaming the software distribution folders backup copies ——
call :print Deleting the old software distribution backup copies.
if exist «%SYSTEMROOT%winsxspending.xml.bak» (
del /s /q /f «%SYSTEMROOT%winsxspending.xml.bak»
)
if exist «%SYSTEMROOT%SoftwareDistribution.bak» (
rmdir /s /q «%SYSTEMROOT%SoftwareDistribution.bak»
)
if exist «%SYSTEMROOT%system32Catroot2.bak» (
rmdir /s /q «%SYSTEMROOT%system32Catroot2.bak»
)
if exist «%SYSTEMROOT%WindowsUpdate.log.bak» (
del /s /q /f «%SYSTEMROOT%WindowsUpdate.log.bak»
)
call :print Renaming the software distribution folders.
:: —— Reset the BITS service and the Windows Update service to the default security descriptor ——
call :print Reset the BITS service and the Windows Update service to the default security descriptor.
sc.exe sdset wuauserv D:(A;;CCLCSWLOCRRC;;;AU)(A;;CCDCLCSWRPWPDTLOCRSDRCWDWO;;;BA)(A;;CCDCLCSWRPWPDTLCRSDRCWDWO;;;SO)(A;;CCLCSWRPWPDTLOCRRC;;;SY)S:(AU;FA;CCDCLCSWRPWPDTLOCRSDRCWDWO;;WD)
sc.exe sdset bits D:(A;;CCLCSWLOCRRC;;;AU)(A;;CCDCLCSWRPWPDTLOCRSDRCWDWO;;;BA)(A;;CCDCLCSWRPWPDTLCRSDRCWDWO;;;SO)(A;;CCLCSWRPWPDTLOCRRC;;;SY)S:(AU;FA;CCDCLCSWRPWPDTLOCRSDRCWDWO;;WD)
sc.exe sdset cryptsvc D:(A;;CCLCSWLOCRRC;;;AU)(A;;CCDCLCSWRPWPDTLOCRSDRCWDWO;;;BA)(A;;CCDCLCSWRPWPDTLCRSDRCWDWO;;;SO)(A;;CCLCSWRPWPDTLOCRRC;;;SY)S:(AU;FA;CCDCLCSWRPWPDTLOCRSDRCWDWO;;WD)
sc.exe sdset trustedinstaller D:(A;;CCLCSWLOCRRC;;;AU)(A;;CCDCLCSWRPWPDTLOCRSDRCWDWO;;;BA)(A;;CCDCLCSWRPWPDTLCRSDRCWDWO;;;SO)(A;;CCLCSWRPWPDTLOCRRC;;;SY)S:(AU;FA;CCDCLCSWRPWPDTLOCRSDRCWDWO;;WD)
:: —— Reregister the BITS files and the Windows Update files ——
call :print Reregister the BITS files and the Windows Update files.
cd /d %SYSTEMROOT%system32
regsvr32.exe /s atl.dll
regsvr32.exe /s urlmon.dll
regsvr32.exe /s mshtml.dll
regsvr32.exe /s shdocvw.dll
regsvr32.exe /s browseui.dll
regsvr32.exe /s jscript.dll
regsvr32.exe /s vbscript.dll
regsvr32.exe /s scrrun.dll
regsvr32.exe /s msxml.dll
regsvr32.exe /s msxml3.dll
regsvr32.exe /s msxml6.dll
regsvr32.exe /s actxprxy.dll
regsvr32.exe /s softpub.dll
regsvr32.exe /s wintrust.dll
regsvr32.exe /s dssenh.dll
regsvr32.exe /s rsaenh.dll
regsvr32.exe /s gpkcsp.dll
regsvr32.exe /s sccbase.dll
regsvr32.exe /s slbcsp.dll
regsvr32.exe /s cryptdlg.dll
regsvr32.exe /s oleaut32.dll
regsvr32.exe /s ole32.dll
regsvr32.exe /s shell32.dll
regsvr32.exe /s initpki.dll
regsvr32.exe /s wuapi.dll
regsvr32.exe /s wuaueng.dll
regsvr32.exe /s wuaueng1.dll
regsvr32.exe /s wucltui.dll
regsvr32.exe /s wups.dll
regsvr32.exe /s wups2.dll
regsvr32.exe /s wuweb.dll
regsvr32.exe /s qmgr.dll
regsvr32.exe /s qmgrprxy.dll
regsvr32.exe /s wucltux.dll
regsvr32.exe /s muweb.dll
regsvr32.exe /s wuwebv.dll
:: —— Resetting Winsock ——
call :print Resetting Winsock.
netsh winsock reset
:: —— Resetting WinHTTP Proxy ——
call :print Resetting WinHTTP Proxy.
:: —— Set the startup type as automatic ——
call :print Resetting the services as automatics.
sc.exe config wuauserv start= auto
sc.exe config bits start= delayed-auto
sc.exe config cryptsvc start= auto
sc.exe config TrustedInstaller start= demand
sc.exe config DcomLaunch start= auto
:: —— Starting the Windows Update services ——
call :print Starting the Windows Update services.
net start bits
call :print Starting the Windows Update services.
net start wuauserv
call :print Starting the Windows Update services.
net start appidsvc
call :print Starting the Windows Update services.
net start cryptsvc
call :print Starting the Windows Update services.
net start DcomLaunch
:: —— End process ——
call :print The operation completed successfully.
Заметка: если вы не видите расширений файлов, войдите в параметры Проводника Windows в Панели управления системы и активируйте соответствующую функцию (во вкладке «Вид»).
Попробуйте запустить обновление Windows и проверьте, исчезла ли ошибка 0x800f0805 или нет.
Метод №5 Применение средства для создания носителя
Если все вышеуказанные методы по той или иной причине не сработали, то можно воспользоваться средством для создания носителя Windows. Верно, главная задача данного средства — создание установочных носителей, однако с его помощью также можно напрямую обновить свою ОС, не полагаясь на нестабильный Центр обновления.
Задействовав этот метод, вы целиком и полностью избежите встречи с ошибкой 0x800f0805.
Метод №6 Загрузка и установка обновлений вручную
Если вы все еще сталкиваетесь с ошибкой 0x800f0805, то всегда можно установить нужно вам обновление вручную, заручившись помощью каталога Центра обновления Майкрософт. Прежде чем идти в каталог, вам необходимо узнать, с каким конкретно обновлением у вас возникли проблемы. Сделайте вот что:
В случае ручной установки обновления ошибка 0x800f0805 в принципе не должна вас побеспокоить.
Метод №7 Сброс компьютера с сохранением файлов
К сожалению, если никакие из методов не помогли вам избавиться от ошибки 0x800f0805 и вам просто-таки необходимо обзавестись проблемным обновлением, то вы всегда можете прибегнуть к возвращению ПК к изначальному состоянию с сохранением личных файлов. Выполняется данная процедура следующим образом:
Вернувшись в Windows, запустите обновление системы и проверьте, была ли устранена ошибка 0x800f0805.
Источник
Ошибки в Центре обновления Windows: устранение неполадок при обновлении
Windows обновления необходимы для получения максимальной отдачи от операционной системы. Microsoft часто исправляет недостатки безопасности (уязвимости) и все виды производительности, производительности и другие недостатки через Центр обновления Windows. Однако мы слишком хорошо знаем, что обновления Windows очень часто выходят из строя, отображая множество различных кодов ошибок. И по этой причине мы научим вас определять эти ошибки и знать, как их исправить.
Проблемы с обновлением Windows может появиться по ряду причин. Иногда проблема будет нашей, а иногда это вина Microsoft. Windows 10 предоставляет инструменты, которые позволяют нам легко решать эти проблемы, в дополнение к возможности прибегнуть к серии «хитростей», которые помогают нам легко обновлять наш ПК.
Обновление Windows 10
Как устранить неполадки при обновлении Windows
Перезагрузите компьютер
Много раз мы недооцениваем то, что просто перезапуск из компьютера можно сделать. Мы помним, что быстрая загрузка Windows 10 делает не то же самое для выключения и включения, как для полной перезагрузки компьютера. Когда мы выбираем вариант перезапуска, Windows полностью закрывается и при запуске перезагружается вся система, включая Ядро.
Поэтому, если есть проблема с нашей Windows, с этой простой опцией мы можем решить ее всего за пару минут.
Используйте средство устранения неполадок Центра обновления Windows
Здесь мы собираемся найти серию инструментов, каждый из которых ориентирован на решение проблем с конкретным элементом Windows. Мы заинтересованы в устранении неполадок Центра обновления Windows.
Когда вы закончите выполнение соответствующих проверок, мы сможем увидеть сводку со всем, что было проверено, и узнаем, была ли обнаружена какая-либо проблема. Этот инструмент применяет исправления, которые считаются подходящими для правильной работы Центра обновления Windows.
Проверьте целостность системы
(изменение C: для единицы, которую мы хотим проанализировать).
Остерегайтесь антивируса (и других программ)
Другая причина, по которой эти обновления могут потерпеть неудачу, заключается в том, что программа блокирует их или мешает им. Это очень часто встречается у сторонних антивирус В дополнение к использованию программного обеспечения, которое влияет на производительность системы, таких как очистители и оптимизаторы. Когда что-то пытается контролировать процессы или службы Центра обновления Windows, по соображениям безопасности обновление обычно завершается сбоем.
Поэтому, если у нас возникнут проблемы, лучшее, что мы можем сделать, это удалить наш антивирус (брандмауэр, Оптимизатор Windows, программное обеспечение для очистки и т. Д.) И попробуйте еще раз обновить систему, оставив Защитник Windows исключительно в качестве программного обеспечения безопасности.
Проверьте интернет соединение
Эти обновления также часто вызывают проблемы и не работают из-за плохого подключения к Интернету. Поэтому мы должны гарантировать, что наше интернет-соединение стабильно, что мы не используем «дозированное соединение» и что мы можем безопасно перемещаться по сети.
В этом можно убедиться, просто открыв страницы в браузере. Мы также можем использовать команду «ping» для проверки подключения. И мы даже можем очистить DNS кэш операционной системы, введя следующую команду в окне CMD:
Причины, которые мешают нам установить новую версию
В зависимости от ошибки, которую возвращает мастер обновления Windows, нам придется выполнить одно или другое действие. С этими типами обновлений мастер обычно намного более нагляден. Но количество сбоев и ошибок при установке ежемесячных обновлений значительно выше.
Распространенные ошибки Windows Update
Ниже мы увидим, какие наиболее частые коды ошибок мы можем найти при установке новых версий в Центре обновления Windows. Если не указано иное, большинство из них можно решить, выполнив шаги, которые мы указали в предыдущем пункте.
Ошибка 0x80072EE2
Странная ошибка, обычно связанная с подключением к Интернету. Это может быть связано с проблемами с серверами, сбоем в нашей сети и даже вирусом.
Ошибка 0x80070490
Эта ошибка переводится как «E_ELEMENT_NOT_FOUND», что означает, что сам установщик Центра обновления Windows не смог найти файл, необходимый для установки этого исправления, или что данный пакет поврежден.
Ошибка 0x80070422
Это сообщение появляется, если обновление по какой-либо причине установлено неправильно. Это может привести к появлению сообщения об ошибке, например «При установке обновлений возникли проблемы» или «Центр обновления Windows отключен».
Ошибка 0x800700d8
Эта ошибка может охватывать большое количество причин. Например, это может быть связано с тем, что Windows настроена на отсрочку обновлений, но это также может быть связано с ошибкой, создаваемой сторонним программным обеспечением. Он также может включать общие ошибки самого инструмента Центра обновления Windows или любых его процессов или служб.
Ошибка 0x8007010b
Эта ошибка обычно переводится как «ERROR_DIRECTORY». Обычно он появляется, когда в Windows 10 есть недопустимое имя каталога. Помимо наличия недопустимого имени, каталог также может не существовать.
Ошибка 0x80240035
Довольно распространенная ошибка, а также довольно общая. Обычно он появляется, когда возникают проблемы при обработке определенного обновления, и обычно переводится с помощью кода «WU_E_UPDATE_NOT_PROCESSED».
Ошибка 0x80246013
Эта ошибка является общей для Центра обновления Windows и Магазина Microsoft. Обычно это связано с проблемой подключения, которая не позволяет нам подключиться к серверам Microsoft.
Ошибка 0x8007045b
Эта ошибка обычно появляется, когда произошла ошибка при установке определенного патча или если произошла ошибка при обновлении с предыдущей версии Windows 10 до новой. Эта ошибка обычно сопровождается сообщением типа «ERROR_SHUTDOWN_IN_PROGRESS», указывающим на ожидающий перезапуск. Но в действительности установка заблокирована. Мы должны попытаться запустить средство устранения неполадок, чтобы разблокировать его.
Ошибка 0x800f0845
Это одно из самых продолжительных сообщений об ошибках, которые влияют на операционную систему. Нет четкого объяснения того, почему оно появляется, и при этом у него нет простого решения. Он может прийти один или в сопровождении синего экрана. Иногда простой перезапуск Windows и новая попытка могут исправить это.
Ошибки 0x8024401f и 0x8024402f
Эти две ошибки связаны друг с другом. Они могут появляться как при попытке обновить приложение из Microsoft Store, так и при попытке загрузить и установить обновления для операционной системы. Обычно это происходит из-за поврежденного кеша, проблемы с подключением, вызванной прокси-сервером или VPNили стороннее программное обеспечение, которое мешает.
Ошибка 8020002E
Это сообщение об ошибке обычно появляется, когда компонент Центра обновления Windows не может загружаться правильно. Это также может появиться, если жизненно важный системный процесс не запущен или когда программное обеспечение мешает процессу обновления.
Ошибка 0x8007043c
Это сообщение об ошибке обычно появляется, когда какие-либо процессы или службы, необходимые для работы обновлений Windows, не работают или заблокированы. Обычно это происходит, особенно при попытке установить обновление из безопасного режима.
Ошибка 0x80240FFF
Эта ошибка может появляться случайно на любом компьютере при попытке загрузить и установить новые патчи. Но обычно это связано с проблемой служб, необходимых для правильной работы Центра обновления Windows.
Ошибка 80072EFE
Это одна из ошибок Центра обновления Windows, которую мы можем считать более серьезной. Это напрямую мешает нам загружать обновления с серверов Microsoft. Обычно это происходит из-за сбоя соединения, или что-то мешает инструментам подключиться к серверам компании.
Ошибка 0x80073712
Это также еще одно из наиболее частых сообщений об ошибках, которые мы можем найти при попытке загрузить и установить последние исправления для Windows 10. Хотя Microsoft никогда не признавала это, это обычно связано с проблемой совместимости, особенно с некоторым внутренним файлом Windows, который должен быть поврежден.
Источник
Многие пользователи сообщают об ошибке при попытке обновить Windows 10 с кодом ошибки. 0x800f0845. В некоторых случаях ошибка возникает как BSoD, однако мы обсудим случай, когда обновления Windows запрещены. Если вы столкнулись с ошибкой Центра обновления Windows 0x800f0845, прочтите эту статью, чтобы найти решение.
Ошибка Центра обновления Windows 0x800f0845 уже давно является проблемой, и у нас нет новостей о том, что для нее предлагается подходящее исправление. Для некоторых пользователей он полностью останавливает обновления Windows, а для некоторых останавливает процесс через некоторое время. Эта ошибка вызвана повреждением системного файла или отказом механизма Центра обновления Windows, поэтому мы предпримем следующие исправления:
- Запустите сканирование SFC и DISM
- Используйте средство устранения неполадок обновлений Windows
- Сбросить компоненты Центра обновления Windows
- Загрузите обновления Windows вручную.
1]Сканирование SFC и DISM
Поскольку ошибка в обсуждении вызвана повреждением системного файла, первым делом следует выполнить сканирование SFC. Утилита сканирования SFC позволяет пользователям сканировать и восстанавливать поврежденные системные файлы Windows. После этого вы можете выполнить сканирование DISM.
2]Используйте средство устранения неполадок обновлений Windows
Средство устранения неполадок с обновлениями Windows — отличный инструмент, который анализирует проблемы с обновлениями Windows и по возможности решает их. Процедура запуска средства устранения неполадок обновлений Windows выглядит следующим образом:
Нажмите Пуск и перейдите в Настройки> Обновления и безопасность> Устранение неполадок.
Выберите Средство устранения неполадок Центра обновления Windows и пусть работает.
Перезагрузите систему, как только средство устранения неполадок выполнит свою работу, и попробуйте обновить Windows.
3]Загрузите обновления Windows вручную
Если вышеупомянутые шаги не помогли решить проблему, вы можете попробовать загрузить обновления вручную. Для этого перейдите на сайт каталога Центра обновления Майкрософт. Введите точный номер в КБ последнего обновления Windows (его можно проверить в Интернете) и загрузите его.
4]Сбросить компоненты Центра обновления Windows
Если ничего не помогает, можно подумать о сбросе компонентов Центра обновления Windows. Вы можете сбросить компоненты Центра обновления Windows с помощью команд или с помощью утилиты Fix WU. Эта процедура сбросит все настройки, связанные с обновлениями Windows, по умолчанию.
Всего наилучшего!
- Теги: Устранение неполадок, обновления Windows