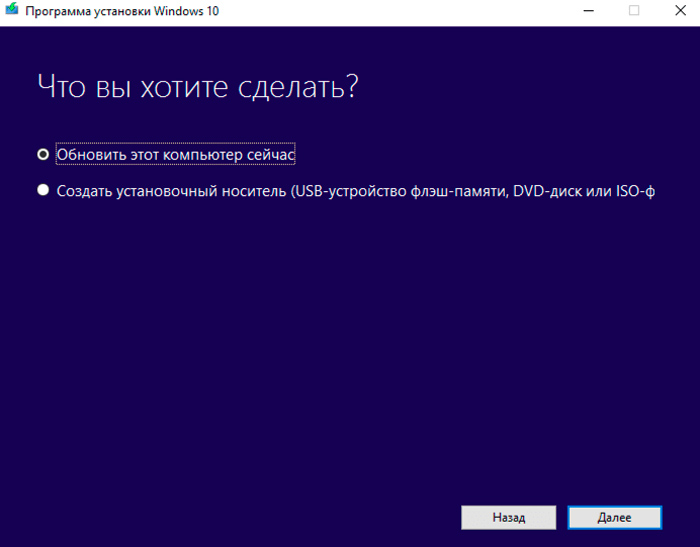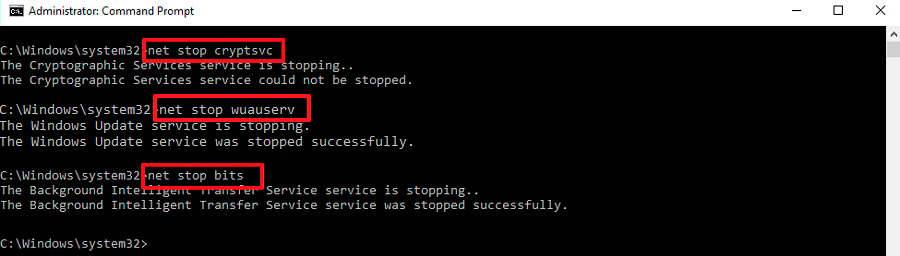Пользователи «десятки» нередко при попытке установки очередного пакета обновлений сталкиваются с ошибкой 0x80240fff, из-за которой процесс прерывается.
Как описывает ситуацию сам разработчик, причины невозможности завершить обновления могут быть самыми разными:
- повреждение реестра Виндовс;
- неправильная установка драйверов/программ;
- последствия проникновения на компьютер шпионского/вирусного ПО;
- появление на диске битых секторов.
Главное последствие ошибки – невозможность установки последних обновлений, в результате чего страдает безопасность системы. Кроме того, возможны снижение производительности ПК, зависания, медленная реакция на действия пользователя, а в некоторых случаях – появление «синего экрана смерти».
Словом, нормальная работоспособность операционной системы нарушается. Поэтому рассмотрим основные способы устранения ошибки.
Отложите обновления
Самое простое и не очень эффективное решение, к тому же доступное не всем пользователям Windows 10, а только профессионального дистрибутива (версия Pro).
Чтобы отложить выполнение обновлений на неопределённый срок, сделайте следующее:
Ничего сложного, при этом обновления ОС производиться не будут, но в чистом виде проблема окажется нерешённой.
Используйте инструмент Media Creation Tool
Если вам не повезло, и вы являетесь владельцем «домашней» версии «десятки», возможности отложить обновления у вас не будет – такая опция здесь не предусмотрена. Но это не значит, что ошибку 0x80240fff Windows 10 вам исправить не удастся.
Используйте утилиту Media Creation Tool от Microsoft, которая в большинстве случаев позволить обновить операционную систему в автоматическом режиме без необходимости создания загрузочного носителя, тем самым решив проблему.
Запустите службу Windows Update
В большинстве версий Windows содержатся встроенные средства и утилиты устранения неполадок. Те, кто с ними сталкивался, могут утверждать, что эффективность их использования невелика, но она заведомо не нулевая, так что попробовать можно.
Итак, чтобы исправить ошибку 0x80240fff в Виндовс 10, выполните следующие действия:
- кликните на вкладке «Настройки»;
- перейдите на пункт «Обновление и безопасность»;
- выберите вкладку «Устранение неполадок»;
- запустите утилиту устранения неполадок, относящуюся к Центру обновления Windows.
Перезапустите фоновые службы BITS
Довольно сложный для понимания, но действенный метод.
Для его выполнения следуйте указанному алгоритму:
Если и после этого ошибка не исчезнет, переходим к следующему способу.
Сброс службы Windows Update
Снова вызываем консоль «Выполнить» (с правами администратора), запускаем команду cmd. В командной строке нужно будет остановить выполнение процессов Windows Update Services, BITS, служб MSI Installer и Cryptographic. Для этого последовательно вводим нижеперечисленные команды, нажимая каждый раз клавишу <Enter>:
net stop cryptSvc
net stop wuauserv
net stop bits
net stop msiserver
Теперь необходимо переименовать две паки, выполнив следующие команды:
ren C:WindowsSoftwareDistribution SoftwareDistribution.old
ren C:WindowsSystem32Catroot2 Catroot2.old
Осталось перезапустить все четыре службы из той же командной строки, выполнив команды:
net start cryptSvc
net start wuauserv
net start bits
net start msiserver
Выходим из командной строки (Exit), перезапускаем обновления Windows, чтобы убедиться, что ошибка пропала.
Изменение настроек прокси
Если и предыдущий шаг оказался безрезультатным, можно попробовать использовать ещё одно проверенное средство борьбы с 0x80242fff – изменить настройки прокси-сервера.
Делается это во встроенном в ОС браузере Internet Explorer:
Закрываем браузер и выполняем очистку кэша:
- запускаем консоль «Выполнить»;
- набираем cmd;
- в командной строке последовательно набираем команды: netsh winhttp reset proxy <Enter>, net stop wuauserv <Enter>, net start wuauserv <Enter>;
- выходим из командной строки;
- перезапускаем обновление Виндовс.
Наконец, если и это средство не помогло, следует отключить брандмауэр, а также антивирусное ПО – возможно, именно оно реагирует на попытки обновления системы таким образом, что возникает ошибка 0x80242fff.
Если после временного отключения этих средств обновление выполнилось успешно – значит, именно антивирус (реже – встроенный брандмауэр) блокировал работу службы Windows Update. После успешного обновления не забудьте активировать оба средства защиты, чтобы ваш компьютер оставался защищённым от различного рода кибератак.
Наконец, возникновение ошибки может быть связано с использованием VPN сервисов, которые устанавливают для обхода блокировок сайтов на уровне провайдеров. Просто временно отключите этот сервис и попробуйте запустить обновления.
С вероятностью порядка 95% можно утверждать, что один из перечисленных способов оказался действенным. А как вы решали проблему ошибки 0x80242fff?
Некоторые пользователи Windows 10 сталкиваются с ошибкой 0x80242fff при попытке установить ожидающее обновление Windows на свой компьютер. Чаще всего этот конкретный код ошибки возникает при обновлении KB3069068.
Ошибка Центра обновления Windows 0x80242fff
После изучения этой конкретной проблемы выясняется, что существует несколько различных основных потенциальных виновников, которые могут нести ответственность за появление этого кода ошибки. Вот список сценариев, которые могут вызвать ошибку 0x80242fff:
- Общий сбой с Центром обновления Windows. Как оказалось, есть общие сбои, которые могут повлиять на функцию обновления в Windows 10 (при разных обстоятельствах). Подавляющее большинство этих возможных случаев покрывается стратегией восстановления, присутствующей в средстве устранения неполадок Центра обновления Windows. Если этот сценарий применим, вы сможете решить проблему, запустив средство устранения неполадок Центра обновления Windows и применив рекомендованное исправление.
- Компонент Центра обновления Windows застрял в состоянии «неопределенности». Еще одна причина, по которой вы могли ожидать увидеть эту проблему, — это подкомпонент Центра обновления Windows, который в настоящее время застрял в состоянии неопределенности (он не открыт и не закрыт). В этом случае вы сможете решить проблему, запустив автоматический агент WU или вручную сбросив все зависимости WU.
- Функция Центра обновления Windows не работает. Существуют также ситуации, когда проблема может быть связана с препятствием на уровне системы, которое не позволяет вашей ОС автоматически устанавливать ожидающие обновления. В этом случае вы сможете обойти появление ошибки, используя каталог Центра обновления Майкрософт для установки ожидающих обновлений вручную.
- Основное повреждение системного файла — при определенных обстоятельствах вы должны знать, что вы можете столкнуться с этой проблемой из-за какого-либо повреждения системного файла, которое влияет на компонент Центра обновления Windows. В этом случае вы сможете решить проблему, выполнив процедуру ремонта на месте или чистой установки.
Теперь, когда вы знакомы со всеми потенциальными исправлениями, которые могут быть причиной этой проблемы, вот список проверенных методов, которые другие затронутые пользователи успешно использовали для устранения ошибки и установки ожидающих обновлений без того же 0x80242fff:
Прежде чем мы рассмотрим другие расширенные стратегии восстановления, способные решить проблему 0x80242fff, давайте посмотрим, не способна ли ваша Windows решить проблему автоматически. Windows 10 известна тем, что включает в себя множество встроенных стратегий восстановления, способных решить большинство проблем, связанных с компонентом WU.
Нескольким пользователям, столкнувшимся с этой конкретной проблемой, удалось решить проблему 0x80242fff, запустив средство устранения неполадок Центра обновления Windows и применив рекомендованное исправление.
Средство устранения неполадок Центра обновления Windows содержит десятки стратегий восстановления, которые будут применяться автоматически при обнаружении существенного несоответствия. Если сканирование обнаружит жизнеспособную стратегию восстановления, оно автоматически порекомендует жизнеспособное исправление, которое можно применить простым щелчком.
Вот краткое руководство по запуску средства устранения неполадок Центра обновления Windows для устранения кода ошибки 0x80242fff в Windows:
- Начните с нажатия диалогового окна «Выполнить», нажав клавиши Windows + R. Затем введите «ms-settings-Troubleshoot» и нажмите Enter, чтобы открыть вкладку «Устранение неполадок» в приложении «Настройки».
Открытие вкладки Устранение неполадок
- На вкладке «Устранение неполадок» перейдите в правую часть экрана «Настройки» и прокрутите вниз до раздела «Приступить к работе». Внутри щелкните Центр обновления Windows, затем щелкните Запустить средство устранения неполадок в появившемся контекстном меню.
Запуск средства устранения неполадок Центра обновления Windows
- После запуска средства устранения неполадок Центра обновления Windows оно автоматически начнет сканировать вашу систему на предмет любых несоответствий. Терпеливо дождитесь завершения первоначального сканирования.
Обнаружение проблемы с Центром обновления Windows
Примечание. Цель этого теста — определить, подходит ли какая-либо из стратегий ремонта, включенных в него, для конкретной проблемы, с которой вы столкнулись.
- Если определена жизнеспособная стратегия восстановления, вам будет представлено новое окно, в котором вы можете нажать «Применить это исправление», чтобы применить рекомендованную стратегию восстановления.
Применение рекомендованного исправления
Примечание. В зависимости от типа исправления вам может потребоваться следовать инструкциям на экране, чтобы применить рекомендуемое исправление.
- После успешного применения исправления перезагрузите компьютер и посмотрите, будет ли проблема решена после завершения следующего запуска.
Если ошибка Центра обновления Windows 0x80242fff все еще возникает (или средство устранения неполадок не нашло жизнеспособной стратегии восстановления), перейдите к следующему потенциальному исправлению ниже.
Метод 2: перезапуск всех компонентов Центра обновления Windows
Если Центр обновления Windows не нашел жизнеспособной стратегии восстановления, скорее всего, вы столкнулись с ошибкой, которая влияет на способность вашей ОС завершить установку новых обновлений Windows.
В подобных ситуациях вам следует развернуть серию стратегий восстановления, чтобы сбросить каждый компонент Центра обновления Windows, который может вызывать проблемы с ожидающими обновлениями Windows.
Скорее всего, этот тип проблемы возникает из-за того, что один или несколько компонентов WU (Центра обновления Windows) в настоящее время застряли в неопределенном состоянии (они не открыты и не закрыты). Если этот сценарий применим, вы сможете решить проблему, сбросив все компоненты WU, участвующие в процессе обновления.
Вот два разных метода, которыми вы можете воспользоваться, чтобы сбросить все компоненты Центра обновления Windows. Следуйте за тем, что вам удобнее:
A. Сброс WU через агента WU
- Откройте наш браузер и посетите этот Страница загрузки Microsoft Technet чтобы загрузить сценарий сброса агента обновления Windows.
Скачивание агента сброса Windows
- После завершения загрузки извлеките zip-архив с помощью такой утилиты, как WinRar, WinZip или 7Zip, и вставьте его в легкодоступное место.
- Затем дважды щелкните файл ResetWUENG.exe, нажмите Да в разделе Контроль учетных записей пользователей.
- На следующем экране следуйте инструкциям по запуску сценария на вашем компьютере. После завершения операции это исправление сбросит все ваши компоненты WU.
- Наконец, перезагрузите компьютер и посмотрите, сможете ли вы установить неудачное обновление после завершения следующей последовательности запуска.
Б. Сброс WU через CMD с повышенными правами
- Нажмите клавишу Windows + R на клавиатуре, чтобы открыть диалоговое окно «Выполнить». Затем введите «cmd» в текстовое поле и нажмите Ctrl + Shift + Enter, чтобы открыть командную строку с повышенными правами.
Открытие командной строки CMD
Примечание. В ответ на запрос UAC (Контроль учетных записей пользователей) нажмите Да, чтобы предоставить права администратора.
- В командной строке с повышенными привилегиями введите следующие команды по порядку и нажмите Enter после каждой, чтобы остановить все службы, связанные с WU: net stop wuauserv net stop cryptSvc net stop bit net stop msiserver
Примечание. Чтобы вы знали, что вы на самом деле инструктируете терминалу, эти команды остановят службы Windows Update, установщик MSI, службы криптографии и службы BITS.
- После остановки каждой соответствующей службы выполните следующие команды, чтобы очистить и переименовать папки SoftwareDistribution и Catroot2: ren C: Windows SoftwareDistribution SoftwareDistribution.old ren C: Windows System32 catroot2 Catroot2.old
Примечание. Эти две папки содержат обновленные файлы, используемые компонентом WU. Переименование этих папок заставит вашу ОС создавать новые исправные эквиваленты, на которые не повлияет повреждение.
- Теперь, когда папки очищены, выполните следующие команды, чтобы повторно включить службы, которые мы ранее отключили: net start wuauserv net start cryptSvc net start bits net start msiserver
- Перезагрузите компьютер еще раз и посмотрите, будет ли проблема решена при следующем запуске компьютера.
Если та же проблема все еще возникает даже после успешного обновления всех компонентов Центра обновления Windows, перейдите к следующему потенциальному исправлению ниже.
Метод 3: установите неудачное обновление вручную
В случае, если два вышеупомянутых метода не позволили вам выявить какие-либо основные проблемы с компонентом Центра обновления Windows, одно быстрое исправление, которое должно позволить вам обойти ошибку 0x80242fff, — это использовать каталог Центра обновления Windows для поиска обновления, которое не работает. установить и установить их вручную (чаще всего KB3069068).
Многие затронутые пользователи подтвердили, что эта операция работает — этот процесс может быть немного утомительным (особенно если вы имеете дело с несколькими обновлениями, которые не работают с одной и той же ошибкой), но оно того стоит, если вы не хотите полагаться на на встроенном компоненте Центра обновления Windows.
Если вы решите исправить это, следуйте пошаговым инструкциям ниже:
- Откройте браузер и получите доступ к корневой адрес каталога Центра обновления Майкрософт.
- Как только вы окажетесь внутри, используйте функцию поиска в верхнем левом углу экрана, чтобы найти обновление, которое выдает ошибку 0x80242fff. (чаще всего обновляют KB3069068)
Поиск обновления для установки вручную
- После того, как результаты будут успешно получены, продолжайте поиск подходящего обновления, учитывая при этом вашу текущую архитектуру ОС и версию Windows, которую вы используете.
В поисках подходящего Центра обновления Windows
- После того, как вам удалось найти нужное обновление, нажмите кнопку «Загрузить», связанную с нужным драйвером.
- Затем откройте проводник и вручную перейдите к месту, где был загружен драйвер. Когда вы перейдете в место, где вы загрузили драйвер, который ранее не работал, щелкните правой кнопкой мыши файл .inf и выберите «Установить» в появившемся контекстном меню.
Установка драйвера INF
Примечание. Если несколько обновлений не работают с одним и тем же кодом ошибки, повторите шаги с 3 по 5 с каждым Центром обновления Windows, который ранее не работал, когда вы пытались установить его обычным способом.
Если та же проблема все еще возникает при попытке установить обновления через каталог Центра обновления Windows, перейдите к следующему потенциальному исправлению ниже.
Метод 4: обновите каждый компонент Windows
Если ни одно из вышеперечисленных исправлений не позволило вам разрешить ошибку 0x80242fff, есть большая вероятность, что вы действительно имеете дело с каким-либо повреждением системного файла, которое не может быть решено традиционным способом.
В этом случае ваша лучшая надежда на решение проблемы обычным способом — сбросить каждый компонент WIndows с помощью такой процедуры, как чистая установка или установка ремонта (восстановление на месте).
Самая простая процедура из всех возможных — это чистая установка. Но имейте в виду, что если вы не создадите резервную копию своих данных заранее, вы можете ожидать потерять все свои личные данные, имеющиеся в драйвере ОС. Основное преимущество этого метода заключается в том, что вам не потребуется использовать совместимый установочный носитель.
Чистая установка Windows 10
Однако, если вы ищете целенаправленный подход, вам понадобится совместимый установочный носитель, чтобы начать ремонтную установку (процедура восстановления на месте).
Ремонт установка
В отличие от чистой установки, эта операция значительно более утомительна, но ее главное преимущество заключается в том, что вы сможете обновить каждый потенциально поврежденный компонент без потери данных из ваших приложений, игр, документов и личных носителей, которые в настоящее время хранятся на вашем компьютере. Диск ОС.
Ошибка 0x80242fff обычно возникает у пользователей Windows, когда они пытаются установить Центр обновления Windows. Учитывая, насколько важны обновления Windows, пользователям важно знать о соответствующих ошибках. С ошибкой 0x80242fff чаще всего сталкиваются пользователи, когда они пытаются обновить свою систему с Windows 8.1 до Windows 10 или когда есть какие-либо поврежденные компоненты обновления Windows, и поскольку в окне ошибки не отображается много информации о ее происхождении, она может быть немного сложно определить и решить эту проблему. Таким образом, сегодня мы обсудим некоторые быстрые исправления, которые вы можете попробовать и попробовать, если вы столкнулись с ошибкой 0x80242fff при установке обновления Windows.

0x80242FFF -2145112065 WU_E_UH_UNEXPECTED Ошибка обработчика обновления, не охваченная другим кодом WU_E_UH_ *
Прежде чем мы рассмотрим решение рассматриваемой ошибки, это поможет нам узнать, что в первую очередь могло ее вызвать. Ниже приведены некоторые из возможных объяснений ошибки 0x80242fff.
- Скачивание обновлений Windows повреждено.
- Неисправные компоненты обновлений Windows.
- Проблемы с подключением к Интернету.
Теперь, когда у вас есть представление о том, что могло вызвать эту ошибку, давайте рассмотрим некоторые исправления, которые вы можете реализовать, чтобы избавиться от нее.
- Запустите средство устранения неполадок Центра обновления Windows.
- Сбросить компоненты Центра обновления Windows
- Восстановить .NET Framework
- Установить обновление вручную
- Проверьте WUAHandler.log
Прежде чем мы начнем, пользователи должны создать точку восстановления системы, чтобы восстановить конфигурации своего компьютера в случае ошибки.
1]Запустите средство устранения неполадок Центра обновления Windows.
Ваша Windows может решить эту проблему самостоятельно с помощью средства устранения неполадок обновления. Средство устранения неполадок Центра обновления Windows само по себе содержит несколько исправлений, которые могут помочь в устранении нескольких ошибок. Вы должны убедиться, что вы вошли в свою учетную запись администратора, прежде чем приступить к устранению неполадок. Вот как идет процесс:
Откройте диалоговое окно «Выполнить», нажав комбинацию клавиш Windows + «R» и введите ms-settings: Troubleshoot. Нажатие Enter откроет настройки устранения неполадок.
Прокрутите параметры в правой части окна и посетите там дополнительный раздел средства устранения неполадок.
Здесь выберите Центр обновления Windows и нажмите «Запустить средство устранения неполадок».
Затем он начнет сканирование вашего компьютера, чтобы проверить, есть ли какие-либо основные проблемы. Если они есть, Windows будет искать в своих настройках подходящее для них решение и предоставлять его вам, если таковое имеется.
Если была обнаружена проблема и вы внедрили последующее исправление, вам следует перезагрузить компьютер и проверить, была ли устранена ошибка.
2]Сбросить компоненты Центра обновления Windows
Если средство устранения неполадок не решает проблему за вас, возможно, проблема возникла из-за сбоя в ОС. Здесь, если вы попытаетесь сбросить каждый компонент обновления Windows, это может помочь. Пользователи могут сбросить компоненты обновления Windows. Вот как это можно сделать,
Сначала отключите сетевой кабель для подключения к Интернету и выключите Wi-Fi.
Откройте диалоговое окно «Выполнить» с помощью комбинации клавиш Windows + R и введите в поле «cmd». Затем нажмите Ctrl + Shift + Enter, чтобы открыть командную строку с повышенными привилегиями. Нажмите «Да» в диалоговом окне «Контроль учетных записей».
Теперь скопируйте сразу все следующие команды, вставьте их в CMD и нажмите Enter.
net stop wuauserv net stop cryptSvc чистые стоповые биты net stop msiserver ren C: Windows SoftwareDistribution SoftwareDistribution.old ren C: Windows System32 catroot2 catroot2.old net start wuauserv net start cryptSvc чистые стартовые биты net start msiserver exit
Теперь проверьте, помогло ли это.
3]Восстановить .NET Framework
ЕСЛИ эта ошибка появляется для .NET Framework, восстановите .NET Framework и запустите Центр обновления Windows.
4]Установите обновление вручную.
Если ни одно из рекомендованных выше решений не помогло вам, вы можете попробовать использовать веб-сайт каталога Центра обновления Майкрософт для поиска номера базы знаний, загрузить его, а затем вручную установить обновление, вызывающее указанную ошибку.
- Откройте браузер и посетите каталог Центра обновления Майкрософт.
- В строке поиска вверху справа введите обновление, с которым у вас возникли проблемы.
- Затем найдите соответствующее обновление и загрузите связанный с ним драйвер.
- Затем вам нужно посетить тот раздел в проводнике, в который вы загрузили этот драйвер, щелкните его правой кнопкой мыши и нажмите «Установить».
5]Проверьте WUAHandler.log
Если ни одно из вышеперечисленных решений не помогло вам решить эту ошибку, вы можете проверить информацию об этом в WUAHandler.log. Вы получите это здесь — C: Windows CCM Logs WUAHandler.log.
WUAHandler.log отслеживает, когда агент обновления Windows на клиенте выполняет поиск обновлений программного обеспечения. Поскольку это, по сути, ошибка обработчика обновлений, изучение этого — помимо WindowsUpdate.log — может помочь вам в дальнейшем устранении проблемы.
Надеюсь, это помогло.
 .
.
Центр обновления Windows — это важная функция Windows 10, гарантирующая, что у вас всегда будут последние обновления безопасности и стабильности, а также оптимальная производительность Windows.
Тем не менее существует множество ошибок, которые могут возникнуть до или во время процесса обновления. В длинном списке ошибок вы также найдете код ошибки 0x80242ff.
В основном это происходит после обновления с Windows 7/8.1 до Windows 10. После завершения процесса установки Windows 10 системные обновления просто не завершат загрузку.
Если вы тоже столкнулись с этой проблемой, мы предлагаем вам несколько обходных путей, которые должны решить проблему.
Как исправить ошибку Центра обновления Windows 0x80242ff?
1. Сканируйте вашу систему на наличие вредоносных программ
Наиболее распространенной причиной ошибки обновления 0x80242ff может быть ваш антивирус. Иногда сторонний антивирус может мешать работе вашей системы и вызывать проблемы с Центром обновления Windows.
Однако вы можете решить эту проблему, просто отключив определенные антивирусные функции или полностью отключив программное обеспечение.
Если его отключение не решает проблему, рекомендуется удалить антивирус и проверить, решает ли это проблему.
Кроме того, может быть хорошей идеей перейти на другое антивирусное решение.
На рынке есть много отличных антивирусных инструментов, но если вам нужен антивирус, который обеспечит максимальную защиту, не мешая вашей системе, вам обязательно стоит рассмотреть VIPRE.
Это гарантирует максимальную защиту без перехвата процессов, работающих одновременно с функцией онлайн-безопасности в реальном времени.
2. Проверьте статус прокси
Хотя вредоносное ПО является наиболее известным виновником этой и подобных ошибок, прокси-сервер и VPN также могут замедлять или останавливать обновление. Не забудьте отключить их при обновлении.
Кроме того, вы можете проверить статус своего прокси через командную строку:
- Щелкните правой кнопкой мыши «Пуск» и запустите «Командная строка (администратор)».
- В командной строке введите
netsh winhttp show proxy - Если вам будет предложено сообщение «Прямой доступ (без прокси-сервера)», все в целости и сохранности.
Чтобы отключить прокси, сделайте следующее:
- Нажмите клавишу Windows + I, чтобы открыть приложение «Настройки».
- Теперь перейдите в раздел «Сеть и Интернет».
- В меню слева выберите Прокси. На правой панели отключите все опции.
После этого ваш прокси должен быть отключен, а ошибка обновления 0x80242ff должна быть устранена. Если вы все еще хотите защитить свою конфиденциальность в Интернете, мы настоятельно рекомендуем вам рассмотреть возможность использования VPN вместо прокси-сервера.
Существует множество отличных VPN-сервисов, и одним из лучших является Private Internet Access (PIA VPN), так что обязательно попробуйте его.
3. Проверьте целостность ваших системных файлов
- Нажмите Windows Key + X и выберите в списке Командная строка (Администратор) (или PowerShell для более старых систем).
- Введите sfc /scannow и нажмите Enter.
- Теперь начнется сканирование SFC. Процесс сканирования может занять около 15 минут, поэтому не прерывайте его.
Этот процесс находит и исправляет поврежденные файлы, если таковые имеются. После завершения сканирования SFC проверьте, сохраняется ли проблема.
Если это так, вам нужно запустить сканирование DISM. Вы можете сделать это, выполнив следующие действия:
- Откройте командную строку от имени администратора.
- Теперь выполните следующую команду и нажмите Enter:
DISM /Online /Cleanup-Image /RestoreHealth - Еще раз, сканирование должно занять около 20 минут, так что не мешайте ему.
После завершения сканирования DISM проверьте, устранена ли проблема. Если вы хотите, вы также можете повторить сканирование SFC еще раз и проверить, решает ли это проблему.
4. Запустите систему в чистой загрузке
- Нажмите клавишу Windows + R, введите msconfig и нажмите Enter.
- Перейдите на вкладку «Службы» и установите флажок «Скрыть все службы Microsoft».
- Затем нажмите «Отключить все» и подтвердите, нажав «Применить».
- Перейдите на вкладку «Автозагрузка» и выберите «Открыть диспетчер задач».
- Отключите все программы автозапуска по отдельности и нажмите OK.
- Перезагрузите компьютер и попробуйте обновить.
5. Сбросьте службы Центра обновления Windows
- Запустите командную строку от имени администратора.
- Отключите сетевое соединение.
- Теперь выполните следующие команды одну за другой:
net stop wuauserv
net stop cryptSvc
net stop bits
net stop msiserver
ren C:WindowsSoftwareDistribution SoftwareDistribution.old
ren C:WindowsSystem32catroot2 catroot2.old
net start wuauserv
net start cryptSvc
net start bits
net start msiserver
exit
После выполнения этих команд снова включите подключение к Интернету и перезагрузите компьютер. После перезагрузки компьютера проверьте, решена ли проблема.
6. Отключите брандмауэр Windows.
- Нажмите клавишу Windows + S и введите брандмауэр.
- Выберите Брандмауэр Защитника Windows из списка.
- Выберите «Включить или отключить брандмауэр Защитника Windows».
- Выберите Отключить брандмауэр Защитника Windows (не рекомендуется) как для частной, так и для общедоступной сети.
- После этого нажмите OK, чтобы сохранить изменения.
После отключения брандмауэра Windows проверьте, сохраняется ли проблема. Если проблема устранена, обновите Windows и снова включите брандмауэр.
7. Загрузите обновление из каталога Центра обновления Майкрософт.
Если вы не можете загрузить определенное обновление из-за ошибки обновления 0x80242ff, вы можете решить эту проблему, загрузив обновление непосредственно из онлайн-каталога обновлений Microsoft.
Прежде чем вы сможете это сделать, перейдите в раздел Центра обновления Windows на своем устройстве и найдите код обновления, которое вы пытаетесь установить.
Обновление будет содержать КB плюс массив чисел. Как только вы найдете код обновления, сделайте следующее:
- Перейдите на веб-сайт каталога обновлений Microsoft и введите код обновления в поле поиска.
- Выберите обновление, использующее ту же архитектуру, что и ваш ПК, и нажмите кнопку «Загрузить».
- После завершения загрузки дважды щелкните установочный файл, чтобы запустить установку.
После установки обновления ваша Windows будет обновлена до последней версии.
Имейте в виду, что этот метод может не решить основную проблему, но позволит вам обойти сообщение об ошибке и установить обновление.
8. Выполните обновление на месте
- Скачайте и запустите Media Creation Tool.
- Выберите Обновить этот компьютер сейчас.
- Подождите, пока программа установки подготовит необходимые файлы.
- Выберите вариант Загрузить и установить обновления (рекомендуется).
- Теперь нажмите кнопку Далее.
- Теперь программа установки загрузит обновления. Это может занять некоторое время, так что наберитесь терпения.
- После загрузки обновлений следуйте инструкциям на экране.
- Когда вы дойдете до экрана «Готово к установке», нажмите «Изменить, что оставить».
- Выберите «Сохранить личные файлы и приложения» и нажмите «Далее».
- Следуйте инструкциям, чтобы завершить настройку.
После завершения обновления на месте у вас будет свежая актуальная версия Windows. Разумеется, все ваши файлы и приложения будут сохранены, так что вы сможете продолжить с того места, на котором остановились.
9. Запустите средство устранения неполадок Центра обновления Windows.
Наше последнее исправление в списке является более базовым, но оно должно устранить большинство проблем, связанных с Центром обновления Windows, в течение нескольких минут. Вы можете получить доступ к этому встроенному средству устранения неполадок через «Настройки»> «Обновление и безопасность»> «Устранение неполадок».
Это были возможные обходные пути для этой проблемы с обновлением. Мы, безусловно, надеемся, что вы найдете его полезным и сможете быстро устранить ошибку 0x80242ff.
Кроме того, если у вас есть какие-либо предложения или вопросы, связанные с кодом ошибки 0x80242fff, сообщите нам об этом в комментариях.
Центр обновления Windows является важной функцией Windows 10 .
Как заявляла Microsoft, таким образом вы всегда будете иметь последние обновления безопасности и стабильности и будете поддерживать общую производительность Windows.
Тем не менее, существует множество ошибок, которые могут возникнуть до или во время процесса обновления. В длинном списке ошибок находится ошибка с кодом 0x80242ff.
В основном это происходит после обновления с Windows 7 / 8.1 до Windows 10. После завершения процесса установки Windows 10 обновления системы просто не завершат загрузку.
В конце концов, пользователи получают информацию об этом конкретном коде ошибки.
В случае, если вы также столкнулись с этой проблемой, мы предлагаем вам несколько обходных путей, которые должны решить эту проблему.
Как исправить ошибку обновления Windows 10 0x80242ff
По словам пользователей, они не могут обновить свою систему из-за ошибки обновления 0x80242ff. Говоря об этой ошибке, вот некоторые похожие проблемы, о которых сообщили пользователи:
- Сбой обновлений Windows Windows 10 — По словам пользователей, кажется, что обновления Windows не могут быть установлены на их ПК. Это может быть большой проблемой, но если вы столкнулись с этим, отключите антивирус и брандмауэр и проверьте, помогает ли это.
- Ошибка 0x80242ff Windows 10, 7 — эта ошибка может появляться в более старых версиях Windows, и если вы столкнулись с ней, обязательно попробуйте некоторые из наших решений.
Исправьте проблемы с обновлением Windows с помощью этих совершенных инструментов!
Решение 1. Сканируйте свою систему на наличие вредоносных программ с помощью стороннего программного обеспечения или Защитника Windows.

Наиболее частой причиной ошибки обновления 0x80242ff может быть ваш антивирус. Иногда сторонний антивирус может влиять на вашу систему и вызывать проблемы с Центром обновления Windows.
Однако вы можете решить эту проблему, просто отключив определенные антивирусные функции или вообще отключив антивирус.
Если отключение антивируса не устранило проблему, рекомендуется удалить антивирус и проверить, решает ли это проблему. Несколько пользователей сообщили, что удаление их стороннего антивируса устранило проблему для них, поэтому вы можете попробовать это.
Если удаление антивируса решает проблему, возможно, стоит переключиться на другое антивирусное решение.
На рынке есть много отличных антивирусных инструментов, но если вам нужен антивирус, который обеспечит максимальную защиту, не влияя на вашу систему, вам определенно стоит рассмотреть BullGuard .
Решение 2. Проверьте статус прокси
В то время как вредоносное ПО является наиболее известным виновником этой и подобных ошибок, прокси и VPN также могут замедлять или останавливать обновление. Обязательно отключите VPN при обновлении.
Кроме того, вы можете проверить свой статус прокси с помощью командной строки:
- Щелкните правой кнопкой мыши «Пуск» и запустите командную строку (Admin) .
- В командной строке введите netsh winhttp show proxy
- В случае, если вам выдается сообщение с прямым доступом (без прокси-сервера) , все в порядке.
Чтобы отключить ваш прокси, сделайте следующее:
- Нажмите клавишу Windows + I, чтобы открыть приложение «Настройки» .
- Теперь перейдите в раздел « Сеть и Интернет ».
- В меню слева выберите Прокси . На правой панели отключите все параметры.
После этого ваш прокси должен быть отключен, и ошибка обновления 0x80242ff должна быть устранена. Если вы все еще хотите защитить свою конфиденциальность в Интернете, мы настоятельно рекомендуем вам использовать VPN вместо прокси-сервера.
Доступно много отличных VPN-сервисов, и одним из лучших является Cyberghost VPN , поэтому обязательно попробуйте его.
Иногда прокси не может быть отключен. Мы подготовили простое руководство для такого случая.
Решение 3. Проверьте целостность системных файлов с помощью инструмента SFC
Другая причина ошибки обновления 0x80242ff может быть повреждена установка Windows. Однако вы можете исправить поврежденную установку, просто запустив сканирование SFC и DISM.
Это относительно просто сделать, и вы можете сделать это, выполнив следующие действия:
- Нажмите Windows Key + X, чтобы открыть меню Win + X. Выберите Командная строка (Admin) или PowerShell (Admin) из списка.
- Когда откроется командная строка , введите sfc / scannow и нажмите Enter .
- Сканирование SFC начнется. Процесс сканирования может занять около 15 минут, поэтому не прерывайте его.
После завершения сканирования SFC проверьте, сохраняется ли проблема. Если проблема не устранена, необходимо запустить сканирование DISM . Вы можете сделать это, выполнив следующие действия:
- Откройте командную строку от имени администратора.
- Теперь запустите команду DISM / Online / Cleanup-Image / RestoreHealth .
- Сканирование DISM начнется. Сканирование может занять около 20 минут, поэтому не мешайте ему.
После завершения сканирования DISM проверьте, устранена ли проблема. Если вы хотите, вы также можете повторить сканирование SFC еще раз и проверить, решает ли это проблему.
Прочтите это руководство, чтобы стать экспертом по проверке системных файлов!
Решение 4 — Запустите систему в чистой загрузке
Если предыдущий обходной путь не соответствовал задаче, возможно, Clean Boot — это последнее средство. Конечно, вы всегда можете выполнить чистую переустановку, если ничего не работает.
Чтобы перезагрузить компьютер в режиме чистой загрузки, выполните следующие действия.
- Нажмите клавиши Windows + R , введите msconfig и нажмите Enter .
- Перейдите на вкладку « Службы » и установите флажок « Скрыть все службы Microsoft» .
- Затем нажмите « Отключить все» и подтвердите, нажав « Применить» .
- Перейдите на вкладку « Автозагрузка » и выберите « Открыть диспетчер задач» .
- Отключите все программы запуска по отдельности и нажмите ОК .
- Перезагрузите компьютер и попробуйте обновить.
Решение 5 — Сброс служб Windows Update
По словам пользователей, ошибка обновления 0x80242ff может возникнуть, если есть проблемы с определенными службами Windows. Для загрузки обновлений некоторые службы должны быть сброшены.
Это не так сложно, как вы думаете, и вы можете сделать это, выполнив следующие действия:
- Запустите командную строку от имени администратора.
- Отключите ваше сетевое соединение.
- Теперь выполните следующие команды одну за другой:
- чистая остановка wuauserv
- чистая остановка cryptSvc
- стоповые биты
- Чистая остановка
- ren C: WindowsSoftwareDistribution SoftwareDistribution.old
- ren C: WindowsSystem32catroot2 catroot2.old
- чистый старт wuauserv
- net start cryptSvc
- чистые стартовые биты
- net start msiserver
- выход
После выполнения этих команд снова включите интернет-соединение и перезагрузите компьютер. После перезагрузки компьютера проверьте, устранена ли проблема.
Узнайте все, что нужно знать о скрипте сброса Центра обновления Windows, из нашего руководства!
Решение 6 — Отключить брандмауэр Windows
Другой распространенной причиной ошибки обновления 0x80242ff может быть брандмауэр.
По словам пользователей, иногда ваш брандмауэр Windows может блокировать доступ определенных компонентов к Интернету, и это может вызвать появление этой проблемы.
Чтобы решить эту проблему, некоторые пользователи предлагают полностью отключить брандмауэр. Для этого просто выполните следующие действия:
- Нажмите Windows Key + S и введите брандмауэр . Выберите Брандмауэр Защитника Windows из списка.
- Теперь откроется окно Брандмауэр Защитника. Выберите Включить или отключить Брандмауэр Защитника Windows .
- Выберите Отключить брандмауэр Защитника Windows (не рекомендуется) для частных и общедоступных сетей. После этого нажмите кнопку ОК, чтобы сохранить изменения.
После отключения брандмауэра Windows проверьте, сохраняется ли проблема. Если проблема решена, обновите Windows и снова включите брандмауэр.
Решение 7. Загрузите обновление непосредственно из каталога Центра обновления Майкрософт
Если вы не можете загрузить определенное обновление из-за ошибки обновления 0x80242ff, вы можете исправить эту проблему, загрузив обновление непосредственно с веб-сайта каталога обновлений Microsoft.
Прежде чем вы сможете это сделать, перейдите в раздел Windows Update в Windows и найдите код обновления, которое вы пытаетесь установить.
Обновление будет иметь KB в начале, а затем массив чисел. Найдя код обновления, сделайте следующее:
- Перейдите на веб- сайт каталога Центра обновления Майкрософт и введите код обновления в поле поиска.
- Вам будет представлен список соответствующих обновлений. Выберите обновление, использующее ту же архитектуру, что и ваш компьютер, и нажмите кнопку « Загрузить» .
- После завершения загрузки дважды щелкните файл установки, чтобы запустить установку.
После установки обновления ваша Windows будет обновлена до последней версии.
Имейте в виду, что этот метод может не решить проблему с ядром, но он позволит вам обойти сообщение об ошибке и установить обновление.
Какая последняя версия Windows 10? Узнайте из нашей постоянно обновляемой статьи!
Решение 8. Выполните обновление на месте
Если другим решениям не удалось исправить ошибку обновления 0x80242ff, вы можете решить эту проблему, выполнив обновление на месте.
Этот процесс в основном переустанавливает Windows 10 и устанавливает последнюю версию, сохраняя все ваши файлы и приложения без изменений.
Чтобы выполнить обновление на месте, вам просто нужно сделать следующее:
- Скачайте и запустите Media Creation Tool .
- Выберите « Обновить этот компьютер сейчас» .
- Подождите, пока программа установки подготовит необходимые файлы.
- Выберите « Загрузить и установить обновления» (рекомендуется) . Теперь нажмите кнопку « Далее» .
- Программа установки загрузит обновления. Это может занять немного, так что наберитесь терпения.
- После загрузки обновлений следуйте инструкциям на экране. Когда вы дойдете до экрана « Готов к установке» , нажмите « Изменить, что сохранить» .
- Выберите Сохранить личные файлы и приложения и нажмите Далее .
- Следуйте инструкциям для завершения настройки.
После завершения обновления на месте у вас будет свежая обновленная версия Windows. Конечно, все ваши файлы и приложения будут сохранены, поэтому вы можете продолжить с того места, где остановились.
Это были возможные обходные пути для этой проблемы обновления. Мы, конечно, надеемся, что вы найдете это полезным и сможете быстро исправить ошибку 0x80242ff .
Кроме того, если у вас есть какие-либо предложения или вопросы, связанные с темой, пожалуйста, сообщите нам в комментариях.
Чтобы узнать больше об обходах Windows Update и получить дополнительную информацию, обязательно посетите наш Центр обновления Windows .
Примечание редактора : этот пост был первоначально опубликован в феврале 2017 года и с тех пор был полностью переработан и обновлен для обеспечения свежести, точности и полноты.
СВЯЗАННЫЕ ИСТОРИИ, КОТОРЫЕ ВЫ ДОЛЖНЫ ПРОВЕРИТЬ:
- Как запретить Windows 10 обновлять определенные драйверы
- Исправлено: ошибка Windows Update с кодом 0x80070020
- Как запускать приложения и игры для iOS в Windows 10