Опубликовано 29.11.2021
Содержание
- Исправление ошибки обновления Windows 10 0x80244018
- Системные файлы
- Служба обновления Windows
- Папка распространения программного обеспечения
- Ошибка обновления 0x80244018 Windows 10 исправлена
Ошибка Windows 0x80244018 указывает на то, что вашему компьютеру не удалось установить последние обновления Windows. Поддержание вашего компьютера в актуальном состоянии имеет очень важное значение. Так как обновление Windows дает доступ к новым функциям и позволяет обезопасить компьютер от вторжений злоумышленников.
Если вы при обновлении получаете ошибку 0x80244018, тогда выполните следующие действия по устранению неполадок.
Исправление ошибки обновления Windows 10 0x80244018
Системные файлы
Ошибка 0x80244018 указывает на то, что ваши системные файлы могут быть повреждены или удалены. Мы исправим это следующим способом. Мы проверим, можете ли вы установить последние обновления от компании Microsoft.
Сначала мы запускаем командную строку от имени администратора. Теперь выполняем команды одну за другой, как показано на рисунке ниже. После потребуется перезагрузить компьютер.
DISM /Online /Cleanup-Image /ScanHealth
DISM /Online /Cleanup-Image /RestoreHealth
sfc /scannow
Служба обновления Windows
Теперь требуется проверить чтобы служба обновления Windows работала в фоновом режиме. Далее перезагружаем компьютер. И повторяем те же шаги со службами «Фоновая Интеллектуальная Служба Передачи Данных (BITS)» и «Службы криптографии«.
Папка распространения программного обеспечения
Чтобы переименовать папку SoftwareDistribution, требуется снова запустить командную строку от имени администратора и выполнить следующие команды по отдельности.
net stop wuauserv
net stop cryptSvc
net stop bits
net stop msiserver
ren C:WindowsSoftwareDistribution SoftwareDistribution.old
ren C:WindowsSystem32catroot2 catroot2.old
net start wuauserv
net start cryptSvc
net start bits
net start msiserver
Ошибка обновления 0x80244018 Windows 10 исправлена
После завершения всех проделанных манипуляций, вы увидите, что проблема с обновлением Windows была решена. Это видно на картинке ниже.
Windows 10, Windows 11, Windows 7, Windows 8
- 11.11.2022
- 709
- 0
- 4
- 4
- 0
- Содержание статьи
- Описание ошибки 80244018
- Причины возникновения ошибки 80244018
- Исправление ошибки 80244018
- Проверка интернет соединения
- Перезапуск служб
- Отключение использования прокси
- Наличие установленных криптопровайдеров
- Добавить комментарий
Описание ошибки 80244018
В процессе поиска обновлений Центром обновления Windows, может возникнуть ошибка 80244018 со следующим сообщением:
Найдены ошибки:
Код 80244018: Произошла неизвестная ошибка Windows Update
Причины возникновения ошибки 80244018
Не смотря на то, что в описании ошибки написано, что это «неизвестная ошибка» — значение данного кода и его причины хорошо известны. Код 80244018 обозначает, что Центр обновления не может установить соединение с серверами, содержащими данные для загрузки обновлений.
Причины, которые приводят к возникновению данной ошибки можно условно разделить на две группы:
- Проблемы с интернет соединением
- Проблемы с программной конфигурацией компьютера
Исправление ошибки 80244018
Проверка интернет соединения
Проверить интернет соединение достаточно легко — нужно всего лишь запустить интернет браузер на устройстве, где возникла ошибка, и проверить доступность сайтов в интернете. Так же, вполне возможно, работу Центра обновлений Windows блокируют защитные программы, вроде антивируса или фаирвола — для проверки не лишним будет их временно отключить.
Перезапуск служб
В процессе обновления Windows, используются три службы, некорректная работа которых в некоторых случаях может привести к подобной ошибке. Для её исправления, нужно запустить командную строку с правами администратора, и в ней выполнить следующие команды:
sc config BITS start= auto
sc start BITS
sc config CryptSvc start= auto
sc start CryptSvc
sc config wuauserv start= auto
sc start wuauservОтключение использования прокси
Существует вероятность того, что ваш компьютер по какой-то причине пытается использовать прокси-сервер, из-за чего не может установить соединение с серверами обновления. В таком случае, следует попробовать отключить его использование в настройках системы.
- Зажимаем поочередно клавиши Win + R, и в появившемся окне программы «Выполнить» вводим команду
Inetcpl.cpl, после чего нажимаем кнопку «ОК», или клавишу Enter.
- В открывшемся окне переходим на вкладку «Подключения«.
- На данной вкладке, в самом низу находим кнопку «Настройка сети«, и нажимаем на неё.
- В следующем окне, снимаем галочки у пунктов «Автоматическое определение параметров» и «Использовать прокси-сервер для локальных подключений«, и закрываем все открытые окна с помощью кнопок «ОК».
Наличие установленных криптопровайдеров
С подобной ошибкой можно столкнуться, используя криптопровайдеры ViPNet CSP 3.Х и КриптоПро CSP 3.6. Стоит пересмотреть необходимость использования данных программ на компьютере, и либо обновить их (данные версии уже малоактуальны на сегодняшний день), либо же вообще удалить с компьютера.
При попытке загрузить приложение из магазина Майкрософт, а иногда в ходе установки обновления Windows 10 эти события могут быть прерваны ошибкой 0x80244018. В процессе наблюдаем, что магазин долгое время отображает статут «загрузка», затем внезапно уведомляет, что ему не удалось загрузить приложение из-за ошибки.
Содержание
- 1 Чем вызвана ошибка?
- 2 Создание папки AppReadiness
- 3 Запуск инструмента устранения неполадок
- 4 Отключение антивируса
- 5 Перезапуск службы Bits
- 6 Отключение прокси-сервера или VPN клиента
- 7 Сброс приложения Mircosoft Store
Чем вызвана ошибка?
При запросе пользователя на установку или обновления приложения из магазина Майкрософт сервер может ответить отказом по ряду причин:
- Загрузка блокируется сторонним ПО, в частности антивирусом или межсетевым экраном, которые отслеживают и фильтруют интернет коммуникации.
- Попытка загрузить приложение при включенном VPN клиенте.
- Не запущена Фоновая интеллектуальная служба передачи (BITS).
- Повреждены системные файлы, ответственные за обновление системы.
Создание папки AppReadiness
Существует простой способ исправить ошибку 0x80244018, которая препятствует загрузке приложений из магазина Windows 10. Все что нужно сделать, это создать новую папку и очистить содержание AppReadiness. Эта папка используется магазином для транзита файлов поэтому если она была повреждена обновлением, вирусной инфекцией или сторонним ПО, ее нужно восстановить вручную или очистить.
Откройте Проводник нажатием на клавиши Win + E, перейдите на вкладку Вид и щелкните на кнопку Параметры.
Найдите и снимите флажок с опции «Скрывать защищенные системные файлы (рекомендуется). Сохраните изменения на «ОК».
Теперь перейдите в каталог C:Windows, щелкните правой кнопкой мыши на пустое поле и выберите Создать – Папку. Назовите новую папку «AUInstallAgent».
Затем проверьте, есть ли папка AppReadiness и пуста ли она. Если в ней есть файлы удалите их. При отсутствии папки AppReadiness, ее нужно создать.
После перезагрузки системы должна появиться возможность загружать и обновлять приложения без ошибки 0x80244018
Запуск инструмента устранения неполадок
Если ошибка остается, попытайтесь ее исправить с помощью средства устранения неполадок. Эта встроенная утилита проверит систему на наличие несоответствий, в случае обнаружения применит предустановленную стратегию для их исправления.
Перейдите в раздел Устранения неполадок командой ms-settings:troubleshoot, запущенной из окна «Выполнить» (Win + R).
В правой части окна найдите и кликните на «Приложения из Магазина Windows» и запустите сканирование.
Подождите, пока утилита не завершит начальное сканирование. В случае обнаружения несоответствий, подтвердите запрос нажатием на кнопку «Применить это исправление».
После завершения перезагрузите ПК и посмотрите, прерывается ли загрузка приложения ошибкой 0x80244018.
Отключение антивируса
Антивирусные приложения и программы мониторинга сети могут препятствовать или блокировать загрузку приложений из магазина Windows.
По отзывам пользователей, было обнаружено, что к блокировке были причастны пакеты безопасности Avira Security Suite и AVG. Поэтому, если используете эти антивирусы, попробуйте временно отключить защиту в реальном времени. Для этого щелкните правой кнопкой на значок антивируса, расположенный на панели задач и выберите соответствующий пункт.
Перезапуск службы Bits
Возможно, сталкиваетесь с ошибкой 0x80244018 по причине того, что Фоновая интеллектуальная служба передачи (BITS) остановлена вручную или отключена сторонним приложением. Для ее запуска, следуйте инструкции.
Откройте системные службы командой services.msc из окна «Выполнить» (Win + R).
Найдите и дважды кликните на службе BITS, чтобы развернуть ее свойства. Щелкните на раскрывающийся список Типа запуска и измените значение на «Автоматически (отложенный запуск)». Затем принудительно запустите службу и сохраните изменения на «ОК».
Попытайтесь загрузить приложение, которое было прервано ошибкой 0x80244018.
Отключение прокси-сервера или VPN клиента
Как известно, сервера Майкрософт ограничивают отправку данных компьютерам, фильтрующим сетевое подключение через другой сервер. Поэтому, если используете VPN или прокси-сервер, отключите их на время загрузки и установки приложения из магазина Windows.
Перейдите на вкладку Прокси-сервер командой ms-settings:network-proxy, запущенной из окна «Выполнить».
Переместите переключатель в положение «Отключено», связанный с использованием прокси-сервера.
Если используете VPN клиент, удалите его, чтобы проверить его причастность к ошибке.
Откройте раздел Программы и компоненты командой appwiz.cpl, запущенной из окна «Выполнить».
В списке найдите и удалите клиента VPN.
После перезагрузки компьютера попытайтесь установить приложение из магазина Windows.
Сброс приложения Mircosoft Store
Если продолжаете сталкиваться с ошибкой 0x80244018, попробуйте сбросить настройки Mircosoft Store.
Перейдите в раздел «Приложения и возможности» командой ms-settings:appsfeatures из окна «Выполнить» (Win + R).
Прокрутите список вниз и найдите приложение Microsoft Store, кликните на него и выберите Дополнительные параметры.
Кликните на кнопку Сбросить, затем повторите это действие в следующем окне.
Перезапустите компьютер, чтобы изменения вступили в силу.
Все современные устройства требуют периодического обновления программного обеспечения. Это особенно актуально для компьютеров. Разработчики операционных систем постоянно выпускают новые обновления, которые содержат различные исправления ошибок или обновления безопасности для вашего компьютера.
Особенно это касается операционной системы Windows. Microsoft постоянно выпускает новые обновления, которые призваны улучшить систему, добавить различные новые функции или исправить ошибки.
За долгие годы существования Windows компания Microsoft придумала довольно удобный инструмент для обновления операционной системы.
Сегодня для загрузки последнего обновления можно воспользоваться функцией Windows Update. Однако иногда при использовании этой функции пользователи могут столкнуться с ошибкой 0x80244018.
Что такое ошибка 0x80244018
Ошибка 0x80244018 обычно возникает при попытке установить Feature Update через Windows Update на компьютере с Windows 11 или Windows 10. В этом случае попытка установки обновления завершится неудачей с кодом ошибки 0x80244018.
Основная причина этой ошибки заключается в том, что ваш компьютер подключен к Интернету через прокси-сервер.
Как исправить ошибку 0x80244018 в Windows
Если вы столкнулись с такой проблемой, не пугайтесь. На самом деле, исправить ее довольно просто. Для этого вам необходимо :
Включите параметры автообнаружения в Internet Options
Первое, что вы должны сделать, это включить «Автоопределение настроек» в Internet Options. Обычно это помогает решить все проблемы с ошибкой 0x80244018 на вашем устройстве.
Чтобы включить эту функцию, необходимо:
- Нажмите сочетание клавиш Windows Key + R, введите put inetcpl.cpl в диалоговом окне Run и нажмите Enter, чтобы открыть Свойства Интернета.
- Здесь нужно перейти на вкладку Подключения и нажать Настройки LAN под заголовком Настройки локальной сети (LAN).
- Затем установите флажок Автоматически определять настройки. Нажмите OK, а затем нажмите Применить, а затем OK в окне Свойства Интернета.
- Наконец, перезагрузите устройство.
Отключить прокси-сервер
Поскольку в описании ошибки говорится, что ваш компьютер подключен через прокси-сервер, вы можете попробовать отключить или удалить любой прокси-сервер с вашего компьютера. Затем повторно запустите обновление и посмотрите, решит ли это проблему.
Проблема также может быть вызвана службой VPN. Это происходит из-за помех, которые блокируют соединение между клиентским компьютером Windows и сервером Windows Update. В этом случае отключите VPN, если она была установлена ранее.
Проверьте свою сеть и подключение к Интернету
Проверьте, стабильно ли ваше подключение к Интернету. Это также может вызвать проблемы с обновлением. Если есть возможность, попробуйте повторно подключить устройство к другой сети или точке доступа. Часто это помогает решить проблемы с обновлением.
Запустите средство устранения неполадок обновления Windows
В Windows есть встроенное средство устранения неполадок под названием «Средство устранения неполадок обновления Windows». Попробуйте запустить его, а затем повторно запустите обновление. Проверьте, завершится ли процедура без ошибок.
Обновление с помощью Windows 11/10 ISO
Если вы обновляетесь через Windows Update или с помощью помощника Windows Update Assistant, вам может понадобиться подключение к Интернету. Для обновления можно использовать Windows 11/10 ISO, этот метод не требует подключения к Интернету при обновлении.
После загрузки ISO-образа достаточно отключить устройство от Интернета, смонтировать ISO-образ, затем дважды щелкнуть файл setup.exe, чтобы запустить процесс обновления Windows на месте. После успешного завершения процесса обновления можно подключить компьютер к Интернету, проверить наличие обновлений и установить все доступные обновления.
Чистая установка Windows 11/10
Если это не помогает, можно создать копию всех нужных файлов на съемном диске. Затем просто выполните чистую установку Windows 11/10 на свой компьютер.
На чтение 5 мин. Просмотров 1.3k. Опубликовано 03.09.2019
Проблемы с обновлениями довольно часто встречаются в Windows 10, и обновление крайне важно в последней версии операционной системы Microsoft, вы должны решить проблемы с обновлениями как можно скорее. Мы уже решили (по крайней мере, надеемся, что сделали) множество проблем с обновлениями в Windows 10 раньше, но в этой статье мы поговорим о коде ошибки 80244018, который появляется, когда вы пытаетесь загрузить определенное обновление.
Как решить проблему с кодом обновления 80244018 в Windows 10
Содержание .
- Убедитесь, что биты запущены
- Настройка прокси с помощью командной строки
- Отключить брандмауэр
- Используйте WUReset Tool
- Запустите DISM
- Запустите средство устранения неполадок Windows
- Получить обновление вручную
- Отключить прокси или белый список WSUS
Исправлено: код ошибки 80244018 в Windows 10
Решение 1. Убедитесь, что BITS запущен
BITS или Background Intelligent Transfer Service – это компонент Windows, который имеет решающее значение для доставки обновлений в вашу систему. Таким образом, если эта функция работает неправильно, вы не сможете получать обновления, и могут возникнуть различные ошибки, включая ошибку 80244018. Чтобы убедиться, что BITS работает правильно, выполните следующие действия:
- Перейдите в Поиск, введите services.msc и откройте Службы
-
Найдите фоновую интеллектуальную службу передачи, щелкните ее правой кнопкой мыши и выберите «Свойства».
- Убедитесь, что Тип запуска: установлен на Автоматический (отложенный запуск), а Статус службы: установлен на Запуск (если нет, измените его)
- Перезагрузите компьютер
Если BITS работает правильно, и вы все еще не можете получить обновление, воспользуйтесь одним из приведенных ниже решений.
Решение 2. Настройте прокси-сервер с помощью командной строки
Возможно, что-то не так с вашей конфигурацией прокси, которая не позволяет загружать или устанавливать ваши обновления. Чтобы проверить это, вам нужно запустить несколько команд проверки прокси. Вы можете найти все необходимые сведения о выполнении этих команд и о том, для чего они предназначены, на странице поддержки Microsoft.
Решение 3. Выключите брандмауэр
Иногда брандмауэр Windows может блокировать определенные обновления, поэтому для нормального получения нужного обновления попробуйте отключить эту функцию. Чтобы отключить брандмауэр в Windows 10, выполните следующие действия.
- Перейдите в Поиск, введите брандмауэр и откройте брандмауэр Windows.
- Перейти к включению или выключению брандмауэра Windows
-
Проверьте Отключить брандмауэр Windows
- Проверьте, можете ли вы загрузить обновление еще раз
Не рекомендуется отключать брандмауэр Windows, поэтому, если эта функция вызвала проблему с обновлением, включите его снова после загрузки обновления.
Большинство современных сторонних антивирусов также имеют свой собственный брандмауэр, поэтому, если на вашем компьютере запускается сторонний антивирус, попробуйте отключить его собственный брандмауэр, это может быть полезно.
Решение 4 – используйте WUReset Tool
Если ни одно из вышеупомянутых решений не решает проблему, вы можете использовать один полезный инструмент. Этот инструмент называется WUReset, и он исправил различные проблемы с Центром обновления Windows, поэтому он мог также решить проблему с ошибкой 80244018.
Чтобы узнать больше об этом инструменте, ознакомьтесь с этой статьей.
Решение 5. Запустите DISM .
Обслуживание образов развертывания и управление ими – это встроенный инструмент командной строки, встроенный в системы Windows. Его основное назначение – сканирование на наличие системных ошибок и восстановление целостности затронутых файлов. Если вы не знаете, как запустить этот инструмент, следуйте приведенным ниже инструкциям:
- Введите cmd в строке поиска Windows, нажмите правой кнопкой мыши на Командная строка и запустите его от имени администратора.
-
В командной строке введите следующую строку и нажмите Enter:
-
DISM/онлайн/Cleanup-Image/ScanHealth
- DISM/Online/Cleanup-Image/RestoreHealth
-
DISM/онлайн/Cleanup-Image/ScanHealth
- Дождитесь окончания процедуры (это может занять до 10 минут) и перезагрузите компьютер.
Решение 6. Запустите средство устранения неполадок Windows .
Несмотря на то, что об этом часто забывают, единый инструмент устранения неполадок Windows может пригодиться в различных ситуациях. Выделенный инструмент устранения неполадок Центра обновления Windows может помочь вам с ошибками обновления, включая ту, о которой мы сегодня говорим.
Следуйте этим инструкциям для запуска средства устранения неполадок Центра обновления Windows и устранения ошибки «80244018»:
- Нажмите клавишу Windows + I , чтобы вызвать приложение «Настройки».
- Откройте Обновление и безопасность .
- Выберите Устранение неполадок на левой панели.
-
Нажмите Центр обновления Windows , а затем Запустите средство устранения неполадок .
Решение 7. Получить обновление вручную
Помимо стандартных OTA-обновлений Microsoft предлагает онлайн-каталог обновлений. Там вы можете, если вам известны подробности, найти и загрузить каждое обновление Windows 10. Включая все исправления безопасности и обновления KB. Существует большая вероятность того, что ошибка будет устранена после обновления системы вручную.
Выполните следующие действия, чтобы загрузить и установить обновления Windows вручную:
- Перейдите в каталог Центра обновления Windows, здесь.
- Введите номер обновления в поле поиска и запустите поиск.
- Загрузите и установите все необходимые обновления.
- Перезагрузите компьютер.
Решение 8. Отключите прокси или белый список WSUS .
Наконец, эта точная ошибка обычно связана с разрешениями прокси-сервера, предоставленными вашему ПК. Так что, если вы используете ограниченную сеть, защищенную прокси-сервером, есть вероятность, что службы обновления не смогут обмениваться данными через нее.
В связи с этим мы советуем вам либо временно отключить прокси-сервер до получения обновления, либо обратиться к администратору сети и в белый список WSUS.
Вот и все, я надеюсь, что по крайней мере одно из этих решений помогло вам решить проблему с ошибкой Центра обновления Windows 80144018, и теперь вы можете загрузить все свои обновления. Если у вас есть какие-либо комментарии или вопросы, просто обратитесь к разделу комментариев ниже.
Примечание редактора . Этот пост был первоначально опубликован в январе 2016 года и был с тех пор, как полностью обновлен и обновлен для обеспечения свежести, точности и полноты.
Содержание
- 1 Что вызывает код ошибки 0x80244018?
- 2 Способ 1. Использование средства устранения неполадок Центра обновления Windows
- 3 Способ 2. Удалите стороннее приложение, которое может создавать помехи.
- 4 Способ 3: принудительно запустить службу BITS
- 5 Способ 4: отключить прокси-сервер или службу VPN
- 6 Способ 5: сброс компонентов Windows 10 Update
- 7 Метод 6: Запуск сканирования SFC и DISM
Несколько пользователей Windows сообщают об ошибке 0x80244018 при попытке применить обновление Windows или при попытке загрузить установить приложение из магазина Microsoft. 0x80244018 код ошибки обозначает WU_E_PT_HTTP_STATUS_FORBIDDEN что очень похоже на HTTP-запрос статуса 403 — сервер понял запрос, но отказался его выполнить.
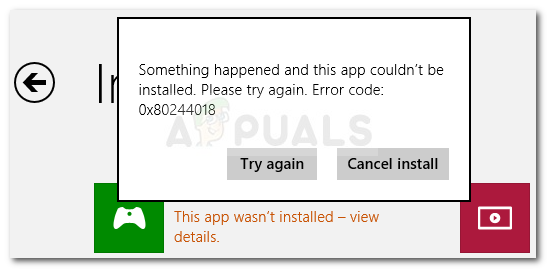
Что вызывает код ошибки 0x80244018?
Изучив проблему, просмотрев различные пользовательские отчеты и их решение, нам удалось определить набор сценариев, которые подтверждают, что они генерируют именно это сообщение об ошибке. Вот список преступников, которые могут привести к Ошибка 0x80244018 код:
- Стороннее приложение вмешивается в процесс — Это основная причина, по которой возникает ошибка. В большинстве случаев за сообщение об ошибке отвечают чрезмерно защищенные приложения безопасности или другие программы, которые контролируют или фильтруют ваши интернет-коммуникации.
- Обновление заблокировано VPN или прокси-сервером. С этой проблемой также можно столкнуться, если вы используете VPN или прокси-службу. компонент WU (Центр обновления Windows) известен тем, что действует, когда машина использует службу анонимности.
- Служба BITS отключена — BITS (Background Intelligent Transfer Service) — чрезвычайно важная служба Windows, необходимая для предоставления вашей ОС новых обновлений. Эта ошибка может возникнуть, если служба не запущена.
- Компоненты сервисов глюки — Любая из служб обновлений Windows, MSI Installer или криптографических служб может способствовать появлению ошибки.
- Повреждение системных файлов вызывает ошибку — Поврежденные системные файлы также могут быть ответственны за ошибку, если они мешают обновлению компонента.
Если вы в настоящее время боретесь с тем же кодом ошибки, эта статья предоставит вам набор проверенных шагов по устранению неполадок. Ниже у вас есть набор методов, которые другие пользователи в той же ситуации использовали, чтобы решить проблему.
Для достижения наилучших результатов следуйте методам в том порядке, в котором они представлены, пока не найдете исправление, эффективное для решения проблемы для вашего конкретного сценария.
Способ 1. Использование средства устранения неполадок Центра обновления Windows
Давайте начнем с того, что убедитесь, что ваша ОС не оборудована для автоматического решения этой проблемы. Даже если средство устранения неполадок Центра обновления Windows не имеет самого высокого процента успеха, некоторым пользователям удалось исправить ошибку, запустив средство устранения неполадок Центра обновления Windows.
Эта встроенная утилита сканирует вашу систему на наличие несоответствий, связанных с компонентом обновления, и применяет различные стратегии восстановления, направленные на устранение проблемы. Вот краткое руководство по запуску средства устранения неполадок Центра обновления Windows:
- Нажмите Windows ключ + R открыть Бежать диалоговое окно. Далее введите «мс-настройка: ПреодолетьИ нажмите Войти открыть Поиск проблемы вкладка настройки приложение.
Диалоговое окно «Выполнить»: настройки ms: устранение неполадок
- Далее прокрутите вниз до Вставай и беги вкладка, нажмите на Центр обновления Windows а затем выберите Запустите средство устранения неполадок.
Запуск средства устранения неполадок Центра обновления Windows
Замечания: Если вы столкнулись с проблемой при попытке установить или открыть Магазин приложений, Открой аварийный монтер из Приложения для Магазина Windows вместо.
- Подождите, пока утилита не завершит начальное сканирование. Если обнаружены какие-либо несоответствия, нажмите Применить это исправление попытаться исправить проблему с помощью предложенной стратегии ремонта.
- По завершении процесса перезагрузите компьютер и проверьте, Ошибка 0x80244018 Код разрешается при следующем запуске. В случае, если сообщение об ошибке все еще появляется, продолжите работу с помощью следующего метода ниже.
Способ 2. Удалите стороннее приложение, которое может создавать помехи.
Наиболее распространенная причина появления 0x80244018 код ошибки это вмешательство третьей стороны. Стороннее антивирусное программное обеспечение и программы мониторинга сети могут в конечном итоге блокировать или блокировать обновление Windows.
Конечно, есть и другие приложения с чрезмерной защитой, которые могут блокировать обновление, но чаще всего пользователи сообщают об ответственности Avira Security Suite и AVG.
Если вы используете сторонний антивирус на компьютере, на котором отображается ошибка, следуйте этому руководству (Вот) из шагов по удалению вашей сторонней программы безопасности полностью с вашего компьютера.
Замечания: Имейте в виду, что простое отключение защиты в реальном времени пакета безопасности не будет эффективным, поскольку те же правила будут оставаться в силе.
Если проблема по-прежнему не решена даже после удаления стороннего параметра безопасности, перейдите к следующему способу ниже.
Способ 3: принудительно запустить службу BITS
BITS (фоновая интеллектуальная служба передачи) отвечает за предоставление обновлений вашему клиенту. Вы могли бы видеть Ошибка 0x80244018 код, потому что служба BITS была остановлена вручную или потому что она была отключена сторонним приложением.
Некоторым пользователям в аналогичной ситуации удалось решить проблему, запустив службу BITS через экран «Службы» вручную. Вот краткое руководство о том, как это сделать:
- Нажмите Windows ключ + R открыть диалоговое окно «Выполнить». Затем введите «services.mscИ нажмите Войти открыть экран служб.
Запустить диалоговое окно: services.msc
- Как только вы находитесь внутри Сервисы прокрутите сервисы с помощью правого меню, пока не найдете Фоновая интеллектуальная служба передачи. Как только вы это сделаете, дважды щелкните по нему.
Дважды щелкните Фоновую интеллектуальную службу передачи
- На следующем экране перейдите к генеральный вкладка и изменить Запускать введите в Автоматический (отложенный запуск) если он настроен на что-то другое. Затем нажмите кнопку «Пуск» (в разделе «Состояние службы»), чтобы принудительно запустить службу.
Измените тип запуска на Автоматический и запустите службу BITS
- Вернитесь к экрану WU и посмотрите, можно ли применить обновление, не видя 0x80244018.
Если та же самая ошибка повторяется или служба BITS уже была включена, перейдите к следующим методам ниже.
Способ 4: отключить прокси-сервер или службу VPN
Службы VPN и прокси-серверы также могут быть подозрительными, поскольку серверы Windows не заинтересованы в отправке конфиденциальных данных на машины, фильтрующие сетевое соединение через другой сервер. Несколько пользователей сталкиваются с 0x80244018 об ошибке сообщили, что проблема была исправлена, как только они отключили свой VPN или прокси-сервер.
Если вы используете службу VPN, убедитесь, что она отвечает за проблему, временно отключив ее. Когда служба VPN отключена, попробуйте повторить действие, которое вызывало 0x80244018 ошибка. Если ошибка больше не возникает, отключите службу VPN всякий раз, когда ваша операционная система нуждается в обновлении. Вы также можете попытаться найти другой сервис, который не создает такого рода проблемы.
Если вы используете прокси-сервер, чтобы скрыть свое местоположение, вы можете отключить его и посмотреть, решена ли проблема. Вот краткое руководство о том, как это сделать:
- Нажмите Windows ключ + R открыть диалоговое окно «Выполнить». Далее введите «мс-настройки: сетевой прокси» и нажмите Войти открыть полномочие экран настройки приложение.
Диалог запуска: ms-settings: network-proxy
- Перейдя на вкладку Proxy, перейдите на Ручная настройка прокси и отключить переключатель, связанный с Используйте прокси-сервер.
Отключите переключатель Использовать прокси-сервер
- Перезагрузите компьютер и проверьте, устранена ли ошибка при следующем запуске. Если вы все еще сталкиваетесь с 0x80244018 Ошибка, перейдите к следующему способу ниже.
Способ 5: сброс компонентов Windows 10 Update
Некоторые пользователи, которые борются с тем же сообщением об ошибке, сообщают, что проблема была устранена после сброса всех компонентов обновления Windows 10. Если сообщение об ошибке выдается из-за сбоя обновления Windows, сброс всех компонентов WU должен решить проблему
Существует два основных способа, которыми вы можете следовать для сброса компонентов Центра обновления Windows. Мы рассмотрим оба ниже, но имейте в виду, что ручной способ подтвержден многими пользователями.
Сброс компонентов Центра обновления Windows автоматически
- Посетите эту веб-страницу Technet (здесь) и загрузите Reset Windows Update Agent.
Скачать агент сброса Центра обновления Windows
- Распакуйте архив .zip и запустите исполняемый файл ResetWUEng.
- Следуйте инструкциям на экране для сброса компонентов WU.
- Перезагрузите компьютер и посмотрите, был ли устранен код ошибки.
Сброс компонентов Центра обновления Windows вручную
- Нажмите клавишу Windows + R, чтобы открыть новое диалоговое окно «Выполнить». Далее введите «CMDИ нажмите Ctrl + Shift + Enter открыть командную строку с правами администратора. По подсказке UAC (контроль учетных записей пользователей), выбирать да открыть командную строку с повышенными правами.
Диалог запуска: cmd и нажмите Ctrl + Shift + Enter
- В повышенном CMD мы остановим ряд компонентов WU, выполнив следующие команды и нажав Войти после каждого. Затронутые службы — это службы Windows Update, MSI Installer, службы шифрования и службы BITS.
чистая остановка wuauserv чистая остановка cryptSvc стоповые биты Чистая остановка
- После того, как службы были отключены, выполните следующие команды в том же окне CMD, чтобы переименовать SoftwareDistribution а также Catroot2 папки.
ren C: Windows SoftwareDistribution SoftwareDistribution.old ren C: Windows System32 catroot2 Catroot2.old
- Теперь давайте перезапустим службы, остановленные на шаге 2, выполнив следующую серию команд и нажав Войти после каждого.
чистый старт wuauserv net start cryptSvc чистые стартовые биты net start msiserver
- Закройте командную строку с повышенными правами и перезагрузите компьютер. При следующем запуске проверьте, была ли проблема решена. Если это не так, перейдите к следующему способу ниже.
Метод 6: Запуск сканирования SFC и DISM
Другой метод, который, похоже, помог многим пользователям в устранении повреждения системных файлов, запустив несколько встроенных утилит. Хотя этот метод обычно успешен, известно, что он занимает несколько часов, поэтому наберитесь терпения, прежде чем начать.
Вот краткое руководство по попытке исправить 0x80244018 ошибка при запуске сканирования SFC и DISM:
- Нажмите Windows ключ + R открыть другое диалоговое окно «Выполнить». Далее введите «CMDИ нажмите Ctrl + Shift + Enter открыть повышенную командную строку. По подсказке UAC (контроль учетных записей пользователей), выбирать да предоставить права администратора.
Диалог запуска: cmd и нажмите Ctrl + Shift + Enter
- В командной строке с повышенными правами введите следующую команду для запуска сканирования SFC. Эта утилита сканирует вашу систему на наличие повреждений и заменяет любые поврежденные экземпляры кэшированными копиями.
SFC / SCANNOW
- После завершения процедуры перезагрузите компьютер и посмотрите, была ли ошибка устранена при следующем запуске. Если 0x80244018 все еще происходит, продолжайте с помощью следующих методов ниже.
- следить шаг 1 снова, чтобы открыть еще одно повышенное окно CMD. Затем выполните команду ниже, чтобы начать сканирование DISM. Эта утилита заменит любое повреждение копиями, загруженными с серверов MS. Убедитесь, что у вас есть стабильное подключение к Интернету, прежде чем делать это.
dism / online / cleanup-image / restorehealth
- Когда процесс завершится, перезагрузите компьютер и посмотрите, вернется ли ошибка в следующий раз, когда вы попытаетесь применить обновление.

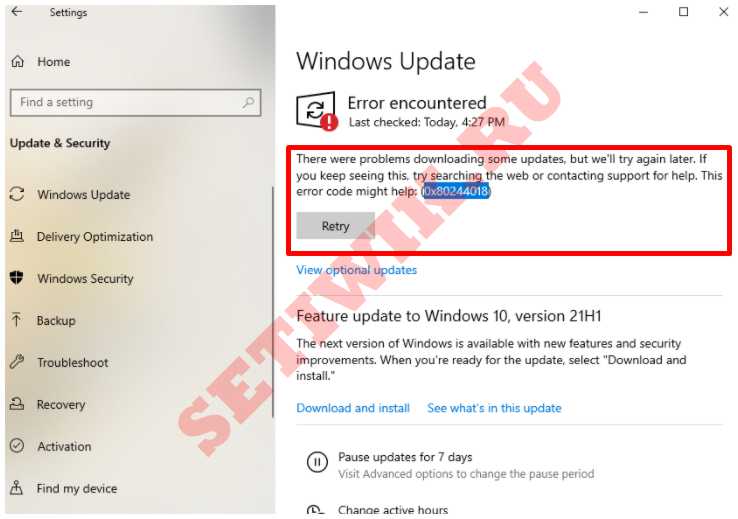
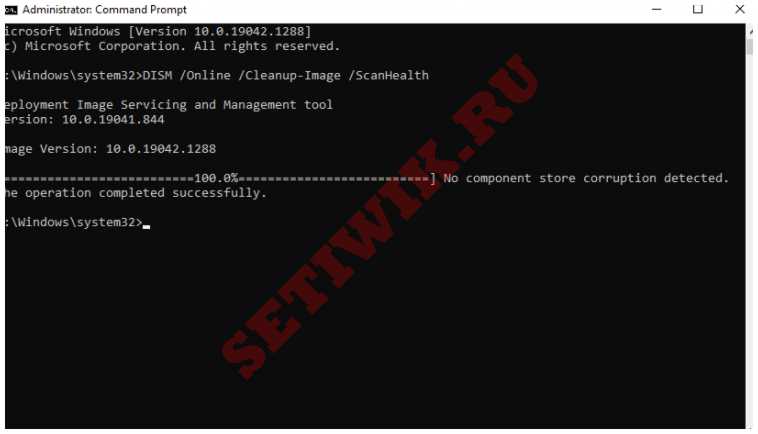
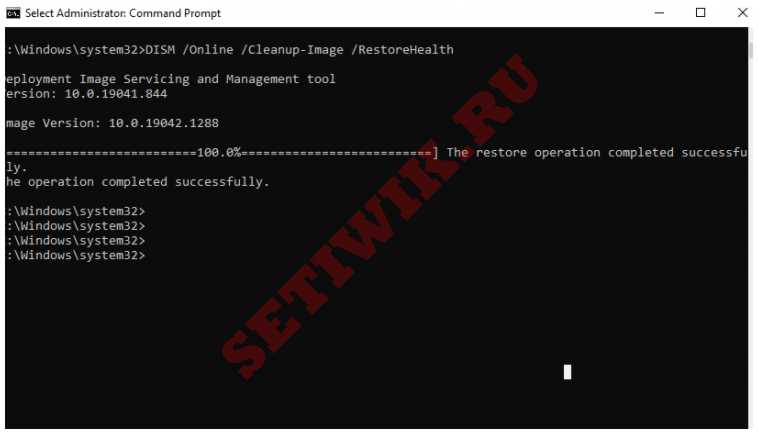

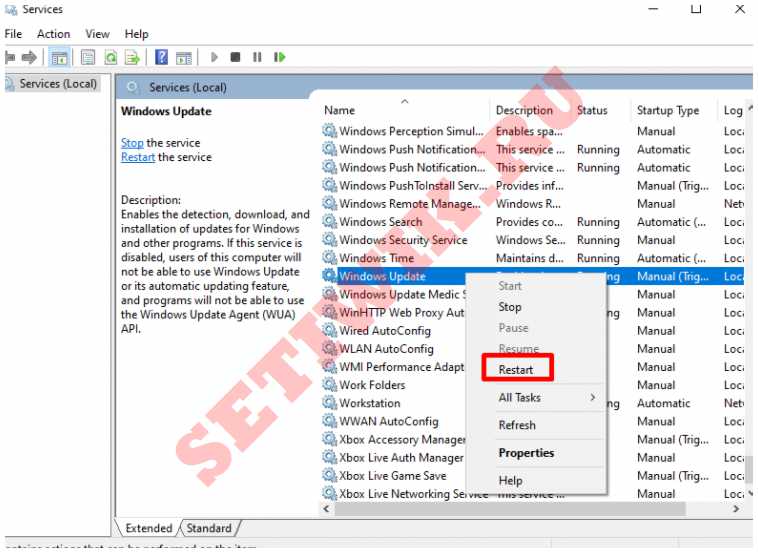
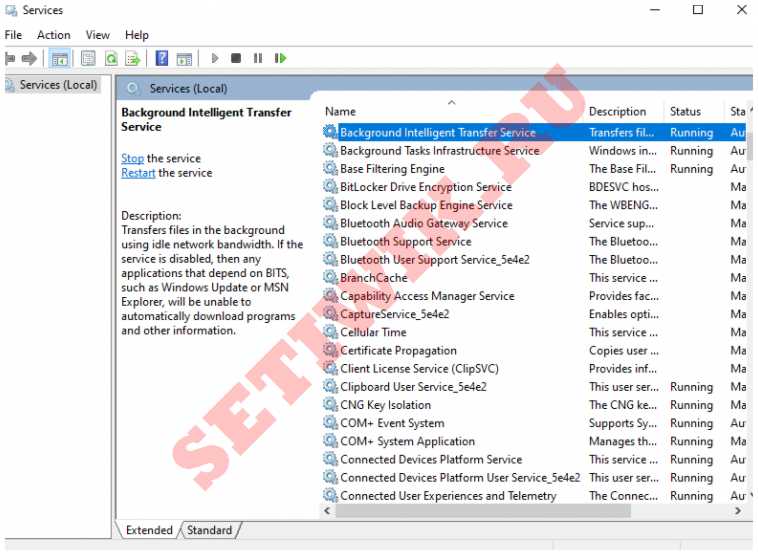

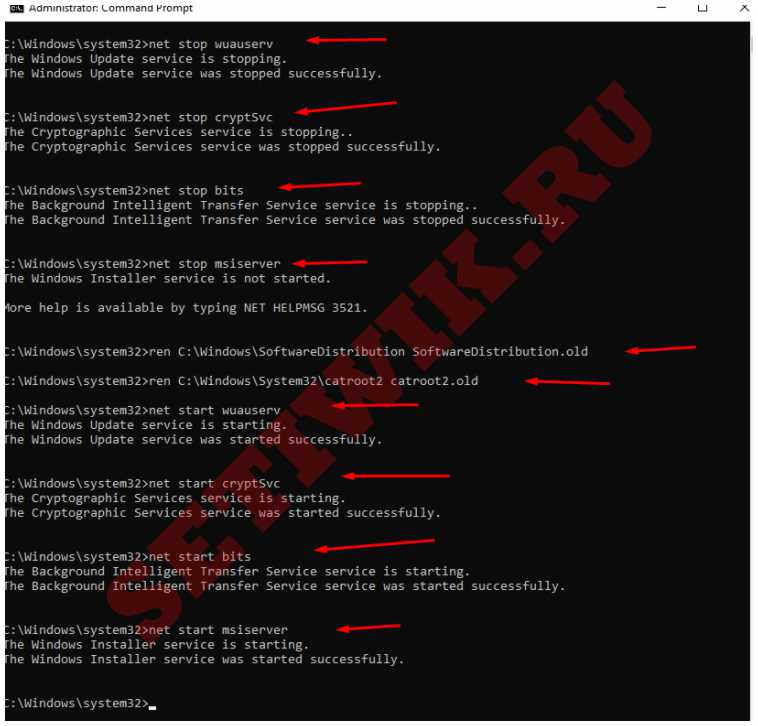
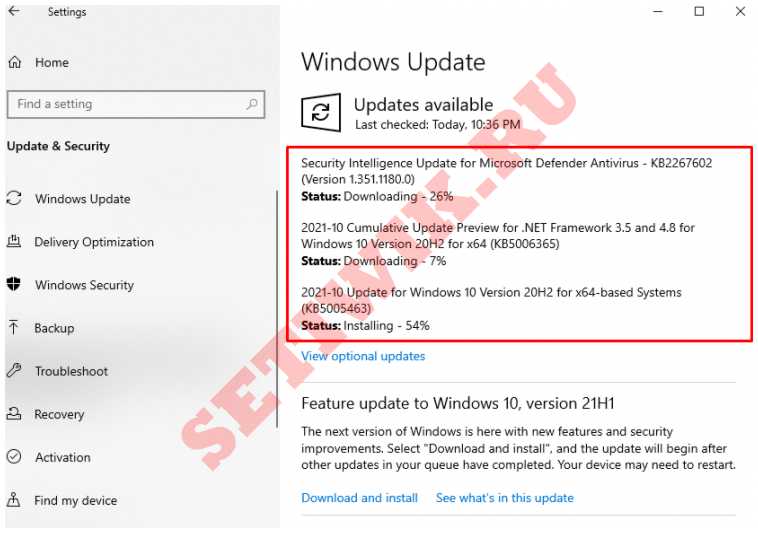


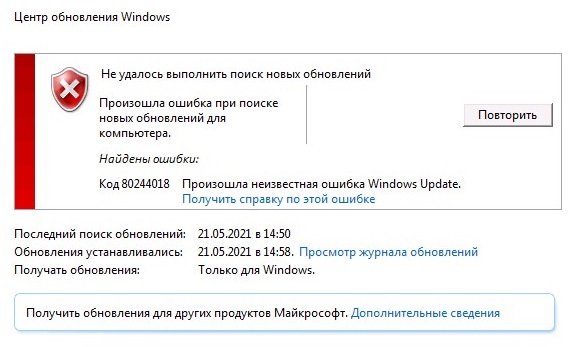
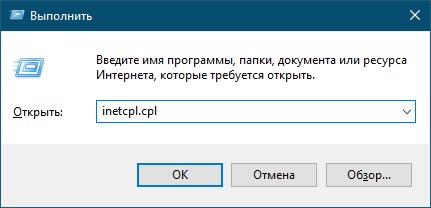
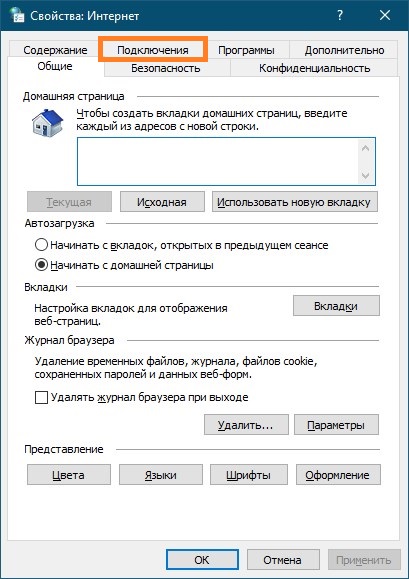
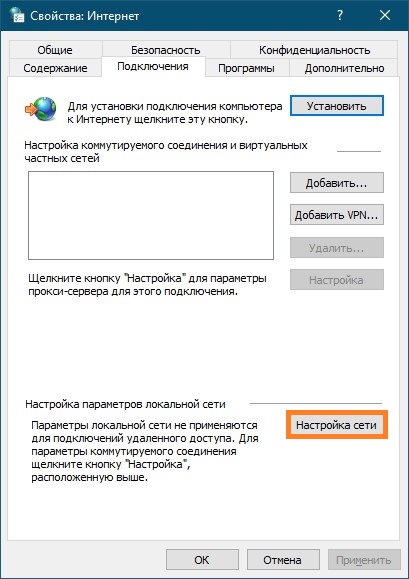
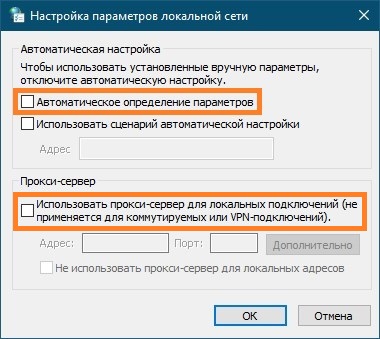
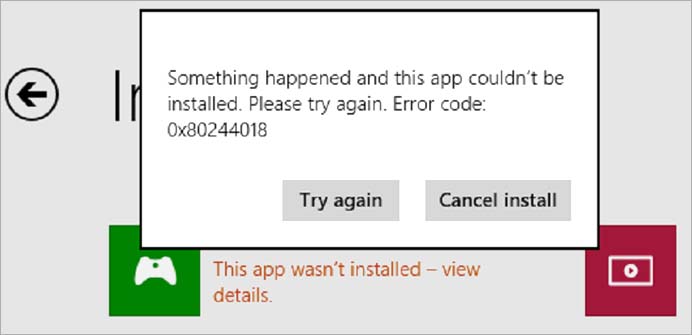
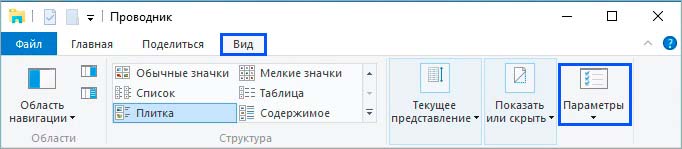
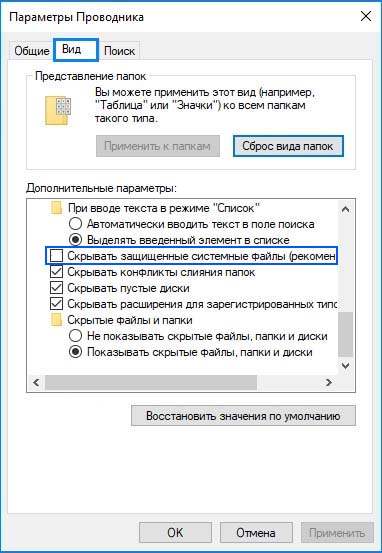
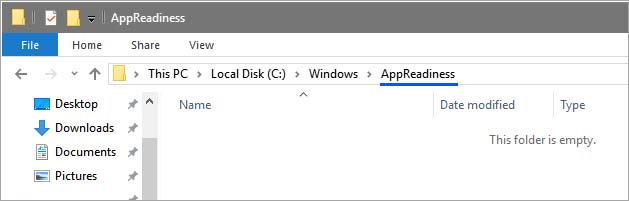
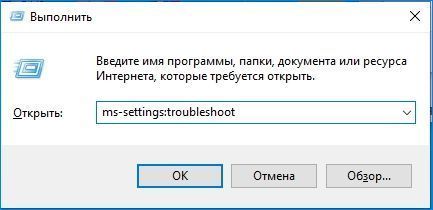
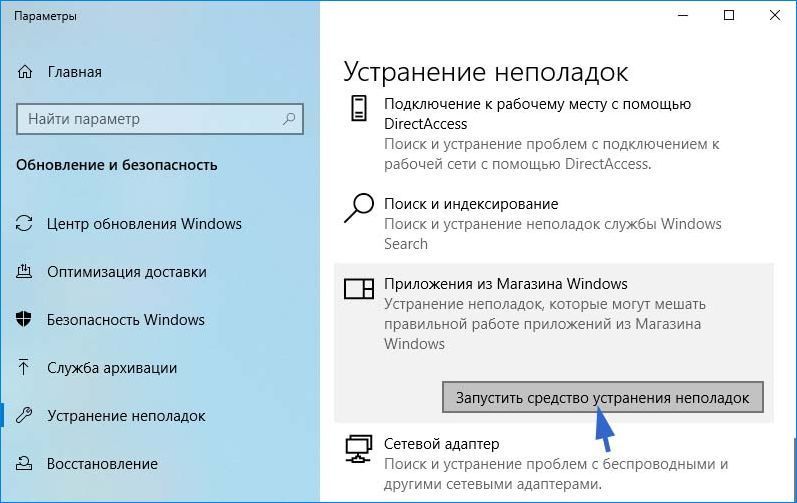

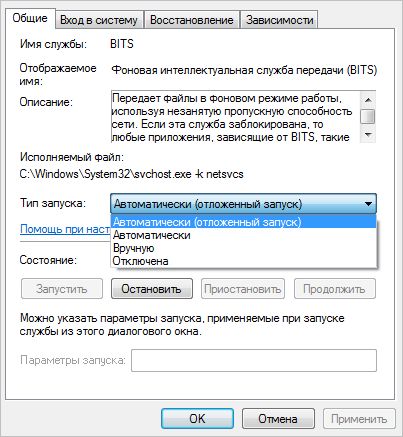
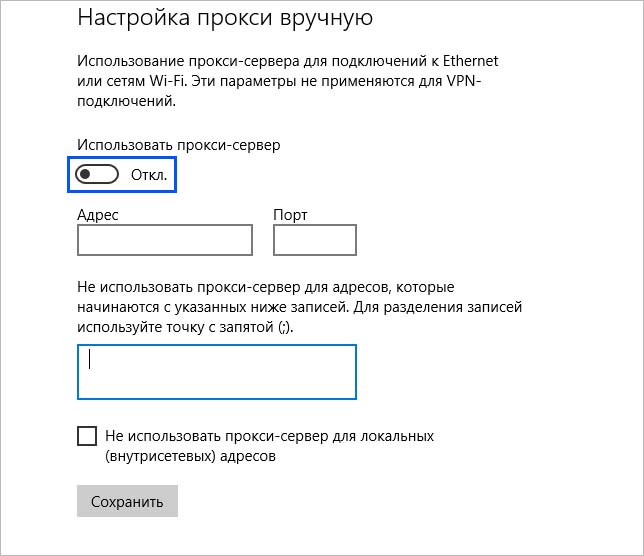


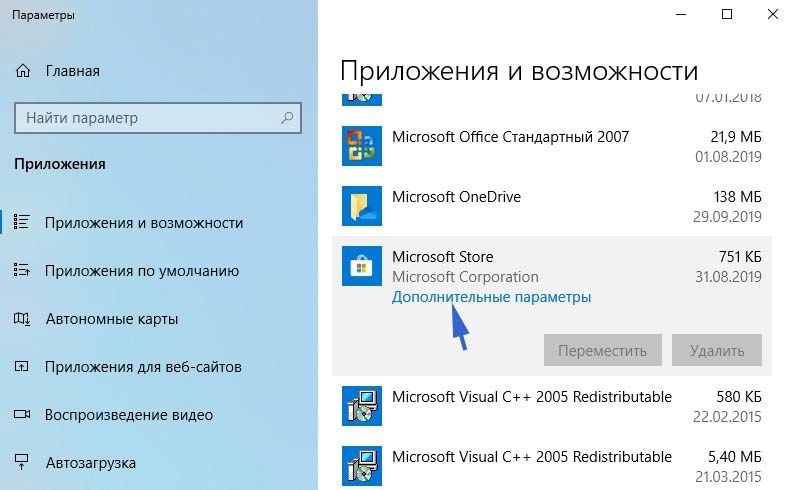
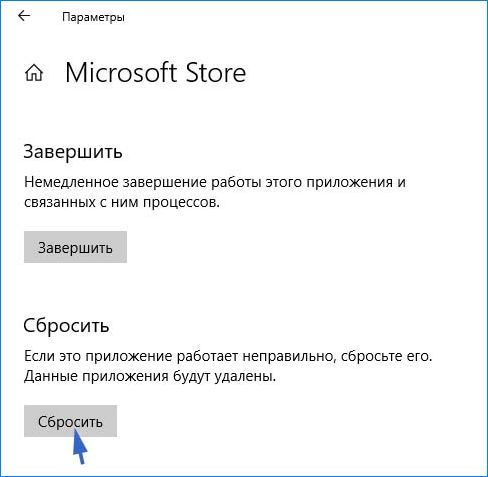




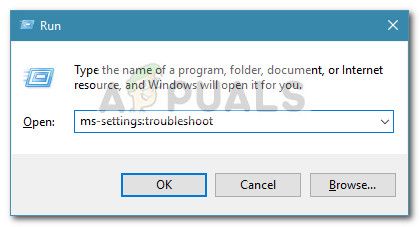 Диалоговое окно «Выполнить»: настройки ms: устранение неполадок
Диалоговое окно «Выполнить»: настройки ms: устранение неполадок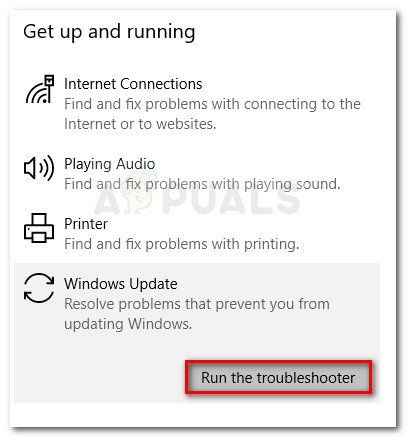 Запуск средства устранения неполадок Центра обновления Windows
Запуск средства устранения неполадок Центра обновления Windows
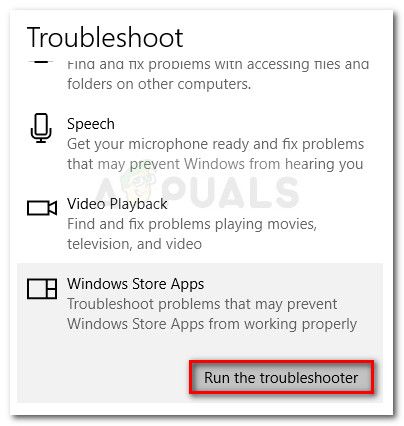
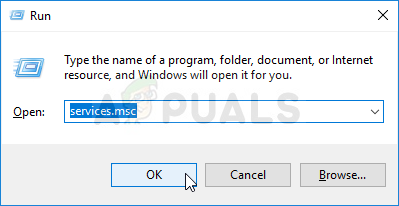 Запустить диалоговое окно: services.msc
Запустить диалоговое окно: services.msc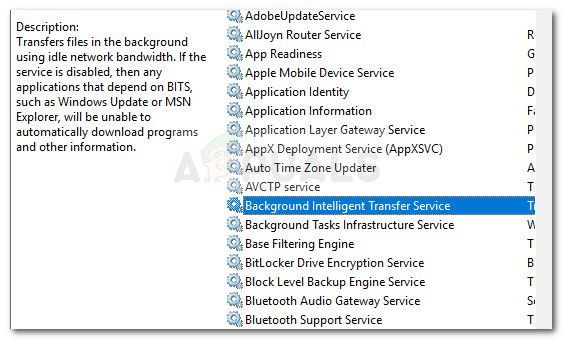 Дважды щелкните Фоновую интеллектуальную службу передачи
Дважды щелкните Фоновую интеллектуальную службу передачи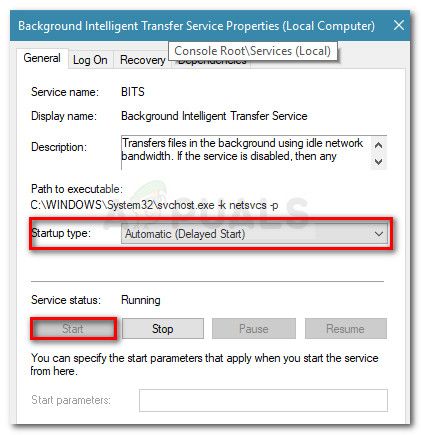 Измените тип запуска на Автоматический и запустите службу BITS
Измените тип запуска на Автоматический и запустите службу BITS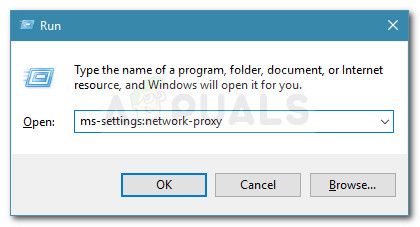 Диалог запуска: ms-settings: network-proxy
Диалог запуска: ms-settings: network-proxy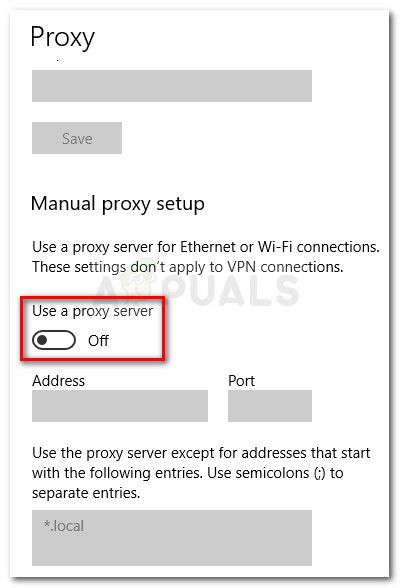 Отключите переключатель Использовать прокси-сервер
Отключите переключатель Использовать прокси-сервер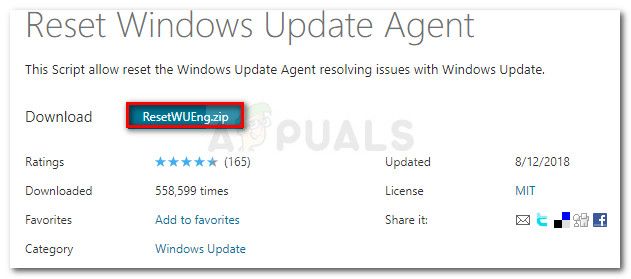 Скачать агент сброса Центра обновления Windows
Скачать агент сброса Центра обновления Windows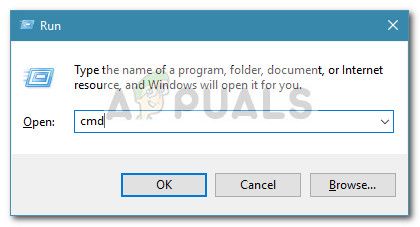 Диалог запуска: cmd и нажмите Ctrl + Shift + Enter
Диалог запуска: cmd и нажмите Ctrl + Shift + Enter