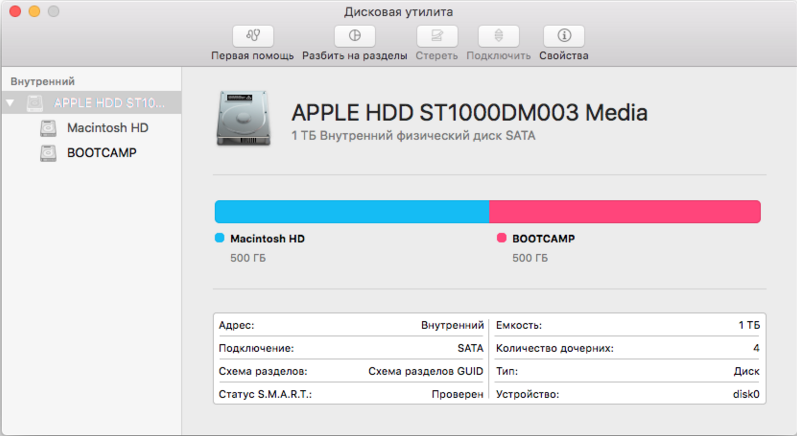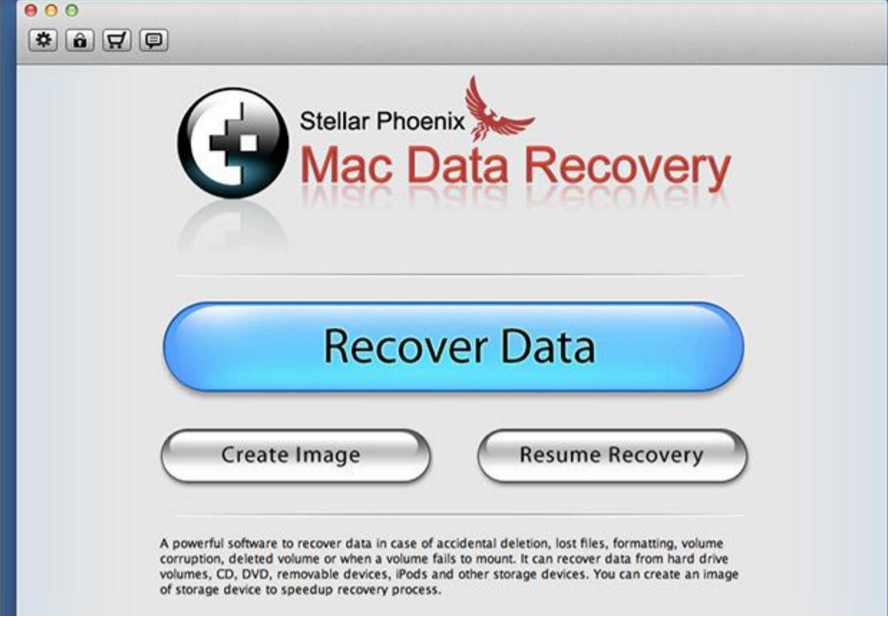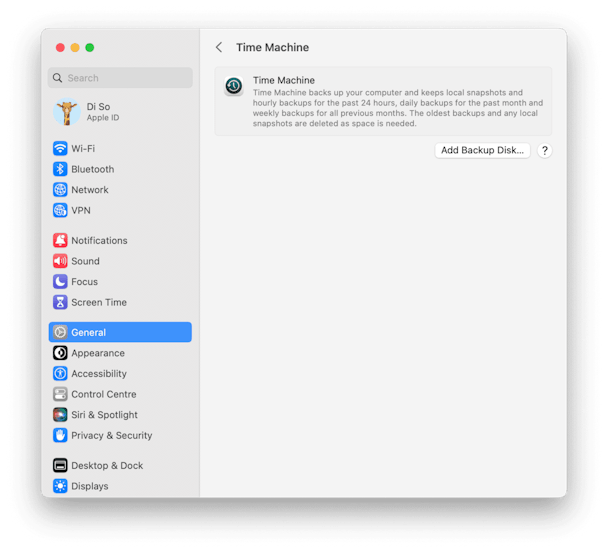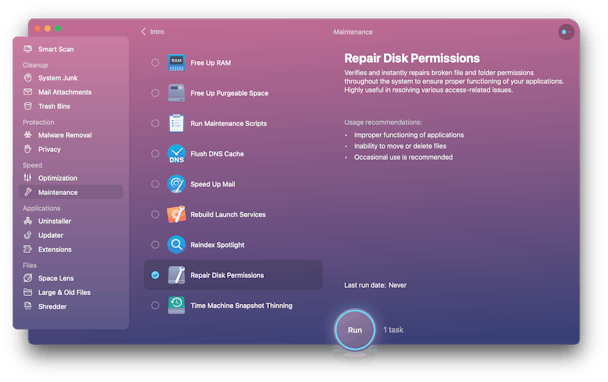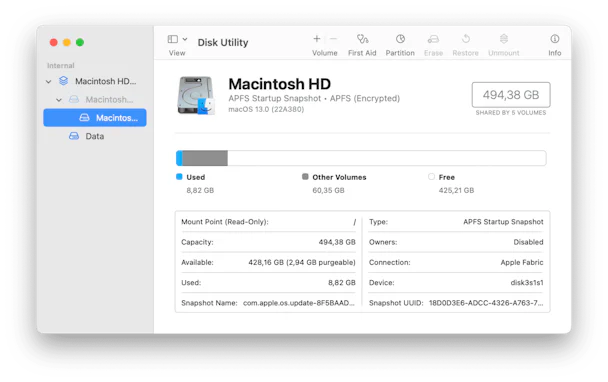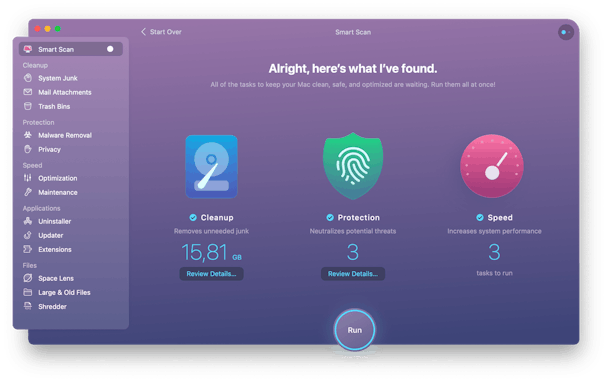Ошибка Smart на iMac
Возникла ошибка на Вашем iMac? В этой статье мы расскажем как решить одну из самых распространенных проблем.
Если Вы не хотите разбираться самостоятельно или у Вас другая ошибка на iMac, напишите или позвоните нам, мы Вам обязательно поможем ее решить!
Ну, приступим?!
По сравнению с твердотельным накопителем жесткий диск представляет собой достаточно хрупкое устройство, состояние которого во многом зависит не только от условий эксплуатации, но и от банальной воли случая. Так, HDD на Вашем компьютере вполне способен проработать без каких-либо проблем на протяжении долгих лет, однако с некоторой долей вероятности жесткий диск может выйти из строя уже спустя несколько месяцев после покупки.
К счастью, современные системы умеют предупреждать о неисправностях жесткого диска. В большинстве случаев ошибка Smart на iMac дает Вам какое-то время на копирование важных данных, однако иногда ее появление может стать следствием программного сбоя. Сегодня Вы узнаете, в каких случаях восстановить жесткий диск можно самостоятельно, а когда придется обратиться за помощью специалистов.
Что может стать следствием ошибки Smart на iMac?
Помимо физического износа HDD причин к появлению подобной ошибки может быть несколько:
— Повреждение системных приложений;
— Повреждение файла тома;
— Сбой при установке программы или операционной системы;
— Аварийное отключение питания;
— Kernel Panic.
При этом Вы сможете заметить исчезновение или повреждение файлов на Вашем компьютере. При появлении описанных неисправностей iMac может зависать и произвольно перезагружаться после непродолжительной работы; Вы также обнаружите общую тенденцию к понижению производительности системы.
При появлении ошибки Smart на iMac функция резервного копирования Time Machine может оказаться заблокирована. Если на Вашем жестком диске хранятся важные данные, необходимо передать накопитель в сервисный центр для восстановления информации.
Ни в коем случае не предпринимайте самостоятельные попытки восстановления жесткого диска, если Вы боитесь потерять свои файлы. Поскольку даже те сектора, которые отмечены системой как “пустые”, могут по прежнему содержать информацию, следует воздержаться от записи файлов на жесткий диск. Ремонт iMac в таком случае, как правило, заключается в замене диска и переустановке/восстановлении системы и данных. Последнее выполняется на специальном оборудовании и требует иногда довольно продолжительного времени.
Что делать в случае ошибки Smart на iMac?
Для начала следует провести диагностику жесткого диска при помощи Дисковой утилиты. Это приложение находится в разделе “Утилиты” и позволяет контролировать состояние жесткого диска, а также следить за статусом Smart.
Если в системе действительно имеет место программная ошибка, следует провести сброс параметров NVRAM и SMC.
Сброс параметров NVRAM выполняется следующим образом:
— Полостью выключите компьютер;
— Включите компьютер и сразу зажмите сочетание клавиш Command + Alt + P + R;
— Удерживайте эти клавиши до тех пор, пока не услышите звук приветствия второй раз (перед этим компьютер перезагрузится).
Для сброса SMC Вам потребуется выполнить следующие действия:
— Выключите компьютер и отсоедините его от питания;
— Подождите 15 секунд и снова подключите кабель питания;
— Подождите еще 5 секунд и нажмите на кнопку включения.
Если этот метод не помог, можно попробовать восстановить работоспособность диска самостоятельно. Имейте ввиду, что описанные ниже действия Вы беретесь выполнять на собственный страх и риск.
Как восстановить жесткий диск iMac после ошибки Smart?
Для сброса данных Smart и устранения некоторых ошибок может помочь переустановка системы OS X. Для этого следует загрузить компьютер в режиме восстановления. Убедитесь, что Ваш iMac подключен к сети, так как для восстановления системы OS X Вам потребуется интернет.
Для загрузки в Recovery Mode необходимо перезагрузить компьютер, после чего зажать сочетание клавиш Command + R во время загрузки. Из появившегося окна следует выбрать пункт “Переустановить OS X”. Если Вам нужно выполнить чистую установку, следует выбрать дисковую утилиту и провести форматирование жесткого диска, однако это действие приведет к потере всех данных.
После этого необходимо принять лицензионное соглашение и войти в свой аккаунт Apple ID, если он был привязан к компьютеру. Как только установка будет завершена, следует открыть дисковую утилиту и проверить состояние HDD.
Восстановить потерянные данные можно при помощи сторонних приложений вроде Mac Data Recovery от Stellar Phoenix. Интерфейс приложения позволит Вам выбрать целевой жесткий диск, а также указать типы данных, которые Вы хотите восстановить.
Если выполнение этих действий не помогло устранить проблему с Вашим iMac, ошибка Smart может свидетельствовать о физическом повреждении жесткого диска. В таком случае Вам потребуется обратиться в сервисный центр для диагностики, либо заменить поврежденный HDD самостоятельно.
Аренда и подмена
Предлагаем услугу аренды Macbook и iMac. Предоставляем аппарат на подмену на время ремонта.
Курьерская служба
Сохраним ваше время и силы, курьер заберёт на ремонт и доставит восстановленное устройство.
Гарантия до 12 месяцев
Уверены в качестве выполняемого ремонта и используемых комплектующих.
Компонентный и модульный ремонт
Выполняем компонентный ремонт, что дешевле. Также можем заменить целиком модуль.
Инженеры с большим опытом
У нас все прозрачно и честно
Спросите любого:
КОМАНДА MACPLUS
Советы экспертов: Как правильно выбрать сервис?
Никогда раньше не обращались за ремонтом электроники?
Не знаете с чего начать? В первую очередь — не переживать! Признаки хорошего и качественного сервиса видны сразу. Мы подготовили инструкцию для тех, кто ищет мастерскую или сервисный центр по ремонту Apple

Настоящие, честные и прозрачные цены на сайте

Реальные сроки и гарантия — это уважение к вам

Репутация профессионалов Apple и опыт в несколько лет
Задать вопрос
Владимир
25 октября
Вопрос: здравствуйте! при попытке вернуть iMac 2011 года к заводским настройкам высветилась ошибка -2003F. подскажите, пожалуйста, что эта ошибка значит?
Ответ: Добрый день, Владимир! В этом случае потребуется сброс wi-fi настроек, подключение к нему заново, затем с помощью дисковой утилиты форматирование жесткого диска и переустановка системы! С Уважением, MacPlus!
Посмотреть весь комментарийСкрыть
Как вы оцениваете качество предоставляемых услуг?
Как вы оцениваете стоимость услуг?
Если вы приземлились здесь, я предполагаю, что вы столкнулись с ошибкой жесткого диска SMART. Аббревиатура расшифровывается как (Система самоконтроля, анализа и отчетности). Это механизм для сообщения об ошибке диска и общего состояния. Утилита SMART проверяет ваш диск и сообщает вам, есть ли на нем критические проблемы, связанные с дисковым оборудованием.
Получение этой ошибки похоже на предупреждение для вас, указывающее на сбой жесткого диска, который может еще больше вызвать проблемы со стабильностью и затруднить работу вашей системы. Это явный индикатор того, что пора срочно сделать резервную копию данных и заменить неисправный диск. Итак, неудивительно, что действовать нужно быстро !!!!!
Прежде всего, сделайте резервную копию всех данных, чтобы предотвратить потерю. Если вы используете Time Machine для автоматического резервного копирования. Фантастика! Но если вы имеете дело с большими объемами данных и вам нужно дополнительное пространство для безопасного сохранения файлов. Мы рекомендуем использовать надежное облачное хранилище и решение для резервного копирования, например Right Backup. Программное обеспечение может помочь вам мгновенно создавать резервные копии ваших данных и поддерживать единообразие резервных копий без особых усилий.
Он поставляется с 12-часовым планировщиком, который автоматически создает резервные копии ваших данных каждые 12 часов. Кроме того, облачное решение совместимо с несколькими платформами, поэтому вы можете получить доступ к своим данным в любое время и в любом месте, используя только свою учетную запись Right Backup.
Зарегистрируйтесь прямо сейчас и получите 100 МБ дискового пространства БЕСПЛАТНО!
Почему я получаю ошибку SMART на Mac?
Одна из наиболее распространенных причин, по которой вы должны видеть сообщение об ошибке состояния SMART, включает проблемы с перегревом, физическое повреждение, влажность, электрическое повреждение или внутренний механический сбой.
Хотя утилита SMART кажется умным приложением, которое немедленно отправляет вам предупреждения, если есть какие-либо проблемы с жестким диском. Но это определенно не идеально. Иногда он может отправлять вам ложные тревоги и напоминать о необходимых действиях из-за некоторых временных проблем. Итак, лучший способ предотвратить ошибку SMART на Mac — это выполнить следующие действия:
Независимо от какой-либо из причин крайне важно всегда делать резервные копии своих данных, чтобы предотвратить их потерю. В следующем разделе вы узнаете, как решать проблемы с жестким диском SMART на Mac.
1. Выполните задачи по обслуживанию системы.
Важно поддерживать свой Mac в хорошем состоянии и оптимизировать, чтобы избавиться от множества проблем с оборудованием и программным обеспечением. Одна из программ очистки и обслуживания, которая недавно привлекла мое внимание, — Disk Clean Pro. Он предоставляет множество модулей, которые помогут вам решить распространенные проблемы, которые могут снизить производительность вашего Mac, а также предоставить вам полное представление о информации вашей системы.
Одна из лучших особенностей Disk Clean Pro — это удобный интерфейс. Он предлагает простую панель управления с четко обозначенными кнопками для выполнения необходимых действий по очистке и оптимизации Mac самым простым способом.
Чтобы начать работу с Disk Clean Pro, все, что вам нужно сделать, это:
- Загрузите, установите и запустите Disk Clean Pro.
- Чтобы начать сканирование, нажмите кнопку «Начать сканирование системы».
- Как только сканирование будет завершено, вам будут представлены ненужные файлы, следы конфиденциальности и другие остатки и так далее.
- Чтобы избавиться от всех устаревших файлов, остатков и ненужных следов, нажмите кнопку «Очистить сейчас».
Это все! Вот как вы можете успешно очистить и оптимизировать свой Mac для повышения производительности.
2. Проверьте Mac на наличие вирусов и вредоносного ПО.
Это может показаться необычным исправлением, но заражение вредоносным ПО может иметь поразительно похожие симптомы с неисправным диском. Следовательно, проблему стоит исключить как можно скорее. Вы можете выполнить полное сканирование системы и устранить потенциальные угрозы, используя подходящее антивирусное решение для Mac.
Это программное обеспечение безопасности обладает потенциалом для обнаружения и предотвращения различных видов угроз, таких как рекламное ПО, шпионское ПО, троянские кони, вирусы и т. Д. Это дополнительно помогает устранить весь такой вредоносный контент, который может вызывать сбои системы, медленную скорость загрузки и ошибки жесткого диска SMART.
3. Воспользуйтесь помощью дисковой утилиты.
Дисковая утилита — это практическая утилита, которая предустановлена на вашем Mac и, безусловно, может помочь вам продлить срок службы вашего диска, решая общие проблемы, которые могут превратиться в критические. Он предлагает процесс первой помощи, который может мгновенно найти и исправить права доступа к файлам и другие ошибки, которые могут привести к упрямой работе диска.
Чтобы запустить программу First Aid с помощью Дисковой утилиты, выполните следующие действия:
- Запустите Finder> перейдите в Приложения, а затем в Утилиты.
- Выберите Дисковую утилиту из списка параметров.
- В следующем окне выберите «Главный диск» и нажмите «Первая помощь» в верхней части меню.
- Нажмите кнопку «Выполнить» и следуйте инструкциям на экране.
- После этого вам необходимо перезагрузить Mac, чтобы применить новые изменения.
Надеюсь, теперь, когда вы запускаете свой Mac, вы больше не столкнетесь с ошибкой жесткого диска SMART!
4. Надежно стереть диск
Если ни один из способов у вас не сработал, вероятно, пора стереть хард с нуля. Возможно, ваш диск находится в плохом состоянии. Следовательно, рекомендуется безопасно стереть диск. Следуйте инструкциям ниже:
- Начиная с восстановления macOS, вам нужно сразу нажать кнопку Command и клавиши R.
- Как только появится логотип Apple, отпустите кнопки.
- Вам нужно выбрать Дисковую утилиту и нажать кнопку «Продолжить», чтобы продолжить.
- Перейдите на вкладку «Просмотр»> «Показать все устройства».
- Теперь выберите диск, который вы хотите безопасно стереть.
- Заполните данные: Имя, Формат и Схема.
- Завершите процесс, нажав кнопку «Стереть»!
Это мгновенно очистит диск, контейнер и том внутри него. После этого вы можете выйти из Дисковой утилиты!
Если вы будете поддерживать свой Mac в хорошем состоянии и оптимизировать, вы можете легко предотвратить ошибки жесткого диска SMART в своей системе. Вот где сияют лучшие утилиты для очистки и оптимизации Mac, с помощью которых вы можете выполнять регулярное обслуживание и наслаждаться более плавной работой!
Знаете ли вы какие-либо другие полезные приемы для изучения проблем с жестким диском на Mac? Поделитесь своими советами, советами и опытом в разделе комментариев ниже!
Post Views: 1 261
If you’re here, then I’m guessing you found yourself with a SMART hard disk error. It’s a warning that no Mac user wants to receive. If you’re wondering what that little acronym stands for and how to troubleshoot and fix it, keep reading. Let’s jump straight in.
A SMART hard disk error is enough to raise your blood pressure; one thing is for sure, if you’ve received an error message, it’s time to act fast.
Back up your data now to prevent complete loss. This little alarm bell indicates that your hard drive has experienced a problem affecting its stability and possible ability to operate.
What is a SMART error? Let’s start at the very beginning. SMART stands for Self Monitoring Analysis and Reporting Technology System. It’s a mechanism for monitoring your hard drive status as well as detecting and reporting failures and errors.
How to deal with SMART error message
Here are a few common reasons you might be seeing a SMART status failing message:
-
Internal mechanical failure
-
Electrical damage
-
Humidity or moisture
-
Excessive heat
-
Physical damage, shock, or impact
As clever as SMART might seem, it’s definitely not perfect. It can’t always warn you of an impending, unpredictable drive failure, but it can sound the alarm to issues that you can troubleshoot before disaster strikes.
It’s worth stating that SMART technology can also throw out a few false alarms or alert you to some temporary issues. I personally had some problems with overheating on my Mac due to inadequate ventilation, which was solved, and my Mac has lived to see many moons since.
1. Perform maintenance tasks
Third-party maintenance tools can be used to run maintenance scripts, repair disk permissions, and troubleshoot your Mac.
One app that recently caught my attention is CleanMyMac X by MacPaw. It provides you with a window of insight into your drive’s overall health while helping you solve some fundamental issues before heading down the more complex routes. Grab the free version here — it’s notarized by Apple and safe to use.
My personal favorite thing about CleanMyMac X is its simplicity, and that’s just what you need while trying to deal with SMART hard drive error messages.
- When you install the app, go to Maintenance tab in the sidebar.
- Now, try running the tools presented here. I would definitely select “Repair Disk Permissions.”
2. Check your Mac for malware
You might be wondering why this is here. As strange as this sounds, a malware infection can have strikingly similar symptoms to a failing disk. It’s worth ruling this out first. Run a full scan. The app I just mentioned has a Malware Removal module included in the free version of CleanMyMac X.
3. Use the Disk Utility tool
Disk Utility is a handy tool that can help to extend your drive life by solving issues before they become critical.
Use the First Aid process from Disk Utility and repair file permissions and other issues causing the drive to act out.
This will alert you to imminent drive failures; again, if you haven’t already, back up your data.
How to run First Aid with Disk Utility:
Open the Finder, select Applications, scroll down to Utilities, and select Disk Utility.
-
Select your Main disk drive from the left sidebar and click First Aid at the top.
-
Select Run and follow the guidance.
For First Aid on your startup disk (Macintosh HD), first, boot your Mac into recovery mode by following the steps below, depending on the Mac model you have.
For Intel-based Mac:
- Go to Apple menu > Restart.
- Immediately press and hold Command+R.
- Don’t release the keys until you hear Mac’s startup sound or until the Apple logo appears.
For Mac with Apple silicon:
- When turning on your Mac, press and hold the Power button.
- Keep it pressed until you see startup options.
- Click the Gears icon (Options) and hit Continue.
- You may be asked to select a user and enter their administrator password. Follow on-screen instructions and click Next after any action you take.
Now, on the macOS Utilities window, choose Disk Utility, then click Continue. From the left pane, select the startup disk and then click First Aid. Click Run to repair the startup disk.
If this process doesn’t eliminate the SMART hard drive error message, It’s time to back up the disk’s data and then erase it.
4. Erase the disk
You can securely erase your hard drive to start from scratch. If the drive is in bad condition, this may not work. This is not a quick process and can take several hours on a good 1TB drive, so a badly damaged drive could well take a few days or not complete the process at all.
Securely erase disk:
-
Startup from macOS recovery following the steps described above for your Mac model.
-
Select Disk Utility and click continue.
-
Choose View and then, Show All Devices from the menu bar in Disk Utility.
-
Now, choose the disk that you want to erase, then click Erase and complete these items:
Name: Enter the name that you want the disk to have after erasing it.
Format: Disk Utility shows a compatible format by default here.
Scheme: Finally, select GUID Partition Map. - Now, click Erase to start erasing your disk and every container and volume within it. When complete, quit Disk Utility.
Tip: If you want your Mac to be able to start up from the disk you’ve erased, you’ll need to reinstall macOS on the disk. You can read a great post on how to reinstall macOS Catalina the right way here.
How to check SMART Status on your Mac
After completing First Aid or drive erasure on your Mac, you can quickly check the SMART status on your internal disk storage and hard drive using Disk Utility.
This is a simple way to see if the disk hardware is experiencing any hardware issues.
Here’s how it works:
-
Open the Finder, select Applications, then scroll down to Utilities and select Disk Utility.
-
Select the primary disk from the list on the left side, not a partition.
-
Check the SMART status of the disk information overview in Disk Utility.
-
Verified — Indicates the drive is in good health.
-
Failing — Indicated the drive needs urgent attention.
-
Any message that states the disk has a fatal hardware error or problem means the disk will fail soon, and you need to take action ASAP.
If your Mac is still showing the SMART error message, then sadly, sometimes there is no amount of troubleshooting that can help you recover from a failed drive. It might be time for drive replacement or repair from your local Mac store.
How to prevent SMART disk error on Mac
If your disk is having problems and you suspect failure is just around the corner, there are preventative actions you can take. They may not necessarily prevent the failure, but they put you in a better position to recover and even minimize the impact of the damaged disk.
Keep your Mac in good shape through regular maintenance. The app I’ve already mentioned, CleanMyMac X, has a great Smart Scan, which will give your Mac a thorough inspection and help to clean up, protect, and speed up your Mac.
Start the Smart Scan:
-
Open the app and select Smart Scan from the sidebar — Download the app’s free version here.
-
Click Scan, now wait for the scan to complete, and click Run.
It’s never a fun day when a SMART hard disk error darkens your door, but hopefully, you can troubleshoot and hopefully save your disk and your data through these tips. Regular maintenance and regular backups will always put you in a better position for any future disk failures.
Пользователи Mac могут легко проверить состояние жёсткого диска с помощью функции SMART в Дисковой утилите Mac OS.
Сегодня мы расскажем, как проверить статус SMART жёсткого диска или SSD Mac OS. Таким образом можно легко узнать, в каком состоянии жёсткий диск, и нуждается ли он в замене.
SMART (Self Monitoring Analysis and Reporting Technology System) – это механизм для проверки состояния жёсткого диска, с помощью которого можно проверить наличие каких-либо системных проблем. Делать это очень важно, поскольку проблемы с жёстким диском довольно распространённые и возникают у многих пользователей.
Как проверить состояние жёсткого диска в Mac OS
Способ одинаковый во всех современных версиях MacOS.
- Откройте Дисковую утилиту в папке /Программы/Утилиты/.
- Выберите жёсткий диск из списка слева.
- Найдите на экране пункт «Статус S.M.A.R.T.».
- Если рядом с ним указано «Проверен», то состояние диска хорошее.
- Если вы видите текст «Ошибка», то необходимо как можно скорее сохранить копию своих данных и заменить диск.
Если статус SMART отображает ошибку, значит с жёстким диском серьёзная проблема, которая может привести к потере данных.
Рекомендуем регулярно сохранять копию данных через Time Machine или другим способом, а также следить за состоянием жёсткого диска описанным выше способом.
Если у вас возникают какие-либо проблемы с жёстким диском, но статус SMART указан как «Проверен», можно ввести устройство в режим восстановления и выяснить, в чём заключается проблема.
Жёсткий диск вообще не отображается в Дисковой утилите
Если ваш жёсткий диск вообще не отображается в Дисковой утилите, то он либо уже в неисправном состоянии, либо периодически перестаёт работать и скоро перестанет работать совсем. Также есть вероятность, что диск не подключен физически, что возможно при повреждении устройства.
Также учтите, что не все жёсткие диски поддерживают статус SMART, и в таком случае вы не сможете узнать, в каком они состоянии.
У самих дисков зачастую названия соответствуют производителю. К примеру, если «APPLE SSD SM0512G Media» — название жёсткого диска, то «Macintosh HD» — только его раздел. Нужно выбирать в списке именно сам диск.
Самый простой способ сохранить копию жёсткого диска – через Time Machine. Если с диском какие-то проблемы, нужно срочно сохранить все данные, которые на нём хранятся, иначе вы можете их потерять. Если проблема заключается в самом жёстком диске, его нужно будет заменить.
Если вы хотите узнать более подробную информацию о состоянии SSD-диска M1 Mac, вам понадобится инструмент Smartmontools.
Шаг 1: Скачайте и установите Xcode на свой Mac.
Шаг 2: Установите Homebrew на Mac. Откройте Терминал и используйте следующую команду:
/bin/bash -c “$(curl -fsSL https://raw.githubusercontent.com/Homebrew/install/HEAD/install.sh)”
Если Xcode ещё не установлен на ваш Mac, Терминал попросит это сделать. Просто нажмите Enter, чтобы установить Xcode и Homebrew. На этот процесс может уйти некоторое время.
Шаг 3: Теперь нужно установить Smartmontools на Mac. Для этого используйте данную команду:
brew install smartmontools && sudo smartctl --all /dev/disk0
Во время установки понадобится ввести пароль от Mac.
Шаг 4: Когда инструмент smartmontools установится, он автоматически просканирует «/disk0» SSD на вашем Mac и отобразит информацию о состоянии жёсткого диска.
Более подробная информация с помощью Smartmontools
Чтобы ещё раз вручную с помощью smartmontools проверить состояние своего SSD на Mac, делайте следующее:
Шаг 1: Запустите Дисковую утилиту. В меню слева нажмите на жёсткий диск правой кнопкой мыши и выберите Свойства.
Шаг 2: В правом нижнем углу найдите текст, который отображается в пункте «Устройство». Он вам понадобится.
Шаг 3: Откройте Терминал и используйте команду ниже. Используйте то название, которое вы узнали только что. К примеру, у нас это «disk0».
smartctl -a disk0
Вы увидите детали о состоянии жёсткого диска. Важно понимать эти детали. Главные – Available Spare Threshold и Percentage Used. В идеале, если у вас M1 Mac, эти показатели должны быть 0% или 1%.
Если показатели выше, вам стоит подождать выхода обновления, которое может содержать решение проблемы. Возможно, версия macOS 11.3 Big Sur поможет.
Таким же образом можно посмотреть данные о состоянии SSD Intel Mac. Если у вас относительно старый Mac, то показатель «Percentage Used» может достигать 5-30%.
Если показатель ещё выше, то стоит сохранить копию своих данных, поскольку состояние SSD влияет на длительность работы компьютера. Кстати, таким же способом вы можете проверить состояние внешних жёстких дисков.
Mac macOS
Что такое статус SMART и как его проверить на Mac (02.12.23)
Есть ли у вашего Mac проблемы с оборудованием? Он по-прежнему в хорошей форме? Единственный способ ответить на эти вопросы — проверить состояние SMART вашего внутреннего дискового хранилища и жестких дисков. Но подождите, что такое статус SMART?
SMART — это сокращение от Self-Monitoring Analysis and Reporting Technology System. Это механизм, используемый для сообщения операционной системе о любых проблемах с дисками или проблемах со здоровьем. Хотя его функция может показаться довольно простой, она удобна. Если в статусе SMART на Mac указано, что диск неисправен или в дисковом оборудовании обнаружена фатальная ошибка, это означает только срочную необходимость в резервном копировании всех важных файлов и данных, чтобы предотвратить их повреждение. После этого диск необходимо заменить.
Теперь, когда вы знаете, что состояние жесткого диска SMART играет жизненно важную роль в обслуживании вашего компьютера, стоит узнать о нем больше, особенно о том, как проверить его на Mac. По этой причине мы создали для вас это пошаговое руководство.
Как проверить статус SMART на компьютерах Mac
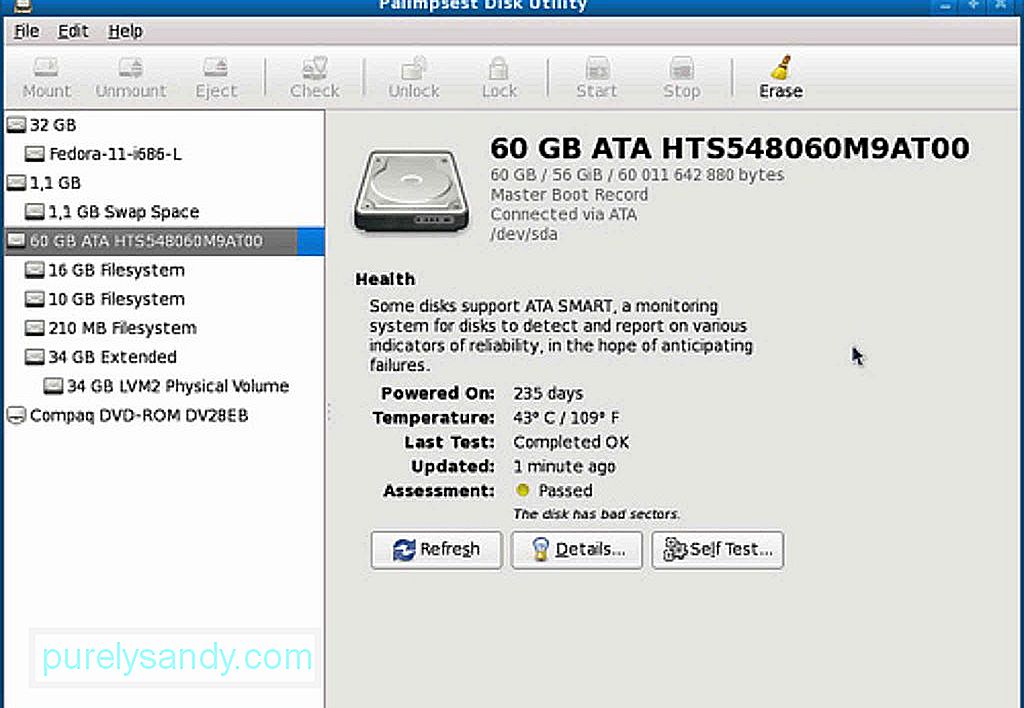
Описанные ниже действия работают во всех версиях macOS, в которых есть приложение Disk Utility. Пошагово просмотрите их:
- Перейдите в Приложения & gt; Утилиты & gt; Дисковая утилита .
- Выберите диск из списка, который вы хотите проверить. Убедитесь, что вы выбрали реальный диск, а не просто раздел.
- Проверьте статус SMART вашего жесткого диска. Если написано «Проверено», значит, ваш диск в хорошем состоянии. Если отображается сообщение «Сбой», это означает, что необходимо выполнить резервное копирование накопителя и заменить его. И если отображается сообщение о фатальной неисправности оборудования, это означает, что ваш жесткий диск обречен на отказ и может потребовать резервного копирования и замены как можно скорее.
- После проверки статуса закройте Дисковая утилита .
Что делать, если ваш жесткий диск выходит из строя
Независимо от того, выходит ли из строя ваш жесткий диск, регулярное резервное копирование Mac — это хорошо. Резервное копирование не должно быть проблемой, потому что существует множество инструментов и приложений, которые вы можете использовать для регулярного резервного копирования важных файлов. Машина времени — одна из них. Вы также можете запустить Первую помощь в Дисковой утилите , чтобы восстановить поврежденные диски. Однако обратите внимание, что проблемы, которые может исправить первая помощь, — это те, которые не связаны ни с отказами SMART, ни с другими проблемами оборудования.
Устранение других проблем
Теперь, если ваш статус SMART говорит, что ошибок нет, но проблемы с жестким диском по-прежнему возникают, попробуйте проверить и восстановить диск, запустив Дисковую утилиту в режиме восстановления . Просто выполните следующие действия:
- Перезагрузите Mac, удерживая кнопки CMD + R .
- В в меню загрузки выберите Recovery HD .
- В разделе «Утилиты Mac OS X» выберите Дисковая утилита .
- Выберите диск или раздел, который нужно восстановить.
- Перейдите в Вкладка «Восстановить .
- Нажмите Восстановить диск , чтобы начать исправление диска или раздела.
Если ваш диск по-прежнему не отображается в Дисковой утилите это может означать только две вещи. Возможно, диск уже вышел из строя или физически не подключен.
Другие полезные советы
Не забывайте о том, что диск вашего Mac работает нормально. Время от времени проверяйте его статус, чтобы подготовиться к худшему сценарию. А еще лучше регулярно создавайте резервные копии файлов, чтобы у вас по-прежнему был доступ к ним, когда ваши диски внезапно выйдут из строя. И последнее, но не менее важное: загрузите и установите такие инструменты, как приложение для ремонта Mac. Хотя его установка на Mac не окажет прямого влияния на ваш жесткий диск, она определенно поможет обеспечить эффективную работу устройства, пока вы его используете.
YouTube видео: Что такое статус SMART и как его проверить на Mac
02, 2023