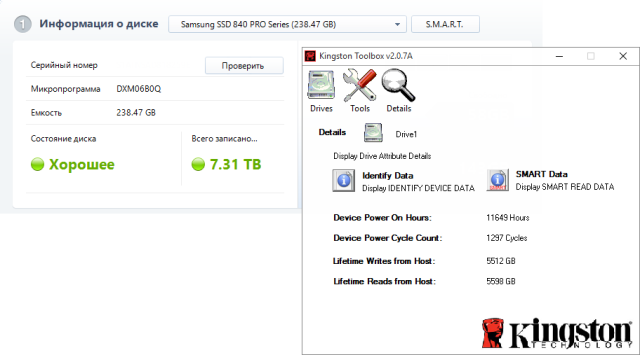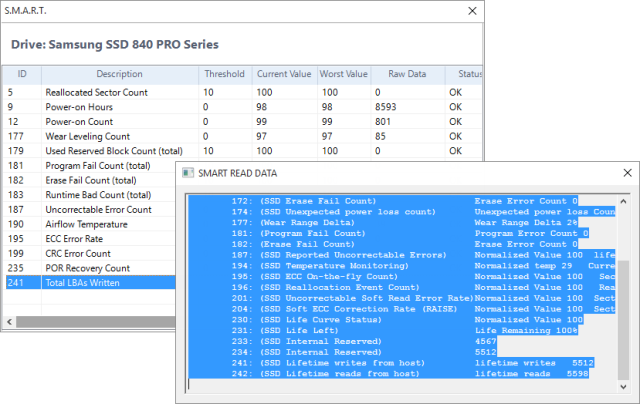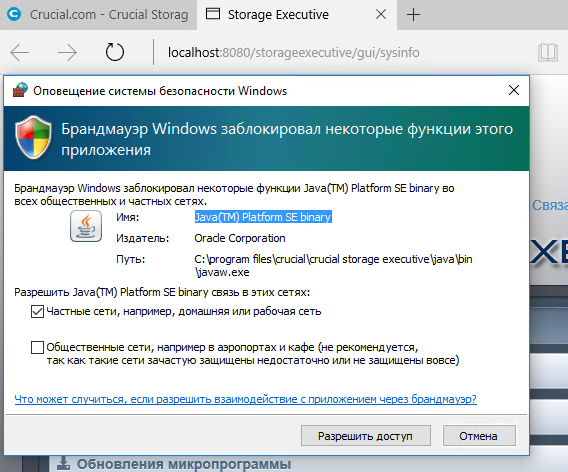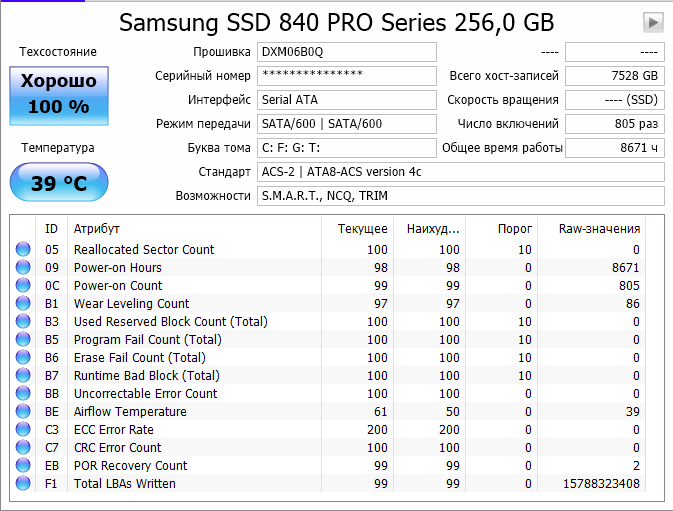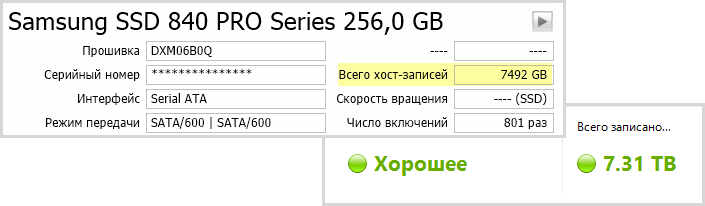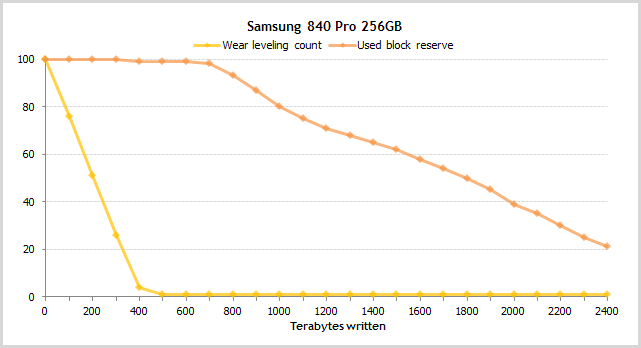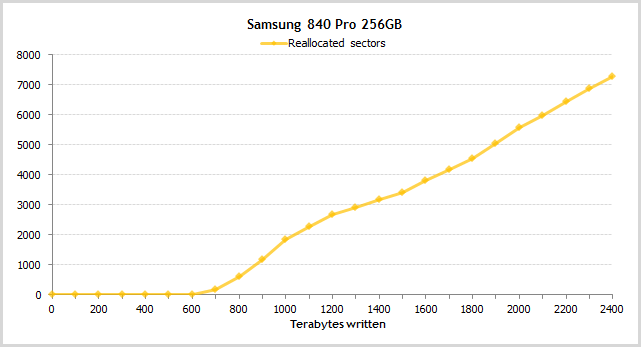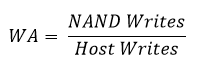Что такое S.M.A.R.T.? Почему возникают SMART ошибки и о чем это говорит? Ниже мы детально расскажем про причины и методы устранения подобных проблем.
Содержание
- Что такое SMART и что он показывает?
- Ошибки S.M.A.R.T.
- Примеры ошибок SMART
- Ошибка «SMART failure predicted»
- Ошибка «S.M.A.R.T. status BAD»
- Ошибка «the smart hard disk check has detected»
- Как исправить SMART ошибку?
- Как отключить проверку SMART?
- Что делать если данные были утеряны?
Средство S.M.A.R.T., показывающее ошибки жесткого диска (HDD или SSD) является сигналом того, что с накопителем случились какие-то неполадки, влияющие на стабильность и работу компьютера.
Помимо этого, такая ошибка – серьезный повод задуматься о сохранности своих важных данных, поскольку из-за проблемного накопителя можно попросту лишиться всей информации, которую практически невозможно восстановить.
Что такое SMART и что он показывает?
«S.M.A.R.T.» расшифровывается как «self-monitoring, analysis and reporting technology», что в переводе означает «технология самодиагностики, анализа и отчетности».
Каждый жесткий диск, подключённый через интерфейс SATA или ATA, имеет встроенную систему S.M.A.R.T., которая позволяет выполнять следующие функции:
- Проводить анализ накопителя.
- Исправлять программные проблемы с HDD.
- Сканировать поверхность жесткого диска.
- Проводить программное исправление, очистку или замену поврежденных блоков.
- Выставлять оценки жизненноважным характеристикам диска.
- Вести отчётность о всех параметрах жесткого диска.
Система S.M.A.R.T. позволяет давать пользователю полную информацию о физическом состоянии жесткого диска методом выставления оценок, при помощи которых можно рассчитать примерное время выхода HDD из строя. С данной системой можно лично ознакомиться, воспользовавшись программой Victoria или другими аналогами.
С тем, как работать, проверять и исправлять ошибки жесткого диска в программе Victoria, Вы можете ознакомиться в статье «Как протестировать и исправить жесткий диск используя бесплатную программу Victoria».
Ошибки S.M.A.R.T.
Как правило, в нормально работающем накопителе система S.M.A.R.T. не выдает никаких ошибок даже при невысоких оценках. Это обусловлено тем, что появление ошибок является сигналом возможной скорой поломки диска.
Ошибки S.M.A.R.T. всегда свидетельствуют о какой-либо неисправности или о том, что некоторые элементы диска практически исчерпали свой ресурс. Если пользователю стали демонстрироваться подобные сообщения, следует задуматься о сохранности своих данных, поскольку теперь они могут исчезнуть в любой момент!
Примеры ошибок SMART
Ошибка «SMART failure predicted»
В данном случае S.M.A.R.T. оповещает пользователя о скором выходе диска из строя. Важно: если Вы увидели такое сообщение на своем компьютере, срочно скопируйте всю важную информацию и файлы на другой носитель, поскольку данный жесткий диск может прийти в негодность в любой момент!
Ошибка «S.M.A.R.T. status BAD»
Данная ошибка говорит о том, что некоторые параметры жесткого диска находятся в плохом состоянии (практически выработали свой ресурс). Как и в первом случае, следует сразу сделать бекап важных данных.
Ошибка «the smart hard disk check has detected»
Как и в двух предыдущих ошибках, система S.M.A.R.T. говорит о скорой поломке HDD.
Коды и названия ошибок могут различаться в разных жестких дисках, материнских платах или версиях BIOS, тем не менее, каждая из них является сигналом для того, чтобы сделать резервную копию своих файлов.
Как исправить SMART ошибку?
Ошибки S.M.A.R.T. свидетельствуют о скорой поломке жесткого диска, поэтому исправление ошибок, как правило, не приносит должного результата, и ошибка остается. Помимо критических ошибок, существуют еще и другие проблемы, которые могут вызывать сообщения такого рода. Одной из таких проблем является повышенная температура носителя.
Ее можно посмотреть в программе Victoria во вкладке SMART под пунктом 190 «Airflow temperature» для HDD. Или под пунктом 194 «Controller temperature» для SDD.

Если данный показатель будет завышен, следует принять меры по охлаждению системного блока:
- Проверить работоспособность кулеров.
- Очистить пыль.
- Поставить дополнительный кулер для лучшей вентиляции.
Другим способом исправления ошибок SMART является проверка накопителя на наличие ошибок.
Это можно сделать, зайдя в папку «Мой компьютер», кликнув правой клавишей мыши по диску или его разделу, выбрав пункт «Сервис» и запустив проверку.
Если ошибка не была исправлена в ходе проверки, следует прибегнуть к дефрагментации диска.
Чтобы это сделать, находясь в свойствах диска, следует нажать на кнопку «Оптимизировать», выбрать необходимый диск и нажать «Оптимизировать».
Если ошибка не пропадет после этого, скорее всего, диск просто исчерпал свой ресурс, и в скором времени он станет нечитаемым, а пользователю останется только приобрести новый HDD или SSD.
Как отключить проверку SMART?
Диск с ошибкой S.M.A.R.T. может выйти из строя в любой момент, но это не означает, что им нельзя продолжать пользоваться.
Стоит понимать, что использование такого диска не должно подразумевать в себе хранение на нем сколько-либо стоящей информации. Зная это, можно провести сброс smart настроек, которые помогут замаскировать надоедливые ошибки.
Для этого:
Шаг 1. Заходим в BIOS или UEFI (кнопка F2 или Delete во время загрузки), переходим в пункт «Advanced», выбираем строку «IDE Configuration» и нажимаем Enter. Для навигации следует использовать стрелочки на клавиатуре.
Шаг 2. На открывшемся экране следует найти свой диск и нажать Enter (жесткие диски подписаны «Hard Disc»).

Шаг 3. Опускаемся вниз списка и выбираем параметр SMART, нажимаем Enter и выбираем пункт «Disabled».
Шаг 4. Выходим из BIOS, применяя и сохраняя настройки.
Стоит отметить, на некоторых системах данная процедура может выполняться немного по-другому, но сам принцип отключения остается прежним.
После отключения SMART ошибки перестанут появляться, и система будет загружаться в штатном порядке до тех пор, пока HDD окончательно не выйдет из строя. В некоторых ситуациях ошибки могут показываться в самой ОС, тогда достаточно несколько раз отклонить их, после чего появится кнопка «Больше не показывать».
Что делать если данные были утеряны?
При случайном форматировании, удалении вирусами или утере любых важных данных следует быстро вернуть утерянную информацию самым эффективным методом.
Шаг 1. Установите и запустите программу RS Partition Recovery.
Шаг 2. Выберите носитель или раздел диска, с которого необходимо восстановить данные.
Шаг 3. Выберите тип анализа.
Быстрый анализ стоит использовать, если файлы были удалены недавно. Программа проведет анализ и отобразит данные доступные для восстановления.
Полный анализ позволяет найти утерянные данные после форматирования, перераспределения диска или повреждения файловой структуры (RAW).
Шаг 4. Просмотр и выбор файлов для восстановления.
Шаг 5. Добавление файлов для сохранения в «Список Восстановления» или выбор всего раздела для восстановления.
Стоит отметить, что в качестве места для записи восстановленного файла лучше всего выбрать другой диск или раздел чтобы избежать перезаписи файла.
Часто задаваемые вопросы
S.M.A.R.T (Self-Monitoring, Analysis and Reporting Technology) – это специальная технология, разработанная для дисков, подключённых через SATA интерфейс, которая позволяет проводить анализ накопителя, исправлять программные проблемы HDD дисков, сканировать поверхность накопителя и автоматически исправлять поврежденные блоки информации, следить за состоянием накопителя и многое другое.
Эта ошибка предупреждает пользователя о скорой поломке накопителя. Если вы увидели эту ошибку – НЕМЕДЛЕННО скопируйте важные данные на другой накопитель, в противном случае важная информация может быть безвозвратно утеряна.
Воспользуйтесь программой RS Partition Recovery. Программа проста в использовании и позволяет восстановить утерянные данные после случайного удаления, форматирования диска, повреждений файловой структуры накопителя и во многих других случаях.
Исправлять SMART ошибки не имеет смысла, так как обычно они сигнализируют о ближайшем выходе накопителя из строя. Конечно вы можете отключить SMART технологию, но это только уберет сообщение об ошибке. Проблема же останется. Поэтому вместо отключения SMART – лучше заняться переносом данных в безопасное место.
Чтобы отключить SMART технологию войдите в настройки BIOS, затем откройте пункт «Advanced» —> «IDE Configuration». Выберите нужный диск из списка и нажмите «Enter». После этого, возле пункта «SMART» установите значение «Disabled».

В этой инструкции подробно о том, как проверить SSD на ошибки, узнать его состояние с помощью технологии самодиагностики S.M.A.R.T., а также о некоторых нюансах выхода диска из строя, которые могут быть полезны. Также может быть интересным: Как проверить скорость SSD, Программы для SSD дисков.
- Встроенные средства проверки дисков Windows, применимые к SSD
- Программы проверки SSD и анализа их состояния
- Использование CrystalDiskInfo
Встроенные средства проверки дисков Windows 10, 8.1 и Windows 7
Для начала о тех средствах проверки и диагностики дисков Windows, которые применимы к SSD. В первую очередь речь пойдет о CHKDSK. Многие используют эту утилиту для проверки обычных жестких дисков, но насколько она применима к SSD?
В некоторых случаях, когда речь идет о возможных проблемах с работой файловой системы: странное поведение при действиях с папками и файлами, «файловая система» RAW вместо ранее рабочего раздела SSD, вполне можно использовать chkdsk и это может быть эффективным. Путь, для тех, кто не знаком с утилитой, будет следующим:
- Запустите командную строку от имени администратора.
- Введите команду chkdsk C: /f и нажмите Enter.
- В команде выше букву диска (в примере — C) можно заменить на другую.
- После проверки вы получите отчет о найденных и исправленных ошибках файловой системы.
В чем особенность проверки SSD по сравнению с HDD? В том, что поиск поврежденных секторов с помощью дополнительного параметра, как в команде chkdsk C: /f /r производить не нужно и бессмысленно: этим занимается контроллер SSD, он же переназначает сектора. Аналогично, не следует «искать и исправлять бэд-блоки на SSD» с помощью утилит наподобие Victoria HDD.
Также в Windows предусмотрен простой инструмент для проверки состояния диска (в том числе SSD) на основании данных самодиагностики SMART: запустите командную строку и введите команду wmic diskdrive get status
В результате её выполнения вы получите сообщение о статусе всех подключенных дисков. Если по мнению Windows (которое она формирует на основании данных SMART) всё в порядке, для каждого диска будет указано «Ок».
Программы проверки SSD дисков на ошибки и анализа их состояния
Проверка ошибок и состояния SSD накопителей производится на основании данных самодиагностики S.M.A.R.T. (Self-Monitoring, Analysis, and Reporting Technology, изначально технология появилась для HDD, где применяется и сейчас). Суть в том, что контроллер диска сам записывает данные о состоянии, произошедших ошибках и другую служебную информацию, которая может служить для проверки SSD.
Есть множество бесплатных программ для чтения атрибутов SMART, однако начинающий пользователь может столкнуться с некоторыми проблемами при попытке разобраться, что значит каждый из атрибутов, а также с некоторыми другими:
- Разные производители могут использовать разные атрибуты SMART. Часть из которых попросту не определена для SSD других производителей.
- Несмотря на то, что вы можете ознакомиться со списком и объяснениями «основных» атрибутов S.M.A.R.T. в различных источниках, например на Википедии: https://ru.wikipedia.org/wiki/S.M.A.R.T, однако и эти атрибуты по-разному записываются и по-разному интерпретируются различными производителями: для одного большое число ошибок в определенном разделе может означать проблемы с SSD, для другого — это просто особенность того, какие именно данные туда записываются.
- Следствием предыдущего пункта является то, что некоторые «универсальные» программы для анализа состояния дисков, особенно давно не обновлявшиеся или предназначенные в первую очередь для HDD, могут неверно уведомлять вас о состоянии SSD. Например, очень легко получить предупреждения о несуществующих проблемах в таких программах как Acronis Drive Monitor или HDDScan.
Самостоятельное чтение атрибутов S.M.A.R.T. без знания спецификаций производителя редко может позволить обычному пользователю составить правильную картину о состоянии его SSD, а потому здесь используются сторонние программы, которые можно разделить на две простые категории:
- CrystalDiskInfo — самая популярная универсальная утилита, постоянно обновляющаяся и адекватно интерпретирующая атрибуты SMART большинства популярных SSD с учетом информации производителей.
- Программы для SSD от производителей — по определению знают все нюансы содержимого атрибутов SMART твердотельного накопителя конкретного производителя и умеют правильно сообщить о состоянии диска.
Если вы — рядовой пользователь, которому требуется просто получить сведения о том, какой ресурс SSD остался, в хорошем ли он состоянии, а при необходимости и автоматически произвести оптимизацию его работы — я рекомендую обратить внимание именно на утилиты производителей, которые всегда можно скачать бесплатно с их официальных сайтов (обычно — первый результат в поиске по запросу с названием утилиты).
- Samsung Magician — для SSD Samsung, показывает состояние диска на основании данных SMART, количество записанных данных TBW, позволяет просмотреть атрибуты напрямую, выполнить настройки диска и системы, обновить его прошивку.
- Intel SSD Toolbox — позволяет произвести диагностику SSD от Intel, просмотреть данные о состоянии и произвести оптимизацию. Отображение атрибутов SMART доступно и для дисков других производителей.
- Kingston SSD Manager — сведения о техническом состоянии SSD, оставшийся ресурс по разным параметрам в процентах.
- Crucial Storage Executive — оценивает состояние как для SSD Crucial, так и других производителей. Дополнительные возможности доступны только для фирменных накопителей.
- Toshiba / OCZ SSD Utility — проверка состояния, настройка и обслуживание. Отображает только фирменные накопители.
- ADATA SSD Toolbox — отображает все диски, но точные данные о состоянии, в том числе оставшемся сроке службы, количестве записанных данных, проверить диск, выполнить оптимизацию системы для работы с SSD.
- WD SSD Dashboard — для дисков Western Digital.
- SanDisk SSD Dashboard — аналогичная утилита для дисков
В большинстве случаев указанных утилит оказывается достаточно, однако, если ваш производитель не позаботился о создании утилиты проверки SSD или есть желание вручную разобраться с атрибутами SMART, ваш выбор — CrystalDiskInfo. Однако существуют и более простые утилиты, позволяющие, к примеру, получить информацию об ожидаемом сроке службы SSD диска, например, SSDLife.
Как пользоваться CrystalDiskInfo
Скачать CrystalDiskInfo можно с официального сайта разработчика https://crystalmark.info/en/software/crystaldiskinfo/ — несмотря на то, что установщик на английском (доступна и portable версия в ZIP-архиве), сама программа будет на русском языке (если он не включится сам, измените язык на русский в пункте меню Language). В этом же меню вы можете включить отображение названий атрибутов SMART на английском (как они указаны в большинстве источников), оставив интерфейс программы русскоязычным.
Что дальше? Дальше вы можете ознакомиться с тем, как программа оценивает состояние вашего SSD (если их несколько — переключение в верхней панели CrystalDiskInfo) и заняться чтением атрибутов SMART, каждый из которых, помимо названия, имеет три столбца с данными:
- Текущее (Current) — текущее значение атрибута SMART на SSD, обычно указывается в процентах оставшегося ресурса, но не для всех параметров (например, температура указывается иначе, с атрибутами ошибок ECC та же ситуация — кстати, не паникуйте, если какой-то программе не понравится что-то связанное с ECC, часто дело в неверной интерпретации данных).
- Наихудшее (Worst) — худшее зарегистрированное для выбранного SSD значение по текущему параметру. Обычно совпадает с текущим.
- Порог (Threshold) — порог в десятичной системе счисления, при достижении которого состояние диска должно начать вызывать сомнения. Значение 0 обычно говорит об отсутствии такого порога.
- RAW-значения (RAW values) — данные, накопившиеся по выбранному атрибуту, по умолчанию отображаются в шестнадцатеричной системе счисления, но можно включить десятичную в меню «Сервис» — «Дополнительно» — «RAW-значения». По ним и спецификациям производителя (каждый может по-разному записывать эти данные) вычисляются значения для столбцов «Текущее» и «Наихудшее».
А вот интерпретация каждого из параметров может быть разной для разных SSD, среди основных, которые доступны на разных накопителях и легко читаются в процентах (но в RAW-значениях могут иметь разные данные) можно выделить:
- Reallocated Sector Count — количество переназначенных блоков, тех самых «бэд-блоков», о которых шла речь в начале статьи.
- Power-on Hours — время наработки SSD в часах (в RAW-значениях, приведенных к десятичному формату, обычно указываются именно часы, но не обязательно).
- Used Reserved Block Count — количество использованных резервных блоков для переназначения.
- Wear Leveling Count — процент износа ячеек памяти, обычно считается на основании количества циклов записи, но не у всех марок SSD.
- Total LBAs Written, Lifetime Writes — количество записанных данных (в RAW значениях могут блоки LBA, байты, гигабайты).
- CRC Error Count — выделю этот пункт среди прочих, потому как при нулях в других атрибутах подсчета разных типов ошибок, этот может содержать какие-либо значения. Обычно, всё в порядке: эти ошибки могут накапливаться при внезапных отключениях питания и сбоях ОС. Однако, если число растет само по себе, проверьте, чтобы ваш SSD был хорошо подключен (не окисленные контакты, плотное подключение, исправный кабель).
Если какой-то атрибут не ясен, отсутствует в Википедии (ссылку приводил выше), попробуйте просто выполнить поиск по его названию в Интернете: вероятнее всего, его описание будет найдено.
В заключение одна рекомендация: при использовании SSD для хранения важных данных, всегда имейте их резервную копию где-либо ещё — в облаке, на обычном жестком диске, оптических дисках. К сожалению, с твердотельными накопителями актуальна проблема внезапного полного выхода из строя без каких-либо предварительных симптомов, это нужно учитывать.
Вы тут: Главная → Popular → Как разобраться в атрибутах SMART вашего SSD и перестать бояться за ресурс диска
Владея твердотельным накопителем несколько лет, вы уже вряд ли беспокоитесь о сроке его службы, однако износ SSD волнует умы всех новичков. Чтобы развеять их сомнения, сегодня я покопаюсь в отчетах SMART своих дисков, а с гиками мы будем вычислять ресурс NAND и мультипликатор WA.
Ваши отчеты в комментариях придадут картине объема и послужат для моего статистического анализа. Этот материал входит в серию из четырех статей:
- Как работает NAND, от чего зависит срок ее службы, почему он отличается у разных типов памяти, как с этим борются изготовители SSD
- Ситуация на рынке флэш-памяти, современные накопители с 2D NAND и 3D NAND
- Как интерпретировать атрибуты SMART для анализа объемов записи на диск и его срока жизни (эта запись)
- Какой объем данных записывается на диск в повседневной работе (анализ предоставленных вами данных)
[+] Сегодня в большой программе
Контроллер SSD ведет учет параметров SMART. Ресурс накопителя определяется и гарантируется по объему записи операционной системы, вне зависимости от реального объема записи во флэш-память. Соответствующий атрибут SMART называется по-разному, но все вертится вокруг Host Writes. Вы можете посмотреть отчет SMART фирменной утилитой или сторонними программами.
Программы изготовителей
Преимущества: верные описания атрибутов SMART в соответствии с документацией, управление фирменными технологиями
В фирменных утилитах описания атрибутов всегда соответствуют действительности. Кроме того, программы изготовителей SSD всегда показывают десятичные ИД атрибутов и нередко только их указывают в документации. В зависимости от производителя, программы отличаются интерфейсом, функциональными возможностями и принципами работы. Но у всех объем записи можно увидеть, даже не открывая атрибуты SMART.
Увеличить рисунок
Управление фирменными технологиями возможно только в родных утилитах. У Samsung хорошее ПО: обновление прошивки, резервная область – все работает четко. Со службой RAPID, которая перехватывает запись, ни разу было проблем. Я даже забыл о ее существовании и заинтересовался, что же это у меня потребляет столько памяти 
Увеличить рисунок
У некоторых изготовителей не просто утилиты, а целыe программные комплексы. У Crucial год назад даже самой простенькой программы не было, зато теперь Storage Executive весом 120MB!
Так или иначе, все самое интересное в параметрах SMART, а их всегда можно посмотреть в любой профильной программе.
Сторонние утилиты
Преимущества: универсальность, малые размеры
Я не буду ходить дальше CrystalDiskInfo (CDI), которая вполне всеядна, но может спотыкаться на новых дисках, особенно когда параметры SMART не задокументированы производителем. Ошибки разработчика тоже нельзя сбрасывать со счетов, поэтому всегда скачивайте свежую версию.1
У CDI есть несколько тонкостей, которые раскрыты в инструкции по сбору данных.
Как правильно просматривать и собирать данные SMART в CrystalDiskInfo
Чтобы ориентироваться в цифрах, включите десятичные значения: Сервис → Дополнительно → RAW-значения → 10 [DEC].
Чтобы исключить ошибки перевода атрибутов SMART, поставьте: Язык → SMART по-английски.
Копирование текста
При стандартных настройках в отчет попадает много шума, но от него легко избавиться.
- Сервис → Скрыть серийный номер
- Правка → Опции копирования → снять все флажки
- Ctrl + C
Скриншот
Растяните окно по вертикали, чтобы были видны все атрибуты → PrtScr.
Как ориентироваться в данных SMART
Проще всего объяснить на примере атрибута часов работы в Samsung 840 Pro.
- Атрибут (Attribute). В большинстве случаев название атрибута говорит само за себя. Особые случаи будем разбирать ниже.
- RAW-значения (RAW Values). Если вы не забыли выставить десятичные значения ↑, все будет понятно. Мой диск Samsung проработал 8671 час.
- Текущее (Current). Для большинства атрибутов – это оставшийся ресурс в процентах. Год непрерывной работы съел лишь 2% ресурса.
- Наихудшее (Worst). Худшее из всех зафиксированных значений. Для большинства атрибутов равно текущему, но не для температуры, например.
- Порог (Threshold). Минимально допустимое значение. При его достижении диск считается ненадежным и может выйти из строя.
Что означают данные SMART, связанные со сроком службы SSD
Фирменные и сторонние утилиты выводят упрощенные сведения, и зачастую этого достаточно.
Но у SMART много интересных атрибутов, поэтому давайте разбираться. Чтобы не гадать, нужно сверяться с документацией, которая идет в комплекте с фирменной утилитой в справке или прилагается в PDF, либо выложена в разделе поддержки на сайте изготовителя. Конечно, там все на английском, поэтому использую только английские название атрибутов, несмотря на локализацию CDI.
Список ссылок на документацию SMART производителей SSD
Добавляйте в комментариях ссылки на описание атрибутов ваших дисков.
- Samsung (справка к утилите Magician, веб-сайт)
- Kingston (SandForce)
- Crucial (M5xx, M600, MXxxx)
Атрибуты объема записи в NAND
Давайте посмотрим, как определяют ключевой параметр разные изготовители.
Total LBAs Written / Total Host Sector Writes
Некоторые изготовители считают количество блоков LBA (Samsung, Crucial). Чтобы получить значение в байтах, надо умножить на 512. На Samsung 840 Pro записано 7.3TB.
Здесь попутно указывается текущее значение [в процентах], поэтому можно грубо оценить износ накопителя. Но для оценки срока жизни есть специальные атрибуты, которые мы рассмотрим ниже.
Lifetime Writes from Host
Этот атрибут используется в дисках на SF. Указывается значение в гигабайтах2 или в байтах, по количеству цифр понятно. На Kingston Hyper-X 3K записано 5.5TB
Заметьте, что здесь процент износа оценить невозможно.
Атрибуты износа и срока службы NAND
В SMART всех дисков есть конкретный показатель износа или процент оставшегося здоровья SSD.
Percent Lifetime Remaining / SSD Life Left
Оставшийся процент жизни SSD. 5.5TB – ничто.
Wear Leveling Count / Media Wearout Indicator
Износ NAND. У Samsung (на картинке) и Intel соответственно этот атрибут отражает количество пройденных циклов перезаписи (RAW Values) и текущий уровень жизни SSD в процентах.
Ниже с помощью этого показателя мы определим ресурс NAND в 840 Pro и 840 EVO.
Used Reserved Block Count (total) и Reallocated Sector Count
Количества использованных резервных блоков и переназначенных секторов. Чтобы здесь испортить идеальные показатели, нужно очень много записывать. Так, победитель эксперимента над шестью SSD 840 Pro начал заметно использовать резервные блоки только после записи 600TB. Обратите внимание, что WLC опустился до нуля на 500TB.
А вот так на картинках хорошо видна связь количества использованных резервных блоков и переназначенных секторов.
Вычисляем ресурс NAND (количество циклов перезаписи)
Зная число пройденных циклов и процент износа, можно подсчитать количество циклов P/E, которые выдерживает память. По науке, надо последовательно записать терабайт десять, сопоставляя каждое падение счетчика WLC на единицу с объемом записанных данных. Но можно прикинуть, усреднив значения двух 840 Pro с MLC NAND, которые у нас с братом из одной партии. Для сравнения с ними добавлены два 840 EVO 120GB с самым большим износом из комментариев
| Модель Samsung |
Износ (WLC) |
Записано |
Пройдено циклов P/E | Ресурс циклов P/E3 | Ресурс записи в NAND4 |
|---|---|---|---|---|---|
| 840 Pro | 3% | 7.3TB | 86 | Среднее: 3058 | Среднее: 250TB |
| 840 Pro | 2% | 5.2TB | 65 | ||
| 840 EVO | 7% | 10.3TB | 75 | Среднее: 1123 | Среднее: 160TB |
| 840 EVO | 8% | 14TB | 94 |
Таблица высвечивает пару любопытных особенностей:
- Samsung не озвучивала выносливость флэш-памяти 840 Pro в циклах P/E, в отличие от Kingston. Но ресурс NAND у обоих накопителей одинаковый – 3 000 циклов или 3K.
- У 840 EVO ресурс памяти соответствует TLC NAND — 1 000 циклов. Ожидаемо, расчетный ресурс записи в терабайтах ниже, чем у 840 PRO, но не в три раза.
Из результатов эксперимента выше видно, что даже израсходовав ресурс, во флэш-память можно записать очень много данных. Но на практике при нуле процентов жизни диск надо срочно менять.
Вычисляем мультипликатор увеличения записи
Вы уже видели эти показатели выше глазами CDI в контексте срока жизни SSD, но сейчас я хочу обратить ваше внимание на атрибуты без описаний, причем в фирменной утилите.
О назначении параметров я догадался сам, а потом нашел подтверждения в сети (это как раз тот случай, когда легче искать информацию по десятичному номеру атрибута утилиты изготовителя). Обратите внимание, что значения атрибутов 234 и 241 совпадают, т.е. 234 – это тоже объем записи на диск. Значение 233 меньше, а диск – SandForce, главной особенностью которого является сжатие данных контроллером. Все сходится!
Атрибут 233 – это NAND Writes!
Если диск выводит объем записи во флэш-память, можно вычислить соотношение физической записи в NAND к логической записи ОС — мультипликатор WA.
Для накопителя Kingston WA=4567/5512=0.8. Он меньше 1, т.е. сжатие действительно экономит ресурс SSD. В презентациях SandForce заявляла 0.5, впрочем.
Давайте теперь посмотрим на диск без сжатия – типичный для 2015-2016 годов накопитель на MLC NAND 16nm с контроллером Marvell на примере Crucial MX100.5 В отсутствие сжатия идеальное значение WA равно 1. У Crucial мультипликатор вычисляется немного сложнее.
| ИД | Атрибут | RAW-значение |
|---|---|---|
| 247 | Host program page count | 277655968 |
| 248 | Background program page count | 2665992986 |
ИД 247 – это операции программирования ячеек, исходящие от ОС, т.е. аналог Host Writes. ИД 248 – это операции контроллера в дополнение к записям ОС. Поэтому NAND Writes = ИД 247 + ИД 248. В документации формула дается после упрощения дроби: WA=1+(ИД 248/ИД 247).
Даже без вычислений видно, что физических операций на порядок больше логических записей ОС. Точный WA= (277655968+2665992986)/277655968=10.6. Это многовато, на форумах Crucial я не видел WA>6. Скорее всего, такой большой мультипликатор связан с условиями эксплуатации диска – он регулярно забивался скачанными фильмами на протяжении большей части службы. Но, думаю, сценарий “один диск SSD 256GB в ноутбуке” достаточно распространен.
3 года назад, опираясь на характеристики HyperX 3K при записи «один объем диска в день», я оценивал срок службы накопителя в 8 лет. Тогда я брал WA=10, а фактический мультипликатор оказался в 12 раз меньше. Однако для более нового SSD Crucial десятикратное увеличение объема записи в NAND оказалось реальностью. Переходим к объемам записи.
Какой объем записи гарантируют изготовители
Я уже поднимал этот вопрос, но за несколько лет технологии изменились. Давайте посмотрим на гарантийные сроки и объем записи в дисках трех изготовителей памяти и одного ОЕМа.
В таблице все диски укомплектованы 2D NAND за исключением Samsung серий 850 и 950. TBW (Terabytes Written) – означает общий объем записи в TB. Гарантия может ограничиваться сроком или объемом записи.
| Изготовитель / Модель |
Гарантийный срок |
Гарантийный объем |
|---|---|---|
| Samsung | ||
| 950 Pro 256/512GB | 5 лет | 200/400TBW |
| 850 Pro 128&256/512+GB | 10 лет | 150/300TBW |
| 850 EVO 120&250/500+GB | 5 лет | 75/150TBW |
| 840 Pro 128/256/512GB 6 | 5 лет | 73TBW |
| Crucial | ||
| MX200 250/500/1000GB | 3 года | 80/160/320TBW |
| MX100 128/256/512GB 7 | 3 года | 72TBW |
| Intel | ||
| 750 Series 400/800/1200GB | 5 лет | 125TBW 8 |
| 730 Series 240/480GB | 5 лет | 89/125TBW 9 |
| Kingston | ||
| HyperX Savage 120/240/480/960GB | 3 года | 113/306/416/681TBW |
| V300 120/240/480GB | 3 года | 64/128/256TBW |
Как вы заметили, некоторые изготовители дают гарантию в объеме дневной записи. В начале 2013 года в потребительских дисках 128GB гарантировали 3-5 лет при объеме записи 20GB в день.
В 2016 году минимальная гарантия для диска объемом 256GB составляет около 73TB – это 5 лет по 40GB записи в день. (Kingston неизменно щедрее изготовителей NAND). Если вы покупаете более емкий диск, как правило, возрастает и гарантийный объем записи, а вот срок – реже.
Сколько записывается на SSD
В следующей таблице я свел данные об использовании SSD, до которых дотянулись руки. Они эксплуатируются в одном настольном ПК и трех разных ноутбуках. Никто их не бережет и не жалеет, файлы подкачки не отключает, временные файлы не переносит. Оба 840 Pro служат системными дисками и хранят личные файлы (кроме видео), Kingston – это полигон для виртуальных машин и второй файл подкачки, а Crucial выступал даже хранилищем фильмов.
| Samsung 840 Pro 256GB |
Samsung 840 Pro 256GB |
Samsung 840 EVO 120GB |
Kingston Hyper-X 3K 120GB |
Crucial MX100 256GB |
PLEXTOR 128M5Pro 128GB |
|
|---|---|---|---|---|---|---|
| Текущий срок службы диска (лет) | 2.25 | 2.25 | 2 | 3.25 | 1.25 | 2.25 |
| Применено мифов | 0 | 0 | 0 | 0 | 0 | 0 |
| Запись всего | 7.3TB | 5.0TB | 1.6TB | 5.5TB | 4.1TB | 5.7TB |
| Запись в год | 3.2TB | 2.2TB | 0.8TB | 1.7TB | 3.3TB | 2.5TB |
| Запись в день | 9GB | 6GB | 2GB | 5GB | 9GB | 7GB |
| Ресурс NAND диска (лет)10 | 22.8 | 33.2 | — | 45.3 | 21.8 | — |
Износ флэш-памяти – это последнее, от чего умрут диски из таблицы. Им гарантируется 20-40GB записи в день, но ни один даже до 10GB не дотягивает! А ведь у современных SSD гарантийные объемы еще выше.
Покажите свой SMART!
Практически все мифы по оптимизации SSD нацелены на снижение объема записи, и приверженцы мифологии утешают себя хотя бы тем, что продлевают жизнь диску. Но на практике до гарантийных пределов добраться очень нелегко, даже если скачивать в день по фильму в разрешении Full HD.
Уверен, всем нам будет интересно сравнить свои показатели с другими. Публикуйте в комментариях отчеты своих дисков!
- Правильно соберите данные SMART (скриншот каждого SSD и текст).
- В данных SMART рядом с названием диска впишите срок использования SSD и сколько мифов вы к нему применили.
- Выложите SMART на PasteBin (пример), а скриншот — на фотохостинг.
- Опубликуйте прямые ссылки (не используйте BBCode!). Если у вас есть ссылка на расшифровку SMART вашего диска, добавьте ее – я внесу в статью.
Внимание! Сбор отчетов для анализа прекращен. Вы все равно можете опубликовать свой отчет, особенно при наличии вопросов об атрибутах SMART.
Наряду с отчетом расскажите об условиях эксплуатации диска, примененных мифах и впечатлениях от владения SSD.
Технология S.M.A.R.T. позволяет считывать сохраняемые в служебной области жесткого диска сведения, необходимые для оценки его состояния. Расшифровка термина такова: Self – сам, Monitoring – контроль, Analysis – анализ, Reporting Technology – технология отчетов. Как и для чего использовать S.M.A.R.T., детально рассмотрено в данной статье. Проверить звук микрофона онлайн.
Содержание
- Для чего нужна эта технология
- Программы для просмотра S.M.A.R.T.
- CrystalDiskInfo
- AIDA64
- Victoria
- HDDScan
- Speccy
- Сложности при сканировании
- Значение атрибутов S.M.A.R.T.
- 01 Raw Read Error Rate
- 02 Throughput Performance
- 03 Spin-Up Time
- 04 Number of Spin-Up Times (Start/Stop Count)
- 05 Reallocated Sector Count
- 07 Seek Error Rate
- 08 Seek Time Performance
- 09 Power On Hours Count (Power-on Time)
- 10 (0A) Spin Retry Count
- 11 (0B) Calibration Retry Count (Recalibration Retries)
- 12 (0C) Power Cycle Count
- 183 (B7) SATA Downshift Error Count
- 184 (B8) End-to-End Error
- 187 (BB) Reported Uncorrected Sector Count (UNC Error)
- 188 (BC) Command Timeout
- 189 (BD) High Fly Writes
- 190 (BE) Airflow Temperature
- 191 (BF) G-Sensor Shock Count (Mechanical Shock)
- 192 (C0) Power Off Retract Count (Emergency Retry Count)
- 193 (C1) Load/Unload Cycle Count
- 194 (C2) Temperature (HDA Temperature, HDD Temperature)
- 195 (C3) Hardware ECC Recovered
- 196 (C4) Reallocated Event Count
- 197 (C5) Current Pending Sector Count
- 198 (C6) Offline Uncorrectable Sector Count (Uncorrectable Sector Count)
- 199 (C7) UltraDMA CRC Error Count
- 200 (C8) Write Error Rate (MultiZone Error Rate)
- 201 (C9) Soft Read Error Rate
- 202 (CA) Data Address Mark Error
- 203 (CB) Run Out Cancel
- 220 (DC) Disk Shift
- 240 (F0) Head Flying Hours
- 254 (FE) Free Fall Event Count
- Предсказание поломки диска в командной строке
- Определение статуса диска
- Прогнозируемый сбой
- Предсказание в Windows PowerShell
- Анализ в приложении Системный монитор
- Что делать с ошибками S.M.A.R.T.
- Прекратите использование сбойного HDD
- Восстановите удаленные данные диска
- Просканируйте диск на наличие битых секторов
- Снизьте температуру диска
- Произведите дефрагментацию жесткого диска
- Приобретите новый жесткий диск
- Как сбросить S.M.A.R.T ошибку и стоит ли это делать?
Для чего нужна эта технология
Все современные жесткие диски оснащены S.M.A.R.T.-блоком, ответственным за отслеживание и сохранение информации об их основных параметрах: нагревание винчестера в процессе работы, скорость вращения, время позиционирования магнитных головок, предназначенных для записи и считывания данных. Также отслеживаются сбои, возникающие при эксплуатации накопителя. Инструкция как сделать тест веб камеры.
В случае обнаружения на дисковой поверхности битых секторов производится их замещение резервными блоками. Использование данной технологии позволяет своевременно предвидеть выход из строя винчестера и заранее позаботиться об его замене на исправное дисковое устройство. Пользователь может, не дожидаясь окончательной поломки жесткого диска, создать резервную копию всех хранящихся на нем файлов. В таком случае потери информации можно больше не опасаться.
Программы для просмотра S.M.A.R.T.
Ряд производителей HDD выпускают также утилиты собственной разработки, предназначенные для получения информации от S.M.A.R.T. Они максимально адаптированы для работы с носителями определенных моделей. Но такой софт разработан не для всех винчестеров, да и его возможностей иногда оказывается недостаточно для всесторонней оценки состояния накопителя.
В качестве альтернативы можно использовать один из многочисленных программных продуктов, созданных сторонними разработчиками. Далее мы рассмотрим несколько хорошо зарекомендовавших себя приложений, предоставляющих доступ к S.M.A.R.T.
CrystalDiskInfo
CrystalDiskInfo – бесплатное приложение для просмотра параметров S.M.A.R.T. и оценки тенденции их изменений. Интерфейс утилиты полностью русифицирован (язык можно переключить с помощью меню). Температура винчестера или твердотельного накопителя показывается в системном трее (внизу экрана справа). Программа позволяет построить график, на котором будут наглядно отображены изменения, произошедшие за последний месяц с носителем информации. В случае необходимости приложение может быть запущено с задержкой. С помощью CrystalDiskInfo пользователю удобно изменить режим работы жесткого диска: установить максимально возможную скорость либо включить режим экономии электроэнергии (при этом также уменьшится издаваемый HDD шум). Помимо этого, разработчиками реализована поддержка внешних HDD и карманов, а также RAID-массивов Intel.
AIDA64
С помощью данного приложения можно получить информацию обо всех аппаратных компонентах системы и их технических характеристиках, а также выполнить их тестирование. Для просмотра информации о жестком диске следует перейти к разделу «Меню» в левой части окна и щелчком по треугольнику слева открыть подменю «Хранение данных». В его нижней части присутствует пункт «SMART», именно его и нужно выбрать. В правой секции окна вверху появится список всех установленных в системе жестких дисков. Остается выбрать только нужный накопитель и щелкнуть мышью по соответствующей строке. Сведения о выбранном диске будут отображены в секции ниже.
AIDA64 – условно-бесплатное приложение, период безвозмездного пользования которым ограничен 30 днями. Чтобы иметь возможность работать с ним и дальше, необходимо купить лицензию.
Victoria
Victoria – одна из лучших утилит для диагностики и восстановления неисправностей жестких дисков. Существует 2 версии программы: для запуска с загрузочного носителя и для работы непосредственно в среде Windows. В последнем случае для корректной работы приложения его следует запускать от имени администратора (соответствующую команду можно выбрать из его контекстного меню посредством щелчка по значку правой кнопкой мыши). Для загрузки с внешнего носителя потребуется предварительно создать загрузочный USB-диск или CD (DVD) и записать на него образ приложения.
После того, как Victoria запустится, на вкладке «Standard» в правой половине окна вверху выбираем тестируемый HDD и жмем на кнопку «Passport» для обновления сведений о нем. В самом низу окна отобразится информация о модели винчестера, его вместимости в дорожках и серийном номере. Затем можно переходить на вкладку “SMART”. Для считывания данных нажимаем на кнопку «Get SMART» в правой секции окна вверху.
При всех своих прочих достоинствах программа бесплатна. Также следует отметить, что ее новейшие версии поддерживают работу со S.M.A.R.T.-данными SSD-накопителей.
HDDScan
Отличительной особенностью утилиты является предельная простота в использовании. Достаточно выбрать из списка «Select Drive» жесткий диск и нажать на кнопку «S.M.A.R.T.», как на экране появится новое окно с подобной информацией о жестком диске. Разработчиками предусмотрена возможность менять некоторые из этих параметров (AAM, APM и др.). И за все это платить ничего не надо.
Speccy
С помощью бесплатного приложения Speccy с поддержкой русского языка можно получить сведения об установленных в компьютере комплектующих и их технических характеристиках. Предусмотрена возможность сохранения этой информации в виде подробного отчета.
Из меню в левой части экрана выбираем «Хранение данных», и в правой части окна приложения появятся сведения сразу обо всех установленных на машине пользователя жестких дисках. Если информация сразу не будет выведена на экран, надо подождать несколько секунд до завершения ее считывания.
Сложности при сканировании
Как правило, при проверке жестких дисков никаких проблем не возникают. Сканирование невозможно только для старых моделей винчестеров, не поддерживающих S.M.A.R.T.-технологию, или самотестирование которых отключено. Но тут уж ничего не поделать.
Определенные проблемы возникнут и в случае подключения винчестера в AHCI-режиме, поскольку данные S.M.A.R.T. в такой ситуации прочесть нельзя. Об этом выводится соответствующее сообщение на экран (например, может отображаться надпись «Non ATA». Чтобы обойти данное ограничение, необходимо загрузить BIOS и перейти на вкладку «Config > Serial ATA (SATA) > SATA Controller Mode Option». Вместо AHCI нужно выбрать Compatibility и сохранить изменения. Когда тестирование закончено, следует вернуться к прежней настройке.
Значение атрибутов S.M.A.R.T.
Для каждого из атрибутов программа тестирования отобразит следующие сведения (в зависимости от приложения они могут несколько отличаться от приведенного здесь списка):
- наименование;
- номер;
- пороговое значение;
- текущее значение;
- графический индикатор состояния на момент тестирования;
- динамика зарегистрированных изменений;
- приблизительная дата окончательной поломки накопителя.
Здесь следует обратить внимание на цвета индикаторов атрибутов. Зеленый цвет говорит о том, что соответствующий ему показатель в норме. Если же какие-то атрибуты попали в желтую зону, ситуацию следует расценивать как тревожную. В случае же окраски индикатора в красный цвет состояние винчестера критическое, и полностью сломаться он может в любой момент.
Рассмотрим каждый из S.M.A.R.T.-атрибутов жесткого диска.
01 Raw Read Error Rate
Этот показатель используется для определения числа ошибок, возникающих при считывании данных с винчестера. Его значения могут интерпретироваться по-разному в зависимости от модели устройства. Для одних производителей идеалом считается нулевое значение, для других же – чем больше, тем лучше.
02 Throughput Performance
Отображает среднее значение производительности накопителя. Строгих норм для него не существует. Для диагностики HDD практически бесполезен.
03 Spin-Up Time
Позволяет установить время, необходимое винчестеру для раскрутки. Сам по себе данный параметр мало что значит. Его следует оценивать только с учетом заявленных технических характеристик конкретного жесткого диска.
04 Number of Spin-Up Times (Start/Stop Count)
Показывает, сколько раз производилось включение жесткого диска за весь период его эксплуатации. Может использоваться для получения косвенной оценки длительности и интенсивности использования устройства.
05 Reallocated Sector Count
Один из важнейших атрибутов, позволяющий определить физическое состояние винчестера. Показывает количество сбойных секторов, замененных на исправные из резервной области. Такая замена называется ремапом. Ремап производится автоматически в случае, если чтение информации с какого-либо участка диска сильно затруднено или невозможно. При этом поврежденный сектор помечается как неисправный, чтобы операционная система больше не пыталась его использовать.
Надо понимать, что резервная область не безгранична, и когда возможности резервирования будут исчерпаны, начнется необратимое разрушение жесткого диска. Число резервных секторов у разных моделей винчестеров различно. Но максимальное их количество не превышает нескольких тысяч (чаще всего не больше тысячи).
07 Seek Error Rate
Отображает данные, с помощью которых можно определить частоту появления сбоев в ходе позиционирования блока магнитных головок. Во многом схож с атрибутом Raw Read Error Rate. Отличие состоит в том, что для дисков Hitachi нормальным считается только нулевое значение. На дисках Seagate, Samsung SpinPoint F1 и более новых его моделей, а также Fujitsu 2.5’’ этот показатель вообще не стоит учитывать.
08 Seek Time Performance
Показывает среднее значение производительности операций позиционирования дисковых головок. Никаких предельных значений для него не предусмотрено.
09 Power On Hours Count (Power-on Time)
С помощью этого параметра мы можем узнать, сколько часов отработал жесткий диск с начала его использования.
10 (0A) Spin Retry Count
Позволяет определить, сколько раз производились повторные запуски шпинделя с момента первой неудачной попытки его старта. Однако рост данного показателя не всегда означает физическую неисправность винчестера. В большинстве случаев проблема связана с плохим контактом HDD с блоком питания или недостаточным количеством получаемой устройством электроэнергии. Если значение атрибута не превышает 2, то все в порядке. В противном случае следует проверить блок питания и его контакт с жестким диском.
11 (0B) Calibration Retry Count (Recalibration Retries)
Здесь отображается число повторных попыток произвести сброс носителя информации (в результате такой процедуры магнитные головки устанавливаются на нулевую дорожку) после того, как была зарегистрирована первая неудачная попытка. Если значение атрибута нулевое, проблемы отсутствуют, если нет – устройство, скорее всего, неисправно.
12 (0C) Power Cycle Count
Отмечается общее число циклов «включение-отключение» винчестера.
183 (B7) SATA Downshift Error Count
В этом параметре хранится информация о том, сколько попыток понижения режима SATA завершилось неудачей. Дело в том, что при выявлении определенных ошибок HDD может попытаться переключиться на работу в режиме с меньшей скоростью. Такое переключение завершится неудачей, если контроллер по каким-либо причинам откажется выполнять поступившую команду. Но в любом случае к здоровью накопителя это отношения не имеет.
184 (B8) End-to-End Error
Дает возможность оценить, сколько всего ошибок возникло в процессе передачи информации через кэш жесткого диска за все время его использования. О проблеме с устройством может свидетельствовать любое ненулевое значение.
187 (BB) Reported Uncorrected Sector Count (UNC Error)
Означает число секторов, которые в скором времени подлежат переназначению. Иногда сектор повторно может определяться как кандидат на переназначение, что также приводит к увеличению значения атрибута. Если в этой строке не ноль (особенно когда атрибут 197 тоже не равен нулю), с винчестером начали происходить деструктивные изменения.
188 (BC) Command Timeout
Сохраняет данные о том, сколько операций пришлось прервать в связи с превышением предельно допустимого периода ожидания. Любое значение больше нуля свидетельствует о наличии таких сбоев. Но не всегда это связано с неисправностью жесткого диска. Проблема может возникнуть также при использовании некачественных кабелей, плохих переходников, поврежденных контактов, несовместимости с контроллером SATA/PATA на системной плате. В Windows такая ошибка может проявляться появлением «синего экрана смерти».
189 (BD) High Fly Writes
Показывает, сколько было зарегистрировано процессов записи на носитель, когда скорость головки превышала рассчитанную величину. Основной причиной этого явления является внешнее влияние (толчки, удары, вибрация). Однако каких-либо стандартов по данному пункту нет.
190 (BE) Airflow Temperature
Выводит на экран температуру жесткого диска в момент тестирования. Нагревание выше +55 – +60ºC негативно отражается на работе устройства. В таком случае полезно будет установить дополнительное охлаждение.
191 (BF) G-Sensor Shock Count (Mechanical Shock)
По этому параметру можно определить число критических ускорений головки HDD. Причинами их появления могут стать падания накопителя либо удары по его корпусу. Но даже если такие ускорения были зарегистрированы датчиками устройства, это еще не значит, что он был поврежден. Состояние HDD нужно оценивать с учетом значений других атрибутов. Также следует отметить, что у жестких дисков Samsung данный параметр можно не смотреть, поскольку его датчики могут реагировать едва ли не на движение воздуха.
192 (C0) Power Off Retract Count (Emergency Retry Count)
Отображаемая в соответствующей строке информация зависит от модели устройства. Здесь может выводиться или общее количество операций парковок магнитных головок, производящихся при появлении аварийных ситуаций, или число циклов включения/выключения устройства за все время его работы.
193 (C1) Load/Unload Cycle Count
Показывает суммарное количество циклов парковки и распарковки магнитных головок накопителя. С помощью этого параметра мы можем узнать, активирована ли автоматическая парковка HDD. Если значение атрибута 192 превышает значение атрибута 09, это означает, что автоматическая парковка включена и используется.
194 (C2) Temperature (HDA Temperature, HDD Temperature)
Выводит температуру винчестера в момент считывания информации из S.M.A.R.T. Также может содержать сведения о минимальной и максимальной температурах устройства, зарегистрированных за период его эксплуатации. Нужно убедиться, что жесткий диск не перегревается (предельно допустимая температура составляет +55ºC).
195 (C3) Hardware ECC Recovered
Позволяет определить общее количество ошибок, обработанных аппаратными средствами ECC HDD. Является аналогом атрибутов 01 и 07.
196 (C4) Reallocated Event Count
Один из наиболее значимых атрибутов для определения реального состояния винчестера. Чем выше его значение, тем хуже обстоят дела. Но для того, чтобы дать объективную оценку состояния устройства, следует учитывать значения и остальных параметров.
Данный показатель находится в тесной связи с атрибутом 05. Если один из них начал ухудшаться, негативные перемены обычно начинают происходить и с другим. Если же перемены затрагивают только атрибут 196, это означает, что в ходе выполнения ремапа оказалось, что проблемы с сектором обусловлены нарушением логической структуры, а не физической неисправностью, и были устранены средствами жесткого диска.
Иногда возникает ситуация, когда значение атрибута 05 больше аналогичного показателя у атрибута 196. В таком случае был выполнен ремап нескольких секторов одновременно.
197 (C5) Current Pending Sector Count
Выводит информацию о количестве секторов, подлежащих перераспределению. Но не всегда они имеют физическую неисправность. Перераспределяются только кандидаты, получившие статус bad, а сектора со статусом soft (логическая ошибка) после их исправления снова становятся пригодными для использования.
198 (C6) Offline Uncorrectable Sector Count (Uncorrectable Sector Count)
Во многом схож с атрибутом 197. Основное отличие заключается в том, что атрибут 198 показывает зафиксированное число кандидатов на ремап, выявленных в процессе оффлайн-тестирования (оно запускается во время простоя).
199 (C7) UltraDMA CRC Error Count
Этот показатель позволяет определить, сколько ошибок произошло в ходе выполнения операций передачи информации по интерфейсному кабелю, осуществляемых в режиме UltraDMA. Если наблюдается тенденция к росту параметра, это может свидетельствовать о некачественном или поврежденном шлейфе передачи данных, работе шин PCI/PCI-E в режиме разгона или плохом подключении кабеля SATA к соответствующему разъему на материнской плате или винчестере.
При появлении таких ошибок HDD может быть автоматически переключен в режим PIO, следствием чего станет ощутимое снижение его производительности. В большинстве случаев проблема решается переподключением интерфейсного кабеля или заменой его на новый.
200 (C8) Write Error Rate (MultiZone Error Rate)
Данный параметр отвечает за количество ошибок, зарегистрированных при выполнении записи на информационный носитель. Если их число неуклонно возрастает, жесткий диск уже нельзя считать надежным устройствам. В первую очередь это относится к накопителям WD. Для них высокие значения атрибута 200 могут означать скорый выход из строя пишущей головки.
201 (C9) Soft Read Error Rate
Показывает, сколько ошибок возникает в ходе считывания информации.
202 (CA) Data Address Mark Error
Высокие значения этого показателя свидетельствуют о проблемах, возникающих при работе винчестера.
203 (CB) Run Out Cancel
Здесь фиксируется количество ошибок ECC.
220 (DC) Disk Shift
Позволяет узнать значение сдвига пластин по отношению к оси шпинделя накопителя.
240 (F0) Head Flying Hours
Атрибут можно использовать для оценки времени, которое требуется для позиционирования головки. Позволяет отслеживать состояние блока магнитных головок.
254 (FE) Free Fall Event Count
Регистрирует факты падения жесткого диска и предоставляет возможность определить их количество. Если здесь не нулевое значение, это повод для беспокойства, поскольку в таком случае нельзя исключать физическое повреждение HDD.
Предсказание поломки диска в командной строке
Проверить винчестер на наличие неисправностей с использованием командной строки можно двумя способами. Это определение статуса диска и получение информации о его прогнозируемом сбое.
Определение статуса диска
Для того, чтобы проверить S.M.A.R.T. жесткого диска с помощью командной строки, следует придерживаться такой последовательности действий:
- Запустить системное приложение «Командная строка» с административными правами. Найти ярлык командной строки можно в меню «Пуск». Для того, выполнить запуск приложения с привилегированными правами доступа в Windows 10, нужно кликнуть по его ярлыку правой кнопкой мыши, перейти в меню «Дополнительно» и активировать команду «Запуск от имени администратора».
- После того, как окно консоли появится на экране, ввести в него команду wmic diskdrive get status.
- Подтвердить выполнение команды нажатием клавиши «Enter».
- Подождать пару секунд окончания выполнения команды. Результаты проверки отобразятся в столбце «Status». Если с установленными в компьютере дисками все нормально, везде будет стоять «OK». При выявлении ошибок статус может иметь значения «bad», «unknown» или «caution».
Прогнозируемый сбой
Чтобы заранее предсказать вероятную поломку винчестера, пользователю следует придерживаться такого алгоритма:
- Выполнить запуск командной строки в режиме администратора (как это делается, описано в предыдущем разделе).
- Ввести в консоль команду wmic /namespace:\rootwmi path MSStorageDriver_FailurePredictStatus.
- Подтвердить выполнение операции нажатием на «Enter».
- Дождаться вывода результата на экран. Нужная нам информация будет находиться в столбце «PredictFailure». Если результат тестирования – «FALSE», накопитель функционирует нормально. Значение «TRUE» свидетельствует о серьезных проблемах с HDD, в такой ситуации можно ожидать его скорую поломку. Также следует обратить внимание на столбец «Reason», особенно если в нем отображается число больше нуля. Значение выводимого здесь числового кода у разных производителей винчестеров может расшифровываться по-разному.
Предсказание в Windows PowerShell
Windows PowerShell – встроенный расширяемый инструмент автоматизации, предоставляемый компанией «Microsoft». Чтобы предсказать с его помощью возможные неполадки, нужно выполнить следующие шаги:
- Произвести запуск приложения «Windows PowerShell». В Windows 10 проще всего это сделать с помощью меню «Опытного пользователя». Процедура запуска такова: после щелчка правой кнопкой мыши по кнопке «Пуск» откройте это самое меню и выберите в нем команду «Windows PowerShell (администратор)».
- Введите в консоль команду Get-WmiObject -namespace rootwmi –class SStorageDriver_FailurePredictStatus.
- Нажмите «Enter».
- После того, как команда будет выполнена, на экране отобразится отчет в виде таблицы. В ней будет присутствовать информация обо всех установленных в компьютере дисках. Нас прежде всего интересует значение строки «PredictFailure». Если здесь стоит «FALSE», за судьбу жесткого диска можно пока не переживать. «TRUE» свидетельствует о серьезных проблемах с устройством и предсказывает ему скорую утрату работоспособности. О неисправностях может говорить и ненулевое значение строки «Reason» (что означает то или иное число, можно уточнить, обратившись в службу поддержки производителя HDD).
Анализ в приложении Системный монитор
В отличие от рассмотренных ранее предустановленных в систему приложений, «Системный монитор» работает не в консольном, а в графическом режиме. Для оценки состояния винчестера пользователю потребуется:
- Запустить программу «Системный монитор». Для этого нужно щелкнуть на кнопку «Пуск и открыть панель поиска, в которую ввести запрос «Системный монитор». Искомое приложение будет показано в разделе «Лучшее соответствие». Останется только произвести по нему щелчок левой кнопкой мыши.
- В левой секции появившегося окна щелчком по стрелке слева открыть раздел группы «Сборщиков данных». Ниже будут показаны вложенные в него элементы.
- Открыть подраздел «Системные».
- Перейти на вкладку «System Diagnostics (Диагностика системы)». Вызвать ее контекстное меню щелчком правой кнопки мыши. Выбрать в нем строку «Пуск».
- Еще раз развернуть вложенные элементы и открыть раздел «Отчеты».
- Найти подраздел «Системные» и раскрыть его.
- Развернуть содержимое подраздела «System Diagnostics» и изучить его содержимое.
- Кликнуть мышью по диагностическому отчету, наименование которого соответствует кодовому имени компьютера.
- Через некоторое время детальный отчет будет выведен в правой части окна. В нем следует открыть раздел «Предупреждения», а затем в таблице «Базовые системные проверки» в графе «Тесты» щелкнуть по кнопке с плюсом (она располагается около пункта «Проверка диска»).
- Ознакомиться с содержанием строки «Проверка SMART – предсказания сбоя». Если в колонке «Отказ» стоит нулевое значение, а в колонке «Описание» отображается надпись «Выполнена», то проблем с жестким диском не выявлено.
Что делать с ошибками S.M.A.R.T.
Ответ на этот вопрос зависит от характера проблем с винчестером и степени его неисправности.
Прекратите использование сбойного HDD
Если на жестком диске уже появились битые сектора, это говорит о его значительном износе. Фактически он уже начал рассыпаться, и остановить этот процесс невозможно. Дальнейшее использование такого HDD чревато потерей данных. Поскольку причина этого – физическая неисправность устройства, восстановить их скорее всего не получится.
Восстановите удаленные данные диска
Информация с носителя может исчезать и вследствие логических ошибок (они могут возникать при повреждении файловой системы. В таком случае пропавшие в результате сбоя данные подлежат восстановлению (если они не были перезаписаны другими данными), поскольку физические повреждения на жестком диске отсутствуют. Их можно восстановить, например, с помощью программы R-Studio, которая позволяет спасти информацию даже с удаленных или отформатированных разделов.
Просканируйте диск на наличие битых секторов
Проверить HDD на битые сектора можно с помощью стандартных средств Windows. Для этого необходимо перейти к нужному диску (или разделу), вызвать его контекстное меню и открыть пункт «Свойства». Затем на вкладке «Сервис» кликнуть по кнопке «Выполнить проверку» и в открывшемся окне поставить галочки «Автоматически исправлять системные ошибки» и «Проверять и восстанавливать поврежденные сектора». Возможно, потребуется перезагрузка компьютера после нажатия кнопки «Запуск». Проверка очень объемных винчестеров может длиться до нескольких часов. После завершения процедуры логические ошибки будут исправлены, а bad-сектора подвергнуты ремапу (если их резерв еще не исчерпан).
Сканирование может быть выполнено и рядом сторонних приложений. Для этого отлично подходит программа Victoria. Чтобы полностью проверить весь винчестер на битые сектора, следует на вкладке «Standard» выбрать HDD, а затем перейти на вкладку «Tests» и нажать там кнопку «Start». Количество найденных сбойных секторов будет отображаться в процессе сканирования справа от синего прямоугольника, обозначенного «Err». Цифры рядом с красным и оранжевым прямоугольниками – это еще рабочие сектора, но скорость доступа к ним очень низкая (небольшое их количество может находиться даже на новом винчестере). Полная проверка может продолжаться несколько часов.
Снизьте температуру диска
Перегрев жесткого диска может оказывать негативное влияние на работу его механических компонентов и электроники. Поэтому при подъеме его температуры до 55ºC и выше ему требуется дополнительное охлаждение. Для снижения температуры устройства можно установить в корпус компьютера еще один вентилятор. Также существуют специальные вентиляторы, предназначенные для охлаждения винчестеров. Наконец, температуру накопителя можно немного понизить, если отключить установленные в корпус ПК устройства, выделяющие тепло, без которых можно некоторое время обойтись (например, второй HDD или видеокарта в случае наличия в системной плате интегрированной видеокарты).
Произведите дефрагментацию жесткого диска
Замедление скорости чтения и записи на диск зачастую обусловлено высокой степенью фрагментации хранящихся на нем файлов. Сильная фрагментация файловой системы может способствовать ускоренному износу блока магнитных головок. Это приведет к дополнительным проблемам, связанным с ухудшением показателей их позиционирования, а также с ростом температуры накопителя (поскольку файлы разбиваются на фрагменты, зачастую расположенные друг от друга на значительном удалении, магнитным головкам приходится выполнять дополнительные перемещения, что увеличивает выделение тепла).
SSD-диски дефрагментировать не нужно, т.к. в них нет движущихся пластин и головок, в отличии от HDD.
Для предотвращения этих проблем следует выполнить дефрагментацию диска. Для этого нужно зайти в его свойства (путем вызова контекстного меню), перейти на вкладку «Сервис» и нажать на кнопку «Оптимизировать» (в Windows 10). Затем установить курсор на нужный диск или раздел и уже в этом окне кликнуть по кнопке «Оптимизировать». Обычно процедура оптимизации продолжается несколько минут.
Приобретите новый жесткий диск
Если количество сбойных секторов превышает резерв для их переназначения, приближается к этому показателю или неуклонно возрастает, следует позаботиться о покупке нового винчестера. После покупки надо как можно быстрее установить на него операционную систему и скопировать всю информацию, пока ее считывание еще возможно.
Как сбросить S.M.A.R.T ошибку и стоит ли это делать?
Информацию, записанную в S.M.A.R.T. HDD, в принципе можно удалить. После того, как все данные о накопителе будут сброшены, его S.M.A.R.T. станет выглядеть как у совершенно нового диска, котором еще не начали пользоваться. Конечно же, физические проблемы от этого никуда не исчезнут. Но такой возможностью иногда полезно воспользоваться (и не только недобросовестным продавцам бывших в употреблении винчестеров), если, например, сектора, обозначенные как кандидаты на ремап, оказались физически исправными, а такой статус они получили в результате логических проблем с файловой системой.
Данную операцию можно выполнить при помощи специальных приложений. Одной из таких программ является DRevitalize (с некоторыми моделями винчестеров она не работает). После запуска этой утилиты следует выбрать подлежащий обнулению HDD и нажать на кнопку «Start». Далее выбираем пункт «Features menu and firmware data», после чего жмем по строке «Clear defect reassign list» и подтверждаем выполнение операции. Через несколько секунд можно будет перейти на «SMART Reset Attribute Values» и нажать «ОК». Если после проведения этих манипуляций обновление S.M.A.R.T. не произойдет, следует выполнить перезапуск компьютера.
Содержание
- Исправляем ошибки S.M.A.R.T. на SSD и жестких дисках
- Содержание:
- Что такое SMART и что он показывает?
- Ошибки S.M.A.R.T.
- Примеры ошибок SMART
- Ошибка «SMART failure predicted»
- Ошибка «S.M.A.R.T. status BAD»
- Ошибка «the smart hard disk check has detected»
- Как исправить SMART ошибку?
- Как отключить проверку SMART?
- Что делать если данные были утеряны?
- Исправить ошибки жесткого диска, SSD в Windows 10.
- Если у вас возникли проблемы с жестким диском, вы можете использовать средство проверки диска в Windows 10 для устранения большинства ошибок:
- Как исправить ошибки жесткого диска с помощью PowerShell.
- Известные ошибки приложения «Оптимизация дисков» в Windows 10, версия 2004
- Слишком частая дефрагментация
- Как отключить службу автоматической оптимизации SSD в Windows 10
- Применение TRIM к HDD
- Как проверить SSD диск на ошибки в Windows 10
- Как проверить СДД диск на ошибки и исправить их
- С помощью командной строки
- Программы и утилиты
- CrystalDiskInfo
- SSDLife
- Western Digital Dashboard
- Альтернативное ПО
- Заключение
- Как исправить ошибки на ssd диске
- Встроенные средства проверки дисков Windows 10, 8.1 и Windows 7
- Программы проверки SSD дисков на ошибки и анализа их состояния
- Как пользоваться CrystalDiskInfo
- Что делать со SMART ошибкой?
- Шаг 1: Прекратите использование сбойного HDD
- Шаг 2: Восстановите удаленные данные диска
- Шаг 3: Просканируйте диск на наличие «битых» секторов
- Шаг 4: Снизьте температуру диска
- Шаг 5: Произведите дефрагментацию жесткого диска
- Шаг 6: Приобретите новый жесткий диск
- Как сбросить SMART ошибку?
- Целесообразен ли ремонт HDD?
- SMART ошибка для SSD диска
- Похожие статьи
- Partition Recovery™
- Internet Spy™
- Office Recovery™
- Содержание:
- Что такое SMART и что он показывает?
- Ошибки S.M.A.R.T.
- Примеры ошибок SMART
- Ошибка «SMART failure predicted»
- Ошибка «S.M.A.R.T. status BAD»
- Ошибка «the smart hard disk check has detected»
- Как исправить SMART ошибку?
- Как отключить проверку SMART?
- Что делать если данные были утеряны?
Исправляем ошибки S.M.A.R.T. на SSD и жестких дисках
Что такое S.M.A.R.T.? Почему возникают SMART ошибки и о чем это говорит? Ниже мы детально расскажем про причины и методы устранения подобных проблем.
Содержание:
Средство S.M.A.R.T., показывающее ошибки жесткого диска (HDD или SSD) является сигналом того, что с накопителем случились какие-то неполадки, влияющие на стабильность и работу компьютера.
Помимо этого, такая ошибка – серьезный повод задуматься о сохранности своих важных данных, поскольку из-за проблемного накопителя можно попросту лишиться всей информации, которую практически невозможно восстановить.
Что такое SMART и что он показывает?
«S.M.A.R.T.» расшифровывается как «self-monitoring, analysis and reporting technology», что в переводе означает «технология самодиагностики, анализа и отчетности».
Каждый жесткий диск, подключённый через интерфейс SATA или ATA, имеет встроенную систему S.M.A.R.T., которая позволяет выполнять следующие функции:
Система S.M.A.R.T. позволяет давать пользователю полную информацию о физическом состоянии жесткого диска методом выставления оценок, при помощи которых можно рассчитать примерное время выхода HDD из строя. С данной системой можно лично ознакомиться, воспользовавшись программой Victoria или другими аналогами.
С тем, как работать, проверять и исправлять ошибки жесткого диска в программе Victoria, Вы можете ознакомиться в статье «Как протестировать и исправить жесткий диск используя бесплатную программу Victoria».
Ошибки S.M.A.R.T.
Как правило, в нормально работающем накопителе система S.M.A.R.T. не выдает никаких ошибок даже при невысоких оценках. Это обусловлено тем, что появление ошибок является сигналом возможной скорой поломки диска.
Ошибки S.M.A.R.T. всегда свидетельствуют о какой-либо неисправности или о том, что некоторые элементы диска практически исчерпали свой ресурс. Если пользователю стали демонстрироваться подобные сообщения, следует задуматься о сохранности своих данных, поскольку теперь они могут исчезнуть в любой момент!
Примеры ошибок SMART
Ошибка «SMART failure predicted»
В данном случае S.M.A.R.T. оповещает пользователя о скором выходе диска из строя. Важно: если Вы увидели такое сообщение на своем компьютере, срочно скопируйте всю важную информацию и файлы на другой носитель, поскольку данный жесткий диск может прийти в негодность в любой момент!
Ошибка «S.M.A.R.T. status BAD»
Данная ошибка говорит о том, что некоторые параметры жесткого диска находятся в плохом состоянии (практически выработали свой ресурс). Как и в первом случае, следует сразу сделать бекап важных данных.
Ошибка «the smart hard disk check has detected»
Как и в двух предыдущих ошибках, система S.M.A.R.T. говорит о скорой поломке HDD.
Коды и названия ошибок могут различаться в разных жестких дисках, материнских платах или версиях BIOS, тем не менее, каждая из них является сигналом для того, чтобы сделать резервную копию своих файлов.
Как исправить SMART ошибку?
Ошибки S.M.A.R.T. свидетельствуют о скорой поломке жесткого диска, поэтому исправление ошибок, как правило, не приносит должного результата, и ошибка остается. Помимо критических ошибок, существуют еще и другие проблемы, которые могут вызывать сообщения такого рода. Одной из таких проблем является повышенная температура носителя.
Ее можно посмотреть в программе Victoria во вкладке SMART под пунктом 190 «Airflow temperature» для HDD. Или под пунктом 194 «Controller temperature» для SDD.
Если данный показатель будет завышен, следует принять меры по охлаждению системного блока:
Другим способом исправления ошибок SMART является проверка накопителя на наличие ошибок.
Это можно сделать, зайдя в папку «Мой компьютер», кликнув правой клавишей мыши по диску или его разделу, выбрав пункт «Сервис» и запустив проверку.
Если ошибка не была исправлена в ходе проверки, следует прибегнуть к дефрагментации диска.
Чтобы это сделать, находясь в свойствах диска, следует нажать на кнопку «Оптимизировать», выбрать необходимый диск и нажать «Оптимизировать».
Если ошибка не пропадет после этого, скорее всего, диск просто исчерпал свой ресурс, и в скором времени он станет нечитаемым, а пользователю останется только приобрести новый HDD или SSD.
Как отключить проверку SMART?
Диск с ошибкой S.M.A.R.T. может выйти из строя в любой момент, но это не означает, что им нельзя продолжать пользоваться.
Стоит понимать, что использование такого диска не должно подразумевать в себе хранение на нем сколько-либо стоящей информации. Зная это, можно провести сброс smart настроек, которые помогут замаскировать надоедливые ошибки.
Шаг 1. Заходим в BIOS или UEFI (кнопка F2 или Delete во время загрузки), переходим в пункт «Advanced», выбираем строку «IDE Configuration» и нажимаем Enter. Для навигации следует использовать стрелочки на клавиатуре.
Шаг 2. На открывшемся экране следует найти свой диск и нажать Enter (жесткие диски подписаны «Hard Disc»).
Шаг 3. Опускаемся вниз списка и выбираем параметр SMART, нажимаем Enter и выбираем пункт «Disabled».
Шаг 4. Выходим из BIOS, применяя и сохраняя настройки.
Стоит отметить, на некоторых системах данная процедура может выполняться немного по-другому, но сам принцип отключения остается прежним.
После отключения SMART ошибки перестанут появляться, и система будет загружаться в штатном порядке до тех пор, пока HDD окончательно не выйдет из строя. В некоторых ситуациях ошибки могут показываться в самой ОС, тогда достаточно несколько раз отклонить их, после чего появится кнопка «Больше не показывать».
Что делать если данные были утеряны?
При случайном форматировании, удалении вирусами или утере любых важных данных следует быстро вернуть утерянную информацию самым эффективным методом.
Шаг 1. Установить и запустить программу RS Partition Recovery.
Универсальное решение для восстановления данных
Шаг 2. Выберите носитель или раздел диска, с которого необходимо восстановить данные.
Шаг 3. Выберите тип анализа.
Быстрый анализ стоит использовать, если файлы были удалены недавно. Программа проведет анализ и отобразит данные доступные для восстановления.
Полный анализ позволяет найти утерянные данные после форматирования, перераспределения диска или повреждения файловой структуры(RAW).
Шаг 4. Просмотр и выбор файлов для восстановления.
Шаг 5. Добавление файлов для сохранения в «Список Восстановления» или выбор всего раздела для восстановления.
Стоит отметить, что в качестве места для записи восстановленного файла лучше всего выбрать другой диск или раздел чтобы избежать перезаписи файла.
Источник
Исправить ошибки жесткого диска, SSD в Windows 10.
Публикация: 22 June 2018 Обновлено: 22 June 2018
Используя систему Windows 10, рано или поздно, вы начнете испытывать проблемы связанные с ошибками жесткого диска, независимо от того, установлен на вашем устройстве — обычный жесткий диск или твердотельный накопитель (SSD). И проблемы всегда будут меняться, например, Windows 10 может перестать распознавать диск. Вы можете заметить странное поведение, когда конкретное приложение, блокируется. У вас могут возникнуть проблемы с обновлением до новой версии Windows и ряд других проблем.
Если вы заметили, что система плохо работает, даже если вы не уверены, что это связанно с жестким диском, вы можете использовать встроенный инструмент Check Disk для решения многих распространенных проблем.
В этом руководстве мы рассмотрим шаги по проверке и исправлению ошибок жесткого диска с помощью инструмента Check Disk (chkdsk), встроенного в Windows 10.
Если у вас возникли проблемы с жестким диском, вы можете использовать средство проверки диска в Windows 10 для устранения большинства ошибок:
Если утилита не обнаружила никаких ошибок, нажмите кнопку «Закрыть», но если есть ошибки, которые не могут быть устранены, вам будет предложено запланировать другое сканирование во время следующего перезапуска.
После того, как вы выполните шаги выше, ваш жесткий диск должен продолжать работать без проблем.
Как исправить ошибки жесткого диска с помощью PowerShell.
Кроме того, вы можете проверить и исправить ошибки жесткого диска с помощью инструмента Check Disk (chkdsk) непосредственно PowerShell:
Или, если вы хотите исправить поврежденные сектора на жестком диске, используйте эту команду и нажмите Enter :
Вы всегда должны начинать с команды /F, чтобы исправить ошибки, но если у вас все еще есть проблемы, тогда вы использовать инструмент с помощью команды /R.
После сканирования, если обнаружены ошибки, но есть файлы, которые используются, вам будет предложено запланировать сканирование во время следующего запуска системы.
После того, как вы завершили проверку, на жестком диске исправлены ошибки и плохие сектора, он должен снова начать работать правильно.
Если вы хотите узнать больше о доступных параметрах с помощью chkdsk, используйте команду chkdsk /?.
Данное руководство предназначено для устройств под управлением Windows 10, описанные здесь шаги также должны работать в Windows 8.1 и Windows 7.
Источник
Известные ошибки приложения «Оптимизация дисков» в Windows 10, версия 2004
В Windows 10 May 2020 Update в приложении «Оптимизация дисков» слишком часто запускает дефрагментацию SSD-дисков, выполняет операции TRIM на устройствах хранения, которые не являются твердотельными накопителями и забывает время и дату последней оптимизации.
Windows 10 включает службу «Автоматическое обслуживание», управлять которое можно в меню Панель управления > Система и безопасность > Центр безопасности и обслуживания. Данная служба выполняет различные операции обслуживания на регулярной основе, среди которых проверка необходимости оптимизации дисков (дефрагментация, применение TRIM), проверка обновлений, сканирование проблем безопасности и другие диагностические процедуры.
При оптимизации дисков Windows 10 записывает временную метку последней оптимизации, чтобы процедура оптимизации или дефрагментации не выполнялась слишком часто
После релиза Windows 10, версия 2004, функция оптимизации дисков стала записывать некорректную временную метку оптимизации. Поэтому даже через короткое время после успешного выполнения оптимизации, при повторном анализе появляется статус «Требуется оптимизация».
Microsoft сообщает, что проблема была исправлена в Windows 10 Insider Preview build 19551:
Спасибо, что вы предоставили отчеты о проблеме некорректного статуса оптимизации в панели управления приложения «Оптимизация дисков». Проблема исправлена в сборке 19551.
Тем не менее, данное исправления пока не появилось в стабильных сборках, а значит пользователи по-прежнему сталкиваются с некорректным поведением.
Слишком частая дефрагментация
Основная задача заключается в необходимости исключения процедуры дефрагментации для твердотельных накопителей, чтобы предотвратить их преждевременный износ.
Тем не менее, разработчики Microsoft заявляли в прошлом, что есть некоторая польза от дефрагментации твердотельного диска (SSD), который стал сильно фрагментированным. Они рекомендовали выполнять дефрагментацию SSD один раз в месяц.
Однако, поскольку время последней оптимизации забывается, автоматическое обслуживание Windows 10 приведет к тому, что диск SSD будет подвергаться дефрагментации гораздо чаще, чем раз в месяц. Эта проблема будет особо актуальной, если вы регулярно перезагружаете Windows.
Проблема была подтверждена в многочисленных тестах BleepingComputer, когда инструмент автоматического обслуживания выполнял дефрагментацию SSD каждый раз после перезагрузки системы.
Как отключить службу автоматической оптимизации SSD в Windows 10
Пока проблема не исправлена в стабильных сборках, рекомендуем отключить службу автоматической оптимизации SSD в Windows 10.
Чтобы исключить SSD из задачи автоматической оптимизации, выполните следующие шаги:
После этого твердотельные накопители будут исключены из задания автоматического обслуживания. Когда проблема будет исправлена, вы сможете откатить изменения и снова добавить их в задания автоматического обслуживания.
Применение TRIM к HDD
Кроме описанных выше проблем, дефрагментатор Windows 10 пытается применить функцию TRIM к дискам, не являющимися твердотельными накопителями.
Функция TRIM позволяет операционной системе сообщать SSD-накопителю, когда определенные данные больше не используются и могут быть стерты с накопителя.
Данная функция поддерживается только SSD-дисками, поэтому странно, что приложение «Оптимизация дисков» в Windows 10 пытается применить его к обычным жестким дискам (HDD).
Эта процедура завершается ошибкой, так как другие типы дисков не поддерживают команду TRIM.
Источник
Как проверить SSD диск на ошибки в Windows 10
Если у Вас появляются ошибки повреждения файлов Windows, ошибки копирования чтения с диска, синий экран смерти, дикие лаги, очень долгая загрузка ОС, когда все висит на значке загрузки, диск в диспетчере задач постоянно загружен на 100%, то это может свидетельствовать о неисправности SSD накопителя. Поэтому, нужно его проверить и узнать исправен ли он. Если не исправен, то его в обязательном порядке придется заменить.
Как проверить СДД диск на ошибки и исправить их
По умолчанию, Windows 10 настроена на максимальную производительность при использовании SSD дисков. Определяет ОС твердотельные накопители автоматически, при этом подтягивает под них специальные настройки для оптимизации.
Следует знать, что SSD диск имеет некоторое количество циклов перезаписи, по истечении которых накопитель попросту выходит из строя. Это так называемый, ресурс SSD. Но, даже при активно использовании SSD циклов обычно хватает на длительную эксплуатацию, протяженностью десятки лет. Если же работоспособность накопителя подвержена сомнению, следует это выявить программно. И лучше сразу определить, сколько осталось жить вашему SSD и быть готовым к его замене заранее, чем вовсе не быть готовым. Выявить ошибки твердотельного накопителя как раз и помогают различные программы.
Лучше всего проверять ошибки на SSD накопителе в том случае, когда на нем не запущена работающая Windows 10. В таком случае диагностика пройдет успешно.
С помощью командной строки
Исправление ошибок SSD диска Windows 10 делается с помощью оффлайн проверки командной строкой через специальную команду chkdsk C: /f /offlinescanandfix (где С – это буква SSD накопителя).
Если же после исполнения вы увидите надпись «Невозможно выполнить команду», нажмите «Y», затем после перезагрузки ОС проверка начнется.
Диагностика жесткого диска Windows 10 будет в деталях расписана в сведеньях, которые можно почитать в программе «Просмотр событий». Вызвать ее можно Win+R и командой «Chkdsk».
Программы и утилиты
Проверка SSD диска на ошибки Windows 10 можно сделать с помощью нескольких утилит. С их помощью можно проделать диагностику накопителя.
CrystalDiskInfo
Запустить тестирование SSD диска можно бесплатной утилитой crystaldiskinfo. Она в полном объеме отображает данные о состоянии всех накопителей в ОС. Хватит только запустить приложение, и появится возможность изучить все сведения о работоспособности и состоянии SSD Disk.
Примечательно, что утилита может реализовать SMART-анализ, который выявит показатели работоспособности накопителя. Программа анализирует SSD и выдает информацию по двум десяткам показателей. Приложение показывает значение текущее, наихудшее и порог. Последний показатель определяет минимальное значение, при котором накопитель может считаться неисправным. Если показатель текущего состояния достигнет порога, считайте, что SSD пора менять на новый.
Также, утилита может выявить программные ошибки. Если таковы действительно проявились, нужно задуматься о скорейшей смене SSD или по крайней мере, не хранить на нем важную для вас информацию.
В совокупности все показатели генерирую общую оценку техсостояния SSD диска. Оценка «Хорошо» — отличный результат вашего SSD. А вот надпись «Тревога» подразумевает выход вашего SSD из строя в скором времени.
Скачать с оф. сайта
SSDLife
Утилита SSDLife – похожий анализатор накопителя с иным интерфейсом, который в понимании еще проще, чем предыдущая программа. Разобраться в простом интерфейсе может даже обычный новичок.
Первый запуск покажет основные данные по диску:
В самом низу программы есть панель управления, с помощью которой вы получаете справочную информацию, запускаете или перезапускаете сканирование и выставляете параметры.
Скачать утилиту с оф. сайта
Western Digital Dashboard
Производитель множества моделей жестких дисков и твердотельных накопителей Western Digital имеет собственную программу на Виндовс, способную проверить SSD на различные ошибки. До утилиты Dashboard Western Digital раньше использовал Data Lifeguard Diagnostic. Dashboard у «родителя» переняла множественный функционал, добавила новые функции и переделала интерфейс.
Скачать программу Western Digital Dashboard можно на официальном сайте, в разделе поддержки. При первом запуске ПО анализирует подключенные диски и обнаружив их дает первичные данные о них и выводит информацию на экран.
В разделе «Инструменты» можно запускать тесты SMART.
Кроме этого, утилита – достаточно полезный инструмент, который позволяет не только находить ошибки на накопителе, но и полностью восстанавливать целостность SSD после записи Windows 10 со всеми ее разделами.
Скачать с оф. сайта
Альтернативное ПО
Что касается альтернативных программ:
Заключение
Если вам нужно провести диагностику SSD накопителя, множество программ способны помочь вам выполнить эту задачу. По функциям указанные утилиты друг от друга практически не отличимые, поэтому выбирайте ту, интерфейс которой больше пришелся по душе.
Источник
Как исправить ошибки на ssd диске

В этой инструкции подробно о том, как проверить SSD на ошибки, узнать его состояние с помощью технологии самодиагностики S.M.A.R.T., а также о некоторых нюансах выхода диска из строя, которые могут быть полезны. Также может быть интересным: Как проверить скорость SSD, Программы для SSD дисков.
Встроенные средства проверки дисков Windows 10, 8.1 и Windows 7
Для начала о тех средствах проверки и диагностики дисков Windows, которые применимы к SSD. В первую очередь речь пойдет о CHKDSK. Многие используют эту утилиту для проверки обычных жестких дисков, но насколько она применима к SSD?
В некоторых случаях, когда речь идет о возможных проблемах с работой файловой системы: странное поведение при действиях с папками и файлами, «файловая система» RAW вместо ранее рабочего раздела SSD, вполне можно использовать chkdsk и это может быть эффективным. Путь, для тех, кто не знаком с утилитой, будет следующим:
В чем особенность проверки SSD по сравнению с HDD? В том, что поиск поврежденных секторов с помощью дополнительного параметра, как в команде chkdsk C: /f /r производить не нужно и бессмысленно: этим занимается контроллер SSD, он же переназначает сектора. Аналогично, не следует «искать и исправлять бэд-блоки на SSD» с помощью утилит наподобие Victoria HDD.
Также в Windows предусмотрен простой инструмент для проверки состояния диска (в том числе SSD) на основании данных самодиагностики SMART: запустите командную строку и введите команду wmic diskdrive get status
В результате её выполнения вы получите сообщение о статусе всех подключенных дисков. Если по мнению Windows (которое она формирует на основании данных SMART) всё в порядке, для каждого диска будет указано «Ок».
Программы проверки SSD дисков на ошибки и анализа их состояния
Проверка ошибок и состояния SSD накопителей производится на основании данных самодиагностики S.M.A.R.T. (Self-Monitoring, Analysis, and Reporting Technology, изначально технология появилась для HDD, где применяется и сейчас). Суть в том, что контроллер диска сам записывает данные о состоянии, произошедших ошибках и другую служебную информацию, которая может служить для проверки SSD.
Есть множество бесплатных программ для чтения атрибутов SMART, однако начинающий пользователь может столкнуться с некоторыми проблемами при попытке разобраться, что значит каждый из атрибутов, а также с некоторыми другими:
Самостоятельное чтение атрибутов S.M.A.R.T. без знания спецификаций производителя редко может позволить обычному пользователю составить правильную картину о состоянии его SSD, а потому здесь используются сторонние программы, которые можно разделить на две простые категории:
Если вы — рядовой пользователь, которому требуется просто получить сведения о том, какой ресурс SSD остался, в хорошем ли он состоянии, а при необходимости и автоматически произвести оптимизацию его работы — я рекомендую обратить внимание именно на утилиты производителей, которые всегда можно скачать бесплатно с их официальных сайтов (обычно — первый результат в поиске по запросу с названием утилиты).
В большинстве случаев указанных утилит оказывается достаточно, однако, если ваш производитель не позаботился о создании утилиты проверки SSD или есть желание вручную разобраться с атрибутами SMART, ваш выбор — CrystalDiskInfo. Однако существуют и более простые утилиты, позволяющие, к примеру, получить информацию об ожидаемом сроке службы SSD диска, например, SSDLife.
Как пользоваться CrystalDiskInfo
Скачать CrystalDiskInfo можно с официального сайта разработчика https://crystalmark.info/en/software/crystaldiskinfo/ — несмотря на то, что установщик на английском (доступна и portable версия в ZIP-архиве), сама программа будет на русском языке (если он не включится сам, измените язык на русский в пункте меню Language). В этом же меню вы можете включить отображение названий атрибутов SMART на английском (как они указаны в большинстве источников), оставив интерфейс программы русскоязычным.
Что дальше? Дальше вы можете ознакомиться с тем, как программа оценивает состояние вашего SSD (если их несколько — переключение в верхней панели CrystalDiskInfo) и заняться чтением атрибутов SMART, каждый из которых, помимо названия, имеет три столбца с данными:
А вот интерпретация каждого из параметров может быть разной для разных SSD, среди основных, которые доступны на разных накопителях и легко читаются в процентах (но в RAW-значениях могут иметь разные данные) можно выделить:
Если какой-то атрибут не ясен, отсутствует в Википедии (ссылку приводил выше), попробуйте просто выполнить поиск по его названию в Интернете: вероятнее всего, его описание будет найдено.
В заключение одна рекомендация: при использовании SSD для хранения важных данных, всегда имейте их резервную копию где-либо ещё — в облаке, на обычном жестком диске, оптических дисках. К сожалению, с твердотельными накопителями актуальна проблема внезапного полного выхода из строя без каких-либо предварительных симптомов, это нужно учитывать.
Последовательность действий при наличии S.M.A.R.T. ошибки жесткого диска или SSD. Как исправить диск и восстановить утерянные данные. При загрузке компьютера или ноутбука появляется S.M.A.R.T. ошибка жесткого диска или SSD? После данной ошибки компьютер не работает как прежде, и вы опасаетесь о сохранности ваших данных? Не знаете как исправить ошибку?
Актуально для ОС: Windows 10, Windows 8.1, Windows Server 2012, Windows 8, Windows Home Server 2011, Windows 7 (Seven), Windows Small Business Server, Windows Server 2008, Windows Home Server, Windows Vista, Windows XP, Windows 2000, Windows NT.
Что делать со SMART ошибкой?
Шаг 1: Прекратите использование сбойного HDD
Получение от системы сообщения о диагностике ошибки не означает, что диск уже вышел из строя. Но в случае наличия S.M.A.R.T. ошибки, нужно понимать, что диск уже в процессе выхода из строя. Полный отказ может наступить как в течении нескольких минут, так и через месяц или год. Но в любом случае, это означает, что вы больше не можете доверить свои данные такому диску.
Необходимо побеспокоится о сохранности ваших данных, создать резервную копию или перенести файлы на другой носитель информации. Одновременно с сохранностью ваших данных, необходимо предпринять действия по замене жесткого диска. Жесткий диск, на котором были определены S.M.A.R.T. ошибки нельзя использовать – даже если он полностью не выйдет из строя он может частично повредить ваши данные.
Конечно же, жесткий диск может выйти из строя и без предупреждений S.M.A.R.T. Но данная технология даёт вам преимущество предупреждая о скором выходе диска из строя.
Шаг 2: Восстановите удаленные данные диска
В случае возникновения SMART ошибки не всегда требуется восстановление данных с диска. В случае ошибки рекомендуется незамедлительно создать копию важных данных, так как диск может выйти из строя в любой момент. Но бывают ошибки при которых скопировать данные уже не представляется возможным. В таком случае можно использовать программу для восстановления данных жесткого диска – Hetman Partition Recovery.
Шаг 3: Просканируйте диск на наличие «битых» секторов
Запустите проверку всех разделов жесткого диска и попробуйте исправить найденные ошибки.
Для этого, откройте папку «Этот компьютер» и кликните правой кнопкой мышки на диске с SMART ошибкой. Выберите Свойства / Сервис / Проверить в разделе Проверка диска на наличия ошибок.
В результате сканирования обнаруженные на диске ошибки могут быть исправлены.
Шаг 4: Снизьте температуру диска
Иногда, причиной возникновения “S M A R T” ошибки может быть превышение максимально допустимой температуры работы диска. Такая ошибка может быть устранена путём улучшения вентиляции компьютера. Во-первых, проверьте оборудован ли ваш компьютер достаточной вентиляцией и все ли вентиляторы исправны.
Если вами обнаружена и устранена проблема с вентиляцией, после чего температура работы диска снизилась до нормального уровня, то SMART ошибка может больше не возникнуть.
Шаг 5: Произведите дефрагментацию жесткого диска
Откройте папку «Этот компьютер» и кликните правой кнопкой мышки на диске с ошибкой. Выберите Свойства / Сервис / Оптимизировать в разделе Оптимизация и дефрагментация диска.
Выберите диск, который необходимо оптимизировать и кликните Оптимизировать.
Примечание. В Windows 10 дефрагментацию и оптимизацию диска можно настроить таким образом, что она будет осуществляться автоматически.
Шаг 6: Приобретите новый жесткий диск
Если вы столкнулись со SMART ошибкой жесткого диска то, приобретение нового диска – это только вопрос времени. То, какой жесткий диск нужен вам зависит от вашего стиля работы за компьютером, а также цели с которой его используют.
На что обратить внимание приобретая новый диск:
Как сбросить SMART ошибку?
SMART ошибки можно легко сбросить в BIOS (или UEFI). Но разработчики всех операционных систем категорически не рекомендуют этого делать. Если же для вас не имеют ценности данные на жестком диске, то вывод SMART ошибок можно отключить.
Для этого необходимо сделать следующее:
Примечание: место отключения функции указано ориентировочно, так как в зависимости от версии BIOS или UEFI, место расположения такой настройки может незначительно отличаться.
Целесообразен ли ремонт HDD?
Важно понимать, что любой из способов устранения SMART ошибки – это самообман. Невозможно полностью устранить причину возникновения ошибки, так как основной причиной её возникновения часто является физический износ механизма жесткого диска.
Для устранения или замены неправильно работающих составляющих жесткого диска, можно обратится в сервисный центр специальной лабораторией для работы с жесткими дисками.
Но стоимость работы в таком случае будет выше стоимости нового устройства. Поэтому, ремонт имеет смысл делать только в случае необходимости восстановления данных с уже неработоспособного диска.
SMART ошибка для SSD диска
Даже если у вас не претензий к работе SSD диска, его работоспособность постепенно снижается. Причиной этому служит факт того, что ячейки памяти SSD диска имеют ограниченное количество циклов перезаписи. Функция износостойкости минимизирует данный эффект, но не устраняет его полностью.
SSD диски имеют свои специфические SMART атрибуты, которые сигнализируют о состоянии ячеек памяти диска. Например, “209 Remaining Drive Life”, “231 SSD life left” и т.д. Данные ошибки могут возникнуть в случае снижения работоспособности ячеек, и это означает, что сохранённая в них информация может быть повреждена или утеряна.
Ячейки SSD диска в случае выхода из строя не восстанавливаются и не могут быть заменены.
Ошибка SMART исправлена? Оставляйте отзывы и задавайте ваши вопросы в комментариях.
Похожие статьи
Partition Recovery™
Надежное возвращение удаленных данных.
Универсальная программа для восстановления данных с жесткого диска, карты памяти или USB флешки.
Internet Spy™
Просмотр истории браузеров и сохраненных паролей.
Сканирует файлы браузеров и отображает информацию о проведенном в Интернете времени.
Office Recovery™
Восстановление удаленных офисных документов.
Безопасное восстановление документов, электронных таблиц, презентаций в пошаговом режиме.
Что такое S.M.A.R.T.? Почему возникают SMART ошибки и о чем это говорит? Ниже мы детально расскажем про причины и методы устранения подобных проблем.
Содержание:
Средство S.M.A.R.T., показывающее ошибки жесткого диска (HDD или SSD) является сигналом того, что с накопителем случились какие-то неполадки, влияющие на стабильность и работу компьютера.
Помимо этого, такая ошибка – серьезный повод задуматься о сохранности своих важных данных, поскольку из-за проблемного накопителя можно попросту лишиться всей информации, которую практически невозможно восстановить.
Что такое SMART и что он показывает?
«S.M.A.R.T.» расшифровывается как «self-monitoring, analysis and reporting technology», что в переводе означает «технология самодиагностики, анализа и отчетности».
Каждый жесткий диск, подключённый через интерфейс SATA или ATA, имеет встроенную систему S.M.A.R.T., которая позволяет выполнять следующие функции:
Система S.M.A.R.T. позволяет давать пользователю полную информацию о физическом состоянии жесткого диска, методом выставления оценок, при помощи которых можно рассчитать примерное время выхода HDD из строя. С данной системой можно лично ознакомиться, воспользовавшись программой Victoria или другими аналогами.
С тем, как работать, проверять и исправлять ошибки жесткого диска в программе Victoria, Вы можете ознакомиться в статье «Как протестировать и исправить жесткий диск используя бесплатную программу Victoria».
Ошибки S.M.A.R.T.
Как правило, в нормально работающем накопителе, система S.M.A.R.T. не выдает никаких ошибок даже при невысоких оценках. Это обусловлено тем, что появление ошибок является сигналом возможной скорой поломки диска.
Ошибки S.M.A.R.T. всегда свидетельствуют о какой-либо неисправности или о том, что некоторые элементы диска практически исчерпали свой ресурс. Если пользователю стали демонстрироваться подобные сообщения, следует задуматься о сохранности своих данных, поскольку теперь они могут исчезнуть в любой момент!
Примеры ошибок SMART
Ошибка «SMART failure predicted»
В данном случае S.M.A.R.T. оповещает пользователя о скором выходе диска из строя. Важно: если Вы увидели такое сообщение на своем компьютере, срочно скопируйте всю важную информацию и файлы на другой носитель, поскольку данный жесткий диск может прийти в негодность в любой момент!
Ошибка «S.M.A.R.T. status BAD»
Данная ошибка говорит о том, что некоторые параметры жесткого диска находятся в плохом состоянии (практически выработали свой ресурс). Как и в первом случае, следует сразу сделать бекап важных данных.
Ошибка «the smart hard disk check has detected»
Как и в двух предыдущих ошибках, система S.M.A.R.T. говорит о скорой поломке HDD.
Коды и названия ошибок могут различаться в разных жестких дисках, материнских платах или версиях BIOS, тем не менее, каждая из них является сигналом для того, чтобы сделать резервную копию своих файлов.
Как исправить SMART ошибку?
Ошибки S.M.A.R.T. свидетельствуют о скорой поломке жесткого диска, поэтому исправление ошибок, как правило не приносит должного результата и ошибка остается. Помимо критических ошибок, существуют еще и другие проблемы, которые могут вызывать сообщения такого рода. Одной из таких проблем является повышенная температура носителя.
Ее можно посмотреть в программе Victoria во вкладке SMART под пунктом 190 «Airflow temperature» для HDD. Или под пунктом 194 «Controller temperature» для SDD.
Если данный показатель будет завышен, следует принять меры по охлаждению системного блока:
Другим способом исправления ошибок SMART является проверка накопителя на наличие ошибок.
Это можно сделать, зайдя в папку «Мой компьютер», кликнув правой клавишей мыши по диску или его разделу, выбрать пункт «Сервис» и запустив проверку.
Если ошибка не была исправлена в ходе проверки, следует прибегнуть к дефрагментации диска.
Чтобы это сделать, находясь в свойствах диска следует нажать на кнопку «Оптимизировать», выбрать необходимый диск и нажать «Оптимизировать».
Если ошибка не пропадет после этого, скорее всего диск просто исчерпал свой ресурс и в скором времени он станет нечитаемым, а пользователю останется только приобрести новый HDD или SSD.
Как отключить проверку SMART?
Диск с ошибкой S.M.A.R.T. может выйти из строя в любой момент, но это не означает что им нельзя продолжать пользоваться.
Стоит понимать, что использование такого диска не должно подразумевать в себе хранение на нем сколько-либо стоящей информации. Зная это, можно провести сброс smart настроек, которые помогут замаскировать надоедливые ошибки.
Шаг 1. Заходим в BIOS или UEFI (кнопка F2 или Delete во время загрузки) и переходим в пункт «Advanced» и выбираем строку «IDE Configuration» и нажимаем Enter. Для навигации следует использовать стрелочки на клавиатуре.
Шаг 2. На открывшемся экране следует найти свой диск и нажать Enter (жесткие диски подписаны «Hard Disc»).
Шаг 3. Опускаемся вниз списка и выбираем параметр SMART, нажимаем Enter и выбираем пункт «Disabled».
Шаг 4. Выходим из BIOS, применяя и сохраняя настройки.
Стоит отметить, на некоторых системах данная процедура может выполняться немного по-другому, но сам принцип отключения остается прежним.
После отключения SMART ошибки перестанут появляться, и система будет загружаться в штатном порядке до тех пор, пока HDD окончательно не выйдет из строя. В некоторых ситуациях, ошибки могут показываться в самой ОС, для этого следует несколько раз отклонить их, после чего появиться кнопка «Больше не показывать».
Что делать если данные были утеряны?
При случайном форматировании, удалении вирусами или утере любых важных данных, следует быстро вернуть утерянную информацию самым эффективным методом.
Источник