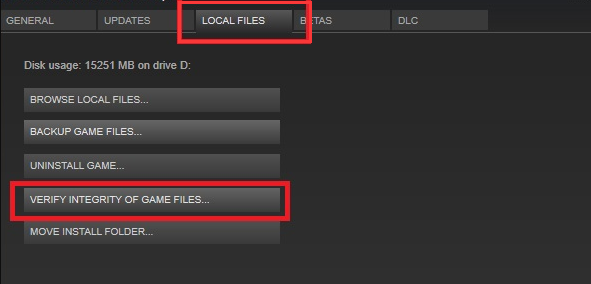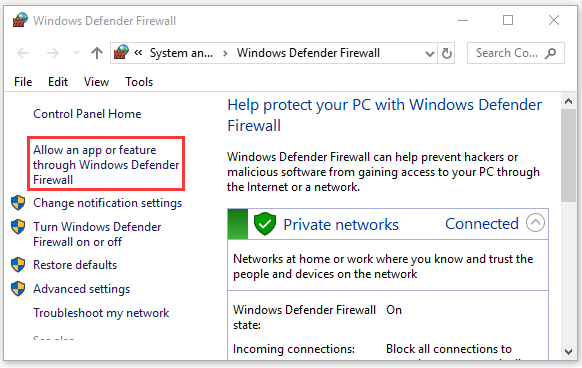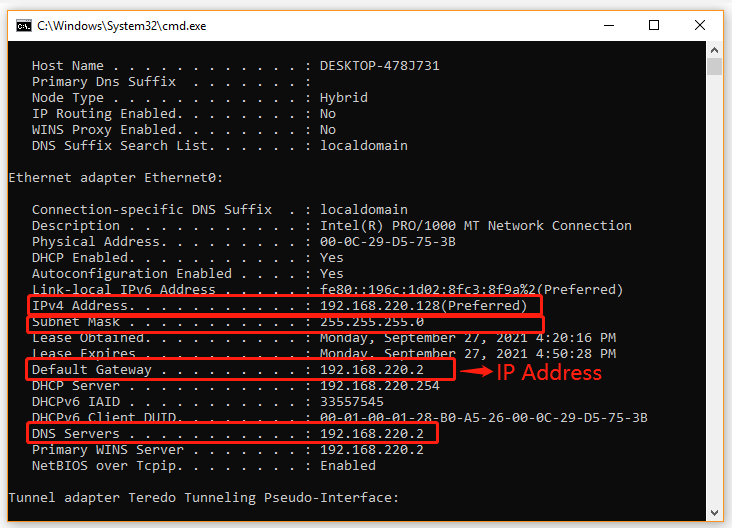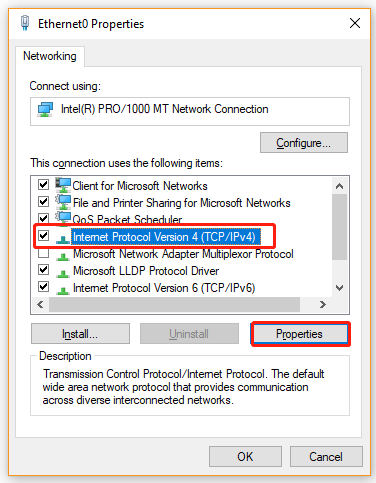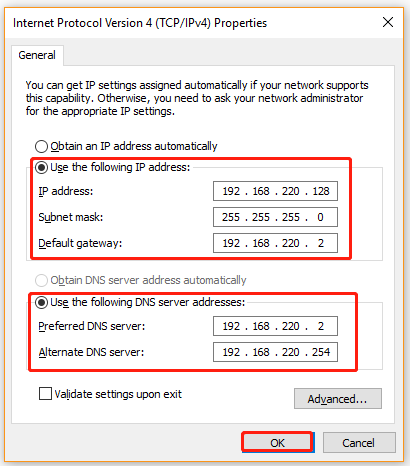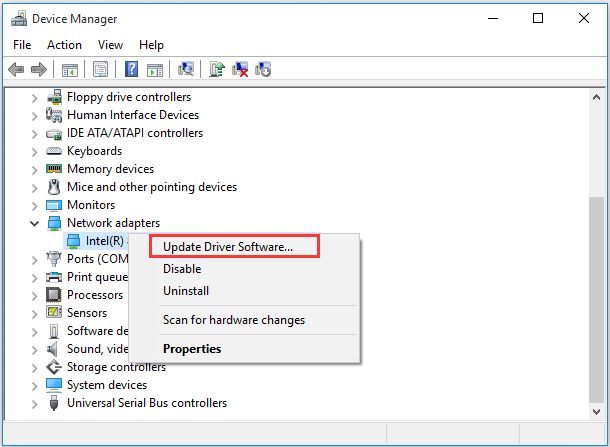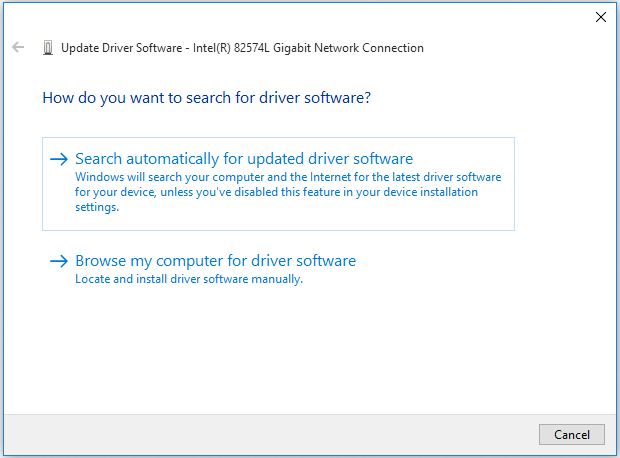A great many people complain about the Terraria lost connection issue. How to fix this annoying problem? In this article, MiniTool summarizes 8 effective ways to fix the Terraria multiplayer lost connection error.
According to user reports, the Terraria lost connection error often occurs when joining a server via Steam. The issue can be caused by various factors such as a mismatched or outdated game version, corrupt game files, antivirus interference, incompatible game character, and so forth. Don’t worry. We will provide corresponding fixes to the lost connection Terraria issue.
Solution 1. Check for the Game Version
If you encounter the Terraria multiplayer lost connection error when you join a friend’s server via Steam, then it could be caused by a mismatched game version. In this case, you just need to update Terraria to the latest version and match it with your friend’s version that you are connecting to.
Solution 2. Verify the Integrity of Game Files
Sometimes the Terraria stuck on connecting to your friend when the game files get corrupted or incomplete. To fix the issue, you can try verifying the integrity of game files on Steam. Here’s how to do that:
Step 1. Run Steam client as an administrator, and then navigate to the Library tab.
Step 2. Right-click the Terraria icon from the left pane and select Properties.
Step 3. Inside the Properties window, navigate to the Local Files section and click on the Verify Integrity of Game Files option.
Once completed, relaunch the game and see if the error is fixed. If you still can’t join Terraria server via Steam, try the following fixes.
Solution 3. Check If You Are in Different Styles
The “Terraria connection lost” problem can occur if you have a character that is incoordinate with the type of map. To be specific, if you want to have a Classic Map or join someone’s Class Mode game, you need to create a Classic Character. Likewise, you should make a Journey Character if you have a Journey Map or want to join a Journey Mode game. Therefore, make sure you create a character according to your Map type or mode game.
Solution 4. Check for Antivirus or Firewall Interference
The lost connection Terraria error can occur when your Windows Firewall or antivirus program is blocking you from accessing the server. Under this situation, you can allow the game through your Firewall or antivirus software.
Step 1. Type firewall in the search box and then select the Windows Defender Firewall from the context menu.
Step 2. Click on Allow an app or feature through Windows Defender Firewall from the left pane.
Step 3. Select the checkbox of Terraria and Steam from the list of programs and check the boxes next to both Private and Public. Then click OK to save changes.
Tip: For Avast, you can read this post to add the game to its exclusion. For AVG antivirus, navigate to Home > Settings > Components > Web Shield > Exceptions to add the game to the exceptions list. For Kaspersky, navigate to Home > Settings > Additional > Threats and Exclusions > Exclusions > Specify Trusted Applications > Add.
Now, you can reconnect the game and see if the Terraria stuck on connecting to your friend’s server. If the issue still occurs, you can try disabling Windows Firewall or the antivirus software.
Solution 5. Set up Port Forward for Terraria
Some users reported that the Terraria lost connection issue can be solved by enabling port forward for the game. If you don’t know how to do that, follow the guide below:
Step 1. Get the IP address of your router and other information.
1. Type cmd in the search box and select Command Prompt from the best match.
2. In the pop-up window, type ipconfig /all and hit Enter.
3. Note down the information next to IPv4 Address, Subnet Mask, Default Gateway, andDNS Servers.
Step 2. Set up a static IP address.
1. Press Win + R keys to open the Run dialog box, and then type ncpa.cpl and hit Enter.
2. Right-click your current network connection and select Properties.
3. Navigate to the Networking tab, and then select Internet Protocol Version 4 (TCP/IPv4)and click on Properties.
4. Select the Use the following DNS server addresses and Use the following DNS server automatically options, and then set the details: IP address, Subnet mask, Default gateway, Preferred DNS server, and Alternate DNS server that you just got from Command Prompt. After that, click on OK to save changes. For example, here’s my computer:
Step 3. Set up port forwarding for Terraria.
- Open your default web browser and enter the IP address of your router into the search bar.
- On the login page, enter your username and password.
- Go to the Port Forwarding or Advanced or Virtual Server tab, and then enter your IP address in the relevant box.
- Select the checkboxes for both TCP and UDP and set the Start Port-End Port to 7777. Here you can set a number above 5000.
- Select the checkboxes for Enable or On to enable the port forwarding.
Once done, restart the game and check if the lost connection Terraria issue still appears.
Solution 6. Update the Network Adapter Driver
Sometimes your network adapter driver gets corrupted or outdated, which can cause some network connection issues like Windows 10 network adapter missing, 5GHz WiFi not showing up, and the one discussed here. In this case, you can try updating the network driver.
Step 1. Right-click the Start menu and select Device Manager from the context menu.
Step 2. Expand the Network adapters section, right-click the wireless adapter (here we take the Intel for example), and select the Update Driver Software option.
Step 3. In the pop-up window, you can update the network adapter driver automatically or manually based on your demands. After selecting the way to update the driver, follow the on-screen prompts to complete the update.
Once the process completes, restart your system and check if the problem is solved.
Solution 7. Clean Reinstall the Game
If none of the above methods work for you, you may have to consider clean reinstalling the game. Here is a tutorial for you.
Step 1. Run your Steam client as an administrator and navigate to the LIBRARY tab on the top of the menu.
Step 2. In the list of games, right-click the Terraria icon from the left pane and click on Manage > Uninstall buttons from the drop-down menu.
Step 3. Then you will be asked whether you want to uninstall the game. If yes, click the Uninstall button.
Step 4. Open the File Explorer, and then go to This PC > C drive > Program Files (x86) > Steam > Steamapps > Common > Terraria and delete the game folder.
Step 5. Re-download the game from Steam or its official website and install it on your computer.
A great many people complain about the Terraria lost connection issue. How to fix this annoying problem? In this article, MiniTool summarizes 8 effective ways to fix the Terraria multiplayer lost connection error.
According to user reports, the Terraria lost connection error often occurs when joining a server via Steam. The issue can be caused by various factors such as a mismatched or outdated game version, corrupt game files, antivirus interference, incompatible game character, and so forth. Don’t worry. We will provide corresponding fixes to the lost connection Terraria issue.
Solution 1. Check for the Game Version
If you encounter the Terraria multiplayer lost connection error when you join a friend’s server via Steam, then it could be caused by a mismatched game version. In this case, you just need to update Terraria to the latest version and match it with your friend’s version that you are connecting to.
Solution 2. Verify the Integrity of Game Files
Sometimes the Terraria stuck on connecting to your friend when the game files get corrupted or incomplete. To fix the issue, you can try verifying the integrity of game files on Steam. Here’s how to do that:
Step 1. Run Steam client as an administrator, and then navigate to the Library tab.
Step 2. Right-click the Terraria icon from the left pane and select Properties.
Step 3. Inside the Properties window, navigate to the Local Files section and click on the Verify Integrity of Game Files option.
Once completed, relaunch the game and see if the error is fixed. If you still can’t join Terraria server via Steam, try the following fixes.
Solution 3. Check If You Are in Different Styles
The “Terraria connection lost” problem can occur if you have a character that is incoordinate with the type of map. To be specific, if you want to have a Classic Map or join someone’s Class Mode game, you need to create a Classic Character. Likewise, you should make a Journey Character if you have a Journey Map or want to join a Journey Mode game. Therefore, make sure you create a character according to your Map type or mode game.
Solution 4. Check for Antivirus or Firewall Interference
The lost connection Terraria error can occur when your Windows Firewall or antivirus program is blocking you from accessing the server. Under this situation, you can allow the game through your Firewall or antivirus software.
Step 1. Type firewall in the search box and then select the Windows Defender Firewall from the context menu.
Step 2. Click on Allow an app or feature through Windows Defender Firewall from the left pane.
Step 3. Select the checkbox of Terraria and Steam from the list of programs and check the boxes next to both Private and Public. Then click OK to save changes.
Tip: For Avast, you can read this post to add the game to its exclusion. For AVG antivirus, navigate to Home > Settings > Components > Web Shield > Exceptions to add the game to the exceptions list. For Kaspersky, navigate to Home > Settings > Additional > Threats and Exclusions > Exclusions > Specify Trusted Applications > Add.
Now, you can reconnect the game and see if the Terraria stuck on connecting to your friend’s server. If the issue still occurs, you can try disabling Windows Firewall or the antivirus software.
Solution 5. Set up Port Forward for Terraria
Some users reported that the Terraria lost connection issue can be solved by enabling port forward for the game. If you don’t know how to do that, follow the guide below:
Step 1. Get the IP address of your router and other information.
1. Type cmd in the search box and select Command Prompt from the best match.
2. In the pop-up window, type ipconfig /all and hit Enter.
3. Note down the information next to IPv4 Address, Subnet Mask, Default Gateway, andDNS Servers.
Step 2. Set up a static IP address.
1. Press Win + R keys to open the Run dialog box, and then type ncpa.cpl and hit Enter.
2. Right-click your current network connection and select Properties.
3. Navigate to the Networking tab, and then select Internet Protocol Version 4 (TCP/IPv4)and click on Properties.
4. Select the Use the following DNS server addresses and Use the following DNS server automatically options, and then set the details: IP address, Subnet mask, Default gateway, Preferred DNS server, and Alternate DNS server that you just got from Command Prompt. After that, click on OK to save changes. For example, here’s my computer:
Step 3. Set up port forwarding for Terraria.
- Open your default web browser and enter the IP address of your router into the search bar.
- On the login page, enter your username and password.
- Go to the Port Forwarding or Advanced or Virtual Server tab, and then enter your IP address in the relevant box.
- Select the checkboxes for both TCP and UDP and set the Start Port-End Port to 7777. Here you can set a number above 5000.
- Select the checkboxes for Enable or On to enable the port forwarding.
Once done, restart the game and check if the lost connection Terraria issue still appears.
Solution 6. Update the Network Adapter Driver
Sometimes your network adapter driver gets corrupted or outdated, which can cause some network connection issues like Windows 10 network adapter missing, 5GHz WiFi not showing up, and the one discussed here. In this case, you can try updating the network driver.
Step 1. Right-click the Start menu and select Device Manager from the context menu.
Step 2. Expand the Network adapters section, right-click the wireless adapter (here we take the Intel for example), and select the Update Driver Software option.
Step 3. In the pop-up window, you can update the network adapter driver automatically or manually based on your demands. After selecting the way to update the driver, follow the on-screen prompts to complete the update.
Once the process completes, restart your system and check if the problem is solved.
Solution 7. Clean Reinstall the Game
If none of the above methods work for you, you may have to consider clean reinstalling the game. Here is a tutorial for you.
Step 1. Run your Steam client as an administrator and navigate to the LIBRARY tab on the top of the menu.
Step 2. In the list of games, right-click the Terraria icon from the left pane and click on Manage > Uninstall buttons from the drop-down menu.
Step 3. Then you will be asked whether you want to uninstall the game. If yes, click the Uninstall button.
Step 4. Open the File Explorer, and then go to This PC > C drive > Program Files (x86) > Steam > Steamapps > Common > Terraria and delete the game folder.
Step 5. Re-download the game from Steam or its official website and install it on your computer.
Многие пользователи говорят о проблеме с подключением к серверу Terraria. Эта статья призвана предоставить лучшие решения для устранения проблемы с подключением к серверу Terraria и некоторую важную информацию.
Нет никаких сомнений в том, что Terraria — одна из самых популярных игр. Хотя многим нравится эта игра, у значительного числа людей возникают проблемы с подключением к серверу. Это делает эту игру в целом.
Если вы не можете подключиться к серверу Terraria или ваши друзья не могут подключиться, вам не о чем беспокоиться. Вы можете легко это исправить.
Почему я не могу подключиться к серверу Terraria?
Вопрос в том, почему вы не можете установить соединение с сервером Terraria, хотя у вас хорошее интернет-соединение?
Есть несколько причин, которые могут быть ошибкой на стороне сервера или проблемой с вашей стороны.
Однако проблема с подключением обычно возникает по следующим причинам:
- Ваше интернет-соединение слабое
- Брандмауэр Windows или любые другие программы брандмауэра блокируют соединение
- Внутренняя проблема в конфигурации сервера или брандмауэре
- Проблема со Steam в Windows
- Неправильная настройка вашего роутера
Что бы ни вызывало эту проблему, всегда есть способ ее устранения, поэтому обязательно прочитайте это руководство, чтобы узнать подробности.
Что мне делать, если я не могу подключиться к серверу Terraria?
1. Увеличьте места для игроков/резерв
- Откройте TerrariaServer.exe для размещения игры. Обычно он находится в папке установки игры.
- Введите номер карты, которую хотите сыграть, и нажмите Enter.
- Теперь введите количество разрешенных игроков. Обычно фактическое количество игроков+один. Пример: для 2 игроков нажмите 3 и Enter.
- Далее введите порт и нажмите Enter. Обычно 7777.
- Затем введите Y и нажмите Enter для автоматической переадресации портов.
- Наконец, введите пароль сервера и нажмите Enter.
Это подготовит ваш сервер для одного дополнительного игрока. Это проверенный способ исправить невозможность подключения к серверу Terraria.
2. Обновите сервер игры
Ваши друзья не могут подключиться к серверу Terraria, возможно, потому что он устарел. Steam обычно обновляет игру автоматически вместе с игровым сервером.
Если вы используете сторонний выделенный игровой сервер, посетите его официальный веб-сайт, чтобы загрузить последнюю версию программного обеспечения и установить его.
3. Используйте приглашение Steam
- Откройте Стим.
- Запустите игру Террария.
- Зайдите в Мультиплеер.
- Нажмите Разместить и играть.
- Выберите Игрок.
- Затем выберите Мир.
- Нажмите «Только приглашения».
- Введите пароль сервера (необязательно) и нажмите «Принять».
- Теперь нажмите «Настройки».
- Перейдите к Пригласить друзей.
- Затем выберите друзей, которых хотите пригласить поиграть с вами.
- Наслаждайся игрой.
Метод приглашения в Steam помогает обойти проблему невозможности подключения к серверу Terraria и играть в многопользовательскую игру.
4. Разрешите процесс через брандмауэр
- Откройте меню «Пуск».
- Введите панель управления, когда появится панель управления, нажмите Enter.
- Щелкните Система и безопасность.
- Перейдите в Брандмауэр Защитника Windows.
- Затем нажмите «Разрешить приложение или функцию через брандмауэр Защитника Windows».
- Нажмите «Изменить настройки».
- Теперь найдите Steam, Terraria, TerrariaServer и отметьте приватный и публичный рядом с ними.
- Нажмите ОК.
- Перезагрузите Windows.
Используете ли вы какой-либо другой антивирус или брандмауэр, например Eset Internet Security? Если да, вам придется разрешить эти приложения, упомянутые выше, в этом брандмауэре.
5. Проверить целостность файлов игры
- Откройте Стим.
- Щелкните правой кнопкой мыши Terraria и перейдите в «Свойства».
- Щелкните Локальные файлы.
- Нажмите «Проверить целостность файлов игры».
Он скажет вам, все ли файлы игры в порядке или нет. Steam восстановит любые поврежденные игровые файлы, если это необходимо. Если есть какие-либо проблемы, обновите или удалите игру и переустановите ее снова. Это исправит ошибку «Не удается подключиться к серверу Terraria».
6. Включите переадресацию портов в настройках маршрутизатора.
- Посетите страницу входа вашего маршрутизатора. Обычно это адрес http://192.168.0.1.
- Нажмите «Дополнительно».
- Найдите параметр, например NAT Forwarding, и нажмите на него.
- Затем перейдите к виртуальным серверам.
- Нажмите Добавить.
- Заполните форму, указав свой локальный адрес локальной сети, порт 7777, протокол All или TCP.
- Установите флажок Включить эту запись.
- Нажмите Сохранить.
- Перезагрузите маршрутизатор.
Вышеуказанные шаги предназначены для современных маршрутизаторов TP-Link. Однако предположим, что у вас есть любой другой маршрутизатор. В этом случае вы можете разобраться самостоятельно или посетить сайт производителя для получения подробной информации.
7. Обновите сетевой адаптер
- Откройте меню «Пуск».
- Введите диспетчер устройств и нажмите Enter.
- Разверните Сетевые адаптеры.
- Теперь щелкните правой кнопкой мыши сетевой драйвер, который вы хотите обновить, и выберите «Обновить драйвер».
- Нажмите «Автоматический поиск драйверов».
- Если он найдет обновленную версию драйвера, Windows установится автоматически.
Таким образом, иногда вы можете не найти последнюю версию драйвера. Это будет более эффективно, если вы используете стороннее средство обновления драйверов, например DriverFix.
8. Отключите брандмауэр
- Откройте панель управления, как в методе 4.
- Нажмите «Система и безопасность», а затем «Брандмауэр Защитника Windows».
- Затем нажмите «Включить или отключить брандмауэр Защитника Windows».
- Теперь установите флажок Отключить брандмауэр Защитника Windows как для частных, так и для общедоступных сетей.
- Затем нажмите OK.
- Затем запустите игру Terraria и попробуйте подключиться к игровому серверу.
Опасно оставлять брандмауэр отключенным. Вы должны отключать его только во время игры. После этого его следует включить.
9. Изменить DNS-сервер
9.1 Изменение DNS-сервера для соединений Ethernet
- Нажмите Win + I на клавиатуре, чтобы открыть настройки Windows 11/10.
- Щелкните Сеть и Интернет.
- Теперь нажмите на Ethernet.
- Нажмите кнопку «Изменить» рядом с назначением DNS-сервера.
- Затем введите предпочитаемые адреса DNS-серверов для лучшего многопользовательского игрового процесса. Обычно 8.8.8.8 и 8.8.4.4 (Google DNS) лучше всего подходят для всех целей.
- Затем нажмите «Сохранить».
- Теперь перезапустите Terraria и посмотрите, решит ли это проблему.
9.2 Изменить DNS-сервер для Wi-Fi
- Откройте настройки Windows 11/10, как и раньше.
- Перейдите в раздел «Сеть и Интернет», как показано ранее.
- Затем нажмите Wi-Fi.
- Затем нажмите «Свойства оборудования».
- Нажмите «Изменить» рядом с назначением DNS-сервера.
- Измените настройки DNS с автоматического на ручной.
- Включите IPv4 или IPv6 в зависимости от ваших предпочтений.
- Укажите предпочтительные DNS-адреса.
- Наконец, нажмите «Сохранить».
9.3 Сброс DNS:
- Теперь откройте меню «Пуск», введите cmd и нажмите Enter, чтобы открыть командную строку.
- Введите следующую команду и нажмите Enter, чтобы выполнить ее.
ipconfig /flushdns
Хотя локальный многопользовательский режим не требует модификации DNS, но если метод «Пригласить через Steam» не работает, это один из способов решить эту проблему с многопользовательским режимом Terraria.
10. Используйте программное обеспечение VPN
Использование хорошего игрового VPN для устранения проблемы с подключением к серверу Terraria — отличное решение. В некоторых случаях проблема может заключаться в вашем интернет-соединении. Использование другого подключения может помочь.
Но использование VPN обычно решает проблему такого типа.
Private Internet Access (PIA) — отличный выбор для геймеров. Он предлагает функцию переадресации портов, которой нет в большинстве других VPN.
Как избежать этой проблемы в будущем?
Не существует эксклюзивного метода или идеи, которые могут помочь кому-то полностью избежать этой проблемы в будущем. Но есть кое-что, что вы можете поддерживать, чтобы уменьшить вероятность возникновения проблем с подключением к серверу Terraria.
Обычно наличие очень стабильного интернет-соединения с выделенным общедоступным IP-адресом может обеспечить лучший игровой процесс. На самом деле, вы редко будете сталкиваться с проблемами подключения к серверу Terraria при таком типе подключения.
Всегда используйте лучший DNS-сервер. Собственный DNS-сервер провайдера часто может сталкиваться с проблемами.
Кроме того, наличие хорошего VPN-соединения открывает новый путь. Несмотря на то, что скорость интернета кажется стабильной, хороший игровой VPN может помочь, когда у вас возникнут проблемы с подключением.
Используйте Terraria из подлинного источника. Согласно нашему исследованию, пиратская версия игры Terraria с большей вероятностью столкнется с проблемой подключения к многопользовательскому серверу.
Последнее, но самое главное, вы всегда должны поддерживать игру, игровые компоненты и игровые серверы (если они у вас установлены) на должном уровне.
По сути, это лучший способ решить проблему невозможности подключения к серверу Terraria. Если вы знаете какие-либо другие методы, которые могут помочь, вы можете поделиться ими в поле для комментариев.