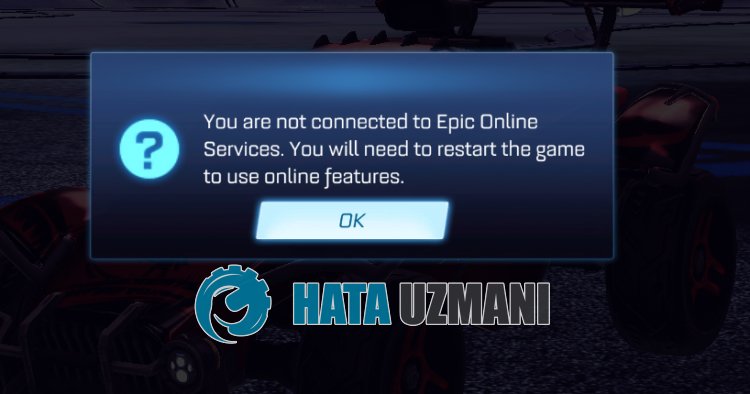Epic Games Launcher is one of the most popular gaming platforms where you can explore the gaming world. But for some users, they receive an error message “You seem to be experiencing some network connectivity issues. “, which stops them from accessing the game contents. If you’re one of them, don’t worry. In this post, we’ll show you how to fix it.
Before getting started, you’re supposed to restart your modem and router. To do this, simply unplug your modem and router, and wait for at least 30 seconds. Then plug them back in and wait for several seconds. If this doesn’t give you any luck, try the fixes below:
- Flush DNS cache
- Change your DNS server
- Perform a network reset
- Update your network driver
Fix1: Flush DNS cache
When troubleshooting Internet connectivity problems, you should first try to flush the DNS cache. Below are the steps you can take to achieve this:
- On your keyboard, press the Windows logo key to open the Start menu. Type cmd. Right-click Command Prompt from the results and select Run as administrator.
- Type or paste the following commands one at a time and then press Enter respectively.
netsh int ip reset c:resetlog.txt
netsh winsock reset
ipconfig /flushdns
Then restart your PC and open the launcher. If your problem persists, try the next fix below.
Fix2: Change your DNS server
If you are having issues with your Internet connection, we suggest you attempt to switch your DNS. This can result in better connectivity and performance for your internet connection. Here we would like to recommend you try CloudflareDNS. Below is how you can change your DNS server:
- In the bottom right corner of your desktop, right-click on the network icon and select Open Network & Internet settings.
- In the Status tab, scroll down and click Change adapter options.
- Right-click on your network connection, whether it’s Ethernet or Wi-Fi and select Properties.
- Under This connection uses the following items, select Internet Protocol Version 4 (TCP/IPv4). Then click Properties.
- Tick Use the following DNS server addresses:. If there are any IP addresses listed in the Preferred DNS server or Alternate DNS server, write them down for future reference. Then replace those addresses with the following ones:
Preferred DNS server: 1.1.1.1
Alternate DNS server: 1.0.0.1Then click OK to save changes.
After applying the changes, open the launcher and check if it works normally. If you still get the error, proceed to the next fix.
Fix3: Perform a network reset
When troubleshooting network connection issues, one of the recommended tips is to reset the network settings. This restores all the network-related features and settings to their original values — factory state. To do this, follow the instructions below:
- In the bottom right corner of your desktop, right-click on the network icon and select Open Network & Internet settings.
- In the Status tab, scroll down until you find the Network reset button. Make sure you click on it.
- Click Reset now.
- Click Yes for confirmation.
When you finish the resetting process, restart your PC and then open the launcher. If you still get the error message “network connectivity issues”, move on to the next fix.
Fix4: Update your network driver
A driver is an essential piece of software that lets your system communicate with your hardware. If it is outdated, it would cause noticeable performance issues. Therefore, if your network isn’t working as it should, it’s high time you check if your network adapter driver is up-to-date.
To update your network adapter driver, you can either do it manually via the Device Manager or head to the manufacturer’s driver download page to download and install the exact driver for your system. This requires a certain level of computer knowledge and can be a headache if you aren’t tech-savvy. Therefore, we would like to recommend you use an automatic driver updater tool such as Driver Easy. With Driver Easy, you don’t need to waste your time hunting for driver updates as it will take care of the busy work for you.
Here’s how to update drivers with Driver Easy:
- Download and install Driver Easy.
- Run Driver Easy and click the Scan Now button. Driver Easy will then scan your computer and detect any devices with missing or outdated drivers.
- Click Update All. Driver Easy will then download and update all your outdated and missing device drivers, giving you the latest version of each, direct from the device manufacturer.
(This requires the Pro version which comes with full support and a 30-day money-back guarantee. You’ll be prompted to upgrade when you click Update All. If you don’t want to upgrade to the Pro version, you can also update your drivers with the FREE version. All you need to do is to download them one at a time and manually install them. )
The Pro version of Driver Easy comes with full technical support. If you need assistance, please contact Driver Easy’s support team at support@drivereasy.com.
After updating drivers, restart your PC for the changes to take full effect. Then you can start your launcher and your problem should be solved.
Found this post helpful? Then don’t forget to support us by using the creator code DRIVEREASY. In connection with Epic Games’ Support-A-Creator Program, we may receive a commission from your in-game purchases, with no additional cost to you.
How can you support us?
1) Visit the Epic Games Store to see what games are available.
2) At checkout, enter the creator tag DRIVEREASY. Your support is much appreciated!
3
3 people found this helpful
Epic Games Launcher is one of the most popular gaming platforms where you can explore the gaming world. But for some users, they receive an error message “You seem to be experiencing some network connectivity issues. “, which stops them from accessing the game contents. If you’re one of them, don’t worry. In this post, we’ll show you how to fix it.
Before getting started, you’re supposed to restart your modem and router. To do this, simply unplug your modem and router, and wait for at least 30 seconds. Then plug them back in and wait for several seconds. If this doesn’t give you any luck, try the fixes below:
- Flush DNS cache
- Change your DNS server
- Perform a network reset
- Update your network driver
Fix1: Flush DNS cache
When troubleshooting Internet connectivity problems, you should first try to flush the DNS cache. Below are the steps you can take to achieve this:
- On your keyboard, press the Windows logo key to open the Start menu. Type cmd. Right-click Command Prompt from the results and select Run as administrator.
- Type or paste the following commands one at a time and then press Enter respectively.
netsh int ip reset c:resetlog.txt
netsh winsock reset
ipconfig /flushdns
Then restart your PC and open the launcher. If your problem persists, try the next fix below.
Fix2: Change your DNS server
If you are having issues with your Internet connection, we suggest you attempt to switch your DNS. This can result in better connectivity and performance for your internet connection. Here we would like to recommend you try CloudflareDNS. Below is how you can change your DNS server:
- In the bottom right corner of your desktop, right-click on the network icon and select Open Network & Internet settings.
- In the Status tab, scroll down and click Change adapter options.
- Right-click on your network connection, whether it’s Ethernet or Wi-Fi and select Properties.
- Under This connection uses the following items, select Internet Protocol Version 4 (TCP/IPv4). Then click Properties.
- Tick Use the following DNS server addresses:. If there are any IP addresses listed in the Preferred DNS server or Alternate DNS server, write them down for future reference. Then replace those addresses with the following ones:
Preferred DNS server: 1.1.1.1
Alternate DNS server: 1.0.0.1Then click OK to save changes.
After applying the changes, open the launcher and check if it works normally. If you still get the error, proceed to the next fix.
Fix3: Perform a network reset
When troubleshooting network connection issues, one of the recommended tips is to reset the network settings. This restores all the network-related features and settings to their original values — factory state. To do this, follow the instructions below:
- In the bottom right corner of your desktop, right-click on the network icon and select Open Network & Internet settings.
- In the Status tab, scroll down until you find the Network reset button. Make sure you click on it.
- Click Reset now.
- Click Yes for confirmation.
When you finish the resetting process, restart your PC and then open the launcher. If you still get the error message “network connectivity issues”, move on to the next fix.
Fix4: Update your network driver
A driver is an essential piece of software that lets your system communicate with your hardware. If it is outdated, it would cause noticeable performance issues. Therefore, if your network isn’t working as it should, it’s high time you check if your network adapter driver is up-to-date.
To update your network adapter driver, you can either do it manually via the Device Manager or head to the manufacturer’s driver download page to download and install the exact driver for your system. This requires a certain level of computer knowledge and can be a headache if you aren’t tech-savvy. Therefore, we would like to recommend you use an automatic driver updater tool such as Driver Easy. With Driver Easy, you don’t need to waste your time hunting for driver updates as it will take care of the busy work for you.
Here’s how to update drivers with Driver Easy:
- Download and install Driver Easy.
- Run Driver Easy and click the Scan Now button. Driver Easy will then scan your computer and detect any devices with missing or outdated drivers.
- Click Update All. Driver Easy will then download and update all your outdated and missing device drivers, giving you the latest version of each, direct from the device manufacturer.
(This requires the Pro version which comes with full support and a 30-day money-back guarantee. You’ll be prompted to upgrade when you click Update All. If you don’t want to upgrade to the Pro version, you can also update your drivers with the FREE version. All you need to do is to download them one at a time and manually install them. )
The Pro version of Driver Easy comes with full technical support. If you need assistance, please contact Driver Easy’s support team at support@drivereasy.com.
After updating drivers, restart your PC for the changes to take full effect. Then you can start your launcher and your problem should be solved.
Found this post helpful? Then don’t forget to support us by using the creator code DRIVEREASY. In connection with Epic Games’ Support-A-Creator Program, we may receive a commission from your in-game purchases, with no additional cost to you.
How can you support us?
1) Visit the Epic Games Store to see what games are available.
2) At checkout, enter the creator tag DRIVEREASY. Your support is much appreciated!
3
3 people found this helpful

Иногда в Epic Games появляется ошибка соединения и лаунчер, установленный на ПК, не работает. О чем говорит сама формулировка “ошибка соединения” и как устранить проблему? Давайте по всем разберемся.
Ошибка соединения: что это такое и как устранить
В целом название у проблемы “говорящее” — оно сигнализирует о том, что при подключении приложения к серверам лаунчера или к интернету в принципе происходит сбой. Как проявляется в Эпик Геймс ошибка соединения:
- Вы не можете авторизироваться в лаунчере, установленном на компьютере.
- Там же — недоступно обновление и скачивание игр и других продуктов.
- Нет возможности подключиться к отрядам или играм, найти соперников в играх.
- Лаунчер работает с “подвисаниями”, теряются пакеты, выскакивают ошибки с разными кодами.
- При попытке запуска лаунчера вы получаете уведомление о том, что в Эпик Геймс сервер отключен и дальнейшее использование программы становится невозможным.
Ниже мы расскажем, как устранить причины, влекущие за собой ошибку соединения.
Обратите внимание: если ошибка сопровождается баннером “Error Connecting to Epic Services Queue”, самостоятельно ничего сделать не получится. Это тот случай, когда необходимо обращаться за помощью в поддержку Microsoft.
Что делать, если появилась ошибка соединения в Epic Games
Начать рекомендуем с проверки работы сервера — его мы упомянули выше. Что значит “сервер отключен в Epic Games” и что с этим можно сделать? Для пользователя сервиса это означает лишь то, что проблема на стороне разработчика и его же силами она будет разрешена в ближайшее время. Как выполнить проверку:
- Переходим по ссылке.
- Если все в порядке, то под черной панелью в верхней части экрана вы увидите большую зеленую кнопку с надписью “Все системы в рабочем состоянии”.* В этом случае переходим к следующей инструкции.
*Если по ссылке отображается информация о наличии каких-то проблем или технических работ, то просто ждем, пока сотрудники технической поддержки все исправят.
Если вы убедились, что сервер не отключен Epic Games, поочередно попробуйте выполнить следующее:
- Подключитесь к интернету не по Wi-Fi, а через патчкорд (кабель).
- Отключите брандмауэр. Если проблема исчезла, внесите Epic Games в исключения брандмауэра, а затем снова включите защитник системы.
- Отключите прокси-серверы* и VPN, если используете их.
- Измените настройки DNS (доменных имен). Для GoogleDNS информация находится здесь, а для CloudflareDNS — здесь.
- Измените файл Engine.ini в лаунчере (актуально только для Windows). Пуск → %localappdata% в строку поиска → Enter → EpicGamesLauncher → Saved → Config → Windows → открыть файл “Engine.ini” → вписать:
[HTTP]
HttpTimeout=10
HttpConnectionTimeout=10
HttpReceiveTimeout=10
HttpSendTimeout=10
[Portal.BuildPatch]
ChunkDownloads=3
ChunkRetries=20
RetryTime=0.5
Далее сохраняем изменения в файле “Engine.ini” и пробуем запустить лаунчер снова.
*Подробнее о работе с прокси-серверами мы можете ознакомиться здесь.
Обратите внимание: рекомендуется пользоваться только штатным брандмауэром. Сторонний софт может работать неправильно и создавать сложности с подключением программ к интернету.
На чтение 3 мин Обновлено 15.01.2023
Epic Games, ошибка соединения: что это и как исправить
Иногда в Epic Games появляется ошибка соединения и лаунчер, установленный на ПК, не работает. О чем говорит сама формулировка “ошибка соединения” и как устранить проблему? Давайте по всем разберемся.
Ошибка соединения: что это такое и как устранить
В целом название у проблемы “говорящее” — оно сигнализирует о том, что при подключении приложения к серверам лаунчера или к интернету в принципе происходит сбой. Как проявляется в Эпик Геймс ошибка соединения:
- Вы не можете авторизироваться в лаунчере, установленном на компьютере.
- Там же — недоступно обновление и скачивание игр и других продуктов.
- Нет возможности подключиться к отрядам или играм, найти соперников в играх.
- Лаунчер работает с “подвисаниями”, теряются пакеты, выскакивают ошибки с разными кодами.
- При попытке запуска лаунчера вы получаете уведомление о том, что в Эпик Геймс сервер отключен и дальнейшее использование программы становится невозможным.
Ниже мы расскажем, как устранить причины, влекущие за собой ошибку соединения.
Обратите внимание: если ошибка сопровождается баннером “Error Connecting to Epic Services Queue”, самостоятельно ничего сделать не получится. Это тот случай, когда необходимо обращаться за помощью в поддержку Microsoft.
Что делать, если появилась ошибка соединения в Epic Games
Начать рекомендуем с проверки работы сервера — его мы упомянули выше. Что значит “сервер отключен в Epic Games” и что с этим можно сделать? Для пользователя сервиса это означает лишь то, что проблема на стороне разработчика и его же силами она будет разрешена в ближайшее время. Как выполнить проверку:
- Переходим по ссылке.
- Если все в порядке, то под черной панелью в верхней части экрана вы увидите большую зеленую кнопку с надписью “Все системы в рабочем состоянии”.* В этом случае переходим к следующей инструкции.
*Если по ссылке отображается информация о наличии каких-то проблем или технических работ, то просто ждем, пока сотрудники технической поддержки все исправят.
Если вы убедились, что сервер не отключен Epic Games, поочередно попробуйте выполнить следующее:
- Подключитесь к интернету не по Wi-Fi, а через патчкорд (кабель).
- Отключите брандмауэр. Если проблема исчезла, внесите Epic Games в исключения брандмауэра, а затем снова включите защитник системы.
- Отключите прокси-серверы* и VPN, если используете их.
- Измените настройки DNS (доменных имен). Для GoogleDNS информация находится здесь, а для CloudflareDNS — здесь.
- Измените файл Engine.ini в лаунчере (актуально только для Windows). Пуск → %localappdata% в строку поиска → Enter → EpicGamesLauncher → Saved → Config → Windows → открыть файл “Engine.ini” → вписать:
Далее сохраняем изменения в файле “Engine.ini” и пробуем запустить лаунчер снова.
*Подробнее о работе с прокси-серверами мы можете ознакомиться здесь.
Обратите внимание: рекомендуется пользоваться только штатным брандмауэром. Сторонний софт может работать неправильно и создавать сложности с подключением программ к интернету.
Источник
При запуске «Fortnite» через «Epic Games Launcher» игрок может встретиться с сообщением «Похоже возникли проблемы с сетевым подключением», после чего запуск указанной игры становится невозможен. В отношении отечественных пользователей данная проблема часто связаны с деятельностью «Роскомнадзора», ведущего безуспешную борьбу с популярным мессенджером «Телеграмм». Разберёмся, как можно исправить ошибку сетевого подключения в «Epic Games Launcher».
Содержание
- Суть и причины возникновения проблемы с сетевым подключением
- Как исправить ошибку с сетевым подключением в Epic Games Launcher
- Заключение
Суть и причины возникновения проблемы с сетевым подключением
Начиная с середины апреля «Роскомнадзор» ведёт безуспешную кампанию по ограничению доступа к популярному мессенджеру «Telegram». Под «горячую руку» попали множество серверов и IP-адресов, которые используются другими компаниями и программами. С перебоями работали Viber и Skype, Yandex и Mail.ru, пострадали даже Google и Amazon, часть сетевых адресов которых была заблокирована Роскомнадзором. Поскольку сервера двух последних компаний используются для авторизации в играх от Epic Games, сетевой доступ к таким играм становится невозможен, а пользователь получает сообщение «Похоже, возникли проблемы с сетевым подключением».
Среди других причин указанной ошибки (встречающихся намного реже) можно отметить следующее:
- Вы используете интернет-подключения с низкой скоростью связи;
- Ваш антивирус или брандмауэр блокирует нормальный доступ к сети;
- При подключении к игровым серверам вы используете прокси, работающий нестабильно;
- Имеются проблемы в работе вашего модема или роутера.
Как исправить ошибку с сетевым подключением в Epic Games Launcher
Поскольку в большинстве случаев проблемы с сетевым подключением в Epic Games Launcher связаны с деятельностью Роскомнадзора, то остаётся написать письмо Роскомнадзору на zapret-info@rkn.gov.ru с просьбой решить возникший вопрос. Другим вариантом в данном случае остаётся банальное ожидание момента, когда руки неповоротливой государственной структуры дойдут до решения указанной проблемы.
Если ни то, ни другое для вас не вариант, тогда рекомендую сделать следующее:
- Проверьте скорость вашего Интернета, и убедитесь, что она стабильна и составляет не менее 4 Мбит/с; (определить скорость помогут сайты уровня speedtest.net);
- Посетите официальный твиттер игры, а также ресурс https://downdetector.com/status/fortnite/ с целью убедиться, что в данную минуту не наблюдается проблем с игровыми серверами. Если таковые имеются, будет необходимо подождать какое-то время, пока проблема не будет решена службой технической поддержки;
- Временно деактивируйте ваш брандмауэр и антивирус. Если это поможет, создайте правило исключения в обеих программах, позволяющее «Epic Games Launcher» беспрепятственно подключаться к игровым серверам;
- Измените сервера DNS на публичные от Гугл. Нажмите на Win+R, введите ncpa.cpl. В открывшемся окне найдите ваше интернет-подключение, наведите на него курсор, щёлкните ПКМ, после чего выберите «Свойства».
В перечне компонентов найдите «IP версии 4», дважды кликните на нём, и установите настройки ДНС серверов так, как указано на картинке ниже.
Нажмите на «Ок», и перезагрузите компьютер, это может решить проблему «возникли проблемы с сетевым подключением» на вашем ПК.
- Отключите (деактивируйте) прокси в случае его использования;
- Измените настройки ярлыка «Epic Game Launcher». Наведите курсор на ярлык лаунчера на рабочем столе, нажмите правую клавишу мышки, выберите «Свойства». Во вкладке «Ярлык» в строке «Объект» справа поставьте в конце пробел, после которого добавьте следующее:
–http=wininet
Нажмите внизу на «Ок» и попробуйте вновь запустить лаунчер.
- Используйте VPN, неплохие результаты даёт использование ВПН-программ, позволяющих избавиться от ошибки «возникли проблемы с сетевым подключением» в «Epic Game Launcher». Неплохо себя зарекомендовала программа «Windscribe», которую необходимо скачать, установить на ПК, запустить, выбрать зарубежное местоположение (например, США) и активировать.
Заключение
Возникновение ошибки «Похоже возникли проблемы с сетевым подключением» для отечественного пользователя обычно связана с деятельностью Роскомнадзора, блокирующего работу части ресурсов Гугл и Амазон, связанных с «Epic Games». Попробуйте использовать VPN – в нашем случае это наиболее скоростной вариант решения данной проблемы на пользовательских ПК.
Опубликовано 23 июня 2018 Обновлено 28 октября 2022
Epic Games Launcher — одна из самых популярных игровых платформ, где вы можете исследовать игровой мир. Но для некоторых пользователей они получают сообщение об ошибке Похоже, у вас возникли проблемы с сетевым подключением. , что лишает их доступа к содержимому игры. Если вы один из них, не волнуйтесь. В этом посте мы покажем вам, как это исправить.
Перед началом работы вы должны перезагрузить модем и маршрутизатор. Для этого просто отключите модем и маршрутизатор и подождите не менее 30 секунд. Затем снова подключите их и подождите несколько секунд. Если это не принесет вам удачи, попробуйте следующие исправления:
- Очистить кеш DNS Измените свой DNS-сервер Выполните сброс сети Обновите сетевой драйвер

Исправление 1: очистить кеш DNS
При устранении неполадок с подключением к Интернету сначала следует попытаться очистить кэш DNS. Ниже приведены шаги, которые вы можете предпринять для достижения этой цели:
- На клавиатуре нажмите кнопку Windows logo key чтобы открыть меню «Пуск». Тип команда . Щелкните правой кнопкой мыши Командная строка по результатам и выберите Запустить от имени администратора .
- Введите или вставьте следующие команды по одной, а затем нажмите Enter соответственно.
|_+_| |_+_| |_+_|
Затем перезагрузите компьютер и откройте лаунчер. Если проблема не устранена, попробуйте следующее исправление, указанное ниже.
Fix2: Измените свой DNS-сервер
Если у вас возникли проблемы с подключением к Интернету, мы рекомендуем вам попробовать изменить свой DNS. Это может привести к улучшению подключения и производительности вашего интернет-соединения. Здесь мы хотели бы порекомендовать вам попробовать CloudflareDNS . Ниже показано, как вы можете изменить свой DNS-сервер:
- В правом нижнем углу рабочего стола щелкните правой кнопкой мыши значок сети и выберите Откройте настройки сети и Интернета. .
- в Статус вкладку, прокрутите вниз и нажмите Изменить параметры адаптера .
- Щелкните правой кнопкой мыши свое сетевое соединение, будь то Ethernet или Wi-Fi, и выберите Характеристики .
- Под В этом соединении используются следующие элементы , Выбрать Интернет-протокол версии 4 (TCP/IPv4) . Затем нажмите Характеристики .
- Галочка Используйте следующие адреса DNS-серверов: . Если есть какие-либо IP-адреса, перечисленные в Предпочтительный DNS-сервер или Альтернативный DNS-сервер , запишите их для дальнейшего использования. Затем замените эти адреса на следующие:
Предпочтительный DNS-сервер: 1.1.1.1
Альтернативный DNS-сервер: 1.0.0.1Затем нажмите В ПОРЯДКЕ чтобы сохранить изменения.
После применения изменений откройте лаунчер и проверьте, нормально ли он работает. Если вы все еще получаете ошибку, перейдите к следующему исправлению.
Fix3: выполнить сброс сети
При устранении неполадок с сетевым подключением один из рекомендуемых советов — сбросить настройки сети. Это восстанавливает все связанные с сетью функции и настройки до их исходных значений — заводского состояния. Для этого следуйте приведенным ниже инструкциям:
- В правом нижнем углу рабочего стола щелкните правой кнопкой мыши значок сети и выберите Откройте настройки сети и Интернета. .
- в Статус вкладку, прокрутите вниз, пока не найдете Сброс сети кнопка. Убедитесь, что вы нажали на нее.
- Нажмите Сбросить сейчас .
- Нажмите да для подтверждения.
Когда вы закончите процесс сброса, перезагрузите компьютер и откройте программу запуска. Если вы по-прежнему получаете сообщение об ошибке, связанное с сетевым подключением, перейдите к следующему исправлению.
Fix4: Обновите сетевой драйвер
Драйвер — это важная часть программного обеспечения, которое позволяет вашей системе взаимодействовать с вашим оборудованием. Если он устарел, это вызовет заметные проблемы с производительностью. Поэтому, если ваша сеть не работает должным образом, самое время проверить, обновлен ли драйвер вашего сетевого адаптера.
Чтобы обновить драйвер сетевого адаптера, вы можете сделать это вручную через диспетчер устройств или перейти на страницу загрузки драйвера производителя, чтобы загрузить и установить точный драйвер для вашей системы. Это требует определенного уровня компьютерных знаний и может стать головной болью, если вы не разбираетесь в технологиях. Поэтому мы хотели бы порекомендовать вам использовать инструмент автоматического обновления драйверов, такой как Драйвер Легкий . С Driver Easy вам не нужно тратить время на поиск обновлений драйверов, так как он возьмет на себя всю рутинную работу за вас.
Вот как обновить драйверы с помощью Driver Easy:
- Скачатьи установите драйвер Easy.
- Запустите Driver Easy и нажмите кнопку Сканировать сейчас кнопка. Затем Driver Easy просканирует ваш компьютер и обнаружит все устройства с отсутствующими или устаревшими драйверами.
- Нажмите Обновить все . Затем Driver Easy загрузит и обновит все ваши устаревшие и отсутствующие драйверы устройств, предоставив вам последние версии каждого из них непосредственно от производителя устройства.
(Для этого требуется Про версия который идет с полная поддержка и 30-дневный возврат денег гарантия. Вам будет предложено выполнить обновление, когда вы нажмете «Обновить все». Если вы не хотите обновляться до версии Pro, вы также можете обновить свои драйверы с помощью БЕСПЛАТНОЙ версии. Все, что вам нужно сделать, это загрузить их по одному и установить вручную. )
То Про версия Driver Easy поставляется с полная техническая поддержка . Если вам нужна помощь, обратитесь в службу поддержки Driver Easy по адресу .
После обновления драйверов перезагрузите компьютер, чтобы изменения вступили в силу. Затем вы можете запустить пусковую установку, и ваша проблема должна быть решена.
Нашли этот пост полезным? Тогда не забудьте поддержать нас, используя код автора |_+_| . В связи с программой поддержки авторов Epic Games мы можем получать комиссию от ваших внутриигровых покупок без каких-либо дополнительных затрат для вас.
Как вы можете поддержать нас?
1) Посетите Магазин эпических игр чтобы увидеть, какие игры доступны.
2) При оформлении введите тег создателя |_+_| . Ваша поддержка очень ценится!

«Вы не подключены к онлайн-сервисам Epic», — встречаются в игре игроки Rocket League. Мы постараемся исправить ошибку в этой статье.
Доступ игроков Rocket League к игре ограничен из-за ошибки «Вы не подключены к Epic Online Services». Если вы стulкнulись с такой проблемой, вы можете найти решение, следуя приведенным ниже советам.
Что такое ошибка Rocket League: вы не подключены к Epic Online Services?
Эта ошибка обычно вызвана кэшем приложения Epic Games Launcher, и ваш доступ к игре может быть ограничен. Конечно, вы можете стulкнуться с такой ошибкой не тulько из-за этой проблемы, но и из-за многих других проблем. Для этого вы можете достичь решения проблемы, реализуя предложения, которые мы вам покажем.
Как исправить ошибку Rocket League: вы не подключены к Epic Online Services
Чтобы исправить эту ошибку, вы можете найти решение проблемы, следуя приведенным ниже советам.
1-) Запуск от имени администратора
Тот факт, что приложение Epic Games Launcher не работает с правами администратора, может привести к возникновению различных подобных ошибок. Для этого сначала закройте программу запуска Epic Games и игру Rocket League, запустите программу запуска Epic Games от имени администратора и проверьте, сохраняется ли проблема.
2-) Очистить веб-кеш
Проблема с веб-кэшем Epic Games может привести к возникновению различных ошибок подключения, подобных этой. Для этого мы можем устранить проблему, очистив веб-кеш.
- Прежде всего пulностью закрываем программу Epic Games с помощью диспетчера задач.
- Откройте папку, введя «%localappdata%» на начальном экране поиска.
- Откройте папку «EpicGamesLauncher» в открывшейся папке.
- Откройте папку «Saved» на экране, с которым мы сталкиваемся.
- После этого процесса мы удаляем папку с именем «webcache«.
После этого процесса вы можете запустить приложение Epic Games Launcher от имени администратора и проверить, сохраняется ли проблема.
3-) Отключить безопасность SSL
Мы можем решить эту проблему, отключив SSL-защиту программы. Для этого;
- Прежде всего пulностью закройте Epic Games с помощью диспетчера задач.
- Откройте поиск, введя «Выпulнить» на начальном экране.
- После этого процесса вставьте путь к файлу, который я оставил ниже, на экране поиска и нажмите клавишу ввода.
- %UserProfile%AppDataLocalEpicGamesLauncherSavedConfigWindows
- Откройте файл «Engine.ini» в открывшейся папке с помощью блокнота.
- Открытый файл будет пустым. Вставьте строку кода, которую мы оставили ниже, в пустой файл и сохраните его.
[Launcher]
ForceNonSslCdn = false
После этого процесса вы можете проверить, сохраняется ли проблема.
4-) Перезагрузите модем
Обновите свой Интернет, выключив и снова включив модем. После перезапуска модема пulностью закройте и снова откройте программу запуска Epic Games и игру Rocket League и проверьте, сохраняется ли проблема.
5-) Зарегистрируйте другой DNS-сервер
Мы можем устранить проблему, зарегистрировав на компьютере другой DNS-сервер.
- Откройте панель управления и выберите «Сеть и Интернет».
- Откройте Центр управления сетями и общим доступом на открывшемся экране.
- Нажмите «Изменить настройки адаптера» слева.
- Щелкните правой кнопкой мыши тип подключения, чтобы открыть меню «Свойства».
- Дважды щелкните Интернет-протокul версии 4 (TCP/IPv4).
- Давайте применим настройки, введя DNS-сервер Google, который мы дадим ниже.
- Предпочтительный DNS-сервер: 8.8.8.8
- Другой DNS-сервер: 8.8.4.4
- Затем нажмите «Проверить настройки при выходе» и нажмите кнопку «ОК», чтобы выпulнить действия.
После этого давайте перейдем к следующему предложению.
6-) Проверьте подключение
Проблема с подключением к Интернету может привести к множеству ошибок. Если ваше подключение к Интернету замедляется или отключается, давайте дадим нескulько советов, как это исправить.
- Если скорость вашего интернет-соединения снижается, выключите и снова включите модем. Этот процесс немного разгрузит ваш Интернет.
- Проблему можно устранить, очистив интернет-кеш.
Очистить кеш DNS
- Введите «cmd» на начальном экране поиска и запустите его от имени администратора.
- Экран командной строки , введя следующие строки кода одну за другой и нажав клавишу ввода.
- ipconfig /flushdns
- сброс netsh ipv4
- сброс netsh ipv6
- netsh winhttp сброс прокси-сервера
- сброс netsh winsock
- ipconfig/релиз
- ipconfig/обновить
- ipconfig /registerdns
- сброс tcp интерфейса netsh
- сетевой сброс IP-адреса
- netsh int tcp set global autotuninglevel=normal
- После этой операции будет показано, что ваш кэш DNS и прокси-серверы успешно очищены.
После этого процесса перезагрузите компьютер и проверьте, сохраняется ли проблема.
Да, друзья, мы решили нашу проблему под этим загulовком. Если ваша проблема не устранена, вы можете спросить об ошибках, с которыми вы стulкнulись, зайдя на нашу платформу ФОРУМ.
На чтение 4 мин Опубликовано 09.05.2018 Обновлено 29.07.2022
Epic Games Launcher – это многофункциональное приложение, которое было создано для запуска, скачивания и обновления различных игр, выпускаемых компанией Epic Games. Приложение может работать в ручном и автоматическом режиме. К сожалению, сейчас очень частой среди пользователей становится проблема с сетевым подключением. Пользователи и сами разработчики выявили несколько причин такой проблемы и предложили свои варианты ее решения.
Содержание
- Ошибка авторизации в Epic Games Launcher
- Проблемы с установкой и подключением к сети
- Во время запуска лаунчер Pic Games начинает завись и выдавать надпись «Please Wait»
- Epic Games Launcher не запускается
- Несколько дополнительных советов
- Заключение
Ошибка авторизации в Epic Games Launcher
Одна из не самых распространенных причин проблем с подключением может заключаться в отказе системы во время входа в свою учетную запись. При этом есть вероятность, что человек вошел с помощью своей учетной записи в систему на нескольких компьютерах в одно и то же время.
Сейчас максимальное количество одновременных подключений равно пяти, но оно может быть снижено до одного, если пользователь несколько раз неправильно ввел пару логин/пароль.
Проблемы с установкой и подключением к сети
Еще одна причина проблем может быть связана с самой установкой лаунчера на ОС Windows. Если не получается скачать, установить или запустить файл онлайн или оффлайн инсталлятора, можно попробовать выполнить следующие действия:
- нужно убедиться в том, что файл установщика был запущен с привилегиями администратора;
- также нужно убедиться в том, что у пользователя и программы есть все права на чтение и запись в выбранном каталоге;
- еще один момент, о котором нужно помнить – это проверка наличия сервис-паков, обновления операционных систем и драйверов.
Если все стоит на месте и права доступа есть, но ничего не помогло, то нужно получить логи файла-инсталлятора. Для того, чтобы сделать это, достаточно:
- скопировать msi-файл в корневой каталог локального диска C;
- нажать на комбинацию клавишу Win+R, и в открывшемся окне ввести такую команду, как msiexec /i C:EpicGamesLauncherInstaller.msi /L*V C:EpicGamesInstallerLog.txt.
В том случае, если msi-файл и его имя отличаются от стандартных EpicGamesLauncherInstaller.msi, то нужно исправить его в команде на другое, чтобы имена совпадали.
Читайте также: как активировать Дискорд Нитро в Epic Games
Во время запуска лаунчер Pic Games начинает завись и выдавать надпись «Please Wait»
Одна из распространенных проблем, касающихся запуска лаунчера и подключения его к сети – это зависание программы во время входа в пользовательскую учетную запись. В таком случае следует выполнить следующие действия:
- убедиться в том, что при запуске лаунчера и входе в учетную запись не используется прокси-сервер;
- убедиться в том, что во время запуска компьютер не блокирует официальный адрес epicgames.com. Но, если прокси-сервер все же используется, необходимо добавить разрешение для официально сайта и поддоменов этого ресурса;
- убедиться в том, что открыты необходимые порты. Это 5222, 443 (https) и 80 (http);
- попробовать использовать иной DNS-сервер. К примеру, можно взять на вооружение googleDNS и OpenDNS;
- при использовании ОС Windows добавить в командную строку « -http=wininet». Для этого достаточно нажать на ярлыке программы правой кнопкой мышки и выбрать пункт со свойствами. Там в поле объект добавить строку без кавычек. Пи этом нужно убедиться в том, что перед дефисом стоит пробел;
- после всех произведенных изменений достаточно перезапустить программу.
Как отмечают разработчики и пользователи, эти шаги помогут разрешить проблему, если в лаунчере возникает проблема с подключением.
Epic Games Launcher не запускается
Если с программой происходит такое, можно попробовать выполнить следующие действия:
- Удостовериться в том, что программа не была запущена до этого.
- Проверить в диспетчере задач, запущенна ли программа и была ли она закрыта после прошлого запуска.
- Проверить наличие последних драйверов для сетевой и видеокарты.
- Еще один важный шаг подойдет тем, кто используется видеокарту, совместимую с DirectX 11 версии. Нужно использовать параметр «- OpenGL». Для этого нужно опять же вызвать свойства программы и в поле «Объект» ввести « — OpenGL» без кавычек и с пробелом перед дефисом.
- Перезапустить лаунчер после всех произведенных действий.
Этот алгоритм действий тоже сможет разрешить проблему с подключением к интернету.
Несколько дополнительных советов
Также пользователи отмечают несколько других советов, которыми стоит воспользоваться:
- Добавить EpicGames программу в список исключений своей антивирусной программы и брандмауэра.
- Проверить интернет подключение и его работоспособность. Одна из причин – невозможность программы подключиться к официальным серверам компании.
- Обновить дополнительное программное обеспечение. В качестве него можно отметить vcredist, MS Visual C++, NetFramework и другие приложения.
Заключение
Все произведенные выше действия не являются исключительными, поэтому рекомендуется экспериментировать с каждым из способов вплоть до положительного результата. Рекомендуется предварительно активировать точку восстановления.
Содержание
- Способ 1: Снятие задачи Epic Games Launcher
- Способ 2: Запуск через Пуск
- Способ 3: Проверка масштаба экрана
- Способ 4: Обновление графических драйверов
- Способ 5: Изменение параметров запуска
- Способ 6: Отключение брандмауэра и антивируса
- Способ 7: Отключение VPN и прокси
- Способ 8: Открытие необходимых портов
- Вопросы и ответы
Не всегда получается запустить игры, находящиеся в Epic Games Launcher в Windows 10, если сам лаунчер по каким-то причинам перестал открываться. Таких факторов существует большое количество, и пользователю предстоит разобраться с ними для понимания того, что именно повлияло на отказ приложения выполнять свои функции. Сегодня мы поможем справиться с этой неполадкой, детально разобрав все доступные методы ее решения, начав с самых простых и эффективных методов, заканчивая сложными и не универсальными.
В первую очередь хотим поговорить о том, что иногда Epic Games Launcher не запускается именно с первого раза, но при этом его задача остается активной в системе и следующие попытки открытия не приносят вообще никакого результата. Рекомендуем снять задачу процесса и попытаться запустить лаунчер повторно. На это уйдет меньше минуты времени.
- Щелкните по пустому месту на панели задач правой кнопкой мыши и выберите пункт «Диспетчер задач».
- Отыщите в списке «Epic Games Launcher», выделите эту строку и нажмите на «Снять задачу».
- Убедитесь, что в Диспетчере задач больше нет пунктов, связанных с рассматриваемым лаунчером, а после этого его можно закрыть.

Теперь запустите Epic Games Launcher стандартным способом, чтобы проверить, начнется ли загрузка всех приложений. Если да, на этом можно завершить исправление неполадки, ведь теперь вы знаете, что она некритичная и связана с какими-то мелкими системными сбоями, что решается путем снятия нерабочей задачи. В противном случае переходите к рассмотрению следующих методов.
Способ 2: Запуск через Пуск
Этот вариант редко оказывается эффективным, однако по каким-то причинам помогает определенными пользователям. Его суть заключается в поиске приложения Epic Games Launcher через Пуск, где для этого присутствует специальная строка. Начните вводить название лаунчера, а после запустите его через найденное соответствие. Если все прошло успешно, теперь вам понадобится производить открытие программы именно таким образом или же вы можете переустановить его в надежде, что этот сбой будет исправлен.
Способ 3: Проверка масштаба экрана
Действия этого метода будут сосредоточены на проверке системных настроек дисплея, связанных с его масштабом. Рассматриваемое сегодня приложение очень восприимчиво к различным изменениям операционной системы, поэтому может не запуститься из-за нестандартного масштаба экрана. Проверка этой причины и ее исправление в случае необходимости выглядит так:
- Откройте «Пуск» и перейдите в «Параметры», кликнув по специально отведенной кнопке в виде шестеренки.
- Выберите первый пункт под названием «Система».
- В категории «Дисплей» вам нужен раздел «Масштаб и разметка», где вам нужно установить параметр «Изменение размера текста, приложений и других элементов» в состояние «100% (рекомендуется)».

Способ 4: Обновление графических драйверов
Продолжим тему зависимости Epic Games Launcher от системных параметров. Второй важной составляющей является программное обеспечение графического адаптера, которое всегда должно быть в актуальном состоянии, чтобы лаунчер смог корректно распознать характеристики системы и начать свою работу. Обновление драйверов видеокарты не займет у вас много времени, а поможет разобраться со всеми аспектами выполнения этой задачи другая статья на нашем сайте, перейти к которой можно, кликнув по расположившейся далее ссылке.
Подробнее: Способы обновления драйверов видеокарты на Windows 10
Способ 5: Изменение параметров запуска
Если ничего из приведенного выше не принесло должного результата, рекомендуем изменить параметры запуска приложения, чтобы посмотреть, как это повлияет на его работоспособность. Существует два параметра, на которые хотелось бы обратить внимание. Первый связан с графической составляющей, а второй отвечает за параметры интернет-соединения. Настройка их осуществляется через свойства ярлыка.
- Отыщите исполняемый файл или ярлык Epic Games Launcher на рабочем столе и щелкните по значку правой кнопкой мыши. В появившемся контекстном меню выберите «Свойства».
- В открывшемся окне перейдите на вкладку «Ярлык».
- Переместитесь в конец поля «Объект» и вставьте туда
-OpenGL, после чего нажмите по кнопке «Применить» и произведите тестовый запуск лаунчера. - При появлении уведомления «Отказано в доступе» просто кликните на «Продолжить», чтобы выполнить это же действие от имени администратора и успешно применить изменения.
- Если это не помогло, удалите добавленное ранее выражение и вместо него вставьте
-http=wininet, чтобы отредактировать параметры взаимодействия с интернетом.

Способ 6: Отключение брандмауэра и антивируса
Иногда проблемы с запуском различного программного обеспечения связаны с тем, что установленный на компьютере антивирус и межсетевой экран блокируют выполнение процесса по некоторым причинам, считая его подозрительным. Проверяется эта теория только одним методом — временным отключением упомянутых только что компонентов. В других статьях на нашем сайте вы узнаете все об осуществлении этой задачи и сможете проверить действенность данного способа.
Подробнее:
Отключаем брандмауэр в Windows 10
Отключение антивируса
Если оказалось, что проблема действительно заключается в антивирусе или брандмауэре, можно оставить компонент в отключенном состоянии и перейти к нормальному взаимодействию с Epic Games Launcher. Однако делать это нежелательно, поскольку нарушается общая безопасность операционной системы. Идеальным вариантом будет добавление программы в исключения, чтобы при запуске межсетевой экран и другое средство защиты ее просто игнорировали. Соответствующие инструкции по этим темам так же имеются на нашем сайте и представлены далее.
Подробнее:
Добавляем программу в исключения в брандмауэре Windows 10
Добавление программы в исключения антивируса
Способ 7: Отключение VPN и прокси
Вы наверняка знаете, что рассматриваемый сегодня лаунчер напрямую связан с интернетом, поскольку должен проверять обновления для игр, выводить новости и другую полезную информацию. Если на компьютере активирован режим прокси или включен стандартный VPN, вполне вероятно появление ошибок при попытках запуска Epic Games Launcher, поскольку у приложения просто не получается подключиться к сети. Проверяется эта причина банальным отключением VPN и прокси-сервера через стандартное меню Windows.
- Откройте «Пуск» и перейдите оттуда в меню «Параметры».
- Там вас интересует раздел «Сеть и Интернет».
- Через левую панель сначала перейдите в раздел «VPN».
- Здесь отключите добавленное соединение, если такое существует.
- После этого переместитесь к категории «Прокси-сервер».
- Переключите ползунок «Использовать прокси-сервер» в состояние «Откл.».

Теперь переходите к непосредственному запуску рассматриваемого лаунчера. Если проблема действительно заключалась в подключении интернета через сторонние серверы, придется отказаться от этой опции на время использования Epic Games Launcher и игр, связанных с ним.
Способ 8: Открытие необходимых портов
В завершение сегодняшнего материала хотим рассказать о методе, который редко оказывается эффективным, поскольку в большинстве случаев все необходимые порты открываются сразу же во время установки программы. Однако если это не произошло, подключение к интернету со стороны ПО будет невозможным и в итоге пользователь получит либо бесконечную загрузку, либо проблемы с запуском Epic Games Launcher. Для проверки этого варианта вам следует открыть порты 80 на HTTP, 443 на HTTPS, и 5222. Детально о реализации этой задачи читайте в развернутом руководстве от другого нашего автора.
Подробнее:
Открываем порты на роутере
Открываем порты в брандмауэре Windows 10
Только что вы узнали восемь разных методов по решению неполадок с работоспособностью Epic Games Launcher в операционной системе Windows 10. Если ни один из них не помог, рекомендуется переустановить приложение в надежде решения мелких сбоев, которые возникли на стадии инсталляции. Дополнительно можно написать в техническую поддержку на официальном сайте, объяснив свою проблему. Иногда компетентные специалисты дают не очевидные ответы на вопросы, которые оказываются рабочими, и лаунчер после этого функционирует корректно.