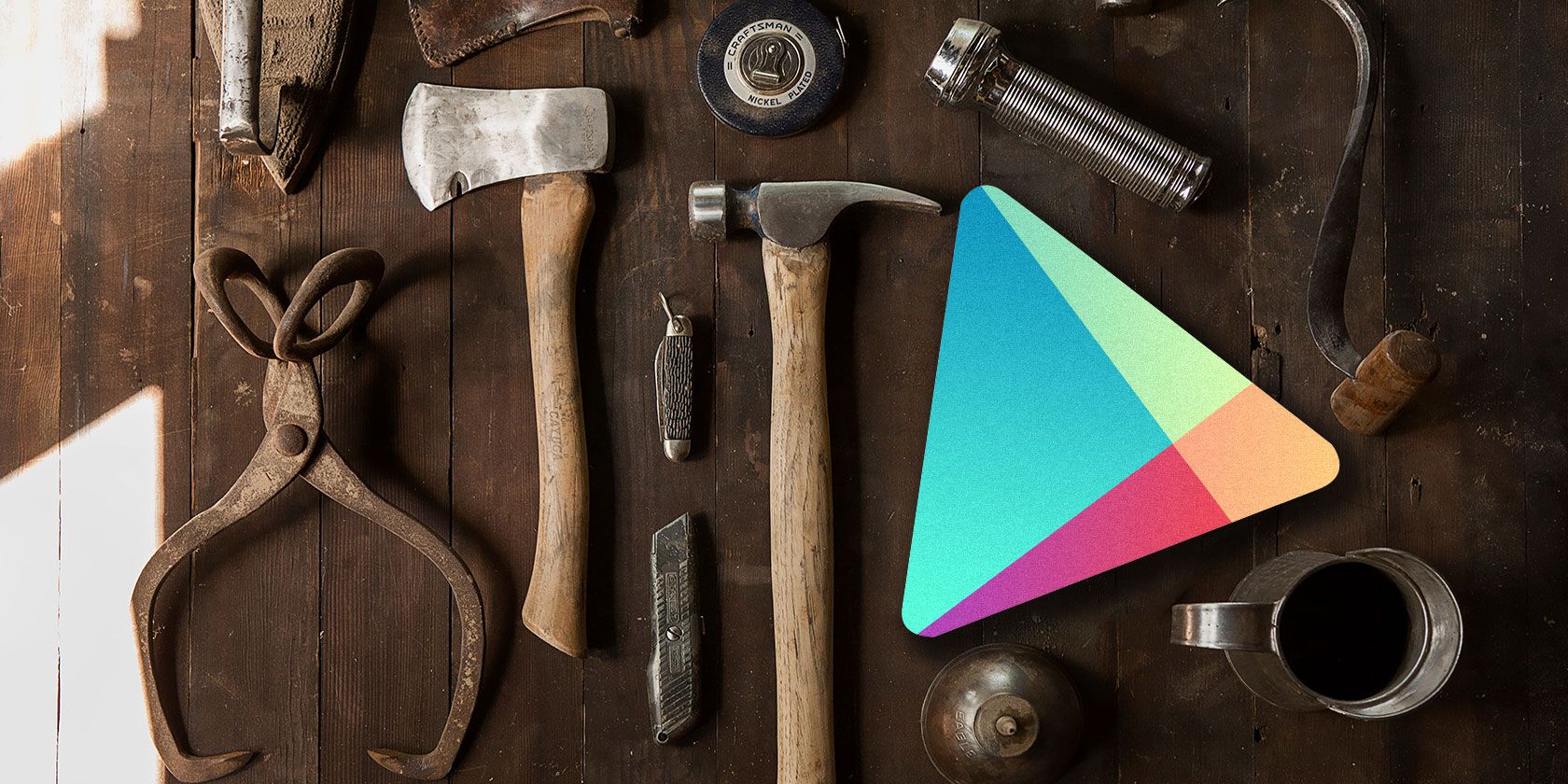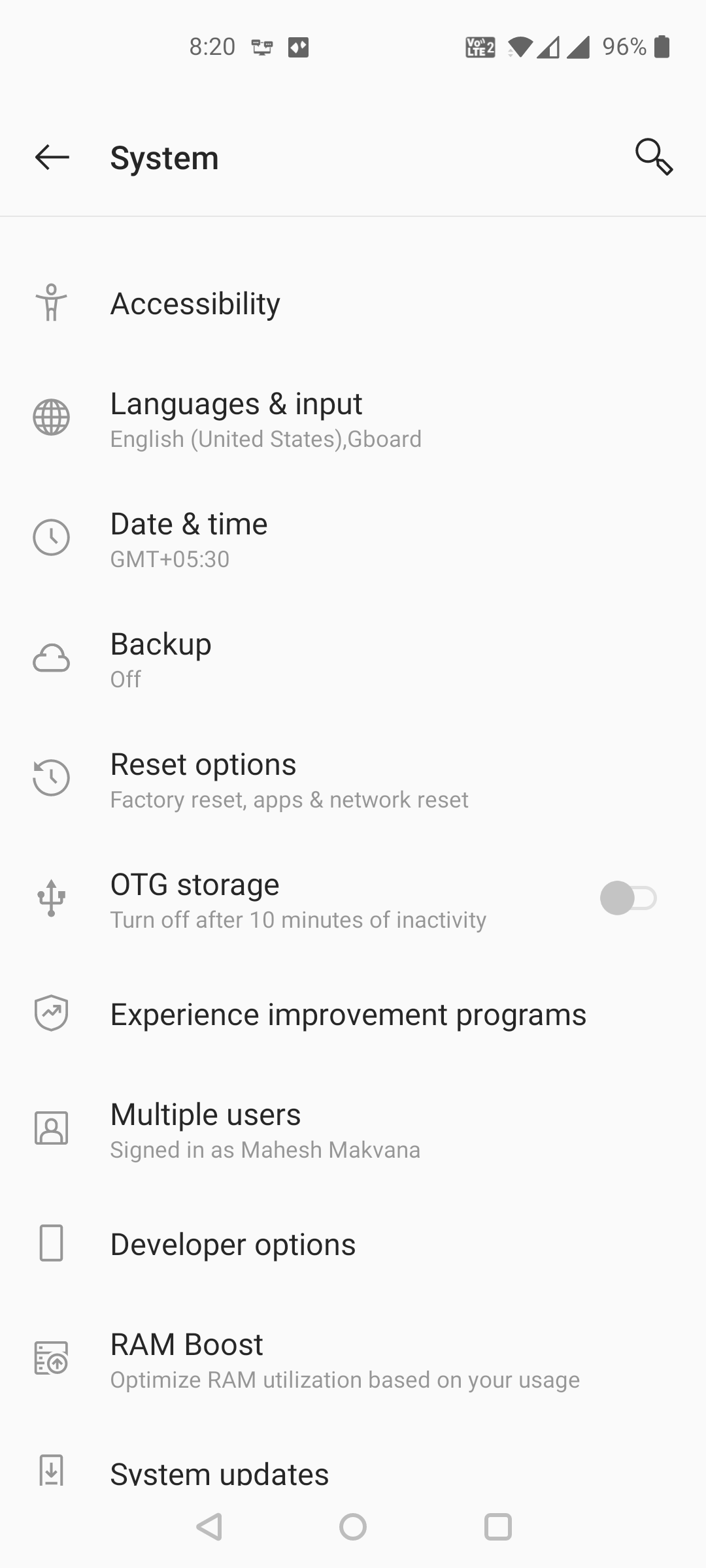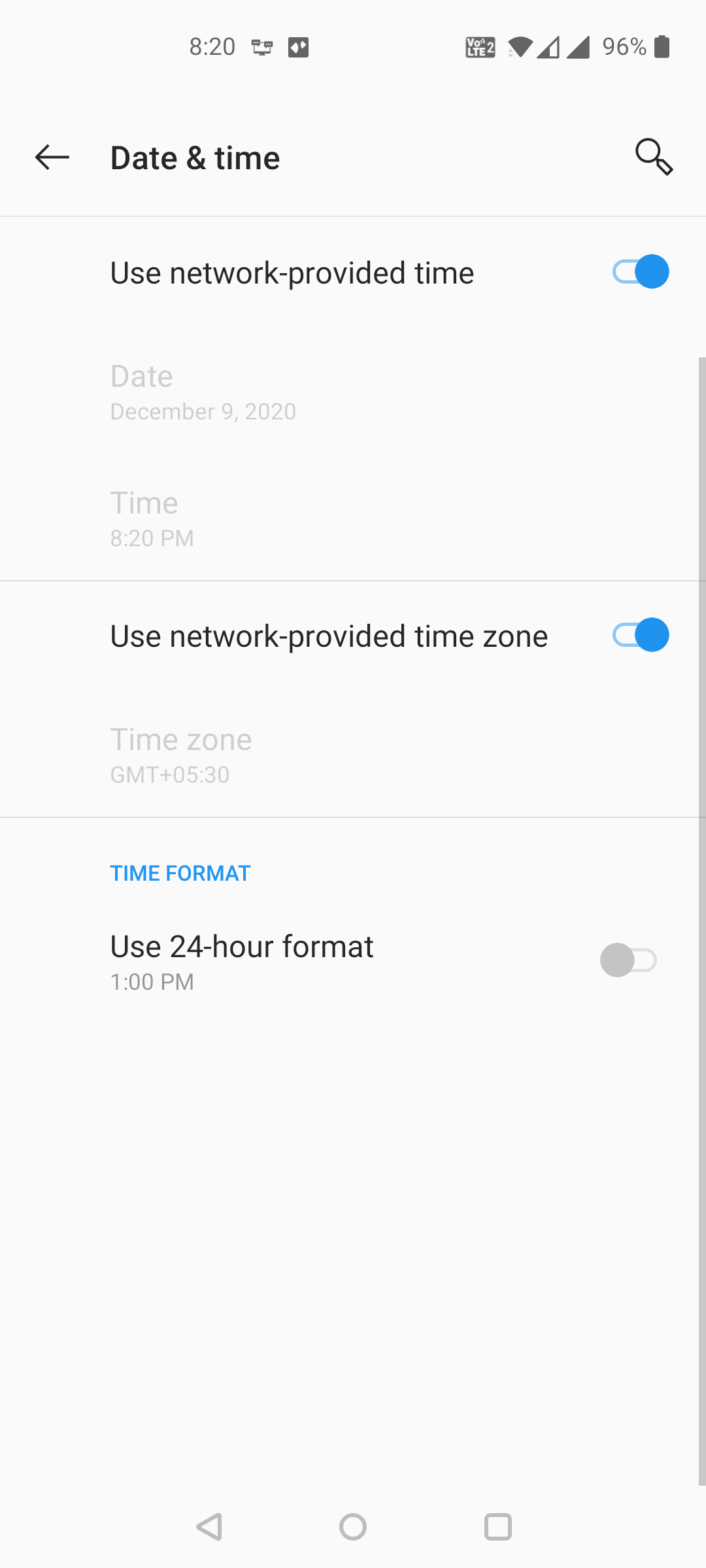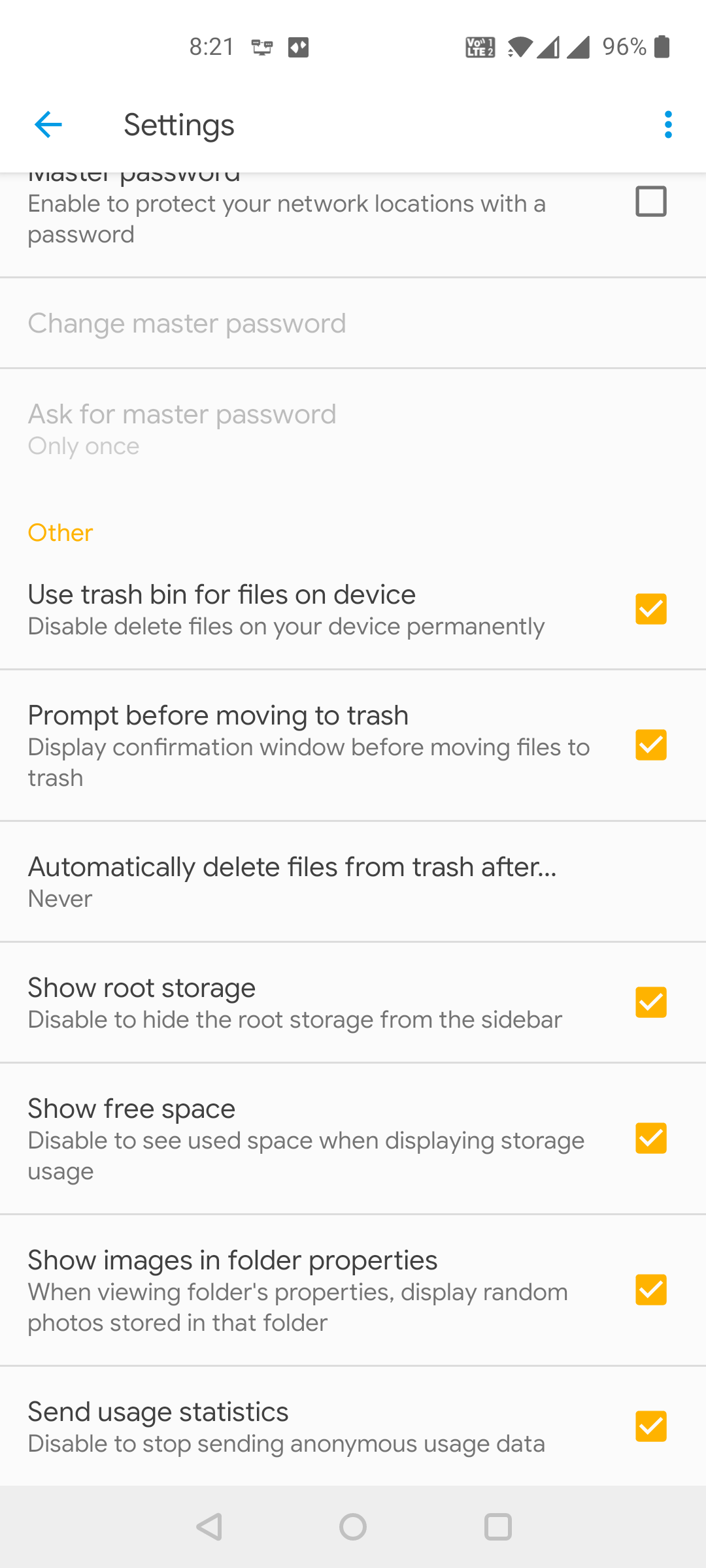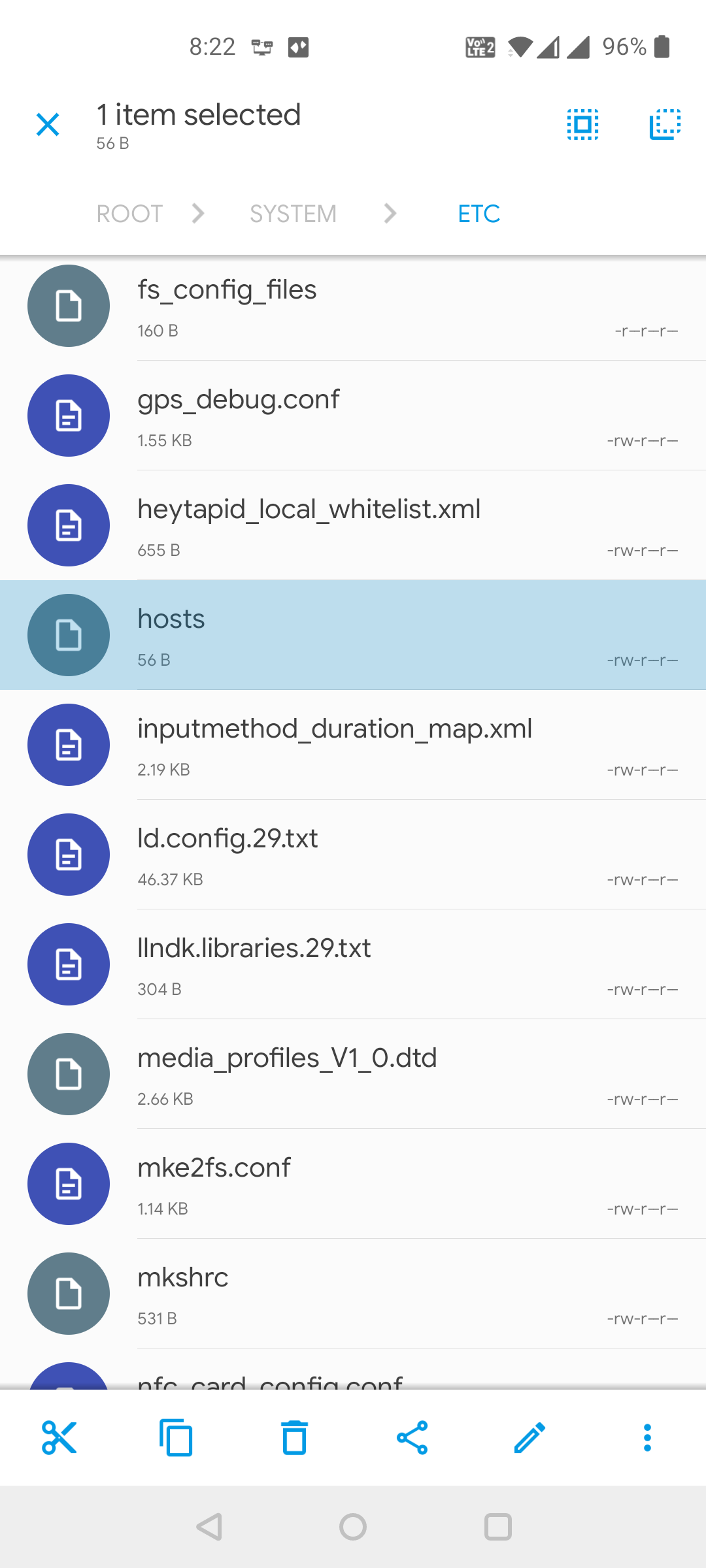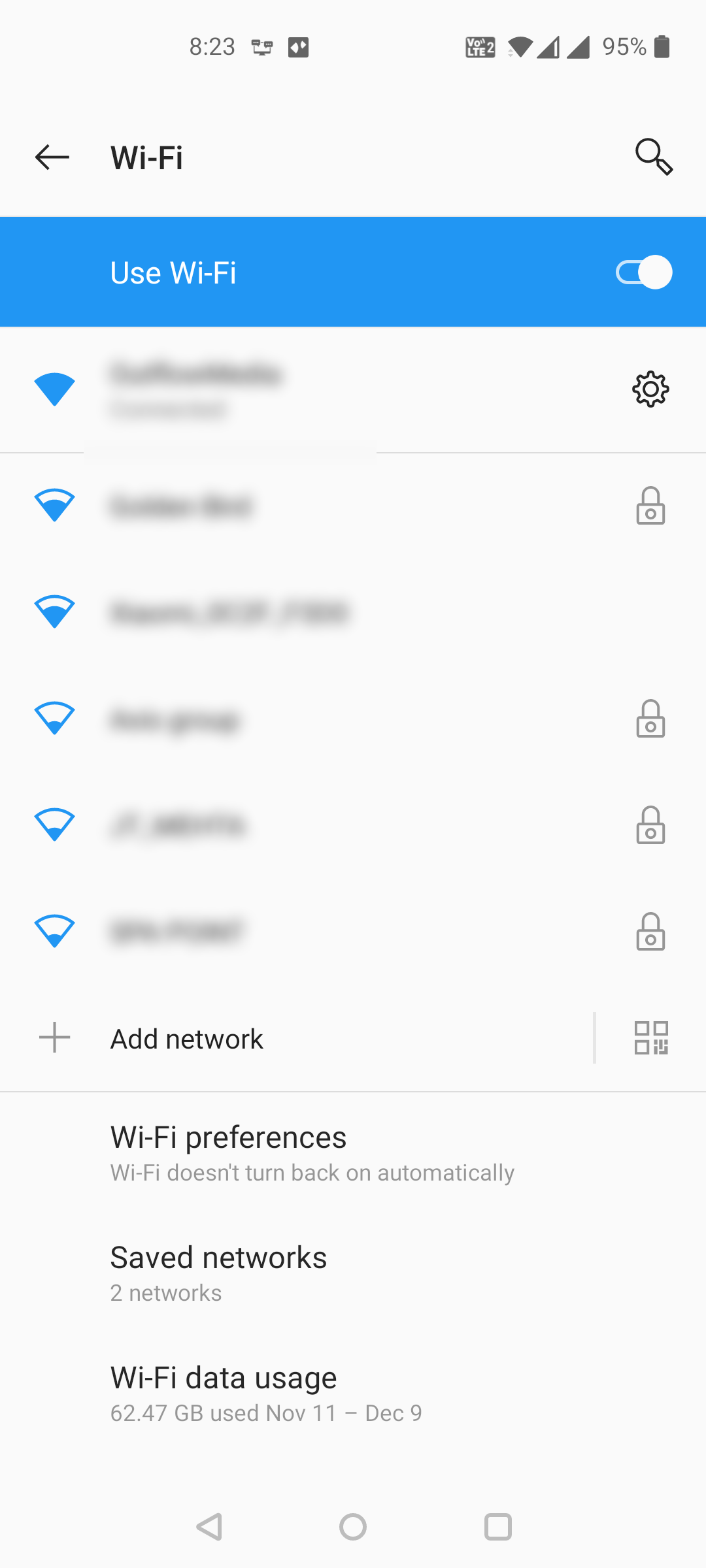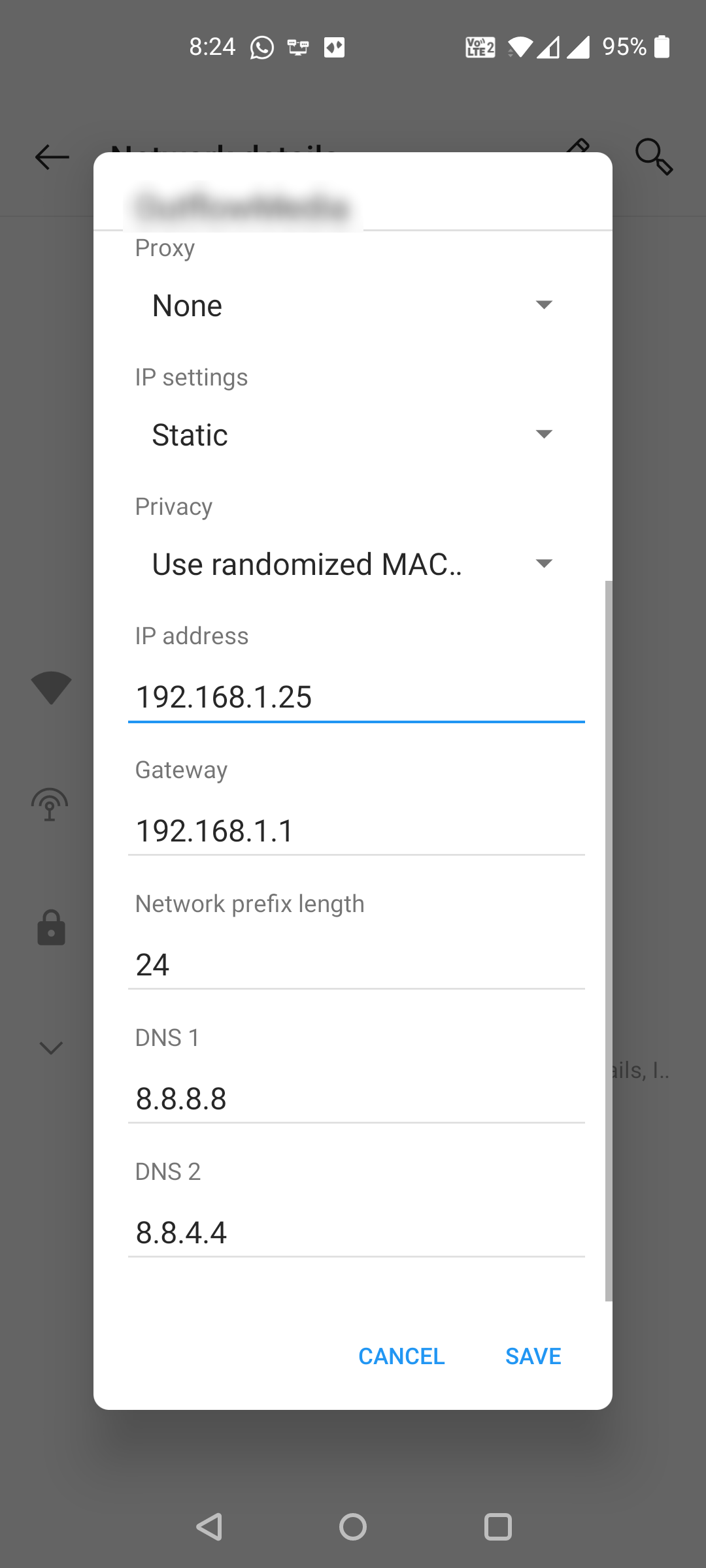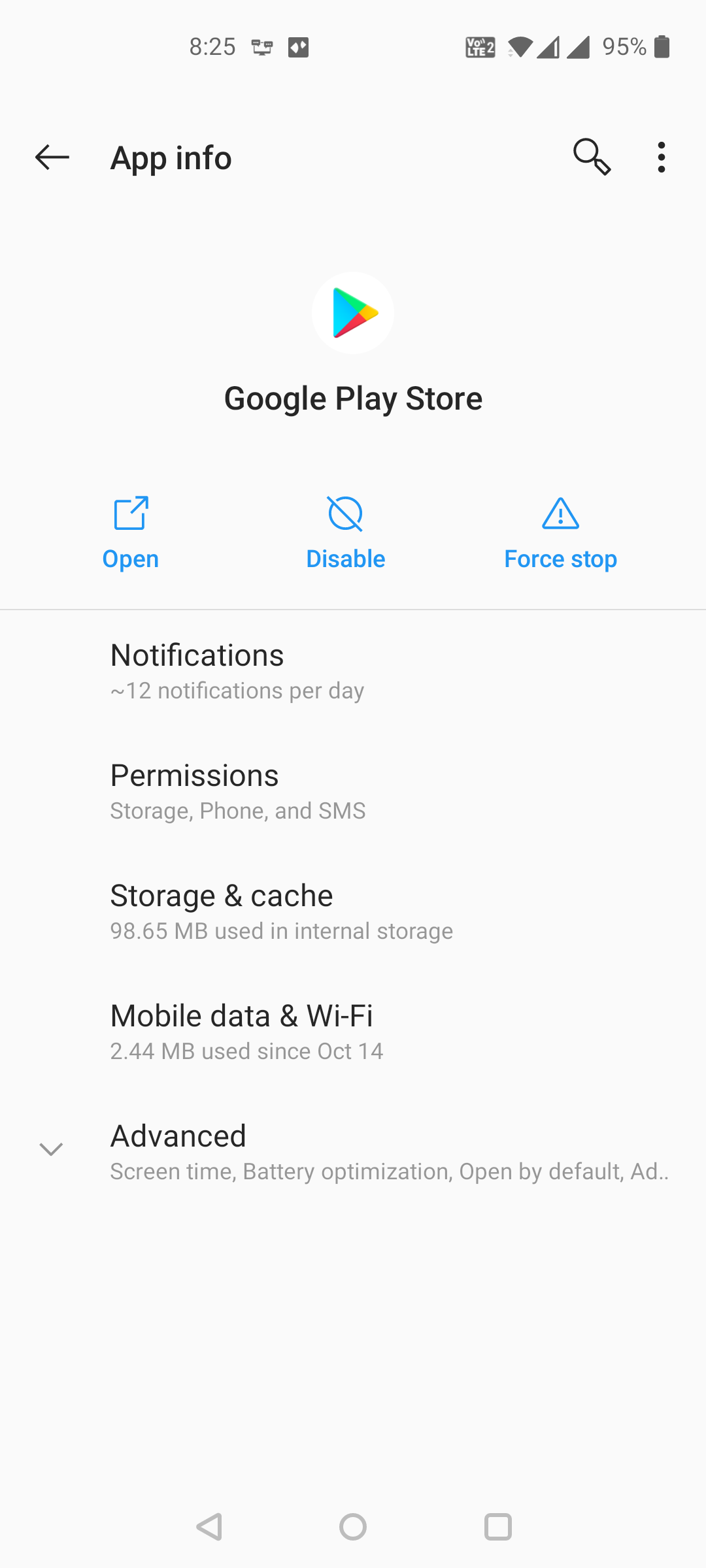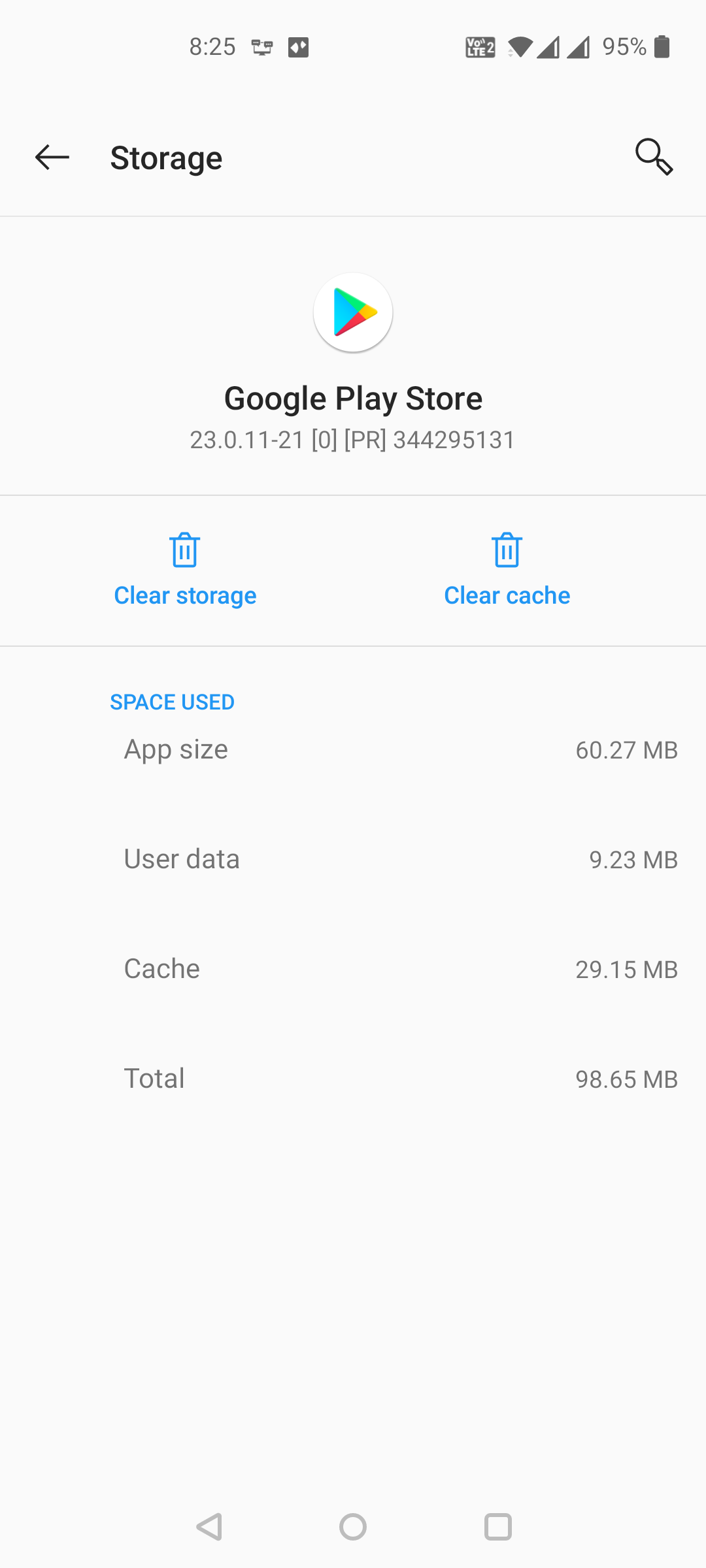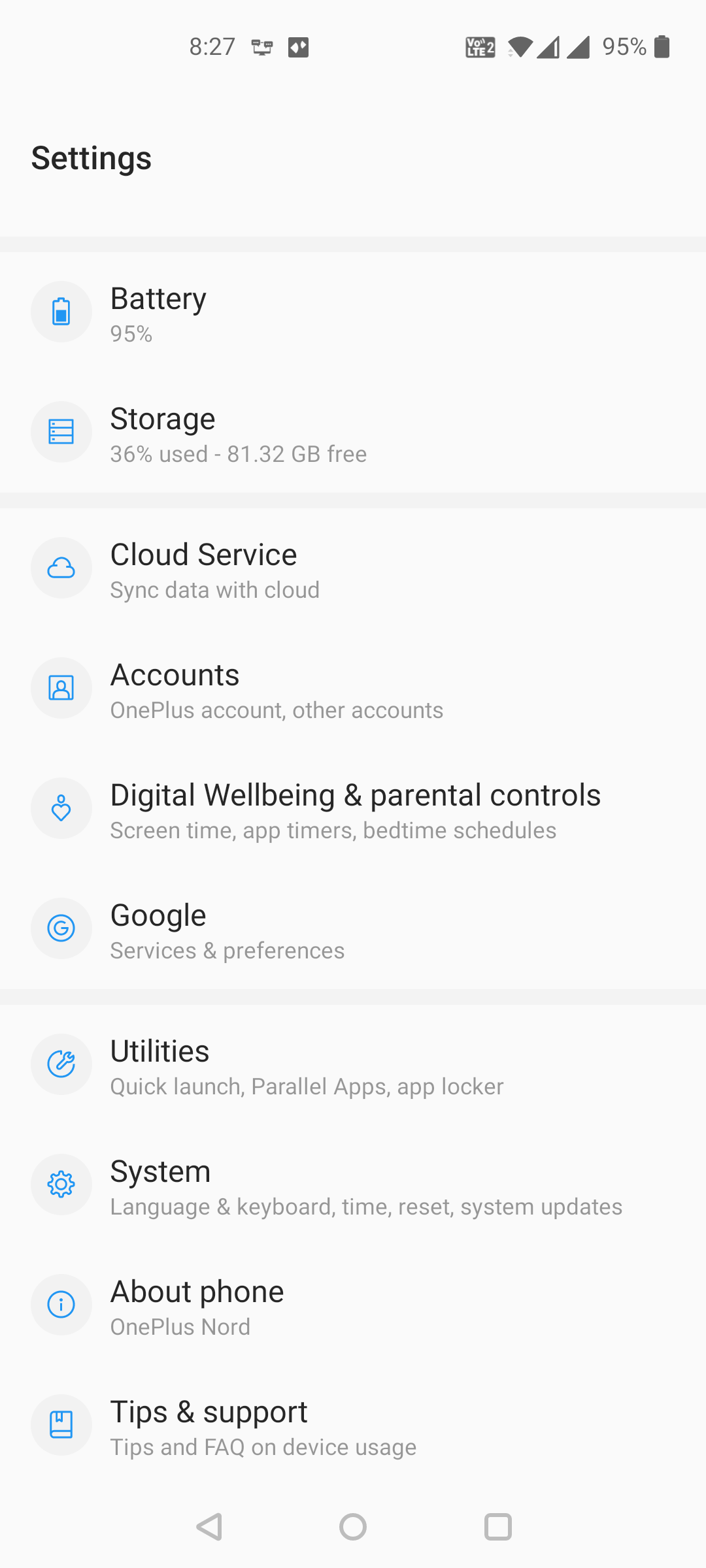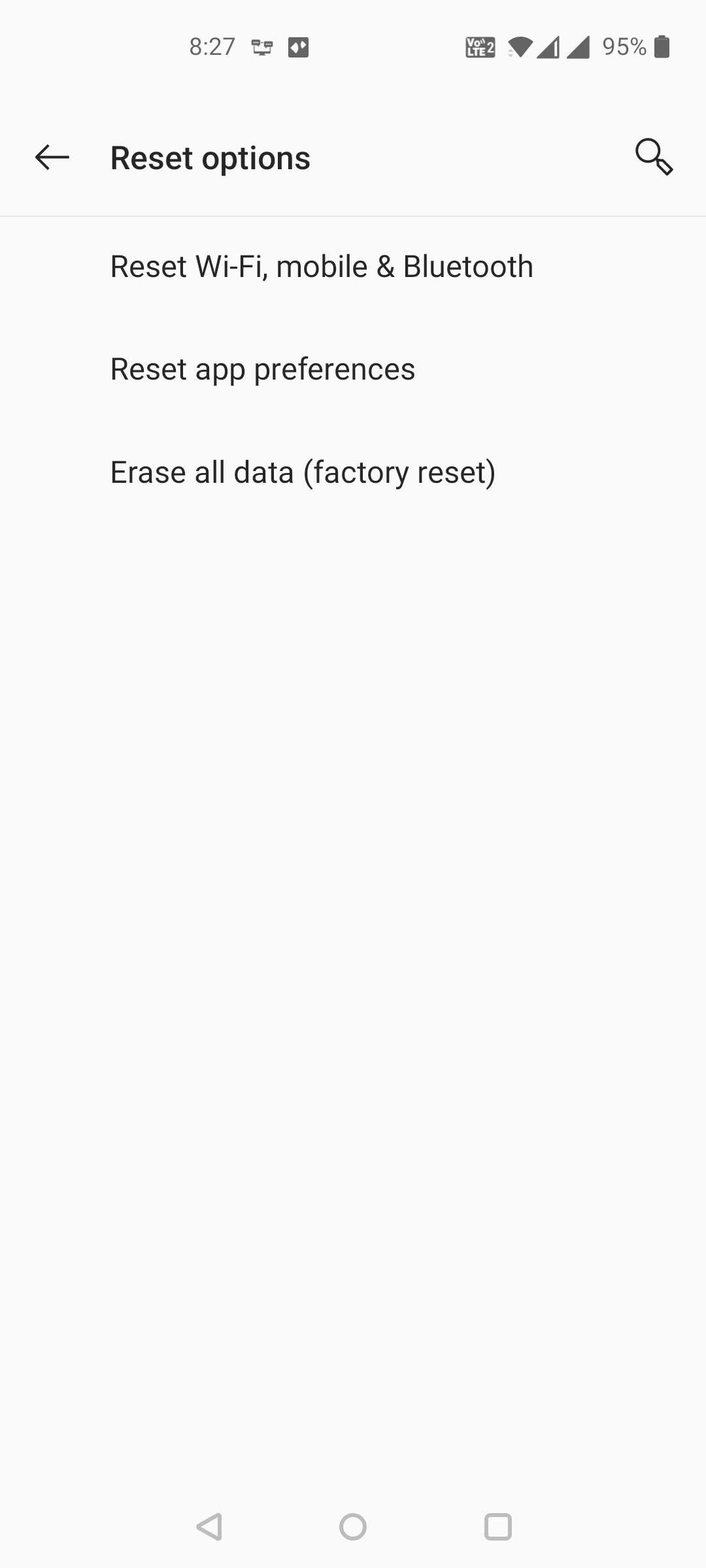Запуск Google Play Store для загрузки приложений на телефон Android может иногда блокировать пользователей с ошибками. Прекрасным примером является «Проверьте подключение и попробуйте еще раз» ошибка. Это может показаться проблемой с вашим подключением к Интернету, но это не всегда так.
Google Play Store предлагает тысячи приложений, которые вы можете скачать на свои мобильные устройства. Если вы хотите избавиться от ошибки подключения, ознакомьтесь с приведенными ниже решениями.
Есть разные причины, по которым вы сталкиваетесь с ошибкой Play Store «Проверьте подключение и попробуйте еще раз» на своем телефоне или планшете Android. Вы можете попробовать каждый из перечисленных ниже методов по очереди и посмотреть, работает ли он для вас или нет.
Решение №1 — перезагрузите устройство

Простое и часто упускаемое из виду решение — перезагрузить мобильное устройство. Закройте все приложения и выключите телефон. Подождите несколько секунд, прежде чем снова включить. Теперь попробуйте снова запустить Google Play Store.
Решение №2 — перезагрузите маршрутизатор.

Это может быть проблема с вашим сетевым подключением. Чтобы исправить временные проблемы, вам необходимо перезагрузить маршрутизатор и еще раз проверить, существует ли ошибка.
Решение № 3 — Проверьте настройки даты и времени
- На телефоне или планшете Android откройте меню настроек.
- Зайдите в систему.
- Коснитесь Дата и время.
- Google, чтобы включить параметры Использовать время, предоставленное сетью, и Использовать часовой пояс, предоставленный сетью.
- Вы также можете попытаться исправить дату и время в соответствии с вашим текущим часовым поясом.
Решение №4 — Очистить кеш в магазине Google Play

- Откройте меню настроек.
- Перейдите в Приложения или Приложения и уведомления.
- Выберите Google Play Store.
- Перейти в хранилище.
- Щелкните Очистить кеш.
Решение №5 — Измените настройку DNS.

- Зайдите в меню настроек.
- Коснитесь Беспроводная связь и сети.
- Выберите WiFi.
- Выберите свою сеть Wi-Fi для редактирования. Вы можете нажать на значок шестеренки или долго нажимать на сеть Wi-Fi.
- Выберите Дополнительные параметры.
- В разделе «Настройки IP» нажмите «Статический».
- В DNS 1 введите 8.8.8.8.
- В DNS 2 введите 8.8.4.4.
- Введите свой собственный IP-адрес в IP-адрес.
- Коснитесь Сохранить.
Решение №6 — Отключите ваш VPN
Если вы используете службу VPN на своем мобильном телефоне, сначала отключите ее и попробуйте запустить Google Play Store.
Какое из вышеперечисленных решений работает для вас? Дайте нам знать в комментариях ниже.
by Vladimir Popescu
Being an artist his entire life while also playing handball at a professional level, Vladimir has also developed a passion for all things computer-related. With an innate fascination… read more
Published on April 14, 2022
- Users have reported an error with a message stating, There was an error communicating with the Steam servers.
- Several issues may cause such communication errors.
- We have put together a list of tried and tested solutions that helps you get around this issue with minimal effort.
The message error communicating with the Steam servers is a relatively common issue that several users have reported.
This is an error that occurs when your computer tries to communicate after a connection but fails.
There are many possible causes for this error, ranging from internet access to interference from your antivirus and firewall.
However, there is no need to worry. There are several solutions that you can try to solve this problem.
How can I fix the communication error with the Steam server?
1. Relaunch Steam
Troubleshoot the server connection. If your server connection is stable, the problem might be with its client.
Attempt to restart the application client by closing it and then reopening it.
Restarting is the simplest solution. It can give the user a much-needed boost while also resolving server connectivity problems.
2. Restart the router
If the above method does not work, the ISP or router is the likely cause. If that is the case, reboot your router as a precautionary step.
Allow it to reboot, and try the Steam server again.
3. Run Steam as an administrator
- Go to the Windows start menu and search for Steam.
- Click on Run as an administrator from the right-side menu.
- Click OK when prompted by the system.
4. Modify the internet options
- Go to the Windows start menu and search for Internet Options.
- Click and open Internet Options.
- Go to the Connections tab and click on LAN settings.
- Next, check the Automatically detect settings option.
- Press OK to apply.
Go to Steam to see if the communication issue is solved or not.
- Failed to Load SteamUI.dll: How to Fix This Fatal Error
- Fix: Failed to Load Library Steam.hdll in Dead Cells
- 3 Easy Ways to Launch Steam Games in Windowed Mode
5. Modify the download region
- Open Steam and click on the view in the top left corner.
- Select Settings from the menu.
- In Settings, go to Downloads from the left-hand menu.
- Go to the Download Region option and select a different region from the drop-down menu.
- Click OK.
Select a server that is physically close to ensure swift communication. This solution works when a server is being updated or maintained.
6. Turn off VPN
With a VPN enabled, Steam is unable to function. If you’re using a VPN, turn it off and see if the problem remains.
7. Set up firewall and antivirus exceptions
- Open Windows Security from the Windows start menu.
- Go to Firewall & Network Protection, and select the Allow an app through the firewall option.
- Scroll down and find Steam in the list and check the checkbox.
- Next, go to Virus & threat protection and select the Manage Ransomware protection option.
- Click on Allow an app through the controlled folder access and then Add an allowed app option.
- Go to the Steam setup files and add them to the list.
It is a well-known issue that firewalls and antivirus software see some of the Steam files as threats.
The firewall and antivirus block it due to these files. Hence, you need to set up exceptions to avoid server errors.
These methods should resolve the There was an error communicating with the Steam servers error.
Which solution works for you? Share your experience in the comments section below.
Newsletter
by Vladimir Popescu
Being an artist his entire life while also playing handball at a professional level, Vladimir has also developed a passion for all things computer-related. With an innate fascination… read more
Published on April 14, 2022
- Users have reported an error with a message stating, There was an error communicating with the Steam servers.
- Several issues may cause such communication errors.
- We have put together a list of tried and tested solutions that helps you get around this issue with minimal effort.
The message error communicating with the Steam servers is a relatively common issue that several users have reported.
This is an error that occurs when your computer tries to communicate after a connection but fails.
There are many possible causes for this error, ranging from internet access to interference from your antivirus and firewall.
However, there is no need to worry. There are several solutions that you can try to solve this problem.
How can I fix the communication error with the Steam server?
1. Relaunch Steam
Troubleshoot the server connection. If your server connection is stable, the problem might be with its client.
Attempt to restart the application client by closing it and then reopening it.
Restarting is the simplest solution. It can give the user a much-needed boost while also resolving server connectivity problems.
2. Restart the router
If the above method does not work, the ISP or router is the likely cause. If that is the case, reboot your router as a precautionary step.
Allow it to reboot, and try the Steam server again.
3. Run Steam as an administrator
- Go to the Windows start menu and search for Steam.
- Click on Run as an administrator from the right-side menu.
- Click OK when prompted by the system.
4. Modify the internet options
- Go to the Windows start menu and search for Internet Options.
- Click and open Internet Options.
- Go to the Connections tab and click on LAN settings.
- Next, check the Automatically detect settings option.
- Press OK to apply.
Go to Steam to see if the communication issue is solved or not.
- Failed to Load SteamUI.dll: How to Fix This Fatal Error
- Fix: Failed to Load Library Steam.hdll in Dead Cells
5. Modify the download region
- Open Steam and click on the view in the top left corner.
- Select Settings from the menu.
- In Settings, go to Downloads from the left-hand menu.
- Go to the Download Region option and select a different region from the drop-down menu.
- Click OK.
Select a server that is physically close to ensure swift communication. This solution works when a server is being updated or maintained.
6. Turn off VPN
With a VPN enabled, Steam is unable to function. If you’re using a VPN, turn it off and see if the problem remains.
7. Set up firewall and antivirus exceptions
- Open Windows Security from the Windows start menu.
- Go to Firewall & Network Protection, and select the Allow an app through the firewall option.
- Scroll down and find Steam in the list and check the checkbox.
- Next, go to Virus & threat protection and select the Manage Ransomware protection option.
- Click on Allow an app through the controlled folder access and then Add an allowed app option.
- Go to the Steam setup files and add them to the list.
It is a well-known issue that firewalls and antivirus software see some of the Steam files as threats.
The firewall and antivirus block it due to these files. Hence, you need to set up exceptions to avoid server errors.
These methods should resolve the There was an error communicating with the Steam servers error.
Which solution works for you? Share your experience in the comments section below.
Newsletter
Обновлено: 11.02.2023
Ошибки в Genshin Impact будут появляться у некоторых игроков вне зависимости от платформы, на которой они будут играть. Мы предлагаем вам рассмотреть основные ошибки, с которыми вы можете столкнуться на самых разных этапах игры.
Ошибка аккаунта или пароля в Genshin Impact
Ошибка аккаунта или пароля Genshin Impact может возникнуть при попытке восстановить доступ к аккаунту или же при попытке зайти в него. Вне зависимости от этого, единственным рабочим вариантом является восстановление пароля через номер вашего телефона (если вы его привязали) или почту.
Но перед тем, как использовать этот вариант, убедитесь, что вы действительно ввели правильные данные. Ведь ошибка аккаунта или пароля Геншин Импакт может возникать, в том числе, и тогда, когда вы используете капс или же кириллицу.
Произошла ошибка загрузки ресурсов Genshin Impact
Многие игроки сталкиваются с проблемой, при которой произошла ошибка загрузки ресурсов Genshin Impact. Таких ошибок много, но и для них есть решение. На настоящий момент есть несколько проверенных решение:
- перезагрузите ваш ПК (в некоторых случаях, при стандартном сбое, это помогает решить проблему);
- откройте папку, в которую вы устанавливали игру;
- найдите файл GenshinImpact.exe и запустите его от имени администратора;
- в главном меню нажмите на самую верхнюю кнопку из трех в правом нижнем углу экрана;
- запустите проверку целостности файлов игры:
- если у вас есть проблемы с целостностью, то удалите загрузчик и игру, а после заново установите.
После полной переустановки игры ошибка загрузки ресурсов Геншин Импакт больше не должна вас беспокоить, однако, убедитесь, что во время загрузки у вас не будут открыты сторонние программы и процессы, ведь это может привести к сбоям.
С момента своего выпуска пару месяцев назад Genshin Impact все еще время от времени получает всплески количества активных пользователей на своих серверах. Как и в случае с «Среди нас», разработчики не могли предвидеть, какое количество пользователей попробуют игру на ранних этапах.
По мере того, как все больше игроков попадает в шумиху вокруг Genshin Impact, ожидается, что его серверы могут иногда страдать от сбоев и простоев. Это, вероятно, будет продолжаться до тех пор, пока miHoYo не обновит свои серверы для обработки трафика, или пока игроки не устанут и не перестанут играть в игру. 🙁
К счастью, мы здесь, чтобы помочь вам!
В этом руководстве мы покажем вам несколько способов уменьшить количество ошибок сети и сервера, таких как «Ошибка подключения, попробуйте еще раз. позже »на Genshin Impact.
Но прежде чем переходить к решениям, сначала проверьте состояние серверов Genshin Impact, поскольку проблема может быть на их стороне. В этом случае любые изменения в вашей системе не помогут решить проблему.
Однако, если серверы Genshin работают нормально, перейдите ниже и попробуйте упомянутые решения.
1. Перезапустите игру 2. Проверить наличие обновлений 3. Отключите VPN 4. Используйте правильный сервер для вашего региона 5. Остановите другие приложения 6. Проверьте и сбросьте подключение к Интернету 7. Измените свой DNS.8. Попробуйте использовать PureVPN.9. Спросите у сообщества Genshin Impact.
1. Перезапустите игру.
Самое простое решение для приложений и игр, которые не работают должным образом, — это перезапустить их. Таким образом, ваша система может перезагрузить свои установочные файлы, которые могли вызвать временный сбой или ошибку.
В Windows вы можете перезапустить игру, выполнив следующие действия:
На клавиатуре нажмите клавиши Windows + S и найдите Диспетчер задач . После этого нажмите Открыть , чтобы запустить его. Теперь нажмите на вкладке Процессы , чтобы просмотреть все программы, запущенные в вашей системе. Наконец, нажмите Genshin Impact и нажмите кнопку Завершить задачу , чтобы остановить его запуск.
Для устройств Android вы можете перезапустить любое приложение с помощью переключателя приложений. Проведите вверх от нижней части дисплея, пока не увидите переключатель приложений. Наконец, найдите Genshin Impact и переместите его вверх, чтобы остановить его работу.
Теперь для устройств iOS с полноэкранный дисплей, вам также необходимо использовать переключатель приложений, чтобы перезапустить игру. Проведите пальцем вверх в нижней части дисплея, пока на экране не появится переключатель приложений. Найдите Genshin Impact и проводите пальцем вверх, пока игра не будет удалена.
С другой стороны, если на вашем устройстве iOS все еще есть кнопка «Домой», вы можете открыть переключатель приложений, дважды нажав на нее. Теперь найдите Genshin Impact в списке и пролистайте его вверх, чтобы закрыть игру.
Наконец, для пользователей Playstation 4 ознакомьтесь с приведенным ниже руководством о том, как перезапустить Genshin Impact.
Сначала нажмите кнопку PS на вашем контроллере. После этого на вашем дисплее появится Быстрое меню . Наконец, выберите Закрыть Application и нажмите кнопку O или X (в зависимости от ваших предпочтений) на вашем контроллере, чтобы продолжить.
После того, как игра полностью закроется на вашем устройстве, перезапустите ее, чтобы увидеть, решена ли проблема.
2. Проверить наличие обновлений.
В Windows вы можете обновить Genshin Impact, просто открыв панель запуска. Он автоматически проверит наличие обновлений в игре. Следуйте инструкциям на экране, если средство запуска обнаружит возможное обновление.
С другой стороны, для устройств Android ознакомьтесь с приведенным ниже пошаговым руководством по обновлению игру.
Сначала перейдите на главный экран и откройте Play Store . После этого откройте боковое меню, нажав на кнопку меню вверху экрана. Теперь нажмите Мои приложения & amp; Вкладка «Игры» в боковом меню. Наконец, нажмите кнопку «Обновить» рядом с Genshin Impact , если доступно обновление.
Для пользователей iOS: выполните следующие действия по обновлению игры на своем устройстве.
На главном экране нажмите App Store , чтобы открыть его. Теперь нажмите на вкладку Обновления внутри App Store . . На последнем этапе нажмите кнопку «Обновить» , если доступно обновление для Genshin Impact .
Теперь, если вы играете в Genshin Impact на PlayStation 4, вы можете обновить игру, выполнив следующие действия:
Сначала перейдите на главный экран PlayStation и выберите Genshin Impact . для этого нажмите кнопку Параметры на своем контроллере PS4 , чтобы открыть боковое меню. Наконец, выберите Проверить наличие обновлений и нажмите O или X на вашем контроллере, чтобы начать процесс.
После обновления Genshin Impact попробуйте подключиться к игре снова.
3. Отключите VPN.
Услуги виртуальной частной сети — это сторонние приложения, которые обеспечивают безопасность вашей сети при использовании Интернета. Он обрабатывает ваш сетевой трафик и перенаправляет его на сервер из другого региона, чтобы ваше местоположение было скрыто.
VPN также изменяют ваш IP-адрес, чтобы ваша личность оставалась конфиденциальной в Интернете.
Поскольку на вашем IP-адресе происходят случайные изменения, ваше устройство может не установить надлежащее соединение с серверами Genshin, что и объясняет ошибку соединения.
4. Используйте сервер, подходящий для вашего региона.
В играх с несколькими серверами игроки, как правило, играют в других регионах с меньшим количеством пользователей, чтобы снизить конкуренцию при гринде. Другие пользователи также предпочитают другие серверы, если знают кого-то из этого региона.
Продолжайте и откройте Genshin Impact на своем устройстве. в главном меню нажмите на кнопку «Сервер» , расположенную под кнопкой «Начать игру». Наконец, выберите ближайший сервер для вашего местоположения.
После смены серверов попробуйте поиграть в игру, чтобы увидеть, будет ли ошибка соединения возникать на Genshin Impact.
5. Остановите другие приложения.
Если вы играете в игру на своей системе, в идеале вы должны закрыть ненужные приложения, чтобы выделить игре большую часть системы и сетевых настроек.
Поскольку Genshin Impact — это онлайн-игра, другие приложения, которые могут поглощать пропускную способность вашей сети, могут повлиять на ее производительность.
Попробуйте закрыть другие приложения на вашем компьютере, чтобы этого не произошло.
На клавиатуре нажмите клавиши CTRL + X , чтобы просмотреть Быстрый Доступ к меню . После этого нажмите Диспетчер задач . В Диспетчере задач нажмите вкладку Процессы , чтобы просмотреть программы. которые работают в вашей системе. Наконец, определите приложения, которые могут потреблять пропускную способность вашей сети, и закройте их.
6. Проверьте и сбросьте подключение к Интернету.
Теперь, если ваша сеть работает медленно, попробуйте перезапустить маршрутизатор. Найдите кабель питания, который обычно находится сзади, и отсоедините его. После этого дайте маршрутизатору перезагрузиться, подождите 5–10 секунд перед тем, как снова подключить кабель.
7. Измените свой DNS.
Интернет-провайдеры имеют свои собственные DNS-серверы, которые используются для связывания IP-адресов веб-сайтов и серверов с понятными доменными именами.
Если у вас возникли проблемы с подключением , возможно, ваш DNS-сервер не работает.
8. Попробуйте использовать PureVPN.
Если вам нравится менять серверы во время игры в Genshin Impact, попробуйте использовать PureVPN.
Попрощайтесь с лагами и задержками при использовании серверов в других регионах благодаря 6500+ высокоскоростным серверам PureVPN, созданным специально для игр и потокового видео. Он также имеет функцию раздельного туннелирования, которая позволяет фильтровать данные, которые ваш интернет-провайдер может собирать для повышения вашей конфиденциальности.
PureVPN также отлично работает, если вы любите транслировать фильмы и шоу в разных регионах в таких приложениях, как HBO Max, Hulu, Netflix и Disney +.
Используйте PureVPN сейчас и наслаждайтесь плавностью и без стресса игры!
Попробуйте PureVPN прямо сейчас
9. Спросите у сообщества Genshin Impact.
С более чем 5 миллионами пользователей, возможно, есть и другие пользователи, у которых такая же проблема, как и у вас.
Спросите сообщество Геншина об этой проблеме и посмотрите, сможет ли кто-нибудь поделиться своим мнением о проблеме. Обязательно укажите точные данные и добавьте важные детали, такие как устройство, которое вы используете, и точные шаги, которые вы сделали, которые привели к ошибке.
Genshin Impact получил много внимания с момента его выпуска и привлек более 5 миллионов пользователей. в течение первых нескольких месяцев. Большой всплеск количества пользователей может сильно нагружать серверы и в любой момент может выйти из строя.
Если вы видите код ошибки 4206 на Genshin Impact, скорее всего, это связано с их серверами. Однако это не так уж и серьезно по сравнению с тем, от чего страдают серверы среди нас.
Хотя серверы Genshin Impact страдают от менее серьезной проблемы, она все равно раздражает каждый раз, когда вы сталкиваетесь с кодом ошибки в игре.
На этом мы решили составить простое руководство по исправлению кода ошибки 4206 в Genshin Impact.
Но прежде чем углубляться в конфигурацию вашей системы, проверьте статус серверов Genshin Impact, поскольку проблема действительно могла быть на их стороне.
Однако, если их серверы работают нормально, перейдите ниже и попробуйте предлагаемые решения для решения проблемы.
1. Перезапустите Genshin Impact 2. Обновите игру 3. Отключите VPN 4. Используйте правильный сервер для вашего региона 5. Остановить сетевые приложения, работающие с сетью 6. Проверьте и перезагрузите свой Интернет 7. Измените свой DNS.8. Попробуйте PureVPN.9. Посетите сообщество Genshin Impact.
1. Перезапустите Genshin Impact.
Первое, что вы должны сделать, если приложения или программы не работают должным образом на вашем устройстве, — это перезапустить его. Возможно, приложение только что обнаружило временную ошибку во время использования, которая вызывает код ошибки 4206 на Genshin Impact.
Попробуйте перезапустить игру, чтобы ее reimgs перезагрузился в вашей системе.
Для пользователей Windows, ознакомьтесь с приведенным ниже руководством о том, как перезапустить Genshin Impact.
Сначала откройте Меню быстрого доступа , нажав клавиши CTRL + X на клавиатуре. После этого нажмите Диспетчер задач чтобы открыть его.В Диспетчере задач щелкните вкладку Процессы и найдите Воздействие Геншина . Наконец, щелкните игру и нажмите Завершить задачу. кнопку , чтобы остановить ее запуск.
С другой стороны, если вы используете устройство Android, вы можете перезапустить игру, выполнив следующее:
Сначала проведите вверх от нижней части экрана, пока не появится переключатель приложений. Внутри переключателя приложений найдите в списке Genshin Impact . Наконец, пролистайте приложение вверх, пока оно не станет удалено из переключателя приложений.
Теперь, если у вас есть устройство iOS с полноэкранным дисплеем, вы можете перезапустить приложение, проведя пальцем снизу экрана вверх, чтобы открыть переключатель приложений. На переключателе приложений найдите Genshin Impact и перемещайте его вверх, пока он не будет удален из списка.
На устройствах iOS с кнопкой «Домой» просто дважды нажмите ее, чтобы открыть переключатель приложений. Теперь найдите Genshin Impact и проведите по нему вверх, пока он не будет удален из переключателя приложений.
Наконец, если вы используете Playstation 4, вы можете перезапустить Genshin Impact, выполнив следующие действия:
Сначала нажмите и удерживайте кнопку PS на контроллере. Теперь на экране появится Быстрое меню . Наконец, выберите Закрыть приложение и следуйте инструкциям на экране, чтобы остановить запуск игры.
После закрытия игры снова запустите ее на своем устройстве, чтобы посмотрите, возникнет ли у вас по-прежнему код ошибки 4206 на Genshin Impact.
2. Обновите игру.
Запуск старой версии игры может вызвать проблемы на вашем устройстве. Версия Genshin Impact, установленная на вашем устройстве, может уже иметь проблему, и miHoYo может выпустить обновление для исправления проблемы.
Чтобы проверить наличие обновлений в Windows, см. пошаговое руководство ниже:
Сначала закройте игру на своем компьютере. Теперь откройте программу запуска Genshin Impact на Windows . После этого программа запуска автоматически проверит наличие обновлений для игры. Наконец, если обновление доступно, следуйте инструкциям на экране, чтобы установить его на свой компьютер.
Для устройств Android вы можете обновить Genshin Impact, выполнив следующие действия:
На своем устройстве нажмите Google Play Store , чтобы открыть Внутри Play Store нажмите на кнопку меню , чтобы появилось боковое меню. После этого нажмите Мои приложения & amp; Игры из бокового меню. Наконец, нажмите кнопку «Обновить» , если Play Store обнаружил обновление.
На устройствах iOS выполните следующие действия, чтобы обновить игру.
Откройте App Store на главном экране. После этого нажмите на вкладку Обновления , чтобы открыть ее.Наконец, нажмите кнопку «Обновить» , если доступно обновление для Genshin Impact .
На С другой стороны, если вы используете Playstation 4 для игры в Genshin Impact, ознакомьтесь с приведенными ниже инструкциями по обновлению игры.
Сначала перейдите на главный экран PS4 и выберите Genshin Impact . После этого нажмите кнопку Параметры на Контроллер PS4. Наконец, нажмите кнопку Проверить наличие обновлений и следуйте инструкциям на экране, чтобы загрузить обновления.
После обновления игры попробуйте поиграть пару минут, чтобы убедиться, что код ошибки 4206 по-прежнему возникает на вашем устройстве.
3. Отключите VPN.
VPN или виртуальная частная сеть — это сторонние программы, которые обеспечивают безопасность вашей сети при просмотре веб-страниц. Он защищает ваши данные и сеть от хакеров, маскируя ваш настоящий IP-адрес адресом, сгенерированным их серверами.
Однако случайные изменения вашего IP-адреса могут вызвать нестабильность вашей сети. Это затрудняет для вашего устройства установление стабильного соединения с игровыми серверами и другими онлайн-серверами.
4. Используйте сервер, подходящий для вашего региона.
Если у вас есть друзья, находящиеся далеко от вас, возможно, вы играете в Genshin Impact на их региональном сервере. Игра на другом сервере вызывает задержки в вашей сети и должна объяснить, почему вы видите код ошибки 4206.
Сначала откройте Genshin Impact на вашем устройстве. После этого нажмите кнопку Сервер под кнопкой Начать игру . Наконец, выберите ближайший к вам сервер.
Теперь запустите игру, чтобы проверить, устранена ли проблема на вашем устройстве.
5. Остановите приложения для работы с сетью.
Код ошибки 4206 может указывать на проблемы, связанные с вашим сетевым подключением. Возможно, на вашем компьютере есть другие приложения, которые съедают сетевые перемотки и замедляют ваш интернет.
Сначала откройте Диспетчер задач на своем компьютере. Внутри Диспетчера задач , щелкните вкладку Процессы и выберите Сеть . Наконец, определите требующие сети приложения, работающие в вашей системе, и закройте их.
После этого перезапустите Genshin Impact и посмотрите, будет ли вы по-прежнему сталкиваться с кодом ошибки во время игры.
6. Проверьте и сбросьте настройки Интернета.
Если ваше интернет-соединение действительно является проблемой, попробуйте перезапустить маршрутизатор. Это позволит вашему маршрутизатору восстановить лучшее соединение с вашим интернет-провайдером.
Найдите кабель питания маршрутизатора и отключите его от сети на 5–10 секунд. Теперь снова подключите кабель питания к маршрутизатору, чтобы снова его включить.
После перезапуска маршрутизатора , запустите еще один тест скорости, чтобы проверить, устранил ли этот метод проблему. К сожалению, если у вас по-прежнему возникают проблемы с сетью, мы рекомендуем вам обратиться к своему интернет-провайдеру и попросить его решить проблему.
7. Измените свой DNS.
Одна из важнейших частей Интернета — это ваш DNS или система доменных имен. Он отвечает за преобразование сложных IP-адресов в понятные доменные имена веб-сайтов. Без DNS нам нужно ввести адреса веб-сайтов (192.168.1.233 ..) в поле URL, чтобы получить к ним доступ, что утомительно.
Если ваша сеть не работает должным образом, попробуйте изменить DNS-сервер по умолчанию, так как он может не работать в данный момент. Ознакомьтесь с нашим руководством о том, как изменить свой DNS-сервер, если вы не знаете об этом процессе.
8. Попробуйте PureVPN.
Если вы предпочитаете играть на серверах за пределами вашего региона, попробуйте использовать PureVPN.
С PureVPN вы можете без задержек перенаправлять сетевой трафик в другие регионы, благодаря его более чем 6500 высокоскоростным серверам. Это означает, что вы можете играть в Genshin Impact на серверах за пределами вашего региона и поддерживать низкие задержки и пинг в игре.
Помимо игр, PureVPN также может быть полезен, если вы любите потоковую передачу контента по всему региону в таких приложениях, как Hulu, Disney +, Netflix и HBO.
Раскройте весь потенциал своей сети с PureVPN!
Попробуйте PureVPN прямо сейчас
9. Посетите сообщество Genshin Impact.
На этом этапе, если ни один из вышеперечисленных методов не помог вам, мы предлагаем вам попробовать посетить сообщество Genshin Impact.
Оттуда попробуйте задать вопросы о коде ошибки 4206, и некоторые другие игроки могут предложить альтернативные решения проблемы. Обращаясь за помощью, не забудьте подробно сообщить о проблеме, с которой вы столкнулись, чтобы помочь другим пользователям понять вашу ситуацию.
Некоторые игроки сталкиваются с проблемами, когда Геншин Импакт не запускается на ПК. Для этого может быть несколько причин. И мы предлагаем рассмотреть решения этой.
Все ошибки в Genshin Impact
Ошибки в Genshin Impact будут появляться у некоторых игроков вне зависимости от платформы, на которой они будут играть. Мы предлагаем вам рассмотреть основные ошибки.
Ошибка обновления загрузчика Genshin Impact
Ошибка обновления загрузчика Genshin Impact на ПК возникает тогда, когда игрок пытается загрузить новую версию клиента, однако, загрузка отменяется и появляется уведомление «Ошибка обновления.
Ошибка проверки файлов Genshin Impact
Ошибка проверки файлов Genshin Impact (1004) может возникнуть у игроков на этапе загрузки и установки игры. Такое происходит тогда, когда некоторые файлы на вашем.
Черный экран в Геншин Импакт
Черный экран в Геншин Импакт возникает по нескольким причинам, которые, в большинстве случаев, зависят от самого игрока и его железа. Для того, чтобы черный экран.
При запуске Геншин Импакт белый экран
При запуске Геншин Импакт белый экран может появится на любой платформе, где бы вы не играли. Зачастую, такая проблема возникает у игроков на ПК.
Ошибка 4201 в Genshin Impact
Ошибка 4201 в Genshin Impact связана с соединением к вашему домашнему Wi-Fi. Как правило, такая ошибка возникает в том случае, если у вас есть.
Сеть перегружена Genshin Impact 403 ошибка
Ошибка сеть перегружена Genshin Impact 403 не связана с работой вашего ПК (в большинстве случаев). Если у вас появилась эта ошибка, то все дело.
Геншин Импакт ошибка 9907 на телефоне
В Геншин Импакт ошибка 9907 на телефоне появляется при загрузке файлов игры (при первом запуске). Основная причина, по которой эта ошибка может появится у.
Genshin Impact ошибка 31 4302
В Genshin Impact ошибка 31 4302 появляется зачастую у тех игроков, которые играют на Андроид. Опять же, как и большинство подобных ошибок, из возникновение связано.
Ошибка 0xc000007b в Геншин Импакт
Ошибка 0xc000007b в Геншин Импакт возникает как правило при запуске приложения. Для того, чтобы ее решить, нужно сделать следующее:
- проверьте наличие последней и актуальной версии Direct X;
- откройте папку с игрой, в которую она установлена;
- откройте файл GenshinImpact.exe обязательно от имени администратора;
- обновите библиотеки DLL (вероятнее всего поврежден файл xinput1_3.dll);
- если ни один из вариантов вам не помог, то рекомендуем удалить загрузчик и саму игру и переустановить заново.
Ошибка при запуске приложения 0xc000007b Геншин Импакт может быть также решена при помощи техподдержки. Но туда стоит обращаться в том случае, если вы уже попробовали вышеперечисленные способы и они оказались бесполезны. В заявке обязательно укажите, что вы опробовали несколько вариантов, но они не привели к успеху.
Ошибка 9114 в Genshin Impact
Ошибка 9114 в Genshin Impact исправляется несколькими способами:
- перезагрузите ПК;
- проверьте наличие обновлений загрузчика игры;
- обновите вручную игру, открыв файл Update.exe в папке с установленной игрой;
- откройте загрузчик от имени администратора (ПКМ).
Ошибка 9203 в Genshin Impact
Ошибка 9203 в Genshin Impact сигнализирует о том, что у вас не загрузили ресурсы игры. Причиной этому может послужить сбой интернет-подключения во время загрузки файлов игры или же просто конфликт некоторых файлов между собой. Сделайте следующее:
- откройте папку, в которую установили игру;
- найдите файл GenshinImpact.exe;
- откройте его от имени администратора.
Если вам это не помогло, то рекомендуем удалить и заново переустановить загрузчик и саму игру.
Ошибка 9910 Геншин Импакт
В Геншин Импакт ошибка 9910 может возникнуть из-за проблем с загрузкой ресурсов или других игровых файлов. Мы рекомендуем вам:
- убедитесь, что ваше интернет соединение стабильное:
- попробуйте подключиться при помощи мобильной точки доступа.
- откройте папку, в которую установлена игра;
- найдите файл GenshiImpact.exe и запустите его.
Ошибка 1 4308 в Genshin Impact
Ошибка 1 4308 в Genshin Impact может быть вызвана сбоями в загрузке файлов и подключении к вашему аккаунту. Для того, чтобы проверить в чем ваша проблема и решить ее, мы рекомендуем:
- в главном меню игры нажмите на кнопку с изображением двери (в левом нижнем углу экрана);
- выйдите из своего аккаунта;
- залогиньтесь снова;
- если это не помогло, то запустите игру вручную из папки, в которую она установлена, запустив файл GenshinImpact.exe от имени администратора.
Ошибка 9101 в Genshin Impact
Ошибка 9101 в Genshin Imapact также связана с загрузкой ресурсов и файлов игры. Поэтому мы рекомендуем вам загрузить игру вручную, но, перед этим, обновить загрузчик:
- откройте папку с игрой и найдите файл Update.exe;
- откройте его и обновите, если обновления доступны;
- найдите в этой же папке файл GenshinImpact.exe и загрузите его.
Ошибка 0xc0000005 Genshin Impact
Ошибка 0xc0000005 в Genshin Impact связана с тем, что во время загрузки лаунчер потерял путь к скачиванию. Для того, чтобы такая проблема больше не возникала, необходимо сделать следующее:
- отметить настоящую загрузку;
- полностью завершить процесс (убедитесь в этом через Диспетчер задач);
- удалите лаунчер игры и установите его заново;
- заново начните закачку файлов игры (попробуйте начать установку, указав другой путь для файлов).
После того, как вы выполнили все эти действия, Ошибка 0xc0000005 в Genshin Impact не будет вас больше беспокоить.
Ошибка 9908 в Genshin Impact
Ошибка 9908 в Genshin Impact возникает при попытке загрузить ресурсы и файлы игры. Ее наличие говорит о том, что целостность игры была нарушена. Мы предлагаем вам сделать следующее:
- откройте папку с игрой и найдите файл GenshinImpact.exe;
- загрузите его (если не помлучается, то при помощи ПКМ откройте его от имени администратора);
- если это не помогает, то убедитесь в том, что у вас нет проблем с интернет-подключением.
Ошибка 4206 Геншин Импакт
В Геншин Импакт ошибка 4206 будет сопровождать вас в том случае, если у вас возникли проблемы с загрузкой файлов игры и вы не можете загрузить свой аккаунт. мы рекомендуем, в первую очередь:
- проверить целостность файлов игры:
- нажмите на самую верхнюю кнопку из трех (в правом нижнем углу экрана);
- запустите проверку целостности файлов игры;
- если проблем не обнаружено, то рекомендуем перезагрузить ПК;
Ошибка 12 4301 Геншин
Ошибка 12 4301 в Геншин возникает тогда, когда вы пытаетесь загрузить игровые данные. Для того, чтобы избежать ее мы рекомендуем:
- полностью закрыть игру и лаунчер (через Диспетчер задач);
- перезагрузить ПК;
- загрузить клиент заново;
В том случае, если у вас все равно возникает ошибка 12 4301 в Genshin Impact, мы рекомендуем удалить и заново переустановить лаунчер и игру.
Ошибка 9004 Геншин Импакт
Ошибка 9004 в Геншин Импакт возникнет при попытке загрузить ресурсы и файлы игры, из-за которых целостность была нарушена. Для того, чтобы решить эту проблему вы можете сделать следующее:
- перезагрузить ПК (иногда помогает многоразовая перезагрузка);
- открыть игры вручную:
- откройте папку с игрой;
- найдите файл GenshinImpact.exe и запустите его от имени администратора;
- уже в главном меню игры нажмите на самый верхний значок из трех;
- запустите проверку целостности файлов:
Читайте также:
- Как убрать курсор в геншин импакт
- Сталкер лост альфа как включить мини карту
- Killing floor 2 системные требования
- Как установить пресеты ffx
- Как убрать рекламу ворлд оф танк в ютубе
Многие пользователи Госуслуг столкнулись с проблемами при попытке получить доступ к сервису. Например, при открытии страниц сервиса или авторизации в веб-браузере может появиться уведомление следующего содержания: «Вход недоступен. Проверьте подключение к интернету и попробуйте еще раз». В этой статье рассмотрим, что может вызывать такие задержки и как с ними бороться, если сайт не отвечает должным образом.
Содержание
- Почему не получается войти на «Госуслуги»?
- Способы исправления ошибки
- Обновление приложения
- Проверка интернет-соединения
- Отключение VPN
- Очистка кэш
- Заключение
Почему не получается войти на «Госуслуги»?
Портал постоянно модернизируется, поэтому некоторые ошибки могут оставаться незамеченными. Это происходит из-за того, что дизайн сервиса часто меняется, интегрируются новые услуги, а страницы часто переделываются. В результате этих обновлений портал может стать недоступным на короткое время. Однако такие перерывы обычно длятся не более часа и если они продолжаются дольше указанного срока, их можно устранить, обратившись в службу технической поддержки.
С 5 января 2023 года устаревшая версия приложения «Gosuslugi» несовместима со смартфонами, используемыми россиянами. В начале года пользователям было отправлено письмо, в котором сообщалось о необходимости обновить «Госуслуги», поскольку старые версии вскоре будут не будут функционировать. Для большинства пользователей этот процесс произошел автоматически, однако тем, кто этого не сделал, необходимо вручную обновить свои приложения.
Способы исправления ошибки
Обновление приложения
Способ обновления приложения «Госуслуги» зависит от платформы устройства. Чтобы провести обновление на Андроид рекомендуется предпринять следующие шаги:
- Открыть «Google Play»;
- В поисковой строке ввести «Госуслуги»;
- Если напротив приложения появилась ссылка «Обновить», тапнуть по ней;
- Подождать пару минут;
- Открыть обновлённую версию программы.
Для владельцев Айфон и Айпад рекомендуется выполнить следующие действия:
- Открыть «App Store»;
- В правом верхнем углу необходимо тапнуть по своей иконке или можно воспользоваться поиском;
- Пролистать все ранее скаченные приложения и найти «Госуслуги»;
- Тапнуть по кнопке «Обновить»;
- Дождаться окончания процесса.
После выполнения этих манипуляций большинство проблем со входом должно быть исправлено. Если же проблема не решится нужно приступать к следующим шагам.
Приложение можно найти в отечественном магазине RuStore. Рекомендуется установить его, чтобы иметь доступ к «Госуслугам» даже в случае, если сервис будет заблокирован в других странах.
Проверка интернет-соединения
Возможно, источником ошибки «Вход недоступен» является отсутствие стабильного интернет-соединение. Для проверки стоит попробовать зайти на другой сайт, например google.com. Если страница загружается нормально и не появляется никаких предупреждений, значит, проблема не связана с соединением.
Используя сервис issitedown, можно проверить, работает ли gosuslugi в Интернете. Все, что нужно сделать, это войти на сайт isitdownrightnow.com и нажать кнопку «проверить». Если появится сообщение «Сайт не работает для всех», это означает, что никто не может получить доступ к Госуслугам, в этом случае стоит повторить попытку позже.
Отключение VPN
В последнее время значительное количество людей воспользовались VPN сетями для доступа к сервисам, заблокированным санкциями. К сожалению, это может снизить скорость работы российских государственных сайтов или даже привести к полному отключению. Поэтому настоятельно рекомендуется отключить любые сторонние VPN и приложения, которые могут вмешиваться в сетевые конфигурации вашего устройства.
Очистка кэш
Если вышеперечисленные меры не помогли, стоит попробовать сбросить кэш. Для этого нужно:
- Перейти в «Настройки».
- Открыть «Все приложения» и выбрать Госуслуги.
- Тапнуть по клавише «Память».
- Нажать на «Очистить».
Удалять другие данные не рекомендуется. В противном случае придется заново вводить логин и пароль.
Служба поддержки Госуслуг
Связаться со техподдержкой Госуслуг можно несколькими способами:
- Через форму обратной связи на сайте или в приложении.
- По телефону горячей линии: 8-800-100-70-10;
- В Телеграмм чате – t.me/gosuslugi;
- Через группу «Госуслуги» в ВКонтакте;
Для отправки запроса следует указать ФИО, контактные данные, модель телефона. В комментариях стоит указать дополнительные подробности.
Заключение
Если возникла ошибка «Вход недоступен. Проверьте подключение к интернету и попробуйте еще раз» в первую очередь нужно обновить приложение. Если же ситуация не изменится вероятно причиной проблемы являются временные сбои со стороны серверов портала и в таком случае необходимо просто некоторое время подождать.
Если вы не можете подключиться к Google Play Store, даже если уверены, что с вашей сетью нет проблем, попробуйте эти необычные решения.
Как пользователь Android, вы, вероятно, сталкивались со своей долей проблем с приложениями и сбоями операционной системы. И одна из наиболее распространенных проблемных областей — Google Play Store.Если вы продолжаете видеть сообщение «Проверьте подключение и повторите попытку» в Play Маркете, Google Ассистент или других приложениях, попробуйте исправить это следующими способами. Эти шаги должны работать на большинстве версий Android.
Исправить неверные настройки даты и времени
Для правильной работы многих приложений требуется, чтобы на вашем телефоне были правильно настроены настройки даты и времени.
Вы должны проверить и исправить настройки даты и времени, если они еще не установлены, выполнив следующие действия:
- Откройте «Настройки», нажмите «Система» и выберите «Дата и время».
- Включите переключатели для параметров «Использовать время, предоставленное сетью» и «Использовать часовой пояс, предоставленный сетью».
Теперь ваш телефон должен отображать правильную дату и время.
Если это не решит проблему, настройте дату и время на четыре года вперед, откройте Play Store, закройте Play Store, а затем используйте параметр автоматической даты и времени. Этот обходной путь может помочь решить проблему.
Удалить файл hosts
Ваш телефон использует файл hosts, чтобы определить, как вы подключаетесь к различным службам в Интернете. Иногда с этим файлом возникают проблемы, из-за чего на вашем телефоне не работают многие сервисы, включая Google Play Store.
Один из способов справиться с этим — удалить этот файл hosts с вашего телефона. Это не должно иметь негативных последствий для вашего устройства и потенциально может решить вашу проблему.
Вам нужен рутированный телефон, а затем выполните следующие действия, чтобы удалить файл hosts:
- Установите бесплатное приложение root Explorer, например Solid Explorer File Manager (вы можете загрузить это приложение на свое Android-устройство).
- Откройте приложение, коснитесь меню вверху и выберите значок шестеренки.
- Включите параметр «Показать корневое хранилище», а затем вернитесь к основному интерфейсу.
- Выберите Root на боковой панели и откройте папку etc справа.
- Найдите файл hosts и удалите его.
Возможно, возникла проблема с вашими DNS-серверами, поэтому ваш телефон не может разрешить IP-адреса. Это может помешать вам получить доступ к различным онлайн-сервисам.
Один из способов исправить это — сменить DNS-серверы. Вы можете переключиться на Google Public DNS, которые находятся в сети большую часть времени.
Вот как вы настраиваете эти DNS-серверы на своем телефоне:
- Откройте «Настройки» -> «Wi-Fi и сеть» -> «Wi-Fi» и коснитесь значка шестеренки рядом с вашей сетью Wi-Fi.
- Коснитесь значка редактирования вверху.
- Разверните Дополнительные параметры и выберите Статический в меню настроек IP.
- Введите 8.8.8.8 в DNS 1 и 8.8.4.4 в DNS 2.
- Введите собственный IP- адрес в поле IP -адреса и нажмите «Сохранить».
Откройте Play Store и посмотрите, исчезла ли проблема «Проверьте подключение и повторите попытку».
В магазине Google Play отображается сообщение «Проверьте подключение и повторите попытку», потому что ваш телефон не может подключиться к серверам Google.
Когда возникают подобные проблемы, вы можете принудительно подключиться к серверам Google. Один из способов сделать это — использовать другие приложения Google на своем телефоне, и это инициирует и устанавливает соединение с серверами Google.
Этот метод может сработать, а может и не сработать, но попробовать не помешает. Вы можете использовать этот метод, открыв приложение Google, например Карты Google, и пройдясь по нескольким картам.
Затем откройте Google Play Store и посмотрите, работает ли он.
Очистить кеш и данные для Google Play Store
Как и другие приложения, Google Play Store также хранит кэш и файлы данных на вашем устройстве. Вы можете очистить эти файлы, чтобы увидеть, решит ли это вашу проблему.
Вот как это сделать:
- Перейдите в «Настройки» -> «Приложения и уведомления» -> «Google Play Маркет» на своем устройстве.
- Нажмите «Хранилище и кеш», затем нажмите «Очистить кеш», а затем «Очистить хранилище».
Это приведет к сбросу всех изменений, сделанных вами в настройках, поэтому вам нужно будет повторно применить их при следующем запуске приложения.
Отключить VPN
VPN направляет ваше интернет-соединение, и иногда это может мешать вашему телефону и серверам Google Play Store. Если вы используете VPN на Android, отключите эту службу, а затем откройте Play Store.
Хотя нет гарантии, что отключение VPN решит проблему «Проверьте соединение и повторите попытку», вы можете попробовать и посмотреть, работает ли оно.
Удалите свою учетную запись Google и повторно добавьте ее
Возможно, проблема связана с вашей учетной записью Google. В этом случае вы можете удалить свою учетную запись с телефона, а затем снова добавить ее.
Скорее всего, это должно решить любые проблемы, связанные с вашей учетной записью, и вот как вы можете удалить и повторно добавить свою учетную запись:
- Запустите «Настройки», коснитесь «Учетные записи» и найдите и выберите свою учетную запись Google в списке.
- Нажмите «Удалить учетную запись» на следующем экране.
- После удаления учетной записи перейдите в «Настройки» -> «Учетные записи» и нажмите «Добавить учетную запись», чтобы повторно добавить свою учетную запись Google.
Восстановите заводские настройки вашего устройства
Если ничего не помогает исправить ошибку «Проверьте подключение и повторите попытку» в Play Store, последнее решение — сбросить настройки устройства до заводских.
Это удалит все ваши данные, включая ваши настройки и приложения. Если что-то было не так на вашем телефоне, это, вероятно, должно исправить это.
Прежде чем продолжить, обязательно сделайте резервную копию важных файлов на устройстве Android . Затем выполните следующие шаги сброса:
- Откройте «Настройки», нажмите «Система» и выберите «Параметры сброса».
- Нажмите Стереть все данные (сброс настроек), чтобы начать сброс настроек устройства.
- Следуйте инструкциям на экране, чтобы перезагрузить устройство.
- Настройте свое устройство с нуля.
Делаем магазин Google Play снова доступным на Android
В Google Play Store вы получаете большинство своих приложений, и если он перестанет работать, вы не сможете получить или обновить установленные приложения.
К счастью, приведенные выше решения должны помочь решить проблему «Проверьте подключение и повторите попытку», чтобы вы могли подключиться к магазину и получить доступ к своим товарам. Они также должны помочь решить любые другие проблемы с подключением к Интернету, которые возникают у вас на Android.
Существует множество проблем, с которыми вы можете столкнуться при использовании Google Play Store. К счастью, вы можете решить большинство этих проблем, используя различные доступные методы.
Твич пишет «Произошла ошибка, попробуйте еще раз»: причины, что делать?
Twitch все не могут зайти к себе в профиль?
Twitch все не могут зайти к себе в профиль?
Попробуйте выйти из профиля и потом обратно зайти, у вас заходит?
Почему я не могу зайти на Twitch?
Несмотря на то, что Twitch TV не является сервисом, связанным с географическим положением, не каждый пользователь может получить к нему доступ. В некоторых странах или регионах Twitch TV заблокирован из-за политики интернет-цензуры.
Часто непосредственно учреждения блокируют развлекательные сайты и социальные сети в локальных сетях, чтобы работник не отвлекался на рабочем месте. Например, просмотр Twitch TV на школьном компьютере или в офисе может быть ограничен администратором сети.
Ошибка приложения Твич на Андроид и Айфоне
В основе мобильной операционной системы Android лежит другая, надежная и безопасная система — Linux. Но даже при хорошем интернете не исключены сбои — возникновение черного экрана. Если не работает Твич на телефоне, причина может крыться как в программной неисправности, так и сбое самого ресурса. Для устранения лагов необходимо выполнить действия, описанные ниже.
- Перезагрузить гаджет.
- Проверить есть ли на нем свободное место.
- Обновить приложение.
- Обновить версию Андроида или IOS (Айфон).
Первый вариант позволит обновить данные операционной системы и помочь ей работать корректно. Второй — определить причины сбоя скачивания и его дальнейшей установки. На устройстве банально может не быть свободного места. Для решения проблемы достаточно удалить неиспользуемые файлы или перенести их с памяти смартфона на флеш-накопитель. Если уверены, что приложение плохо грузит по причине его неисправности, переустановите его.
Почему не грузит Твич на телефоне
Твич — ведущий сайт потокового видео, основная тема которого видеоигры и их стриминг. Мобильное приложение позволяет стать частью ведущей мировой видеоплатформы для геймеров с максимальным комфортом, поскольку смартфон под рукой — сегодняшняя необходимость. На смартфоне после загрузки Twitch «Ошибка приложения» возникает во время таких неисправностей:
- не загружается модуль;
- во время стрима возникает ошибка 5000;
- вместо стрима отображается черный экран;
- не запускается вовсе;
В большинстве случаев устранить лаги можно самостоятельно, используя простые способы, описанные ниже.
Причины
Разбираем по полочкам. Надпись об ошибке появляется в том случае, если вы изменяете пароль.
- Когда оба поля с паролем от аккаунта и его повтором заполнены, вверху появляется красная надпись.
- При обновлении страницы надпись не пропадает.
- При повторном введении данных для входа проблема не уходит.
Виной этому могут быть такие обстоятельства:
- пароль и его повтор не совпадают между собой;
- в качестве значения для блокировки введены недопустимые символы;
- ошибка системы или лаги на сервере;
- баг браузера.
Еще может случаться так, что когда вам приходит код для восстановления на почту, вы неправильно вводите его в соответствующую строку. Тогда система не принимает новый пароль, так как расценивает вас как злоумышленника и взломщика.
Источник
7 решений, чтобы исправить ошибку Twitch 2000 навсегда
Twitch постепенно находит свою нишу с потоковым вещанием и видео по запросу, где он собирает десятки миллионов ежедневных зрителей. Кроме того, Twitch.tv – это надежный сервис, и ошибки встречаются довольно редко.
Тем не менее, иногда возникают проблемы, такие как сетевая ошибка с кодом 2000 . По сравнению с некоторыми другими ошибками, это была распространенная проблема, которая затронула значительную часть пользователей.
Мы предоставили некоторые шаги для решения этой проблемы ниже, поэтому обязательно выполните их.
Как я могу исправить сетевую ошибку 2000 на Twitch:
- Обновить поток
- Проверьте соединение
- Установите UR Browser [БЫСТРОЕ РЕШЕНИЕ]
- Временно отключить сторонний антивирус
- Очистить кеш браузера
- Отключить расширения
- Попробуйте настольный клиент
1: обновить поток
Давайте начнем с самого простого. Это также может быть вызвано чем-то на вашей стороне, но это не правило. Иногда самый незначительный сбой или несоответствие в потоке может вызвать ошибку сети «2000». Просто обновите поток несколько раз, пока ошибка не исчезнет.
С другой стороны, если ошибка все еще присутствует, мы предлагаем выполнить дополнительные шаги, которые мы предоставили ниже.
2: Проверьте соединение
Следующий шаг, который мы рекомендуем выполнить, касается вашей сети. Если вы можете перемещаться по Интернету без каких-либо проблем, и проблема возникает только при потоковой передаче содержимого Twitch, просто временно отключите VPN или прокси.
С другой стороны, если у вас есть глобальные проблемы с сетью в целом, есть несколько шагов по устранению неполадок, которые вы можете попробовать.
Вот несколько шагов, которые помогут вам решить проблемы с сетью:
- Перезагрузите ваш роутер и компьютер.
- Отключить VPN или прокси временно
- Флеш DNS
- Запустите средство устранения неполадок подключения из меню устранения неполадок.
Иногда прокси-сервер нельзя отключить независимо от того, что вы делаете. Мы подготовили простое руководство для такого случая.
3. Установите UR Browser
В качестве альтернативы, мы можем совершенно открыто предложить попробовать альтернативный браузер. Нашим оружием выбора является появляющийся без ошибок и довольно стабильный UR Browser.
Благодаря такому большому количеству вещей, особенно конфиденциальности и стабильности, этот браузер должен предоставить вам возможность плавной потоковой передачи.
Как поклонник потоковой игры и страстный последователь потоков Apex Legends, UR Browser работал на удивление хорошо, и вместе с остальной командой WindowsReport я настоятельно рекомендую попробовать.
Это не будет стоить вам ничего, и вы наверняка избежите ошибки Twitch 2000.
Скачать UR Browser бесплатно
4: временно отключить сторонний антивирус
Некоторые пользователи обнаруживают, что причиной проблемы была защита через Интернет, которую предлагают некоторые антивирусные решения. Они устранили ошибку, отключив модуль в настройках клиента, и Twitch снова начал работать.
Однако, поскольку существует множество антивирусных программ, мы не можем с уверенностью сказать, какая именно часть блокировала поток и вызвала вышеупомянутую ошибку.
По этой причине мы рекомендуем временно отключить антивирус. Конечно, мы не можем предложить продолжать без действительной защиты в течение длительного периода времени.
Тем не менее, таким образом вы, по крайней мере, поймете, вызывает ли антивирус ошибку «2000» или что-то еще под рукой.
Антивирус разрушает ваш поток? Не беспокойтесь, мы вас обеспечим.
5: очистить кеш браузера
Очистка кэша браузера – еще одно жизнеспособное решение. Все браузеры имеют тенденцию накапливать и хранить большое количество данных, включая файлы cookie и версии кэшированных сайтов.
Это, конечно, неизбежное зло, поскольку практически все сайты собирают ваши данные (включая Twitch), а сам браузер собирает все, чтобы ускорить процесс загрузки.
Однако они имеют тенденцию делать прямо противоположное и замедлять соединение или даже полностью его нарушать.
Чтобы решить эту проблему, мы предлагаем очистить все данные, сохраненные вашим браузером. Разумеется, пароли являются исключением. Вот как это сделать в 3 основных браузерах:
Google Chrome и Mozilla Firefox
- Нажмите Shift + Ctrl + Delete , чтобы открыть меню « Очистить данные о просмотре ».
- Выберите «Все время» в качестве диапазона времени.
- Сосредоточьтесь на удалении файлов cookie , кэшированных изображений и файлов ‘и других данных сайта.
- Нажмите кнопку Очистить данные .
Microsoft Edge
- Open Край .
- Нажмите Ctrl + Shift + Delete .
- Установите все флажки и нажмите Очистить .
Хотите более простое решение? Ознакомьтесь с этим руководством, чтобы автоматически очистить кэш быстро и легко.
6: отключить расширения
Помимо сохраненных данных, ваш браузер, скорее всего, будет иметь несколько расширений различного назначения. Однако, хотя большинство из них не имеют ничего общего с сетевой ошибкой Twitch, некоторые из них просто могут.
Прежде чем вы начнете удалять расширения, мы предлагаем открыть Twitch в режиме инкогнито.
Таким образом, вы увидите, действительно ли ошибка вызвана некоторыми расширениями или чем-то совершенно другим. Просто нажмите на главное меню и выберите режим инкогнито (окно InPrivate на Edge).
Перейдите к Twitch и войдите, если необходимо. После этого ошибка больше не должна вас беспокоить. Если Twitch не позволяет вам зарегистрироваться, вы можете обратиться к этой статье, чтобы быстро решить проблему.
7. Попробуйте настольный клиент
Наконец, если вы просто не можете справиться с ошибкой, возникающей в браузерном клиенте Twitch, мы рекомендуем попробовать версию для настольного компьютера. По моему опыту, это гораздо более стабильный выбор.
Этот выделенный клиент работает аналогичным образом, но предлагает лучший общий опыт и значительную долю дополнительных функций.
Если вы решите попробовать, вы можете найти установщик здесь.
Вот и все на сегодня. Мы надеемся, что эти шаги предоставили вам разрешение для сетевой ошибки Twitch «2000».
В конце вы можете поделиться своими мыслями, альтернативными решениями или вопросами в разделе комментариев ниже.
Источник
Ошибка 2000 на Твиче: причины, как исправить
Пользователи стримингового сервиса могут столкнуться с различного рода блокировками и багами. Возникающая на Twitch «2000: Network Error» свидетельствует о прерывании соединения с сервером. В нашей статье мы подробно расскажем о том, что делать в таких случаях.
Что означает ошибка 2000 на Твиче
Ошибка 2000 — проблема доступа к серверу. Означает, что сервер блокирует подключение и сигнал не доходит. В случае возникновения — все запущенные трансляции прерываются, и повторно установить соединение не выходит.
Причины
Ошибка сети возникает неожиданно и может прервать стрим на самом интересном месте (если канал геймерский). Причины возникновения:
- нестабильное интернет-соединение;
- стриминговый сервер не отвечает;
- браузер самостоятельно прерывает подключение;
- временные технические неполадки на сервере;
- блокировка доступа интернет-провайдером;
- неправильная работа из-за вирусов на компьютере;
- конфликт с антивирусной программой.
Как исправить ошибку Twitch «2000: Network error»
В случаях, когда на экране высвечивается произошла ошибка сети повторите попытку «error 2000» Twitch. На помощь придут несколько методов того, как можно самостоятельно справиться с проблемой:
- перезагрузить маршрутизатор вместе с ПК;
- очистить сохраненные данные в кеше браузера;
- добавить сервер в исключения антивирусной программы;
- установить VPN сервис;
- отключить блокировку нежелательной рекламы в браузере;
- попробовать подключится через другой поисковик.
Отключение блокировщика рекламы
Проблема в доступе к серверу может заключаться в блокировщике. Дополнительное приложение предназначено для защиты компьютера от вредоносных сайтов и устанавливается как отдельный плагин (в зависимости от браузера). При использовании Опера опцию нужно отключать отдельно, так как она является вшитой. Отключение:
- заходим в «Настройки» и разворачиваем полностью вкладку;
- листаем вниз до пункта «Возможности», находим надпись «Блокировщик»;
- возвращаем ползунок в исходное положение и пере подключаемся к TV.
Добавление Twitch в исключения антивируса
Ошибка 2000 на Твиче возникает в случае конфликта серверов и антивирусного приложения. Чтобы устранить неисправность в виде высветившейся ошибки на экране — заходим в антивирус и в настройках добавляем домен в исключения, таким образом устраняя проблему.
Перезагрузка и переподключение к ПК и сетевому устройству
Для исправления ошибки вызванной нестабильностью соединения нужно сперва проверить скорость трафика, а затем переподключить модем. Перезагружаем компьютер и модем и пробуем заново подключиться.
Удаление cookie
В случаях, когда со скоростью интернета все хорошо, но проблема не исчезает — поможет очистка файлов куки. Фрагменты представляют собой сохраненные ключи и пароли для доступа к сайту и используются для авторизации. В случае очистки придется вводить логин и пароль повторно.
VPN-подключение
В случаях блокировки доступа к сервису провайдером, поможет VPN-подключение. В интернете масса программ, среди стримеров распространена ZenMate VPN. Приложение позволяет изменить IP-адрес родного провайдера на адрес другой стране. Твич будет видеть, что изменилось место выхода в сеть и возобновит подключение.
Другой браузер
Избежать проблемы поможет также замена браузера. При подключении сервис будет видеть, что активация проходит из нового места.
Источник
Содержание
- Причины проблем с подключением к Стим
- Причина 1: Проблемы с интернет-соединением
- Причина 2: Неполадки на серверах
- Причина 3: Поврежденные файлы конфигурации
- Причина 4: Файервол Windows или антивирус
- Причина 5: Повреждения файлов клиента
- Заключение
- Вопросы и ответы
Проблемы с работой сети встречаются у каждого крупного сетевого проекта. Подобные неполадки не обошли стороной и Steam – популярный сервис цифровой дистрибуции игр и площадка для общения между игроками. Одной из частых проблем, с которой сталкиваются пользователи данной игровой площадки, является невозможность подключения к сети. Причин ее появления может быть несколько. Далее рассмотрим их и методы решения.
Причины проблем с подключением к Стим
Варианты происхождения неполадки будем разбирать в порядке частоты возникновения — от самых распространённых до относительно редких.
Причина 1: Проблемы с интернет-соединением
Первое, что нужно проверить – работает ли у вас интернет вообще. Это можно определить по значку сетевого подключения в нижнем правом углу Windows. Если около него не расположено никаких дополнительных значков, значит, скорее всего, все нормально. Но не лишним будет открыть в браузере пару разных сайтов и посмотреть на скорость их загрузки. Если все работает быстро, значит, проблема не связана с вашим подключением к интернету.
Если же около значка статуса подключения есть дополнительные обозначения в виде желтого треугольника с восклицательным знаком или красного крестика, проблема именно в интернет-соединении. Необходимо попробовать вытащить кабель подключения к интернету из компьютера или роутера и вставить его обратно. Также может помочь перезагрузка оборудования — и маршрутизатора, и компьютера. В случае если эти действия не помогут, стоит обратиться в техподдержку вашего провайдера, потому что проблема может быть на стороне компании, предоставляющей услуги доступа к интернету.
Причина 2: Неполадки на серверах
Не стоит переходить к решительным действиям сразу — возможно, проблема с подключением связана с неработающими серверами Steam. Такое бывает периодически: сервера уходят на профилактику, они могут быть перегружены в связи с выходом новой популярной игры, которую все хотят скачать, либо может просто произойти сбой в системе. Проверить состояние сервиса можно с помощью некоторых сайтов, например Unofficial Steam Status.
Если сервис показывает наличие неполадок, подождите 1-2 часа, и после этого попробуйте подключиться к Steam еще раз. Обычно за это время работники Steam решают все проблемы, связанные с отсутствием доступа к площадке у пользователей. Если же подключения нет спустя продолжительное время (4 часа и более), проблема, вероятнее всего, на вашей стороне. Перейдем к следующей причине ее возникновения.
Причина 3: Поврежденные файлы конфигурации
В папке со Стимом есть несколько конфигурационных файлов, которые могут помешать нормальному функционированию Steam. Эти файлы необходимо удалить и посмотреть, получится ли войти в учетную запись после этого.
- Перейдите в папку с файлами приложения: найдите на «Рабочем столе» ярлык Steam, выделите его, кликните правой кнопкой мыши и выберите «Открыть расположение файла».
Также можете воспользоваться простым переходом с помощью «Проводника» Windows — откройте его и введите в адресную строку путь:C:Program Files (x86)SteamЕсли вместо диска C: Стим установлен на другой раздел или накопитель, нужно ввести его букву.
- Далее найдите в каталоге следующие файлы и безвозвратно удалите их сочетанием клавиш Shift+Del:
ClientRegistry.blob
Steam.dll - После удаления перезапустите Steam и попробуйте зайти в свою учетную запись. Стим автоматически восстановит, а точнее, пересоздаст эти файлы, так что можно не бояться нарушения работоспособности программы, используя подобный метод.
Если это не помогает, переходим далее.
Причина 4: Файервол Windows или антивирус
Возможно, доступ к интернету перекрыт брандмауэром Windows или антивирусом, установленным на вашем компьютере.
- В случае с антивирусом вам нужно удалить Steam из списка запрещенных программ, если он там присутствует.
Подробнее: Как добавить файл и/или программу в исключения антивируса
- Универсальный метод доступа к брандмауэру – через «Панель управления». Вызовите оснастку «Выполнить» сочетанием Win+R, затем впишите команду control и нажмите «ОК».
- В режиме отображения крупных значков (можно переключить из выпадающего меню в правом верхнем углу) найдите пункт «Брандмауэр Защитника Windows» и кликните по нему.
- В меню слева кликните на «Разрешения взаимодействия с приложением» и перейдите к нему.
- Отыщите в списке приложений позицию «Steam» и проверьте, проставлены ли напротив неё галочки.
Если позиция отмечена – всё нормально, работа приложения разрешена, и причина проблемы в другом.
Причина 5: Повреждения файлов клиента
В некоторых случаях причиной проблемы могут быть повреждения файлов программы по вине пользователя или вследствие активности вредоносного ПО. Единственным вариантом устранения этой неполадки является полное удаление клиента Steam с последующей установкой его заново.
Подробнее:
Как удалить Стим
Установка Steam на компьютер
Возможной причиной повреждения данных может быть выход из строя жесткого диска компьютера, поэтому если наблюдаются признаки подобной проблемы, имеет смысл перенести папку Стима на другой физический накопитель.
Урок: Перенос Steam на другой диск
Заключение
Мы рассмотрели основные причины, по которым может не работать подключение к Steam, и описали способы устранения неполадки. Как видим, избавиться от этой проблемы довольно просто.
Еще статьи по данной теме:
Помогла ли Вам статья?
Сообщение об ошибке «невозможно подключиться к Netflix. Пожалуйста, попробуйте еще раз или посетите» обычно происходит при запуске приложения Netflix. Он зависает на экране загрузки и в последнее время показывает сообщение об ошибке. Ошибка наблюдается на устройствах Android, Windows и iPhone.
Netflix говорит «Невозможно подключить Netflix»
В то время как для некоторых пользователей всплывающая ошибка вызывает сбой Netflix и загрузку черного экрана при запуске. После изучения проблемы мы знаем, что причиной ошибки являются несколько основных причин. Здесь мы составили короткий список, который может прямо или косвенно вызывать ошибку.
- Проблемы с серверами. Наиболее распространенной причиной ошибки является сбой сервера. Итак, проверьте сервер Netflix, он находится на обслуживании или в настоящее время не работает.
- Медленное сетевое соединение: возможно, проблема может возникнуть, если ваше интернет-соединение работает медленно или нестабильно. Вам может помочь перезапуск маршрутизатора или переход на стабильный и быстрый интернет-сервис.
- Внутренние сбои приложения: вы можете столкнуться с ошибкой, если ваше приложение Netflix имеет дело с внутренними сбоями или ошибками. Таким образом, выход из учетной записи может помочь вам решить проблему.
Теперь, когда мы знаем причины этой проблемы, давайте приступим к устранению неполадок.
Если серверы Netflix не работают должным образом или не работают из-за перегрузки или обслуживания, может появиться эта ошибка, поэтому рекомендуется проверить, работают ли серверы нормально или нет. Для этого выполните следующие действия по устранению неполадок:
- Откройте браузер на своем устройстве и вставьте ссылку в адресную строку, указанную ниже:
- https://help.netflix.com/en/is-netflix-down
- Это официальный сайт Netflix, и он покажет, есть ли какие-либо проблемы с серверами Netflix и работает ли он нормально.
Если вы обнаружите, что сервер в настоящее время не работает, вы должны подождать, пока сервер снова не начнет нормально работать. Но если вы найдете Netflix, серверы в порядке, тогда перейдите к другим решениям, упомянутым ниже.
2. Перезагрузите устройство
Еще одним распространенным фактором, вызывающим проблему, являются внутренние сбои вашего устройства. Это может привести к конфликту с приложением Netflix и помешать ему установить соединение со службами потоковой передачи и, как следствие, начать показывать сообщение о невозможности подключения к Netflix.
Перезапуск устройства — это простой способ устранения различных временных ошибок и начала новой работы. Стоит перезагрузить устройство и посмотреть, работает ли это для вас.
3. Проверьте подключение к Интернету
Существует множество различных факторов, которые могут вызвать ошибки Netflix. Многие из них, как правило, связаны с подключением к Интернету. Если есть проблема с используемым вами интернет-соединением, проблема может проявиться, поэтому рекомендуется проверить, нормально ли работает ваш интернет, и обеспечить достаточную скорость интернета для правильной работы потоковых приложений, таких как Netflix. Вы можете проверить скорость вашего интернет-соединения на https://www.speedtest.net/.
Если интернет-соединение не работает должным образом, мы рекомендуем вам попробовать перечисленные быстрые шаги:
- Перезагрузите маршрутизатор домашней сети, удерживая кнопку питания на задней панели маршрутизатора.
- Переключитесь на диапазон 5 ГГц вашего интернет-соединения, так как он должен обеспечить более высокую скорость интернета.
- Переключитесь на другое подключение к Интернету и проверьте, запускается ли Netflix без каких-либо проблем. Вы можете использовать свою мобильную точку доступа, чтобы проверить наличие проблемы.
- При подключении через WIFI рекомендуется использовать кабель Ethernet для стабильного подключения к Интернету.
4. Войдите и выйдите из своей учетной записи Netflix.
Проблема также возникает из-за внутренних сбоев приложения. Таким образом, в этой ситуации вам может помочь выход из вашего идентификатора Netflix, а затем повторный вход в систему. Для этого выполните указанные шаги:
- Запустите приложение Netflix и коснитесь значка своего профиля в правом верхнем углу.
- Теперь нажмите «Выйти».
Выйти из Netflix
- Подождите некоторое время, а затем войдите в систему со своими учетными данными.
После того, как вы успешно войдете в систему, попробуйте просмотреть определенный контент и проверьте, видите ли вы все еще ошибку или нет.
5. Сбросьте настройки сети
Netflix — это полностью веб-приложение, поэтому в большинстве случаев ошибка может быть связана с сетью; попробуйте сбросить сетевые настройки вашего устройства и проверьте, поможет ли это решить проблему. Для этого выполните указанные шаги:
5.1 Окна:
- Нажмите клавишу Windows + I вместе, чтобы запустить настройки.
- Теперь нажмите «Сеть и Интернет».
Нажмите Сеть и Интернет
- Затем нажмите «Дополнительные настройки сети» и выберите параметр «Сброс сети».
Нажмите «Сброс сети».
- Затем на следующем экране нажмите «Сбросить сейчас», если будет предложено, нажмите «Да» для подтверждения.
Нажмите «Сбросить сейчас».
- Дождитесь завершения процесса.
Запустите приложение Netflix и проверьте, устранена ли проблема.
5.2 iOS:
- Щелкните значок «Настройки», а затем выберите «Общие».
- Теперь прокрутите вниз и нажмите «Перенести или сбросить iPhone».
Переход к параметрам сброса
- Затем нажмите на опцию «Сброс».
- Нажмите «Сбросить настройки сети».
Нажмите «Сбросить настройки сети» на iPhone.
- Теперь следуйте инструкциям, завершите процесс, запустите приложение Netflix и проверьте, решена ли проблема.
5.3 Андроид:
- Щелкните значок «Настройки» и выберите параметр «Общее управление».
Настройки Android
- Теперь нажмите на параметр «Сброс» и нажмите на параметр «Сбросить настройки сети».
Сброс настроек сети
- Дождитесь завершения процесса сброса.
- Затем, как только процесс будет завершен, запустите приложение и проверьте, решена ли проблема или нет.
6. Переустановите Нетфликс
Если ни один из вышеперечисленных способов вам не помог, попробуйте переустановить приложение и проверьте, помогает ли оно решить проблему.
Вы можете удалить приложение со своего iPhone или Android-устройства, нажав на значок и нажав «Удалить».
Как только вы полностью удалите приложение, затем переустановите его. Пользователи устройств Android должны открыть приложение Google Play Store и поиск Netflix и установить приложение. После установки запустите приложение Netflix и проверьте, решается ли проблема.
Пользователям устройств iPhone необходимо открыть App Store и выполнить поиск Netflix в строке поиска. Затем нажмите кнопку «Получить», чтобы загрузить и установить его. Теперь запустите приложение, войдите в систему со своими учетными данными и проверьте, решена ли проблема.
6.1 Окна:
Если вы используете приложение Netflix в ОС Windows, следуйте инструкциям по его переустановке.
- Нажмите «Пуск», затем в поле поиска введите «Панель управления».
- Запустите панель управления и нажмите «Удалить программу» в разделе «Программы».
Удалить программу
- И нажмите на Netflix и выберите «Удалить».
- Дождитесь завершения процесса удаления и перезагрузите систему.
Как только ваш компьютер загрузится, откройте Microsoft Store, найдите Netflix и установите приложение; После установки запустите и войдите в систему с вашими учетными данными и проверьте, исправлена ли ошибка.
7. Обратитесь в службу поддержки Netflix
Если вы по-прежнему не можете решить проблему, вы всегда можете обратиться в службу поддержки Netflix, и они вернут вам решение. Чтобы связаться со службой поддержки Netflix, посетите https://help.netflix.com/en/ и опишите проблему, с которой вы столкнулись, и они вернут вам решение.
Это решения, которые вам нужно попытаться исправить, когда Netflix говорит об ошибке «Невозможно подключиться». Внимательно следуйте приведенным обходным путям, чтобы устранить ошибку, и начните смотреть свои любимые фильмы и сериалы на Netflix.