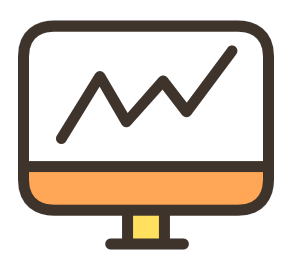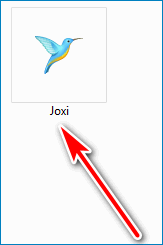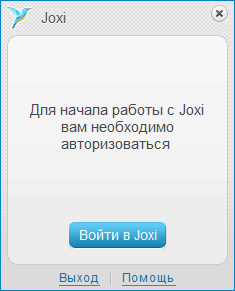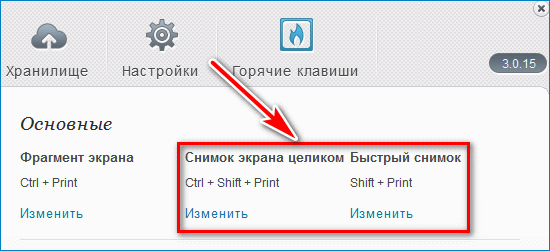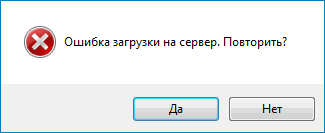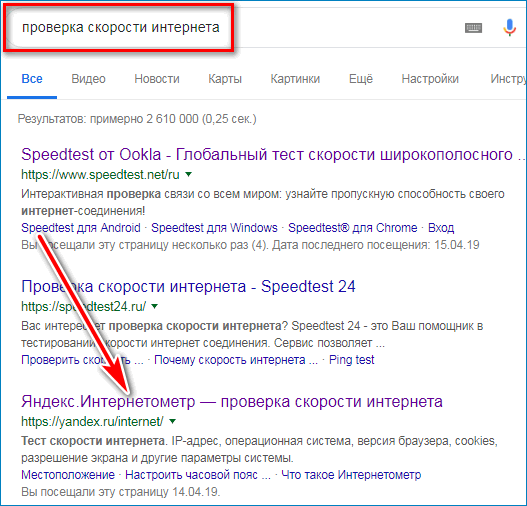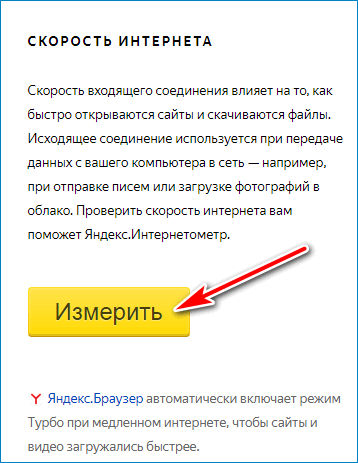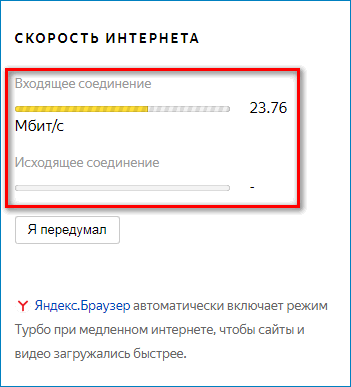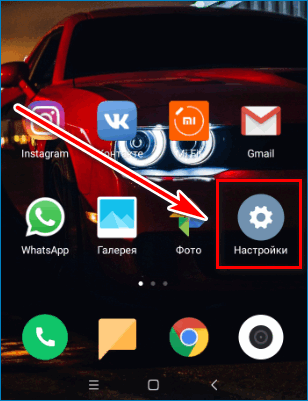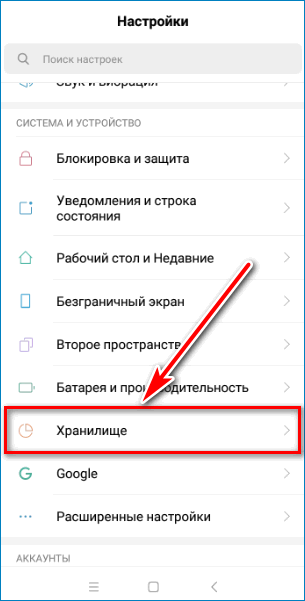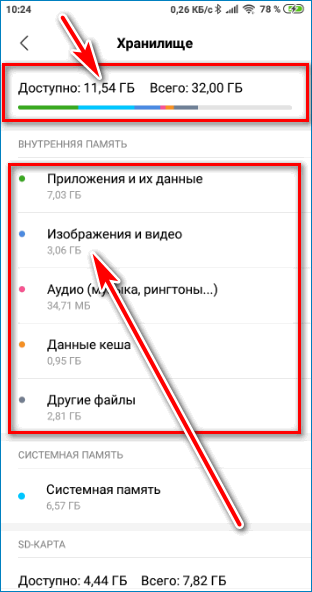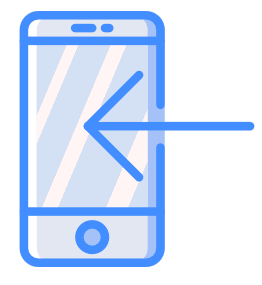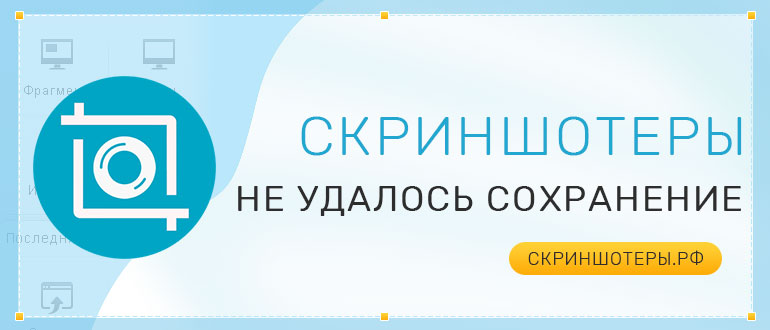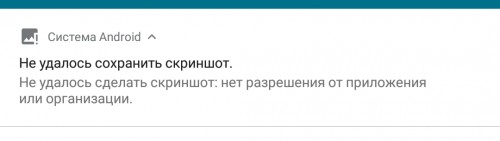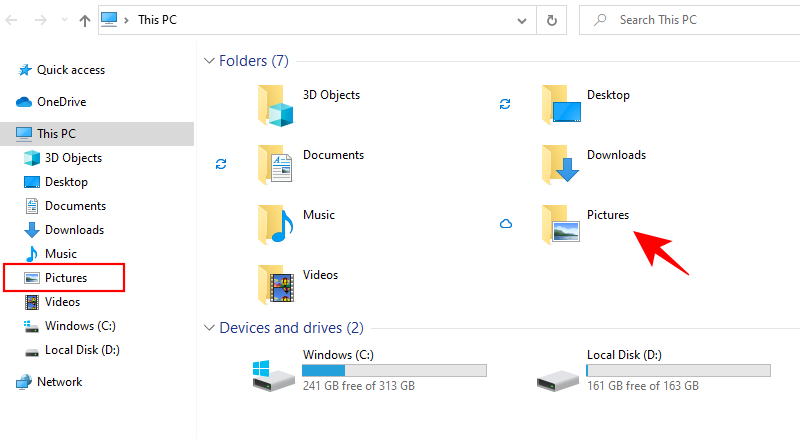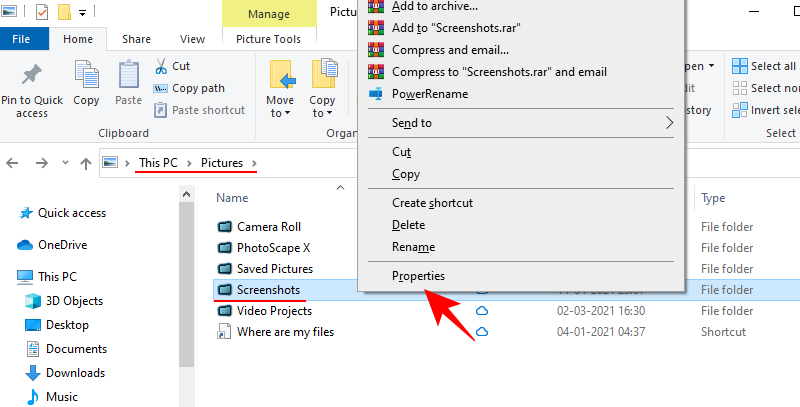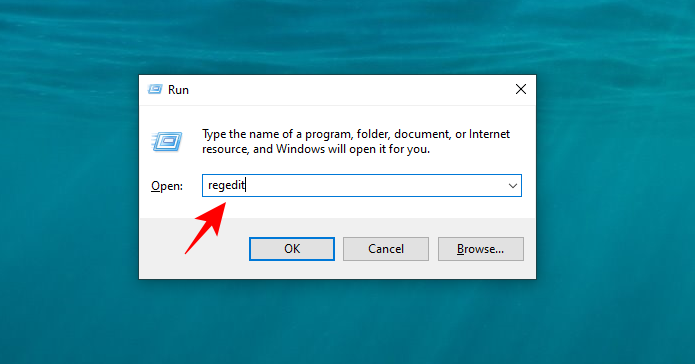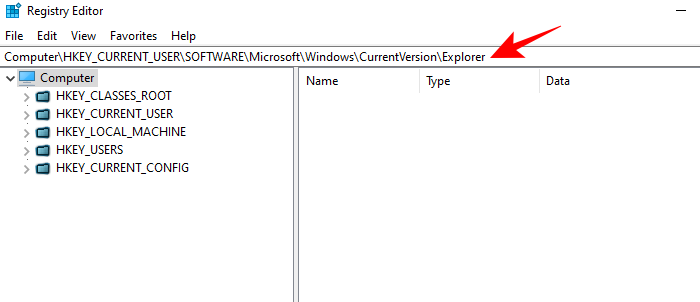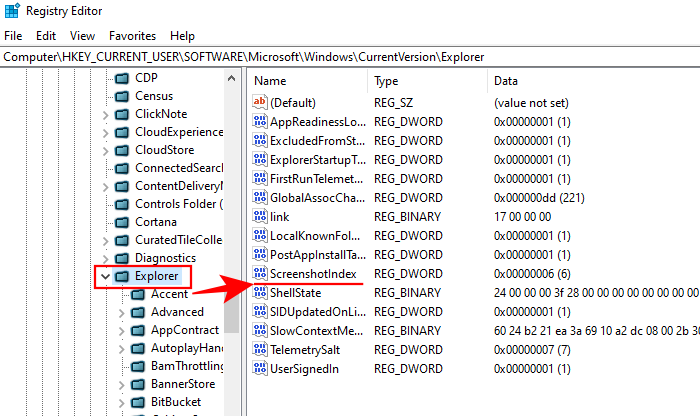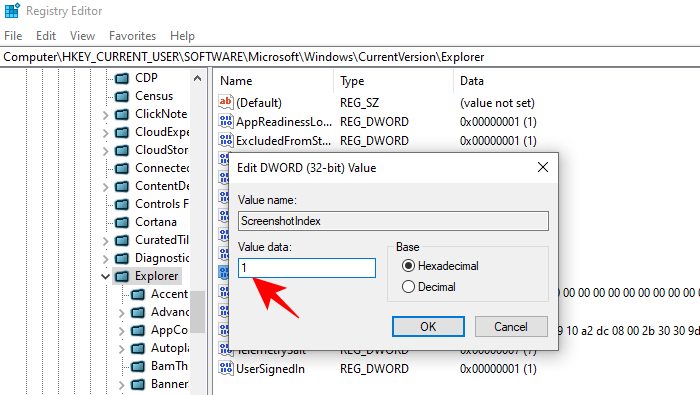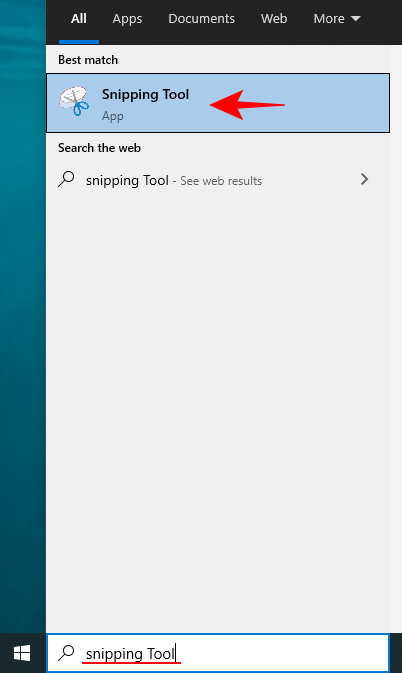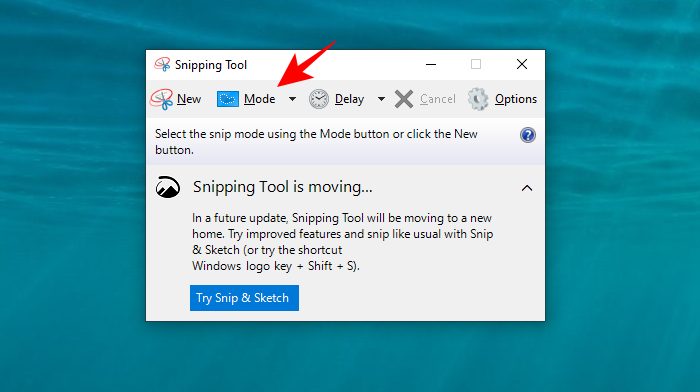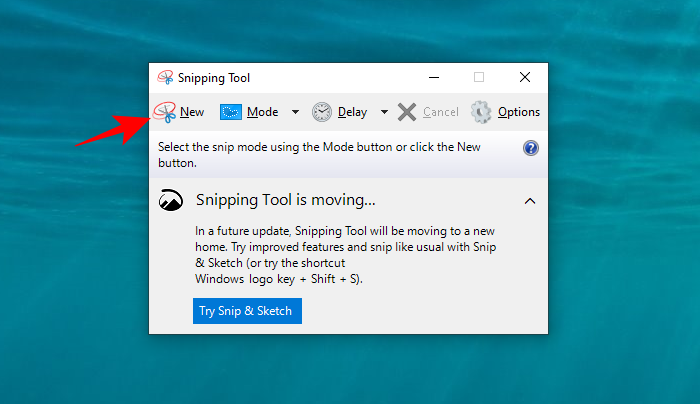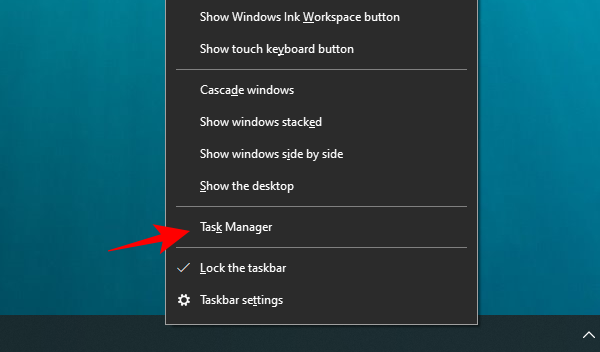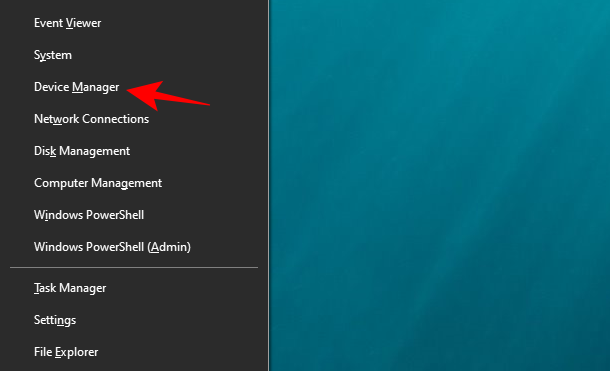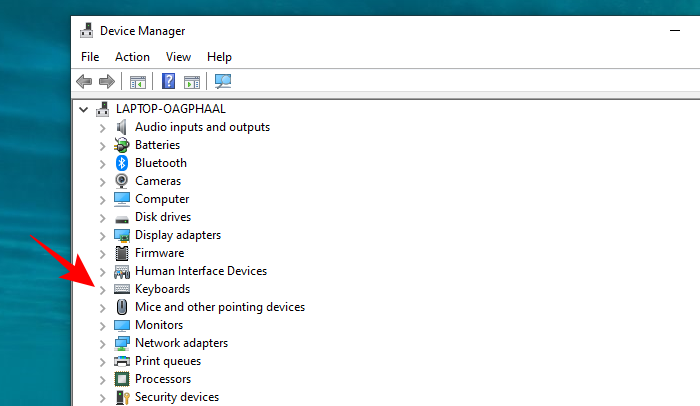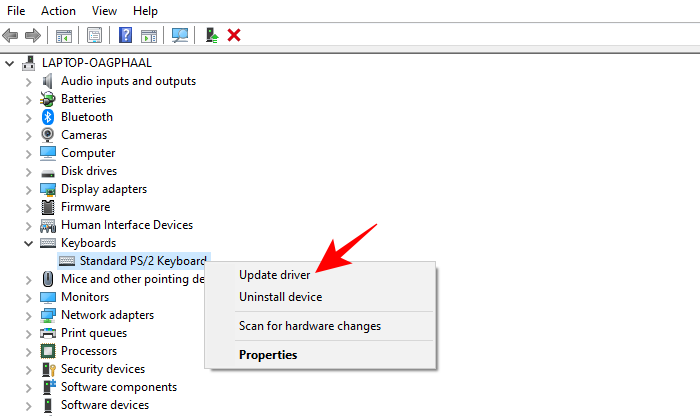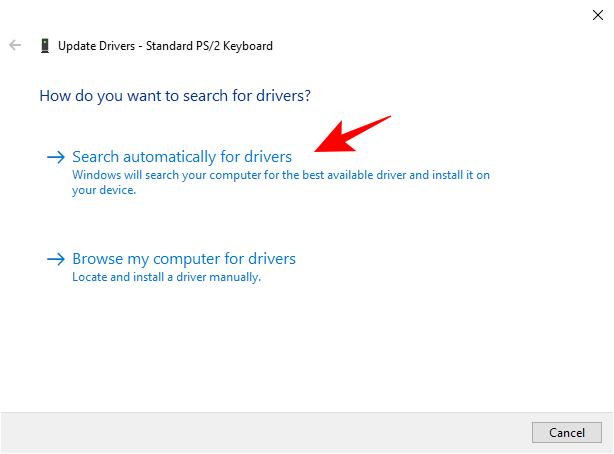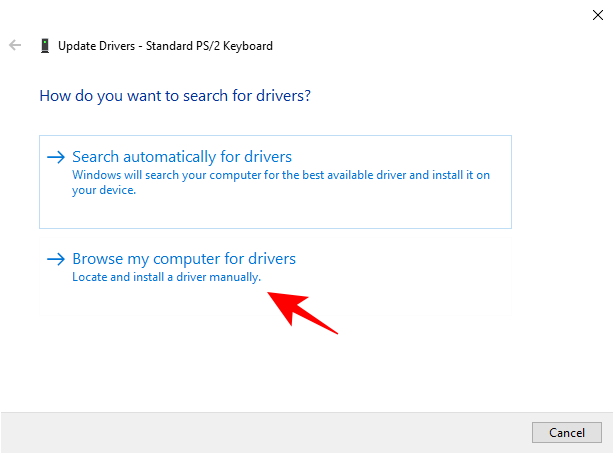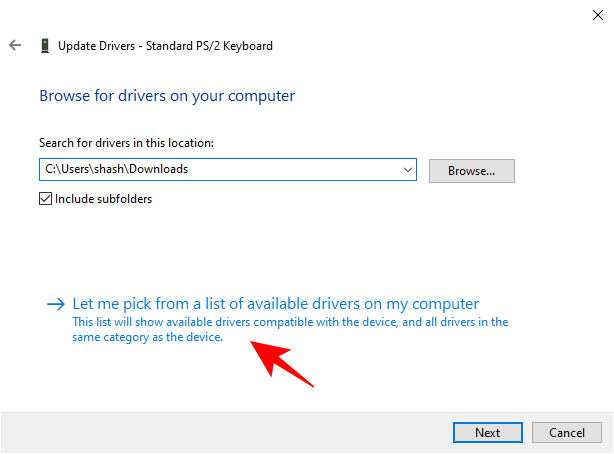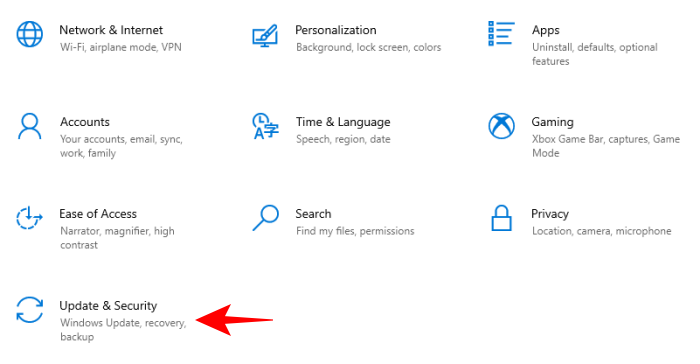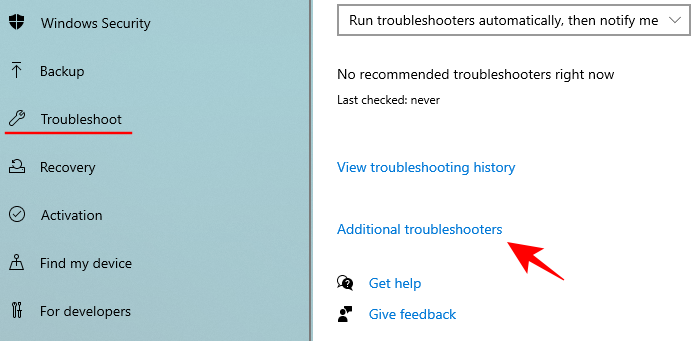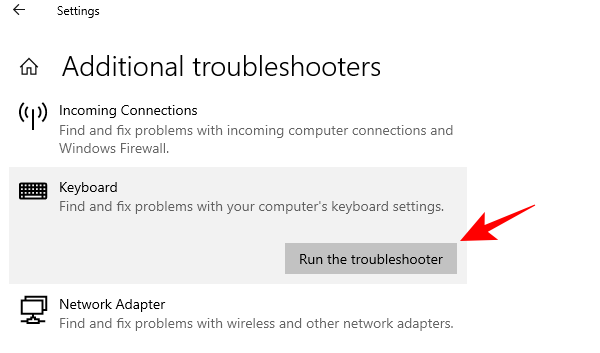Не так давно пришлось «повозиться» с одним смартфоном, который упорно не хотел сохранять скрины и фото (Xiaomi Redmi, точную модель не скажу. Подобное также встречал ранее на Lenovo и Huawei/Honor — поэтому смог разрешить всё быстро… 👌).
Что интересно: сам «щелчок» при создании скрина/фото происходит, но он не сохраняется ни на внутреннюю память, ни на SD-карту.
Если у вас на смартфоне происходит что-то подобное — возможно вам пригодится мой скромный опыт решения этой проблемы. 👌
И так…
👉 В тему!
Если у вас осталось мало памяти на телефоне —попробуйте подключить облачный Яндекс-диск, и все фото- и видео-файлы будут автоматически загружаться на него!
*
Что делать, если телефон не позволяет сохранять скриншоты/фото
👉 ШАГ 1
Вынимаем из телефона SD-карту (если она есть) и перезагружаем его. Не сочтите за банальность, но этот шаг важен (нередко из-за сбойной SD-карты происходит внутренняя ошибка системы, блокирующая ряд функций).
Перезагрузка смартфона (для этого зажмите кнопку включения на 2-5 сек.)
*
👉 ШАГ 2
Далее проверяем:
- место сохранения по умолчанию (оно должно быть установлено на внутреннюю память);
- и есть ли место на внутренней памяти (хотя бы 2-3 ГБ). Если места недостаточно — 👉 проведите чистку и удалите мало-используемые приложения, видеоматериалы, графику и т.д.
Место на внутренней памяти еще есть!
*
👉 ШАГ 3
Заходим в Play Market и обновляем все приложения (и сервисы Google). Тоже самое относится и к обновлению ПО (настройки Android — раздел «Система»). 👇
Обновление — Play Market
Система — обновление ПО — настройки Android
*
👉 ШАГ 4
Если после вышеприведенных мер ничего не изменилось — посоветовал бы телефон подключить к ПК/ноутбуку через USB.
Подключаем телефон к компьютеру с помощью USB кабеля
Далее разрешить работу с файлами, нажав на соответствующее меню на телефоне (оно, обычно, появляется автоматически при подключении телефона к компьютеру).
Передача файлов — разрешение
После нужно зайти в папку Pictures (она должна быть во внутренней памяти!).
Открываем папку Pictures во внутренней памяти телефона
В ней нужно переименовать папку Screenshots (именно в нее по умолчанию должны сохраняться скриншоты). Если у вас в памяти телефона ранее не хранились никакие скрины — то ее можно просто удалить!
Переименовать!
Тоже самое относится и к папке DCIM (в ней хранятся фото). Лучше, ее просто переименовать.
Каталог DCIM также переименовываем!
После, отключите телефон от ПК, перезагрузите его и попробуйте создать новый скрин/фото. Взамен каталогов, которые мы переименовали, появятся новые (куда и будут сохраняться скриншоты). 👌
Прим.: в моих случаях именно такая простая операция переименования и помогла.
*
👉 ШАГ 5
Если у вас на телефоне, вдобавок к невозможности сохранения скриншотов, стали появляться рекламные баннеры, всплывающие окна, система часто подвисает и пр. — возможно вы «поймали» вирус (рекламное ПО). В ряде случаев, оно и явл. причиной всевозможных ошибок и проблем.
Тема очистки телефона от «подобной» заразы — достаточно обширна (а в некоторых случаях это сделать и невозможно — т.е. для решения придется прибегать к полному сбросу устройства). Ссылки на то, как всё это сделать, привожу ниже. 👇
👉 В помощь!
1) Как удалить вирус с телефона Андроид — инструкция
2) Как сбросить настройки Андроид до заводских [Hard Reset] (т.е. удалить все данные с телефона, планшета)
*
Если вы решили вопрос как-то иначе — сообщите в комментариях (заранее благодарю!).
Удачи!
👋


Полезный софт:
-
- Видео-Монтаж
Отличное ПО для создания своих первых видеороликов (все действия идут по шагам!).
Видео сделает даже новичок!
-
- Ускоритель компьютера
Программа для очистки Windows от «мусора» (удаляет временные файлы, ускоряет систему, оптимизирует реестр).
Что делать, если не удалось сохранить скриншот экрана на компьютере или мобильном устройстве? Для решения проблемы нужно проверить наличие свободной памяти на устройстве, перезагрузить операционную систему или переустановить скриншотер.
Содержание
- Что делать, если не сохраняется скриншот на компьютере или смартфоне
- Проблема 1: черный экран при сохранении скрина в видеоигре на компьютере
- Проблема 2: ошибка загрузки скриншота на сервер
- Проблема 3: ошибка сохранения скрина на мобильном устройстве
Что делать, если не сохраняется скриншот на компьютере или смартфоне
Если во время захвата рабочего стола или окна приложения появляется окно с сообщением об ошибке или скриншот не получается, нужно выполнить ряд проверок. Некоторые приложения блокируют создание снимков для защиты персональных данных, в этом случае исправить проблему не получится.
Проблема 1: черный экран при сохранении скрина в видеоигре на компьютере
Снимок экрана компьютера можно получить на рабочем столе, в браузере, видеоплеере и большинстве приложений. При сохранении скрина во время видеоигры могут возникать следующие проблемы:
- частичное отсутствие изображения;
- получение смазанного рисунка;
- черный экран вместо полноценного снимка.
Стандартное приложение «Ножницы», а также кнопка скриншота PrintScreen не могут захватить экран в видеоиграх. Для этого придется установить дополнительный скриншотер, например Joxi.
Приложение на русском языке можно скачать:
Скачать Joxi для Windows
Для работы нужно создать личный аккаунт, указав электронную почту и пароль.
Снимок экрана создается с помощью горячих клавиш. Скриншотер Joxi работает в большинстве современных игр и не требует сложной настройки.
Важно. Комбинацию горячих клавиш можно изменить в любое время в настройках приложения. Для загрузки снимка в облачное хранилище требуется стабильное соединение с сетью. Joxi автоматически запускается при включении компьютера и сразу готов к работе.
Проблема 2: ошибка загрузки скриншота на сервер
Если установленный скриншотер может сделать снимок, но при отправке в облако возникает ошибка, то причиной может стать неустойчивый сигнал с сетью или повреждение приложения.
Для проверки скорости интернета:
- Откройте браузер.
- В окно поиска вбейте: «Проверка скорости интернета».
- Нажмите на любую из предложенных ссылок.
- Для старта проверки кликните по клавише «Начать» или «Измерить».
- Портал сделает измерение и отобразит текущую скорость интернета.
Важно. Для стабильной работы приложений, которым требуется выход в сеть, скорость соединения должна быть не мене трех Мегабит в секунду. При обнаружении проблем с подключением обратитесь к поставщику связи.
Если с соединением все в порядке, а скриншотер выдает ошибку или не может сделать снимок, то перезагрузите компьютер. Сбой может возникать в случае повреждения файлов во время обновления. Вернуть работоспособность можно путем удаления старой версии скришотера и установки новой.
Скачать бесплатное приложение LightShot со встроенной панелью для быстрого редактирования скрина и возможностью размещения снимка на сервере можно по клавише ниже:
Скачать Lightshot для Windows
Проблема 3: ошибка сохранения скрина на мобильном устройстве
Если не удалось сохранить запись экрана на смартфоне или планшете, нужно проверить наличие свободной памяти на жестком диске. Мобильные устройства автоматически используют внутреннюю память для скриншотов и не переключаются на флеш-карту.
Как проверить остаток памяти на смартфоне Android:
- Снимите блокировку дисплея и найдите иконку с настройками и тапните по ней.
- Перейдите в «Хранилище».
- Дождитесь окончания подсчета памяти.
- Ознакомьтесь с данными и очистите память путем удаления приложений или ненужных снимков.
Важно. После очистки памяти сохранение скриншотов станет доступным автоматически без перезагрузки устройства или дополнительных настроек.
Если на устройстве достаточно свободного места, а снимок не делается или сохраняется с черным фоном, то в приложении используется защита пользовательских данных. Это значит, что у смартфона нет разрешения на получение скриншота, с помощью штатных средств или дополнительных скриншотеров. Запрет используется в некоторых банковских приложениях и в электронных кошельках. Обойти данную защиту не получится.
Содержание
- Вариант 1: Сохранение в хранилище OneDrive
- Вариант 2: Сохранение из буфера обмена
- Вариант 3: Разрешения для папки со скринами
- Вариант 4: Смена папки
- Вопросы и ответы
Вариант 1: Сохранение в хранилище OneDrive
Когда не удается найти сделанные скриншоты в Windows 10, сперва следует проверить, не сохраняются ли они по умолчанию в фирменное облачное хранилище Microsoft – OneDrive. Если это так, можно выбрать сохранение изображений на компьютер:
- Приложение OneDrive по умолчанию запускается вместе с системой, а его иконка находится в трее. Щелкните по ней левой кнопкой мыши, чтобы развернуть окно программы. Кликните по значку в виде шестерни в правом верхнем углу и выберите пункт «Параметры».
- Перейдите на вкладку «Резервное копирование». В блоке «Снимки экрана» снимите галочку у опции «Автоматически сохранять снимки экрана в OneDrive». Сохраните настройки нажатием на кнопку «ОК».

После этого все созданные скриншоты будут сохраняться только на диск компьютера.
Читайте также:
Отключение облачного хранилища OneDrive в Windows 10
Куда сохраняются скриншоты в Windows 10
Вариант 2: Сохранение из буфера обмена
При использовании специальной клавиши «PrtSc» на клавиатуре для создания скриншота, визуально ничего не происходит, поскольку он временно размещается в буфере обмена Windows. В этом случае для сохранения его как файла нужно вставить изображение в любой графический редактор. Подойдет даже стандартный Paint:
- Запустите Paint, отыскав его в меню «Пуск» через системный поиск.
- Откроется окно с пустым фоном. Одновременно зажмите «Ctrl + V», чтобы вставить сделанный снимок из буфера обмена. Также вставка предусматривается кнопкой «Вставить» на вкладке «Главная». Нажмите на нее, затем выберите пункт «Вставить».
- Если редактирование с помощью встроенных средств программы не требуется, изображение можно сохранить в любую директорию и даже выбрать нужный формат. В этом случае кликните по вкладке «Файл» и выберите «Сохранить как». В дополнительном меню нажмите на тот формат, который более предпочтителен.
- Откроется окно «Проводника», где нужно указать путь сохранения файла.

Преимущество такого способа создания скриншота в том, что пользователь может выбрать любую программу для редактирования файла, и его не придется искать в ОС. Но если нужно сделать быстрый снимок, который самостоятельно сохранится в определенный каталог, лучше воспользоваться другими инструментами.
Подробнее: Учимся делать скриншоты в Windows 10
Вариант 3: Разрешения для папки со скринами
Еще одна причина проблем с сохранением скриншотов – это запрет на запись файлов у папки со снимками. Чтобы устранить неполадку, проверьте разрешения каталога с изображениями:
- Перейдите в «Свойства» папки «Снимки экрана» через контекстное меню, вызвав его правой кнопкой мыши. К слову, этот каталог располагается по умолчанию в пользовательской директории «Изображения».
- В новом окне переключитесь на вкладку «Безопасность». Убедитесь, что «Система» и пользователи имеют все права на данный каталог. То есть в столбце «Разрешить» напротив почти всех основных пунктов должны стоять галочки.
- Чтобы поменять разрешения, нажмите на кнопку «Изменить».
- В новом окне выберите пользователя и отметьте разрешения, в том числе «Запись», что позволит сохранять скриншоты в этот каталог. Сохраните изменения.

Поскольку теперь активный пользователь в системе может записывать данные в выбранную папку, то после создания скриншоты будут автоматически сохраняться в этом каталоге. Конечно, речь идет о тех снимках экрана, которые делаются через стандартные горячие клавиши Windows.
Вариант 4: Смена папки
Вероятно, вы не можете найти скрины, потому что по умолчанию они сохраняются в другую папку, а не в «Снимки экрана», как это должно быть изначально в соответствии с настройками системы (это касается только встроенных в ОС средств создания снимков). В сторонних программах настройки каталога для сохранения происходят через раздел с параметрами.
Вы можете посмотреть, куда именно в Windows были сохранены недавно созданные снимки экрана:
- Запустите «Проводник» или откройте содержимое «Этого компьютера», дважды щелкнув по иконке на рабочем столе.
- На панели слева нажмите на «Быстрый доступ». В центральной части окна отобразятся блоки с часто используемыми папками и недавними файлами. Разверните второе. Справа можно посмотреть адрес папки, в которую был сохранен файл. В списке отыщите недавно созданный скриншот, который вы потеряли, чтобы узнать, куда он был помещен.


Чтобы восстановить системные настройки папок по умолчанию, особенно когда снимки сохраняются в другую папку, например в «Документы», то через «Проводник» найдите проблемный каталог и нажмите на его название правой кнопкой мыши. Из контекстного меню выберите «Свойства», переключитесь на вкладку «Расположение» и щелкните по кнопке «По умолчанию», затем сохраните настройки.
Скорее всего, отобразится уведомление, что директории не существует, а также предложение создать ее. Согласитесь с действием, и тогда появится отдельная папка «Снимки экрана», куда автоматически будут перенесены скрины.
Еще статьи по данной теме:
Помогла ли Вам статья?
Содержание
- Ошибка при загрузке скринов
- Что делать, если в Steam не загружаются скриншоты
- «Не удалось сохранить скриншот» — смартфон выдает ошибку при создании скрина или фото
- Что делать, если телефон не позволяет сохранять скриншоты/фото
- Почему не удалось сохранить скриншот
- Что делать, если не сохраняется скриншот на компьютере или смартфоне
- Проблема 1: черный экран при сохранении скрина в видеоигре на компьютере
- Проблема 2: ошибка загрузки скриншота на сервер
- Проблема 3: ошибка сохранения скрина на мобильном устройстве
- Не работает Print Screen, не могу сделать скриншот
- Что можно сделать при проблемах с Print Screen
Ошибка при загрузке скринов
Будь в курсе последних новостей из мира гаджетов и технологий
Что делать, если в Steam не загружаются скриншоты
Steam — самый крупный магазин цифровой дистрибуции игр для ПК, и, увы, поэтому с ним зачастую бывают проблемы. Одна из них — при попытке загрузить скриншот появляется окошко с текстом «Произошла ошибка при загрузке скриншотов (1). Возможно, Steam Cloud временно недоступен»:
Проблема достаточно массовая — не один десяток тем в Steam Community, поэтому я и решил написать ее достаточно неочевидное решение.
Для начала — проверьте почту, возможно, что вы получили бан за загрузку ненадлежащих скриншотов (контент 18+, оскорбления и т.д.). Если у вас действительно бан, то ничего не поделать, кроме как ждать, пока его снимут. Срок будет указан в письме, и обычно он составляет от недели до нескольких месяцев (возможно, поможет обращение в поддержку, но практика показывает, что баны они снимают крайне неохотно, а ждать ответа обычно приходится очень долго).
Если же у вас бана нет, то нужно выйти из бета-тестирования клиента Steam, если вы в нем состоите. Для этого нажмите на Steam > Настройки > Аккаунт > Бета-тестирование (сменить), и выберите там пункт «Отказаться»:
Возможно, что это поможет и скриншоты уже будут загружаться. Если это не так — придется использовать тяжелую артиллерию. Для этого потребуется программа NotePad++. Внимание — не используйте вместо нее встроенный в систему Блокнот, он не умеет толком работать с unix-овыми файлами и «запорет» их.
Теперь перейдите по пути Steamuserdata 760, и откройте файл screenshots.vdf с помощью NotePad++:
Теперь найдите строчки, которые начинаются с «vrfilename» — после них в кавычках будет путь до скриншотов, и вот его как раз нужно удалить, оставив кавычки пустыми. Должно получиться так:
Так нужно проделать со всеми такими строчками, после чего сохранить файл. Теперь на всякий случай сделайте копию ваших скриншотов — они хранятся по пути Steamuserdata 760remote. Все, после этого перезапустите клиент Steam, и скриншоты будут нормально загружаться:
Источник
«Не удалось сохранить скриншот» — смартфон выдает ошибку при создании скрина или фото

Не так давно пришлось «повозиться» с одним смартфоном, который упорно не хотел сохранять скрины и фото (Xiaomi Redmi, точную модель не скажу. Подобное также встречал ранее на Lenovo и Huawei/Honor — поэтому смог разрешить всё быстро. 👌) .
Что интересно: сам «щелчок» при создании скрина/фото происходит, но он не сохраняется ни на внутреннюю память, ни на SD-карту.
Если у вас на смартфоне происходит что-то подобное — возможно вам пригодится мой скромный опыт решения этой проблемы. 👌
Если у вас осталось мало памяти на телефоне — попробуйте подключить облачный Яндекс-диск , и все фото- и видео-файлы будут автоматически загружаться на него!
Что делать, если телефон не позволяет сохранять скриншоты/фото
👉 ШАГ 1
Вынимаем из телефона SD-карту (если она есть) и перезагружаем его. Не сочтите за банальность, но этот шаг важен (нередко из-за сбойной SD-карты происходит внутренняя ошибка системы, блокирующая ряд функций).
Перезагрузка смартфона (для этого зажмите кнопку включения на 2-5 сек.)
👉 ШАГ 2
- место сохранения по умолчанию (оно должно быть установлено на внутреннюю память);
- и есть ли место на внутренней памяти (хотя бы 2-3 ГБ). Если места недостаточно — 👉 проведите чистку и удалите мало-используемые приложения, видеоматериалы, графику и т.д.
Место на внутренней памяти еще есть!
👉 ШАГ 3
Заходим в Play Market и обновляем все приложения (и сервисы Google). Тоже самое относится и к обновлению ПО (настройки Android — раздел «Система» ). 👇
Обновление — Play Market
Система — обновление ПО — настройки Android
👉 ШАГ 4
Если после вышеприведенных мер ничего не изменилось — посоветовал бы телефон подключить к ПК/ноутбуку через USB.
Подключаем телефон к компьютеру с помощью USB кабеля
Далее разрешить работу с файлами, нажав на соответствующее меню на телефоне (оно, обычно, появляется автоматически при подключении телефона к компьютеру).
Передача файлов — разрешение
После нужно зайти в папку Pictures (она должна быть во внутренней памяти!).
Открываем папку Pictures во внутренней памяти телефона
В ней нужно переименовать папку Screenshots (именно в нее по умолчанию должны сохраняться скриншоты). Если у вас в памяти телефона ранее не хранились никакие скрины — то ее можно просто удалить!
Тоже самое относится и к папке DCIM (в ней хранятся фото). Лучше, ее просто переименовать.
Каталог DCIM также переименовываем!
После, отключите телефон от ПК, перезагрузите его и попробуйте создать новый скрин/фото. Взамен каталогов, которые мы переименовали, появятся новые (куда и будут сохраняться скриншоты). 👌
Прим. : в моих случаях именно такая простая операция переименования и помогла.
👉 ШАГ 5
Если у вас на телефоне, вдобавок к невозможности сохранения скриншотов, стали появляться рекламные баннеры, всплывающие окна, система часто подвисает и пр. — возможно вы «поймали» вирус (рекламное ПО). В ряде случаев, оно и явл. причиной всевозможных ошибок и проблем.
Тема очистки телефона от «подобной» заразы — достаточно обширна (а в некоторых случаях это сделать и невозможно — т.е. для решения придется прибегать к полному сбросу устройства). Ссылки на то, как всё это сделать, привожу ниже. 👇
1) Как удалить вирус с телефона Андроид — инструкция
2) Как сбросить настройки Андроид до заводских [Hard Reset] (т.е. удалить все данные с телефона, планшета)
Если вы решили вопрос как-то иначе — сообщите в комментариях (заранее благодарю!).
Источник
Почему не удалось сохранить скриншот
Что делать, если не удалось сохранить скриншот экрана на компьютере или мобильном устройстве? Для решения проблемы нужно проверить наличие свободной памяти на устройстве, перезагрузить операционную систему или переустановить скриншотер.
Что делать, если не сохраняется скриншот на компьютере или смартфоне
Если во время захвата рабочего стола или окна приложения появляется окно с сообщением об ошибке или скриншот не получается, нужно выполнить ряд проверок. Некоторые приложения блокируют создание снимков для защиты персональных данных, в этом случае исправить проблему не получится.
Проблема 1: черный экран при сохранении скрина в видеоигре на компьютере
Снимок экрана компьютера можно получить на рабочем столе, в браузере, видеоплеере и большинстве приложений. При сохранении скрина во время видеоигры могут возникать следующие проблемы:
- частичное отсутствие изображения;
- получение смазанного рисунка;
- черный экран вместо полноценного снимка.
Стандартное приложение «Ножницы», а также кнопка скриншота PrintScreen не могут захватить экран в видеоиграх. Для этого придется установить дополнительный скриншотер, например Joxi.
Приложение на русском языке можно скачать:
Для работы нужно создать личный аккаунт, указав электронную почту и пароль.
Снимок экрана создается с помощью горячих клавиш. Скриншотер Joxi работает в большинстве современных игр и не требует сложной настройки.
Важно. Комбинацию горячих клавиш можно изменить в любое время в настройках приложения. Для загрузки снимка в облачное хранилище требуется стабильное соединение с сетью. Joxi автоматически запускается при включении компьютера и сразу готов к работе.
Проблема 2: ошибка загрузки скриншота на сервер
Если установленный скриншотер может сделать снимок, но при отправке в облако возникает ошибка, то причиной может стать неустойчивый сигнал с сетью или повреждение приложения.
Для проверки скорости интернета:
- Откройте браузер.
- В окно поиска вбейте: «Проверка скорости интернета».
- Нажмите на любую из предложенных ссылок.
- Для старта проверки кликните по клавише «Начать» или «Измерить».
- Портал сделает измерение и отобразит текущую скорость интернета.
Важно. Для стабильной работы приложений, которым требуется выход в сеть, скорость соединения должна быть не мене трех Мегабит в секунду. При обнаружении проблем с подключением обратитесь к поставщику связи.
Если с соединением все в порядке, а скриншотер выдает ошибку или не может сделать снимок, то перезагрузите компьютер. Сбой может возникать в случае повреждения файлов во время обновления. Вернуть работоспособность можно путем удаления старой версии скришотера и установки новой.
Скачать бесплатное приложение LightShot со встроенной панелью для быстрого редактирования скрина и возможностью размещения снимка на сервере можно по клавише ниже:
Проблема 3: ошибка сохранения скрина на мобильном устройстве
Если не удалось сохранить запись экрана на смартфоне или планшете, нужно проверить наличие свободной памяти на жестком диске. Мобильные устройства автоматически используют внутреннюю память для скриншотов и не переключаются на флеш-карту.
Как проверить остаток памяти на смартфоне Android:
- Снимите блокировку дисплея и найдите иконку с настройками и тапните по ней.
- Перейдите в «Хранилище».
- Дождитесь окончания подсчета памяти.
- Ознакомьтесь с данными и очистите память путем удаления приложений или ненужных снимков.
Важно. После очистки памяти сохранение скриншотов станет доступным автоматически без перезагрузки устройства или дополнительных настроек.
Если на устройстве достаточно свободного места, а снимок не делается или сохраняется с черным фоном, то в приложении используется защита пользовательских данных. Это значит, что у смартфона нет разрешения на получение скриншота, с помощью штатных средств или дополнительных скриншотеров. Запрет используется в некоторых банковских приложениях и в электронных кошельках. Обойти данную защиту не получится.
Источник
Не работает Print Screen, не могу сделать скриншот

Скриншоты — неотъемлемая часть работы за компьютером, и каждому из нас иногда необходимо их делать. И совсем печально, когда Print Screen почему-то не срабатывает — хочется просто разбить клавиатуру. Однако, делу это не поможет. 👀
Можно, конечно, сфотографировать экран на телефон или фотоаппарат, однако, качество картинки будет хуже. Можно поступить еще более радикальней, как блондинка на картинке-превью слева (но это уж совсем смешно ☝).
В этой статье предложу несколько вариантов, как можно решить сию проблему более простыми и толковыми способами. Даже если у вас кнопка совсем «выдрана» с корнем и ее просто физически нет — всё равно, эта статья должна вам помочь!
Что можно сделать при проблемах с Print Screen
👉 1) Для начала проверить спец. клавиши
На некоторых клавиатурах (видел только на ПК) встречается специальная клавиша F Lock. При ее нажатии — меняется значение некоторых спец. и функциональных клавиш. Если у вас есть подобная клавиша — попробуйте отключить ее.
Клавиша F Lock (чаще всего встречается на классической клавиатуре)
📌 Что касается ноутбуков , то у них часто все эти клавиши (F1 — F12, Print Screen, Pause и пр.) имеют двойное значение, которое можно задействовать с помощью клавиши Fn (иногда Alt). Таким образом, попробуйте нажать следующее сочетание клавиш:
- Fn+Print Screen (а затем откройте Paint и проверьте, вставится ли скрин);
- Alt+Print Screen
- Win+Print Screen (работает в Windows 10/11. Экран должен на долю секунды «моргнуть» — а скрин сохраниться в каталоге «Изображения» );
- Win+Fn+Print Screen
Fn+Esc — изменяют режим работы Fn
📌 Еще один момент заключается в том, что клавиша Fn может просто не работать! Например, ее можно отключить в BIOS (проверьте ее работу с другими функциональными клавишами).
📌 Также обратите внимание , не устанавливали ли вы накануне каких-то программ, например, Яндекс-скриншоты (идет в комплекте к Яндекс-диску), OneDrive, Dropbox, Snipping tool и пр.
Дело в том, что они могут «перехватывать» создание скриншота для того, чтобы автоматически его сохранить на облачный диск. Если подобный софт есть — откройте его настройки (см. скрин ниже 👇) и отключите перехват клавиши Print Screen.
Яндекс диск — создать скриншот / Настройки
👉 2) Можно установить спец. утилиту для создания скринов
Я думаю, что со мной многие согласятся, что нажимать кнопку Print Screen, а затем открывать Paint (или другой редактор) — не всегда удобно и быстро.
Гораздо удобнее установить специальное приложение, в котором можно по одному клику создавать и сохранять скрин экрана сразу на диск (или автоматически его загружать в сеть или добавлять в редактор).
Причем, во всех программах для создания скринов (в 99%) — можно изменить кнопку для их создания! Я бы порекомендовал следующий софт: GreenShot, FastStone Capture, Snagit, PicPick, Light Shot.
Найти лучшие программы для создания скриншотов можете в моей подборке.
Light Shot горячие клавиши
👉 3) Можно переназначить одну клавишу на другую
Если в предыдущем способе мы просто назначили «горячую» клавишу для одной программы, то в этом я предлагаю более радикальный — изменить глобально для всех программ и системы Print Screen, скажем, на Shift или Home. Здесь смотрите сами, какая клавиша вам больше бы подошла взамен неработающей.
Смена происходит достаточно быстро, достаточно запустить одну из утилит: Key Remapper, KeyTweak, MapKeyboard.
MapKeyboard: всего три действия для замены клавиши
👉 4) Вызвать экранную клавиатуру
Не все знают, что в Windows есть специальный центр, с интересными инструментами: экранной лупой, экранной клавиатурой (на нее можно нажимать мышкой) и пр.
Располагается этот раздел по адресу:
Панель управления -> Специальные возможности -> Центр специальных возможностей
(чтобы открыть панель управления — нажмите Win+R , и введите команду control ) .
Панель управления — Специальные возможности — Центр специальных возможностей (Кликабельно)
Собственно, на экранной клавиатуре есть все кнопки, что и на обычной (физической). Можете кликать по нужной клавише и пользоваться ПК в обычном режиме.
Экранная клавиатура содержит все самые необходимые клавиши
👉 5) Попробовать почистить клавиатуру, если нет эффекта — заменить на новую
В большинстве случаев клавиши перестают срабатывать и начинают плохо работать из-за пыли, крошек и прочего мусора, который скапливается под ними. Почистить клавиатуру можно несколькими способами:
- просто перевернуть ее и постучать: все крошки и пыль вылетят из нее (если такое хотите сделать с ноутбуком — сначала отсоедините клавиатуру от устройства!);
- есть специальные клавиатурные пылесосы — они могут быстро собрать все лишнее под клавишами (можно использовать и обычный пылесос, кстати);
- в продаже есть специальные «лизуны» — чистильщики для клавиатур. Принцип работ у них простой: приклеиваете их к клавиатуре, они растекаются, а потом «отдираете» вместе с пылью и мусором.
Чистка пылесосом клавиатуры от крошек и пыли
Еще один «колхозный» дедовский способ чистки клавиатуры:
- снять клавиатуру (отключить от ПК);
- промыть ее в теплой воде с моющим средством (например, Fairy);
- хорошо просушить ее;
- собрать, подключить и попробовать в действии. Даже в самых печальных случаях (например, при залитии клавиатуры соком или кофе) — способ выручает! Правда, оговорюсь, все делаете на свой страх и риск, гарантий никаких не могу дать.
Если все вышеперечисленное не помогло — выход один, купить новую клавиатуру (дабы они не так уж и дорого стоят).

Можно существенно сэкономить, если заказать клавиатуру в китайском онлайн-магазине.
Источник
Порой может случится так что скриншоты по какой-то причине могут не сохраняться. Но почему подобное происходит? Попробуем ответить на этот вопрос в данной статье.
Обычно если все работает и настроено правильно, то снимок экрана без всяких проблем сохраняется в отведенное место. Это может быть рабочий стол или специальная папка заданная автоматически или вручную. Подобное происходит как на телефонах, работающих на ОС Андроид, так и на компьютерах под управлением Виндовс и других операционок.
Основные причины почему не сохраняется скриншот
Рассмотрим ряд причин, из-за которых сохранение снимка экрана может не произойти.
- На устройстве, обычно это телефоне или компьютере закончилась память. В этом случае сделанный скриншот сохранить не удастся. Его просто не куда сохранять. Поэтому чтобы решить эту проблему очистите память, удалите что-нибудь не нужное или перенесите файлы на другое устройство или внешний накопитель.
- Ошибка в системе. Иногда по каким-то причинам может произойти системный сбой. В этом случае рекомендуется выполнить перезагрузку компьютера или того устройства, на котором не сохраняются скриншоты. В том числе и Windows 10.
- Нарушение в самой программе скриншотере. В этом случае требуется удалить имеющееся приложение, с помощью которого вы делаете скриншоты и заново его переустановить. После этого он должен заработать. Вообще так может произойти по причине удаления или повреждения технических файлов программы. Их может повредить вирус или человек, а также они могут быть нарушены из-за некачественной прерывающейся установки.
- Скриншот может не сохраняться на сервер, в облако по причине плохого интернет соединения. Скорость должна быть около 3 мбит/c. В этом случае рекомендуется проверить скорость и перезагрузить компьютер или телефон.
- Попытка создать скриншот банковского кабинета. Считается что это секретная информация и делать ее запрещено. В редких случаях подобная ошибка может всплыть. Здесь либо ваш телефон блокирует возможность сфотографировать, либо само банковское приложение.
- Снимки автоматически могут сохраняться в облако, особенно если вы работаете на Windows.
Если для создания скриншота вы используете стандартную программу на компьютере, например, «Ножницы», в некоторых случаях она может делать не корректные скриншоты. Поэтому рекомендуется скачать и установить сторонний софт, например, Joxi, LightShot.
Что делать если скриншот не сохраняется на телефоне?
Для активации сохранения снимков экрана рекомендуем проделать следующие действия, описанные ниже. Возможно какой-то из них вам поможет! Пишите в комментариях если что-то помогло.
- Вытаскиваем из телефона микро SD карту и выполняем перезагрузку устройства на андроиде или другой ОС. Некоторые карты могут выдавать сбои в работе.
- Выполняем проверку на предмет сохранения скриншотов. Основное место куда должно сохраняться ваше изображение — это «Внутренняя память телефона». Так же посмотрите сколько памяти у вас осталось, должно быть не менее 2-х ГБ. Если у вашего смартфона мало памяти проведите его чистку, удалите графику, видео или перенесите эти данные на другой носитель.
- Рекомендуется так же выполнить обновление всех приложений вашего телефона. Некоторые программы можно обновить через Play Market.
- Подключите телефон к компьютеру. На телефоне должно всплыть окно. Выберите «Передача файлов». Откройте любую папку на компьютере и выберите слева «Этот компьютер», а дальше уже нажмите на локальный диск вашего телефона, он может называться «Внутренняя память. Обычно это делается двумя быстрыми щелчками левой кнопкой мыши. Найдите папку Pictures. Зайдите в нее и переименуйте папку «Screenshots». Если ее нет, то создайте. Возможно эта папка у вас будет находится в другом месте, просто по ройтесь в папках вашего устройства, она должна быть где-то там. Так же рекомендуется переименовать папку DCIM. В ней обычно сохраняют фото. Теперь отсоедините ваш телефон от компьютера, перезагрузите его и попробуйте сделать скриншот! За место переименованных папок создадутся новые с прошлыми названиями. Это должно помочь телефону начать делать скриншоты.
- Если у вас часто подвисает система, всплывают рекламные баннеры, то скорее всего ваше устройство поймало вирус. Просканируйте телефон антивирусом или сбросьте все к заводским настройкам.
Таким образом вы можете устранить и найти причину почему не сохраняются скриншоты на андроиде.
Выше приведенная информация может помочь если скриншоты не сохраняются в папке, галереи, стиме, геншин импакт, в симс 4 и многих других приложениях и устройствах.
Что делать если Windows 10 не сохраняет скриншоты в папку Снимки экрана?
В данной операционной системе имеется встроенная программа, которую легко можно активировать, нажав сочетание клавиш WIN+PrtSC. Скриншоты, которые были автоматически захвачены сохраняются в папку профиля. Она имеет адрес: Изображение -> Снимки экрана. Некоторые люди говорят, что у них не идет никакого сохранения в эту папку. В основе этого обычно лежат неправильные настройки сохранения скриншотов.
Скриншоты сохраняются в облако
Когда работа выполняется под учетной запись Microsoft, требуется изначально проверить настройки One Drive. Система вполне может отправлять снимки именно туда. Конечно, Виндовс может вас уведомлять что скриншоты будут сохраняться именно в облако, но уведомления могут быть отключены. Нажмите правую кнопку мыши по иконке OneDrive. Всплывет меню, в котором необходимо выбрать «Параметры».
В новом окне перейдите на вкладку «Автосохранение». Посмотрите, а действительно ли эта опция выключена.
А что делать если Windows 10 сохраняет скриншоты в другую папку?
Если так происходит, то об этом сигнализирует затемнение экрана в период нажатия на кнопку делающую скриншот. Файл сохраняется, но в другую папку.
Чтобы узнать куда улетают ваши скриншоты, просто зайдите в раздел «Быстрый доступ». Это нужно сделать сразу после создания снимка экрана. Выберите раздел «Последние файлы» и посмотрите путь к полученному скриншоту.
Чтобы вернуть правильные настройки требуется открыть свойства папки, перейти в раздел «Расположение» и нажать клавишу «По умолчанию», после этого «ОК».
В итоге система скажет вам что директории не существует и предложит создать ее. В этом случае требуется согласится. В результате этих действий Windows 10 создаст папку «Снимки экрана» в нужном месте и перенесет в нее все скриншоты.
Выполнение проверки разрешений для каталога Снимки экрана
Теперь следует выполнить проверку разрешения на папку «Снимки экрана». Нужно открыть ее свойства, а затем перейти в раздел «Безопасность». Посмотрите и убедитесь в том, что группа «Система» и пользователи имеют на каталог полные права.
В случае отсутствия полных прав, требуется надавить на кнопку «Дополнительно». Всплывет новое окно. В нем нужно два раза нажать по измененному субъекту и дать ему все нужные права.
После проделанных выше процедуры все снимки экрана должны сохраняться в нужную папку. Если настройки не доступны, попытайтесь выключить наследование.
На этом данная статья подошла к концу, желаем удачи!
Screenshoti.ru
Нажатие комбинации Windows + Print Screen не сохраняет снимок экрана автоматически на вашем ПК с Windows? Что ж, не волнуйтесь, проблем с работающей Windows на вашем компьютере нет. Все, что вам нужно сделать, это проверить несколько вещей, чтобы решить эту проблему. Здесь давайте рассмотрим рабочие методы исправления снимка экрана, который не сохраняется в папку «Снимки экрана» в Windows 11 или 10.
Windows позволяет автоматически сохранить скриншот всего экрана, нажав одновременно Windows + PrtScn. Однако, если у вас возникли проблемы с автоматическим сохранением снимка экрана на ПК с Windows, воспользуйтесь приведенными ниже решениями.
Способ 1. Проверьте комбинацию клавиш для снимка экрана.
На некоторых ПК с Windows вам нужно нажать дополнительную кнопку, чтобы сделать снимок экрана и сохранить его. Попробуйте нажать клавишу Fn (функциональная клавиша) + PrtScn, или вы можете использовать другую комбинацию, то есть клавишу Fn + клавишу Windows + PrtScn, чтобы сделать снимок экрана.
Ваш снимок экрана должен появиться в папке «Снимки экрана» в разделе «Изображения».
2. Перейдите на вкладку Резервное копирование. Убедитесь, что флажок «Автоматически сохранять сделанные снимки экрана в OneDrive» не установлен. Если он выбран, отмените выбор.
Способ 3. Проверьте системные разрешения на папку со снимками экрана.
Если описанный выше метод вам не помог, возможно, что-то не так с папкой со снимками экрана. Вы можете проверить и устранить проблему следующим образом:
1. Перейдите в папку «Скриншоты» на ПК с Windows (Проводник> Изображения> Скриншоты).
2. Щелкните папку правой кнопкой мыши и выберите «Свойства».
3. Перейдите на вкладку «Безопасность» и проверьте, стоит ли галочка напротив «Полный доступ».
4. Если нет, нажмите «Изменить» и установите флажок «Полный доступ».
Способ 4. Включите клавишу PrintScreen для сохранения снимка экрана в Windows.
Если Windows по-прежнему не сохраняет скриншоты автоматически, вам нужно проверить, не отключена ли ваша клавиша Print Screen. Для этого вам необходимо выполнить следующие шаги:
1. Нажмите Window + U на компьютере под управлением Windows, чтобы открыть меню специальных возможностей.
2. Перейдите к клавиатуре на панели левой панели в категории «Взаимодействия».
3. Прокрутите вниз и убедитесь, что переключатель «Использовать кнопку PrtScn, чтобы открыть фрагмент экрана» включен. Если нет, включите его.
Способ 5. Проверьте, где локально сохраняется снимок экрана.
Если вы видите снимок экрана в разделе «Недавние файлы» в проводнике, это означает, что снимок экрана сохраняется где-то на вашем компьютере с Windows. Вам нужно проверить, где Windows хранит его. Для этого сделайте следующее:
1. Откройте Проводник на ПК с Windows. Перейдите в Быстрый доступ с левой панели.
2. В разделе «Последние файлы» щелкните правой кнопкой мыши снимок экрана и выберите «Открыть местоположение файла».
Вот и все. Теперь вы знаете, где Windows сохраняет сделанные вами скриншоты.
Способ 6 — исправить реестр
Всякий раз, когда вы нажимаете комбинацию клавиш, экран тускнеет, т.е. винда делает скриншоты, но они не сохраняются? В такой ситуации вам необходимо проверить реестр Windows. Вот как это сделать:
1. Запустите «Выполнить», нажав Windows + R. Введите и введите Regedit.
2. На левой панели перейдите в раздел HKEY_CURRENT_USERSoftwareMicrosoftWindowsCurrentVersionExplorer (нажмите проводник).
3. Найдите ScreenshotIndex с реестром REG_DWORD в окне справа.
Если он не существует, вам необходимо создать его, щелкнув правой кнопкой мыши пустую область > Создать > Значение DWORD и переименовав его.
4. Дважды щелкните новый DWORD, чтобы изменить его. В качестве основы установите Decimal и измените значение на 695. Нажмите OK.
5. Теперь заходим в этот реестр:
HKEY_CURRENT_USERSoftwareMicrosoftWindowsCurrentVersionExplorerПапки оболочки пользователя
6. Найдите {B7BEDE81-DF94-4682-A7D8-57A52620B86F}, которая является расширяемой строкой (REG_EXPAND_SZ).
7. Убедитесь, что значение данных %USERPROFILE%ИзображенияСкриншоты.
8. Закройте редактор реестра, перезагрузите компьютер с Windows и сделайте снимок экрана. Теперь он должен быть сохранен в папке скриншотов.
(Решено) Windows не сохраняет снимки экрана
Вышеуказанные методы, вероятно, решат проблему, из-за которой снимки экрана, которые вы делаете на ПК с Windows, не сохраняются в папке «Снимки экрана». Если проблема все еще не решена, вам необходимо запустить программу восстановления Windows, чтобы исправить любые поврежденные или случайно удаленные внутренние файлы операционной системы. Оставайтесь с нами, чтобы узнать больше таких технических советов и хитростей.
Windows 10 позволяет быстро делать Скриншоты (Снимки экрана), одновременно нажав клавиши Windows + PrtSc (Print Screen). Полученный снимок экрана автоматически сохраняется в папке «Изображения» → «Снимки экрана».
Многие пользователи жалуются, что Windows 10 не сохраняет автоматически сделанный снимок в папку «Изображения» → «Снимки экрана».
Если вы также столкнулись с этим, решения ниже помогут вам исправить проблему.
Решение 1 из 3
Проверьте, сохраняет ли Windows 10 скриншоты в OneDrive
Если вы используете учетную запись Microsoft для входа в Windows 10, вы должны проверить, сохраняются ли автоматически скриншоты в вашей учетной записи OneDrive. Хотя Windows 10 отображает уведомление при сохранении снимка «Снимок экрана был добавлен в OneDrive» (если вы не отключили уведомления), мы рекомендуем вам проверить настройки OneDrive.
Шаг 1: Кликните правой кнопкой мыши по значку OneDrive на панели задач, нажмите « Другое …», а затем «Параметры».
Шаг 2: Перейдите на вкладку «Автосохранение». Убедитесь, что опция «Автоматически сохранять снимки экрана в OneDrive», НЕ включена. Если отметка установлена, отмените выбор, а затем нажмите кнопку «ОК».
Решение 2 из 3
Проверьте, где Windows 10 сохраняет скриншоты
Если экран мигает, когда вы нажимаете клавиши Win + PrtSc, но не сохраняет скриншот в папке «Снимки экрана», вы можете легко проверить, где сохранится скриншот. Вот как это сделать:
Шаг 1: Откройте Быстрый доступ в Проводнике.
Шаг 2: В разделе «Последние файлы» файл в верхней части списка — найдите недавно сделанный снимок экрана, кликните правой кнопкой мыши файл и выберите пункт «Свойства», чтобы посмотреть его исходное местоположение.
Решение 3 из 3
Проверить разрешения для папки «Снимки экрана»
Если для папке «Снимки экрана» отсутствует разрешения на запись, Windows 10 может не сохранить снимки в этой папке. Вот как проверить и изменить разрешения.
Шаг 1: Кликните правой кнопкой мыши папку «Снимки экрана» и выберите «Свойства», чтобы открыть диалоговое окно.
Шаг 2: На вкладке «Безопасность» нажмите кнопку «Изменить». Убедитесь, что учетная запись «Система» имеет «Полный контроль».
Если эти решения не помогли вам решить проблему, попробуйте сбросить настройки системы или переустановить Windows 10 без потери данных.
«Не удалось сохранить скриншот. Возможно, накопители заняты» — как исправить?
В операционной системе Android присутствует функция создания скриншотов. Делаются они посредством одновременного зажатия на несколько долей секунд клавиш «выключение» + «уменьшение громкости». Почти всегда эта манипуляция срабатывает и снимок экрана сохраняется. Однако некоторые пользователи при определенных обстоятельствах могут увидеть следующее сообщение при попытке сделать скриншот: «Не удалось сохранить скриншот. Возможно, накопители заняты» – как решить эту проблему попробуем разобраться ниже.
Причины ошибки «Не удалось сохранить скриншот» в Android
Первая причина, по которой Андроид может пожаловаться на занятость накопителей при попытке создания скриншота, может заключаться в том, что они банально в действительности заполнены под завязку. То есть во внутренней памяти смартфона/планшета и на карте памяти отсутствует место для сохранения картинки.
Вторая причина не такая очевидная. Сообщение о занятости накопителей Android может выдать и тогда, когда в файловой системе отсутствует папка, предусмотренная системой для сохранения соответствующих файлов. Да, обычно, она создает директорию Screenshots автоматически, если она отсутствует, но может что-то пойти не так. Как исправить дисфункцию «Не удалось сохранить скриншот. Возможно, накопители заняты» далее.
Как исправить ошибку с созданием скриншота на Андроид
Устранить проблему с сохранением скриншота на Android довольно просто. В первую очередь потребуется проверить, имеется ли достаточное количество места на носителе, на который происходит сохранение скриншотов. Это можно сделать в любом файловом менеджере (в том числе и стандартном). Если накопитель заполнен под завязку, то понадобится удалить какие-нибудь файлы, чтобы освободить место. Для этого можно проверить систему на мусор приложением CCleaner или удалить кэш приложений («Настройки» – «Приложения» – «Очистить кэш»). Также можно удалить пару ненужных файлов или программ.
Если на накопителе достаточно свободного места (для создания скриншота его требуется немного), то, вероятно, проблема заключается в отсутствующей папке. В таком случае, чтобы устранить проблему с тем, чтобы сделать скриншот потребуется выполнить следующий ряд действий:
- Зайти в файловый менеджер;
- Найти папку Pictures и открыть ее;
- Проверить, есть ли в ней директория Screenshots;
- Если папка Screenshots отсутствует, то потребуется ее создать;
- Перезагрузить устройство.
После выполнения всех этих манипуляций должно заработать создание снимков экрана штатными средствами системы. Если Андроид по-прежнему сообщает об ошибке «Не удалось сохранить скриншот. Возможно, накопители заняты», тогда попробуйте, например, сделать любую фотографию. Если она сохранится, то проблема не с памятью и можно с облегчением выдохнуть. Дело в том, что флеш-память телефона (и, в особенности, карты памяти) иногда ломаются, из-за чего система и не может на нее записать новые файлы.
Следующий шаг – это зайти в Google Play Market и загрузить из него любое понравившееся приложение для создания скриншотов. Ознакомьтесь с инструкцией, описывающей, как пользоваться программой, и делайте снимки экрана при помощи нее. Это самый простой и гарантированно рабочий способ, позволяющий создавать скриншоты, когда соответствующая стандартная функция Android не работает.
Опубликовано 05.12.2016 Обновлено 23.11.2020
Содержание
- Как исправить: Windows 10 не сохраняет скриншоты в папку Снимки экрана.
- Проверьте, сохраняет ли Windows 10 скриншоты в OneDrive
- Проверьте, где Windows 10 сохраняет скриншоты
- Проверить разрешения для папки «Снимки экрана»
- 12 советов для решения проблемы «Не удалось сохранить скриншот»
- Почему не удалось сохранить скриншот
- Что делать, если не сохраняется скриншот на компьютере или смартфоне
- Проблема 1: черный экран при сохранении скрина в видеоигре на компьютере
- Проблема 2: ошибка загрузки скриншота на сервер
- Проблема 3: ошибка сохранения скрина на мобильном устройстве
- Скриншоты в Windows 10 не работают? 8 исправлений
- Как исправить проблему «Скриншоты не работают в Windows 10»
- 1. Убедитесь, что вы используете правильный ключ (и)
- 2. Проверьте права на запись в папку со снимками экрана.
- 3. Исправление реестра
- 4. Используйте ножницы.
- 5. Закройте фоновые программы.
- 6. Обновите драйверы клавиатуры.
- 7. Запустите средство устранения неполадок.
- 8. Используйте сторонние приложения.
- Перестали сохраняться изображения после нажатия PrintScreen
Как исправить: Windows 10 не сохраняет скриншоты в папку Снимки экрана.
Публикация: 3 October 2018 Обновлено: 3 October 2018
Windows 10 позволяет быстро делать Скриншоты (Снимки экрана), одновременно нажав клавиши Windows + PrtSc (Print Screen). Полученный снимок экрана автоматически сохраняется в папке «Изображения» → «Снимки экрана».
Многие пользователи жалуются, что Windows 10 не сохраняет автоматически сделанный снимок в папку «Изображения» → «Снимки экрана».
Если вы также столкнулись с этим, решения ниже помогут вам исправить проблему.
Решение 1 из 3
Проверьте, сохраняет ли Windows 10 скриншоты в OneDrive
Если вы используете учетную запись Microsoft для входа в Windows 10, вы должны проверить, сохраняются ли автоматически скриншоты в вашей учетной записи OneDrive. Хотя Windows 10 отображает уведомление при сохранении снимка «Снимок экрана был добавлен в OneDrive» (если вы не отключили уведомления), мы рекомендуем вам проверить настройки OneDrive.
Шаг 1: Кликните правой кнопкой мыши по значку OneDrive на панели задач, нажмите « Другое …», а затем «Параметры».
Шаг 2: Перейдите на вкладку «Автосохранение». Убедитесь, что опция «Автоматически сохранять снимки экрана в OneDrive», НЕ включена. Если отметка установлена, отмените выбор, а затем нажмите кнопку «ОК».
Решение 2 из 3
Проверьте, где Windows 10 сохраняет скриншоты
Шаг 1: Откройте Быстрый доступ в Проводнике.
Шаг 2: В разделе «Последние файлы» файл в верхней части списка — найдите недавно сделанный снимок экрана, кликните правой кнопкой мыши файл и выберите пункт «Свойства», чтобы посмотреть его исходное местоположение.
Решение 3 из 3
Проверить разрешения для папки «Снимки экрана»
Если для папке «Снимки экрана» отсутствует разрешения на запись, Windows 10 может не сохранить снимки в этой папке. Вот как проверить и изменить разрешения.
Шаг 1: Кликните правой кнопкой мыши папку «Снимки экрана» и выберите «Свойства», чтобы открыть диалоговое окно.
Шаг 2: На вкладке «Безопасность» нажмите кнопку «Изменить». Убедитесь, что учетная запись «Система» имеет «Полный контроль».
Если эти решения не помогли вам решить проблему, попробуйте сбросить настройки системы или переустановить Windows 10 без потери данных.
Источник
12 советов для решения проблемы «Не удалось сохранить скриншот»
Что делать, если при попытке сделать скриншот вы получаете сообщение типа «Не удалось сохранить скриншот. Возможно, накопители заняты»?
С такой проблемой я столкнулся только однажды, хотя в моих руках побывало больше полусотни смартфонов. Но судя по популярности предыдущей заметки (Решаем проблему «Не удалось сохранить скриншот»), подобная ошибка встречается у многих.
Я решил собрать дюжину советов, которые могут помочь вам в решении этой проблемы.
1. Перезагрузите телефон. Вряд ли это поможет, но чудеса случаются (шутка).
2. Проверьте, есть ли место на том диске, куда сохраняются скриншоты. Они могут записываться в память телефона (ПЗУ) или на карту памяти. В настройках можно посмотреть, какой диск используется для умолчания (на него и записываются скриншоты). Можно попробовать поменять диск для записи по умолчанию.
На днях я объединил память телефона и память карты памяти на одном девайсе. После вытащил карту памяти и попытался сделать скриншот. Не вышло — нет свободного места для сохранения. Оказалось, нужно было отключить объединение памяти, так как microSD-карта уже удалена из устройства.
3. Обновите все системные приложения (сервисы Google). Перезагрузите. Тоже вряд ли поможет.
4. Если в телефоне нет карты памяти, попробуйте ее поставить, в настройках сделать ее диском по умолчанию. Сохранится ли скриншот?
5. Попробуйте сделать фотографию и посмотреть, сохранится ли она. У некоторых после этого начинает работать сохранение скринов.
6. Запустите ES Проводник (либо любой другой аналогичный менеджер файлов) и проверьте, есть ли папка Screenshots внутри папки Pictures. Проверить нужно во всех доступных дисках (ПЗУ и microSD). Если нет, нужно создать папку Screenshots.
7. Зайдите в систему через ES Проводник и попробуйте удалить папку Screenshots. Сделайте скриншот. Она должна восстановиться автоматически. Если нет, создайте ее заново.
Совет от читателя itblog21.ru:
Добавлю от себя, исходя из личного опыта на примере MIUI 8. Папка Screenshots присутствует в системе и находится в DICM. Ошибка возникает при попытке создать скриншот в приложениях, защищенных собственными средствами. Поясняю на примере Telegram. Допустим, стоит блокировка ПИН на систему, и вы включили защиту пином (или граф-ключом) в самой программе Telegram. В этом случае вылетает ошибка. Решается отключением данной защиты в самой программе.
8. Попробуйте проделать советы 6 и 7 с папкой Pictures (именно в ней находится папка со скриншотами).
9. В некоторых оболочках папка Screenshots хранится внутри папки DCIM. Попробуйте пункты 6-8 с этой папкой. Будьте внимательны, не удалите фотографии и видео, которые обычно сохраняются в папку DCIM,
10. Если вы используете галерею QuickPic, проверьте, не скрыта ли папка со скриншотами в этой галерее.
11. Сбросьте настройки телефона на заводские. А лучше перепрошейте смартфон. Но к этим способам мы рекомендуем прибегать лишь в крайнем случае.
12. Посмотрите, не отключено ли хранилище мультимедиа в диспетчере задач.
Источник
Почему не удалось сохранить скриншот
Что делать, если не удалось сохранить скриншот экрана на компьютере или мобильном устройстве? Для решения проблемы нужно проверить наличие свободной памяти на устройстве, перезагрузить операционную систему или переустановить скриншотер.
Что делать, если не сохраняется скриншот на компьютере или смартфоне
Если во время захвата рабочего стола или окна приложения появляется окно с сообщением об ошибке или скриншот не получается, нужно выполнить ряд проверок. Некоторые приложения блокируют создание снимков для защиты персональных данных, в этом случае исправить проблему не получится.
Проблема 1: черный экран при сохранении скрина в видеоигре на компьютере
Снимок экрана компьютера можно получить на рабочем столе, в браузере, видеоплеере и большинстве приложений. При сохранении скрина во время видеоигры могут возникать следующие проблемы:
Стандартное приложение «Ножницы», а также кнопка скриншота PrintScreen не могут захватить экран в видеоиграх. Для этого придется установить дополнительный скриншотер, например Joxi.
Приложение на русском языке можно скачать:
Для работы нужно создать личный аккаунт, указав электронную почту и пароль.
Снимок экрана создается с помощью горячих клавиш. Скриншотер Joxi работает в большинстве современных игр и не требует сложной настройки.
Важно. Комбинацию горячих клавиш можно изменить в любое время в настройках приложения. Для загрузки снимка в облачное хранилище требуется стабильное соединение с сетью. Joxi автоматически запускается при включении компьютера и сразу готов к работе.
Проблема 2: ошибка загрузки скриншота на сервер
Если установленный скриншотер может сделать снимок, но при отправке в облако возникает ошибка, то причиной может стать неустойчивый сигнал с сетью или повреждение приложения.
Для проверки скорости интернета:
Важно. Для стабильной работы приложений, которым требуется выход в сеть, скорость соединения должна быть не мене трех Мегабит в секунду. При обнаружении проблем с подключением обратитесь к поставщику связи.
Если с соединением все в порядке, а скриншотер выдает ошибку или не может сделать снимок, то перезагрузите компьютер. Сбой может возникать в случае повреждения файлов во время обновления. Вернуть работоспособность можно путем удаления старой версии скришотера и установки новой.
Скачать бесплатное приложение LightShot со встроенной панелью для быстрого редактирования скрина и возможностью размещения снимка на сервере можно по клавише ниже:
Проблема 3: ошибка сохранения скрина на мобильном устройстве
Если не удалось сохранить запись экрана на смартфоне или планшете, нужно проверить наличие свободной памяти на жестком диске. Мобильные устройства автоматически используют внутреннюю память для скриншотов и не переключаются на флеш-карту.
Как проверить остаток памяти на смартфоне Android:
Важно. После очистки памяти сохранение скриншотов станет доступным автоматически без перезагрузки устройства или дополнительных настроек.
Если на устройстве достаточно свободного места, а снимок не делается или сохраняется с черным фоном, то в приложении используется защита пользовательских данных. Это значит, что у смартфона нет разрешения на получение скриншота, с помощью штатных средств или дополнительных скриншотеров. Запрет используется в некоторых банковских приложениях и в электронных кошельках. Обойти данную защиту не получится.
Источник
Скриншоты в Windows 10 не работают? 8 исправлений
Клавиша снимка экрана или экрана печати очень удобна в повседневном использовании для геймеров, технофилов и всех, кто хочет захватить содержимое своего экрана. Это одна из тех функций, которые с годами мы стали воспринимать как должное, и истинная ценность которых становится понятной только тогда, когда она перестает работать.
Может быть множество причин, по которым вы не можете делать снимки экрана в своей системе. От отсутствующих ключей реестра до устаревших драйверов клавиатуры и постороннего программного обеспечения, выполняющего функцию экрана печати — многое может пойти не так. Но прежде чем переложить задачу на стороннее приложение, попробуйте эти простые исправления для всех проблем, связанных со снимками экрана.
Как исправить проблему «Скриншоты не работают в Windows 10»
На большинстве портативных и настольных компьютеров у вас обязательно должна быть клавиша «Prt scr», которая фиксирует содержимое вашего экрана. В Windows 10 при нажатии этой клавиши изображение экрана копируется в буфер обмена.
Важно отметить, что Windows 10 не дает вам никакого подтверждения того, что ваш экран был захвачен, что действительно сбивает многих с толку относительно того, работает ли их клавиша Prt Scr. Вам нужно открыть такую программу, как Paint, Photoshop, Word и т. д. (Те, которые поддерживают изображения) и вставить ее туда, чтобы увидеть снимок экрана.
Но если вы ничего не сделаете, вы можете быть уверены, что либо вы используете неправильные горячие клавиши, либо что-то не так с функцией скриншота. Вот несколько способов решить эту проблему навсегда.
1. Убедитесь, что вы используете правильный ключ (и)
Помимо простого нажатия кнопки Prt Scr, есть несколько комбинаций горячих клавиш, которые вы можете использовать для создания снимков экрана. Вот они:
Prt Scr — захватывает весь экран.
Ctrl + Prt Scr — также захватывает весь экран
Alt + Prt Scr — захватывает часть экрана.
Для трех вышеуказанных комбинаций горячих клавиш будет сделан снимок экрана, но он будет скопирован только в буфер обмена. Вам все равно потребуется вставить его в программу, поддерживающую изображения. Если вы хотите обойти это, используйте следующую комбинацию горячих клавиш.
Winkey + Prt Scr — делает снимок экрана и сохраняет его в папку снимков экрана по умолчанию (C: Users (имя пользователя) Pictures Screenshots).
В то же время проверьте, есть ли на клавиатуре клавиша блокировки Fn. Если есть, убедитесь, что клавиша Print Screen активирована, нажав эту клавишу блокировки Fn.
2. Проверьте права на запись в папку со снимками экрана.
Если вы используете горячую клавишу Winkey + Prt Scr и по-прежнему не находите свой снимок экрана, сохраненный в папке снимков экрана по умолчанию, возможно, у вас нет разрешения на запись в эту папку. Вот как вы можете проверить, не в этом ли проблема:
Нажмите Win + E, чтобы открыть проводник, затем дважды кликните папку «Изображения».
Кликните правой кнопкой мыши папку «Снимки экрана» и выберите «Свойства».
На вкладке «Безопасность» убедитесь, что СИСТЕМА и администраторы имеют права на запись.
Если вы не видите галочки рядом с надписью «Запись», значит, у вас нет разрешения на сохранение снимков экрана с помощью горячих клавиш «Winkey + Prt Scr». Но это то, что можно легко исправить, получив административные права и привилегии.
3. Исправление реестра
Другая проблема может заключаться в том, что в вашей системе отсутствует важный файл реестра. Но не волнуйтесь, это легко исправить. Вот как это сделать:
Нажмите Win + R, чтобы открыть поле ВЫПОЛНИТЬ, введите «regedit» и нажмите Enter.
Когда откроется Registry Edior, перейдите в следующее место:
Кроме того, вы можете скопировать приведенное выше и вставить его в адресную строку реестра и нажать Enter.
Выбрав папку Explorer на левой панели, посмотрите, есть ли файл DWORD ScreenshotIndex на правой панели.
Если его нет, то вы можете создать его самостоятельно. Для этого кликните правой кнопкой мыши пустое пространство на правой панели, выберите «Создать», затем щелкните «Значение DWORD (32-разрядное)».
Назовите это «ScreenshotIndex» и дважды кликните по нему, чтобы изменить его. Затем в поле «Значение данных» введите 1. Кликните OK.
Теперь проверьте, сохраняются ли ваши снимки экрана в папке «Изображения»> «Снимки экрана».
4. Используйте ножницы.
Если вышеупомянутые методы не работают, вы можете использовать встроенный в Windows 10 инструмент для создания снимков экрана — Snipping Tool. Вот как его можно открыть и использовать.
Нажмите «Пуск», введите «ножницы» и щелкните по нему.
Это откроет Snipping Tool. Кликните Mode.
Здесь вы увидите четыре различных режима скриншотов на выбор. Кликните по одному, чтобы выбрать его.
Теперь вы будете в режиме скриншота. Перетащите мышь, чтобы выбрать область экрана, которую вы хотите захватить. Если вы нажмете «Создать», вы автоматически перейдете в режим скриншота, который вы выбрали в разделе «Режим».
Вы также можете нажать Win + Shift + S, чтобы быстро сделать снимок экрана с помощью Snipping Tool.
5. Закройте фоновые программы.
Иногда несколько фоновых программ могут мешать функциям создания снимков экрана и мешать захвату содержимого экрана. Некоторые из этих программ включают такие, как OneDrive, Dropbox, Snipper и т. д. Вот как вы можете закрыть их и вернуть себе контроль над клавишей «Prt Scr».
Кликните правой кнопкой мыши на панели задач и выберите Диспетчер задач.
Теперь на вкладке «Процессы» кликните программу правой кнопкой мыши и выберите «Завершить задачу», чтобы закрыть ее.
Сделайте это для всех таких программ и проверьте, работает ли функция скриншота.
6. Обновите драйверы клавиатуры.
Устаревший или неправильный драйвер клавиатуры также может быть причиной, мешающей вашей клавише Print Screen выполнять свою работу. Итак, обновление драйверов клавиатуры может просто решить проблему для вас. Вот как это сделать:
Нажмите Win + X и кликните Диспетчер устройств.
Нажмите «Клавиатуры», чтобы развернуть его.
Затем кликните правой кнопкой мыши «Стандартная клавиатура PS / 2» и выберите «Обновить драйвер».
Теперь у вас будет два варианта: автоматический поиск драйверов или поиск драйверов на компьютере. Если на вашем компьютере нет драйверов клавиатуры, выберите Автоматический поиск драйверов.
Дождитесь автоматической установки последних версий драйверов, затем перезагрузите компьютер.
Или вы можете зайти на сайт производителя клавиатуры (или ноутбука) и загрузить драйверы. После того, как у вас есть драйверы, вернитесь к той же опции «Обновить драйвер» и на этот раз нажмите «Искать на моем компьютере программное обеспечение драйвера».
Затем нажмите «Разрешить мне выбрать из списка доступных драйверов…»
Теперь выберите из доступных драйверов и нажмите Далее.
После обновления драйверов клавиатуры перезагрузите компьютер и проверьте, устранена ли проблема.
7. Запустите средство устранения неполадок.
Если упомянутые до сих пор решения не принесли никаких результатов, значит, ваш список доступных исправлений иссякает. Однако иногда встроенное средство устранения неполадок Windows 10 может эффективно решить проблему. Вот как можно запустить средство устранения неполадок оборудования:
Нажмите Win + I, чтобы открыть настройки, затем нажмите «Обновление и безопасность».
На левой панели нажмите Устранение неполадок. Справа нажмите Дополнительные средства устранения неполадок.
Прокрутите вниз до раздела «Клавиатура» и нажмите на нее.
Затем нажмите Запустить средство устранения неполадок.
Теперь Windows проверит, есть ли проблемы с выбранным компонентом (в нашем случае с клавиатурой), и исправит их (если возможно).
8. Используйте сторонние приложения.
Когда все встроенные функции захвата снимков экрана не работают, у вас остается только возможность использовать сторонние приложения. Но это не просто утешение; сторонние приложения намного превосходят функцию скриншотов Window.
Источник
Перестали сохраняться изображения после нажатия PrintScreen
Не стану создавать тему, спрошу тут.
| Комментарий модератора | ||
|
Помощь в написании контрольных, курсовых и дипломных работ здесь.

Добрый день, после какого то обновления возникла проблемма с тем что система перестала сохранять.
После обновления Антивируса Nod 32 от 24.05.2015 перестали сохраняться настройки Firefox
Добрый день! Обновил Antivirus Nod 32 от 24.05.2015, и сразу после этого началось. Первое, что.
перестали сохраняться смс
SAMSUng galaxy s 3 mini перестал сохранять отправленные смс,смс доходят до того ккому отправили но.
Apache: Изменения перестали сохраняться
Делаю небольшой сайт с использованием javascript. После включения компьютера, изменения, которые я.
Цитата: «В ОС Windows 8, 10 ввели функцию с возможностью сохранить скриншот сразу файлом на жесткий диск. Изображение создается нажатием кнопки Win + Print Screen в формате Png. Чтобы найти снимок экрана, откройте проводник Windows. В навигации слева выберите «изображения», затем перейдите в каталог «снимки экрана», где сохраняются скриншоты.»
У меня на 10-ке сохраняется в папку Screenshots в Изображениях. Нашёл случайно.
leto_zero2, винда 8.1 было так: диск С /изображения/ снимки экрана (или скриншот написано) и туда сохранялись скрины при нажатии клавиш Win + Print Screen.
Далее: папки и файлы из папки «Изображения» все вырезал на другой носитель, потом опять их вернул, при попытки сделать скрин ничего не сохраняется (ну во всяком случае, в папке изображения нет ничего)
Источник