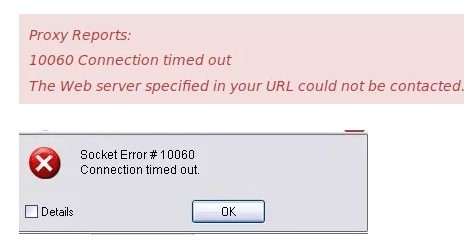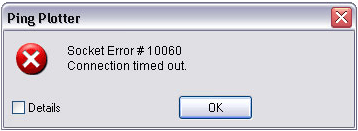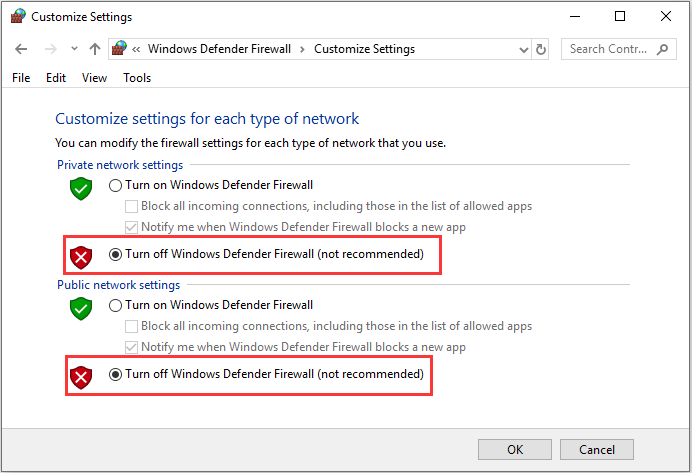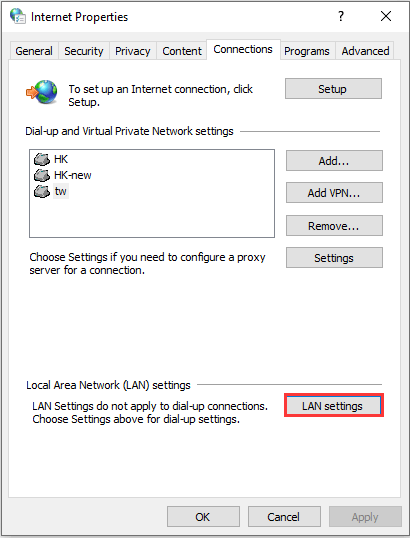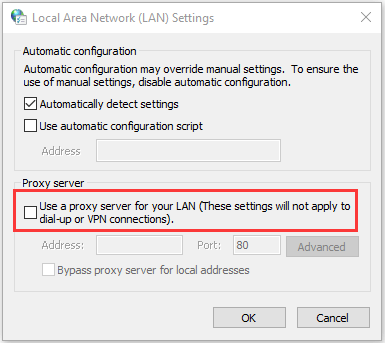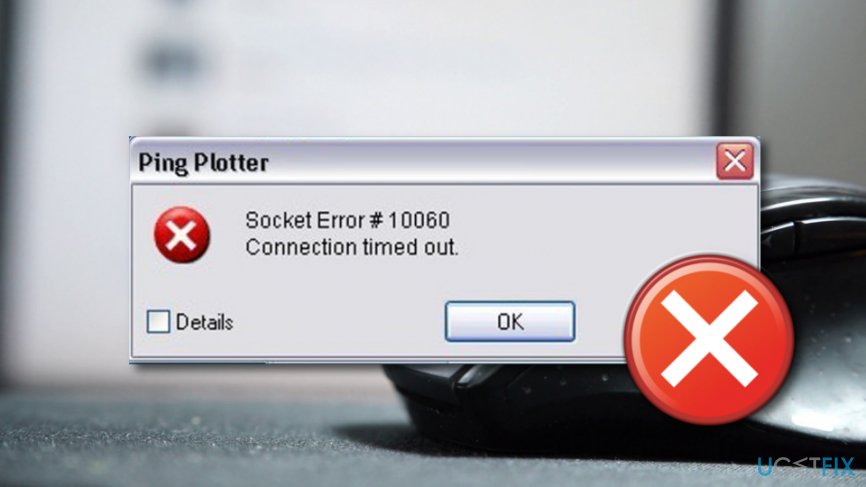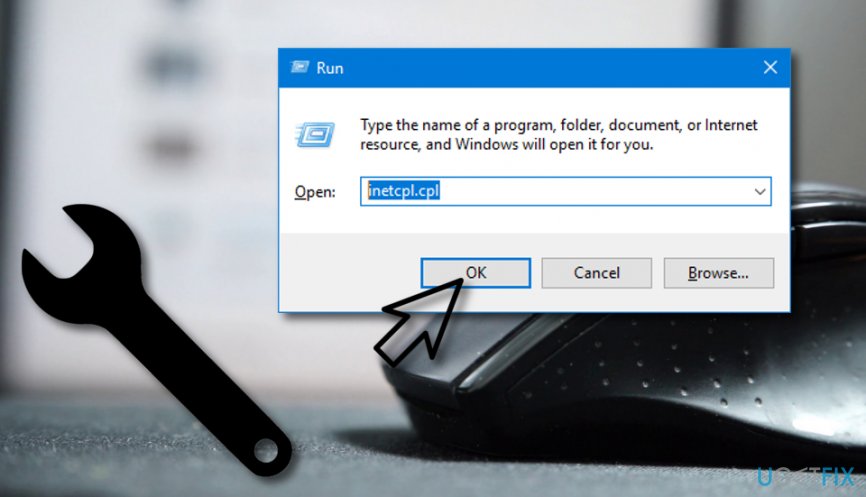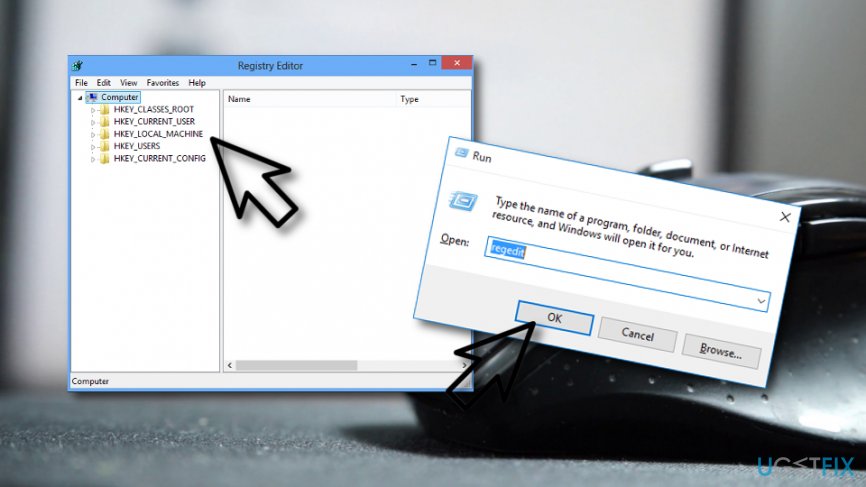Ошибка сокета 10060 — Что это?
Ошибка сокета 10060 в основном ошибка времени ожидания соединения. Эта ошибка возникает, когда удаленный FTP-сервер не отвечает на CuteFTP.
Эта ошибка тайм-аута возникает после установления сеанса FTP, но даже сервер не отвечает. Сообщение об ошибке отображается в следующем формате:
‘Время соединения истекло. Попытка подключения не удалась, потому что подключенная сторона не ответила должным образом через некоторое время, или не удалось установить соединение, потому что подключенный хост не ответил. ‘
Решения
 Причины ошибок
Причины ошибок
Ошибка сокета 10060 может возникнуть по нескольким причинам, включая:
- Заблокированный порт
- Неверные настройки подключения к данным
- Когда настройка подключения через веб-прокси не позволяет достаточно времени для получения ответа от конечного веб-сайта, и, следовательно, время подключения истекло.
- Проблемы с реестром
- Вирусная инфекция
Дополнительная информация и ручной ремонт
Вот некоторые из лучших и быстрых методов самостоятельного решения проблемы Socket Error 10060 на вашем ПК.
Способ 1. Устранение неполадок подключения веб-прокси
Этот метод работоспособен и эффективен, если Socket Error 10060 возникает только тогда, когда служба веб-прокси используется. Чтобы выполнить его, вот что вам нужно сделать: установить Winsock Proxy Client на ваш ПК.
Отключите настройки веб-прокси в настройках локальной сети на вкладке Подключения параметров Интернета. После того, как вы отключите настройки, попробуйте перейти на сайт, на котором вы сообщаете об ошибке. Если сайт доступен, ошибка устранена.
Способ 2. Увеличьте время ожидания веб-прокси
Если отключение настроек веб-прокси не работает, попробуйте увеличить время ожидания. Для этого вам также придется внести изменения в реестр.
Помните, что при неправильном изменении реестра могут возникнуть серьезные проблемы.
- Вот что вам нужно сделать, нажмите «Пуск», «Выполнить» и затем введите Regedit в диалоговом окне.
- Перейдите к следующему подразделу реестра: HKEY_LOCAL_MACHINESYSTEMCurrentControlSetServicesW3ProxyParameters.
- В правой части редактора реестра щелкните правой кнопкой мыши Request TimeoutSecs и выберите команду Изменить.
- Нажмите десятичную, введите число секунд, в течение которых вы хотите, чтобы прокси-служба ожидала окончания сеанса.
- Для подтверждения изменений нажмите ОК.
- Теперь перезапустите службу публикации WWW, запустив, запустив и набрав cmd. Нажмите OK, чтобы продолжить.
- Введите net stop iisadmin / y и нажмите клавишу ВВОД. После этого введите net start iisadmin / y и нажмите Enter. Проверьте новые настройки, перейдя на веб-сайт, на котором отображалось сообщение «Ошибка сокета 10060».
Способ 3: переключиться из пассивного режима в режим активного порта
Этот метод эффективен, если ошибка возникает из-за неправильных настроек подключения к данным.
CuteFTP по умолчанию использует пассивный режим, поэтому, чтобы убедиться, что ошибка устранена, вам, возможно, придется переключиться из пассивного режима в режим активного порта. Чтобы сделать это переключение, откройте диспетчер сайтов и затем щелкните один раз по названию проблемного веб-сайта.
Теперь на вкладке «Тип» измените тип подключения к данным, чтобы использовать порт.
Способ 4: настройка параметров брандмауэра
Иногда ошибка также может возникать из-за брандмауэра. Чтобы решить, настройте Настройки межсетевого экрана разрешить протокол FTP.
Метод 5: скачать Restoro
Если ошибка возникает из-за вирусной инфекции или проблем с реестром, рекомендуется загрузить Restoro.
Это продвинутая и многофункциональная программа для ремонта ПК, в которую встроено множество утилит, таких как антивирус и очиститель реестра. Утилита очистки реестра удаляет ненужные файлы, файлы cookie и недействительные записи, повреждающие реестр.
Он очищает, восстанавливает и восстанавливает реестр, в то время как антивирус удаляет все типы вирусов, таких как шпионское ПО и трояны, за считанные секунды, тем самым разрешая код ошибки сокета 10060.
Это безопасно, удобно и совместимо со всеми версиями Windows. Открыть скачать Ресторо сегодня.
Расширенный ремонт системы Pro
Автоматизированное решение для ремонта ПК в один клик
С Advanced System Repair Pro вы можете легко
Замените поврежденные файлы
Восстановить производительность
Удалить вредоносные программы
СКАЧАТЬ
Advanced System Repair Pro совместим со всеми версиями Microsoft Windows, включая Windows 11.
Поделиться этой статьей:
Вас также может заинтересовать
Подсистема Windows для Линуса, также известная как WSL, является полезным и отличным инструментом для разработчиков. Тем не менее, он не лишен недостатков, поскольку пользователи все равно могут столкнуться с некоторыми ошибками при его использовании. Одна из этих ошибок — это код ошибки WslRegisterDistribution, 0x8007019e, 0x8000000d. Хотя кажется, что ошибка как-то связана с установкой WSL, это могло быть ложным срабатыванием, поскольку некоторые пользователи, установившие WSL, по-прежнему сталкивались с той же проблемой. Вот контекст ошибки:
«Установка может занять несколько минут …
Сбой WslRegisterDistribution: 0x8007019e / 0x8000000d
Ошибка: 0x8007019e / 0x8000000d Параметр неверен.
Нажмите любую клавишу чтобы продолжить.»
Код ошибки 0x8007019e или 0x8000000d может быть связан с отсутствием поддержки функций Windows 10, поскольку ошибка даже не позволяет использовать командную строку на основе WSL. Если вы один из пользователей, столкнувшихся с этой проблемой, то вы попали в нужное место, так как в этом посте вы найдете несколько предложений по ее устранению. Есть два варианта, которые вы можете проверить, чтобы решить проблему, но прежде чем вы это сделаете, вам нужно убедиться, что функция подсистемы Windows для Linux включена. Два варианта включают в себя включение WSL с помощью параметра «Включить или отключить функции Windows» и с помощью Windows PowerShell.
Вариант 1. Попробуйте включить WSL с помощью параметра «Включить или отключить функции Windows».
- Для начала выполните поиск «Включение или отключение компонентов Windows» в Начальном поиске и щелкните соответствующий результат, чтобы открыть диалоговое окно.
- После этого вы увидите заполненный список в диалоговом окне и оттуда ищите опцию «Подсистема Windows для Linux».
- Как только вы найдете его, выберите ОК. Это позволит найти и установить необходимые системные файлы и попросить перезагрузить компьютер.
- Перезагрузите компьютер. Дистрибутив Linux теперь должен работать без проблем.
Вариант 2. Попробуйте использовать Windows PowerShell.
Следующее, что вы можете сделать, чтобы исправить код ошибки 0x8007019e или 0x8000000d, — это использовать Windows PowerShell.
- Нажмите клавиши Win + X и нажмите «Windows PowerShell (Admin)», чтобы открыть Windows PowerShell от имени администратора.
- После этого выполните эту команду, чтобы включить функцию подсистемы Windows для Linux: Enable-WindowsOptionalFeature -Online -FeatureName Microsoft-Windows-Subsystem-Linux
- Введенная вами команда начнет поиск необходимых системных файлов и их установку.
- При появлении запроса введите «Y», чтобы перезагрузить компьютер. Это должно решить проблему.
Узнать больше
Если параметр «Сон» отсутствует в меню «Питание», это может быть вызвано настройками питания, конфигурацией локальной групповой политики и т. д. на вашем компьютере. Судя по отчетам пользователей, которые столкнулись с той же проблемой, проблема возникла после того, как они обновили или обновили свои компьютеры с Windows 10. Как вы знаете, спящий режим весьма полезен в некоторых случаях и используется большинством пользователей. Если вы переводите компьютер в спящий режим, это фактически минимизирует энергопотребление вашего компьютера, в то же время поддерживая текущий сеанс. Так что, если спящий режим внезапно отсутствует, это может быть проблемой, но не беспокойтесь, потому что этот пост даст вам возможные решения для решения проблемы. Обязательно внимательно следуйте каждому из них, чтобы добиться хороших результатов.
Вариант 1. Проверьте настройки питания.
Как уже упоминалось, одной из причин, по которой опция Sleep отсутствует, могут быть настройки питания вашего компьютера. Чтобы проверить эту возможность, убедитесь, что вы включили спящий режим в окне настройки параметров питания. Как? Обратитесь к этим шагам:
- Сначала перейдите в меню «Пуск», а оттуда откройте «Панель управления».
- Затем установите значки «Просмотр по большим» и выберите «Электропитание».
- После этого нажмите на «Выбрать, что делают кнопки питания» слева.
- Затем нажмите на «Изменить настройки, которые в данный момент недоступны» и убедитесь, что Sleep отмечен в настройках выключения.
- После этого нажмите «Сохранить изменения».
Вариант 2 — изменение локальной групповой политики
Если параметр Power не является причиной проблемы, вы можете проверить локальную групповую политику и изменить ее. Существует специальная политика для отображения опции сна в меню питания, и если эта политика отключена, то неудивительно, почему вы не видите опцию сна в меню питания. Чтобы изменить эту политику, выполните следующие действия.
- Нажмите клавиши Win + R, чтобы открыть диалоговое окно «Выполнить».
- Затем введите «gpedit.msc» в поле и нажмите Enter, чтобы открыть редактор групповой политики.
- Затем перейдите по этому пути: Конфигурация компьютера -> Административные шаблоны -> Компоненты Windows -> Проводник.
- Найдите параметр «Показать спящий режим в меню параметров питания» на правой панели и дважды щелкните его.
- Теперь измените его на «Включено» и нажмите кнопки «Применить» и «ОК», чтобы сохранить внесенные изменения и перезагрузить компьютер.
Вариант 3. Попробуйте включить ждущий режим.
Режим ожидания, также известный как InstantGo, — это функция в Windows 8 и 10, которая позволяет пользователям поддерживать сетевое подключение после перевода компьютера в спящий режим. Таким образом, если эта функция отключена, она может привести к исчезновению опции «Режим сна» из меню питания. Чтобы включить его, выполните следующие действия.
- Нажмите клавиши Win + R, чтобы открыть Run.
- Введите «Regedit» в поле и нажмите «Ввод», чтобы открыть редактор реестра.
- Далее перейдите по этому пути: HKEY_LOCAL_MACHINESYSTEMCurrentControlSetControlPower
- На этом пути найдите клавишу «CsEnabled» в правой части панели и дважды щелкните по ней.
- Установите для него значение «1» и нажмите «ОК», чтобы сохранить сделанные изменения.
- Теперь перезагрузите компьютер.
Примечание: Если вам не удалось найти ключ CsEnabled, это означает, что ваш компьютер не поддерживает функцию ожидания. И если это так, перейдите к следующему варианту ниже.
Вариант 4 — Попробуйте установить драйвер видеокарты
С другой стороны, некоторые пользователи сообщали, что проблема была вызвана драйвером видеокарты. И если на вашем компьютере отсутствует драйвер видеоадаптера, это также может вызвать такую же проблему. Windows 10 обычно устанавливает драйвер видеокарты самостоятельно, однако, есть редкие случаи, когда этого не происходит, поэтому вы должны сделать это вручную. Все, что вам нужно сделать, это зайти на сайт вашего производителя и найти драйвер видеокарты, скачать его и затем установить его. После того, как вы установили драйвер видеокарты, перезагрузите компьютер и проверьте, устранена ли проблема.
Узнать больше
Установка программ на ваш компьютер с Windows 10 не проходит гладко, так как вы можете столкнуться с некоторыми проблемами, которые могут помешать успешной установке программы. Одна из распространенных ошибок, с которыми вы можете столкнуться во время установки программ, — это ошибка 2753. Бывают случаи, когда пакеты повреждены, или эти пакеты не работают должным образом, или не удается создать файлы и пути. Когда вы столкнетесь с такой ошибкой, вы получите следующее сообщение об ошибке:
«Ошибка 2753, файл не помечен для установки».
Обратите внимание, что этот тип ошибки не связан только с некоторыми конкретными файлами, но это также может произойти с любым файлом, будь то исполняемый файл или файл MSI. Чтобы исправить эту ошибку, вот несколько возможных решений, которые вы можете попробовать.
Вариант 1 — Свежая загрузка установочного файла
Первое, что вы можете сделать, — это загрузить установочный файл с официальной домашней страницы, а затем поместить его в другое место. Просто убедитесь, что вы загружаете правильный установочный файл, совместимый с вашей операционной системой. Затем перезагрузите компьютер и войдите в систему как администратор. После этого щелкните правой кнопкой мыши файл установки и выберите Запуск от имени администратора, чтобы продолжить установку.
Вариант 2. Попробуйте удалить все предыдущие версии программного обеспечения.
Если на вашем компьютере все еще установлена предыдущая версия программы, вам необходимо удалить эту программу, поскольку это может быть причиной появления ошибки 2753.
- Нажмите клавиши Win + R, чтобы открыть диалоговое окно «Выполнить»
- Затем введите «appwiz.cpl» в поле и нажмите Enter, чтобы открыть «Программы и компоненты» на панели управления.
- Оттуда найдите предыдущую версию программы, которую вы пытаетесь установить, выберите ее и затем нажмите «Удалить», чтобы удалить ее.
- После этого перезагрузите компьютер и попробуйте снова установить последнюю версию программы. Это должно работать сейчас. Если нет, перейдите к следующей доступной опции ниже.
Вариант 3. Запустите установочный файл от имени администратора.
Для правильной работы файлу установки может потребоваться больше разрешений, поэтому вам нужно запускать его от имени администратора. Для этого вам нужно предоставить ему больше привилегий, чтобы он работал так, как задумал его разработчик.
- Щелкните правой кнопкой мыши файл установки и выберите параметр «Запуск от имени администратора».
- После этого появится запрос управления учетными записями пользователей или UAC, и оттуда нажмите Да, а затем проверьте, запускается ли файл или нет.
Примечание: Если файл установки не запускается, возможно, вам придется стать владельцем папки, в которой находится файл установки. Чтобы стать владельцем папки, выполните следующие действия:
- Сначала найдите нужную папку и щелкните ее правой кнопкой мыши, затем выберите «Свойства».
- Затем нажмите кнопку «Изменить» в окне «Свойства» и нажмите «ОК», чтобы подтвердить, что вы получили запрос на повышение прав контроля учетных записей.
- После этого выберите пользователя / группу в окнах разрешений или нажмите кнопку «Добавить», чтобы добавить другого пользователя или группу. Было бы лучше, если бы вы добавили «Все», чтобы дать разрешение.
- Затем установите флажок «Полный доступ» в столбце «Разрешить», чтобы назначить разрешения на полный доступ.
- Теперь измените разрешение на Полный доступ для «Все».
- Нажмите кнопку ОК, чтобы сохранить внесенные изменения, а затем выйдите.
Вариант 4. Попробуйте запустить установочный файл в режиме совместимости.
Возможно, вы получаете сообщение об ошибке 2753, если установочный файл не предназначен для работы в используемой версии Windows 10, поэтому его нужно запускать в режиме совместимости. Это позволит установочному файлу думать, что он работает в совместимой среде, для которой он предназначен.
Вариант 5 — Попробуйте перерегистрировать файл vbscript.dll
Возможно, вам придется повторно зарегистрировать файл vbscript.dll с помощью regsvr32.exe, прежде чем вы сможете успешно установить программу и исправить ошибку 2753. Инструмент Regsvr32 — это служебная программа командной строки, которую можно использовать для регистрации и отмены регистрации OLE. такие элементы управления, как DLL и элемент управления ActiveX (OCX) в операционной системе Windows. Следуйте инструкциям ниже, чтобы использовать его.
- Откройте командную строку как администратор из меню WinX.
- Затем введите exe vbscript.dll в командной строке с повышенными привилегиями и нажмите Enter, чтобы выполнить команду. Это позволит повторно зарегистрировать уязвимый файл DLL с помощью средства операционной системы Windows, regsvr32.exe.
- Вы должны увидеть сообщение «DllRegisterServer в vbscript.dll успешно завершено», если инструмент Regsvr32 смог успешно работать. После этого попробуйте снова установить программу и посмотреть, работает ли она сейчас.
Узнать больше
Как гласит старая пословица, делиться — значит заботиться. Я полностью согласен, и это достаточная причина для этой статьи, наполненной добродетелью. Приближаются праздники, и я надеюсь, что дух праздника в тебе силен, что ты проведешь их в мире и с близкими. Все это, как говорится, не было бы замечательно, если бы вы могли повеселиться с близкими и поделиться некоторыми своими играми на их аккаунте, чтобы они тоже могли наслаждаться ими?

Функция обмена Steam Family
Функция семейного доступа в Steam позволит вам делиться своими играми с другой учетной записью, чтобы владельцы этой учетной записи могли играть в игры, которые вы приобрели, без необходимости покупать их самостоятельно. Вы можете разрешить до 5 учетных записей и 10 устройств играть в игры из вашей библиотеки, и владельцы этих учетных записей будут иметь свои собственные достижения. Имейте в виду, что включение этой опции поместит всю вашу библиотеку в общую папку, вы не сможете выбрать, какими играми вы хотели бы поделиться, и поэтому здесь не применяются никакие виды родительского контроля. Также знайте, что когда игра запущена на одном устройстве, другим придется дождаться окончания игры, прежде чем они смогут запустить ее. Только владелец игры может играть, когда захочет, в качестве приоритета, но другим придется ждать, пока игру не запустит кто-то другой.
Как поделиться своей игровой библиотекой
Чтобы поделиться своей библиотекой игр с человеком, с которым вы хотите поделиться играми на его устройстве, готовом к работе, и включите Steam Guard в своей учетной записи. Чтобы включить Steam Guard, войдите в свою учетную запись и в левом верхнем углу нажмите Steam, а затем Настройки. В настройках нажмите кнопку «Управление безопасностью учетной записи Steam Guard». Выберите способ авторизации по почте или через мобильное приложение Steam Guard. Установите переключатель Получить коды защиты Steam по электронной почте и повторно войдите в учетную запись.
Совместное использование игр в другой учетной записи Steam
Теперь, когда Steam Guard включен на основной учетной записи, давайте поделимся некоторыми играми!!! Снова внутри клиента, в левом верхнем углу нажмите на Steam и снова на настройки. На левой панели выберите и нажмите «Семья». Установите флажок в разделе «Внутри семьи» рядом с «Авторизовать общий доступ к библиотеке на этом компьютере». Выйдите из своей учетной записи и войдите в учетную запись клиента, с которой вы хотите поделиться своей библиотекой (это учетная запись вашего друга или двоюродного брата, им необходимо войти в клиент Steam на вашем компьютере, но со своими учетными данными). После успешного входа в систему выйдите из системы и снова войдите в свою учетную запись. Теперь снова зайдите в Steam> Семья, и теперь вы должны увидеть учетную запись в поле внизу с именем пользователя или вашего друга или родственника. Подтвердите, что это учетная запись, с которой вы хотите поделиться библиотекой, установив флажок рядом с именем. Теперь позвольте пользователям войти на нужное устройство со своими учетными данными, и они получат доступ ко всей вашей библиотеке. Удачной игры!
Узнать больше
Код ошибки Dsound.dll — Что это?
Dsound.dll — это разновидность библиотеки динамической компоновки. Это один из многих файлов, связанных с программным обеспечением DirectX. Программное обеспечение DirectX используется в большинстве игр для Windows. Dsound.dll содержит небольшие программы, которые помогают запускать и загружать игры для Windows в вашей системе. Ошибка Dsound.dll появляется, когда игры для Windows не могут загружаться и запускаться на компьютере. Код ошибки отображается на экране в одном из следующих форматов:
- «Файл dsound.dll отсутствует»
- «Файл dsound.dll не найден»
- «Dsound.dll не найден. Переустановка может помочь исправить это».
- «Dsound.DLL не найден»
Решения
 Причины ошибок
Причины ошибок
Ошибка Dsound.dll генерируется по нескольким причинам. К ним относятся:
- Поврежденный, поврежденный или отсутствующий файл Dsound.dll
- Вредоносная программа
- Устаревшие драйверы
Чтобы играть в игры на вашем компьютере, важно немедленно исправить ошибку Dsound.dll.
Дополнительная информация и ручной ремонт
Чтобы устранить ошибку Dsound.dll дома самостоятельно, не нанимая профессионала и не тратя сотни долларов на ремонт, вот несколько способов, которые вы можете попробовать:
Способ 1 — перезагрузите компьютер для решения
Иногда ошибка может быть случайной и ее можно устранить, просто перезагрузив компьютер. Поэтому, прежде чем пробовать другие методы, рекомендуется сначала перезагрузить систему. Если это решит проблему, то это здорово. Если это не так, попробуйте другие методы, указанные ниже!
Способ 2 — переустановите удаленный файл Dsound.dll
Поскольку файлы DLL являются общими файлами, существует вероятность, что при удалении игры на вашем ПК вы могли случайно удалить и этот файл. Если так, проверьте свою корзину и найдите удаленный файл. Если вы найдете его, просто восстановите его. Но если вы не можете, то скачайте файл Dsound.dll с надежного веб-сайта DLL. Убедитесь, что сайт подлинный, потому что последнее, что вам нужно, — это загружать вредоносное ПО вместо файла DLL.
Способ 3 — обновить драйвер для вашей видеокарты
Если из-за устаревших драйверов возникает ошибка Dsound.dll, обновите их для устранения. Вы можете сделать это с помощью мастера обновления драйверов изнутри Диспетчер устройств. Мастер проведет вас через процесс, упростив обновление.
Способ 4 — удалить вредоносное ПО
Загрузите мощный антивирус для сканирования и удаления вредоносных программ из вашей системы. Заражение вредоносным ПО также может вызвать ошибку Dsound.dll.
Способ 5 — Удалите игру, а затем переустановите ее снова.
Попробуйте удалить игру, в которой возникла эта ошибка. Иногда ошибка может появиться из-за неправильной установки игры. Удалите его, а затем переустановите. После того, как вы переустановили его, попробуйте получить к нему доступ еще раз. Если он доступен, ошибка устранена.
Способ 6 — восстановить реестр
Ошибки DLL также связаны с реестром. Эти файлы могут быть повреждены, если реестр будет загружен ненужными файлами и файлами cookie. В такой ситуации почистите и восстановите реестр. Вы можете сделать это вручную, но это может занять много времени и быть сложным, если вы технически не сильны. Поэтому скачайте Ресторо. Это мощный и удобный PC Fixer со встроенным очистителем реестра. Очиститель реестра сканирует и удаляет все ненужные файлы, очищает реестр и немедленно восстанавливает поврежденные DLL-файлы.
Открыть скачать Restoro и устранить ошибку Dsound.dll сегодня же!
Узнать больше

Узнать больше
В некоторых случаях пара ноутбуков с Windows 10, особенно более новые, которые работают на графических процессорах серии NVIDIA RTX, испытывали некоторые проблемы, особенно с их разъемами для наушников, которые, похоже, работают со сбоями, хотя внутренние динамики работают нормально. И, несмотря на то, что все драйверы обновлены до последних версий, проблема все еще возникает. По словам экспертов по безопасности, такая проблема возникает на портативных компьютерах производства MSI, и, поскольку компания до сих пор не выпустила обходного пути или надежного исправления, в этом посте вы узнаете, как решить проблему с наушниками. разъем. Итак, если вы используете ноутбук производства MSI и столкнулись с той же проблемой, то вы обратились по адресу. Есть несколько потенциальных исправлений, которые вы можете проверить, чтобы решить проблему, вы можете попробовать принудительно перезагрузить компьютер или почистить разъем для наушников, а затем правильно подключить его. Кроме того, вы также можете попробовать обновить драйверы аудио или установить наушники по умолчанию. Для получения дополнительной информации следуйте каждому из приведенных ниже вариантов.
Вариант 1. Попробуйте принудительно перезагрузить компьютер.
Первое, что вы можете сделать, это принудительно перезагрузить компьютер, так как это простое исправление может помочь в решении проблемы. Этот вариант довольно прост, просто убедитесь, что перед тем, как сделать это, вы должны сохранить всю свою работу.
- Сначала включите компьютер, нажмите и удерживайте кнопку питания не менее 30 секунд. Вы можете заметить мигание экрана или внесение каких-либо изменений, просто проигнорируйте его.
- После этого подключите и подключите компьютер и автоматически включите его.
- После этого проверьте, работает ли разъем для наушников нормально.
Вариант 2 — попробуйте почистить разъем для наушников и правильно его подключить
Следующее, что вы можете сделать, чтобы решить проблему, — это очистить разъем для наушников и правильно подключить его. Обязательно используйте ватный тампон для очистки разъема для наушников, так как в некоторых случаях пыль может осесть в порту, что приводит к таким проблемам, как выход из строя разъема для наушников.
Вариант 3. Попробуйте обновить, откатить или переустановить аудиодрайвер.
Если сбой в вашем аудио имеет какое-то отношение к программному обеспечению, скорее всего, это может быть связано с аудиодрайвером — возможно, самая новая версия Windows 10 не работает со старой версией драйвера. Вот почему вы должны обновить аудио драйвер до последней доступной версии.
- Нажмите клавиши Win + R, чтобы открыть диалоговое окно «Выполнить», а затем введите MSC и нажмите Enter или нажмите OK, чтобы открыть диспетчер устройств.
- Разверните раздел для устаревших драйверов устройств.
- Затем выберите устаревшие драйверы и щелкните их правой кнопкой мыши.
- В раскрывающемся меню выберите параметр «Обновить драйвер» и следуйте инструкциям на экране, чтобы установить последнюю версию драйвера.
- Затем также нажмите на опцию «Автоматический поиск обновленного программного обеспечения драйвера.
- Перезагрузите компьютер после установки.
Примечание: Если обновление или переустановка аудиодрайвера не помогли, вы можете перейти на веб-сайт MSI и найти раздел поддержки, где вы можете загрузить драйверы для своего компьютера. Вам просто нужно записать правильную модель и номер модели вашего ПК, чтобы вы могли найти подходящий драйвер.
Вариант 4. Попробуйте вручную установить наушники в качестве устройства по умолчанию.
Иногда при подключении наушников аудиоустройство по умолчанию не переключается. Таким образом, чтобы решить эту проблему, вы должны вручную установить аудиоустройство для наушников. Для этого выполните следующие действия:
- Сначала щелкните правой кнопкой мыши значок громкости, расположенный на панели задач.
- Затем выберите параметр «Открыть настройки звука», чтобы открыть раздел «Звук» в приложении «Настройки Windows 10».
- Оттуда выберите Панель управления для звука в крайнем правом столбце. Это откроет новое мини-окно.
- После этого выберите наушники на вкладке «Воспроизведение» и нажмите кнопку «Установить по умолчанию».
- После этого нажмите кнопку «Применить», а затем кнопку «ОК», чтобы сохранить внесенные изменения.
Вариант 5. Попробуйте запустить средство устранения неполадок при воспроизведении звука.
Поскольку в операционной системе Windows 10 есть средство устранения неполадок при воспроизведении звука, вы можете использовать это средство устранения неполадок, чтобы попытаться решить проблему с наушниками. Вы можете получить доступ к этому инструменту на панели управления или в поиске на панели задач и даже на странице средств устранения неполадок Windows 10.
Узнать больше
Привет всем и добро пожаловать в учебник, как исправить Windows, когда она не запускается. Здесь мы рассмотрим некоторые распространенные проблемы и решения, чтобы помочь вам вернуть компьютер и Windows в рабочее состояние. Windows не загружается и не загружается — это раздражающая проблема, которая может даже привести к полной потере ваших данных, а также может занять много времени, если не останется другого решения, кроме чистой установки. Кроме того, если вы не разбираетесь в технологиях, эта проблема также может стоить вам, поскольку вам придется нанять профессионала, чтобы решить эту проблему за вас. Здесь в errortools, мы стремимся помочь вам, чтобы вы в одиночку могли решить проблемы с ПК, либо ежедневно предоставляя вам учебные пособия, советы и рекомендации, либо напрямую помогая вам, предоставляя вам программное обеспечение в один клик для всех ваших проблем с Windows. При всем этом давайте посмотрим, какие проблемы могут помешать загрузке вашего компьютера или Windows, и обойдем их, чтобы все вернулось в рабочее состояние.
-
Используйте инструмент для ремонта
Windows 10 поставляется с инструментом восстановления при запуске, целью которого является устранение и исправление ошибок, мешающих загрузке Windows. Однако для использования этого инструмента вам понадобится загрузочная флешка Windows 10. Вы можете создать загрузочную флешку прямо на сайте Microsoft. Когда он будет готов, подключите его и перезагрузите компьютер, выберите загрузку с USB. Когда вы находитесь на экране установки Windows, нажмите «Далее», а затем «Восстановить компьютер». Идти к устранение неполадок> Дополнительные параметры> Восстановление при запуске. При нажатии кнопки «Восстановление при загрузке» Windows загрузится, просканирует файлы на наличие проблем и, если они будут обнаружены, автоматически их исправит.
-
Ошибка 0xc00000f «Не удалось запустить Windows»
Если вы получаете эту ошибку при загрузке Windows, значит, вы испортили данные конфигурации загрузки. Чтобы исправить эту ошибку, вам также понадобится загрузочный USB с Windows 10. Сделайте его на сайте Microsoft, если у вас его нет, и перезагрузите компьютер, загрузитесь с USB, на экране настройки нажмите «Далее», а затем «Восстановить компьютер». Нажмите «Устранение неполадок», а затем в командной строке. В командной строке введите следующее:
bootrec / FixMbr
bootrec / FixBoot
bootrec / ScanOs
bootrec / RebuildBcd
выход
Перезагрузите компьютер без USB -
Загрузка в безопасный режим
В безопасном режиме для Windows загружается только его ядро без драйверов и с минимальными услугами. Если вы можете загрузиться в безопасном режиме, проблема связана с каким-то приложением или драйвером. Попробуйте выбрать вариант выборочной загрузки, чтобы устранить причину ошибки.
-
Убедитесь, что ваше оборудование подключено
Некоторая RAM или жесткий диск из сокета могут привести к тому, что Windows не сможет загрузиться, на всякий случай проверьте все соединения.
Если ничего не помогает, выполните чистую установку Windows. Причина, по которой Windows не загружается, может быть вызвана различными вирусами и вредоносными программами, а также, если в этом случае было бы лучше отформатировать и выполнить чистую установку.
Узнать больше
Если вы уже давно используете Windows, то, вероятно, знаете пароль BIOS или UEFI. Эта блокировка паролем гарантирует, что вы введете установленный пароль еще до того, как ваш ПК с Windows загрузится. Однако у пароля BIOS или UEFI есть только один недостаток — нет возможности восстановления, в отличие от вашей учетной записи Microsoft. Не беспокойтесь, хотя в этом посте вы узнаете, как установить или восстановить пароль BIOS или UEFI на вашем компьютере с Windows. Пароли BIOS или UEFI хранятся на аппаратном уровне, а это означает, что если OEM-производитель не захочет или не настроит способ восстановления пароля, сбросить его практически невозможно. Бывают случаи, когда они настолько строги, что единственный способ пройти через это, связавшись со службой поддержки. Обратите внимание, что любой компьютер Windows с этой блокировкой нельзя разблокировать, пытаясь переустановить Windows. В этом посте вам нужно будет временно извлечь батарею CMOS, очистить неизвестные пароли BIOS/UEFI с помощью веб-сайта bios-PW, а также позвонить в службу поддержки. Для получения более подробной информации обратитесь к вариантам, представленным ниже.
Вариант 1. Временно извлеките батарею CMOS.
Если вы не знали, каждая материнская плата поставляется с батареей CMOS, которая помогает компьютерной системе следить за ходом часов и следить за тем, чтобы настройки BIOS не терялись при выключении компьютера. Каждый раз, когда компьютер включается, батарея CMOS обеспечивает доступность информации для загрузки компьютера. Поэтому, когда вы временно извлекаете батарею CMOS, скажем, на 30 секунд или минуту, настройки будут потеряны. Есть некоторые материнские платы, которые имеют встроенные способы, при которых, если вы извлекаете аккумулятор на долгое время, он сбрасывает все, включая пароль для BIOS или UEFI.
Вариант 2. Удалите неизвестные пароли BIOS или UEFI с помощью веб-сайта bios-PW.
Если первый вариант не сработал, вы можете попробовать использовать этот сайт BIOS Password по адресу http://bios-pw.org/ очистить пароль.
- В ответ на запрос BIOS введите неправильный пароль пару раз, так как это заблокирует доступ к системе.
- После этого вы увидите новый номер или код на экране, который будет включать сообщение о том, что система отключена [XXXXX] Service TAG [YYYYY].
- Затем откройте веб-сайт BIOS Password и введите в нем код XXXXX и обязательно нажмите клавиши Shift + Enter или просто введите.
- Теперь он откроет несколько ключей разблокировки, которые вы можете использовать для снятия блокировки BIOS или UEFI на вашем ПК с Windows.
Вариант 3 — Позвоните в службу поддержки
Если второй вариант все еще не сработал, вы должны позвонить в службу поддержки и следовать их предложениям, поскольку они помогут вам решить проблему с помощью сервисного тега или могут предложить вам посетить сервисный центр, чтобы облегчить вам задачу. Примечание. У вас также есть возможность установить пароль BIOS или UEFI. Хотя это не рекомендуется, вы все равно можете это сделать, если действительно хотите. Помните, что интерфейс BIOS или UEFI варьируется от OEM к OEM, поэтому вы должны найти что-то, связанное либо с ПАРОЛЕМ, либо с БЕЗОПАСНОСТЬЮ. У вас будут следующие аналогичные варианты:
- пароль администратора — это то же самое, что и мастер-пароль, который может изменять важные системные настройки.
- Пользовательский пароль — с этим паролем любой пользователь может изменить второстепенные настройки.
- Основной пароль — вы можете использовать этот пароль для жесткого диска или как общий пароль.
Есть несколько OEM-производителей, которые предлагают микроуправление, когда вам нужно ввести пароль BIOS. Например, у вас будет возможность пропустить обычный перезапуск или при выборе загрузочного устройства, в то время как вам может потребоваться ввести пароль для автоматической перезагрузки или при включении компьютера и т. д. И если вы здесь, чтобы удалить пароль, вам нужно найти опцию удаления пароля в том же разделе. Вам будет предложено ввести установленный пароль один раз, и если он правильный, он удалит пароль BIOS. После этого вы должны сохранить и выйти из BIOS, затем перезагрузить компьютер и проверить, правильно ли применены настройки.
Узнать больше
Одним из самых полезных встроенных инструментов Windows 10 является утилита Check Disk или CHKDSK. Это тот, который поддерживает целостность диска, подключенного к компьютеру, который можно запустить с помощью графического интерфейса или графического пользовательского интерфейса и с помощью командной строки. Есть много вещей, которые требуют запуска этой встроенной утилиты, и одна из них — читаемость диска. Недавно ряд пользователей сообщили, что столкнулись с ошибкой при попытке запустить утилиту CHKDSK — ошибка гласит: «Не удается открыть том для прямого доступа». Такая ошибка в CHKDSK появляется каждый раз при запуске командной строки в зависимости от затронутых пользователей. Что касается пользователей, которые столкнулись с этой проблемой, они получают следующие сообщения об ошибках при попытке запустить команду ChkDsk:
«C:WINDOWSsystem32>chkdsk /fg: Не удается открыть том для прямого доступа.
C:WINDOWSsystem32>chkdsk /ff: Тип файловой системы — NTFS. Метка тома: 0529357401».
Чтобы исправить ошибку «Не удается открыть том для прямого доступа пользователя», вот несколько советов, которые могут помочь. Следуйте за ними внимательно.
Вариант 1. Попробуйте запустить утилиту CHKDSK при загрузке.
С другой стороны, вы также можете попробовать запустить утилиту CHKDSK при загрузке, чтобы исправить ошибку и восстановить любые поврежденные сегменты диска.
- Откройте командную строку с повышенными правами и введите эту команду: чкдск / х / ж / г
- После этого вы получите сообщение «Chkdsk не может быть запущен, потому что том используется другим процессом. Хотите ли вы запланировать проверку этого тома при следующем перезапуске системы? (Y / N)»
- Введите Y и нажмите Enter, чтобы запланировать сканирование CHKDSK при следующей перезагрузке компьютера.
Вариант 2 — попробуйте запустить самотестирование основного жесткого диска
Следующее, что вы можете сделать, чтобы решить эту проблему, — запустить самотестирование основного жесткого диска, выполнив следующие действия.
- Сначала вам нужно загрузить компьютер в BIOS.
- После этого перейдите на вкладку «Диагностика» и выберите «Самотестирование основного жесткого диска». Обратите внимание, что это может отличаться в зависимости от материнской платы у разных производителей, но они должны подразумевать одно и то же.
- Теперь дождитесь завершения теста, а затем загрузите компьютер в обычном режиме.
Вариант 3. Попробуйте проверить состояние жесткого диска.
Следующее, что вы можете сделать, чтобы решить проблему, — это проверить состояние жесткого диска с помощью утилиты WMIC в командной строке Windows. Эта утилита проверит, есть ли на вашем жестком диске какие-либо проблемы, которые привели к ошибке «Не удается открыть том для прямого доступа пользователя».
Вариант 4. Попробуйте отключить различные ограничения на жестком диске.
Вы также можете отключить различные ограничения на вашем жестком диске, поскольку возможно, что он зашифрован или ограничен, что объясняет, почему вы не можете выполнять какие-либо операции с ним, и выдает ошибку «Не удается открыть том для прямого доступа пользователя». Например, если у вас есть BitLocker, вы можете попробовать отключить его и посмотреть, исправит ли он ошибку или нет.
Вариант 5. Попробуйте удалить или отключить функцию блокировки диска на жестком диске.
Вы также можете найти любую функцию блокировки диска на вашем жестком диске, которая обманывает изменения диска, так как это может быть основной причиной проблемы. Таким образом, если вы найдете такой файл, вам нужно либо удалить его, либо отключить, а затем выполнить команду проверки диска для решения проблемы.
Вариант 6 — Попробуйте отключить службу приложения
Отключение службы приложений также может помочь вам решить проблему. Как? Обратитесь к этим шагам:
- Нажмите клавиши Win + R, чтобы запустить утилиту «Выполнить», введите «services.msc» в поле и нажмите «Ввод», чтобы открыть диспетчер служб.
- Затем прокрутите вниз список служб и найдите службу, связанную с программным обеспечением безопасности или программой проверки диска.
- Найдя его, щелкните его правой кнопкой мыши и выберите «Свойства».
- После этого измените его тип запуска на Отключено и нажмите кнопки ОК и Применить, чтобы сохранить сделанные изменения.
- Теперь перезагрузите компьютер и не забудьте снова включить службу после завершения проверки диска.
Вариант 7. Попробуйте использовать восстановление тома через Windows PowerShell.
Вы также можете попробовать восстановить том с помощью Windows PowerShell. Все, что вам нужно сделать, это открыть PowerShell от имени администратора и ввести «ремонт-объем-приводное письмо», А затем нажмите« Ввод », чтобы запустить« Восстановление тома ». Это должно устранить ошибку.
Узнать больше
Авторское право © 2022, ErrorTools, Все права защищены
Товарные знаки: логотипы Microsoft Windows являются зарегистрированными товарными знаками Microsoft. Отказ от ответственности: ErrorTools.com не аффилирован с Microsoft и не претендует на прямую аффилированность.
Информация на этой странице предоставлена исключительно в информационных целях.
Ремонт вашего ПК одним щелчком мыши
Имейте в виду, что наше программное обеспечение необходимо установить на ПК с ОС Windows. Откройте этот веб-сайт на настольном ПК и загрузите программное обеспечение для простого и быстрого устранения ваших проблем.
Have you ever got stuck with Socket Error 10060 on windows?
Error 10060 occurs while connecting to the Internet and the client using the proxy system.
At Bobcares, we often receive requests to fix socket errors as part of our Server Management Services.
Today, let’s discuss this error in detail and see how our Support Engineers fix it for our customers.
What causes Socket Error 10060 on windows?
The problem occurs while using proxy servers and when the time to load the web page is not enough.
In such situations, the connection times out and the error occurs.
Recently one of our customers contacted us with this error when he uses proxy service to connect to the internet. It returns the error message as follows.
How to identify Socket Error 10060 on windows?
The first thing is that the error message popping up on the screen when trying to connect to the internet via a proxy server.
Another potential problem could be an inability by the browser to display the web pages.
1. The webpage can’t be shown.
2. There is an issue with the page that attempting to reach and it can’t be shown.
How we fix Socket Error 10060 on windows?
So far, we discuss the socket error in detail. Now let’s see how our Support Engineers fix this error for our customers.
1. Increase the time-out limit for the loading websites.
In this method, we make modifications to Windows Registry.
In order to avoid possible damage, you should backup Registry. Backups are crucial if something goes wrong.
To do this,
1. First, we open the Registry Editor.
2. Then we go to the Run from >> the Start >> type regedit >> then click OK.
3. After this, we go to the registry subkey.
HKEY_LOCAL_MACHINESYSTEMCurrentControlSetServicesW3ProxyParameters
4. Then click on>> RequestTimeoutSecs, and then on Modify button.
5. we go to Decimal where you can increase the time limit for loading the Internet sites.
(180 would be more or less an ideal time period)
6. Once we do that, we click on the >> OK button.
7. After all the modifications, we restart the system.
After making modifications in the registry, we also make sure that everything is stable on the system.
2. Verify web proxy connection
Next, we verify the web proxy connections.
To do this,
1. We open the Run app from the Start and type inetcpl.cpl then click >> OK.
2. When Internet Properties window appears, >> we go to the Connections tab. There go to the Lan settings.
3. Then the Local Area Network (LAN) Settings window shows up.
4. After this, we find the Use a proxy for your Lan box and deselect this option, then click>> OK.
This fixes the socket error.
3. Disable Firewall
Firewall security may sometimes be the reason for socket error 10060 too. So we ask the customers to check the firewall configuration or disable the firewall for a temporary time period
4. Scan for Malware
Another reason for this error is malware infection on the system. so we run an antivirus on the customer’s system or advise them to install antivirus software on the system and run it properly.
It detects and removes all types of malware including Trojans, viruses, adware, spyware and more in seconds.
[Need more assistance to fix Socket Error 10060 on windows? We’ll help you.]
Conclusion
In short, the error occurs while connecting to the Internet and the client using the proxy system. Socket error 10060 on windows indicate the connection problem. Today we discussed how our Support Engineers fix this error for our customers.
PREVENT YOUR SERVER FROM CRASHING!
Never again lose customers to poor server speed! Let us help you.
Our server experts will monitor & maintain your server 24/7 so that it remains lightning fast and secure.
GET STARTED
var google_conversion_label = «owonCMyG5nEQ0aD71QM»;
Socket Error 10060 is basically a connection time-out error. This error occurs while connecting to the Internet and the client using the proxy system or on your e-mail. The error message is displayed in the following format:
‘Connection timed out. A connection attempt failed because the connected party did not properly respond after a period of time, or established connection failed because connected host failed to respond.’
There are different methods how to fix and that we are covering them during this article.
Socket Error 10060
What causes connection error 10060 ?
The problem occurs while using proxy servers and when the time to load the online web page is isn’t enough. In such situations, the connection times out and the error occurs. Socket Error 10060 may occur due to multiple reasons including:
- Blocked port
- Data connection incorrect settings
- When the web proxy connection setting does not allow enough time to receive a response from the destination website and therefore the connection is timed-out.
- Registry issues
- Virus
How to fix error 10060 ?
As we have previously mentioned Socket Error 10060 is basically a connection time-out error. This error occurs while connecting to the Internet and the client using the proxy system. There are different methods how to fix and that we are covering them below:
Fix 1: Verify web proxy connection
1. Start your computer with administrative rights.
2. Open Run app from the Start, and type inetcpl.cpl. Click OK.
3. When Internet Properties window appears, go to the Connections tab. There go to the Lan settings.
4. The Local Area Network (LAN) Settings window shows up. Find the Use a proxy for your Lan box, and deselect this option. Click OK.
Connection errror 10060 should be fixed. Try to open the website that you were not able before. If this error still shows up, try the second method.
Fix 2: Increase Web Proxy Time out settings
If the first method doesn’t work, then try increasing time-out settings. In order to do it, you will also have to modify the registry.
Note: Serious problems may occur if you modify the registry incorrectly so we do reccomand performing a backup of before changing anything.
- Click Start, Run and then type Regedit in the dialogue box.
- Navigate to the following registry subkey: HKEY_LOCAL_MACHINESYSTEMCurrentControlSetServicesW3ProxyParameters.
- On the Right side of the Registry Editor, right-click Request TimeoutSecs and then click Modify.
- Click Decimal, they type the number of seconds that you want the proxy service to wait until the session times out.
- To confirm changes, click OK.
- Restart WWW publishing service by going to start, run and type cmd. Click OK to continue.
- Type net stop iisadmin/y and then press enter.
- Type net start iisadmin /y and then press enter.
- Test the new settings by going to the website that displayed the Socket Error 10060 message.
Fix 3: Disable Firewall
Firewall security may sometimes be the reason for error 10060 too. As a third fix you need to check the firewall configuration to allow FTP protocol or disable the firewall for a temporary time period. Test the new settings by going to the website that displayed the Socket Error 10060 message and see if the error is still present.
Fix 4: Check you antivirus
Make sure that you are only running one anti-virus software, and not two. If there are two, then uninstall one because you do not need two, as they mean that two programs could be scanning a single connection/file which will result in it blocking; hence the time out error.
Fix 5: Check for sending a very large directory
If you are still receiving a connection error 10060, another possible cause is the server is trying to send a listing for a very large directory (with many thousands of files) causing the client to time-out while waiting. Try increasing the time-out value under Tools > Global Options > Transfer > Reconnect and resume in [n] seconds if nothing received, to a higher value, such as 45 or 60 seconds.
Fix 6: Check for PASV mode
Most often this occurs when you try to connect in PASV mode to a server that prefers PORT for data connections. If you see an error log similar to the one following, right click the problem site and choose Site Properties, click the TYPE tab and change the Data Connection Type to Use PORT.
Fix 7: Error 10060 using email
- When a Socket Error 10060 happens, you need to check the names of the POP3 and SMTP servers to make sure that they’re correct. The next step is to check the outgoing SMTP port. Email suppliers change the port number and let you setup even specific one. If authentication is needed, your need to click the option “Server needs Authentication” box and provide all the information required. All email client application should have the option avaiable.
- If the email settings are correct and the Socket Error 10060 is still occurring, the cause might be firewall software. You need to check the firewall configuration or disable the firewall for a temporary time period. Test the new settings. If this resolves the error, you need to create an exception for the email program.
- If the step mentioned above does not resolve the error you need to follow this steps:
- Ppen a command prompt
- Ping the SMTP server address obtained from the email provider.
- If the ping is unsuccessful and the computer is connected to a router, you need connect it directly to the cable modem to test whether the router hardware firewall is blocking the SMTP traffic.
- If this is the case, you need to create exceptions for the SMTP port your email provider uses.
- Alternatively, the cause might be the SMTP server being blocked by your ISP. In this scenario you need to contact the ISP for possible workarounds or to request unblocking.
- There is the possibility that a virus or malware is blocking SMTP communication. Try to update any anti-virus or anti-malware programs and run a complete scan.
If a Socket Error 10060 is still occurring, the issue might be caused on the email provider’s end. You need to contact the email provider and see whether there are any issues on their side.
Conclusion
The error occurs while connecting to the Internet and the client using the proxy system. Socket error 10060 on windows indicate the connection problem. In our step-by-step tutorial, we have provided all the possible solutions for you to fix it. We hope you will find this method helpful. Have you managed to solve it? Please let us know in the comments below.
-
Partition Wizard
-
Partition Manager
- 4 Solutions to Outlook Connect Error 10060
4 Solutions to Outlook Connect Error 10060 [Partition Manager]
By Amanda | Follow |
Last Updated November 24, 2020
Are you bothered by the connect error 10060 unfortunately? Don’t worry. In this article from MiniTool Partition Wizard, you will get further information about the connect error 10060 and learn about some solutions that you can have a try.
The connect error 10060 has been reported by a large number of users. This error might come up with different error messages in different cases. One of the common error messages is “Socket Error # 10060, Connection timed out”.
The socket error 10060 might appear when you are trying to access a certain website on your browser. Also, you might come across the issue in your Microsoft Outlook. Commonly, the Outlook error 10060 will prevent you from sending emails.
If you are struggling with the annoying problem, just keep on your reading. You may get rid of the issue with the following solutions.
Fix 1: Update Windows
It is possible that Microsoft has released related updates that contains fixes for this issue. So, it might be helpful to install all the available Windows updates. Here’s how to do that.
Step 1: Press Windows + I to open Settings.
Step 2: Go to Update & Security > Windows Update.
Step 3: In the right pane, click Check for updates to scan for available updates.
Once any updates are detected, install them according to the onscreen instructions and restart the computer to check if the connect error 10060 is fixed. If there’s no new updates or this doesn’t work to fix the issue. You can continue with the next solution.
Fix 2: Verify Email Client Settings
If you encounter the socket error 10060 in Outlook client, you are also recommended to verify your email client settings. Just follow the steps below:
Step 1: Open your Outlook client with administrative privileges.
Step 2: Go to File > Info and choose Account settings >Manage Profiles.
Step 3: Click Show Profiles button in the pop-up window.
Step 4: Select your email account and click Change. In the new window, you need to check if all the details (including server, user and login information) are correct.
Step 5: Then, click More Settings button. When you get the following window, switch to Outgoing Server tab and My outgoing server (SMTP) requires authentication option. Click OK to save changes.
Fix 3: Disable Firewall
Actually, the firewall might interfere with your Outlook and lead to the connect error 10060. In this case, you can try temporarily disable your firewall. If you are using the built-in Windows Defender Firewall, you can refer to the following instruction to disable it.
Step 1: Press Windows + S to open the Search bar.
Step 2: Input control panel and click the best match result to open it.
Step 3: Navigate to System and Security > Windows Defender Firewall, and click Turn Windows Defender Firewall on or off.
Step 4: Check the Turn off Windows Defender Firewall option for both private and public network settings. Click OK to save the changes.
After that, you can check if the issue is fixed. If you receive the issue again, go to turn on firewall and then try the next solution.
Fix 4: Disable Proxy
According to the reports from some users, this error usually occurs when they are using the proxy service. And they successfully resolve the problem by disabling proxy. You can also have a try.
Step 1: Press Windows + R, input inetcpl.cpl and click OK to access Internet Properties.
Step 2: Click the Connections tab and hit LAN settings under the Local Area Network (LAN) settings section.
Step 3: In the new window, uncheck the Use a proxy server for your LAN option under Proxy server section to disable proxy and click OK to save changes.
In this way, the connect error 10060 should be fixed if it is caused by the proxy.
Have you fixed the issue with the above methods? If you have any other effective solutions, you can leave them in the following comment section to help other users who are facing the same problem.
About The Author
Position: Columnist
Amanda has been working as English editor for the MiniTool team since she was graduated from university. She enjoys sharing effective solutions and her own experience to help readers fix various issues with computers, dedicated to make their tech life easier and more enjoyable.
She has published many articles, covering fields of data recovery, partition management, disk backup, and etc. In order to provide more useful tips and information, she is still committed to expand her technical knowledge.
-
Partition Wizard
-
Partition Manager
- 4 Solutions to Outlook Connect Error 10060
4 Solutions to Outlook Connect Error 10060 [Partition Manager]
By Amanda | Follow |
Last Updated November 24, 2020
Are you bothered by the connect error 10060 unfortunately? Don’t worry. In this article from MiniTool Partition Wizard, you will get further information about the connect error 10060 and learn about some solutions that you can have a try.
The connect error 10060 has been reported by a large number of users. This error might come up with different error messages in different cases. One of the common error messages is “Socket Error # 10060, Connection timed out”.
The socket error 10060 might appear when you are trying to access a certain website on your browser. Also, you might come across the issue in your Microsoft Outlook. Commonly, the Outlook error 10060 will prevent you from sending emails.
If you are struggling with the annoying problem, just keep on your reading. You may get rid of the issue with the following solutions.
Fix 1: Update Windows
It is possible that Microsoft has released related updates that contains fixes for this issue. So, it might be helpful to install all the available Windows updates. Here’s how to do that.
Step 1: Press Windows + I to open Settings.
Step 2: Go to Update & Security > Windows Update.
Step 3: In the right pane, click Check for updates to scan for available updates.
Once any updates are detected, install them according to the onscreen instructions and restart the computer to check if the connect error 10060 is fixed. If there’s no new updates or this doesn’t work to fix the issue. You can continue with the next solution.
Fix 2: Verify Email Client Settings
If you encounter the socket error 10060 in Outlook client, you are also recommended to verify your email client settings. Just follow the steps below:
Step 1: Open your Outlook client with administrative privileges.
Step 2: Go to File > Info and choose Account settings >Manage Profiles.
Step 3: Click Show Profiles button in the pop-up window.
Step 4: Select your email account and click Change. In the new window, you need to check if all the details (including server, user and login information) are correct.
Step 5: Then, click More Settings button. When you get the following window, switch to Outgoing Server tab and My outgoing server (SMTP) requires authentication option. Click OK to save changes.
Fix 3: Disable Firewall
Actually, the firewall might interfere with your Outlook and lead to the connect error 10060. In this case, you can try temporarily disable your firewall. If you are using the built-in Windows Defender Firewall, you can refer to the following instruction to disable it.
Step 1: Press Windows + S to open the Search bar.
Step 2: Input control panel and click the best match result to open it.
Step 3: Navigate to System and Security > Windows Defender Firewall, and click Turn Windows Defender Firewall on or off.
Step 4: Check the Turn off Windows Defender Firewall option for both private and public network settings. Click OK to save the changes.
After that, you can check if the issue is fixed. If you receive the issue again, go to turn on firewall and then try the next solution.
Fix 4: Disable Proxy
According to the reports from some users, this error usually occurs when they are using the proxy service. And they successfully resolve the problem by disabling proxy. You can also have a try.
Step 1: Press Windows + R, input inetcpl.cpl and click OK to access Internet Properties.
Step 2: Click the Connections tab and hit LAN settings under the Local Area Network (LAN) settings section.
Step 3: In the new window, uncheck the Use a proxy server for your LAN option under Proxy server section to disable proxy and click OK to save changes.
In this way, the connect error 10060 should be fixed if it is caused by the proxy.
Have you fixed the issue with the above methods? If you have any other effective solutions, you can leave them in the following comment section to help other users who are facing the same problem.
About The Author
Position: Columnist
Amanda has been working as English editor for the MiniTool team since she was graduated from university. She enjoys sharing effective solutions and her own experience to help readers fix various issues with computers, dedicated to make their tech life easier and more enjoyable.
She has published many articles, covering fields of data recovery, partition management, disk backup, and etc. In order to provide more useful tips and information, she is still committed to expand her technical knowledge.
На чтение 3 мин. Просмотров 238 Опубликовано 20.04.2021
Ошибка сокета 10060 обычно указывает на то, что все, что пытается подключиться к целевому серверу, истекло. Эта ошибка обычно появляется в ваших почтовых клиентах или когда вы пытаетесь получить доступ к веб-сайтам. Теперь время ожидания может истекать по многим причинам, но с почтовыми клиентами это обычно порт и настройки, а с веб-сайтами может случиться так, что веб-сайт не работает, если у вас есть доступ к другим веб-сайтам, а не к одному, или к веб-сайту могли заблокировать вас.
В этом руководстве я сосредоточусь на этой конкретной ошибке, связанной с почтовыми клиентами, такими как « Outlook и Windows Live Mail », Потому что это клиенты, которые чаще всего затрагиваются, поскольку от пользователей обычно требуется вводить настройки вручную. Лично я никогда никому не предлагаю использовать Outlook или Windows Live Mail, потому что поддержка ограничена, а ошибок очень много. Я скажу вам, какой из них я бы предложил в конце этого руководства.
Убедитесь, что вы используете только одно антивирусное ПО, а не два. Если их два, удалите одну, потому что вам не нужны две, поскольку они означают, что две программы могут сканировать одно соединение/файл, что приведет к его блокировке; отсюда и ошибка тайм-аута.
Затем позвоните своему интернет-провайдеру и спросите его следующие данные:
Адрес SMTP-сервера, порт и параметр SSL
Адрес сервера IMAP или POP, порт и параметр SSL
После этого откройте свой почтовый клиент:
1 . Если это Windows Live Mail, щелкните правой кнопкой мыши учетную запись на левой панели и выберите «Свойства».
2. Проверьте вкладку «Дополнительно» для настроек порта, убедитесь, что они соответствуют предложению интернет-провайдера, а на вкладке «Общие» указаны адреса серверов. Нажмите Применить/ОК, если вы внесли изменения.
см. Изображение ниже с настройками порта, которые одинаковы для Почты Windows Live и Outlook.
, если это в Outlook; затем:
1. Перейдите в Инструменты -> Настройки учетной записи
2. Выберите свою учетную запись и нажмите «Изменить»
3. Перейдите на вкладку «Дополнительно», чтобы подтвердить настройки порта.

4 . Проверьте настройки сервера на других вкладках.
Как обсуждалось выше, мой рекомендуемый и любимый почтовый клиент – Thunderbird. Это бесплатный проект с открытым исходным кодом, его поддерживает большое сообщество пользователей, а также огромное количество подключаемых модулей и надстроек.
Когда вы устанавливаете его впервые, настроить электронную почту очень просто. Он сам загружает все настройки. Вы можете попробовать сами, чтобы понять, почему.
Question
Issue: How to Fix Socket Error 10060 on Windows?
I have received an error message, and I don’t know what to do about it. The error says: “Socket Error # 10060 Connection timed out.” I am not sure what might be wrong with my Internet connection.
Solved Answer
Socket Error 10060 informs about connection problems. This error usually shows up when using proxy service to connect to the Internet, and the browser does not have enough time to load the requested page. Generally speaking, the proxy server works too slow. As a result, the connection time out error message occurs.
Sometimes it’s enough to fix Socket Error 10060 by refreshing the website that did not load or checking URL address.[1] Indeed, mistyped address might trigger this error too. However, in some cases, it’s not enough. Solving this problem may need making modifications in Windows Registry[2] or verifying web proxy settings.
What is more, this error might also occur when a system cannot connect to the mail server. If you are using Microsoft Outlook[3] and received this error, you should verify email client settings. It should be enough to solve this problem and use email service normally.
Fix it now!
Fix it now!
To repair damaged system, you have to purchase the licensed version of Reimage Reimage.
As you already know Socket Error 10060 is related to proxy service and in some cases with mail servers. These three methods explained below should help you to fix this error.
Method 1. Verify web proxy connection
Fix it now!
Fix it now!
To repair damaged system, you have to purchase the licensed version of Reimage Reimage.
1. Start your computer with administrative rights.
2. Open Run app from the Start, and type inetcpl.cpl. Click OK.
3. When Internet Properties window appears, go to the Connections tab. There go to the Lan settings.
4. The Local Area Network (LAN) Settings window shows up. Find the Use a proxy for your Lan box, and deselect this option. Click OK.
Socket Error 10060 should be fixed. Try to open the website that you were not able before. If this error still shows up, try the second method.
Method 2. Increase the time-out limit for the loading websites.
Fix it now!
Fix it now!
To repair damaged system, you have to purchase the licensed version of Reimage Reimage.
NOTE. This method requires making modifications in Windows Registry. In order to avoid possible damage, you should backup Registry. Backups are crucial if something go wrong.
1. Open the Registry Editor. Go to the Run app from the Start, type regedit and click OK.
2. Go to the registry subkey:
HKEY_LOCAL_MACHINE\SYSTEM\CurrentControlSet\Services\W3Proxy\Parameters
3. Click on RequestTimeoutSecs, and then on Modify button.
4. Go to Decimal where you can increase the time limit for loading the Internet sites. It is recommended to set this number to 180 and more.
5. Once you do that, click OK.
6. When all modifications are applied, reboot your computer.
After making modifications in the registry, you should also make sure that everything is stable on the system. Once you fix this issue, we suggest scanning the computer with Reimage.
Method 3. Verify Email Client Settings
Fix it now!
Fix it now!
To repair damaged system, you have to purchase the licensed version of Reimage Reimage.
If you see Socket Error 10060 when trying to send emails from Microsoft Outlook, you should confirm your client settings.
1. Start your computer with administrative rights.
2. Open Microsoft Outlook.
3. When in Outlook, go to Tools and then open Accounts.
4. In the Internet Accounts window look for the Mail tab. When you open it, you will find the list of accounts. Double-click on your account.
5. In the appeared Accounts Properties window, select Servers tab. Here you need to verify all the details.
If client settings are correct, there might be a problem with the authentication process. Thus, you need to enable that Authentication is enabled. Follow these steps to fix Socket Error 10060:
1. Repeat the first four previously explained steps in order to open Account Properties window.
2. In the Account Properties, select Server tab. Here look for the My server requires authentication box and tick it. Then, click OK.
If it is Windows Live Mail that you are using, follow the below-provided instructing steps:
- Right-click on your account and select Properties.
- Check the Advanced Tab and General Tab and make sure that the right settings are selected.
- Click on the OK/Apply button if you have applied any changes.
Repair your Errors automatically
ugetfix.com team is trying to do its best to help users find the best solutions for eliminating their errors. If you don’t want to struggle with manual repair techniques, please use the automatic software. All recommended products have been tested and approved by our professionals. Tools that you can use to fix your error are listed bellow:
do it now!
Download Fix
Happiness
Guarantee
do it now!
Download Fix
Happiness
Guarantee
Compatible with Microsoft Windows
Compatible with OS X
Still having problems?
If you failed to fix your error using Reimage, reach our support team for help. Please, let us know all details that you think we should know about your problem.
Reimage — a patented specialized Windows repair program. It will diagnose your damaged PC. It will scan all System Files, DLLs and Registry Keys that have been damaged by security threats.Reimage — a patented specialized Mac OS X repair program. It will diagnose your damaged computer. It will scan all System Files and Registry Keys that have been damaged by security threats.
This patented repair process uses a database of 25 million components that can replace any damaged or missing file on user’s computer.
To repair damaged system, you have to purchase the licensed version of Reimage malware removal tool.
To stay completely anonymous and prevent the ISP and the government from spying on you, you should employ Private Internet Access VPN. It will allow you to connect to the internet while being completely anonymous by encrypting all information, prevent trackers, ads, as well as malicious content. Most importantly, you will stop the illegal surveillance activities that NSA and other governmental institutions are performing behind your back.
Unforeseen circumstances can happen at any time while using the computer: it can turn off due to a power cut, a Blue Screen of Death (BSoD) can occur, or random Windows updates can the machine when you went away for a few minutes. As a result, your schoolwork, important documents, and other data might be lost. To recover lost files, you can use Data Recovery Pro – it searches through copies of files that are still available on your hard drive and retrieves them quickly.
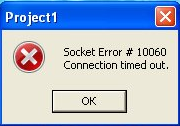
Another source for this problem could be the fact that it is connected to a slow proxy. Regardless of what the underlying cause of the error is, this is what you can do to solve the problem.
What is Connect Error 10060?
A 10060 timeout error in a Windows Winsock connection occurs when you try to access a site that is experiencing a high volume of visitors or when you try to connect to a server that does not exist. Microsoft has a patch that you can download (see the References section) and run to resolve this problem.
But by taking some simple steps on your own and editing the information on your computer’s registry, you can quickly resolve the problem without downloading and installing any software.
Error messages:
- Winsock 10060
- Winsock error # 10060
- Win32 error 10060 anydesk
- A connection to the Win32_10060 anydesk network could not be made.
Causes of Connect Error 10060
There are many causes why we can receive the message socket error 10060 connection wait time exhausted. Among them, we can highlight a bad connection, high latency, the server does not exist, etc. But we will not delve into the causes and if in the final way to solve this error.
As mentioned earlier, this error usually occurs because you are using a proxy server and there is not enough time for the connection to load the web page. This, in turn, causes the connection to run out.
How to identify Socket Error 10060 on your system?
First things first: how do you know you are dealing with Socket Error 10060? There are some things you can look for to recognize this problem.
A pretty obvious sign is the following message that appears on the screen when you try to connect to the Internet through a proxy server:
Another potential problem could be an inability of the browser to display the web page, in which case you should try to simply refresh that page (or wait a bit to see if the problem is solved) or open the file: // home page and then search for any useful information there.
A variation of the error message shown above is “10060 – Connection timeout”, which basically informs you of the same problem.
Finally, there is one more message that accompanies the same problem again, but this time it takes a totally different form, and that is “HTTP Error 404404 Not Found”.
In this case, the server can not obtain the file or script that you requested. In the beginning, you can try to update the page or verify if you have entered the correct URL. Usually, it’s as simple as that. However, if this is not enough to solve the problem, you should talk to your system administrator about it.
How to fix socket error 10060
Since the causes of this problem are several, it is normal to have different solutions. Below you will find the solution that repairs in almost 100% of cases the problem and others that serve as complementation.
Since Socket Error 10060 is related to the time it takes your browser to load a particular web page, one thing you could do to solve the problem is to increase the time limit required by the proxy service to load that web page.
If you have never done it and you have no idea where to start, do not fear, we are here to help you! Follow the guide we are about to outline, and you should be able to complete the task in a short time.
However, before you begin, it would be a good idea first to back up the log files. By doing this, you are protecting yourself against any kind of problem you may encounter along the way and, therefore, you can be sure that, whatever happens, you will always have the original configuration to fall back on. Well, here is what you should do next:
# Fix 1: Registry Edit
1. Go to Start, then Run, and type “regedit” followed by clicking OK.
2. Now find this registry subkey:
HKEY_LOCAL_MACHINESYSTEMCurrentControlSetServicesW3ProxyParameters
3. Once you have selected that, click on RequestTimeoutSecs and then click on the Modify button.
4. Click on the decimal and modify the figure for the load time of the web page. If you are not sure what the value should be, we suggest at least 180.
5. Again, press the OK button and then restart your computer to complete the process.
With this, the connection timeout problem must be fixed. If you continue to receive the same error even after following these steps, try increasing the load time of the web page to at least 300.
Fix 2: Registry Edit (option 2)
1. Open the ” Registry Editor ” by clicking on the “Start” menu and then selecting “Run.” Type “Regedt32.exe” in the “Run” dialog box and click “OK.” Now you should see the ” Registry Editor “window.
2. Open the “Edit” menu and click on “Add value.”
3. Write the following information in the following window that appears:
4. Value name: TcpMaxDataRetransmissions Value type: REG_DWORD – Number Valid range: 0 – 0xFFFFFFFF Default value: 5 Decimal New value: 10 Decimal
5. Click on “OK.”
6. Close the ” Registry Editor ” and restart the computer. Test your connectivity once the computer has completely rebooted to see if the error occurs “10060 – Timeout has run out”.
Option 3: Solve socket error 10060 by proxy
1. Press the « Windows + R «keys.
2. Now, in the window that opens, type ” inetcpl.cpl ” and press ” Enter.”
3. Click on the « Connections » tab of the « Properties: Internet «window.
4. Click on the « LAN Configuration «button.
5. Uncheck the box ” Use a proxy server for the LAN ” and click on ” Accept.”
6. Check that the error has disappeared.
How to fix socket error 10060 Citrix
Many have experiences socket error 10060 Citrix NetApp while trying to a Microsoft ‘Remote Desktop’. If you are trying to connect to our desktop in the office and getting the Socket Error as below
Unable to connect the server contact your system administrator with following error: there is no Citrix Xenapp server configured on the specified server. (Socket error 10060)
This Published remote desktop application would be available on one or more servers. If it is multiple servers, Citrix will automatically load your session to another appropriate server. If waiting to try again doesn’t fix the socket error 10060 on Citrix. Here are a few fixes to try before contacting your IT support or Citrix.
- If there is an Antivirus software installed, try to disable it then test again.
- Check your firewall to make sure ports 1494 and 2598 are open
Sometimes, Citrix could not be configured properly or has no servers assigned. This is an external Citrix Workspace error and therefore you would need to engage your company IT/Citrix support team to address the problem. This would be most cases as it would be an error from your IT workplace.
Final notes
This type of error causes that the fps of the games go down, that Gmail, Outlook Express, Opera, Office 365, Windows 7, 8, 10, delphy, etc. give problems. In general, the parameters mentioned above must be modified to get a connection, but it does not always work, since the error may come from something alien to us.
- Remove From My Forums
-
Question
-
Hi,
I am running an EXE to send data to a remote server, I am sending data using VC++ Socket Programming. In some PC, by using that application (EXE), I am able to send data as well as receive data to/from the remote server (Windows Server 2008).
I am facing problem in one of the PC. Socket Error 10060 is shown when i try to connect to this remote server. Using Connect() API which returns SOCKET_ERROR with WSAGetLastError as 10060..
Pls reply.
Thanks,
Adi
Answers
-
Hi,
According to your description, my understanding is that it prompts error 10060 on one PC when running an EXE(VC++ Socket Programming) to send data to a remote server.
SOCKET_ERROR 10060 means connection timed out(A connection attempt failed because the connected party did not properly respond after a period of time, or the established connection failed because the connected host has failed to respond). Reference:
https://msdn.microsoft.com/en-us/library/windows/desktop/ms740668(v=vs.85).aspx.
I am not sure what the exe you used. Some suggestions for you:
Use ping to confirm the network connectivity between the client and remote server.
Disable anti-virus software temporarily.
Check Windows firewall(if enabled) to see if related protocol and port are allowed.
Use network Monitor(down load link:
http://www.microsoft.com/en-us/download/details.aspx?id=4865) to capture packets on client and remote server. To identify if the packet is lost on transmission or any other case.Besides, you may also contact the exe developer for support.
Best Regards,
Eve Wang
Please remember to mark the replies as answers if they help and unmark them if they provide no help. If you have feedback for TechNet Support, contact tnmff@microsoft.com.
-
Proposed as answer by
Thursday, March 19, 2015 2:40 AM
-
Marked as answer by
Eve WangMicrosoft contingent staff
Thursday, March 19, 2015 1:22 PM
-
Proposed as answer by

 Причины ошибок
Причины ошибок