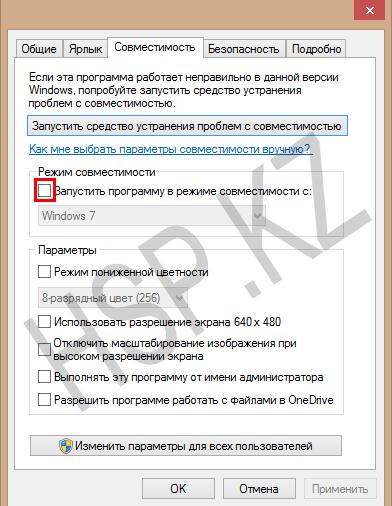Как отключить режим совместимости в Steam без особых усилий
Может быть, многие не знали, но существуют специальные игровые площадки, на которых издатели размещают свои творения игровой индустрии за плату, конечно, и где люди могут их приобрести, а если повезет, то еще и во время большой скидки. О таких площадках мало кто знает, ведь совсем недавно все игры покупались исключительно у людей с рук, эти же продукты ранее были взломаны, т. е. пиратские. К сожалению, возникают проблемы с подобными приложениями, поэтому данная статья посвящена теме того, как отключить режим совместимости в Steam.
Кратко о том, что из себя представляет Steam
В последнее время существует тренд: играть только в лицензионные игры. В этом тренде есть, конечно, множество преимуществ, среди которых то, что человек всегда имеет возможность получить доступ к своим приложениям, но лишь с наличием высокоскоростного интернет-соединения. Ранее интернет был намного дорогостоящим и недоступным, нежели сейчас. Мир меняется во всех своих аспектах, поэтому покупка игр на торговых площадках стала более доступной, чем та же покупка на рынке.
Удобство торговой площадки Steam заключается еще и в том, что люди могут непосредственно общаться между собой, играть, обмениваться предметами из игр, даже дарить друг другу игры, но иногда возникают проблемы с приложением, от чего появляются вопросы о том, как отключить режим совместимости в Steam. В данной статье максимально понятно и подробно эта проблема решается, не требуя особых знаний использования компьютера.
Что делать, если Steam запущен в режиме совместимости?
Такая проблема возникает, когда человек использует устаревшую версию операционной системы Windows, или игра из библиотеки Steam требует более новую версию, тем самым операционная система адаптируется под ее нужды и получается такое, что при следующем включении не может запуститься приложение Steam. Проблема решается достаточно просто, стоит лишь следовать инструкции.
Инструкция о том, как отключить режим совместимости в Steam:
- Запустите ваш персональный компьютер, использующий операционную систему Windows.
- Попытайтесь запустить Steam. Бывает такое, что некоторые проблему лечатся перезапуском, это одна из особенностей Windows. Если не помогло, то переходите на следующий шаг.
- Нажмите на меню «Пуск» левой кнопкой мыши, наберите при помощи клавиатуры «Службы» и нажмите на программу с таким же названием.
- Появится длинный список служб Windows, среди которых надо найти «Служба помощника по совместимости программ», нажмите на нее двойным кликом мышки.
- В поле «Тип запуска» выберите «Отключена», после чего внизу нажмите «Остановить», затем можно применить все действия в системе соответствующей кнопкой.
Заключение
Надеемся, что данная статья объяснила вам, как отключить режим совместимости в Steam. Помните также то, что нельзя отключать все службы, это может привести к критическому сбою системы, поэтому тщательно обдумывайте свои действия.
Источник
Ошибка — Приложение Steam уже запущено
При попытке запуска Steam или игры появилась ошибка с сообщением о том, что Steam уже запущен. Как разрешить эту проблему?
Это сообщение об ошибке означает, что приложению Steam не удалось загрузиться до конца. Процесс запущен в фоновом режиме и может быть доступен в диспетчере задач, но не запускается в пользовательском интерфейсе.
Прежде чем пытаться решить данную проблему способами описанными ниже, попробуйте это:
- Откройте диспетчер задач ( сочетание клавиш Ctrl + Alt + Del или Ctrl + Shift + Esc)
- Найдите все процессы которые относятся к стиму и завершите их.
- Закройте диспетчер задач и попытайтесь запустить стим вновь.
Если после этих действий появляется все та же ошибка уведомляющая что Steam уже запущен, тогда воспользуйтесь способами описанными ниже.
Для начала Вам необходимо убедиться что Steam запущен не в режиме совместимости:
- Откройте папку в которую установлен клиент Steam (По умолчанию C:Program FilesSteam)
- Нажмите правой кнопкой мыши на ярлык Steam.exe, выберите «Свойства».
- Нажмите вкладку Совместимость.
- Снимите все флажки, которые установлены и нажмите «Применить».
- Потом, нажмите кнопку «Изменить параметры для всех пользователей«.
- Снова убедитесь, что не установлен ни один флажок и нажмите «Ок».
- Нажмите «ОК», чтобы закрыть все открытые диалоговые окна.

Конфликтующие приложения
Если первый способ не помог, то еще одной очень распространенной причиной появления данной ошибки это программы которые могут конфликтовать со Steam. Например: антивирусное программное обеспечение, фаерволы, брандмауэр Windows.
Добавьте Steam в список исключения в установленном на Вашем компьютере антивирусе, также лучше всего добавить Steam в список исключений в брандмауэре.
Переустановка Steam
Если свойства совместимости не были включены или их отключение не помогло решить проблему, Ваш клиент Steam может быть поврежден.
Steam можно попробовать переустановить не затрагивая уже установленные игры. Для этого:
- Выйдите из Steam и перейдите в папку C:Program FilesSteam (это папка, в которую Steam установлен по умолчанию — если была выбрана другая папка для установки, то вам нужно ее открыть).
- Удалите все файлы за исключением: папки Steamapps и файла Steam.exe (Если вы не видите расширения — ’exe’, найдите файл с черно-белой иконкой Steam)
- Перезапустите ваш компьютер.
- После перезагрузки Вам нужно будет запустить файл Steam.exe из папки в которую установлен Steam, не используя ярлык на рабочем столе.
- Дождитесь скачивания и установки клиента Steam.
- После установки можно запускать Steam и наслаждаться играми.
Надеюсь информация оказалась полезной. Удачи!
Источник
Режим совместимости Windows и его использование
Уже прошло более года с момента прекращения выпуска обновлений для Windows 7. Рано или поздно, этот момент наступает в жизни каждой операционной системы от Microsoft.
На первый взгляд может показаться, что на конечного пользователя это совершенно никак не повлияет: есть более новые версии, которые соответствуют всем современным требованиям, но как раз в этих требованиях и кроется проблема. Внедрение новых технологий, требует от разработчиков отказа от поддержки старых. В то же время, целый ряд полюбившихся программ и игр просто не может быть запущен на Windows 10 без использования крайне полезного инструмента – режима совместимости.
Впервые я познакомился с ним, когда захотел вспомнить детство и провести вечерок в старенькой игре, популярной в начале нулевых. На Windows 7 она запускалась без особых проблем, а вот на десятке не хотела даже устанавливаться. Причина крылась в том, что в последней версии ОС попросту не было тех библиотек, которые могла бы распознать программа 2003-го года – ей было не с чем взаимодействовать.
Запуск приложения в режиме совместимости на Windows 10
Начнём с того, что в режиме совместимости можно запустить исключительно исполнительные файлы. Даже те, которые и так без проблем поддерживаются на вашем ПК. Для демонстрации я буду использовать GPU-Z – программу для отслеживания продуктивности видеокарты.
1. Выбираем файл и вызываем контекстное меню, там нас интересует строка « Свойства » — « Совместимость ».
2. Активируем режим совместимости и выбираем старую версию Windows из выпавшего списка.
3. Сохраняем изменения и запускаем файл.
Как я уже говорил, процесс довольно простой и не требует наличия у пользователя особых навыков. Если же вы захотите отключить режим совместимости, нужно просто убрать «галочку» напротив соответствующей строки.
Дополнительные параметры режима совместимости
Необходимость в более тонкой настройке режима совместимости Windows 10 может потребоваться лишь в случае, когда мы имеем дело с играми и программами, вышедшими до 2001 года.
• Режим цветности – позволяет запускать игры, в которых поддерживаются исключительно 8-ми и 16-ти разрядный цвет.
• Изменение разрешения позволит комфортно работать с ПО, оптимизированным под Windows 95.
• Отключение масштабирования прекращает попытки старой игры подстроиться под современный широкоформатный монитор.
Понравилась статья? Ставьте лайк (палец вверх) и подписывайтесь на мой канал.
Источник

Как отключить режим совместимости в Steam, если в нем больше нет необходимости? Инструкция очень простая – сохраняйте в закладки!
Как отключить?
Что вообще представляет собой режим совместимости Steam и зачем он нужен? Это специальная опция, позволяющая клиенту, написанному для более ранних/поздних версий, запускаться на вашем устройстве с другой версией операционной системы. Но порой для нормальной работы приложения необходимо выключить подобную функцию полностью.
Если ваш Стим запущен в режиме совместимости, но вы хотите его отключить, читайте инструкцию ниже! Но помните, что вы должны последовательно применить алгоритм для двух файлов – это обязательно. Файлы следующие:
- steamwebhelper.exe
- Steam.exe
А сейчас, наконец, расскажем, как отключить режим совместимости в Стим – поверьте, это очень легко! Вы справитесь самостоятельно, даже не имея опыта настройки приложений.
- Перейдите в папку установки десктопного клиента;
- Нажмите правой кнопкой мышки на нужный файл;
- Из выпадающего меню выберите пункт «Свойства»;
- Перейдите на вкладку «Совместимость» через открывшееся окно;
- Снимите все установленные флажки (все, которые увидите) и кликните по кнопке «Применить»;
- Теперь найдите иконку «Изменить параметры для всех пользователей» и нажмите на нее;
- Повторите действие – снимите все флажки, если какие-то найдутся;
- Как только убедитесь, что больше ни один параметр не отмечен, жмите кнопку «ОК», чтобы сохранить внесенные изменения;
- Повторно кликните «ОК», чтобы закрыть все диалоговые окна.
Практически удалось отключить режим совместимости Стим – осталось несколько шагов. Заканчиваем начатое:
- Запустите десктопный клиент удобным способом;
- Убедитесь, что неполадка вам больше не мешает.
Важно: по умолчанию папка загрузки приложения – C:Program Files(x86)Steam. Если вы меняли путь установки, то ищите файлы в той директории, которую выбрали.
При этом файл «steamwebhelper.exe» по умолчанию находится в той же директории, но искать его необходимо в папке «bin».
Skip to content
При попытке запуска Steam или игры появилась ошибка с сообщением о том, что Steam уже запущен. Как разрешить эту проблему?
Это сообщение об ошибке означает, что приложению Steam не удалось загрузиться до конца. Процесс запущен в фоновом режиме и может быть доступен в диспетчере задач, но не запускается в пользовательском интерфейсе.
Прежде чем пытаться решить данную проблему способами описанными ниже, попробуйте это:
- Откройте диспетчер задач ( сочетание клавиш Ctrl + Alt + Del или Ctrl + Shift + Esc)
- Найдите все процессы которые относятся к стиму и завершите их.
- Закройте диспетчер задач и попытайтесь запустить стим вновь.
Если после этих действий появляется все та же ошибка уведомляющая что Steam уже запущен, тогда воспользуйтесь способами описанными ниже.
Для начала Вам необходимо убедиться что Steam запущен не в режиме совместимости:
- Откройте папку в которую установлен клиент Steam (По умолчанию C:Program FilesSteam)
- Нажмите правой кнопкой мыши на ярлык Steam.exe, выберите «Свойства».
- Нажмите вкладку Совместимость.
- Снимите все флажки, которые установлены и нажмите «Применить».
- Потом, нажмите кнопку «Изменить параметры для всех пользователей«.
- Снова убедитесь, что не установлен ни один флажок и нажмите «Ок».
- Нажмите «ОК», чтобы закрыть все открытые диалоговые окна.
Конфликтующие приложения
Если первый способ не помог, то еще одной очень распространенной причиной появления данной ошибки это программы которые могут конфликтовать со Steam. Например: антивирусное программное обеспечение, фаерволы, брандмауэр Windows.
Добавьте Steam в список исключения в установленном на Вашем компьютере антивирусе, также лучше всего добавить Steam в список исключений в брандмауэре.
Переустановка Steam
Если свойства совместимости не были включены или их отключение не помогло решить проблему, Ваш клиент Steam может быть поврежден.
Steam можно попробовать переустановить не затрагивая уже установленные игры. Для этого:
- Выйдите из Steam и перейдите в папку C:Program FilesSteam (это папка, в которую Steam установлен по умолчанию — если была выбрана другая папка для установки, то вам нужно ее открыть).
- Удалите все файлы за исключением: папки Steamapps и файла Steam.exe (Если вы не видите расширения — ’exe’, найдите файл с черно-белой иконкой Steam)
- Перезапустите ваш компьютер.
- После перезагрузки Вам нужно будет запустить файл Steam.exe из папки в которую установлен Steam, не используя ярлык на рабочем столе.
- Дождитесь скачивания и установки клиента Steam.
- После установки можно запускать Steam и наслаждаться играми.
Надеюсь информация оказалась полезной. Удачи!