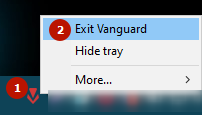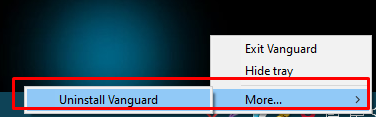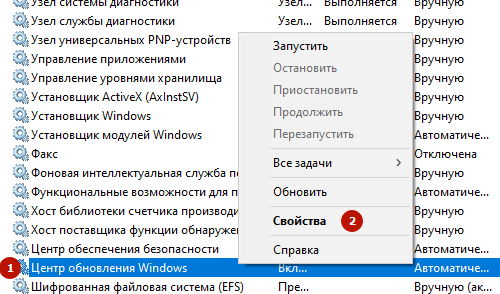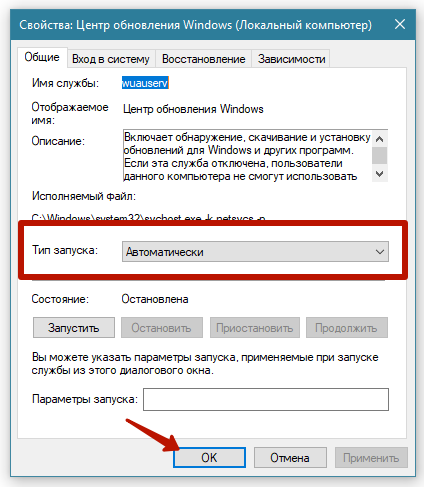…а точнее появляется сообщение об ошибке, гласящее, что «VALORANT cannot be launched with your current compatibility mode» (то есть, игру не удалось запустить в текущем режиме совместимости) и Valorant не запускается.
Почему такое происходит, мы пока не знаем, но уже знаем (вроде как), как данную неприятность урегулировать и играть нормально дальше.
В общем,..
что делать, когда Valorant не запускается из-за ошибки совместимости
В Riot, к слову, судя по последним твитам службы поддержки, по причине новизны проблемы (и/или приближающихся выходных) на неё еще не успели отреагировать.
Потому вопросы юзеров относительно причин ошибки, равно как и относительно того, как её устранять, на момент публикации данного поста саппорт пока никак не комментировал.
Не пропустите: В VALORANT ЧЕРНЫЙ ЭКРАН ПОСЛЕ ЗАПУСКА: ЧТО МОЖНО СДЕЛАТЬ [ДОПОЛНЕНО]
И потому, как водится, обходимся пока своими силами. Значит, если Valorant не запускается и пишет что-то о совместимости, то для начала пробуем следующее:
#1 — просто перезапускаем игру
…но не через ярлык, а через её родной exe-шник, то бишь через исполняемый файл VALORANT.exe, который находится в папке игры. Похоже, в данном конкретном случае, запуск через ярлык как раз и является причиной ошибки. И если exe-шник запускается нормально, то так оно и было.
Но если не запускается, тогда идем еще чуть дальше и…
#2 — снимаем права администратора для VALORANT и клиенте Riot
…но, опять же, в данном случае действуем не как всегда. В том плане, что в этот раз надо перезапустить игру и клиент не с правами администратора (что обычно рекомендуется для повышения производительности игры), а без них.
А для этого:
- идем в папку игры и находим там файл VALORANT.exe;
- кликаем по нему правой кнопкой мыши и в меню жмем «Свойства«;
- в окошке «Свойств» файла открываем вкладку «Совместимость«;
- отключаем опцию «Выполнять эту программу от имени администратора» (снимаем флажок в чек-боксе) и жмем «Применить«;
- теперь выполняем аналогичную процедуру отмены запуска программы с правами администратора и для клиента Riot;
- и перезагружаем комп.
Запускаем клиент и игру и смотрим результат. Если Valorant запустилась нормально — ОК, проблема решена. Идем играть и надеемся, что со следующим патчем баг с правами разрабы выловят и устранят.
Не пропустите: САМЫЕ ХИТОВЫЕ ПРИЦЕЛЫ В VALORANT ДЛЯ ВСЕХ ТИПОВ ОРУЖИЯ И РЕЖИМОВ ПРИЦЕЛИВАНИЯ [КОДЫ]
Если же по-прежнему не запускается, тогда…
#3 — меняем режим совместимости для исполняемого файла игры
То есть, делаем следующее:
- снова идем в папку игры и находим там файл VALORANT.exe;
- кликаем по нему правой кнопкой мыши и в меню жмем «Свойства«;
- в окошке «Свойств» файла открываем вкладку «Совместимость«;
- активируем опцию «Запустить программу в режиме совместимости с» и в меню ниже выбираем «Windows 8«;
- жмем «Применить» и перезагружаем игру.
Проверяем. Если и в этот раз без должного результата, то тогда, вероятно, баг более серьезный и придется таки подождать апдейта. На самом деле у Valorant даже на этапе ЗБТ таких проблем с работой в административном режиме не наблюдалось (по крайней мере, нам о них не известно).
Следовательно, в Riot с этим багом наверняка будут что-то решать в самое ближайшее время. Можно, конечно, не ждать, а попробовать устранить ошибку путем полной переустановки игры. Но так как мера эта весьма радикальная, то лучше с нею пока не спешить. Наверное…
VALORANT не запускается? Вот несколько способов, которые вы можете попробовать решить проблему.
Нет ничего хуже, чем запускать VALORANT только для того, чтобы столкнуться с неизвестной ошибкой. Одна из наиболее распространенных ошибок, с которой сталкиваются игроки при установке VALORANT, — это ошибка “Невозможно запустить с вашим текущим режимом совместимости” ошибка, которая полностью блокирует вас от игры.
Не волнуйтесь; у нас есть несколько исправлений, которые должны помочь вернуть VALORANT в рабочее состояние в кратчайшие сроки.
Содержание
- Исправление ошибки VALORANT
- 1. Перезагрузите компьютер
- 2. Проверьте настройки совместимости исполняемого файла VALORANT
- 3. Запустите исполняемый файл в режиме администратора
- 4. Проверьте сервис VALORANT или VGC
- 5. Переустановите VALORANT
- Проблемы несовместимости
Исправление ошибки VALORANT
Если вы столкнулись с “невозможно запустить с вашей текущей совместимостью режим” ошибка в VALORANT, лучше всего попробовать несколько простых способов устранения неполадок, прежде чем прибегать к переустановке VALORANT. Таким образом, вам не придется скачивать и переустанавливать игру с нуля, что сэкономит ваше время и силы.
Попробуйте указанные ниже методы устранения неполадок, чтобы исправить ошибку режима совместимости в VALORANT.
1. Перезагрузите компьютер
Убедитесь, что вы перезагрузили компьютер хотя бы один раз, прежде чем переходить к более подробным методам, описанным ниже. Иногда простая перезагрузка может решить даже самые неприятные проблемы с Windows – то же самое касается ошибок VALORANT.
Перезагрузка ПК обновит службы, необходимые для оптимальной работы ваших приложений, и сэкономит вам время и силы на устранение неполадок и выяснение того, почему ваша установка VALORANT не работает должным образом.
Однако, если перезагрузка ничего не дает чтобы исправить ошибку совместимости, с которой вы столкнулись в VALORANT, попробуйте изменить настройки совместимости исполняемого файла игры, как показано ниже.
2. Проверьте настройки совместимости исполняемого файла VALORANT
Ошибка указывает на параметр совместимости с исполняемым файлом VALORANT, который может помешать процессу запуска VALORANT. К счастью, изменить этот параметр в Windows очень просто.
- Перейдите в папку Riot Games:
- откройте папку VALORANT, затем откройте папку “live” папку внутри:
- В разделе “live” папке, щелкните правой кнопкой мыши файл VALORANT.exe, затем выберите “Свойства”
- Нажмите “Совместимость” вкладка:
- В разделе «Режим совместимости» снимите флажок “Запустить эту программу в режиме совместимости для:”
- Нажмите «Применить», затем нажмите «ОК».
- ли>
3. Запустите исполняемый файл в режиме администратора
Еще одна причина, по которой VALORANT может выдать ошибку совместимости, может быть связана с конфликтом привилегий Windows, который можно разрешить, просто запустив приложения в режиме администратора.
Для VALORANT, вы можете вручную настроить постоянный запуск исполняемого файла VALORANT с правами администратора через меню свойств приложения.
- Перейдите в папку Riot Games:
- Откройте папку VALORANT, затем откройте файл “live” папку внутри:
- В разделе “live” папке, щелкните правой кнопкой мыши файл VALORANT.exe, затем выберите “Свойства”
- Нажмите “Совместимость” вкладка:
- В разделе настроек установите флажки “Выполнять эту программу от имени администратора” и “Отключить полноэкранную оптимизацию”
- Нажмите «Применить», затем нажмите «ОК».
4. Проверьте сервис VALORANT или VGC
Сервис VGC привязан к Riot Vanguard – Riot Games’ античитерское ПО. Без Riot Vanguard вы все равно можете запустить VALORANT, но вы не пройдете дальше начального главного экрана, прежде чем появится сообщение об ошибке, заставляющее вас выйти из игры.
Проверьте меню служб Windows и установите VGC service для автоматического запуска при запуске Windows, чтобы убедиться, что VGC работает правильно при запуске VALORANT.
- Откройте меню «Выполнить» и введите services.msc
- Кроме того, вы можете просто ввести “services” в строке поиска Windows.
- В меню «Службы» прокрутите вниз и найдите службу Windows с именем “vgc”:
- Дважды щелкните службу vgc, чтобы открыть ее свойства.
- Нажмите «Стоп», чтобы остановить службу vgc. Затем установите тип запуска «Автоматически».
- Нажмите «Применить», затем нажмите «ОК».
- Перезагрузите компьютер.
5. Переустановите VALORANT
Если ни один из вышеперечисленных методов не помог вам, вы можете установить новую копию VALORANT на свой ПК с Windows. Как правило, переустановка VALORANT должна решить любую проблему или ошибку, с которой вы столкнулись в игре, но она также занимает больше всего времени.
- Удалите VALORANT с вашего компьютера. Ознакомьтесь с нашим подробным руководством по удалению VALORANT здесь.
- Следующий шаг — загрузить VALORANT и установить его на свой компьютер. Прочтите наше руководство как загрузить VALORANT здесь.
Дополнительные руководства по Valorant:
Как переместить Valorant в другую папку, диск или компьютер
Проблемы несовместимости
С помощью описанных выше методов устранения неполадок мы надеемся, что вы, наконец, сможете исправить ошибку настроек совместимости, которая мешает вам запустить VALORANT и сыграйте несколько матчей с друзьями с новейшим агентом Harbor.
Если вам интересно узнать больше о способностях нового агента, ознакомьтесь с нашим руководством по способностям Harbour и узнайте, как лучше всего играть в Harbour по словам разработчиков VALORANT.
Игроки активно осваивают новую игру Valorant от компании Riot Games. Закрытое бето-тестирование активно идет с 7 апреля. На нашем сайте мы писали как можно стать участником ЗБТ. Те кому удалось заполучить ключ столкнулись с первой ошибкой в Valorant: «Не удалось установить необходимые зависимости». Давайте рассмотрим причины появления ошибки и самые простые варианты ее решения.
Вводная часть подготовки ПК
До начала работы с Riot Vanguard стоит:
- Обновить драйвера, при чем лучше все, но главными по-прежнему являются: ПО на видеоадаптер и на материнскую плату. Nvidia и AMD регулярно добавляют новые функции и исправляют старые баги в новых драйверах.
- Выключить антивирусную защиту и встроенный брандмауэр. Если нет желания испытывать судьбу, играя без антивируса, стоит добавить сам файл игру Valorant, а также его лаунчер и защиту от читов в исключения.
- Чтобы все прошло гладко, на Windows 10 должны быть установлены ключевые обновления системы. Всегда ПО разрабатывается под актуальные версии ОС. В случае с Windows 7 важно проверить наличие хотя бы обновлений KB4474419 (https://support.microsoft.com/ru-ru/help/4474419/sha-2-code-signing-support-update) и KB4490628 (https://support.microsoft.com/ru-ru/help/4490628/servicing-stack-update-for-windows-7-sp1-and-windows-server-2008-r2).
- Обновить важнейшие компоненты, в виде Visual C++. Их можем получить с сайта Microsoft — https://www.microsoft.com/ru-RU/download/details.aspx?id=48145.
Первое решение
Ошибка зависимостей связана в первую очередь с античитом Vanguard и появляется исключительно на ОС Windows 7. Отсюда можно сделать вывод, что избавиться от ошибки можно перейдя на более новую версии Windows 8 или 10.
Второе решение
Вторым решением является удаление античита. Сделать это можно с помощью командной строки:
- Запустите командную строку Windows с правами администратора
- Последовательно выполните в ней данные команды:
sc delete vgc
sc delete vgk - Перезагрузите ваш компьютер и удалите папку Riot Vanguard на вашем компьютере. Она находится в папке Program Files.
- После удаления античита запустите игру и заново его установите. Снова перезагрузите Valorant и ошибка исчезнет.
На данный момент игра настолько набрала обороты, что в нее стали уходить даже киберспортсмены других игр. Например многие профессиональные игроки Overwatch решили не ждать когда Blizzard одумается и пойдет им навстречу и просто перекачивали в Valorant.
Третье решение
- нажимаем правой кнопкой мыши по иконке с игрой на рабочем столе;
- переходим во вкладку «Свойства»;
- далее «Совместимость»;
- выбираем «Запустить программу в режиме совместимости с 7/8.1/10»;
- применяем настройки.
В случае, если это не помогло вам решить проблему «Не удалось установить необходимые зависимости» в Валорант, то попробуйте ещё один способ:
Четвертое решение
Примечание: данная ошибка может быть связана с анти-чит системой «Riot Vanguard». Она устанавливается по умолчанию по следующему адресу: .
- зайдите в «Программы и компоненты»;
- найдите там «Riot Vanguard» и удалите её;
- перезапустите свой компьютер.
В том случае, если ни один из этих способов не помог вам решить проблему с установкой зависимостей Valorant, то обратитесь с подробным описанием проблемы в тех. поддержку — https://support-valorant.riotgames.com/hc/ru/requests/new.
Переустанавливаем Riot Vanguard в безопасном режиме
Предлагаем выполнить подобную процедуру, но с некоторыми особенностями, которые часто являются спасительными.
Инструкция:
- Запускаемся в безопасном режиме (при запуске жмем F8 и выбираем соответствующий пункт).
- Открываем поисковую строку, вводим туда «msconfig» и жмем на кнопку «Ок».
- Идем по пути C:Program FilesRiot Vanguard и удаляем все, что в ней находится.
- Извлекаем из архива файлы vgk.sys и vgrl.dll и загружаем в папку выше.
А вам удалось исправить ошибку «Не удалось установить необходимые зависимости» при запуске Valorant? Надеемся, что да, так как в 90% случаев это результат неправильной работы античита. Может быть он не докачал файлы или они были повреждены впоследствии.
Видео
Valorant до сих пор не доработан как со стороны клиента, так и со стороны игрового процесса. У игроков то и дело возникают ошибки, одну из которых мы детально разберем.
Не удалось установить необходимые зависимости
Ошибка совместимостей возникает на почве конфликта анти-чита и операционной системы. Часто предлагают решить эту проблему простой переустановкой Windows, и желательно на более новую версию. Однако, даже если вы пользуетесь Windows 7 или 8, то можно решить ошибку несовместимостей иначе.
Решение проблемы
После того, как вы частично решите проблему, игра может попросить вас обновить следующие компоненты. Поэтому, перед тем, как решить несовместимость зависимостей, обновите всё из этого списка:
- Драйвера видеокарты, материнской платы и звуковой карты.
- На время запуска игры выключите антивирус и брандмауэр. Либо добавьте игру в список разрешенных и в антивирусе и в брандмауэре.
- Скачайте или обновите компоненты Visual C++. Они есть на официальном сайте Microsoft.
Переустановка античита
Первое, что нужно сделать — переустановить анти-чит. Заходим в настройки Windows, нажимаем на этот пункт:
Находим там анти-чит Valorant — Riot Vanguard, и удаляем его. Перед этим его нужно закрыть.
Во время следующего запуска Valorant сам скачает новый анти-чит, и проблема должна решиться.
Переустановка Windows на более новую версию
Разработчики сразу после релиза сообщили, что игра будет переходить на Windows 10. Ранние версии могут стать причиной большинства ошибок. Тем не менее в описании к требованиям игры до сих пор написано, что игра поддерживает Windows 7 и Windows 8.
Мы рекомендуем перейти на Windows 10, поскольку под неё многие разработчики охотнее исправляют ошибки в ПО, а также она в принципе лучше справляется с нагрузками
Устанавливаем совместимости
Находим ярлык игры на рабочем столе, жмем по нему правой кнопкой мыши и выбираем «Свойства».
В открывшемся окне находим «Совместимости», а далее выбираем всё так, как показано на скриншоте.
На всякий случай ставим галочку напротив «запускать от имени администратора».
После установки режима совместимости с вашей операционной системой, игра не должна выдавать проблему совместимости. На всякий случай перезагрузите компьютер.
Ошибка в Valorant «Не удалось установить необходимые зависимости» связана с античитом Vanguard, без которого играть не получится.
Чаще всего ошибка зависимостей появляется на Windows 7. На 10-й версии Windows проблема тоже встречается, но устраняется, как правило, простой перезагрузкой компьютера или нажатием на кнопку «Обновить» под уведомлением самой ошибки.
Ниже разобраны не только общие рекомендации по исправлению ошибки, которые дают разработчики на официальном сайте. Мы сделали самый полный перечень возможных причин и методов, которые могут помочь. При написании статьи в учет брались также ответы от реальных пользователей, которым удалось решить проблему установки зависимостей.
Для каждого метод решения будет индивидуальным, поэтому при отсутствии положительного результата рекомендуется использовать все доступные методы. Если проблема никак не исчезает, тогда в приоритете написать в службу поддержки Valorant.
Не устанавливаются зависимости – что делать?
- Удалите античит Vanguard и заново установите. Сначала надо отключить работу античита. Кликните правой кнопкой мышки на иконку Vanguard и выберите пункт «Exit Vanguard».
Далее можно удалить Vanguard несколькими способами. Как вариант, через стандартное средство «Удаление программ», которое доступно во всех версиях операционных систем (смотрите скриншоты под спойлером).В новых обновлениях удаление возможно через иконку в трее – раскройте в контекстном меню иконки пункт «More» и выберите «Unistall Vanguard».
Для установки античита надо просто запустить ярлык игры Валорант и инсталляция начнется автоматически. После, сразу перезагрузите ПК без запуска игры и проверьте, не пропала ли ошибка.
- Полностью удалите Valorant. Установите самые свежие обновления на Windows, в том числе обновите драйвера видеокарты. Речь идет про последовательную установку пакетов обновлений, сначала KB4474419, потом KB4490628. В конце обновляете драйвер для графического процессора. После установки каждого апдейта обязательно делайте перезагрузку. Далее отключите антивирус и Брандмауер, сделайте установку клиента Valorant с нуля. Если установочного файла нет, вот ссылка: скачать Valorant. Дожидаетесь пока не установятся все компоненты, в том числе античит. Кнопку «Играть» не нажимаете, а сразу закрываете клиент. Перезагружаете Windows, ошибка должна исчезнуть. Дополнительно рекомендуется добавить в исключения антивируса папку с Vanguard и Valorant.
- Задайте настройки запуска игры в режиме совместимости. Нажмите ПКМ на ярлык игры, выберите вкладку «Совместимость» и поставьте галочку «Запустить программу в режиме совместимости 7/8.1/10».
Последний шаг, когда надо полностью деинсталлировать игру вместе с античитом, является радикальным способом, если уж он не помог, тогда надо обратиться в поддержку.
Смотрите подробное видео.
Дополнительно
Для обновления «дров» видеокарты разработаны специальные утилиты:
- nVidia – GEFORCE EXPERIENCE https://www.nvidia.com/ru-ru/geforce/geforce-experience/download/;
- для Radeon можно использовать несколько программ https://www.amd.com/ru/support/kb/faq/gpu-131.
Если при установке пакетов, которые описаны в пункте 2, возникает ошибка, возможно, что у вас отключена служба, отвечающая за обновления системы – «Центр обновлений Windows». Перейдите в «Службы». Для этого нажмите комбинацию клавиш «Windows+R», введите команду «services.msc» и кликните «OK».
Найдите службу, откройте свойства через клик ПКМ, и выставьте тип запуска «Автоматически», сделайте перезапуск системы. Попробуйте еще раз запустить обновления.
Надеемся, что материал помог вам разобраться с ошибкой необходимых зависимостей.
Обязательно отпишитесь в комментариях о результате, и, желательно, расскажите, какой способ сработал, чтобы будущим игрокам было проще.