Содержание
- TRASSIR Cloud «ошибка подключения к облаку»
- Проблема
- Возможные причины:
- 1. Требуется обновление ПО
- Решение
- 2. На компьютере или видеорегистраторе отсутствует доступ в Интернет
- Решение
- Ошибки и решение проблем с Базой Данных
- На что влияет ошибка Базы Данных и почему появляется?
- Особенности Базы Данных на разных платформах
- Известные ошибки и пути их решения
- fe_sendauth: no password supplied
- PgConnection disconnected
- Иероглифы-postgres или другие понятные буквы-Иероглифы
- Не удалось подключиться к серверу. В соединении отказано. Он действительно работает по адресу.
- relation . already exists
- Unknown error
- Failed to start connection, unable to obtain connection socket
- cannot drop table pos_events/pos_incidents.
- Случайно поменяли настройки подключения к базе данных, как можно вернуть обратно?
- Пересоздание базы данных
TRASSIR Cloud «ошибка подключения к облаку»
Проблема
При попытке подключения сервера или клиента TRASSIR к TRASSIR Cloud возникает «ошибка подключения к облаку»
Возможные причины:
1. Требуется обновление ПО
В таком случае ошибка может сопровождаться всплывающим окном:
Версию ПО можно посмотреть в пункте меню Настройки сервера.
Для регистраторов на Windows и регистраторах на TRASSIR OS версия ПО должна быть не ниже 4.2-1128887 (в TRASSIR OS отображается как 1128887/xxxx)
Для регистраторов NVR/XVR на ARM версия ПО должна быть не ниже 4.0-1129149
Решение
Скачайте файл обновления и обновите ПО TRASSIR до актуальной версии. Автоматическое обновление в таком случае не будет доступно.
2. На компьютере или видеорегистраторе отсутствует доступ в Интернет
Для проверки возможности доступа в интернет можно нажать на вкладку «Новости DSSL»
В правой части окна программы должен загрузиться сайт http://trassir.com/
Так как доступ к странице «Новости DSSL» не гарантирует полноценный доступ к облаку, более достоверным способом проверки является проверка доступности путём запуска команды ping до globaldb.cloud.trassir.com:
-
- На регистраторах с Windows откройте командную строку (win+r → cmd) и введите команду ping globaldb.cloud.trassir.com
- На регистраторах с TRASSIR OS можно воспользоваться скриптом Ping.
Решение
Проверить корректность сетевых настроек и наличие доступа в Интернет.
Источник
Ошибки и решение проблем с Базой Данных
На что влияет ошибка Базы Данных и почему появляется?
В базе данных TRASSIR хранит события и связанную с ними информацию. События — это всё что происходит в TRASSIR помимо записи видео. Вход пользователя на сервер, появление движения на канале, распознание номера AutoTrassir, чек или инцидент POS, распознание лица — это события. Примеры информации, связанной с событиями — внутренний список номеров AutoTrassir или база лиц.
При ошибке базы данных TRASSIR не может записать новые события и узнать что-нибудь про старые. Вы не сможете посмотреть инциденты за прошлый день в экспертном режиме POS или проверить, какие номера машин въехали на территорию на прошлой неделе. Хотя новые события могут появляться в интерфейсе TRASSIR, они не попадут в базу данных и будут утеряны.
База данных запускается и работает отдельной службой независимо от работы TRASSIR. В Настройки сервера → База Данных на регистраторе вводятся настройки подключения TRASSIR к базе данных. Поэтому есть три основных причины возникновения ошибки базы данных:
-
- Неверные настройки подключения.
- Не работает служба базы данных.
- База данных сломана.
В качестве базы данных TRASSIR использует СУБД PostgeSQL.
Особенности Базы Данных на разных платформах
TRASSIR OS
По умолчанию база данных хранится на одном из жёстких дисков с архивом. После установки диска TRASSIR OS самостоятельно создаст базу данных, настроит и запустит службу PostgreSQL.
Ошибка базы данных на регистраторе «из коробки» до установки жёстких дисков — это нормально. Установите жёсткий диск и она пропадёт.
Пароль вводить не требуется.
Windows
PostgreSQL устанавливается пользователем самостоятельно: автоматически во время установки ПО TRASSIR или отдельной установкой. Во втором случае может потребоваться дополнительная настройка — настройка ОС, настройка запуска PostgreSQL или создание отдельной базы данных для использования в TRASSIR. Рекомендуется использовать установщики, скачанные из подраздела «Вспомогательные утилиты» на странице с последними версиями ПО нашего сайта.
Как правило, база данных находится на той же машине, что и сервер TRASSIR
Чтобы проверить, запущена ли у вас служба PostgreSQL:
- Нажмите WIN+S, в появившемся окне введите «Службы» и нажмите Enter.
- В списке служб убедитесь, что служба PostgreSQL существует и выполняется.
Чтобы запустить остановленную службу, нажмите на неё правой кнопкой и выберите Запустить
Если служба не запускается автоматически, то откройте её двойным щелчком и выберите Автоматический тип запуска.
Известные ошибки и пути их решения
fe_sendauth: no password supplied
PgConnection disconnected
Причина: Неверно указан Адрес или Порт.
Пароль вводить не требуется.
Иероглифы-postgres или другие понятные буквы-Иероглифы
Пароль вводить не требуется.
Не удалось подключиться к серверу. В соединении отказано. Он действительно работает по адресу.
Пароль вводить не требуется.
relation . already exists
Причина: После обновления, замены лицензии или при некоторых сбоях TRASSIR не с первого раза внёс данные в базу.
- Нужно проверить, носит ли ошибка только информационный характер. TRASSIR мог успешно внести данные со второго раза и сейчас работает нормально. Переподключитесь к базе данных, чтобы обновить информацию об ошибках:
- Запомните или запишите текущий Порт.
- Смените Порт на любой другой. Например, с 5432 на 5433.
- Подождите 10 секунд, пока ошибка не сменится на ошибку о подключении.
- Смените Порт обратно на изначальный.
- Подождите 10 секунд, пока ошибка не сменится на статус «Соединение установлено».
- Если вместо статуса «Соединение установлено» снова появляется ошибка «relation . already exists», нужно создать новую базу данных.
Unknown error
Failed to start connection, unable to obtain connection socket
cannot drop table pos_events/pos_incidents.
Причина: Сломана база данных
- Если вы готовы предоставить удалённый доступ к регистратору, техническая поддержка может попробовать починить текущую базу данных. Данные из повреждённых частей базы не удастся сохранить. Например, при ошибке на скриншоте события POS будут удалены, но события о распознанных лицах могут остаться.
- В остальных случаях требуется создать новую базу данных
Случайно поменяли настройки подключения к базе данных, как можно вернуть обратно?
- Если регистратор на TRASSIR OS хранит базу данных на архивных дисках — настройте подключение к базе данных по умолчанию
Пароль вводить не требуется.
В остальных случаях можно восстановить настройки из ранее созданного бэкапа
Так как настройки восстанавливаются все без исключения, вы можете потерять, например, подключения к камерам, созданные после бэкапа. Поэтому перед восстановлением бэкапа рекомендуется вручную сохранить текущие настройки: в Настройки сервера нажмите Сохранить бэкап конфигурации → В файл.
Из файла: В Настройки сервера нажмите Восстановить бэкап конфигурации → Из файла.
Из облака: Если сервер был добавлен в облако, то бэкап его настроек может автоматически сохраняться в облаке. Для восстановления из облачного бэкапа в Настройки сервера нажмите кнопку Восстановить бэкап конфигурации → Облако и выберите наиболее подходящий вам по дате бэкап.
Если был утерян пароль для базы данных, работающей на Windows, можно временно настроить вход без пароля.
С помощью инструкции из нашего руководства найдите файл настройки pg_hba.conf и сделайте его резервную копию. В файле замените md5 на trust. Сохраните файл, найдите службу PostgreSQL в списке служб, нажмите на неё правой кнопкой и выберите Перезапустить. После перезапуска к базе данных можно будет подключиться без пароля. Этот способ рекомендуется только для сохранения данных из базы с последующей переустановкой PostgreSQL.
При повреждении файла pg_hba.conf служба PostgreSQL не запустится. Если после редактирования файла у вас не запускается служба — восстановите файл из резервной копии и попробуйте ещё раз.
Пересоздание базы данных
В некоторых случаях возможно сохранить данные из повреждённой базы и загрузить их в новую базу.
TRASSIR OS: Воспользуйтесь скриптами из статьи Backup PSSQL.
Большинство способов необратимо удаляет текущую базу данных вместе со всеми записанными в ней событиями.
TRASSIR OS
Если регистратор хранит базу данных на архивных дисках, нужно только удалить старую базу данных. TRASSIR самостоятельно создаст новую базу данных. Для удаления воспользуйтесь одним из способов:
Используйте скрипт удаления базы данных на диске регистратора Remove BD on Trassir OS
Удалите базу данных вручную
- На регистраторе откройте Настройки сервера → База Данных.
- Смените Порт с 5432 на 5431.
- На регистраторе перейдите в Настройки сервера → Архив.
- Уберите галочку Включить с диска, название которого начинается со звёздочки. Звёздочка означает, что диск используется для хранения базы данных.
- На регистраторе перейдите в Настройки сервера → Скриншоты.
В выпадающем списке в верхней части экрана выберите имя вашего диска.- Выберите папку TrassirDB, нажмите на неё правой кнопкой мыши и выберите Удалить.
Убедитесь, что вы выбрали нужную папку и только её. В соседних папках находится архив.
Если в регистратор установлены два и более дисков — можно создать новую базу данных на другом диске:
Сломанная база данных не пропадёт с предыдущего диска. Если в будущем ПО TRASSIR начнёт использовать этот диск для хранения базы данных, ошибка снова появится.
Если служба PostgreSQL работает, известны логин и пароль для подключения и проблема только в самой базе данных, то достаточно создать другую базу данных в уже работающей службе и настроить работу TRASSIR с новой базой данных.
- Запустите программу pgAdmin. Найдите её в Главном меню Windows или нажмите Win+S, введите «PgAdmin» и нажмите Enter.
- Дважды щелкните в списке серверов по серверу на (localhost:5432)
- В появившемся окне введите пароль пользователя postgres. Это автоматически созданный пользователь базы данных с максимальными правами.
- Нажмите правой кнопкой на пункт меню «Базы данных» и выберите Новая база данных.
- В появившемся окне введите только Имя новой базы данных и нажмите ОК. Никакие другие настройки вводить не надо.
- На сервере TRASSIR зайдите в Настройки сервера → База Данных и введите новое Имя базы даннных.
- Удалите текущую установку стандартными средствами Windows. Например, нажмите Win+S, начните вводить «Программ» и выберите в результатах поиска «Программы и компоненты» или «Установка и удаление программ». В открывшемся окне выберите в списке программ PostgreSQL и нажмите кнопку Удалить.
- Удалите оставшиеся файлы PostgreSQL с дисков. По умолчанию нужно удалить папки «C:Program FilesPostgreSQL» и «C:Program Files (x86)PostgreSQL» со всем содержимым.
- Скачайте установщик PostgreSQL из подраздела «Вспомогательные утилиты» на странице с последними версиями ПО нашего сайта.
- Установите PostgreSQL по инструкции из нашего руководства пользователя. По необходимости проведите настройку ОС Windows.
- Создайте новую базу данных и настройте TRASSIR для работы с новой базой.
Источник
Зачастую после установки SSL-сертификатов многие пользователи сталкиваются с ошибками, которые препятствуют корректной работе защищенного протокола HTTPS.
Предлагаем разобраться со способами устранения подобных ошибок.
Что такое SSL?
SSL (Secure Socket Layer) — это интернет-протокол для создания зашифрованного соединения между пользователем и сервером, который гарантирует безопасную передачу данных.
Когда пользователь заходит на сайт, браузер запрашивает у сервера информацию о наличии сертификата. Если сертификат установлен, сервер отвечает положительно и отправляет копию SSL-сертификата браузеру. Затем браузер проверяет сертификат, название которого должно совпадать с именем сайта, срок действия сертификата и наличие корневого сертификата, выданного центром сертификации.
Причины возникновения ошибок SSL-соединения
Когда сертификат работает корректно, адресная строка браузера выглядит примерно так:
Но при наличии ошибок она выглядит несколько иначе:
Существует множество причин возникновения таких ошибок. К числу основных можно отнести:
- Некорректную дату и время на устройстве (компьютер, смартфон, планшет и т.д.);
- Ненадежный SSL-сертификат;
- Брандмауэр или антивирус, блокирующие сайт;
- Включенный экспериментальный интернет-протокол QUIC;
- Отсутствие обновлений операционной системы;
- Использование SSL-сертификата устаревшей версии 3.0;
- Появление ошибки «Invalid CSR» при генерации сертификата из панели управления облачного провайдера.
Давайте рассмотрим каждую из них подробнее.
Проблемы с датой и временем
Если на устройстве установлены некорректные дата и время, ошибка SSL-соединения неизбежна, ведь при проверке сертификата происходит проверка срока его действия. Современные браузеры умеют определять такую ошибку самостоятельно и выводят сообщение о неправильно установленной дате или времени.
Для исправления этой ошибки достаточно установить на устройстве актуальное время. После этого необходимо перезагрузить страницу или браузер.
Ненадежный SSL-сертификат
Иногда при переходе на сайт, защищенный протоколом HTTPS, появляется ошибка «SSL-сертификат сайта не заслуживает доверия».
Одной из причин появления такой ошибки, как и в предыдущем случае, может стать неправильное время. Однако есть и вторая причина — браузеру не удается проверить цепочку доверия сертификата, потому что не хватает корневого сертификата. Для избавления от такой ошибки необходимо скачать специальный пакет GeoTrust Primary Certification Authority, содержащий корневые сертификаты. После скачивания переходим к установке. Для этого:
- Нажимаем сочетание клавиш Win+R и вводим команду certmgr.msc, жмем «Ок». В Windows откроется центр сертификатов.
- Раскрываем список «Доверенные корневые центры сертификации» слева, выбираем папку «Сертификаты», кликаем по ней правой кнопкой мышки и выбираем «Все задачи — импорт».
- Запустится мастер импорта сертификатов. Жмем «Далее».
- Нажимаем кнопку «Обзор» и указываем загруженный ранее сертификат. Нажимаем «Далее»:
- В следующем диалоговом окне указываем, что сертификаты необходимо поместить в доверенные корневые центры сертификации, и нажимаем «Далее». Импорт должен успешно завершиться.
После вышеперечисленных действий можно перезагрузить устройство и проверить отображение сайта в браузере.
Брандмауэр или антивирус, блокирующие сайт
Некоторые сайты блокируются брандмауэром Windows. Для проверки можно отключить брандмауэр и попробовать зайти на нужный сайт. Если SSL-сертификат начал работать корректно, значит дело в брандмауэре. В браузере Internet Explorer вы можете внести некорректно работающий сайт в список надежных и проблема исчезнет. Однако таким образом вы снизите безопасность своего устройства, так как содержимое сайта может быть небезопасным, а контроль сайта теперь отключен.
Также SSL может блокировать антивирусная программа. Попробуйте отключить в антивирусе проверку протоколов SSL и HTTPS и зайти на сайт. При необходимости добавьте сайт в список исключений антивируса.
Включенный экспериментальный протокол QUIC
QUIC — это новый экспериментальный протокол, который нужен для быстрого подключения к интернету. Основная задача протокола QUIC состоит в поддержке нескольких соединений. Вы можете отключить этот протокол в конфигурации вашего браузера.
Показываем как отключить QUIC на примере браузера Google Chrome:
- Откройте браузер и введите команду chrome://flags/#enable-quic;
- В появившемся окне будет выделен параметр: Experimental QUIC protocol (Экспериментальный протокол QUIC). Под названием этого параметра вы увидите выпадающее меню, в котором нужно выбрать опцию: Disable.
- После этого просто перезапустите браузер.
Этот способ работает и в Windows и в Mac OS.
Отсутствие обновлений операционной системы
Проблемы с SSL-сертификатами могут возникать и из-за того, что на вашей операционной системе давно не устанавливались обновлений. Особенно это касается устаревших версий Windows (7, Vista, XP и более ранние). Установите последние обновления и проверьте работу SSL.
Использование SSL-сертификата версии 3.0
Некоторые сайты используют устаревший SSL-протокол версии 3.0, который не поддерживают браузеры. По крайней мере, по умолчанию. Чтобы браузер поддерживал устаревший SSL необходимо сделать следующее (на примере браузера Google Chrome):
- Откройте браузер и перейдите в раздел «Настройки».
- Прокрутите страницу настроек вниз и нажмите «Дополнительные».
- В разделе «Система» найдите параметр «Настройки прокси-сервера» и кликните на него.
- Откроется окно. Перейдите на вкладку «Дополнительно».
- В этой вкладке вы увидите чекбокс «SSL 3.0».
- Поставьте галочку в чекбоксе, нажмите кнопку «Ок» и перезагрузите браузер.
Ошибки «Invalid CSR» при генерации сертификата из панели управления облачного провайдера
В процессе активации сертификата можно столкнуться с ошибкой «Invalid CSR». Такая ошибка возникает по следующим причинам:
- Неправильное имя FQDN (полное имя домена) в качестве Common Name (в некоторых панелях управления это поле может также называться Host Name или Domain Name). В этом поле должно быть указано полное доменное имя вида domain.com или subdomain.domain.com (для субдоменов). Имя домена указывается без https://. В качестве данного значения нельзя использовать интранет-имена (text.local). В запросе для wildcard-сертификатов доменное имя необходимо указывать как *.domain.com.
- В CSR или пароле есть не латинские буквы и цифры. В CSR поддерживаются только латинские буквы и цифры – спецсимволы использовать запрещено. Это правило распространяется и на пароли для пары CSR/RSA: они не должны содержать спецсимволов.
- Неверно указан код страны. Код страны должен быть двухбуквенным ISO 3166-1 кодом (к примеру, RU, US и т.д.). Он указывается в виде двух заглавных букв.
- В управляющей строке не хватает символов. CSR-запрос должен начинаться с управляющей строки ——BEGIN CERTIFICATE REQUEST—— и заканчиваться управляющей строкой ——END CERTIFICATE REQUEST——. С каждой стороны этих строк должно быть по 5 дефисов.
- В конце или начале строки CSR есть пробелы. Пробелы на концах строк в CSR не допускаются.
- Длина ключа меньше 2048 бит. Длина ключа должна быть не менее 2048 бит.
- В CRS-коде для сертификата для одного доменного имени есть SAN-имя. В CSR-коде для сертификата, предназначенного защитить одно доменное имя, не должно быть SAN (Subject Alternative Names). SAN-имена указываются для мультидоменных (UCC) сертификатов.
- При перевыпуске или продлении сертификата изменилось поле Common Name. Это поле не должно меняться.
Одна из наиболее частых проблем на устройствах Android представлена в виде уведомления браузера, в котором сообщается: «Ваше соединение не является безопасным». Это может вызвать сомнение. Такое сообщение всплывает даже на новейших устройствах с последними обновлениями и текущей ОС. Это не большая проблема, но все же возникает вопрос: «Как исправить ошибки соединения SSL на устройствах Android?»
Начнем с сертификатов SSL / TLS
Немного об SSL. Сертификат SSL, наверняка, как Вы знаете, предназначен для аутентификации подлинности web-сайта. Центр сертификации, который выдает сертификат, гарантирует пользователю, находящемуся на другом конце вашего соединения, что весь обмен данными между вашим браузером и web-сервером зашифрованы.Это крайне необходимо, поскольку без SSL шифрования все операции, которые вы совершаете на web-странице, находятся в открытом доступе и могут быть перехвачены или обработаны третьей стороной. Однако с помощью SSL-сертификата эта связь шифруется и может быть расшифрована только самим сайтом. Посещение сайта без безопасного соединения может закончиться для вас плачевными последствиями! Что бы полностью во всем разобраться, понадобится еще одна важная информация. SSL на данный момент является только разговорным термином для протокола. SSL расшифровывается как Secure Socket Layer, это был оригинальный протокол для шифрования, но TLS или Transport Layer Security заменили его некоторое время назад. Оба они выполняют практически одно и то же, но на данный момент истинный SSL был постепенно прекращен (Android больше не поддерживает SSL 3.0 — его последнюю версию), и мы действительно говорим о сертификатах TLS.
Как исправить ошибки SSL соединения на устройствах Android
Когда Вы получите сообщение об ошибке SSL-сертификата на вашем смартфоне Android, Вы можете исправить эту проблему несколькими способами. Если какой-то из них не работает, попробуйте следующий. В конечном итоге, проблема будет решена.
1) Исправьте дату и время в своем смартфоне
Это простая причина, которую можно решить на Android. Просто убедитесь, что дата и время верны. Для этого перейдите в «Настройки» и выберите «Дата и время». Оттуда просто активируйте опцию «автоматическое определение даты и времени».
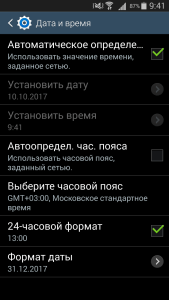
2) Очистить кэш в браузере (Chrome, Opera, Edge и т.д).
Если исправление даты и времени не сработают, вам следует очистить историю просмотров в браузере. Это еще один простой способ. К примеру, возьмем Chrome. Начните с открытия браузера и затем нажмите «Меню». Перейдите в «Конфиденциальность» и выберите «Настройки». Затем выберите «Очистить данные просмотра». Проверьте все флажки на экране, а затем нажмите «Очистить».
3) Изменение Wi-Fi-соединения
Попробуйте изменить соединение Wi-Fi на своем устройстве, если очистка данных и сброс вашего времени и даты не сработали. Возможно, вы пользуетесь общедоступным Wi-Fi соединением, которое, как известно, небезопасно. Найдите частное соединение Wi-Fi и проверьте, исправлена ли ошибка на Android.
4) Временное отключение антивируса
Если на Вашем устройстве Android установлен антивирус или другое защитное приложение, попробуйте временно отключить его, а затем снова включите. Иногда эти приложения могут создавать помехи для вашего браузера, таким способом приводя к сбою SSL-соединения.
5) Сбросьте все настройки на своем устройстве Android
Это крайний вариант, но если все другие вышеупомянутые предложения не смогли решить проблему SSL-сертификата, Вам может потребоваться отформатировать устройство. Первым шагом в этом случае является резервное копирование вашего телефона, чтобы Вы не потеряли все, что Вы сохранили на нем. После этого выберите «Настройки», а затем «Резервное копирование и сброс». Затем нажмите «Сброс заводских настроек»
Надеемся, что это руководство показало Вам, как исправить ошибки соединения SSL на ваших устройствах Android.
It’s never been easier to obtain a Secure Sockets Layer (SSL) certificate for your website and set it up. But you can still run into SSL connection errors even after installing your certificate correctly and forcing traffic through HTTPS. In many cases, these error messages can drive users away.
Understanding what causes SSL errors will help you prevent them from popping up on your website. You’ll also know what to do if you run into one, depending on the message you see and the browser or OS you’re using.
In this article, we’ll explore what SSL connection errors are and their leading causes. We’ll also discuss their most common types and how you can troubleshoot them.
Let’s get to it!
Check Out Our Video Guide to Fixing SSL Connection Errors
What Is an SSL Connection Error?
There are several types of SSL connection errors that you may encounter while browning the web. Some of these errors are due to server-side issues, whereas others are because of local configuration problems.
In broad terms, SSL connection errors will prevent you from browsing a website securely over Hypertext Transfer Protocol Secure (HTTPS). Your browser may allow you to proceed with the connection, but in most cases, it’ll tell you that you’re doing so at your own risk. Without a valid SSL certificate, malicious parties can intercept any data you exchange with the website you’re trying to view.
Some of the most common SSL connection errors that you may run into include:
- NET:ERR_CERT_AUTHORITY_INVALID
- NET::ERR_CERT_COMMON_NAME_INVALID
- NET::ERR_CERT_REVOKED
- SSL Handshake Failed
- ERR_SSL_OBSOLETE_VERSION
- ERR_SLL_PROTOCOL_ERROR
Each type of SSL connection error points towards a different cause. When you run into such a problem, your browser will display a specific message that gives you information about why you see it:
It’s important to note that error messages can vary from one browser to another. The one pictured above comes from Firefox, whereas the one below pops up when we open the same website using Chrome:
As mentioned before, not all SSL connection errors stem from problems with your server configuration. Your website can have a perfectly valid SSL certificate, but users might still run into errors when accessing it.
Throughout the following few sections, we’ll show you what to do if you’re trying to access a website and you run into SSL connection issues.
It’s never been easier to obtain an SSL certificate for your website and set it up… but errors can still occur. 😅 Learn how to fix them with this guide ⬇️Click to Tweet
How to Fix SSL Connection Errors (8 Methods)
If you’re not in charge of a website, there’s little that you can do when it comes to fixing server-side SSL connection errors. However, some issues can occur due to problems with your local device or browser configuration.
We’ll show you how to fix local issues that cause SSL connection errors using various browsers, mobile OSs, and social media platforms.
Let’s get fixing!
1. How to Fix the SSL Connection Error in Google Chrome
If you run into an SSL connection error in Google Chrome, there are several quick fixes that you can implement.
First off, make sure you’re running the latest version of Chrome. You can update Chrome from within the browser itself, or you can download and install the most recent version from Google Chrome’s website.
Next, check if your system’s time and date are synchronized. If your device’s time is not correct, you may run into SSL connection issues throughout the web because some SSL certificates rely on internal system clocks for validation. An incorrect time or date on your computer can lead to errors as your browser can’t verify these certificates.
On Windows, you can fix the time and date by opening the Settings menu and selecting the Time & Language option:
On the next screen, make sure that both the Set the time automatically and Set the time zone automatically options are enabled. Alternatively, you can select your time zone manually and enable the Set the date and time manually option:
If you’re using Chrome on macOS, open the System Preferences menu by clicking on the Apple icon in the top left corner of the screen. Select the Date & Time option and enable the Set date and time automatically setting:
Once you fix the date and time, try accessing the website that showed an SSL connection error in Chrome. If the problem persists, move on to clearing your Chrome cache and cookies. To do so, open the Settings menu and click on Clear browsing data.
A window will pop up, enabling you to select what data you want to clear. If you’re using the Basic settings, select Cookies and other site data and Cached images and files, then hit the Clear data button:
Another fix that you can try is to clear the SSL slate in your operating system. To do so in Windows, open the start menu and search for Internet Options. Click on the result that comes up, and an Internet Properties window will pop up. Jump to Content and click on Clear SSL slate:
Clearing the SSL slate will remove all of the certificates stored locally on your computer. The next time you reload the website giving you SSL connection errors, the browser will attempt to re-validate its certificate and, in doing so, might clear the error.
If you’re using macOS, clearing your SSL slate works a bit differently. Open your Utilities menu and go to Keychain Access. Select the System option under Keychains in the left-hand menu, and you’ll see an overview of all the SSL certificates that your system stores locally:
You can select certificates individually and delete them manually. If you spot a certificate for the website you’re trying to access, delete that one first, then check to see if the SSL connection error persists.
At this stage, if all else fails, temporarily disable your antivirus software and firewall. We suggest this as a last resort because, in most cases, your antivirus software won’t cause issues with SSL connections.
If you try every fix and nothing works, you can assume that the SSL connection problem lies with the server.
2. How to Fix the SSL Connection Error in Firefox
Fixing SSL connection errors in Firefox works much the same as with other browsers. You can follow the instructions in the last section to implement the following fixes:
- Check your system’s date and time and adjust them.
- Clear your local SSL slate.
If neither of those solutions works, then it’s time to clear your Firefox cookies and cache. To do so, go to the Options menu and jump to the Privacy & Security tab. Then click on the Clear Data button under Cookies and Site Data:
Try accessing the website with the SSL connection error once more. If your browser fails to establish a connection, check to see whether there’s a new version of Firefox that you can update.
3. How to Fix the SSL Connection Error in Safari
So far, we’ve covered multiple fixes for the SSL connection error that work across OSs. If you’re using Safari, start by following the same instructions given under the Google Chrome section:
- Check your system’s date and time and adjust them.
- Clear your local SSL slate in macOS.
If the SSL connection error persists, you can move forward and clear your Safari cookies and cache. If you’re using an iMac, Macbook, iPhone, or iPad, the exact instructions apply here:
- Open the Safari Settings menu.
- Click on Clear History.
With that out of the way, try to access the website that gave you an SSL connection error before. The error should be gone now unless you’re dealing with a server-side configuration issue.
4. How to Fix the SSL Connection Error on iPhones and iPads
The process for fixing the SSL connection error on an iPhone or an iPad is identical to doing so on macOS. First, you need to check if your device’s date and time are synchronized. To access your mobile device’s date and time settings:
- Open the Settings app and select General > Date & Time.
- Check if the Set Automatically option is enabled. If it isn’t, turn it on.
- Manually check if your device is using the correct time zone.
After updating your date and time settings, you can move on to clearing your browser’s cookies and cache. To do so, open the Settings app and select Safari > Clear History and Website Data:
If you’ve installed a different browser on your iOS device, the process should still be similar.
Unfortunately, the most recent versions of iOS have removed the option to clear your SSL slate on your iPhone or iPad, so this is not a viable solution. If none of the fixes above work, you can assume the problem is server-side.
5. How to Fix the SSL Connection Error on Android
Fixing the SSL connection error on Android is relatively simple. First, go ahead and check your time and date settings to see if they’re accurate.
Open the Settings app and tap on General Management > Date and time. Then check if the Automatic date and time setting is enabled:
It’s important to note that, like iOS, Android doesn’t include an option for clearing your SSL slate or deleting individual certificates. What you can do to fix SSL connection errors is to clear your Chrome browsing data. To do so:
- Open the Chrome browser and access its Settings menu.
- Go to Privacy and security.
- Tap on Clear browsing data.
- Select your browser’s Cookies and site data and Cached images and files options, then tap on Clear data.
After clearing your Chrome website data, check if the SSL connection error persists. If it does, the chances are that it’s a server-side configuration issue.
6. How to Fix the SSL Connection Error on Facebook
If you run into an SSL connection error on Facebook, you can be sure that it’s not a server-side issue. That means you’re dealing with a local configuration problem. Here are the fixes that you should implement:
- Adjust your local time and date settings.
- Clear your browser’s cache and cookies.
- Clear your OS’s SSL slate or delete any local certificates for Facebook.
You can find instructions about adjusting your date and time settings on Windows and macOS within the Google Chrome section of this article. We also have instructions on clearing your browser’s cookies and cache for Chrome, Firefox, and Safari.
7. How to Fix the SSL Connection Error on Gmail
You won’t run into SSL connection errors while trying to access Gmail using mobile apps. However, SSL errors might pop up if you’re using Chrome, Firefox, or Safari to access Gmail’s web service. In that case, you should:
- Adjust your local time and date settings (check the Google Chrome section above for instructions).
- Clear your browser’s cache and cookies.
- Clear your OS’s SSL slate or delete any local certificates for Gmail.
If everything else fails, you can access Gmail using a mobile app while you try disabling your firewall temporarily or updating your browser to its latest version.
8. How to Fix the SSL Connection Error on YouTube
SSL connection errors on YouTube are likely due to local configuration errors within your OS or browser. If you run into an SSL error in YouTube:
- Adjust your local time and date settings (check the Google Chrome section above for instructions).
- Clear your browser’s cache and cookies.
- Clear your OS’s SSL slate or delete any local certificates from YouTube.
We provided instructions on clearing your browser’s cache and cookies for Chrome, Firefox, and Safari earlier in this post. Likewise, you can find step-by-step guides on how to clear your SSL slate by checking the Chrome and Safari instructions in the previous sections.
Don’t let SSL errors bring you down 🙅♂️ Learn how to quickly troubleshoot them right here ✅Click to Tweet
Summary
SSL connection errors can come in a lot of shapes and sizes. If you’re dealing with a server-side error, there’s often little that you can do except wait for the site’s owner to fix it or proceed with an unsafe connection.
That said, you can attempt several local configuration fixes that may solve this issue, including:
- Adjusting your time and date settings.
- Clearing your browser’s cookies and cache.
- Clearing your OS’s SSL slate.
If you’re still facing SSL connection errors with your website, please leave a comment below. Kinsta clients can also reach out to our support team to get any SSL errors fixed.
Get all your applications, databases and WordPress sites online and under one roof. Our feature-packed, high-performance cloud platform includes:
- Easy setup and management in the MyKinsta dashboard
- 24/7 expert support
- The best Google Cloud Platform hardware and network, powered by Kubernetes for maximum scalability
- An enterprise-level Cloudflare integration for speed and security
- Global audience reach with up to 35 data centers and 275 PoPs worldwide
Test it yourself with $20 off your first month of Application Hosting or Database Hosting. Explore our plans or talk to sales to find your best fit.
It’s never been easier to obtain a Secure Sockets Layer (SSL) certificate for your website and set it up. But you can still run into SSL connection errors even after installing your certificate correctly and forcing traffic through HTTPS. In many cases, these error messages can drive users away.
Understanding what causes SSL errors will help you prevent them from popping up on your website. You’ll also know what to do if you run into one, depending on the message you see and the browser or OS you’re using.
In this article, we’ll explore what SSL connection errors are and their leading causes. We’ll also discuss their most common types and how you can troubleshoot them.
Let’s get to it!
Check Out Our Video Guide to Fixing SSL Connection Errors
What Is an SSL Connection Error?
There are several types of SSL connection errors that you may encounter while browning the web. Some of these errors are due to server-side issues, whereas others are because of local configuration problems.
In broad terms, SSL connection errors will prevent you from browsing a website securely over Hypertext Transfer Protocol Secure (HTTPS). Your browser may allow you to proceed with the connection, but in most cases, it’ll tell you that you’re doing so at your own risk. Without a valid SSL certificate, malicious parties can intercept any data you exchange with the website you’re trying to view.
Some of the most common SSL connection errors that you may run into include:
- NET:ERR_CERT_AUTHORITY_INVALID
- NET::ERR_CERT_COMMON_NAME_INVALID
- NET::ERR_CERT_REVOKED
- SSL Handshake Failed
- ERR_SSL_OBSOLETE_VERSION
- ERR_SLL_PROTOCOL_ERROR
Each type of SSL connection error points towards a different cause. When you run into such a problem, your browser will display a specific message that gives you information about why you see it:
It’s important to note that error messages can vary from one browser to another. The one pictured above comes from Firefox, whereas the one below pops up when we open the same website using Chrome:
As mentioned before, not all SSL connection errors stem from problems with your server configuration. Your website can have a perfectly valid SSL certificate, but users might still run into errors when accessing it.
Throughout the following few sections, we’ll show you what to do if you’re trying to access a website and you run into SSL connection issues.
It’s never been easier to obtain an SSL certificate for your website and set it up… but errors can still occur. 😅 Learn how to fix them with this guide ⬇️Click to Tweet
How to Fix SSL Connection Errors (8 Methods)
If you’re not in charge of a website, there’s little that you can do when it comes to fixing server-side SSL connection errors. However, some issues can occur due to problems with your local device or browser configuration.
We’ll show you how to fix local issues that cause SSL connection errors using various browsers, mobile OSs, and social media platforms.
Let’s get fixing!
1. How to Fix the SSL Connection Error in Google Chrome
If you run into an SSL connection error in Google Chrome, there are several quick fixes that you can implement.
First off, make sure you’re running the latest version of Chrome. You can update Chrome from within the browser itself, or you can download and install the most recent version from Google Chrome’s website.
Next, check if your system’s time and date are synchronized. If your device’s time is not correct, you may run into SSL connection issues throughout the web because some SSL certificates rely on internal system clocks for validation. An incorrect time or date on your computer can lead to errors as your browser can’t verify these certificates.
On Windows, you can fix the time and date by opening the Settings menu and selecting the Time & Language option:
On the next screen, make sure that both the Set the time automatically and Set the time zone automatically options are enabled. Alternatively, you can select your time zone manually and enable the Set the date and time manually option:
If you’re using Chrome on macOS, open the System Preferences menu by clicking on the Apple icon in the top left corner of the screen. Select the Date & Time option and enable the Set date and time automatically setting:
Once you fix the date and time, try accessing the website that showed an SSL connection error in Chrome. If the problem persists, move on to clearing your Chrome cache and cookies. To do so, open the Settings menu and click on Clear browsing data.
A window will pop up, enabling you to select what data you want to clear. If you’re using the Basic settings, select Cookies and other site data and Cached images and files, then hit the Clear data button:
Another fix that you can try is to clear the SSL slate in your operating system. To do so in Windows, open the start menu and search for Internet Options. Click on the result that comes up, and an Internet Properties window will pop up. Jump to Content and click on Clear SSL slate:
Clearing the SSL slate will remove all of the certificates stored locally on your computer. The next time you reload the website giving you SSL connection errors, the browser will attempt to re-validate its certificate and, in doing so, might clear the error.
If you’re using macOS, clearing your SSL slate works a bit differently. Open your Utilities menu and go to Keychain Access. Select the System option under Keychains in the left-hand menu, and you’ll see an overview of all the SSL certificates that your system stores locally:
You can select certificates individually and delete them manually. If you spot a certificate for the website you’re trying to access, delete that one first, then check to see if the SSL connection error persists.
At this stage, if all else fails, temporarily disable your antivirus software and firewall. We suggest this as a last resort because, in most cases, your antivirus software won’t cause issues with SSL connections.
If you try every fix and nothing works, you can assume that the SSL connection problem lies with the server.
2. How to Fix the SSL Connection Error in Firefox
Fixing SSL connection errors in Firefox works much the same as with other browsers. You can follow the instructions in the last section to implement the following fixes:
- Check your system’s date and time and adjust them.
- Clear your local SSL slate.
If neither of those solutions works, then it’s time to clear your Firefox cookies and cache. To do so, go to the Options menu and jump to the Privacy & Security tab. Then click on the Clear Data button under Cookies and Site Data:
Try accessing the website with the SSL connection error once more. If your browser fails to establish a connection, check to see whether there’s a new version of Firefox that you can update.
3. How to Fix the SSL Connection Error in Safari
So far, we’ve covered multiple fixes for the SSL connection error that work across OSs. If you’re using Safari, start by following the same instructions given under the Google Chrome section:
- Check your system’s date and time and adjust them.
- Clear your local SSL slate in macOS.
If the SSL connection error persists, you can move forward and clear your Safari cookies and cache. If you’re using an iMac, Macbook, iPhone, or iPad, the exact instructions apply here:
- Open the Safari Settings menu.
- Click on Clear History.
With that out of the way, try to access the website that gave you an SSL connection error before. The error should be gone now unless you’re dealing with a server-side configuration issue.
4. How to Fix the SSL Connection Error on iPhones and iPads
The process for fixing the SSL connection error on an iPhone or an iPad is identical to doing so on macOS. First, you need to check if your device’s date and time are synchronized. To access your mobile device’s date and time settings:
- Open the Settings app and select General > Date & Time.
- Check if the Set Automatically option is enabled. If it isn’t, turn it on.
- Manually check if your device is using the correct time zone.
After updating your date and time settings, you can move on to clearing your browser’s cookies and cache. To do so, open the Settings app and select Safari > Clear History and Website Data:
If you’ve installed a different browser on your iOS device, the process should still be similar.
Unfortunately, the most recent versions of iOS have removed the option to clear your SSL slate on your iPhone or iPad, so this is not a viable solution. If none of the fixes above work, you can assume the problem is server-side.
5. How to Fix the SSL Connection Error on Android
Fixing the SSL connection error on Android is relatively simple. First, go ahead and check your time and date settings to see if they’re accurate.
Open the Settings app and tap on General Management > Date and time. Then check if the Automatic date and time setting is enabled:
It’s important to note that, like iOS, Android doesn’t include an option for clearing your SSL slate or deleting individual certificates. What you can do to fix SSL connection errors is to clear your Chrome browsing data. To do so:
- Open the Chrome browser and access its Settings menu.
- Go to Privacy and security.
- Tap on Clear browsing data.
- Select your browser’s Cookies and site data and Cached images and files options, then tap on Clear data.
After clearing your Chrome website data, check if the SSL connection error persists. If it does, the chances are that it’s a server-side configuration issue.
6. How to Fix the SSL Connection Error on Facebook
If you run into an SSL connection error on Facebook, you can be sure that it’s not a server-side issue. That means you’re dealing with a local configuration problem. Here are the fixes that you should implement:
- Adjust your local time and date settings.
- Clear your browser’s cache and cookies.
- Clear your OS’s SSL slate or delete any local certificates for Facebook.
You can find instructions about adjusting your date and time settings on Windows and macOS within the Google Chrome section of this article. We also have instructions on clearing your browser’s cookies and cache for Chrome, Firefox, and Safari.
7. How to Fix the SSL Connection Error on Gmail
You won’t run into SSL connection errors while trying to access Gmail using mobile apps. However, SSL errors might pop up if you’re using Chrome, Firefox, or Safari to access Gmail’s web service. In that case, you should:
- Adjust your local time and date settings (check the Google Chrome section above for instructions).
- Clear your browser’s cache and cookies.
- Clear your OS’s SSL slate or delete any local certificates for Gmail.
If everything else fails, you can access Gmail using a mobile app while you try disabling your firewall temporarily or updating your browser to its latest version.
8. How to Fix the SSL Connection Error on YouTube
SSL connection errors on YouTube are likely due to local configuration errors within your OS or browser. If you run into an SSL error in YouTube:
- Adjust your local time and date settings (check the Google Chrome section above for instructions).
- Clear your browser’s cache and cookies.
- Clear your OS’s SSL slate or delete any local certificates from YouTube.
We provided instructions on clearing your browser’s cache and cookies for Chrome, Firefox, and Safari earlier in this post. Likewise, you can find step-by-step guides on how to clear your SSL slate by checking the Chrome and Safari instructions in the previous sections.
Don’t let SSL errors bring you down 🙅♂️ Learn how to quickly troubleshoot them right here ✅Click to Tweet
Summary
SSL connection errors can come in a lot of shapes and sizes. If you’re dealing with a server-side error, there’s often little that you can do except wait for the site’s owner to fix it or proceed with an unsafe connection.
That said, you can attempt several local configuration fixes that may solve this issue, including:
- Adjusting your time and date settings.
- Clearing your browser’s cookies and cache.
- Clearing your OS’s SSL slate.
If you’re still facing SSL connection errors with your website, please leave a comment below. Kinsta clients can also reach out to our support team to get any SSL errors fixed.
Get all your applications, databases and WordPress sites online and under one roof. Our feature-packed, high-performance cloud platform includes:
- Easy setup and management in the MyKinsta dashboard
- 24/7 expert support
- The best Google Cloud Platform hardware and network, powered by Kubernetes for maximum scalability
- An enterprise-level Cloudflare integration for speed and security
- Global audience reach with up to 35 data centers and 275 PoPs worldwide
Test it yourself with $20 off your first month of Application Hosting or Database Hosting. Explore our plans or talk to sales to find your best fit.
Содержание
- Подключение не установлено, т.к. конечный компьютер отверг запрос на подключение
- Подключение не установлено, т.к. конечный компьютер отверг запрос на подключение — Решение
- Что вызывает ошибку «подключение не установлено»
- Скачок напряжения и потеря связи с серверами
- Проблема возникает в торренте
- Брандмауэр или антивирус не разрешают соединение
- Решение проблем с частной локальной сетью
- Другие причины появления ошибки
- Trassir ошибка подключение не установлено т к конечный компьютер отверг запрос на подключение
- 10061 подключение не установлено
- Почему возникает такая проблема
- Как устраняется проблема
- Что вызывает ошибку «подключение не установлено, т.к. конечный компьютер отверг запрос на подключение»
- Скачок напряжения и потеря связи с серверами
- Проблема возникает в торренте
- Брандмауэр или антивирус не разрешают соединение
- Решение проблем с частной локальной сетью
- Другие причины появления ошибки
- Несколько вариантов поиска ошибок и решений:
Подключение не установлено, т.к. конечный компьютер отверг запрос на подключение
Нужно подключиться к другому компьютеру и получить о нем данные(ос,память и тд),но возникает проблема на моменте подключения,подключаюсь к виртуалке,обе на win10,есть подозрение, что проблема в настройке
Подключение не установлено, т.к. конечный компьютер отверг запрос на подключение 127.0.0.1:11000
Клиент-серверное приложение на tcp/ip Все работало на win xp(порты 11000 и 11001), но на win7.
Ошибка подключения к серверу: Конечный компьютер отверг запрос на подключение
Ку. В общем, столкнулся с таковой проблемой: Запускаю на локалке сервер, например сервер SA:MP’а и.
getshaky98, там ошибка не могла появиться, т.к. там просто инициализируется объект.
Никакого подключения не происходит.
Чтобы подключиться надо вызвать метод Connect.
Ну и показать код сервера
Добавлено через 2 минуты
А и еще: вы сокету не передаете айпишник а просто строку. С тем же успехом можно было написать то что обычно пишут на заборах.
https://docs.microsoft.com/ru-. mework-4.8
Рядовой
Взял рабочий код,ошибка такая же «Подключение не установлено, т.к. конечный компьютер отверг запрос на подключение
«
Помощь в написании контрольных, курсовых и дипломных работ здесь.
Подключение не установлено, т.к. конечный компьютер отверг запрос на подключение
Привет, пытаюсь подключиться к TWC API w.ww.interactivebrokers.com. Но получаю следующую ошибку.

Делала работу в Microsoft SQL Server Management Studio 2012, затем в Access, выбрав «Внешние.
Ошибка:»Соединение не установлено, т.к. конечный компьютер отверг запрос на подключение»
Привет. В чем может быть проблема? Только начала разбираться с WCF. Наверняка глупая ошибка.
Источник
Подключение не установлено, т.к. конечный компьютер отверг запрос на подключение — Решение
После установки какого-либо софта, при входе в агент сервера 1С или запуске игры у любого пользователя может выскочить ошибка “Подключение не установлено, т.к. конечный компьютер отверг запрос на подключение”. Эта проблема проявляется и при работе в какой-нибудь программе – она при этом попросту закроется, и вылезет окошко с вышеуказанным сообщением. Сегодня мы разберем существующие методы решения этой ошибки.
Что вызывает ошибку «подключение не установлено»
Скачок напряжения и потеря связи с серверами
К счастью, справиться с этим довольно просто.
Все, можно заново устанавливать соединение с сервером. Этот способ можно применить и в тех случаях, когда возникает ошибка с кодом 0000000002, т. к. в результате какого-либо сбоя любая служба может быть остановлена.
Проблема возникает в торренте
Брандмауэр или антивирус не разрешают соединение
Если антивирус или брандмауэр “ругаются” и не дают подключиться к серверу, то для исправления ошибки есть два варианта.
| Отключить и один, и другой | Это допустимо только в том случае, если мы уверены, что во время бездействия “защитников” не поймаем какой-нибудь вредоносный код |
| Добавьте проблемный порт в список исключений брандмауэра | Он пропустит сетевой трафик по указанному порту, и работа будет налажена. |
Одно из популярных мест, где возникает данная ошибка – софт 1С. Проблема в том, что агент сервера 1С и все процессы запущены, но тут появляется ошибка и сообщение об отсутствии подключения.. Решаем мы данную проблему тем, что добавляем порт 10061 в исключения брандмауэра и снова устанавливаем соединение с сервером.
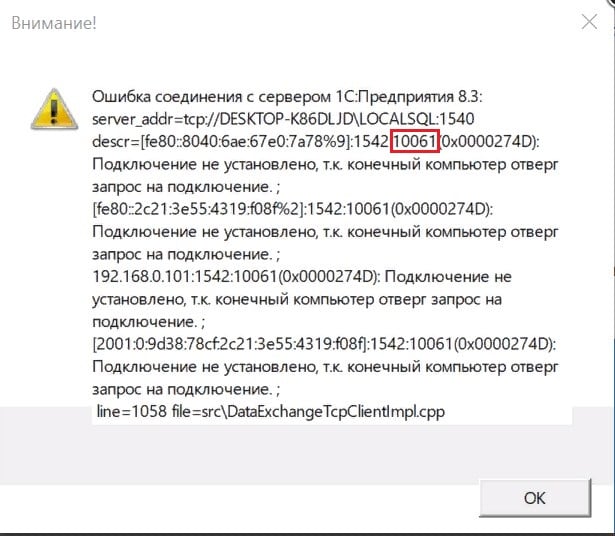
Важно: всегда используем только самую свежую версию 1С. Читаем о том, где получить обновления, в статье об ошибке под номером 0400300003.
Решение проблем с частной локальной сетью
Там же мы обязательно выставляем настройки брандмауэра (FirewallRules).
Другие причины появления ошибки
Многие пользователи пытаются при возникновении проблемы сразу снести установленную операционную систему, но этого делать не нужно.
По крайней мере, пока мы не убедились, что проблема не с нашим устройством, а на сторонних ресурсах:
Мы постарались разобраться в способах исправления ошибки “Подключение не установлено, т. к. конечный компьютер отверг запрос на подключение”. Если у вас есть другие реальные способы решения этой проблемы, описывайте их в комментариях.
Источник
Trassir ошибка подключение не установлено т к конечный компьютер отверг запрос на подключение
Добрый день, Виталий.
Последнее время сервер Трассир перезагружается, в логах ОС:
Название ОС: Microsoft Windows Embedded Standard 7 (Дата установки ОС 05.02.2013)
watchdog:
Не удается найти описание для идентификатора события 28 из источника watchdog. Вызывающий данное событие компонент не установлен на этом локальном компьютере или поврежден. Установите или восстановите компонент на локальном компьютере.
.
К событию были добавлены следующие сведения:
application crashes or was killed, crashlog is saved
11528
exit code 255
и еще 1 ошибка:
Имя сбойного приложения: t1daemon-vc120.exe, версия: 4.0.0.0, отметка времени: 0x5b198d1d
Имя сбойного модуля: KERNELBASE.dll, версия: 6.1.7600.16385, отметка времени 0x4a5bdbdf
Код исключения: 0xe06d7363
Смещение ошибки: 0x0000b727
Идентификатор сбойного процесса: 0x42d4
Время запуска сбойного приложения: 0x01d4d5b0c813a39c
Путь сбойного приложения: C:DSSLTrassir-4.0-servicet1daemon-vc120.exe
Путь сбойного модуля: C:Windowssyswow64KERNELBASE.dll
Код отчета: 39484b6c-5b66-11e9-84d1-0007e95efd11
после чего сервер уходит в ребут. Больше никаких серьезных ошибок не наблюдается.
Источник
10061 подключение не установлено
Почему возникает такая проблема
Как устраняется проблема
Запустить (стартовать) службу Агента сервера 1С:Предприятие.
После установки какого-либо софта, при входе в агент сервера 1С или запуске игры у любого пользователя может выскочить ошибка “Подключение не установлено, т.к. конечный компьютер отверг запрос на подключение”. Эта проблема проявляется и при работе в какой-нибудь программе – она при этом попросту закроется, и вылезет окошко с вышеуказанным сообщением. Сегодня мы разберем существующие методы решения этой ошибки.
Что вызывает ошибку «подключение не установлено, т.к. конечный компьютер отверг запрос на подключение»
Скачок напряжения и потеря связи с серверами
К счастью, справиться с этим довольно просто.
Все, можно заново устанавливать соединение с сервером. Этот способ можно применить и в тех случаях, когда возникает ошибка с кодом 0000000002, т. к. в результате какого-либо сбоя любая служба может быть остановлена.
Проблема возникает в торренте
Брандмауэр или антивирус не разрешают соединение
Если антивирус или брандмауэр “ругаются” и не дают подключиться к серверу, то для исправления ошибки есть два варианта.
| Отключить и один, и другой | Это допустимо только в том случае, если мы уверены, что во время бездействия “защитников” не поймаем какой-нибудь вредоносный код |
| Добавьте проблемный порт в список исключений брандмауэра | Он пропустит сетевой трафик по указанному порту, и работа будет налажена. |
Одно из популярных мест, где возникает данная ошибка – софт 1С. Проблема в том, что агент сервера 1С и все процессы запущены, но тут появляется ошибка и сообщение о том, что “Подключение не установлено, т. к. конечный компьютер отверг запрос на подключение”. Решаем мы данную проблему тем, что добавляем порт 10061 в исключения брандмауэра и снова устанавливаем соединение с сервером.
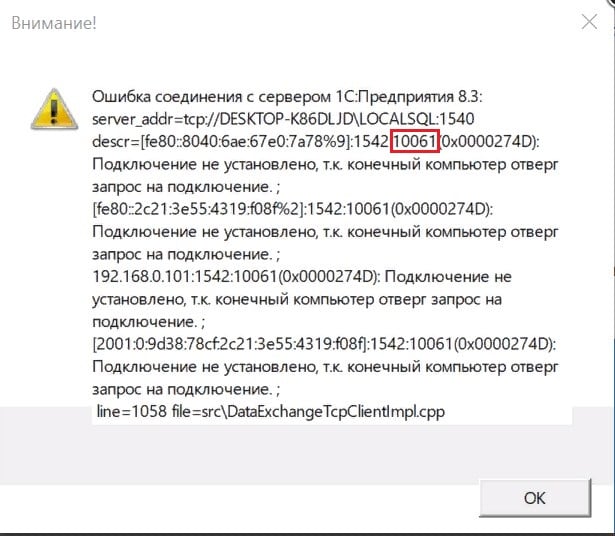
Важно: всегда используем только самую свежую версию 1С. Читаем о том, где получить обновления, в статье об ошибке под номером 0400300003.
Решение проблем с частной локальной сетью
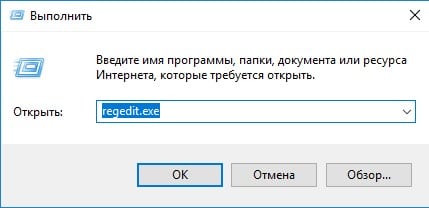
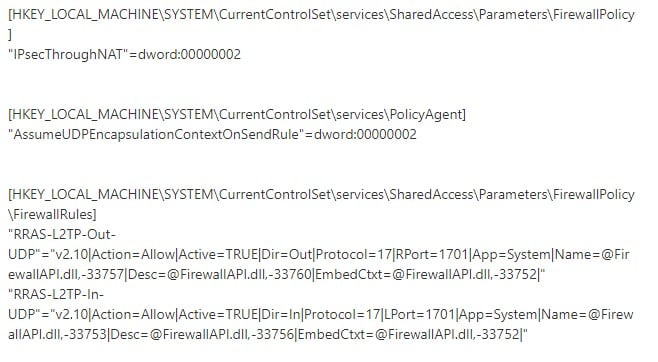
Там же мы обязательно выставляем настройки брандмауэра (FirewallRules).
Другие причины появления ошибки
Многие пользователи пытаются при возникновении проблемы сразу снести установленную операционную систему, но этого делать не нужно.
По крайней мере, пока мы не убедились, что проблема не с нашим устройством, а на сторонних ресурсах:
Мы постарались разобраться в способах исправления ошибки “Подключение не установлено, т. к. конечный компьютер отверг запрос на подключение”. Если у вас есть другие реальные способы решения этой проблемы, описывайте их в комментариях.
Бывает, однажды, ни с того и с чего программа 1С нам выдает: Ошибка соединения с сервером 1С:Предприятие Не запущен ни один рабочий процесс. Соединение с базой невозможно.
Несколько вариантов поиска ошибок и решений:
1. Глюк сервака — всякое бывает
Остановите в диспетчере задач процессы: ragent rphost rmngr и Запустите службу «Агент сервера 1С:Предприятие»
2. При внезапном отключения питания или аналогичных ситуациях — повредился файл srvribrg.lst
Нужно удалить все из папки srvinfo
Запустите службу «Агент сервера 1С:Предприятие».
Через Администрирование серверов 1С Предприятия по новой создать кластер 1С и добавить информационные базы
3. Переименовали сервер на котором служба агента 1С
После переименования сервера Windows Server 2008 с установленным 1С:Предприятие 8.2, перестала работать служба «Агент сервера 1С:Предприятие 8.2». Она запускается, работает несколько секунд и останавливается. Если подключаться к серверу 1С:Предприятие 8.2 через консоль серверов, то возникает ошибка:
Ошибка соединения с сервером 1С:Предприятие 8.2 server_addr=tcp://SERVER:1540 descr=Ошибка сетевого доступа к серверу (Windows Sockets — 10061(0x0000274D). Подключение не установлено, т.к. конечный компьютер отверг запрос на соединение.) line=590 file=.SrcDataExchangeTcpClientItmpl.cpp
При подключении к базе на этом сервере имеем следующую ошибку:
Не запущен ни один рабочий процесс. Соединение с базой невозможно.
Отредактируйте в любом текстовом редакторе два файла: srvinfosrvribrg.lst и srvinfo
eg_15411CV8Reg.lst. Замените в этих файлах старое имя сервера на новое.
Запустите службу «Агент сервера 1С:Предприятие».
После выполнения указанных действий — Все будет
Источник

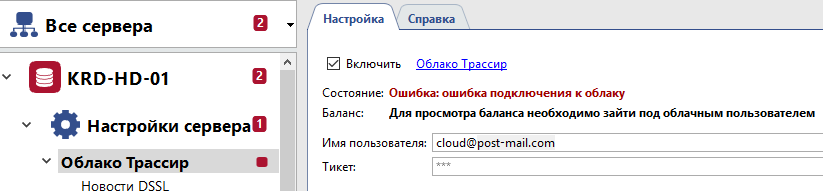
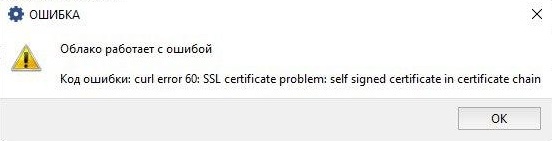

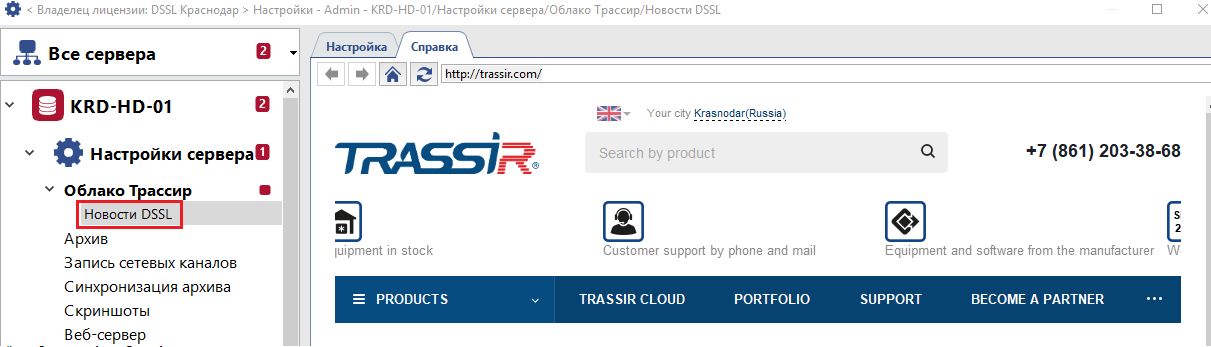
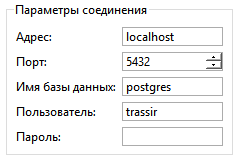
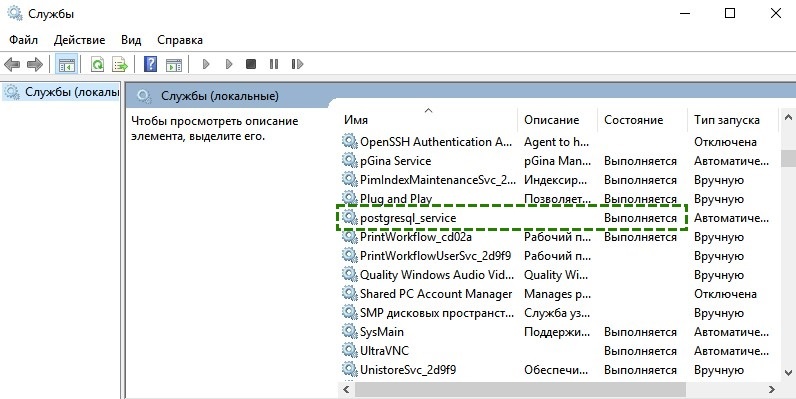

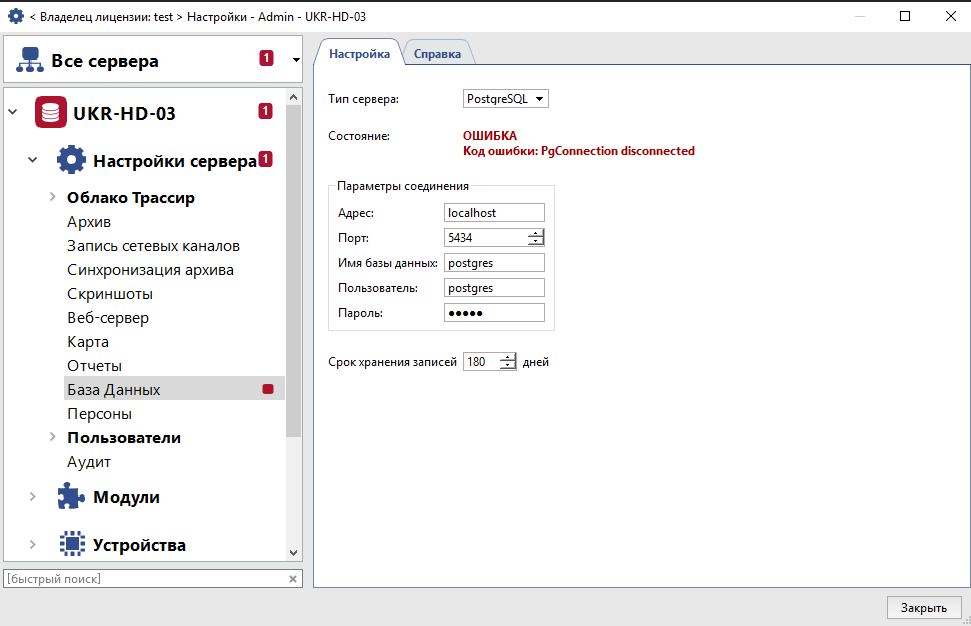
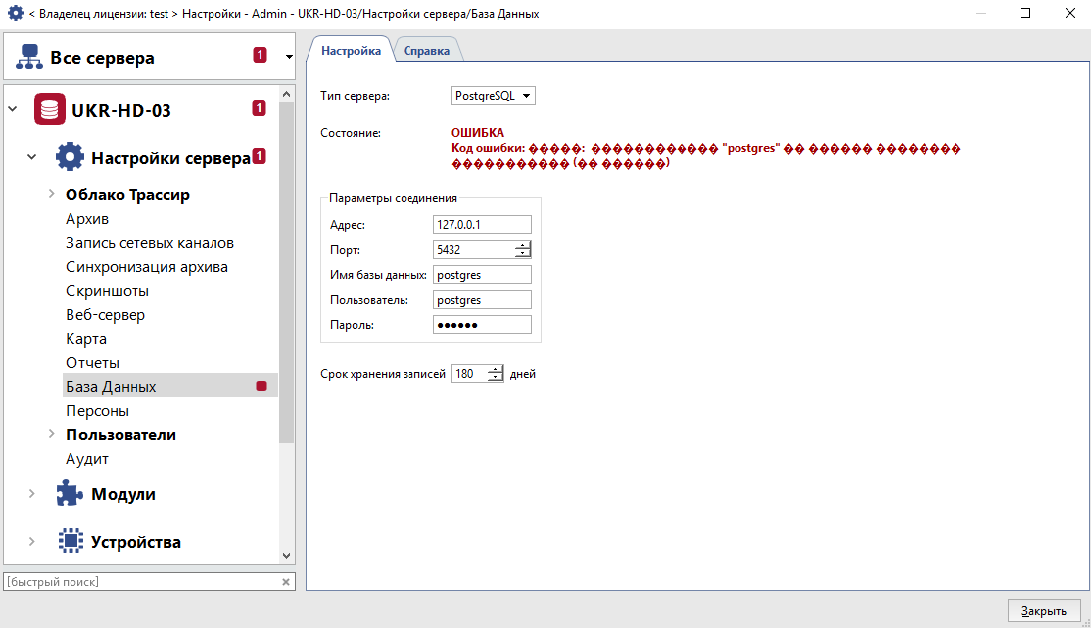

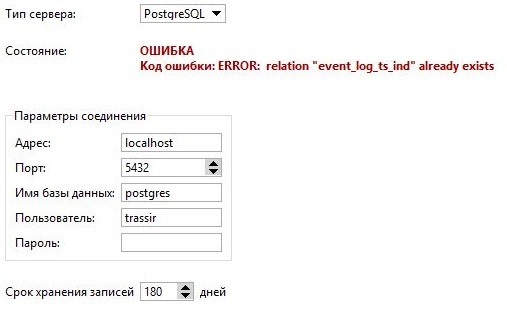
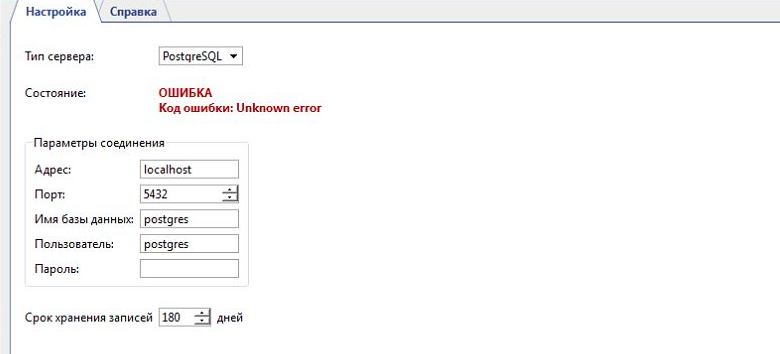
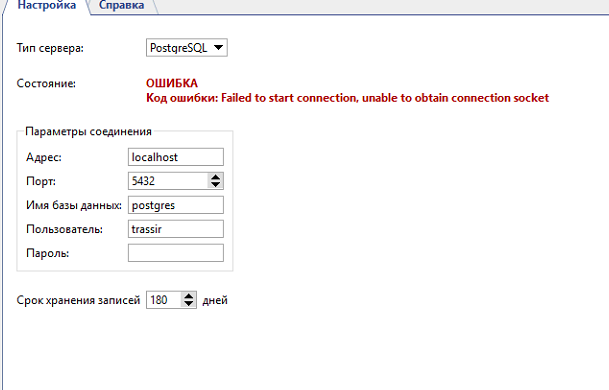
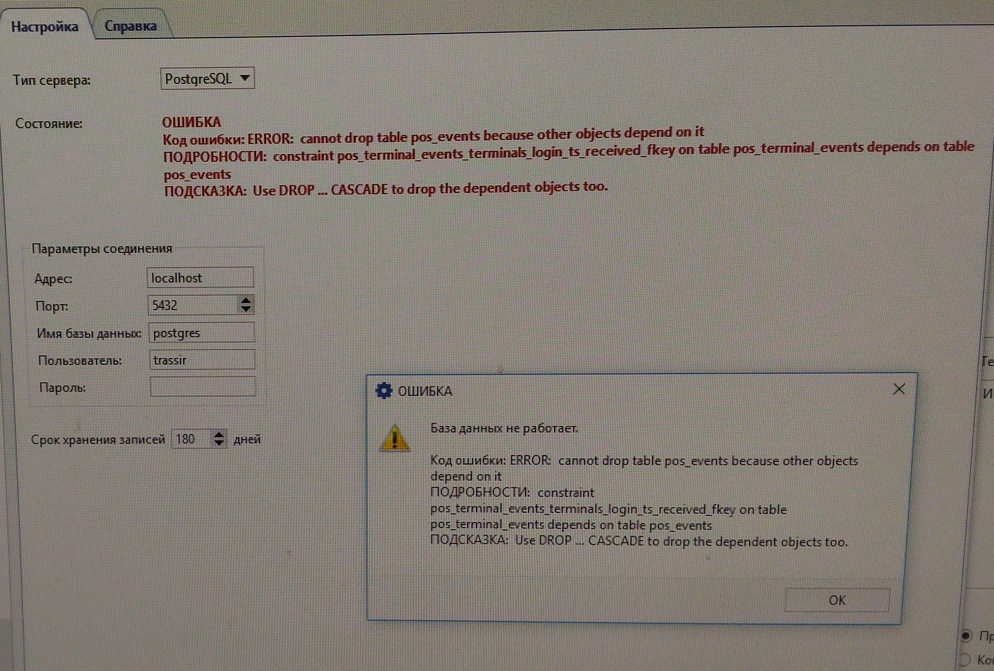
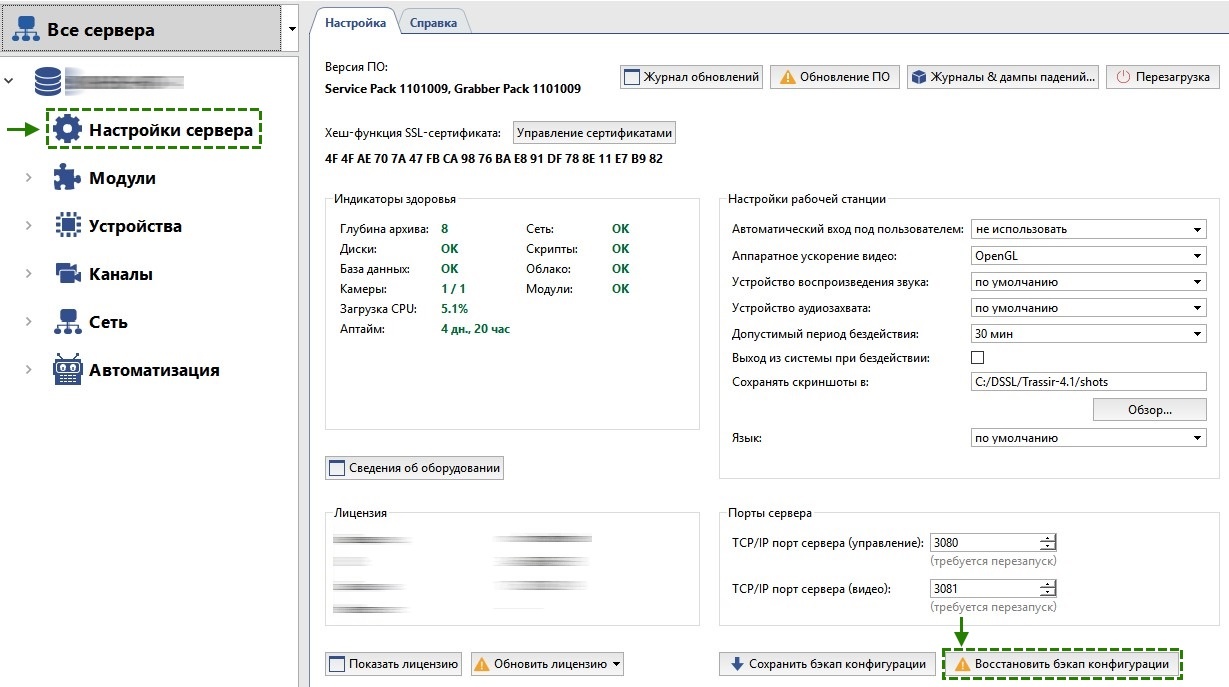
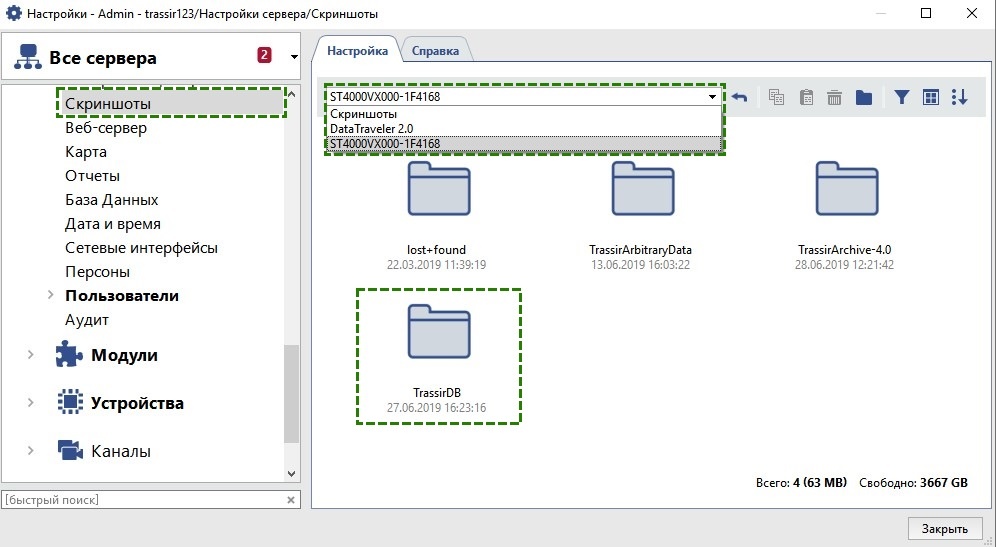
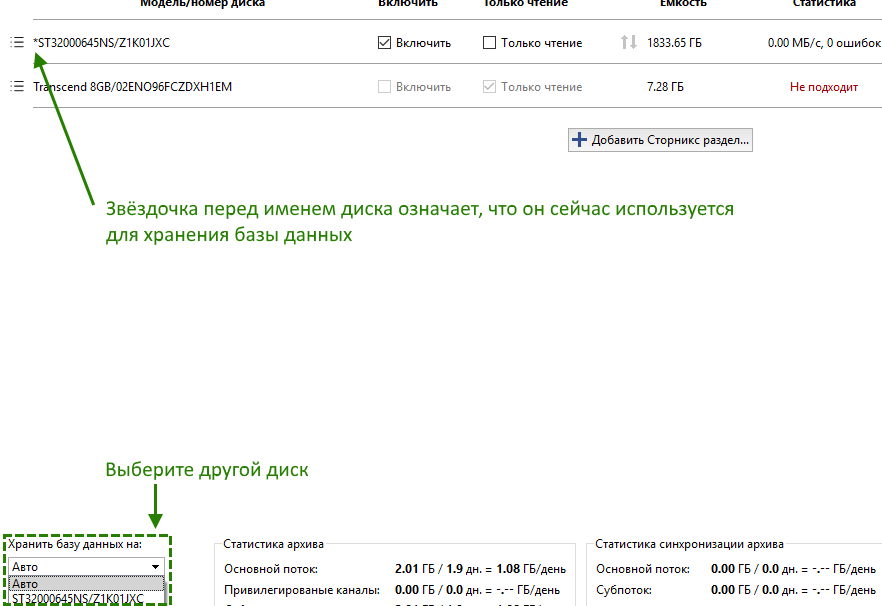
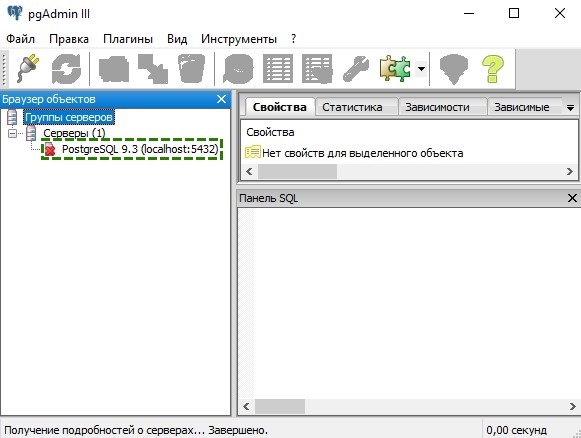











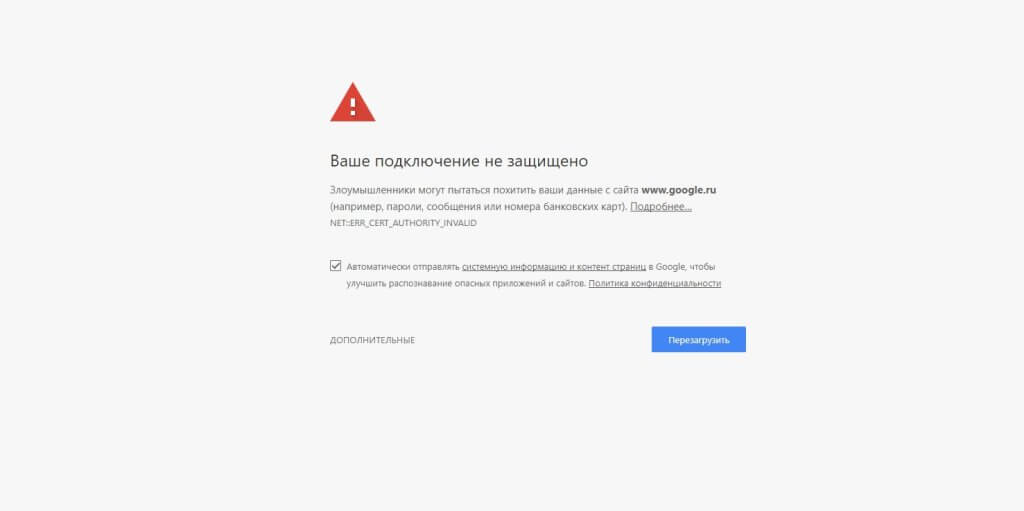
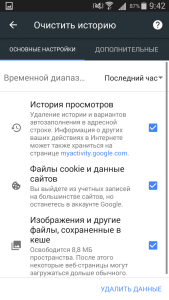
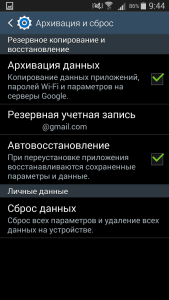













.gif)
