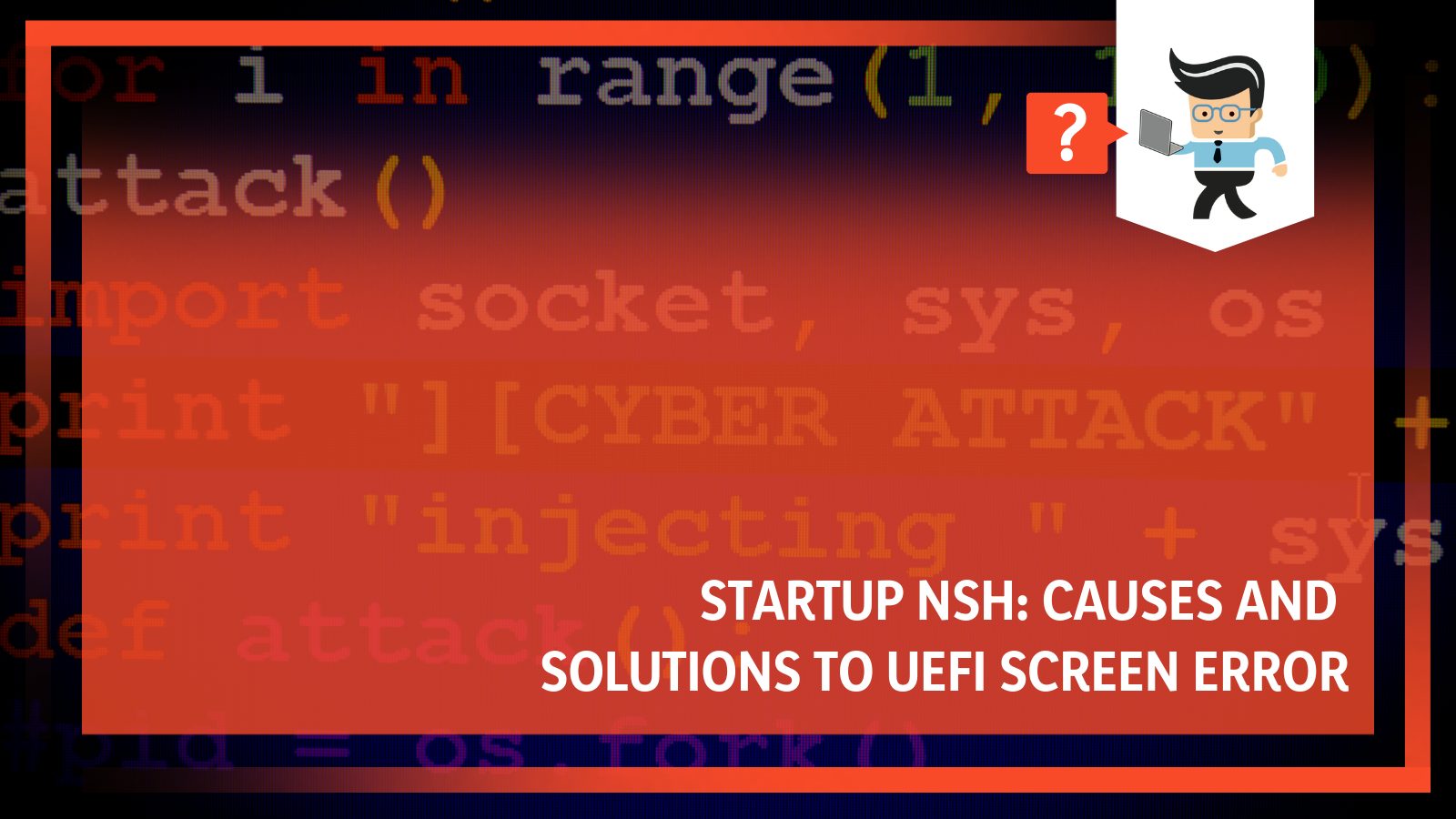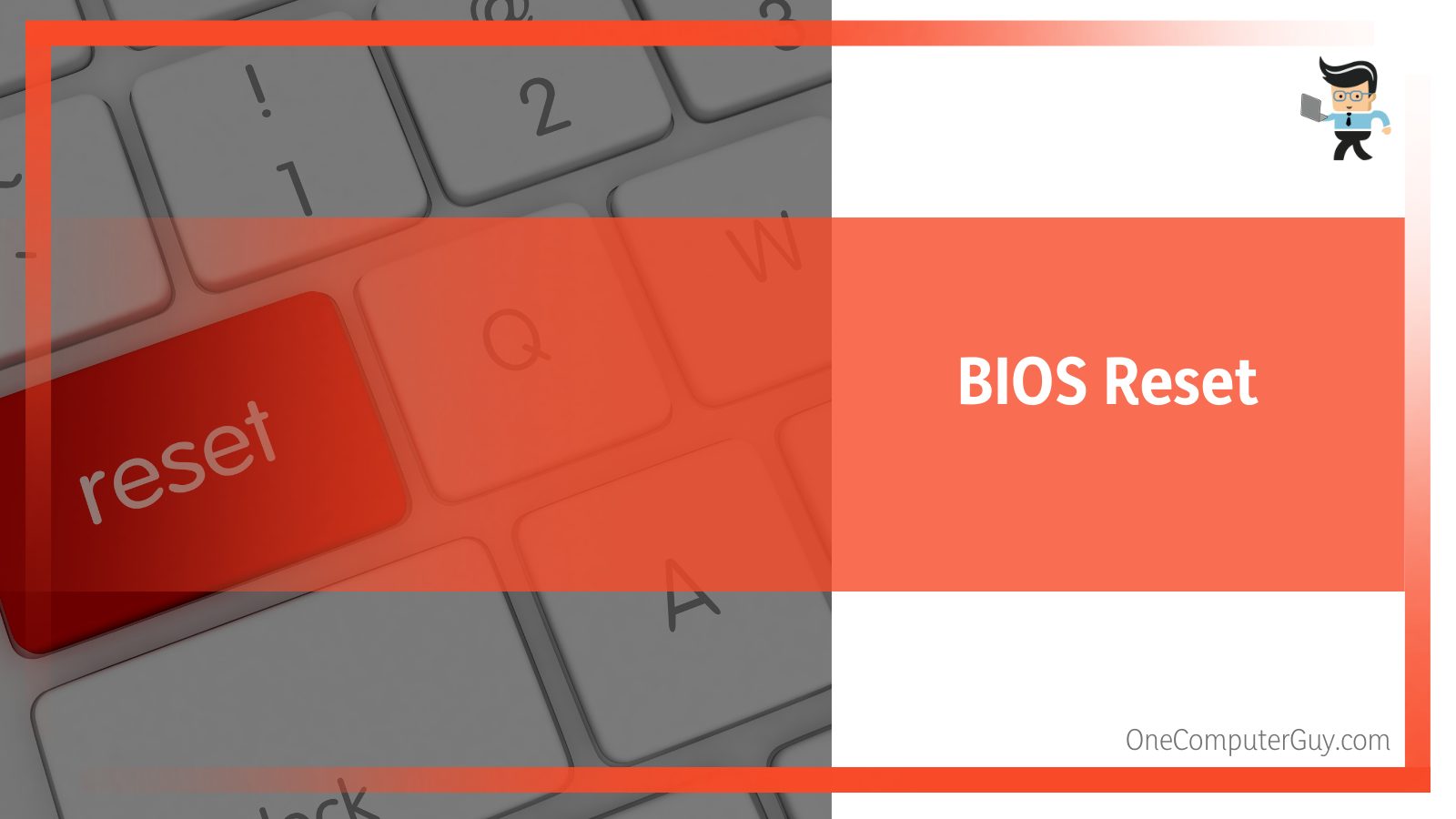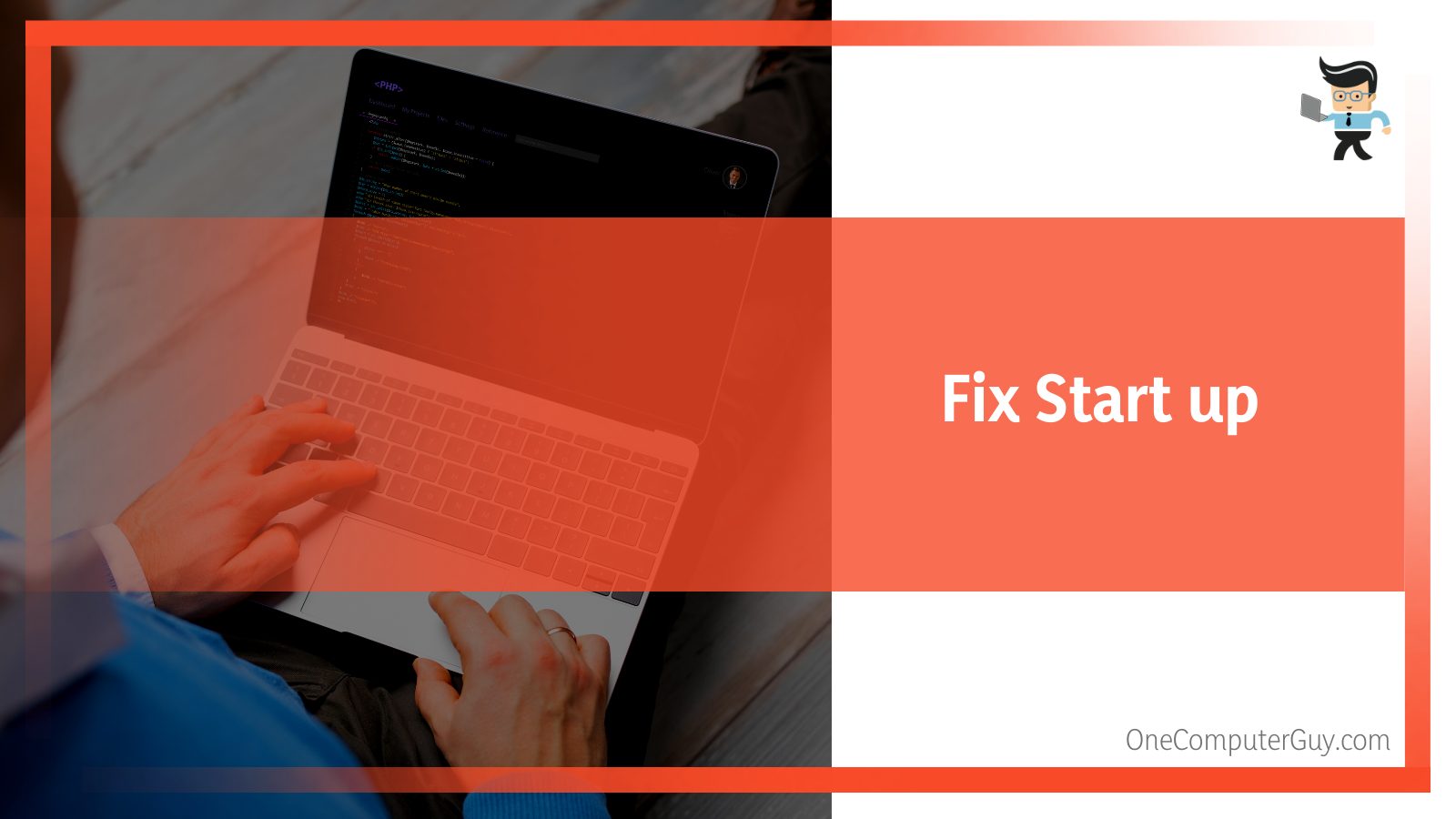Немного теории
За загрузку Windows отвечает микропрограмма, прошитая в постоянном запоминающем устройстве на материнской плате. Раньше она называлась BIOS, базовой системой ввода-вывода, сейчас называется UEFI. Эта микропрограмма, «прошивка», находит на системном диске таблицу разделов GPT, после чего запускает диспетчер загрузки, а тот, в свою очередь, передает управление загрузчику Windows.
UEFI, которую по инерции частенько называют BIOS, можно условно назвать операционной системой, которая «хозяйничает» на компьютере до передачи управления загрузчику Windows. У этой «ОС» есть своя командная оболочка UEFI Shell. Она может выполнять скрипты, записанные в файлах с расширением *.nsh.
Собственно, именно в этой оболочке мы и застряли, когда увидели надпись «Press ESC in 1 Seconds…» (цифры могут быть и другие — 2, 3, 5 секунд). Startup.nsh — это сценарий, выполняющийся перед передачей управления загрузчику операционной системы и запуском Windows. А надпись «Shell>» с мигающим курсором — это командная строка оболочки UEFI Shell.
Осталось всего ничего — выяснить, почему мы зависли в этой «условной операционной системе» и загрузить настоящую. С окошечками, «Вордом», социальными сетями и танчиками. Этим и займемся.
Почему загрузка останавливается на оболочке UEFI Shell
Загрузка может останавливаться на UEFI Shell по следующим причинам:
- На компьютере не установлена Windows.
- Изменились настройки UEFI в BIOS.
- Некорректная установка или обновление операционной системы.
- Установленная Windows не совместима с оборудованием.
- Поврежден загрузочный файл *.efi.
- Загрузочный файл *.efi отсутствует.
- Сбой BIOS.
- Неправильное подключение жестких дисков.
- Программный сбой Windows.
- Аппаратная поломка.
- Неправильно выставлен режим контроллера HDD в BIOS.
- Изменен приоритет загрузочных записей.
- Нет нужной загрузочной записи.
С чего начать
Попробуйте ввести в командную строку UEFI Shell команду exit и нажать Enter. Вполне возможно, что после выхода из оболочки продолжится загрузка операционной системы. Каждый раз набирать exit, конечно, не дело. Поэтому продолжим эксперимент. Попробуйте ввести в командную строку bootx64.efi. Если Windows грузится, перезагрузите компьютер и в строке UEFI Shell:
- Введите
edit startup.nsh. - Скрипт startup.nsh загружается в текстовый редактор.
- Добавьте в сценарий строку
bootx64.efi. - Сохраните изменения.
- Перезагрузите компьютер.
Справка. Файлы *.efi выполняют запуск основного загрузчика операционной системы. В случае Windows это будет Windows Boot Manager.
Загрузочные записи в UEFI Shell
Проверить корректность загрузочной записи можно непосредственно в UEFI Shell:
- Введите команду
bcfg boot dump.
Здесь у нас пункт 00 относится к приводу DVD, 02 — к EFI Shell (это видно по описаниям Desc). Для загрузки может использоваться только 01 — EFI Hard Drive. В DevPath он определен как SATA (0x0, 0x0, 0x0) — это нам еще пригодится, запоминаем.
- Введите команду
map.
Обратите внимание, что загрузочными могут быть только точки монтирования FSx, но не BLKx. Нашему диску, определенному командойbcfg boot dump, соответствует FS0. Если доступных разделов больше, UEFI проверяет их последовательно, пока не находит загрузочную запись *.efi.
- Введите команду
FS0, затемls. По первой команде мы перешли в раздел FS0, по второй вывели имеющиеся на нем папки. В данном случае директория у нас только одна — EFI.
- Заходим в папку и выводим ее содержимое на экран:
cd EFI,ls.
- Выводим содержимое каталога
Bootи находим в нем загрузочную записьbootx64.efi. Именно ее и будет запускать UEFI Shell.
- Теперь заходим в каталог Microsoft командой
ls Microsoft\Boot -b.
- Здесь мы видим загрузочную запись bootmgfw.efi, относящуюся к Windows Boot Manager. Но UEFI пытается запустить bootx64.efi из папки Boot. Исправим ситуацию и заставим компьютер загружать Windows.
- Введите команду
mv Boot\bootx64.efi Boot\bootx64.old(переименовали текущую загрузочную запись в bootx64.old). - Введите команду
cp Microsoft\Boot\bootmgfw.efi Boot\bootx64.efi(скопировали загрузочную запись Windows в bootx64.efi).
Вместо переименований и копирований пунктов 8 и 9, можно ввести команду bcfg boot add 0 \EFI\Microsoft\Boot\bootmgfw.efi "Start Windows 10". Этой командой мы только что перенесли загрузочную запись Windows в позицию 0, то есть поставили ее на первое место.
Все, после перезагрузки UEFI найдет нужную загрузочную запись. Аналогичным образом можно проверить и все остальные точки монтирования и загрузочные записи.
BIOS
Если компьютер грузится в Shell после некорректной установки Windows, с большой долей вероятности UEFI настроен на загрузку не с того диска. Возможные варианты решения:
- Физическое переподключение жесткого диска к другому слоту.
- Переключение загрузчика в BIOS. Вкладка может называться
Boot/UEFI HDD BBS Properties,Boot Device Priorityили иначе (зависит от версии BIOS/UEFI). Ориентируйтесь на слово Boot. - Отключение в BIOS опции
MSI Fast BootилиUEFI Boot. - Восстановление/переустановка Windows.
Чтобы зайти в BIOS, обычно нужно нажать Del или F2 после включения компьютера. Возможны, хоть и менее вероятны, и иные варианты. Например, другие функциональные клавиши, Fn + функциональная клавиша или другие комбинации. Как вариант, следите за экраном загрузки после включения компьютера. Увидели надпись: «Press название_клавиши to Enter Setup» — это оно и есть.
Также не исключен вариант, что UEFI настроен на тот диск, но с самим диском что-то не то. Убедитесь, что BIOS его видит. Проверьте HDD. Это можно сделать, например, утилитой Victoria, HDDScan, Acronis Disk Director, MHDD или CrystalDiskInfo. Если BIOS диск не видит, проверьте подключение шлейфов, поменяйте шлейфы на заведомо исправные, подключите накопитель к другому порту или другому компьютеру.
Аппаратный сброс BIOS
Если приглашение UEFI Shell появляется, но компьютер не реагирует на клавиатуру, попытайтесь сбросить BIOS на заводские установки. Сброс BIOS:
- Выключите компьютер и физически его обесточьте (отсоедините сетевой кабель от блока питания).
- Открутите крепежные винты и снимите боковую крышку системного блока, чуть подвинув ее в сторону задней стенки и приподняв вверх.
- Прикоснитесь к корпусу для снятия статического заряда.
- Найдите на материнской плате крупную круглую батарейку с надписью CR-2032 (она одна, других нет).
- Если не видите батарею, наверняка она где-то «спряталась». Например, под видеокартой. В этом случае графический адаптер придется аккуратно снять (а по окончании процедуры так же аккуратно установить обратно).
- Вытащите на пару секунд батарейку.
- Поставьте ее обратно.
- Прикрутите боковую крышку, подключите питание и запустите компьютер.
Важно! Выполняйте пункты 1-3 всякий раз, когда собираетесь лезть внутрь системного блока компьютера.
Если сброс BIOS не помог, а компьютер периодически виснет и перегружается в EFI Shell, попробуйте заменить батарейку CR-2032 на материнской плате. Можно заодно проверить вольтаж, особенно если элемент питания работает уже несколько лет. Если значение намного меньше 3 вольт, батарею нужно менять однозначно. Стоит она копейки и продается где угодно.
На некоторых материнских платах сбросить BIOS можно с помощью джамперов, обычно подписанных «Clear CMOS»… впрочем, мы его уже сбросили.
Cannot find required map name
Если перед предложением пропустить startup.nsh через X секунд вы видите строчку «Cannot find required map name», вероятнее всего, режим контроллера HDD материнской платы у вас выставлен на AHCI. Для решения проблемы попробуйте поменять его на SATA или RAID.
Название опции режима контроллера HDD зависит от BIOS. Она может называться, например, «Configure SATA», «OnChip SATA Type» или «ICH SATA Control Mode» со значениями «IDE», «RAID», «AHCI». Ищите слова SATA и AHCI.
Выходите из BIOS с сохранением изменений (Save Changes & Exit, Save & Exit).
Загадочные настройки BIOS
Если при загрузке вы попадаете в UEFI Shell после «я побродил по BIOS и чего-то там понажимал», можно попытаться, чтобы не проверять кучу параметров («бродить по BIOS и чего-то там нажимать»), сбросить настройки до заводских. Соответствующая опция может называться Load Setup Defaults или Load Default Settings. После этого не забудьте сохранить изменения: Save Changes & Exit.
В клинических случаях (маловероятно, но мало ли…), возможно, придется перепрошивать BIOS. Заниматься этим самостоятельно лучше не стоит, если не уверены в своих действиях. Малейший сбой при программной перепрошивке может привести к тому, что компьютер превратится в кусок мертвого железа, пока не сдадите его мастерам в сервисный центр.
Для начала попробуйте все другие способы. Если ничего не поможет (или лень заморачиваться изначально), вызывайте мастера.
Установка Windows «с нуля»
Подобная ситуация случается при покупке некоторых новых системных блоков и ноутбуков. Пользователи не обращают внимание, что компьютер продается без операционной системы, а потом удивляются, что не грузится Windows. ОС и не будет грузиться, если ее нет. Может, именно отсутствием лицензионного платного ПО и объясняется невысокая цена компьютера?!
Если у вас нет оригинального диска Windows или он поврежден, создайте загрузочную флешку или установочный DVD. Сделать это можно с помощью многих сторонних программ либо официальной программой Microsoft Media Creation Tool. На странице скачивания утилиты внимательно изучите разделы «Использование средства для создания установочного носителя… для установки Windows 10» и «Использование созданного установочного носителя…».
Там написано все, что вам потребуется для установки, включая:
- Выбор подходящей версии Windows.
- Алгоритм создания установочного носителя.
- Порядок действий при проверке наличия обновлений драйверов после установки Windows.
- Изменение порядка или меню загрузки во время установки операционной системы.
Оригинальный образ в любом случае будет стабильней, чем пиратская сборка. С «чистой» Windows меньше шансов столкнуться с проблемами как при установке ОС, так и при ее работе. Драйвера лучше скачать заранее, особенно если нет установочных дисков.
Программный сбой Windows
Если после выхода из оболочки UEFI Shell по команде exit продолжается нормальная загрузка Windows, но никакие из описанных выше способов не помогают:
- В строку поиска меню
Пусквведитеcmd. Кликните по найденному результату правой кнопкой мыши и выберите в контекстном меню пунктЗапуск от имени администратора. - В режиме командной строки введите
chkdsk /f /r/x. По этой команде ОС проверит диск. Проверка начнется после перезагрузки компьютера. - В режиме командной строки введите
sfc /scannow. По завершении проверки выйдите из эмулятора по командеexit. - Проверьте компьютер на вирусы и другое вредоносное программное обеспечение (никогда лишним не будет). Антивирус лучше записать на загрузочную флешку. Сделать это можно, например, на официальных сайтах Dr.Web или Kaspersky. Помимо антивирусного ПО и свежих вирусных баз, там же вы найдете подробные инструкции и инструменты для создания загрузочного носителя.
- Запустите системную утилиту
Восстановление системы. Выберите контрольную точку по ближайшей дате, когда компьютер еще не грузился в UEFI Shell.
Если ничего не получилось, можно попытаться устранить проблемы запуска или вернуть компьютер в исходное состояние с помощью загрузочного диска операционной системы. Сделать его можно с помощью утилиты Microsoft Media Creation Tool (см. выше «Установка Windows с нуля»).
Устранение проблем запуска с помощью загрузочной флешки (диска):
- Вставьте загрузочную флешку.
- Поставьте загрузку с USB в BIOS («Boot Device Priority» или другой пункт со словом «Boot») или выберите загрузку с USB в загрузочном меню (обычно вызывается функциональными клавишами F5, F8, F9, F11 или F12 после включения компьютера).
- При появлении надписи «Press any key…» делайте, что вас и просят — нажмите любую клавишу.
- Зайдите в «Восстановление системы».
- Выберите вашу операционную систему в окне параметров восстановления.
- Зайдите в
Диагностика>Дополнительные параметры>Восстановление запуска. - Если меняли приоритет загрузки не через загрузочное меню, а в BIOS/UEFI, не забудьте при следующем включении ПК вернуть предыдущее значение.
Опция «Вернуть компьютер в исходное состояние» находится в окне «Диагностика».
Ничего не помогло? — Придется действовать более кардинально — попытаться переустановить операционную систему. С помощью загрузочного диска, который мы уже сделали. Если и это не помогло — вызывайте мастера. Пусть у него голова болит, почему Windows нормально грузиться не хочет.
Что вам помогло решить проблему?
Если удалось решить проблему, поделитесь опытом — выберите тот вариант ниже, который помог.
1.6%
Установка / Переустановка Windows
(2 голоса)
4.1%
Корректировка настроек BIOS
(5 голосов)
92.7%
Восстановление загрузочной записи
(114 голосов)
0%
Переподключение жестких дисков
(0 голосов)
0%
Перезагрузка компьютера
(0 голосов)
1.6%
Замена комплектующей детали
(2 голоса)
При старте UEFI Shell пытается запустить файл startup.nsh. Об этом свидетельствует сообщение Press ESC in 1 in seconds to skip staurtup.nsh or any other key to continue. По умолчанию данный файл отсутствует на системном EFI-разделе. Что это за файл, и для чего он нужен?
Файлы с расширением *.nsh, для оболочки UEFI Shell являются командными, и имеют статус исполняемых. То есть, создав файл с этим расширение, вписав в него команды оболочки UEFI Shell, и выполнив запуск полученного файла, произойдет поочередное выполнение содержащихся в нем команд. Такие файлы называют скриптами.
Особенность файла startup.nsh является в том, что при запуске UEFI Shell происходит его выполнение, если конечно пользователь не отменит данное действие нажатием клавиши ESC. Это по сути делает данный файл, файлом автозапуска (по аналогии с файлом autoexec.bat для операционной системы MS-DOS).
Как можно использовать данную особенность? Самое простое, что можно сделать, это выполнить автоматическое изменение размера и цветовой схемы командной оболочки. Более усложненный вариант, выполнение указанных *.efi приложений, в зависимости от выполненных условий.
Возможности скриптов
Как было сказано в предыдущем разделе, скрипты могут содержать в себе команды оболочки UEFI Shell. Абсолютно любые. Используя их вы можете составить свой сценарий выполнения необходимых вам команд. Рассмотрим самые типичные действия для скриптов:
1. Вывод информации.
2. Выполнение команд, или исполняемых файлов.
3. Условные переходы.
4. Чтение информации.
5. Циклические действия.
Данные действия расположены по частоте их использования. Сперва самые частые, в конце самые редкие. Предлагаю разобрать данные действия на примере скриптов, хотя бы частично. Поэтому желательно изучить (или держать открытыми) следующие статьи:
Список доступных команд, а так же особенности командной оболочки UEFI Shell, читаем по этой ссылке. Пример работы с командной оболочкой UEFI Shell.
Простой скрипт
Реализуем самые частые действия в простых скриптах, это вывод текстовой информации и выполнение запуска команд/приложений. Далее приведен текст тестового скрипта:
# Отключение вывода
echo -off
# Очистка экрана и изменение цветовой схемы
cls 3 11
# Изменение размера экрана
mode 128 40
# Вывод текстовых сообщений
echo "Message output disabled"
echo "Changed color scheme"
echo "Changed screen size"
echo "Printed this text message! :)"Сохраним данный текст в файл (обычный текстовый файл) под именем simple_script.nsh, в корень загрузочной флешки с UEFI Shell.
Загрузимся в UEFI Shell.
Перейдем в корень флешки и выведем список файлов.
Файл simple_script.nsh отмечен зеленым цветом, что говорит о возможности его запуска. Выполним запуск файла simple_script.nsh.
Скрипт, выполнил изменение цветовой схемы, размера экрана, и вывел текстовые сообщения о проделанной работе. К сожалению, текст на русском выводить невозможно. Хоть кодировка UCS-2 позволяет это сделать, но в самой оболочке не содержатся соответствующие шрифты.
Интерактивный скрипт
Интерактивным называется тот скрипт, который взаимодействует с пользователем. То есть, ожидает от пользователя выполнения какого либо действия. Это может быть нажатие клавиши, или ввод какого либо текста.
Текущая спецификация UEFI Shell содержит лишь одну интерактивную команду pause. Эта команда останавливает выполнение скрипта, и ожидает дальнейшего действия от пользователя. Действий всего два — нажать клавишу q для выхода из сценария, или нажать на любую другую клавишу для продолжения его выполнения.
Пример интерактивного скрипта:
# Настройка консоли
echo -off
mode 128 40
cls 3 11
# Вывод первого сообщений и ожидание подтверждения
echo "To start press ENTER, or ^"q^" to exit..."
# Подавление стандартного сообщения команды pause
pause > nul
# Вывод версии UEFI Shell
cls
echo "Step 1 - UEFI Shell Version:"
echo " "
ver
echo " "
echo "Press any key to next step, or ^"q^" to exit..."
pause > nul
# Вывод дисков с поддерживаемыми файловыми системами
cls
echo "Step 2 - Accessible mounted drives:"
echo " "
mount fs*
echo " "
echo "Press any key to next step, or ^"q^" to exit..."
pause > nul
# Вывод списка подключенных устройств PCI
cls
echo "Step 3 - Connected pci devices:"
echo " "
pci
echo " "
echo "Press any key exit..."
pause > nul
# Сообщение о завершении с паузой в три секунды
cls
echo "Goodbye... Thank you! :)"
stall 3000000Создаем файл interactive_script.nsh с данным текстом в корне загрузочной флешки с UEFI Shell.
Загружаемся в UEFI Shell, переходим в корень флешки, выводим список файлов.
Выполняем запуск интерактивного скрипта interactive_script.nsh.
Первое сообщение, с выбором. Приглашение.
Шаг первый. Вывод информации о версии UEFI Shell.
Шаг второй. Вывод смонтированных дисков с поддерживаемыми файловыми системами.
Шаг третий. Вывод списка доступных PCI-устройств.
Завершающее сообщение.
На каждом их этих шагов, можно нажать клавишу q и вернуться обратно к командной строке.
Скрипт с условиями и циклами
Условия и циклы позволяют организовать скрипты с логикой, выполняющие свои действия в зависимости от наличия определенных условий. Для условий используется команда if, а для циклов for.
Попробуем написать скрипт, который использует циклы и условия:
# Настройка консоли
echo -off
mode 128 40
cls
# Метка возврата
:Redo
# Цикл
for %i in 0 1 2 3 4 5 6 7
# Меняем цвет фона в цикле
cls %i 15
# Условия вывода названий цветов
if %i == 0 then
echo "Black"
endif
if %i == 1 then
echo "Blue"
endif
if %i == 2 then
echo "Green"
endif
if %i == 3 then
echo "Cyan"
endif
if %i == 4 then
echo "Red"
endif
if %i == 5 then
echo "Magenta"
endif
if %i == 6 then
echo "Yellow"
endif
# Условие выхода из цикла
if %i == 7 then
echo "Light Gray"
stall 1000000
goto Redo
endif
# Ожидаем 1 секунду
stall 1000000
endforСохраняем полученный код в файл complex_script.nsh и размещаем его в корне загрузочной флешки с UEFI Shell.
Запускаем UEFI Shell, переходим в корень флешки, выводим список файлов.
Выполним запуск скрипта complex_script.nsh.
Начнется циклическая смена цветов фона экрана, с выводом названия текущего цвета. Оставить выполнение скрипта можно сочетанием клавиш CTRL+C.
Startup.nsh
Получив в предыдущих главах, представление о скриптах *.nsh, командной оболочки UEFI, перейдем к файлу startup.nsh. Данный файл, это обычный скрипт, единственной особенностью которого является автоматический запуск его оболочкой UEFI.
То есть, вы можете взять любой скрипт, из вышеописанных, переименовать его в startup.nsh, и наблюдать за тем как он запускается при старте UEFI Shell. Единственный вопрос, это в какой директории должен располагаться скрипт startup.nsh? Ответить на этот вопрос поможет команда set.
Выполняем команду set. Она выводит текущие установленные переменные оболочки UEFI.
Обращаем внимание на переменную path. Данной переменной присвоены пути, через знак точки с запятой «;«, по которым происходит поиск исполняемых файлов. Разместив скрипт startup.nsh в один из этих каталогов, он гарантированно запустится.
Пути, вне зависимости от диска, по которым происходит поиск EFIboot, EFItools, (то есть корень диска). Причем поиск происходит именно в указанной последовательности.
Напишем небольшой скрипт, выводящий путь до своего местоположения. Для демонстрации с какой директории был вызван скрипт:
@echo -off
echo " "
echo "startup.nsh started..."
echo " "Сохраняем полученный файл под именем startup.nsh, и копируем его в одну из указанных выше директорий.
Запускаем UEFI Shell.
Скрипт успешно запустился, о чем свидетельствует вывод консоли.
Итог
В статье было рассмотрено: Как написать скрипт *.nsh? Как написать скрипт автозапуска startup.nsh? В какую директорию нужно копировать startup.nsh?
Все приведенные примеры скриптов, нацелены на отражение возможной функциональности скриптов командной оболочки UEFI Shell. Используя скрипт автозапуска startup.nsh можно реализовать свой сценарий загрузки.
Startup nsh is caused by a variety of factors, from wrong BIOS settings to wrong storage drive ports. Basically, it’s a problem that occurs when your computer is unable to find the startup.nsh location. There are many different ways to fix this issue, including resetting your BIOS to default and using a different storage device port.
In this post, we’ll talk about the reasons for the startup.nsh errors, how to fix them, as well as what UEFI is to prevent this error from reoccurring.
Contents
- Why Is Startup Nsh Error Happening?
- – Wrong BIOS Configuration
- – Wrong Drive Setup
- How To Fix Startup.nsh Error?
- – Use The Exit Command
- – Pressing the ESC Key When You Get the Error
- – Setting the BIOS to Default Settings
- – Clearing the CMOS Using the Motherboard’s Jumper
- – Change Your Hard Drive or Solid State Drive Port
- How To Fix Startup.nsh in VirtualBox UEFI Shell
- FAQ
- – What Is UEFI?
- – How to Run Shell Scripts and Commands With UEFI?
- Conclusion
Why Is Startup Nsh Error Happening?
Startup.nsh is a problem that occurs as a result of wrong BIOS configuration, outdated and corrupted BIOS, or a wrong disk drive setup. These are the main and most common reasons behind the error.
– Wrong BIOS Configuration
Having the wrong BIOS configuration on your motherboard can cause you to experience the startup.nsh error. Also, an outdated or corrupted BIOS can cause the error as well.
Not only will you not be able to get into your normal desktop environment, but you may also even experience problems if you’re running a virtual machine.
– Wrong Drive Setup
Another factor that can cause the startup.nsh error is if your motherboard doesn’t register your hard drive or solid-state drive.
You’ll need to change the drive you boot Windows from or reinstall your drive to solve the problem.
Startup.nsh can be fixed by following the methods listed below:
- Exit the EFI screen by typing the exit command in the shell.
- Pressing the ESC key when you get the error.
- Resetting the entire BIOS configuration to its defaults.
- Taking out the motherboard and clearing the CMOS using the motherboard’s jumper.
- Refixing the computer’s hard drive.
– Use The Exit Command
You can simply exit the EFI screen by typing the exit command in the shell. Usually, when you get the startup.nsh error, there’s a command line below expecting you to give an EFI command.
You’ll see a “shell>” command line with a blinking cursor. Just type “exit” in front of the command line, hit your enter key, and your computer should exit the EFI screen and enter your UEFI bootloader environment.
– Pressing the ESC Key When You Get the Error
When you get the startup.nsh error, you’ll be prompted to “press ESC in 1 second to skip startup.nsh window” to get to your BIOS or normal desktop environment.
If you fail to press your Esc key, the screen will get stuck on the UEFI screen, and you may have to use the exit option above or reboot your device to get the Esc key option again.
Note that this option doesn’t always work and may sometimes lead you to the BIOS setting, which brings us to the second option.
– Setting the BIOS to Default Settings
If you’re getting the BIOS screen after trying the first option above, you want to reconfigure your settings to their default settings. You may have triggered a particular setting that’s causing an error in your PC’s initialization process.
Resetting the entire BIOS configuration to its defaults may resolve the issue. Here are the necessary steps to follow:
- Once you get to your BIOS menu, use the arrow keys to navigate to the “Exit” tab.
- Use the down arrow key to navigate to “Setup Defaults.”
- Press the enter key, save your settings and exit the BIOS menu.
- Your PC will restart, and you should be able to get into your normal desktop environment.
- Alternatively, you can just press the “F9” button when you get the BIOS screen, as it usually serves as a shortcut to the “Setup Default” option depending on your BIOS menu.
– Clearing the CMOS Using the Motherboard’s Jumper
Sometimes, you can get stuck on the startup.nsh screen no matter what you do. Even after you’ve tried the exit and Esc options above, you may not get to your BIOS setting.
In this case, you want to take out your motherboard manual and search for how to clear your CMOS using the motherboard jumper.
There are different ways to get to the jumper on your motherboard, so you’ll have to find the one that works for your motherboard’s model.
If you don’t have your motherboard manual, you can run a Google search for instructions on how to clear the CMOS using the motherboard jumper.
Once you’ve cleared your CMOS, you should be able to get into BIOS by pressing the del, F2, F4, or F8 keys at startup, depending on your manufacturer.
When you get the BIOS screen, just follow the steps above to reset your BIOS to default so you don’t experience startup.nsh and get locked out of your PC again.
– Change Your Hard Drive or Solid State Drive Port
Another option you can try to resolve startup.nsh is to refix your computer’s hard drive, change it, or change its port to a different SATA port.
While it’s a solution that requires opening your PC, many users have found this solution to be quite helpful.
How To Fix Startup.nsh in VirtualBox UEFI Shell
Startup.nsh is a common error that happens in VirtualBox UEFI, especially if you’re using Windows OS in your virtual environment.
If you’re having this problem in your VM VirtualBox, the steps below will help you fix the issue.
- The first thing you want to do is go to your VM VirtualBox Manager and select the green “Start” button.
- Select the “Close” button, choose “Power off machine” from the list of options, and click on “Ok” to execute your command.
- You’ll be redirected to the VM VirtualBox Manager Home where you’ll be able to see your virtual OS sitting on the left side of your screen just below the “Tools” option.
- Right-click on your OS and choose “Settings” from the context menu.
- Select “System” then choose the “Extended Features” option.
- In the next window, select “Enable EFI” and uncheck the “Enable EFI (special Oses only”) option.
- Click on “Ok” to save your settings and go back to your VirtualBox homepage.
- Once you’re on your homepage, select the “Start” button and run your OS as normal.
- The problem should be fixed, and you shouldn’t experience the startup.nsh problem anymore.
FAQ
– What Is UEFI?
Startup.nsh is a file in the Unified Extensible Firmware Interface, otherwise known as UEFI.
UEFI is an interactive shell environment that comes with all new generation motherboards. This shell program is similar to bash, and it’s what boots your operating system.
You can have startup.nsh Linux error and startup.nsh Ubuntu error, just as you can have it in Windows.
– How to Run Shell Scripts and Commands With UEFI?
You can use this shell environment to run shell scripts and commands as well as update your motherboard’s system firmware.
-
The “cls” command
The CLS command is one of UEFI’s basic commands, and it allows you to clear any output on your screen. All you have to do is run the CLS command like so: “Shell>cls,” and your screen wll be cleared.
-
The “echo” command
This EFI command is used to print one line of text in the shell environment.
For instance, if you would like to print a “Hello World” text, you’ll use the echo command like so: Shell> echo “Hello World”.
-
The “help” command
This UEFI command helps you find the EFI Shell command via patterns.
For instance, if you need to utilize a command that starts with ‘s’ and you can’t seem to remember what it is, all you have to do is enter the following command: “Shell> help s*” and you’ll a list of every command that starts with the letter s.
You can then scroll through the list and select the command you’re looking for.
-
The “reset” command
You can restart or reset your PC with this command as long as you’re in the UEFI environment. All you have to do to restart your PC is run the following command:
“Shell>reset” and your computer will restart. To shut down your PC, simply add a “-s” to the reset command like this: “Shell reset -s” and your computer will be shut down.
-
The “exit” command
We mentioned the exit command earlier as a command that lets you exit the EFI environment and redirects you back to your motherboard’s UEFI Firmware/BIOS screen.
Simply run the command as follows: “Shell> exit” and you’ll be taken back to your BIOS screen.
-
The “rm” command
This command is used to delete directories and files from the storage devices connected to your computer.
Let’s assume there’s a storage device named “fs1” on your PC and you want to remove a file named “hello.txt,” all you have to do is run the rm command like this: “fs1:> rem hello.text” and the file will be deleted from your storage device.
-
The “edit” command
With the edit command, you’ll get something similar to a basic text editor program in the EFI environment. This text editor is known as the EFI Editor, and it’s used to edit configuration files without having to leave the Shell.
-
Other commands
The UEFI Shell comes with tons of commands that cannot be covered by the scope of this post.
Conclusion
That’s all about the startup.nsh error, how to resolve it, and how to utilize the UEFI program.
Here’s a quick recap to make sure you have all you need to fix startup.nsh error:
- You can fix startup.nsh error by using the UEFI exit command, which closes the Shell environment and redirects you to your BIOS screen.
- Changing your drive ports can also help you fix startup.nsh.
- If you’re unable to return to your motherboard’s screen, consult your manual on how to reset your BIOS using the embedded jumper in your motherboard.
- Setting your BIOS configuration to default is likely to help you fix startup.nsh error.
Since startup.nsh is a file utilized by the UEFI program to boot your device, knowing more about the UEFI program, and how it works would be a big help.
If the steps provided above don’t resolve the problem, you may have a wrongly configured motherboard, in which case you’d have to contact the manufacturer for assistance.
Содержание
- BootDev
- Страницы
- 2018-12-06
- UEFI Shell: Скрипт автозапуска startup.nsh
- Содержание
- Файлы с расширением *.nsh
- Возможности скриптов
- Простой скрипт
- Интерактивный скрипт
- Скрипт с условиями и циклами
- Startup.nsh
- Кто хорошо разбирается в компьютерах? Startup nsh что делать
- Как использовать Восстановление при загрузке repair win 7?
- # Метод 1 — открыть окно восстановления при загрузке с помощью экрана восстановления ошибок Windows.
- # Метод 2 — Открытие функции восстановления при запуске с помощью параметров предварительной загрузки.
- # Метод 3 — Открытие автозагрузки с помощью программы установки Windows Диск или USB.
- Startup nsh при включении ноутбука как убрать
BootDev
Создание загрузочных дисков и прочие полезные мелочи
Страницы
2018-12-06
UEFI Shell: Скрипт автозапуска startup.nsh
Содержание
Файлы с расширением *.nsh
Файлы с расширением *.nsh, для оболочки UEFI Shell являются командными, и имеют статус исполняемых. То есть, создав файл с этим расширение, вписав в него команды оболочки UEFI Shell, и выполнив запуск полученного файла, произойдет поочередное выполнение содержащихся в нем команд. Такие файлы называют скриптами.
Особенность файла startup.nsh является в том, что при запуске UEFI Shell происходит его выполнение, если конечно пользователь не отменит данное действие нажатием клавиши ESC. Это по сути делает данный файл, файлом автозапуска (по аналогии с файлом autoexec.bat для операционной системы MS-DOS).
Как можно использовать данную особенность? Самое простое, что можно сделать, это выполнить автоматическое изменение размера и цветовой схемы командной оболочки. Более усложненный вариант, выполнение указанных *.efi приложений, в зависимости от выполненных условий.
Возможности скриптов
Как было сказано в предыдущем разделе, скрипты могут содержать в себе команды оболочки UEFI Shell. Абсолютно любые. Используя их вы можете составить свой сценарий выполнения необходимых вам команд. Рассмотрим самые типичные действия для скриптов:
1. Вывод информации.
2. Выполнение команд, или исполняемых файлов.
3. Условные переходы.
4. Чтение информации.
5. Циклические действия.
Данные действия расположены по частоте их использования. Сперва самые частые, в конце самые редкие. Предлагаю разобрать данные действия на примере скриптов, хотя бы частично. Поэтому желательно изучить (или держать открытыми) следующие статьи:
Список доступных команд, а так же особенности командной оболочки UEFI Shell, читаем по этой ссылке. Пример работы с командной оболочкой UEFI Shell.
Простой скрипт
Реализуем самые частые действия в простых скриптах, это вывод текстовой информации и выполнение запуска команд/приложений. Далее приведен текст тестового скрипта:
Сохраним данный текст в файл (обычный текстовый файл) под именем simple_script.nsh, в корень загрузочной флешки с UEFI Shell.
Загрузимся в UEFI Shell.
Перейдем в корень флешки и выведем список файлов.
Файл simple_script.nsh отмечен зеленым цветом, что говорит о возможности его запуска. Выполним запуск файла simple_script.nsh.
Скрипт, выполнил изменение цветовой схемы, размера экрана, и вывел текстовые сообщения о проделанной работе. К сожалению, текст на русском выводить невозможно. Хоть кодировка UCS-2 позволяет это сделать, но в самой оболочке не содержатся соответствующие шрифты.
Интерактивный скрипт
Интерактивным называется тот скрипт, который взаимодействует с пользователем. То есть, ожидает от пользователя выполнения какого либо действия. Это может быть нажатие клавиши, или ввод какого либо текста.
Пример интерактивного скрипта:
Создаем файл interactive_script.nsh с данным текстом в корне загрузочной флешки с UEFI Shell.
Загружаемся в UEFI Shell, переходим в корень флешки, выводим список файлов.
Выполняем запуск интерактивного скрипта interactive_script.nsh.
Первое сообщение, с выбором. Приглашение.
Шаг первый. Вывод информации о версии UEFI Shell.
Шаг второй. Вывод смонтированных дисков с поддерживаемыми файловыми системами.
Шаг третий. Вывод списка доступных PCI-устройств.
На каждом их этих шагов, можно нажать клавишу q и вернуться обратно к командной строке.
Скрипт с условиями и циклами
Попробуем написать скрипт, который использует циклы и условия:
Сохраняем полученный код в файл complex_script.nsh и размещаем его в корне загрузочной флешки с UEFI Shell.
Запускаем UEFI Shell, переходим в корень флешки, выводим список файлов.
Выполним запуск скрипта complex_script.nsh.
Startup.nsh
Получив в предыдущих главах, представление о скриптах *.nsh, командной оболочки UEFI, перейдем к файлу startup.nsh. Данный файл, это обычный скрипт, единственной особенностью которого является автоматический запуск его оболочкой UEFI.
Обращаем внимание на переменную path. Данной переменной присвоены пути, через знак точки с запятой «;«, по которым происходит поиск исполняемых файлов. Разместив скрипт startup.nsh в один из этих каталогов, он гарантированно запустится.
Пути, вне зависимости от диска, по которым происходит поиск EFIboot, EFItools, (то есть корень диска). Причем поиск происходит именно в указанной последовательности.
Напишем небольшой скрипт, выводящий путь до своего местоположения. Для демонстрации с какой директории был вызван скрипт:
Сохраняем полученный файл под именем startup.nsh, и копируем его в одну из указанных выше директорий.
Запускаем UEFI Shell.
Скрипт успешно запустился, о чем свидетельствует вывод консоли.
Источник
Кто хорошо разбирается в компьютерах? Startup nsh что делать
Вопрос: Press ESC in 2 Seconds to skip startup.nsh,any other key to continue
Пытался переустановить виндовс,после переустановки стала выбивать данная ошибка, что делать?
Вопрос: Не загружается msi gl73 8rd
купили ноутбук msi gl73 8rd.
при первом же запуске выводит press esc in 1 seconds to skip startup.nsh any other key to continue
что это? что делать? помогите!
Вопрос: Как сбросить настройки?
Вчера играл в World of Warships, резко пошла перезагрузка и комп более не включается, просто горит черный экран (то есть сигнал с видеокарты идет). Но ерунда, если отключить жесткий, то включается и пишет следующее:
EFI Shell version 2.31
Current running mode 1.1.2
map: Cannot find required map name.
Press ESC in 1 seconds to scip startup.nsh, any other key to continue.
Shell>_
При это клавиатура не работает, нажать нечего не выходит. Пробовал другой (рабочий) жесткий, тоже черный экран горит. Биос сбрасывал (батарейку вынимал), не помогло. БП проверил, оперативную и проц проверил.
БП 1200 Вт, мать MSI 970, проц fx 8 поколения.
Я так понял проблема с настройками материнки, но я даже в биос зайти не могу(
Очень надеюсь на Вашу помощь, спасибо.
PS: сори если что не так описал, спросите я постараюсь объяснить получше.
Ответ: Скорее всего перегрев. Проверьте системы охлаждения
Вопрос: Mbr error 1 press any key to boot from floppy
Всем доброго времени суток! Тему создаю
т.к. не нашел возможного решения на форуме.
Распишу все по порядку. Комп почти новый,
месяц как куплен (собирал сам). Работал без
проблем (за исключением замены мамки,
которая была бракованная). В один
прекрасный день, при игре во всем известного
ведьмака, он завис. После перезагрузки
выскочило сообщение на черном экране «mbr
error 1 press any key to boot from floppy».
Погуглив, понял в чем проблема, и понял что в
принципе решить ее не сложно. но. 1) в окне
выбора операционной системы для
восстановления ничего нет, 2) при загрузке
системы с загрузочного диска, диск с
системой не видно. Но его видно правда через
биос, а также акронис и другие проги
подобного типа.. В общем, вопрос в
следующем, можно ли как нибудь
восстановить систему? Или только
переустановка системы? Прошу для обоих
случаев описать подробно что делать, дабы
не повредить своими действиями ССД.
Сообщение от Linoge
Вопрос: Bootmgr is missing Press any key to restart при включении
Добрый день. Столкнулась с такой проблемой. Установила 7ку, обновила драйвера. Перезагружаю и сразу после надписи Lenovo на экране это «Bootmgr is missing Press any key to restart «. Я б в Bios зашла, но нажатие Fn+F2 со всем усердием возможным не дают результата. Что делать? Посоветуйте, помогите, пожалуйста.
Сообщение от Rokfellerz
Да вроде-бы ни чё. А чё?
Здравствуйте. При включении ноута выдает такой вот текст на черном экране:
Entel UNDI, PXE-2.0 (build 083)
Copyright (C) 1997-2000 Intel Corporation
For Ftheros Pcie Ethernet Controller v2.0.2.3(05/18/10)
Check cable connection!
PXE-MOF: Exiting Intel PXE ROM
No bootable device— insert boot disk and press any key
Почитала другие темы и не только на данном форуме. Сразу могу сказать что никаких важный действий, установок программ и прочего не было.
Вылез «синий экран», выключила ноут, включила и узрела данную проблему.
Пыталась залезть в BIOS, проверить HDD. Дальше boot menu не ушла. Куда не нажми опять черный экран и ошибка.
Соответственно вопрос, что делать или что менять?
Ответ: Не видит жесткого диска, скорее всего с ним проблемы, снять его и проверить на стационарном компьютере.
Продолжение с картинками
Утром включаю на экране показывает «no bootable device insert boot disk and press any key
Сразу же в панике начал переустаналивать операционку, это ниче не дало. погуглил, нашел информацию про mhdd..запустил ее, она ниче не нашла.Я не знаю она весь жесткий проверяла или нет, но мне кажется проверила только диск C 110 гб(жесткий у меня 750гб) вот результаты ее
Потом запустил систему через мультизагрузоч. диск
Таким методом винда загружается, в моем компьютере, диск c и d виден, но без этого диска показывает ошибку, которую я в начале описал и дальше никаких действий.
в Bios стоят такие настройки,жесткий биос видит.
В акронисе в простом режиме показывает
При удалении первого раздела который занимает 80 мб, показывает ошибку
При загузке в режиме ide
При запуске Norton partition magic
На данный момент на диск D пустой, я его не форматировал вроде, просто дал ему букву через акронис, он определяется в системе. надежда на восстановление файлов уже нет, хотелось бы восстановить нормальную работу жесткого. Что делать еще? нести в СЦ или есть еще какие-нибудь варианты для восстановения?
Существует множество разных проблем, от которых обычные пользователи компьютеров страдают. Может быть из-за того, что ваш компьютер показывает вам ошибку «BOOTMGR is missing » при запуске, или, виндовс выдает синий экран. Или компьютер автоматически перезагружается при запуске (обычно при появлении логотипа Windows).
Итак, теперь вопросы, которых мы обычно задаем:
Эта функция очень полезна и эффективна. Основная работа, которую эта функция делает, это восстановление Windows, когда что-то препятствует запуску OC. На техническом языке, можно сказать, что он восстанавливает файлы загрузочного тома, когда ваша операционная система имеет некоторые проблемы с загрузкой.
Startup или Automatic Repair — это единственный инструмент, который Windows использует для восстановления. Этот эффективный инструмент предназначен для восстановления только некоторых глюков. Например, отсутствующие или поврежденные системные файлы, которые в основном использовались для загрузки операционной системы Windows.
load on startup не может показать вам, что создает проблему для запуска Windows. Он не поможет вам восстановить личные файлы и документы. Он также не может обнаруживать или устранять аппаратные сбои, а также не помогает в борьбе с вирусными атаками и их повреждениями.
Таким образом, startup repair только собирается исправить некоторые определенные вещи. Иначе он скажет вам, что запуск диагностики не может восстановить этот компьютер автоматически.
Как использовать Восстановление при загрузке repair win 7?
Во-первых, эта функция не похожа на другие, потому что вы не можете быстро ее открыть, просто щелкнув на чем-то. Но открыть ее не так уж и сложно.
Итак, сначала я собираюсь проинструктировать вас о том, как открыть эту программу. Затем я научу вас, как ее использовать, потому что существуют три разных метода, которые мы используем в соответствии с нашими условиями:
# Метод 1 — открыть окно восстановления при загрузке с помощью экрана восстановления ошибок Windows.
В Windows 7 и Windows Vista startup repair есть отличная функция, показывающая вам экран восстановления Windows, когда ваша операционная система имеет некоторые проблемы для нормального запуска.
В этом диалоговом окне вы найдете два варианта, и выбрав первый вариант «start startup repair (recommended) », вы можете легко открыть эту функцию запуска.
Этот параметр будет отображаться автоматически:
Нажатие на «Launch startup repair (recommended)» напрямую приведет вас к процессу восстановления при запуске.
# Метод 2 — Открытие функции восстановления при запуске с помощью параметров предварительной загрузки.
Экран «Дополнительные параметры загрузки» позволит вам открыть Windows в режиме расширенного поиска неисправностей.
Итак, полностью отключите питание вашего компьютера или ноутбука, после чего вам нужно будет снова включить его. Теперь, когда вы запускаете компьютер, продолжайте нажимать клавишу F8 снова и снова. Вы увидите экран дополнительных параметров загрузки, как на скриншоте ниже.
Если вы успешно открыли дополнительные параметры загрузки компьютера, то теперь вам нужно выбрать первый вариант с названием «Восстановить компьютер » или «Repair Your Computer ». Вы увидите следующее:
После этого вас попросят подтвердить свой язык и раскладку клавиатуры, просто выберите свой язык и тип клавиатуры, который вы используете.
Если вы не знаете, какой тип клавиатуры вы используете, вы можете сразу нажать следующую кнопку, чтобы пропустить этот шаг с настройкой по умолчанию.
После выбора языка и клавиатуры, нужно выбрать «Учетную запись пользователя», которую вы хотели исправить.
Итак, выберите своего пользователя и нажмите «Далее ». Этот параметр отображается только если ваша операционная система имеет более одной учетной записи пользователя.
Если у компьютера один пользователь, Вы увидите следующее:
Выбирайте первый пункт: «Начать исправление» или «Startap Repair».
Иногда вам придется сделать восстановление системы. Нужно нажать кнопку «Восстановить », потому что нормальное исправление не поможет проблеме на вашем компьютере, именно поэтому система должна восстановить Windows.
# Метод 3 — Открытие автозагрузки с помощью программы установки Windows Диск или USB.
Если не запускается windows 7 восстановление запуска, вам понадобится использовать ваш установочный диск Windows.
попробуй перезагрузить компьютер в безопасном режиме (F8 нажимать, когда ещё чёрный экран) и набрать такие имена пользователей как Administrator, Admin, Администратор (если русский)
Фотег неплохой. У меня такой же точно.
просканируй комп спай ботом или просто антивирусником, так же глянь что будет если использовать другой браузер!
Есть вероятность, что ты и до и после новой винды юзал какую-то очень хитрую прогу или очень хитрый драйвер, который отправляет комп в ребут, но слабо в это верится
Я тебе могу тучу игр, фильмов, картинок шорткатами принести =)))))))
В том что я чтото понимаю я понимаю также что мне многое ещё предстоит узнать
И пока не узнаю- не успокоюсь.
я хорошо разбираюсь а шо надо?
Очень хорошо разбираюсь в вопросах, связанных с:
— публичными закупками,
— банковскими и страховыми гарантиями исполнения контрактов,
— защитой персональных данных физических лиц,
— авторским правом,
— коммерческим правом,
— гражданским процессом.
ничего сама практически не умею делать,ни одной программы сама не устанавливала и не знаю как это делается,у меня брат программист и поэтому когда мне надо было что-то сделать,просила всегда его
Источник
Startup nsh при включении ноутбука как убрать
Сообщения: 50
Благодарности:

Если вручную вбить «bootx64.efi», то нормально грузится винда восьмёрка.
На одном из сайтов нашёл инфу что можно вбить «edit startup.nsh» и внести строку «bootx64.efi», то ноут будет грузится автоматически и не надо будет каждый раз вбивать вручную. Но при вводе команды «edit startup.nsh» выскакивает ошибка как на скрине ниже:
Как это всё победить? Можно ли как-то зайти в биос? Так как при загрузке нажимал и F1-F12 и DEL и ESC но в биос не заходило. И вообще можно ли как-то без UEFI-загрузчика обойтись?
Так как при загрузке нажимал и F1-F12 и DEL и ESC но в биос не заходило. »
Если же вы забыли свой пароль на форуме, то воспользуйтесь данной ссылкой для восстановления пароля.
Сообщения: 8627
Благодарности: 2126
Windows-8/10 может, используя ACPI, запрещать вход в BIOS Setup. И для входа в BIOS приходится использовать опцию восстановления системы, где вход в BIOS Setup является одним из пунктов. Но точную последовательность действий не помню — а поскольку вопрос периодически возникает на форуме, то полагаю что кто-нибудь напомнит.
Brard, у вас загрузчик не является штатным загрузчиком Windows — ни для MBR-дисков, ни Windows Boot Manager при UEFI-загрузке. Интересно, кто играл с загрузкой и что поставил (на grub вроде тоже не похоже — но может и он).
Сообщения: 25791
Благодарности: 4314
Та не. Это кто-то выбрал загрузкой по умолчанию Built-in UEFI Shell.
Сообщение оказалось полезным? Поблагодарите автора, нажав ссылку 
» width=»100%» style=»BORDER-RIGHT: #719bd9 1px solid; BORDER-LEFT: #719bd9 1px solid; BORDER-BOTTOM: #719bd9 1px solid» cellpadding=»6″ cellspacing=»0″ border=»0″>
Записал на флешку винду 8.1 при помощи проги rufus. Снёс все разделы которые были. При создании нового раздела как обычно был предупрежден о создании допраздела. Все создалось. Установил винду. Но при загрузке опять выскакивает тоже самое что и на первом скрине в первом посте. И опять приходится ручками набирать bootx64.efi
Сообщения: 2842
Благодарности: 468
Сообщения: 25791
Благодарности: 4314
Но при загрузке опять выскакивает тоже самое что и на первом скрине в первом посте
Естественно, ведь порядок загрузки в BIOS не поменялся.
Windows, надеюсь, нормальный дистрибутив, а не говносбовка какая-то?
Вообще, у DEXP было такое: при появлении логотипа жмём Esc, а там в меню выбираем Enter Setup. Точное наименование модели какое?
Сообщение оказалось полезным? Поблагодарите автора, нажав ссылку 
» width=»100%» style=»BORDER-RIGHT: #719bd9 1px solid; BORDER-LEFT: #719bd9 1px solid; BORDER-BOTTOM: #719bd9 1px solid» cellpadding=»6″ cellspacing=»0″ border=»0″>
Сообщения: 25791
Благодарности: 4314
Чтобы приступить к настройке BIOS Вашего ноутбука, Вам следует сразу же после включени я
Вашего ноутбука нажимать кнопку до тех пор пока не появится экран настройки BIOS.
.
в Windows 8 вместо клавиши F2 будет использоваться Esc
Сообщение оказалось полезным? Поблагодарите автора, нажав ссылку 
Источник