При попытке в очередной раз запустить игру CS:GO многие на своих экрана видят ошибку: «FATAL ERROR Failed to connect with local Steam Client process». Что же делать при этом — вы узнаете из инструкций далее.
Содержание
- Что делать для решения ошибки FATAL ERROR в игре КС ГО
- Проверка файлов Стим при ошибке «FATAL ERROR Failed to connect with local Steam Client process»
- Установка необходимых компонентов для CS:GO
- Проверка ПК на вирусы при возникновении уведомления «FATAL ERROR» в Steam
- Видео-инструкция
Что делать для решения ошибки FATAL ERROR в игре КС ГО
Это достаточно распространённая ошибка, которая решается несколькими способами, включая простые и не очень. Для начала вам нужно просто закрыть все программы, которые сейчас могут быть запущены и перезагрузить свой компьютер. Проверьте, возможно ошибку удалось уже решить.
Если нет, нужно отключить приложения в автозагрузке, которые могут мешать игре работать.
Запуск диспетчера задач выполняется следующим образом:
- В Windows 10 следует нажать ПКМ по панели внизу и выбрать соответствующий пункт. В Windows 7 требуется запустить окно «Выполнить» и записать команду «msconfig». И нажать на вкладку «Автозагрузка»;
- Это список программ, которые начинают работать после включения компьютера и могут быть причиной сбоя не только в CS:GO. Каждую из программ здесь (кроме антивируса) нужно выключить. Для этого выберите её мышью и найдите пункт «Отключить»;
- Окно диспетчера больше не понадобится. Снова перезагрузите ПК и запустите CS:GO. Ошибка должна пропасть.
Если вы запускаете пиратку без Стима, нужно нажать по иконке игры ПКМ и выбрать «От имени администратора». Если запускается официальная игра через Steam, то магазин нужно открывать также с повышенными привилегиями.
Проверка файлов Стим при ошибке «FATAL ERROR Failed to connect with local Steam Client process»
Файлы игры могли быть нарушены в результате системного сбоя. Это часто происходит при внезапном обесточивании модулей ПК. Или в результате воздействия другого ПО, вирусов. Чтобы определить, что ошибка в игре появляется по этой причине, нужно выполнить проверку целостности данных в игровом магазине Steam.
Что делать для этого:
- Запускаем клиент магазина или открываем его веб-версию;
- Перейдите в свою библиотеку и выберите игру в списке слева ПКМ, нажав пункт «Свойства»;
Выберите пункт «Свойства» в Стим - В новом окне найдите вверху переключатель «Локальные файлы»;
- А ниже в параметрах пункт «Проверить целостность»;
- Подтвердите проверку и дождитесь её завершения.
При ошибке «FATAL ERROR» данное действие должно помочь устранить её. Также часто рекомендуется полностью удалить игру с компьютера и заново установить. Но пока такие действия выполнять рано. Следует протестировать запуск игры без Steam клиента. Есть ещё другие способы решить данную проблему, о которых вы сейчас узнаете.
Установка необходимых компонентов для CS:GO
Данная игра, как и любая другая требует в компьютере с Windows наличия определённых компонентов, таких как Visual C++, DirectX и др. Ошибка по причине отсутствия их довольно сложно определяема в ПК. Но вы можете сами убедиться в наличие компонента Visual C++ в системе.
Для этого нужно открыть список установленных программ:
- Для всех версий Виндовс это можно сделать следующим образом: нажмите на клавиши WIN+PAUSE и выберите вверху «Панель управления»;
- Далее в перечне параметров выберите пункт «Удаление программ»;
- В списке приложений для игры CS:GO должны быть среди установленных Visual C++ 2013 и Visual C++ 2015;
- Для проверки версии .NET Framework откройте проводник (WIN+E) и в адресной строке введите %windir%Microsoft.NETFramework. Среди установленных должны быть версии 3.5 и 4;
- Если необходимо обновить компонент .NET Framework, откройте и загрузите универсальный установщик.
Необходимые компоненты Visual C++ для игры находятся здесь. Их установка и использование бесплатны для всех. Когда они будут установлены, нужно перезагрузить ПК и вновь испытать удачу — запустить лаунчер игры. Не забудьте делать это от имени администратора, тогда ошибка «FATAL ERROR Failed to connect with local Steam Client process» может полностью исчезнуть.
Это может быть полезным: Коды для The Walking Zombie 2, секретный ящик.
Проверка ПК на вирусы при возникновении уведомления «FATAL ERROR» в Steam
Если до этого момента вам не удалось избавиться от сообщения с ошибкой, значит пора переходить к проверке системы на вирусы. Это можно сделать при помощи антивируса, который установлен в вашем компьютере.
Для Windows 10 проверку можно запустить встроенным средством — при помощи Защитника:
- Нажмите WIN+I и выберите пункт «Безопасность»;
- Слева в меню нужно нажать на «Безопасность Windows» и слева «Открыть службу безопасности»;
- Слева нужно выбрать иконку щита и в главном окне кнопку «Быстрая проверка».
Создатели вирусов пиратского ПО уже научились обходить защитные системы от компании Microsoft, которые встроены в их продукты. Но не удаётся им перехитрить создателей сторонних антивирусов, таких как AVG, Avast, Avira и прочих. Если вы посетите сайты этих разработчиков, то найдёте бесплатные одноразовые утилиты для сканирования своего ПК. Это отличный способ выявить проблемы с защитой и избавиться от вирусов. Обязательно проведите чистку памяти временных файлов на компьютере.
Видео-инструкция
Владелец данного видео рассказал, что делать, чтобы избавиться от ошибки «FATAL ERROR Failed to connect with local Steam Client process» в КС ГО.
Огромное множество игроков по всему миру страдают от ошибки «Fatal Error failed to connect to local steam client process» при попытке запустить Counter Strike Global Offensive. Они нажимают на Играть в клиенте «Steam», но, вместо ожидаемого запуска, на экране монитора появляется указанная ошибка.
Давайте же посмотрим, что вы можете сделать, дабы исправить ошибку «Fatal Error failed to connect to local steam client process» при запуске CS GO.
Исправляем ошибку «Fatal Error failed to connect to local steam client process»
Итак, давайте же попытаемся исправить эту проблему. Мы рекомендуем вам выполнить все методы, которые будут описаны здесь, даже если те покажутся вам бессмысленными.
- Перезапуск клиента Steam. Первым делом, попробуйте перезапустить свой работающий клиент Steam. Закройте его, а также убедитесь, что после его закрытия не остается каких-то работающих процессов: сделать это можно с помощью Диспетчера задач, открываемого нажатием правой кнопки мыши на панели Пуск и выбором соответствующего пункта.
- Проверка целостности файлов игры. Если перезапуск клиента Steam не помог вам избавиться от ошибки Fatal Error failed to connect to local steam client process» при запуске CS GO, то можно попытаться выполнить проверку целостности файлов игры. Найдите в своей Библиотеке игр CS GO, нажмите на нее правой кнопкой мыши и кликните «Свойства». Перейдите во вкладку «Локальные файлы» и нажмите на «Проверить целостность файлов игры…». Дождитесь окончания процесса проверки(возможно, будут повторно загружены какие-то файлы), а затем снова попробуйте запустить CS GO.
- Переустановка клиента Steam. ОК, если вы так и не смогли избавиться от ошибки «Fatal Error failed to connect to local steam client process» при запуске CS GO, то пора переходить к более тяжелым мерам, а именно к переустановке Steam. Воспользуйтесь «Программы и компоненты» для удаления Steam, а затем за установите клиент повторно с официального сайта Valve. Как только загрузите и установите Steam еще раз, снова попробуйте проверить наличие ошибки «Fatal Error failed to connect to local steam client process» при запуске CS GO.
- Запуск Steam от имени Администратора. Некоторые пользователи утверждают, что данную проблему можно решить с помощью запуска Steam через Администраторские привилегии. Пройдите в директорию, где вы установили клиент Steam. Найдите там исполнительный файл steam.exe, нажмите на него правой кнопкой мыши и выберите «Запустить от имени Администратора». Затем попробуйте запустить CS GO.
- Отключение брандмауэра и антивируса. Данный способ зарекомендовал себя как один из самых эффективных по борьбе с ошибкой «Fatal Error failed to connect to local steam client process» при запуске CS GO. Если у вас есть сторонний антивирус, то попробуйте отключить его защиту во время запуска игры. Многие пользователи утверждают, что причиной данной проблемы являлся именно антивирус. Если же и это не помогло, то можете попробовать отключить системный Защитник Windows. Также стоит испытать удачу с отключением Брандмауэра Windows: возможно, он заблокировал сетевое соединение, создаваемое запуском игры, после чего и появилась ошибка «Fatal Error failed to connect to local steam client process».
Содержание
- FATAL ERROR: Failed to connect with local Steam Client process — что делать?
- Что делать для решения ошибки FATAL ERROR в игре КС ГО
- Проверка файлов Стим при ошибке «FATAL ERROR Failed to connect with local Steam Client process»
- Установка необходимых компонентов для CS:GO
- Проверка ПК на вирусы при возникновении уведомления «FATAL ERROR» в Steam
- Видео-инструкция
- Как исправить FATAL ERROR: Failed to connect with local Steam Client process в CS:GO
- Fix: ‘Failed to Connect with Local Steam Client Process’ Fatal Error on Steam
- Failed to Connect with Local Steam Client Process
- What Causes FATAL ERROR: Failed to Connect with Local Steam Client Process?
- Run Steam as an Administrator
- Verify Integrity of Game Files
- Restart Steam Completely
- Login and out of the Steam Client
- Uninstall the Game from Your Computer
- Delete the Appcache Folder in Steam Root
- Opt in the Steam Beta Client
- Reinstall Steam
FATAL ERROR: Failed to connect with local Steam Client process — что делать?
При попытке в очередной раз запустить игру CS:GO многие на своих экрана видят ошибку: «FATAL ERROR Failed to connect with local Steam Client process». Что же делать при этом — вы узнаете из инструкций далее.
Что делать для решения ошибки FATAL ERROR в игре КС ГО
Это достаточно распространённая ошибка, которая решается несколькими способами, включая простые и не очень. Для начала вам нужно просто закрыть все программы, которые сейчас могут быть запущены и перезагрузить свой компьютер. Проверьте, возможно ошибку удалось уже решить.
Если нет, нужно отключить приложения в автозагрузке, которые могут мешать игре работать.
Запуск диспетчера задач выполняется следующим образом:
- В Windows 10 следует нажать ПКМ по панели внизу и выбрать соответствующий пункт. В Windows 7 требуется запустить окно « Выполнить » и записать команду «msconfig». И нажать на вкладку « Автозагрузка »;
Если вы запускаете пиратку без Стима, нужно нажать по иконке игры ПКМ и выбрать « От имени администратора ». Если запускается официальная игра через Steam, то магазин нужно открывать также с повышенными привилегиями.
Проверка файлов Стим при ошибке «FATAL ERROR Failed to connect with local Steam Client process»
Файлы игры могли быть нарушены в результате системного сбоя. Это часто происходит при внезапном обесточивании модулей ПК. Или в результате воздействия другого ПО, вирусов. Чтобы определить, что ошибка в игре появляется по этой причине, нужно выполнить проверку целостности данных в игровом магазине Steam.
Что делать для этого:
- Запускаем клиент магазина или открываем его веб-версию;
- Перейдите в свою библиотеку и выберите игру в списке слева ПКМ, нажав пункт « Свойства »;
Выберите пункт «Свойства» в Стим
При ошибке «FATAL ERROR» данное действие должно помочь устранить её. Также часто рекомендуется полностью удалить игру с компьютера и заново установить. Но пока такие действия выполнять рано. Следует протестировать запуск игры без Steam клиента. Есть ещё другие способы решить данную проблему, о которых вы сейчас узнаете.
Установка необходимых компонентов для CS:GO
Данная игра, как и любая другая требует в компьютере с Windows наличия определённых компонентов, таких как Visual C++, DirectX и др. Ошибка по причине отсутствия их довольно сложно определяема в ПК. Но вы можете сами убедиться в наличие компонента Visual C++ в системе.
Для этого нужно открыть список установленных программ:
- Для всех версий Виндовс это можно сделать следующим образом: нажмите на клавиши WIN+PAUSE и выберите вверху « Панель управления »;
- Далее в перечне параметров выберите пункт « Удаление программ »;
В списке приложений для игры CS:GO должны быть среди установленных Visual C++ 2013 и Visual C++ 2015 ;
Для проверки версии .NET Framework откройте проводник (WIN+E) и в адресной строке введите %windir%Microsoft.NETFramework. Среди установленных должны быть версии 3.5 и 4;
Необходимые компоненты Visual C++ для игры находятся здесь. Их установка и использование бесплатны для всех. Когда они будут установлены, нужно перезагрузить ПК и вновь испытать удачу — запустить лаунчер игры. Не забудьте делать это от имени администратора, тогда ошибка «FATAL ERROR Failed to connect with local Steam Client process» может полностью исчезнуть.
Проверка ПК на вирусы при возникновении уведомления «FATAL ERROR» в Steam
Если до этого момента вам не удалось избавиться от сообщения с ошибкой, значит пора переходить к проверке системы на вирусы. Это можно сделать при помощи антивируса, который установлен в вашем компьютере.
Для Windows 10 проверку можно запустить встроенным средством — при помощи Защитника:
- Нажмите WIN+I и выберите пункт « Безопасность »;
- Слева в меню нужно нажать на « Безопасность Windows » и слева « Открыть службу безопасности »;
Слева нужно выбрать иконку щита и в главном окне кнопку « Быстрая проверка ».
Создатели вирусов пиратского ПО уже научились обходить защитные системы от компании Microsoft, которые встроены в их продукты. Но не удаётся им перехитрить создателей сторонних антивирусов, таких как AVG, Avast, Avira и прочих. Если вы посетите сайты этих разработчиков, то найдёте бесплатные одноразовые утилиты для сканирования своего ПК. Это отличный способ выявить проблемы с защитой и избавиться от вирусов. Обязательно проведите чистку памяти временных файлов на компьютере.
Видео-инструкция
Владелец данного видео рассказал, что делать, чтобы избавиться от ошибки «FATAL ERROR Failed to connect with local Steam Client process» в КС ГО.
Источник
Как исправить FATAL ERROR: Failed to connect with local Steam Client process в CS:GO

Случается так, что вы решили поиграть в вашу любимую CS:GO, вы заходите в Steam, пытаетесь запустить игру и вот! Вместо родной заставки вам в лицо прилетает данная ошибка «FATAL ERROR: Failed to connect with local Steam Client process». Данная проблема игры CS:GO является достаточно распространённой, но она легко решается.
- Вам не нужно ничего удалять и заморачиваться, всего то необходимо перезапустить клиент Steam. Сделать вы это сможете, войдя в панель задач и отключив Steam. Этот способ должен помочь, но если ошибка не устранилась, то попробуйте следующие пути решения.
- Попытайтесь проверить целостность файлов CS:GO. В Библиотеке игр вам необходимо найти папку игры CS:GO, кликнете по папке правой кнопкой мыши и выберете «Свойства», далее «Локальные файлы» и «Проверить целостность файлов игры…».
- Если же и этот способ не смог вам помочь, то переустановите сам Steam.
- Также вы можете запустить Steam от имени администратора, просто кликнете на иконку правой кнопкой мыши и выберете «Запуск от имени администратора».
- Самый действенный способ искоренения данной ошибки – отключение антивируса. Во время запуска игры попробуйте отключить защиту сторонней антивирусной программы. Если же и это не помогло, то тогда отключите системный защитник Windows, а можете отключить Брандмауэр Windows.
Надеемся у вас получилось решить эту проблему и вы продолжите играть в наш любимый CS:GO.
Источник
Fix: ‘Failed to Connect with Local Steam Client Process’ Fatal Error on Steam
Failed to Connect with Local Steam Client Process
This is yet another Steam error that appears after launching a game but it was observed the error appears almost exclusively after launching Counter-Strike Global Offensive or similar Valve games such as CS 1.6, Team Fortress 2, or Half-Life.
The error prevents users from launching the game and it was quite infamous for a while before various fixes started to emerge. Still, there isn’t a single fix you can pinpoint which will definitely solve the problem and you will have tried them all out before settling for a single one.
What Causes FATAL ERROR: Failed to Connect with Local Steam Client Process?
The causes for this problem are so diverse and they are usually related to the standard Steam issues such as missing or corrupt game and Steam files which can usually be solved by verifying the game files, deleting certain cache folders, or by reinstalling the game or the complete Steam client.
In certain cases, not being in the Steam Beta program caused the problem which usually means Steam intended to fix the problem in the next update.
Run Steam as an Administrator
This issue is also caused when the game’s privileges is higher than the Steam. This causes an issue between permissions and doesn’t allow Steam to run the game properly. So to fix this issue, we are going to run Steam as an administrator. Follow these steps:-
- First of all, we are going to end all the Steam processes by using a command.
- Click on the Search bar and search for “Command Prompt” now click “Run as administrator”.
Running Command Prompt as an Administrator
- Once Command Prompt’s window opens, type the following command and press enter:-
- This command will end all the Steam processes running in the background.
- Now find your Steam directory, you can also right-click on the Steam shortcut and click “Open File Location”.
- Once you find the Directory there should be a file named “Steam.exe” right-click on it and hit “Properties”.
- Inside the properties window tick the option “Run this program as an administrator” and press “Apply”.
Allow Steam to run as an administrator
- Now Run Steam and that’s it, check to see if the issue is resolved. If it isn’t you can try the other methods listed below.
Verify Integrity of Game Files
Some players have confirmed that, after the error started to appear, verifying the integrity of game files managed to find several files which were missing or corrupt, and redownloading them helped fix the problematic game for good.
- Open your Steam PC client by double-clicking its shortcut on the Desktop or by searching for it in the Start menu simply by typing “Steam” after clicking the Start menu button or the Search (Cortana) button.
- After the Steam client opens, navigate to the Library tab in the Steam window at the menu located at the top of the window, and locate the problematic game’s entry in the list.
- Right-click the game’s icon in the library and choose the Properties option from the context menu which will open and make sure you navigate to the Local Files tab in the Properties window.
- Click the Verify Integrity of Game Files button at the bottom of the window and wait for the process to finish checking for your game files. The utility should download any missing files and you should reopen the problematic game afterwards to see if the “FATAL ERROR: Failed to connect with local Steam Client process” still appears.
Restart Steam Completely
This error can also happen sometimes if you have accidentally opened two or more instances of Steam which caused multiple Steam.exe processes to start on your computer. Also, various other Steam-related service can cause the problem to appear and players were able to solve it simply by restarting Steam completely.
- Make sure you quit the Steam client on your computer completely by clicking Steam >> Exit from the top-side menu with the Steam client open.
- An alternative solution if you have the Steam window closed is to locate the Steam icon in the system tray (lower left part of the screen). Note that you might need to click the upwards pointing arrow to see more apps.
- Right-click the Steam icon and choose Exit from the context menu which will appear. Now you will have to close all Steam-related processes in Task Manager. Use the Ctrl + Shift + Esc key combination by tapping the keys in the same time to open the Task Manager tool.
- Alternatively, you can use the Ctrl + Alt + Del key combination and select Task Manager from the blue screen which will appear with several options. You can also search for it in the Start menu.
- Click on More details at the bottom left part of the window in order to expand Task Manager and search for any Steam-related processes such as Steam.exe or GameOverlayUI.exe. They should be located right under Background processes. Select them one by one and choose the End task option from the lower right part of the window.
- Click Yes to the message which is going to be displayed which should warn about killing various processes and how it may affect your computer so make sure you just go with it.
- You should now reopen the Steam client by searching for it in the Start menu or by double-clicking its icon on the Desktop. Check to see if the error still appears after launching the game.
Note: Some users have reported that the problem can be solved simply by opening Steam as an administrator after closing it. After you have closed Steam completely and killed Steam-related processes, try following the steps below in order to run Steam as an administrator.
- Locate the Steam executable file and alter it by right-clicking its entry either on the Desktop or the Start menu or the Search results window and choose Properties from the context menu.
- Navigate to the Compatibility tab in the Properties window and check the box next to the Run this program as an administrator entry before applying the changes.
- Make sure you confirm any dialogs which may appear which should prompt you to confirm the choice with admin privileges and Steam should launch with admin privileges from now on. Open Steam by double-clicking its icon and try relaunching the game to see if the “FATAL ERROR: Failed to Connect with Local Steam Client Process” still appears.
Login and out of the Steam Client
This method is similar to the one above except that it’s faster and it only involves logging out of the Steam client and logging back it. Restarting Steam completely is better but sometimes the problem is related to your Steam account and that can only be fixed by logging out.
- Make sure you log out of the Steam account you are currently logged in with on your computer completely by clicking Steam >> Change Accounts from the top menu with the Steam client open.
- Confirm the dialog which will appear prompting you to confirm your choice as you will have to re-enter your accounts credentials.
- From the login screen which will appear, enter your proper username or email and password and wait for the Steam client to load. Try relaunching the problematic game and check to see if the issue still appears.
Uninstall the Game from Your Computer
Reinstalling the game on your computer can fix the problem as it did for certain users and we have to thank Steam from making the process appear quite easier than it is when uninstalling and installing games outside of Steam. This way you can simply redownload game files and Steam should take care of everything after a few clicks.
- Open your Steam PC client by double-clicking its shortcut on the Desktop or by searching for it in the Start menu simply by typing “Steam” after clicking the Start menu button or the Search (Cortana) button.
- After the Steam client opens, navigate to the Library tab in the Steam window at the menu located at the top of the window, and locate the problematic game’s entry in the list.
- Right-click the game’s icon in the library and choose the Uninstall option which will appear at the bottom of the context menu. Confirm the dialog asking for you to confirm your choice and wait for a while for Steam to delete the game files.
- After the game has uninstalled, stay in the Library tab in the Steam client, right-click the same game’s entry and choose the Install Game option. Choose a library folder to install the game and wait for it to install again. Check to see if the problem is solved.
Delete the Appcache Folder in Steam Root
Deleting this folder will reset the application cache for the Steam client and it can definitely faster than reinstalling the entire Steam client as that involves backing up game files. This useful didn’t for everyone but it worked for some people and they saved time since they didn’t have to uninstall the Steam client completely.
- Navigate to the Steam’s root folder in the File Explorer which can be accessed by opening a folder and clicking This PC or My Computer at the left side pane. Make sure the Steam client is closed completely.
- If you haven’t made any changes during the installation of the Steam client regarding the required installation folder, it should be Local Disk >> Program Files or Program Files (x86) depending on your OS.
- Additionally, if you have the Steam client’s shortcut on the desktop, you can simply right-click on it and choose the Open file location option from the context menu which will appear.
- The appcache folder should be available in this folder so make sure you right-click on it and choose the Delete option from the context menu. Confirm any dialogs and reopen Steam to see if the same error still appears
Opt in the Steam Beta Client
Steam beta clients usually hold the latest updates which are yet to be released to the general public. By enabling the Steam beta account in Steam settings, you can easily get the latest updates after restarting Steam and fix the problem sooner than everyone else simply by following the steps below.
- Open your Steam PC app by double-clicking the shortcut on the Desktop if you have one or by searching for it in the Start menu and clicking on the first Steam result.
- Click on the Steam button at the menu at the top of the client’s screen and choose Settings from the dropdown menu. In the Settings window stay in the Account tab and click the Change button under the Beta participation section.
- A new window should open so check again under the “Beta participation” section and click to open the drop-down menu. Choose the “Steam Beta Update” option and Apply the changes you have made. Restart your Steam client and try opening the game again and check for the “FATAL ERROR: Failed to connect with local Steam Client process” error.
Reinstall Steam
The last resort and the method users are often not so eager to perform is reinstalling the Steam client completely. The reason why people don’t want to perform this method at all is because uninstalling the Steam deletes all installed games by default and users with plenty of games might take an eternity to redownload them. That is why we recommend you follow our instructions where you won’t have to redownload a single game and the problem should be solved as well!
- Open your Steam PC client by double-clicking its shortcut on the Desktop or by searching for it in the Start menu simply by typing “Steam” after clicking the Start menu button or the Search (Cortana) button.
- After the Steam client opens, click the Steam button at the top right part of the window and choose Settings. Navigate to the Downloads tab in the Settings window and click on Steam Library Folders.
- Here you should see a list of all libraries you currently use and the folders you should look for when backing up. Since the default folder is C >> Program Files (x86) >> Steam >> steamapps, let’s see how to back it up.
- Navigate to the location above by clicking to open any folder or the File Explorer and clicking This PC or My Computer at the right pane. After that, locate the location above and find the “steamapps” folder.
- Right-click the folder and choose the Copy option from the context menu which will appear. Navigate to a location outside the Steam folder on your computer and paste the folder by right-clicking and choosing Paste. The best location would be the Desktop.
- Repeat the same process for all library folders. After uninstalling Steam, you will have to add the folders again as the Steam library folders as you did the first time.
After you have backed up your game installations, the next step is to uninstall Steam from your computer. This can be done easily using the Settings app or the Control Panel.
- First of all, make sure you have logged in with an admin account as you won’t be able to uninstall programs using any other account privileges.
- Make sure you have performed the steps above for each library folder you have on your computer and take note of their locations so that you can add them back once Steam is reinstalled.
- Click on the Start menu and open Control Panel by searching for it. Alternatively, you can click on the gear icon in order to open settings if you are using Windows 10.
- In Control Panel, select to View as: Category at the top right corner and click on Uninstall a Program under the Programs section.
- If you are using the Settings app, clicking on Apps should immediately open a list of all installed programs on your PC.
- Locate the Steam entry on the list and click on it once. Click on the Uninstall button above the list and confirm any dialog boxes which may appear. Follow the instructions on-screen in order to uninstall Steam and restart your computer afterwards.
Источник
Steam – удобная игровая платформа, которая пользуется огромной популярностью у геймеров со всего мира. Она дает доступ к каталогу платных/бесплатных игр, позволяет оплачивать подписки на любимые проекты удобным способом, продавать внутриигровые предметы (например, скины из CS:GO или Dota 2) и многое другое. В целом, можно сказать, что Steam не имеет недостатков, за исключением одного – иногда в работе программы возникают сбои, из-за чего пользователь не может запустить ее на своем компьютере. В этом гайде мы расскажем, почему не запускается Стим, что делать в этом случае и как исправить различные ошибки.
Содержание:
- 1. Не запускается Steam на Windows 7, 8, 10 и 11 – закрываем активные процессы в диспетчере задач
- 2. Не открывается Стим – запускаем от имени администратора
- 3. Проблемы с запуском Steam на Windows 7, 8, 10 и 11 – обновляем систему
- 4. Программы, которые мешают запустить Стим
- 5. Не работает Стим – переустанавливаем программу
- 6. Исправляем ошибки Steam, которые не позволяют запустить программу
- 7. Не работает Steam – другие способы решения проблемы
1. Не запускается Steam на Windows 7, 8, 10 и 11 – закрываем активные процессы в диспетчере задач
Во время своей работы Steam может запускать различные дополнительные процессы, которые отображаются в диспетчере задач. Иногда они не завершаются автоматически после выхода из программы, из-за чего та не открывается повторно – после клика по ярлыку Стима ничего не происходит.
Если вы ранее нормально пользовались приложением, а теперь не можете войти в него, проверьте, не остались ли в диспетчере задач активные процессы, связанные со Steam:
- Нажмите на клавиатуре сочетание клавиш Ctrl + Alt + Delete. В появившемся окне выберите «Диспетчер задач».
- Перейдите на вкладку «Процессы» и отыщите все, что связано со Steam. Обычно нужные процессы называются steam.exe. Далее кликните по выбранному процессу правой кнопкой мышки и нажмите на строчку «Снять задачу». Сделайте это со всеми активными процессами Стима, которые есть в диспетчере задач.
- После этого дважды кликните по ярлыку программы. Все должно заработать.
Также вы можете завершить все процессы steam.exe c помощью этой команды:
taskkill /f /IM steam.exe
Чтобы использовать ее, вам нужно вставить указанный выше текст в строку поиска на компьютере. Как только вы нажмете Enter, все процессы Steam завершатся.
Альтернативный способ – перезагрузка компьютера
Перезагрузка ПК зачастую решает многие проблемы в работе не только Steam, но и других программ. В этом случае вам нужно полностью выключить компьютер или перезагрузить его, а не выйти из учетной записи администратора. Если вы просто выйдите из аккаунта админа и войдете снова, все активные процессы в диспетчере задач продолжат работать и проблема не решится. После полного перезапуска ПК попробуйте запустить Steam. Если у программы нет никаких серьезных сбоев, то она откроется.
2. Не открывается Стим – запускаем от имени администратора
Иногда запуск Steam требует разрешения от администратора ПК. Если его нет, приложение не откроется. Вам нужно выполнить запуск Стима от имени администратора:
- Кликните по ярлыку программы правой кнопкой мышки.
- Выберите в выпадающем меню строчку «Запустить от имени администратора».
- Подождите, пока Steam запустится.
Если ничего не произошло, пробуйте другие способы, перечисленные в этой статье.
Как сделать, чтобы Steam всегда запускался от имени администратора?
Если совет выше помог, и программа заработала нормально, но вы не хотите каждый раз открывать ее кликом правой кнопкой мышки по строке «Запустить от имени администратора», вам надо сделать следующее:
- Кликните по ярлыку Стима правой кнопкой мышки.
- В выпадающем меню нажмите строчку «Свойства».
- Откройте раздел «Совместимость».
- Найдите почти в самом низу окошка пункт «Запускать эту программу от имени администратора» и поставьте флажок рядом.
- Сохраните изменения.
Теперь Steam будет запускаться от имени администратора по умолчанию.
3. Проблемы с запуском Steam на Windows 7, 8, 10 и 11 – обновляем систему
Так как Steam постоянно дорабатывается и улучшается, он требует регулярного обновления Windows. Во время обновлений системы загружаются важные файлы, от которых зависит нормальное функционирование большинства современных приложений и игр. Если вы давно не обновляли Windows и Стим внезапно перестал работать, проверьте наличие новых обновлений вручную:
- Откройте меню «Пуск» (значок Windows на клавиатуре или на панели задач).
- Перейдите в параметры Windows (значок в виде шестеренки).
- Найдите раздел «Обновление и безопасность».
- Нажмите «Проверить наличие обновлений».
Если новые обновления системы найдены, установите их, а потом перезагрузите компьютер. После установки важных файлов Steam может заработать.
Как откатить обновления Windows?
В некоторых случаях обновление системы приносит больше вреда, чем пользы. Если обновления для Windows как-то негативно повлияли на работу вашего ПК (компьютер стал дольше загружаться, перестали работать какие-то программы и т. д.) и при этом не решили проблему с запуском Steam, выполните их откат:
- Откройте меню «Пуск» (значок Windows на клавиатуре или на панели задач).
- Перейдите в параметры Windows (значок в виде шестеренки).
- Найдите раздел «Обновление и безопасность».
- Перейдите на вкладку «Восстановление»;
- Нажмите «Начать» под пунктом «Вернуть компьютер в исходное состояние».
После возврата системы в первоначальное состояние произойдет перезагрузка ПК. Далее попробуйте запустить Стим. Возможно, он заработает.
4. Программы, которые мешают запустить Стим – находим и решаем проблему
Если вы не можете открыть Steam, убедитесь, что на вашем компьютере нет программ, которые мешают его работе. В списке ниже мы перечислим, какой софт с большой вероятностью может заблокировать запуск Стима:
- Антивирусные программы (ESET NOD32, Avast Antivirus, 360 Total Security, Kaspersky и их аналоги);
- Антишпионское ПО (Norton, Spybot, Bitdefender, SUPERAntiSpyware и т. д.);
- Брандмауэры (Tiny Firewall, Windows Firewall, iSafer и проч.);
- VPN (список популярных VPN вы можете найти по этой ссылке);
- Программы IP-фильтрации;
- Приложения FTP/веб-сервера;
- P2P-клиенты (SharkTorrent, BitTornado и т. д.).
Вы недавно устанавливали какое-либо приложение из категорий, перечисленных выше? Мы расскажем, что делать.
Удаление ненужных сторонних программ
Если недавно установленная программа вам не нужна, например, вы скачали VPN, а он вам не подошел, либо она загрузилась без вашего ведома вместе с установкой другого ПО, то просто удалите ее со своего компьютера:
- Откройте меню «Пуск» (значок Windows на клавиатуре или на панели задач).
- Перейдите в параметры Windows (значок в виде шестеренки).
- Найдите раздел «Приложения».
- Выберите конкретную программу из списка и нажмите кнопку «Удалить».
После проверьте, заработал ли Steam.
Отключение антивирусного ПО
Если никаких программ вы не скачивали в последнее время, но на вашем компьютере установлен антивирус, отключите его в настройках или временно приостановите защиту ПК. После этого попробуйте запустить Steam. Заработал? Значит дело в вашем антивируснике. Добавьте приложение Стим в список исключений антивирусного ПО, чтобы оно не блокировало его работу. Если вы не знаете, как добавить программу в список исключений вашего антивирусника, посмотрите инструкцию на официальном сайте его разработчика.
Обратите внимание! Мы категорически рекомендуем не оставлять ваш компьютер без защиты. Если ваш антивирус препятствует запуску Steam и вы вынуждены удалить его, скачайте другое антивирусное ПО или включите стандартный Защитник Windows.
5. Не работает Стим – переустанавливаем программу
Если Steam перестал открываться или антивирусное ПО удалило некоторые файлы программы, посчитав их вредоносными, из-за чего Стим больше не запускается, удалите его со своего компьютера:
- Откройте меню «Пуск» (значок Windows на клавиатуре или на панели задач).
- Перейдите в параметры Windows (значок в виде шестеренки).
- Найдите раздел «Приложения».
- Выберите в списке Steam и нажмите «Удалить».
После этого отключите антивирусник (если он у вас есть), перейдите на официальный сайт Steam и загрузите программу, кликнув по кнопке «Установить Steam» в правом верхнем углу.
Важно! Не стоит переживать за свои игры, которые были установлены на компьютер через Стим. При удалении программы они остаются на ПК (путь к игровым файлам находится тут – …SteamLibrarysteamappscommon).
Как добавить игры в библиотеку после переустановки Steam?
В том случае, если папка установки приложения Стим отличается от папки, где хранятся файлы скачанных вами игр, после переустановки программы в ней могут не появиться загруженные игры. При попытке запустить игру, которая есть на ПК, через библиотеку Steam вам будет предложено скачать ее заново. Делать это не нужно. Выполните следующие действия:
- В левом верхнем углу программы открываем выпадающее меню Steam.
- Кликаем по пункту «Настройки».
- В открывшемся окне выбираем раздел «Загрузки».
- Нажимаем кнопку «Папки библиотеки Steam».
- Кликаем по значку плюсика и добавляем путь к папке, куда вы ранее загружали игры со Стима: …SteamLibrarysteamappscommon.
После этого программа автоматически определит местонахождение файлов ваших игр, подгрузит обновления, если это требуется, и они станут доступны для запуска в библиотеке без необходимости повторной установки.
Иногда при попытке войти в Стим пользователь видит одну из следующих ошибок:
- Timeout expired;
- Failed to load steam.dll;
- FATAL ERROR: Failed to Connect with Local Steam Client Process;
- Steam needs to be online to update.
Ниже мы подробно расскажем, как справиться с этими ошибками и наконец-то запустить Steam на своем компьютере.
Ошибка «Timeout expired»
- Нажмите сочетание клавиш WIN+R.
- В появившемся окошке введите msconfig и нажмите Enter.
- Перейдите в раздел «Службы».
- Напротив «Не отображать службы Майкрософт» поставьте галочку.
- Кликните по «Отключить все» и перезагрузите свой компьютер.
Альтернативный вариант решения проблемы с ошибкой «Timeout expired»:
- Кликните по ярлыку Стим правой кнопкой мышки.
- В выпадающем меню выберите «Свойства».
- В строчке «Объект» после «C:Program Files (x86)SteamSteam.exe» поставьте пробел и добавьте -tcp.
- Сохраните изменения и попробуйте запустить Steam с правами администратора.
Ошибка «Failed to load steam.dll»
- Перейдите в папку, куда вы устанавливали Стим (пример: C:Program Files (x86)Steam).
- Найдите в списке файлов «steam.dll» и удалите его с последующей очисткой корзины.
- Запустите Steam с помощью ярлыка программы и дождитесь, пока пройдет проверка файлов и steam.dll загрузится самостоятельно.
Если указанный выше способ не помог, переустановите Стим полностью: сначала удалите его с компьютера через «Установка и удаление программ», а потом установите приложение заново, скачав файл-установщик с официального сайта.
Ошибка «FATAL ERROR: Failed to Connect with Local Steam Client Process»
Данная ошибка появляется в том случае, если файлы Steam повреждены. Избавиться от нее можно путем полной переустановки программы. Также можете попытаться удалить папку appcache, которая находится тут – C:Program Files (x86)SteamSteam.exe или в той папке, куда вы устанавливали Стим.
Важно! Если подобная ошибка появляется, когда вы пытаетесь запустить игру из библиотеки Steam, то выберите ее в списке ваших игр, кликните правой кнопкой мышки по названию, нажмите «Свойства» -> «Локальные файлы» и выберите «Проверить целостность игровых файлов». Система обнаружит поврежденные игровые файлы и восстановит их, после чего ошибка исчезнет.
Ошибка «Steam needs to be online to update»
Подобная ошибка зачастую возникает при проблемах с интернетом, но иногда вы можете столкнуться с нею, даже если сеть работает без нареканий. Что можно сделать:
Последний совет мы рекомендуем использовать в последнюю очередь. Обычно первые две рекомендации помогают избавиться от ошибки «Steam needs to be online to update».
7. Не работает Steam – другие способы решения проблемы
Проверка содержимого файла «hosts»
«hosts» – системный файл, который могут редактировать вредоносные программы, из-за чего пользователь компьютера теряет возможность заходить на определенные сайты или пользоваться некоторыми приложениями. Если у вас внезапно начали появляться проблемы с доступом на сайты или Steam перестал запускаться, убедитесь, что в файле hosts нет никаких изменений. Для этого:
- Перейдите в папку C:WindowsSystem32driversetc.
- Найдите в списке файл «hosts» и откройте его с помощью стандартного блокнота;
- Отыщите строчки #127.0.0.1 localhost и #::1 localhost.
- Удалите весь текст, который находится ниже этих строчек.
- Сохраните изменения в файле.
Если эти действия не помогли, вставьте после строчек #127.0.0.1 localhost и #::1 localhost этот текст:
68.142.122.70 cdn.steampowered.com
208.111.128.6 cdn.store.steampowered.com
208.111.128.7 media.steampowered.com
И сохраните изменения. Проверяйте, теперь Steam должен заработать.
Обновление драйверов
Отсутствие «свежих» драверов для каких-либо комплектующих ПК в некоторых случаях приводит к тому, что Steam не запускается. Проверить актуальность драйверов можно следующими способами:
Проверка настроек даты и времени на ПК
Неправильно выставленные дата и время на компьютере нередко приводят к сбоям в работе различных приложений. И Стим не стал исключением. Если по какой-то причине время и дата на вашем компьютере сбились, сделайте их актуальными и попробуйте зайти в Steam. Возможно, это решит вашу проблему. Как изменить дату и время на компьютере:
- Нажмите сочетание клавиш WIN+R.
- Введите в строку Control Panel и нажмите Enter.
- Выберите в списке «Дата и время».
- В открывшемся окне установите актуальную дату и время.
Отключение лишних устройств от компьютера
Некоторые устройства, подключенные к вашему компьютеру, могут работать неправильно и стать основной причиной, по которой Steam не запускается. Если недавно вы использовали USB-флешку, новые наушники, внешние накопители, колонки или другие гаджеты, то отключите их от ПК и проверьте, работает ли Стим теперь.
Проверка жесткого диска на наличие ошибок
Один из способов найти причину, по которой не запускается Steam – выполнить проверку жесткого диска на ошибки:
- Нажмите сочетание клавиш WIN+R.
- Введите в строку cmd и нажмите Enter.
- В консоли введите sfc /scannow и нажмите Enter.
- Дождитесь окончания процедуры.
- После введите в консоли chkdsk /f /r и нажмите Enter.
- Далее введите Y и еще раз нажмите Enter.
- Перезагрузите компьютер и дождитесь проверки жесткого диска на ошибки.
После этого попробуйте зайти в Стим.
Отключение режима совместимости
Если вы пытались исправить какую-либо ошибку, возникающую во время работы Steam и выбрали режим совместимости с другой операционной системой, после чего программа вообще перестала запускаться, сделайте следующее:
- Кликните по ярлыку программы правой кнопкой мышки.
- Перейдите в «Свойства».
- Нажмите «Расположение файла».
- Выберите в списке файлов steam.exe.
- Перейдите в свойства steam.exe (ПКМ по файлу).
- Откройте раздел «Совместимость».
- Напротив «Запустить программу в режиме совместимости с:» снимите галочку.
- Примените изменения.
Теперь Steam должен запуститься, как и раньше.
Сообщение «Steam — Fatal Error» говорит о том, что возник серьезный сбой и дальнейшая работа программы либо запуск игры через ее интерфейс невозможен. Что делать? Зависит от того, что еще написано в этом сообщении.
Если сказано, что программа должна быть онлайн, значит на компьютере проблемы с выходом в сеть. Если говорится, что программа не может запустится из текущей папки, значит нужно ее переместить в другую папку. И так далее.
Ниже собраны наиболее встречающиеся сообщения об ошибках и способы их исправления.
Fatal Error: Steam needs to be online
Такая ошибка может возникнуть при первом запуске Steam, либо при его обновлении. Перед тем, как пытаться что-то сделать, проверьте, работает ли на вашем компьютере интернет (проверьте, как открываются страницы в браузере). Если с интернетом есть проблемы, сначала исправьте их.
Если все в порядке, значит программе кто-то блокирует выход в сеть. Проделайте следующее.
Запустите Steam с правами администратора
Выйдите из программы. Для этого кликните по ее значку в трее правой кнопкой мыши и нажмите «Выход».
Затем нажмите правой кнопкой мыши на ярлык Steam на рабочем столе и выберите команду «Запуск от имени администратора». Помогло?
Примечание: если этот способ помог решить проблему, но через какое-то время ошибка появилась вновь, настройте, чтобы Steam запускался с правами администратора всегда. Для этого в свойствах ярлыка перейдите на вкладку «Совместимость» и установите галочку, как показано на скриншоте ниже.
Такую же операцию нужно проделать с файлом Steam.exe, если клиент запускается автоматически после загрузки Windows.
Если права администратора не решили проблему, проверьте, не блокирует ли программе выход в сеть брандмауэр Windows.
Отключите брандмауэр
Нажмите клавиши Win+R, в открывшемся окне введите Control, затем нажмите Enter.
Выберите режим просмотра «Мелкие значки», если он не выбран. Затем кликните по строке «Брандмауэр…»
Здесь перейдите в раздел «Включение и отключение брандмауэра…».
И отметьте оба пункта «Отключить брандмауэр…» для частной и общественной сети.
Затем запустите Steam. Если ошибка пропала, включите брандмауэр и добавьте Steam в его исключения.
Примечание: выход в сеть может также блокировать встроенный в антивирус сетевой экран. Попробуйте отключить и его перед запуском.
Fatal Error: %appname% cannot run from a folder path with non-ASCII characters
Такая ошибка может появиться при первом запуске Steam (сразу после установки).
Или в дальнейшем, если папка с программой была перемещена.
Причина — в названии папки, в которую был установлен клиент. Оно должно состоять из английских букв или цифр. Тоже самое касается пути установки, в нем не должно быть русских букв и спецсимволов.
Чтобы решить проблему, полностью удалите Steam. Затем создайте новую папку на английском в корне жесткого диска, на котором достаточно места для хранения файлов программы и игр. Затем установите Steam в эту папку.
Fatal Error: Failed to connect with local Steam Client process
Эта ошибка может появиться при запуске некоторых игр (например, CS: GO). Сам Steam при этом запускается без проблем.
Решение здесь простое. Зайдите в клиент, в правом верхнем углу экрана кликните по надписи «Steam» и выберите «Проверить наличие обновлений…».
Подождите, пока программа обновится, затем запускайте игру.
Если это не помогло, попробуйте переустановить Steam.
Ошибки Fatal Error, в описании которых указаны файлы .dll
Если в описании ошибки указан какой-либо dll-файл (например, steamui.dll), попробуйте отключить антивирус (возможно именно он блокирует этот файл из-за ошибочного срабатывания). Затем восстановите файл из карантина, если антивирус его туда поместил, и добавьте его в исключения.
После этого включите антивирус и запустите Steam.
Если ничего не помогло
- Посмотрите раздел с инструкциями на нашем сайте. Возможно, решение вашей проблемы есть в другой нашей статье.
- Напишите в службу технической поддержки Steam на официальном сайте разработчика.
Читайте также
- Ошибка [Steam API dll отсутствует] – что делать? →
- Ошибка [failed to initialize Steam] →
- Ошибка [Error 503 service unavailable] в Steam →


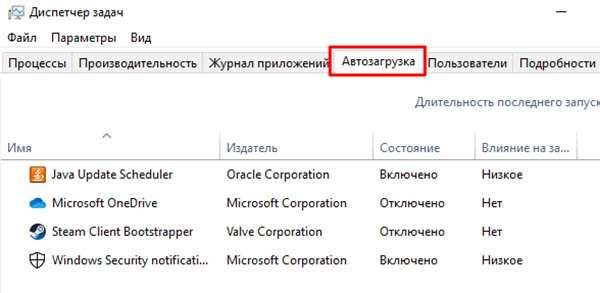
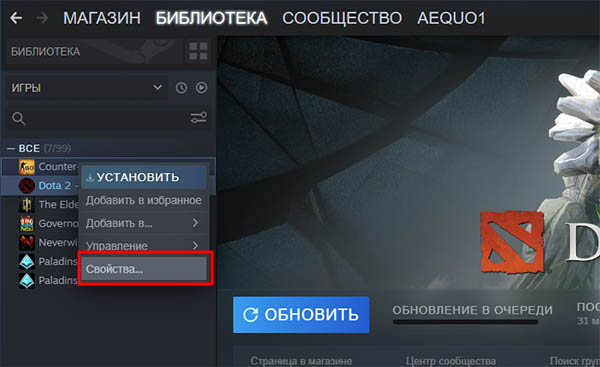


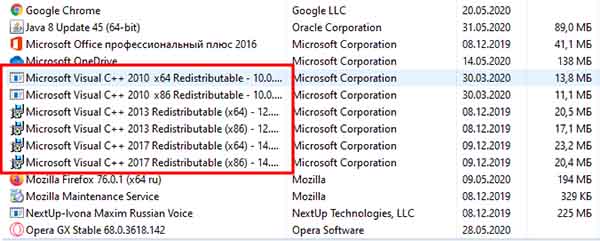

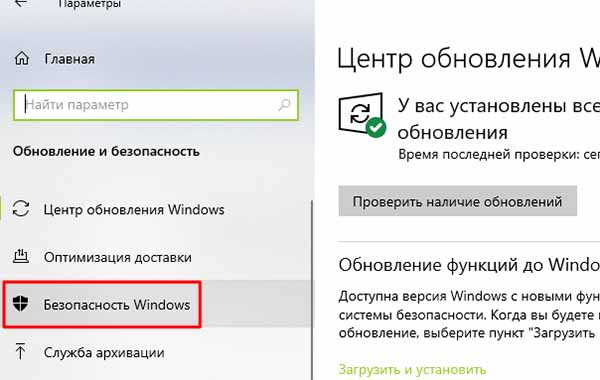
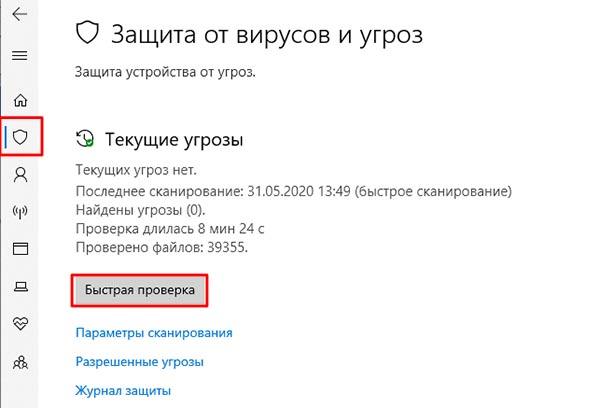
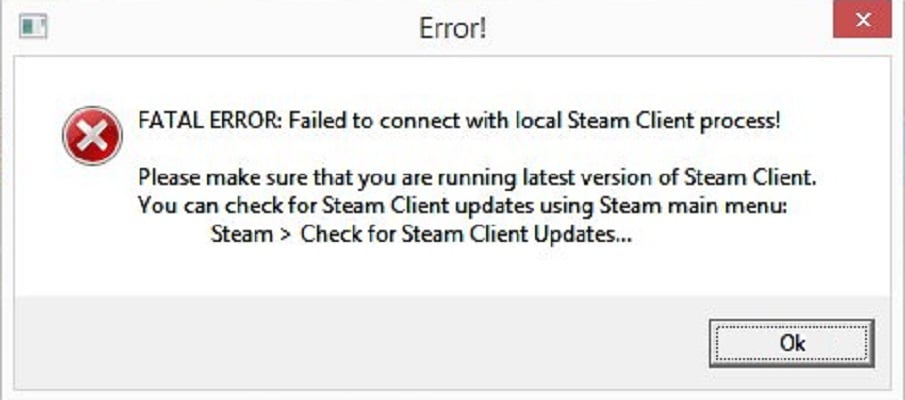


 Running Command Prompt as an Administrator
Running Command Prompt as an Administrator Allow Steam to run as an administrator
Allow Steam to run as an administrator











































