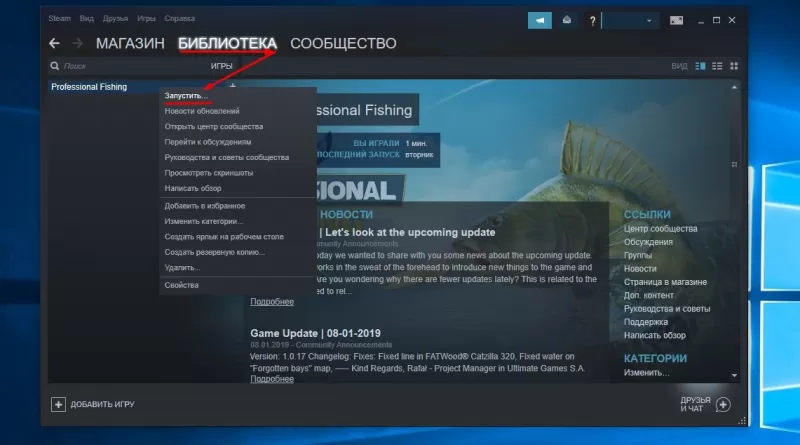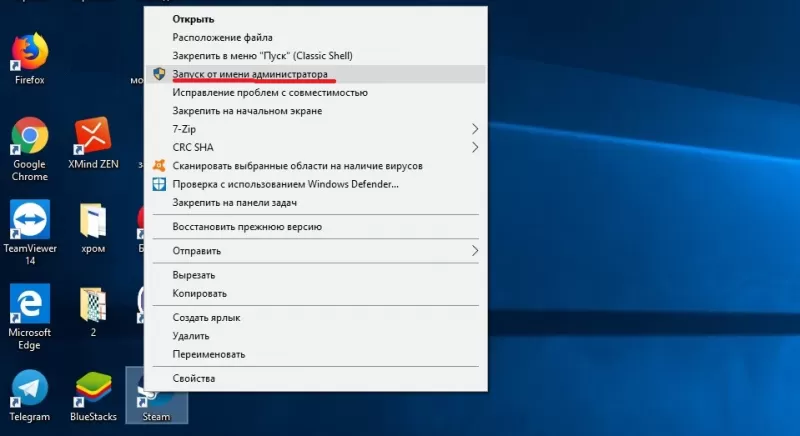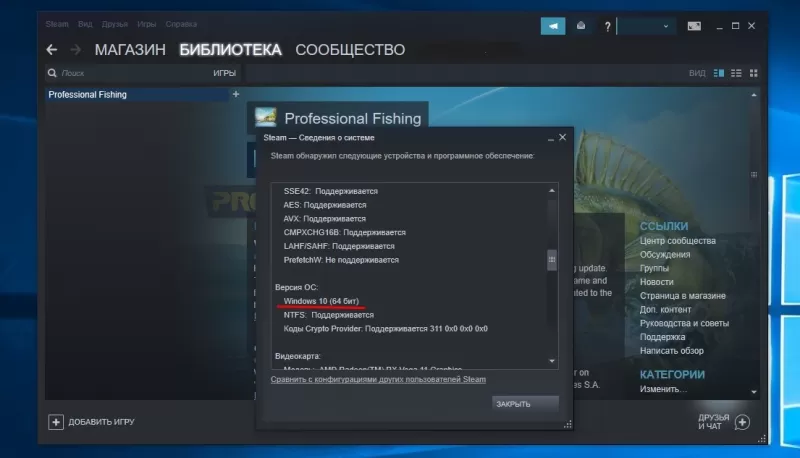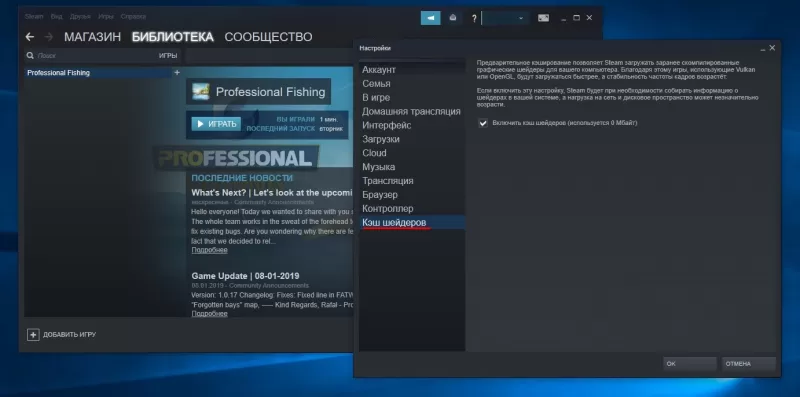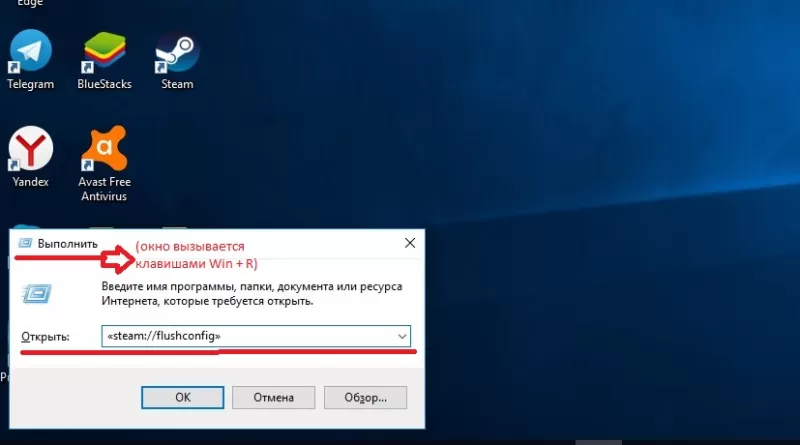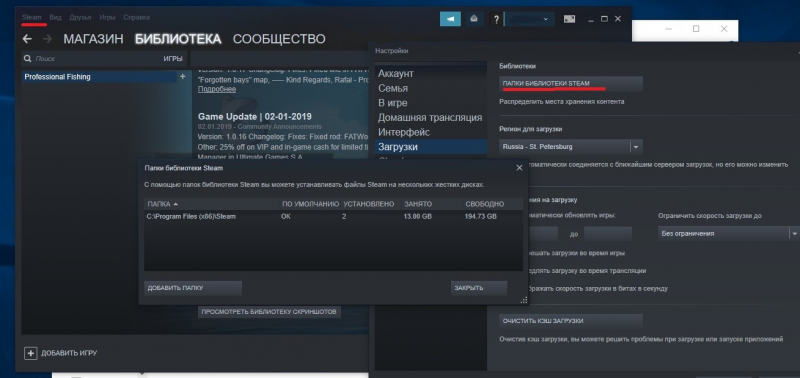Окно с ошибкой, которое сообщает пользователю, что исполняемый файл не найден, может поставить в ступор пользователя. Проблема проявляется, если некоторых файлов в корневой папке игры просто нет. Также они могут блокироваться другими программами.
Как исправить ошибку «Исполняемый файл не найден» в Steam?
Есть несколько способов решить неприятную ошибку. Если игрок не знает, что конкретно ее вызывает, то нужно попробовать каждый из них.
Проверка антивирусной программы
Если антивирус включен, то с большой долей вероятности именно он является виновником. Программа просто считает, что важные файлы относятся к вредоносным и помещает их в режим карантина. Исправить это можно так:
- Открыть антивирусную программу и найти файлы, которые заблокированы. Их нужно отметить, как безвредные элементы.
- Перевести программу в игровой режим работы.
- На всякий случай можно сделать список исключений, где расположить локальные файлы.
Игрок может также временно удалить все программы, которые конфликтуют с работой Steam.
Проверка локальных файлов
Ошибка «Исполняемый файл не найден» может быть вызвана поврежденными элементами в локальной папке игры. Даже некорректное включение компьютера может запросто повредить важные элементы. В первую очередь нужно просто перезагрузить компьютер. Если ошибка сохранилась, то придется делать проверку целостности файлов. Для этого нужно:
- Зайти в Steam;
- Кликнуть на «Библиотеку»;
- В правом блоке найти игру и кликнуть на нее ПКМ;
- В выпадающем меню выбрать «Свойства»;
- В новом окне выбрать раздел «Локальные файлы»;
- Нажать на кнопку «Проверить целостность игровых файлов…».
Занимает эта процедура буквально несколько минут. Все лишнее автоматически удалится, а вместо этого будут загружены новые файлы.
Запуск от имени администратора
Это касается операционных систем Windows Vista, 7 и 8 версий. У Steam может не хватать прав для того, чтобы использовать все необходимое. Чтобы исправить недоразумение, необходимо:
- Завершить процесс работы Steam через диспетчер задач;
- Кликнуть правой кнопкой мыши по иконке Steam;
- В выпадающем меню выбрать «Запуск от имени администратора».
Теперь Steam сможет работать с локальными папками без ограничений.
Обратиться в техническую поддержку Steam
Если совсем ничего не помогает, то можно попробовать обратиться к специалистам за помощью. Сделать это можно с помощью клиента Steam:
- В правой верхней части нажать на вкладку «Справка»;
- В меню перейти в первый пункт «Служба поддержки Steam»;
- Выбрать игру, где появляется ошибка;
- Кликнуть на «Проблемы в игре или технические неполадки»;
- Выбрать «У меня другая проблема»;
- И последний пункт «Связаться с поддержкой Steam».
Остается лишь детально рассказать о своей проблеме. Можно писать на русском языке. Но в таком случае нужно будет подождать чуть дольше, потому что требуется перевод для специалистов. Но если нет времени ждать, то онлайн-переводчик поможет перевести текст.
Специалисты получат всю техническую информацию и логи. В ответе Поддержки будет написано, как решить проблему.
Содержание
- Ошибка исполняемый файл не найден в Steam. Как решить?
- Как исправить ошибку «Исполняемый файл не найден» в Steam?
- Проверка антивирусной программы
- Проверка локальных файлов
- Запуск от имени администратора
- Обратиться в техническую поддержку Steam
- Steam ошибка при обновлении произошла ошибка не найден исполняемый файл
- Steam ошибка при обновлении произошла ошибка не найден исполняемый файл
- Steam ошибка при обновлении произошла ошибка не найден исполняемый файл
Ошибка исполняемый файл не найден в Steam. Как решить?
Окно с ошибкой, которое сообщает пользователю, что исполняемый файл не найден, может поставить в ступор пользователя. Проблема проявляется, если некоторых файлов в корневой папке игры просто нет. Также они могут блокироваться другими программами.
Как исправить ошибку «Исполняемый файл не найден» в Steam?
Есть несколько способов решить неприятную ошибку. Если игрок не знает, что конкретно ее вызывает, то нужно попробовать каждый из них.
Проверка антивирусной программы
Если антивирус включен, то с большой долей вероятности именно он является виновником. Программа просто считает, что важные файлы относятся к вредоносным и помещает их в режим карантина. Исправить это можно так:
- Открыть антивирусную программу и найти файлы, которые заблокированы. Их нужно отметить, как безвредные элементы.
- Перевести программу в игровой режим работы.
- На всякий случай можно сделать список исключений, где расположить локальные файлы.
Игрок может также временно удалить все программы, которые конфликтуют с работой Steam.
Проверка локальных файлов
Ошибка «Исполняемый файл не найден» может быть вызвана поврежденными элементами в локальной папке игры. Даже некорректное включение компьютера может запросто повредить важные элементы. В первую очередь нужно просто перезагрузить компьютер. Если ошибка сохранилась, то придется делать проверку целостности файлов. Для этого нужно:
- Зайти в Steam;
- Кликнуть на «Библиотеку»;
- В правом блоке найти игру и кликнуть на нее ПКМ;
- В выпадающем меню выбрать «Свойства»;
- В новом окне выбрать раздел «Локальные файлы»;
- Нажать на кнопку «Проверить целостность игровых файлов…».
Занимает эта процедура буквально несколько минут. Все лишнее автоматически удалится, а вместо этого будут загружены новые файлы.
Запуск от имени администратора
Это касается операционных систем Windows Vista, 7 и 8 версий. У Steam может не хватать прав для того, чтобы использовать все необходимое. Чтобы исправить недоразумение, необходимо:
- Завершить процесс работы Steam через диспетчер задач;
- Кликнуть правой кнопкой мыши по иконке Steam;
- В выпадающем меню выбрать «Запуск от имени администратора».
Теперь Steam сможет работать с локальными папками без ограничений.
Обратиться в техническую поддержку Steam
Если совсем ничего не помогает, то можно попробовать обратиться к специалистам за помощью. Сделать это можно с помощью клиента Steam:
- В правой верхней части нажать на вкладку «Справка»;
- В меню перейти в первый пункт «Служба поддержки Steam»;
- Выбрать игру, где появляется ошибка;
- Кликнуть на «Проблемы в игре или технические неполадки»;
- Выбрать «У меня другая проблема»;
- И последний пункт «Связаться с поддержкой Steam».
Остается лишь детально рассказать о своей проблеме. Можно писать на русском языке. Но в таком случае нужно будет подождать чуть дольше, потому что требуется перевод для специалистов. Но если нет времени ждать, то онлайн-переводчик поможет перевести текст.
Специалисты получат всю техническую информацию и логи. В ответе Поддержки будет написано, как решить проблему.
Источник
Steam ошибка при обновлении произошла ошибка не найден исполняемый файл
При запуске CS:GO вылазит окно следующего содержания.
«При обновлении Counter-Strike: Global Offensive произошла ошибка (не найден исполняемый файл) :
C:Program Files (x86)SteamsteamappscommonCounter-Strike Global Offensivecsgo.exe»
Моё наблюдение:
Файла в папке не было вовсе. Проверил кэш игры, пишет что все файлы в норме.
Испробовал абсолютно всё, что только можно, перерыл весь гугл, весь ютуб, ни одно решение мне не помогает.
В основном все пишут, что это из-за антивируса, который якобы добавляет файл в карантин. Так вот, антивируса у меня никогда не было и нет.
Есть какие-нибудь догадки? А так же люди, у которых это было, напишите, пожалуйста, как вы избавились от этой проблемы.
Я решил проблему одним способом, но он подойдет не всем игрокам.
Для начала вам нужен второй аккаунт с кс го (без разницы забанен он или нет).
Заходите на него, запускаете кс го (или скачиваете), оно должно у вас запуститься.
Затем заходите на свой основной аккаунт и спокойно играите.
Я решил проблему одним способом, но он подойдет не всем игрокам.
Для начала вам нужен второй аккаунт с кс го (без разницы забанен он или нет).
Заходите на него, запускаете кс го (или скачиваете), оно должно у вас запуститься.
Затем заходите на свой основной аккаунт и спокойно играите.
При запуске CS:GO вылазит окно следующего содержания.
«При обновлении Counter-Strike: Global Offensive произошла ошибка (не найден исполняемый файл) :
C:Program Files (x86)SteamsteamappscommonCounter-Strike Global Offensivecsgo.exe»
Моё наблюдение:
Файла в папке не было вовсе. Проверил кэш игры, пишет что все файлы в норме.
Испробовал абсолютно всё, что только можно, перерыл весь гугл, весь ютуб, ни одно решение мне не помогает.
В основном все пишут, что это из-за антивируса, который якобы добавляет файл в карантин. Так вот, антивируса у меня никогда не было и нет.
Есть какие-нибудь догадки? А так же люди, у которых это было, напишите, пожалуйста, как вы избавились от этой проблемы.
Источник
Steam ошибка при обновлении произошла ошибка не найден исполняемый файл
При запуске CS:GO вылазит окно следующего содержания.
«При обновлении Counter-Strike: Global Offensive произошла ошибка (не найден исполняемый файл) :
C:Program Files (x86)SteamsteamappscommonCounter-Strike Global Offensivecsgo.exe»
Моё наблюдение:
Файла в папке не было вовсе. Проверил кэш игры, пишет что все файлы в норме.
Испробовал абсолютно всё, что только можно, перерыл весь гугл, весь ютуб, ни одно решение мне не помогает.
В основном все пишут, что это из-за антивируса, который якобы добавляет файл в карантин. Так вот, антивируса у меня никогда не было и нет.
Есть какие-нибудь догадки? А так же люди, у которых это было, напишите, пожалуйста, как вы избавились от этой проблемы.
Этого файла вообще нет на пк?
Этого файла вообще нет на пк?
Странно вообще. Попробуй удалить весь кеш, снести полностью стим.
Странно вообще. Попробуй удалить весь кеш, снести полностью стим.
Уже пробовал. Переустанавливал стим, переустанавливал кс го 8 раз, проверял на вирусы, отключал антивирус, чистил кэш. Ничего не помогает(
При запуске CS:GO вылазит окно следующего содержания.
«При обновлении Counter-Strike: Global Offensive произошла ошибка (не найден исполняемый файл) :
C:Program Files (x86)SteamsteamappscommonCounter-Strike Global Offensivecsgo.exe»
Моё наблюдение:
Файла в папке не было вовсе. Проверил кэш игры, пишет что все файлы в норме.
Испробовал абсолютно всё, что только можно, перерыл весь гугл, весь ютуб, ни одно решение мне не помогает.
В основном все пишут, что это из-за антивируса, который якобы добавляет файл в карантин. Так вот, антивируса у меня никогда не было и нет.
Есть какие-нибудь догадки? А так же люди, у которых это было, напишите, пожалуйста, как вы избавились от этой проблемы.
Источник
Steam ошибка при обновлении произошла ошибка не найден исполняемый файл
| 8,779 | уникальных посетителей |
| 53 | добавили в избранное |
Во время запуска игры или приложения через Steam я вижу ошибку «Не найден исполняемый файл». Что мне делать?
Эта ошибка, как правило, появляется при недостаточном наличии файлов игры или программы или в следствие их повреждения. Пожалуйста, попробуйте проследовать шагам ниже, чтобы начать загрузку повреждённых или отсутствующих файлов:
- Полностью закройте Steam.
- Перейдите в установочную папку Steam (как правило C:Program Files (x86)Steam для 32-битных систем и C:Program FilesSteam для 64-битных систем).
- Удалите папку «appcache».
- Перезапустите ваш компьютер и попробуйте запустить игру или приложение через Steam.
Если в результате выполнения приведённых выше действий игра или приложение не запустилось, то какая-либо другая программа может создавать помехи для загрузки целых файлов нерабочего приложения или игры.
Пожалуйста, удалите на время программы из списка тех, что конфликтуют со Steam.
Кроме того, возможно, что ваше антивирусное ПО определяет файлы игры или приложения как содержащие вирусы.
Некоторые игры и приложения могут быть загружены через Steam даже на те операционные системы, которыми они не поддерживаются. Проверьте системные требования продукта на его странице в Магазине Steam или на коробке от него. Это может быть связано с тем, как сконфигурирован продукт самими разработчиками. В таких случаях даже если установка и прошла успешно, игра или приложение не смогут работать на данной операционной системе.
- Полностью завершите работу Steam.
- Нажмите правой кнопкой мыши по ярлыку Steam, с помощью которого вы его запускаете.
- Выберите пункт «Запуск от имени администратора».
- Полностью завершите работу Steam.
- Войдите в меню «Пуск», откройте окно «Выполнить», где введите «regedit» (без кавычек) и нажмите на кнопку «OK».
- Перейдите в ключ реестра: HKEY_CURRENT_USERSOFTWAREVALVE
- Нажмите по нему правой кнопкой мыши и войдите в меню «Разрешения».
- Отметьте галочкой пункты «Разрешить» для категорий «Чтение» и «Полный доступ» для пользователей «Администраторы» и «SYSTEM».
Вы можете сбросить файлы конфигураций Steam на настройки по умолчанию, что в некоторых случаях может разрешить проблему в статье.
- Завершите работу Steam.
- Откройте любой браузер (Internet Explorer, Safari, Firefox, Chrome…), в адресную строку введите steam://flushconfig и нажмите на клавишу «Enter». (Если появится запрос на разрешение веб-сайту открыть программу, нажмите «Разрешить» или «OK».)
- При появлении запроса Steam на сброс настроек, подтвердите свои намерения, нажав на кнопку «OK».
- После выполнения вышеуказанных действий заново зайдите в Steam и проверьте, наблюдается ли проблема до сих пор.
Если у вас имеется несколько папок, куда устанавливаются игры, сброс настроек Steam удалит записи о них. Вам заново потребуется добавить эти папки в настройки Steam, чтобы ваши игры были отмечены как установленные.
- Откройте Steam.
- Войдите в меню Steam > Настройки.
- Перейдите на вкладку «Загрузки».
- Нажмите на кнопку «Папки библиотеки Steam».
- Нажмите на кнопку «Добавить папку», чтобы добавить папку, содержащую ваши игры.
- Нажмите на кнопку «OK».
- Перезапустите Steam.
Если после выполнения всех вышеописанных способов по диагностике и устранению, проблема не разрешилась, вы можете инициировать проверку локальных файлов игры или приложения.
Не запускайте этот процесс во время выполнения других системно-интенсивных процессов, таких как дефрагментация вашего жесткого диска или сканирование на вирусы.
Не запускайте этот процесс для нескольких игр одновременно.
- Запустите Steam.
- Нажмите правой кнопкой мыши по игре в Библиотеке и выберите пункт «Свойства».
- Откройте вкладку «Локальные файлы» и нажмите на кнопку «Проверить целостность кэша…»
- Steam проверит целостность кэша файлов игры, эта операция может занять несколько минут.
- После окончания операции окно проверки автоматически закроется.
После окончания проверки Steam может выдать сообщение о том, что некоторые файлы не прошли проверку. Это нормальное явление — в таком случае все файлы, не прошедшие проверку или отсутствующие, будут загружены из интернета.
Если после выполнения всех шагов, указанных в этой статье, ваша проблема остаётся, пожалуйста, обратитесь в службу поддержки Steam.
Убедитесь, что вы выполнили все вышеуказанные действия по выявлению и устранению данной проблемы и напишите об этом в вашем обращении. Также не забудьте приложить следующую информацию:
- Полный скриншот с ошибкой.
- Отчёт MSinfo (PC) или Сведения о системе (Mac).
- Список программ, которые вы удалили, опираясь на список программ, конфликтующих со Steam.
Вас могут попросить совершить повторно действия, описанные в этой статье. В таком случае, пожалуйста, внимательно следуйте указаниям сотрудников службы поддержки Steam.
Источник
Эта проблема происходит из-за удаления некоторых важных файлов игры или из-за того, что ваш антивирус определяет важный файлы, как вирусы.
Как исправить?
- Зайдите в Steam, выберите в библиотеке игру, к которой нельзя найти исполняемый файл. Перейдите в ее Свойства и выберите раздел «Локальные файлы». Теперь нажмите на «Проверить целостность файлов игры…» и подождите несколько минут, пока Стим проверит кеш. Если каких-то файлов не хватает, программа автоматически их загрузит и установит;
- Убедитесь, что ваш антивирус не удалил какой-то из файлов игры или тот не находится в карантинной зоне. В случае если виноват антивирус, восстановите файлы, а саму папку с игрой добавьте в исключения;
- Ошибка может произойти на пиратской версии игры. В этом случае вам нужно купить лицензию;
- Попробуйте удалить папку «appcache» в корневой папке Стим, после чего перезагрузить систему и повторно запустить игру;
- Запустите игру из самой библиотеки, а не через ярлык на рабочем столе. Также попробуйте произвести запуск от имени администратора из корневой папки;
- Возможно, папка с игрой была перемещена. Чтобы повторно добавить ее в видимость Стим, откройте меню загрузок и в разделе «Папки библиотеки Steam» добавьте раздел с игрой;
-
- Убедитесь, что ваш компьютер полностью соответствует системным требованиям игры. Особенно важным является тип операционной системы. Если у вас, к примеру, стоит 32-битная винда, а игра работает только на 64-битной, то вам необходимо поменять ОС, чтобы запустить игру. Чтобы узнать, какая у вас версия ОС, нажмите на ярлык Мой компьютер (Этот компьютер) и зайдите в Свойства;
- Возможно, ваш клиент Steam устарел. В таком случае обновите его (как это сделать, читайте здесь);
- Некоторые игры могут быть удалены из Steam самими разработчиками и стать недоступными для геймеров. К примеру, Nosgoth была удалена, а поэтому те, кто пытается ее запустить, могут столкнуться с ошибкой исполняемого файла;
- Иногда помогает смена языка игры в самом клиенте. Для этого в библиотеке выберите игру, зайдите в ее свойства и перейдите в раздел «Язык». Смените его на любой другой, после чего попробуйте запустить игру. Если игра будет запускаться только на одном языке, то ждите обновлений от разработчиков, как правило, этот косяк за ними;

- Возможно, при скачивании игры некоторые файлы были загружены не до конца из-за недостаточного количества памяти на жестком диске. Проверьте, есть ли у вас свободное место на том диске, где установлена игра;
- Обязательно запускайте игру с включенным интернет-соединением. При необходимости она докачает нужные файлы или патч, если таковой имеется.
Видео
Меня тоже отключи подписку достали уже зачем без разрешения снимаете
Здравствуйте.
Вам нужно связаться с поддержкой 1win по данному вопросу в чате букмекера или по элек…
С Максом сотрудничаю совсем недавно, но очень довольна результатом 
В статье мы разберем самые «популярные» причины возникновения ошибок, при которых Стим не видит уста…
В статье мы разберем самые «популярные» причины возникновения ошибок, при которых Стим не видит установленную игру. Решение наиболее частых проблем.
Ошибка “Не найден исполняемый файл”
Итак, игра отображается в библиотеке, присутствует кнопка «Запустить», но при нажатии появляется ошибка «Не удалось запустить игру (не найден исполняемый файл)».
В этом случае попробуйте следующие шаги (по мере сложности):
- проверить совместимость игры с операционной системой (подробно это описано в следующем пункте);
- проверить целостность кэша игры – в свойствах игры выбрать пункт «Проверить целостность кэша»;
- открыть антивирус и проверить находящиеся в карантине файлы. Если находите исполняемый файл игры, то пометьте его как заслуживающий доверия, если файла в карантине нет, то откройте настройки антивируса и внесите папки игр и сам клиент Steam в список исключений;
- если прошлое действие не помогло, то удалите антивирус совсем;
- если все еще Steam не видит установленную игру, то попробуйте закрыть программу и запустить ее с правами администратора (жмем правой кнопкой мыши на ярлык Стим и выбираем пункт «Запуск от имени администратора»).
В большинстве случаев указанные действия решают проблему. В противном случае, попробуйте более сложные действия из описанных ниже.
Проблема совместимости с операционной системой
На запуск игры может повлиять разрядность операционной системы. Большинство новых игр выходят для 64-битных Windows, поэтому первым делом посмотрите свойства операционной системы – в «Панели управления» найдите свойства системы и посмотрите, что указано в строке «Тип системы» («System Type»). Там должно стоять значение «64-bit».
К сожалению, даже если указано именно это, гарантий совместимости еще нет. Внимательно посмотрите список поддерживаемых ОС в свойствах самой игры. Например, еще используются 64-разрядные Windows XP или Windows 7, но часть современных игр их уже не поддерживает. Так что, если в требованиях жестко указаны ОС Windows 8 и выше, поиграть в такие игры на старых операционных системах не получится. Обновляйтесь.
Приложение зависает или вылетает
Для начала разберитесь с антивирусом – это описано в первом пункте инструкции. Далее убедитесь в том, что на Стим не влияют брандмауэры. Попробуйте их отключить или внесите Steam в список исключений. Так же на стабильность работы могут влиять антишпионские программы, FTP и веб-серверы, программы для фильтрации IP. Если они запущены на компьютере, то попробуйте их временно отключить и проверьте запуск клиента без них.
Очистка кэша
Если Стим показывает, что игра не установлена, а она установлена, может помочь очистка кэша. Для этого перейдите на вкладку «Настройки», нажмите «Очистить кэш загрузки» и подтвердите действие. После перезагрузки Steam авторизуйтесь повторно.
Установка библиотеки
Иногда помогает полная очистка настроек Стима и повторное прописывание игр в библиотеке: в окне «Выполнить» (Win +R) в Windows запустите команду «steam://flushconfig». Запустите Стим и вновь добавьте папки с играми в библиотеку (меню Steam -> Настройки -> Загрузка -> Папки библиотеки).
«Обновление» игры
Если игра точно установлена, а Стим пишет, что она не установлена, попробуйте повторно нажать на загрузку. Steam просканирует каталог установленной игры и просто обновит некоторые файлы. Игру заново он закачивать не будет.
Переустановка операционной системы
После переустановки ОС добавьте старую папку с играми в библиотеку Стим (меню Steam -> Настройки -> Загрузка -> Папки библиотеки). Если клиент все еще не видит игру, попробуйте переустановить Steam с чисткой реестра. Сделайте uninstall, запустите regedit, поиском найдите вхождения Steam и удалите эти ветки реестра. Если ничего не помогает, обращайтесь в техподдержку Steam.