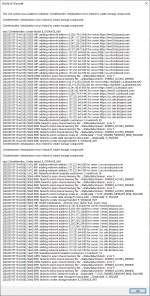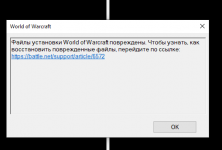Спустя столько лет World of Warcraft по-прежнему остается одной из самых популярных MMORPG-игр в мире. Он по-прежнему постоянно обновляется новым контентом и настраивается графически, чтобы быть актуальным и свежим. Но даже в самых лучших или самых популярных из них время от времени могут возникать незначительные проблемы и ошибки. Не удалось инициализировать систему CAS — это ошибка, о которой в последнее время сообщали игроки WOW по всему миру, и это происходит в нескольких системах Windows.
В этом руководстве мы рассмотрим эту проблему и предоставим вам решения о том, как ее исправить, чтобы вы могли снова наслаждаться самой игрой.
-
-
Ремонт ВАУ
В бою. NET лаунчер выберите ВАУ и нажмите Опции
Нажмите на Сканирование и ремонт
Подождите, пока процесс завершится, а затем снова запустите игру. -
Очистить реестр Windows
Операция очистки реестра Windows — сложная задача, и мы не будем рассматривать здесь вручную все возможные сценарии, вместо того, чтобы пытаться вручную найти проблемы и очистить реестр, загрузить и установить стороннее программное обеспечение для очистки реестра. Мы рекомендуем RESTORO как универсальный инструмент для оптимизации Windows. Следуйте инструкциям RESTORO в конце статьи, чтобы узнать, насколько легко его установить и использовать.
-
Запустите WOW с аргументом командной строки
Одно из решений этой конкретной ошибки — запустить WOW с определенным переключателем командной строки:
Запустите клиент Battle.NET от имени администратора, щелкнув его правой кнопкой мыши и выбрав Запуск от имени администратора
Если вы не вошли в систему, войдите в систему сейчас
Нажмите на World of Warcraft, чтобы выбрать его.
Нажмите на опционы
Нажмите на Игровые настройки
Установите флажок, связанный с Дополнительные аргументы командной строки
Когда поле выбрано, вы должны были добавить встроенный аргумент или переключатель, добавить -uid wow_engb и подтвердить
Запустите World of Warcraft -
Включение службы вторичного входа в Windows
Сообщается, что включение этой службы может решить проблему.
Нажмите ⊞ ОКНА + R открыть диалог запуска
Введите диалоговое окно «Внутренний запуск» в services.msc открывать окна служб
Найдите Вторичный вход в систему
Щелкните правой кнопкой мыши по Объявления из контекстного меню
Внутри свойств нажмите на экране Генеральная таб
Изменить Тип запуска в Автоматически и нажмите Применить, чтобы сохранить изменения.
Запустите World of Warcraft -
Удалить папку с кешем
И индексы, и папку кеша необходимо удалить, чтобы сбросить поврежденные данные. Убедитесь, что и World of Warcraft, и Battle.NET полностью закрыты.
Чтобы этот шаг сработал, вам нужно будет зайти в папку, в которую вы установили игру World of Warcraft. По умолчанию это C: / Program Files / World of Warcraft / но если вы использовали другую папку, перейдите туда через проводник.
Как только вы окажетесь внутри папки, найдите Индексы папку и удалите ее
После этого найдите и удалите кэш папка также
Перезагрузите компьютер и запустите Battle.NET -
Удалить атрибут только для чтения из папки WoW
Другая причина ошибки CAS System Was Unable to Initialize заключается в том, что папка World of Warcraft была настроена только для чтения, и поскольку клиент не имеет прав на запись, он выдаст эту ошибку. Чтобы удалить атрибут только для чтения из папки, перейдите в свой World of Warcraft. установочная папка но не входи в него
Вместо этого щелкните его правой кнопкой мыши и выберите свойства
Под свойствами снимите флажок что собой представляет поле только для чтения и подтвердите.
Запустите World of Warcraft
-
Расширенный ремонт системы Pro
Автоматизированное решение для ремонта ПК в один клик
С Advanced System Repair Pro вы можете легко
Замените поврежденные файлы
Восстановить производительность
Удалить вредоносные программы
СКАЧАТЬ
Advanced System Repair Pro совместим со всеми версиями Microsoft Windows, включая Windows 11.
Поделиться этой статьей:
Вас также может заинтересовать
Как известно, одной из полезных и эффективных утилит в Windows 10 является инструмент DISM. Его можно использовать с командной строкой командной строки, которая позволяет пользователям выполнять различные задачи. Однако бывают случаи, когда инструмент DISM может столкнуться с некоторыми ошибками при попытке выполнить команду. Одна из этих ошибок гласит: «Хранилище компонентов повреждено». Такая ошибка DISM возникает из-за ошибки в файле образа. Когда вы столкнетесь с ошибкой DISM 14098 при запуске инструмента DISM, вы увидите следующее содержимое в командной строке:
«C:> Dism / Online / Cleanup-Image / RestoreHealth / Source: c: testmountwindows / LimitAccess.
Инструмент обслуживания изображений и управления развертыванием
Версия: 10.0.10586.0
Версия изображения: 10.0.10586.0
[========================== 100.0%
Ошибка: 14098
Хранилище компонентов повреждено.
Файл журнала DISM можно найти по адресу C: WINDOWSLogsDISMdism.log
C:> ”
Существует несколько исправлений, которые можно проверить, чтобы исправить ошибку DISM 14098 «Хранилище компонентов повреждено». Вы можете попробовать выполнить команду «Восстановить работоспособность» или сбросить компоненты Центра обновления Windows или внести в белый список файл dism.exe в антивирусной программе, а также попытаться удалить все недавно установленные обновления. Следуйте приведенным ниже параметрам для получения более подробной информации.
Вариант 1. Запустите команду восстановления работоспособности в состоянии чистой загрузки.
- Во-первых, вам нужно перевести компьютер в состояние чистой загрузки.
- Введите MSConfig в Начальном поиске, чтобы открыть утилиту конфигурации системы.
- Оттуда перейдите на вкладку Общие и нажмите «Выборочный запуск».
- Снимите флажок «Загрузить элементы запуска» и убедитесь, что установлены флажки «Загрузить системные службы» и «Использовать исходную конфигурацию загрузки».
- Затем щелкните вкладку «Службы» и установите флажок «Скрыть все службы Microsoft».
- Нажмите Отключить все.
- Нажмите Apply / OK и перезагрузите компьютер. (Это переведет ваш компьютер в состояние чистой загрузки. И настройте Windows на обычный запуск, просто отмените изменения.)
- Теперь откройте командную строку с правами администратора.
- Затем введите и введите эту команду, чтобы выполнить ее: Dism / Online / Очистка-изображение / RestoreHealth
- Дождитесь завершения процесса и перезагрузите компьютер.
Примечание: Если команда Restore Health не работает, вы можете использовать параметр «/ StartComponentCleanup», выполнив эту команду: Dism / Online / Cleanup-Image / StartComponentCleanup
Вариант 2. Попробуйте сбросить компоненты Центра обновления Windows.
Если по какой-либо причине второй вариант не сработал, сброс компонентов Центра обновления Windows также может помочь решить проблему. Как? Обратитесь к следующим шагам:
- Откройте командную строку с правами администратора.
- После этого введите каждую из следующих команд и нажмите Enter после ввода одной за другой.
- net stop wuauserv
- net stop cryptsvc
- чистые стоповые бит
- net stop msiserver
Примечание: Введенные вами команды остановят компоненты Центра обновления Windows, такие как служба Центра обновления Windows, Криптографические службы, BITS и установщик MSI.
- После отключения компонентов WU необходимо переименовать папки SoftwareDistribution и Catroot2. Для этого введите каждую из следующих команд ниже и не забудьте нажать Enter после ввода одной команды за другой.
- ren C: /Windows/SoftwareDistribution/SoftwareDistribution.old
- ren C: /Windows/System32/catroot2/Catroot2.old
- Затем перезапустите службы, которые вы остановили, введя другую серию команд. Не забудьте нажать Enter после ввода одной команды за другой.
- net start wuauserv
- net start cryptsvc
- чистые стартовые биты
- net start msiserver
- Закройте командную строку и перезагрузите компьютер.
Вариант 3. Внесите файл «DISM.exe» в белый список антивирусной программы.
Ошибка DISM 14098 также может быть вызвана антивирусной программой, которая может мешать ее работе. Чтобы это исправить, вы должны внести белый список dism.exe. Как? Обратитесь к этим шагам:
- Откройте Центр безопасности Защитника Windows в области уведомлений.
- Затем выберите «Защита от вирусов и угроз» и откройте «Настройки защиты от вирусов и угроз».
- После этого прокрутите вниз, пока не найдете «Исключения» и нажмите «Добавить или удалить исключения».
- Затем нажмите кнопку «плюс» и выберите тип исключения, которое вы хотите добавить, и в раскрывающемся списке выберите «Папка».
- Далее перейдите по этому пути и выберите папку WinSxS: C: / Windows / WinSxS
- Когда появится запрос контроля учетных записей или контроля учетных записей, просто нажмите «Да», чтобы продолжить.
Вариант 4. Попробуйте удалить недавно установленные обновления.
Иногда при обновлении компьютера с Windows 10 некоторые обновления Windows влияют на какой-либо механизм. В результате это вызывает проблемы с другими компонентами операционной системы, которые могут быть причиной возникновения ошибки DISM 14098.
- Зайдите в Настройки и выберите Обновление и безопасность> Центр обновления Windows.
- Оттуда, нажмите на «Просмотр истории обновлений», а затем нажмите «Удалить обновления».
- Откроется новое окно со списком установленных обновлений Windows.
- Теперь щелкните правой кнопкой мыши на Windows Update, который вы хотите удалить, и нажмите «Удалить».
Узнать больше
0X0000007B (0xF78d2524) — Что это?
Если вы используете ноутбук или ноутбук и пытаетесь установить на него Windows XP, вы можете столкнуться с сообщением об ошибке 0x0000007B (0xF78524). Эта ошибка является популярным синим экраном ошибки смерти и очень похожа на ошибка 0x0000007B.
Решения
 Причины ошибок
Причины ошибок
Распространенные причины появления кода ошибки 0x0000007B (0xF78524) на вашем ноутбуке:
- Коррупция файлов
- Проблемы конфигурации устройства
- Вторжение рекламного / шпионского ПО
- Незавершенные установки
- Проблема с контроллером жесткого диска вашего компьютера
Дополнительная информация и ручной ремонт
Многие люди испытывают панику, когда испытывают ошибку 0x0000007B (0xF78524) на своих ноутбуках и ноутбуках просто потому, что это Синий экран смерти ошибка. У BSoD есть целый образ смертельных компьютерных ошибок, которые могут почти вывести системы из строя. Если вы также столкнулись с этой ошибкой на своем ноутбуке, сохраняйте спокойствие и следуйте приведенным ниже решениям, чтобы быстро и без проблем исправить ошибку. Вот различные способы исправления и устранения кода ошибки BSOD 0x0000007B (0xF78524):
- Независимо от того, есть ли у вас Lenovo IdeaPad Y550, Dell Latitude E4300 или любой другой ноутбук, если конфигурация драйвера устройства является причиной ошибки 0x0000007B (0xF78524), все, что вам нужно сделать, это запустить свой ноутбук и нажать F2, чтобы войти в BIOS. . Теперь разверните раздел «Диски». После этого перейдите к «Работа с SATA». SATA — это аббревиатура от Serial Advanced Technology Attachment, которая позволяет запоминающим устройствам, таким как жесткие диски и оптические приводы, связываться с материнской платой с помощью высокоскоростного последовательного кабеля. Для успешной связи между устройствами необходимо настроить режим контроллера SATA. Как только вы перейдете в режим «SATA Operation», измените его с RAID AHCI на RAID ATA. Сохраните изменения и выйдите из BIOS. Это помогает в кратчайшие сроки устранить ошибку 0x0000007B (0xF78524).
- Еще один способ исправить эту ошибку — Загрузить и установить инструмент восстановления 0x0000007B (0xF78524). Как только этот инструмент будет установлен на вашем ноутбуке, нажмите кнопку сканирования. После завершения сканирования вы увидите список ошибок; нажмите кнопку «Восстановить», чтобы исправить обнаруженные ошибки, а затем перезапустите.
- Ошибка 0x0000007B (0xF78524) также может возникать из-за повреждения загрузочного тома. В таком случае рекомендуется запустить команду chkdsk на жестком диске. Эта команда консоли восстановления используется для проверки жесткого диска, восстановления и успешного восстановления данных на диске.
Узнать больше
FullTab — это расширение браузера для Google Chrome, Firefox и Internet Explorer. После установки это расширение захватывает вашу домашнюю страницу и меняет поисковую систему по умолчанию на http://search.fulltabsearch.com. Это расширение обычно поставляется в комплекте с другим бесплатным программным обеспечением, и при установке оно отслеживает вашу активность в Интернете, посещенные ссылки, страницы, на которые вы нажимали, и другую личную информацию, которую позже использует для распространения целевой нежелательной рекламы в результатах поиска.
Пока это расширение установлено, вы увидите измененные результаты поиска, внедренную рекламу, рекламные ссылки, перенаправления веб-страниц и иногда даже всплывающую рекламу. Несколько антивирусных сканеров обнаружили это расширение как угонщик браузера, и из-за информации, которую оно собирает с вашего компьютера, его не рекомендуется хранить.
О браузере угонщиков
Угонщики браузера (иногда называемые программами-угонщиками) — это разновидность вредоносного программного обеспечения, которое изменяет параметры конфигурации веб-браузера без ведома или согласия пользователя. Эти угоны, похоже, растут во всем мире тревожными темпами, и они могут быть действительно гнусными, а иногда и вредными. Угонщики браузера могут делать больше, чем просто менять домашние страницы. Обычно захват браузера используется для получения дохода от рекламы, который поступает от принудительных кликов по рекламе и посещений веб-сайтов. Большинство людей считают такие веб-сайты законными и безвредными, но это не так. Практически каждый угонщик браузера представляет реальную угрозу вашей онлайн-безопасности, и их необходимо отнести к категории рисков для конфиденциальности. Злоумышленники также могут позволить другим вредоносным программам без вашего ведома нанести дальнейший ущерб вашему персональному компьютеру.
Браузер угоняет признаки и симптомы
Существуют многочисленные признаки того, что веб-браузер взломан:
1. главная страница вашего браузера внезапно изменилась
2. вы обнаружите, что перенаправлены на сайты, которые вы никогда не хотели посетить
3. настройки веб-браузера по умолчанию изменены и / или ваш веб-движок по умолчанию изменен
4. Вы обнаружите новые незапрошенные панели инструментов
5. неудержимые шквалы всплывающей рекламы появляются на экране вашего персонального компьютера
6. веб-страницы загружаются медленно, а иногда и не полностью
7. вы не можете переходить к определенным веб-страницам, например к сайтам, связанным с программным обеспечением компьютерной безопасности.
Как именно браузер угонщик заражает компьютеры
Есть много способов, которыми ваш компьютер может быть заражен угонщиком браузера. Обычно они приходят по электронной почте со спамом, через файлообменные сети или путем скачивания из машины. Обычно они входят в состав панелей инструментов, BHO, надстроек, подключаемых модулей или расширений браузера. Угонщики браузера проникают на ваш компьютер в дополнение к загрузке бесплатных программных приложений, которые вы непреднамеренно устанавливаете вместе с оригиналом. Примеры популярных угонщиков браузера включают Fireball, GoSave, Ask Toolbar, CoolWebSearch, RocketTab и Babylon Toolbar. Присутствие любого угонщика браузера в вашей системе может значительно уменьшить возможности просмотра веб-страниц, записывать ваши действия в Интернете, что приводит к проблемам с конфиденциальностью, снижает общую производительность компьютера, а также вызывает нестабильность приложений.
Удаление
Некоторый захват браузера можно довольно легко исправить, определив и удалив соответствующее вредоносное программное обеспечение через панель управления. Однако большинство угонщиков очень настойчивы, и для их удаления требуются специальные инструменты. И нельзя отрицать тот факт, что ручные исправления и методы удаления, безусловно, могут быть сложной задачей для начинающего пользователя ПК. Кроме того, есть много рисков, связанных с возиться с файлами реестра компьютера.
Вирус блокирует доступ к веб-сайту Safebytes и загрузкам антивирусных программ — что делать?
Все вредоносные программы по своей сути опасны, но некоторые типы вредоносных программ наносят гораздо больший ущерб вашему компьютеру, чем другие. Некоторые вредоносные программы предназначены для того, чтобы мешать или блокировать действия, которые вы хотите делать на своем компьютере. Это может не позволить вам загружать что-либо из сети или препятствовать доступу к некоторым или всем сайтам, особенно к антивирусным сайтам. Если вы читаете эту статью сейчас, вы, вероятно, уже поняли, что причиной блокировки вашего интернет-трафика является заражение вредоносным ПО. Итак, как действовать, если вы хотите установить антивирусную программу, такую как Safebytes? Есть некоторые действия, которые вы можете предпринять, чтобы обойти эту проблему.
Запустите Windows в безопасном режиме
Безопасный режим — это на самом деле специальная базовая версия Microsoft Windows, в которой загружаются только минимальные службы для противодействия загрузке вирусов и других проблемных программ. Если вредоносное ПО блокирует подключение к Интернету и влияет на ваш компьютер, запуск его в безопасном режиме позволит вам загрузить антивирус и запустить сканирование, ограничивая при этом возможные повреждения. Чтобы войти в безопасный режим или безопасный режим с поддержкой сети, нажмите F8 во время загрузки компьютера или запустите MSCONFIG и найдите параметры «Безопасная загрузка» на вкладке «Загрузка». После перезапуска в безопасном режиме с загрузкой сетевых драйверов вы можете скачать, установить, а также обновить программу защиты от вредоносных программ оттуда. Сразу после установки запустите сканер вредоносных программ, чтобы устранить большинство стандартных заражений.
Используйте альтернативный интернет-браузер для загрузки антивирусной программы.
Код вредоносной программы может использовать уязвимости в определенном веб-браузере и блокировать доступ ко всем веб-сайтам антивирусного программного обеспечения. Если вам кажется, что к Internet Explorer подключен вирус, переключитесь на другой браузер со встроенными функциями безопасности, например Firefox или Chrome, чтобы загрузить предпочитаемую антивирусную программу — Safebytes.
Создайте загрузочный USB-антивирус
Другое решение — хранить и запускать антивирусную программу полностью с флэш-накопителя. Выполните эти простые меры, чтобы очистить зараженный компьютер с помощью портативного средства защиты от вредоносных программ.
1) На компьютере без вирусов загрузите и установите Safebytes Anti-Malware.
2) Вставьте флешку в незараженный компьютер.
3) Дважды щелкните загруженный файл, чтобы запустить мастер установки.
4) Когда появится запрос, выберите место, где вы хотите хранить файлы программного обеспечения. Выполните инструкции на экране, чтобы завершить процесс установки.
5) Теперь вставьте USB-накопитель в поврежденный ПК.
6) Запустите программу Safebytes Anti-malware непосредственно с флешки, дважды щелкнув значок.
7) Нажмите кнопку «Сканировать сейчас», чтобы запустить проверку на вирусы.
Обеспечьте безопасность своего ПК с помощью программного обеспечения SafeBytes Anti-Malware
Вы хотите установить лучшее антивирусное приложение для своего ноутбука? На рынке доступно множество приложений, которые доступны в бесплатных и платных версиях для систем Windows. Некоторые из них отличные, некоторые приличные, а некоторые сами повлияют на ваш компьютер! Вам нужно использовать инструмент, который заработал хорошую репутацию и обнаруживает не только компьютерные вирусы, но и другие типы вредоносных программ. Думая о надежных приложениях, Safebytes Anti-Malware, безусловно, настоятельно рекомендуется. Антивредоносное ПО SafeBytes — это мощное и очень эффективное приложение для защиты, предназначенное для помощи пользователям всех уровней ИТ-грамотности в поиске и удалении вредоносных угроз с их персональных компьютеров. После того, как вы установили эту программу, сложная система защиты SafeBytes позаботится о том, чтобы никакие вирусы или вредоносное ПО не смогли проникнуть на ваш компьютер. SafeBytes обладает выдающимися характеристиками по сравнению с различными другими антивирусными программами. Некоторые из них приведены ниже:
Реагирование на угрозы в реальном времени: SafeBytes обеспечивает круглосуточную защиту вашего персонального компьютера, мгновенно ограничивая вторжение вредоносных программ. Они чрезвычайно эффективны при проверке и устранении различных угроз, поскольку они регулярно улучшаются с помощью новых обновлений и мер безопасности.
Защита от вредоносных программ мирового класса: Благодаря передовому и сложному алгоритму этот инструмент удаления вредоносных программ может эффективно обнаруживать и избавляться от вредоносных программ, скрывающихся на вашем компьютере.
Быстрое многопоточное сканирование: Высокоскоростной модуль сканирования вредоносных программ SafeBytes сокращает время сканирования и продлевает срок службы батареи. Одновременно он будет эффективно обнаруживать и устранять зараженные компьютерные файлы или любую интернет-угрозу.
Веб-безопасность: Благодаря уникальному рейтингу безопасности SafeBytes предупреждает вас о том, безопасен ли сайт для доступа к нему. Это гарантирует, что вы всегда будете уверены в своей безопасности при просмотре веб-страниц.
Легкий вес: Этот инструмент не «тяжелый» для ресурсов компьютера, поэтому вы не увидите каких-либо общих проблем с производительностью, когда SafeBytes работает в фоновом режиме.
Круглосуточная профессиональная поддержка в режиме реального времени: Вы можете получить круглосуточную поддержку высокого уровня, если используете их платное программное обеспечение.
Технические детали и удаление вручную (для опытных пользователей)
Чтобы удалить FullTab вручную, перейдите к списку «Установка и удаление программ» на панели управления Windows и выберите программу, от которой вы хотите избавиться. Для расширений интернет-браузера перейдите в диспетчер дополнений/расширений вашего веб-браузера и выберите надстройку, которую вы хотите отключить или удалить. Возможно, вы также захотите сбросить настройки браузера. Чтобы обеспечить полное удаление, найдите следующие записи реестра Windows в своей системе и удалите их или сбросьте значения соответствующим образом. Тем не менее, это сложная задача, и только компьютерные профессионалы могут выполнить ее безопасно. Кроме того, некоторые вредоносные программы продолжают реплицироваться, что затрудняет их устранение. Рекомендуется выполнять этот процесс в безопасном режиме.
файлы:
% LOCALAPPDATA% GoogleChromeUser DataDefaultExtensionsdddjdbagaalmcfiaklngpcdefppkhpnf% USERPROFILE% Локальная SettingsApplication DataGoogleChromeUser DataDefaultExtensionsdddjdbagaalmcfiaklngpcdefppkhpnf% LOCALAPPDATA% GoogleChromeUser DataDefaultExtensionsdfobofkgfnlaibpdigilbhhnampnfphg% USERPROFILE% Локальная SettingsApplication DataGoogleChromeUser DataDefaultExtensionskikgikaaibdokmgbiocgoeepfphfllml% LOCALAPPDATA% GoogleChromeUser DataDefaultExtensionskikgikaaibdokmgbiocgoeepfphfllml% LOCALAPPDATA% GoogleChromeUser DataDefaultExtensionsekeidcohoadhbbfgbhppjihllchhdgea% USERPROFILE% Локальная SettingsApplication DataGoogleChromeUser DataDefaultExtensionsdokppbonbkemcpplmcghjemlodkjcoif% LOCALAPPDATA% GoogleChromeUser DataDefaultExtensionsdokppbonbkemcpplmcghjemlodkjcoif% USERPROFILE% Локальная НастройкиДанные приложенияGoogleChromeПользовательские данныеПо умолчаниюРасширенияsekeidcohoadhbbfgbhppjihllchhdgea
Реестр:
HKEY_CURRENT_USERSoftwareMicrosoftInternet ExplorerDOMStoragewww.search.fulltabsearch.com HKEY_CURRENT_USERSoftwareMicrosoftInternet ExplorerDOMStoragesearch.fulltabsearch.com HKEY_CURRENT_USERSoftwareGoogleChromePreferenceMACsDefaultextensions.settings, значение: dfobofkgfnlaibpdigilbhhnampnfphg
Узнать больше
MIME-тип MP4 — это тип видео, который в основном настраивается в IIS или в информационной консоли Интернета. Это тот, который указывает веб-браузеру использовать видеоприложение по умолчанию при запуске файлов MP4 с веб-сайтов. MIME, что расшифровывается как многоцелевые расширения электронной почты Интернета, которые предлагают способ идентификации файлов в Интернете на основе их формата и характера. Например, когда значение заголовка типа содержимого, такое как MP4, определено в ответе HTTP, браузер можно настроить так, чтобы он открывал файл с помощью соответствующего подключаемого модуля. Однако есть некоторые серверы, которые не имеют связанного типа MIME для поддержки файлов MP4, и поэтому они не могут воспроизводить эти файлы. В таких случаях вы столкнетесь с ошибкой «Неподдерживаемый тип видео или неверный путь к файлу», особенно при использовании браузера Internet Explorer в Windows 10. Чтобы решить эту проблему, вам, возможно, придется настроить тип MP4 MIME в IIS, но вы можете обнаружите, что IIS не включен в Windows 10, поэтому вам нужно сначала включить или включить его. Для получения дополнительных сведений см. Следующие инструкции ниже.
Шаг 1 — Включить IIS:
- Откройте Панель управления и выберите «Программы»> «Программы и компоненты».
- Оттуда выберите «Включить или отключить функции Windows», чтобы установить флажок.
- После этого выберите «Инструменты веб-управления», разверните его меню и найдите «Консоль управления IIS».
- Нажмите кнопку ОК, а затем подождите пару секунд, чтобы Windows успешно применила внесенные изменения.
Шаг 2. Настройте тип MP4 MIME в IIS:
- Перейдите в Панель управления и оттуда, зайдите в Администрирование.
- Далее нажмите «Диспетчер информационных служб Интернета» в списке указанных опций.
- После подтверждения откроется консоль IIS, где вам нужно будет щелкнуть имя сервера IIS, расположенного на левой панели. Это включит несколько опций в центральном разделе подробностей.
- Теперь дважды щелкните по значку с надписью «MIME Types».
- После этого вы должны увидеть ссылку «Добавить» на правой панели. Нажмите на ссылку, чтобы открыть диалоговое окно конфигурации.
- Затем введите «.mp4» в поле «Расширение имени файла» и введите «video / mp4» в текстовое поле MIME-типа.
- Нажмите кнопку ОК, чтобы сохранить внесенные изменения. Это должно исправить ошибку «Неподдерживаемый тип видео или неверный путь к файлу» на вашем компьютере с Windows 10.
Шаг 3 — Сбросьте ваши браузеры:
Mozilla Firefox
- Откройте Firefox и щелкните значок в виде трех составных линий, расположенный в правом верхнем углу браузера.
- Затем выберите значок вопросительного знака в раскрывающемся меню.
- Затем выберите «Информация об устранении неполадок» в раскрывающемся меню.
- После этого нажмите кнопку «Сброс Firefox», расположенную в правом верхнем углу недавно открытой веб-страницы.
- Теперь выберите «Сброс Firefox» в появившемся всплывающем окне подтверждения.
Google Chrome
- Откройте Google Chrome, затем нажмите клавиши Alt + F.
- После этого нажмите на «Настройки».
- Далее, прокрутите вниз, пока не увидите опцию Advanced, как только вы ее увидите, нажмите на нее.
- После выбора опции «Дополнительно» перейдите к «Восстановить и очистить» и нажмите «Восстановить исходные настройки по умолчанию», чтобы сбросить Google Chrome.
- Теперь перезапустите Google Chrome.
Internet Explorer
- Запустите Internet Explorer.
- Далее нажмите значок гаечного ключа для Настройки.
- Затем нажмите Свойства обозревателя.
- После этого перейдите на вкладку «Дополнительно».
- Оттуда, нажмите кнопку сброса. Это вернет настройки Internet Explorer к их настройкам по умолчанию.
- Теперь нажмите OK, чтобы сохранить сделанные изменения.
Узнать больше
NDIS или Спецификация интерфейса сетевого драйвера — это программный интерфейс для карт сетевого интерфейса, который помогает правильному функционированию системного драйвера в компьютерной сети. NDIS помогает компьютерной системе взаимодействовать с другими подключенными устройствами и аппаратными компонентами в компьютерной сети. В связи с этим файл ndis.sys является важным системным файлом, разработанным Microsoft для операционной системы Windows. Как вы знаете, файлы sys или системные файлы являются важными частями операционной системы Windows, а также хранилищем настроек системного драйвера, используемых Windows для связи с подключенным оборудованием и устройствами. Файлы ndis.sys в основном хранятся в папке драйверов по адресу C:/Windows/System32/drivers, и, как уже упоминалось, эти файлы необходимы для правильной работы системы. Хотя пока неизвестно, влияет ли наличие системного файла ndis.sys на нормальное функционирование ОС Windows, некоторые пользователи Windows 10 сообщали, что сталкивались с ошибками синего экрана ndis.sys на своих ПК. Ошибки Blue Screen of Death или Stop-ошибки обычно возникают при открытии программы или функции. Кроме того, это также может произойти, когда драйвер загружается во время запуска системы или во время завершения работы системы. Пока неясно, что на самом деле вызывает ошибку синего экрана ndis.sys. Однако, как и другие стоп-ошибки, она может возникать из-за поврежденных файлов, неправильно настроенных драйверов устройств, плохих драйверов, поврежденного реестра Windows, отсутствующих или поврежденных системных файлов и вредоносных программ. Помимо вышеупомянутых причин, ошибка синего экрана ndis.sys также может возникнуть, если ваш жесткий диск поврежден или повреждена оперативная память. В таких случаях многие пользователи обычно отключают файл ndis.sys. Однако на самом деле это не решит проблему, так как файл необходим для нормального функционирования операционной системы, и даже если вы отключите файл, это довольно бесполезно, так как файл начнется заново. Кроме того, вы можете временно отключить программы безопасности, брандмауэры и антивирусные программы, чтобы проверить, не являются ли эти программы причиной ошибки. И если вы определили, что ни одна из программ безопасности, брандмауэров и антивирусных программ не виновата, обратитесь к приведенным ниже параметрам, которые могут помочь вам устранить ошибку «синий экран смерти» DRIVER_IRQL_NOT_LESS_OR_EQUAL или ndis.sys.
Вариант 1. Попробуйте обновить или переустановить драйвер устройства ПК.
Синий экран Ndis.sys может возникнуть, когда драйвер устройства на вашем компьютере устарел или поврежден. Таким образом, вы должны обновить или переустановить его, чтобы исправить проблему.
- Нажмите клавиши Win + R, чтобы запустить Run.
- Введите devmgmt.MSC в поле и нажмите Enter или нажмите OK, чтобы открыть диспетчер устройств.
- После этого отобразится список драйверов устройств. Если вы видите красный или желтый знак, который отображается напротив драйвера, щелкните правой кнопкой мыши на имени драйвера и выберите «Обновить драйвер» или «Удалить». И если вы обнаружите какое-либо «Неизвестное устройство», вам также необходимо обновить его.
- Выберите «Автоматически искать обновленное программное обеспечение драйвера» и затем следуйте инструкциям для завершения процесса.
- Перезагрузите компьютер.
Вариант 2 — откат сетевых драйверов
Если вы недавно обновили программное обеспечение драйвера и неожиданно получили эту ошибку BSOD, возможно, вам придется откатить драйвер устройства — другими словами, вернуться к предыдущей рабочей версии. Для этого выполните следующие действия:
- Нажмите клавиши Win + R, чтобы открыть окно «Выполнить», а затем введите «devmgmt.MSC”И нажмите Enter, чтобы открыть окно диспетчера устройств.
- Под Диспетчером устройств вы увидите список драйверов. Оттуда найдите сетевые адаптеры и разверните их.
- Затем выберите записи драйвера, которые помечены соответствующим образом, кроме всего, в контексте минипорта WAN.
- Затем выберите каждый из них и дважды щелкните, чтобы открыть новое мини-окно.
- После этого убедитесь, что вы находитесь на вкладке «Драйвер», а если нет, просто перейдите к ней и нажмите кнопку «Откатить драйвер», чтобы вернуться к предыдущей версии сетевых адаптеров.
- Теперь перезагрузите компьютер, чтобы успешно применить сделанные изменения.
Вариант 3. Попробуйте запустить средство проверки системных файлов.
Сканирование SFC или System File Checker может обнаружить и автоматически восстановить поврежденные системные файлы, которые могли вызвать ошибку ndis.sys «синий экран смерти». SFC — это встроенная командная утилита, которая помогает восстанавливать как поврежденные, так и отсутствующие файлы. Он заменяет плохие и поврежденные системные файлы хорошими системными файлами. Чтобы запустить команду SFC, выполните действия, указанные ниже.
- Нажмите Win + R, чтобы запустить Run.
- Введите CMD в поле и нажмите Enter.
- После открытия командной строки введите ПФС / SCANNOW и нажмите Enter.
Команда запустит сканирование системы, которое займет несколько секунд, прежде чем завершится. Как только это будет сделано, вы можете получить следующие результаты:
- Защита ресурсов Windows не обнаружила нарушений целостности.
- Защита ресурсов Windows обнаружила поврежденные файлы и успешно восстановила их.
- Windows Resource Protection обнаружила поврежденные файлы, но не смогла исправить некоторые из них.
Вариант 4. Попробуйте запустить утилиту CHKDSK.
Запуск утилиты CHKDSK также может помочь устранить ошибку BSOD Netwtw04.sys. Если на вашем жестком диске имеются проблемы с целостностью, обновление действительно завершится сбоем, так как система будет считать, что она неработоспособна, и именно здесь появляется утилита CHKDSK. Утилита CHKDSK исправляет ошибки жесткого диска, которые могут вызывать проблему.
- Откройте командную строку с правами администратора.
- После открытия командной строки выполните следующую команду и нажмите Enter:
CHKDSK / F / R
- Дождитесь завершения процесса и перезагрузите компьютер.
Вариант 5 — Запустите DISM Tool
Инструмент DISM — это еще один инструмент командной строки в операционной системе Windows, который может помочь пользователям исправить различные поврежденные системные файлы. Чтобы использовать его, выполните следующие действия:
- Откройте командную строку от имени администратора.
- Затем введите эту команду: DISM / Online / Cleanup-Image / RestoreHealth
- Введенная вами команда DISM восстановит поврежденный образ системы. Не закрывайте окно, если процесс занимает некоторое время, поскольку, вероятно, он займет несколько минут.
- Перезагрузите компьютер.
Вариант 6. Выполните восстановление системы
Выполнение восстановления системы на вашем компьютере также может помочь вам исправить ошибку «Синий экран смерти» ndis.sys. Вы можете сделать эту опцию либо загрузкой в безопасном режиме, либо восстановлением системы. Если вы уже находитесь в разделе «Дополнительные параметры запуска», просто выберите «Восстановление системы» и перейдите к следующим шагам. И если вы только что загрузили свой компьютер в безопасном режиме, следуйте инструкциям ниже.
- Нажмите клавиши Win + R, чтобы открыть диалоговое окно «Выполнить».
- После этого введите «sysdm.cpl» в поле и нажмите «Ввод».
- Затем перейдите на вкладку «Защита системы» и нажмите кнопку «Восстановление системы». Откроется новое окно, в котором вы должны выбрать предпочитаемую точку восстановления системы.
- После этого следуйте инструкциям на экране, чтобы завершить процесс, а затем перезагрузите компьютер и проверьте, устранена ли проблема.
Узнать больше
Бывают случаи, когда вам может быть трудно удалить папки или файлы в проводнике, и это может быть связано со многими причинами. Одна из этих причин может быть связана с ошибкой, которая может заблокировать папки или файлы, что не позволит вам удалить их. В такой ситуации вы можете использовать командную строку для удаления папок, подпапок и файлов на вашем компьютере, и в этом посте вы узнаете, как именно вы можете это сделать. Прежде чем продолжить, имейте в виду, что неправильное использование командной строки может повлиять на ваш компьютер и сделать его неработоспособным, поэтому вы должны быть особенно осторожны при выполнении шагов, приведенных ниже, и было бы лучше, если вы создадите системный Точка восстановления. После этого обратитесь к следующим инструкциям.
Шаг 1: Сначала в поле «Начать поиск» введите «командная строка» и в результатах поиска щелкните правой кнопкой мыши командную строку, а затем выберите параметр «Запуск от имени администратора», чтобы открыть командную строку с правами администратора.
Шаг 2: После открытия командной строки от имени администратора перейдите в папку, в которой находится файл, который вы хотите удалить. Обратите внимание, что вы должны выполнить команду «cd»Или команда смены каталога.
Шаг 3: Затем выполните следующую команду в командной строке:
DEL / F / A
Примечание: В данной команде «/ F» — это команда принудительного удаления, а «/ A» — это команда, которая выбирает файлы с атрибутом готовности к архивированию.
Шаг 4: После этого перейдите в то место, где вы можете найти папку, которую хотите удалить, с помощью кнопки «cdСнова А затем выполните следующую команду сразу после:
RD / S
Примечание: В данной команде «RD» — это команда, которая удаляет папку из каталога, а «/ S» удаляет все ее подпапки и файлы. С другой стороны, если вы также используете параметр «/ Q», вы не увидите подтверждения «Y / N», но если вы его не использовали, просто нажмите кнопку Y, чтобы продолжить.
Узнать больше
Работа в Интернете не всегда проходит гладко, вы можете столкнуться с рекламой, всплывающими окнами, вирусами, вредоносными программами и даже ошибками. В этом посте мы расскажем вам, как исправить ошибку 502 Bad Gateway, с которой вы можете столкнуться при работе в Интернете. Этот тип ошибки предполагает, что сервер, который действует как шлюз, чтобы облегчить передачу вашего запроса на сервер и вернуть какой-либо ответ, получил недопустимый ответ или даже не ответил вообще. Возможно, соединение разорвано или возникла проблема на стороне сервера, которая возвращает неверный ответ. Несмотря на то, что ошибка 502 Bad Gateway является ошибкой, связанной с сервером, есть несколько вещей, которые вы можете попробовать, чтобы решить ее, если нажатие клавиш Ctrl + F5 не решит проблему. Имейте в виду, что не имеет значения, какой веб-сайт вы открываете, поскольку эта ошибка может появиться на любом веб-сайте. Чтобы решить проблему, вам нужно следовать вариантам, подготовленным ниже.
Вариант 1. Проверьте подключение сетевого кабеля и перезапустите маршрутизатор.
Как и в случае других проблем с подключением, это самое основное, что нужно сделать перед тем, как вы попробуете другие варианты устранения неполадок, потому что основная причина проблемы может быть такой же простой, как не правильно подключенный кабель или маршрутизатор, который нужно просто перезапустить. Таким образом, проверка подключения сетевого кабеля, чтобы увидеть, есть ли что-то не в порядке, может помочь, а также перезагрузить маршрутизатор.
Вариант 2 — сброс Winsock, TCP / IP и очистка DNS
Сброс Winsock, TCP / IP и очистка DNS могут помочь вам решить проблему. Для этого выполните следующие действия:
- Щелкните правой кнопкой мыши кнопку «Пуск» и выберите «Командная строка (администратор)», чтобы открыть командную строку с повышенными привилегиями.
- После этого выполните каждую из перечисленных ниже команд. И после того, как вы набрали один за другим, вы должны нажать Enter.
- Netsh сброс Winsock — введите эту команду для сброса Winsock
- Netsh Int IP resettcpip.txt сброс — введите эту команду для сброса TCP / IP
- IPCONFIG / flushdns— введите эту команду, чтобы очистить кэш DNS
- Затем перезагрузите компьютер и проверьте, устранена ли проблема.
Вариант 3 — изменить DNS
Изменение DNS-сервера для вашей сети также может помочь вам исправить ошибку 502 Bad Gateway. Вы можете использовать общедоступный DNS, такой как Google Public DNS, Open DNS, Yandex DNS, Comodo Secure DNS и многие другие. Все, что вам нужно сделать, это переопределить настройки DNS по умолчанию на вашем ПК, чтобы вы могли указать, какой DNS-сервер используется, а также какой IP-адрес должен использоваться для определенного домена.
Вариант 4. Попробуйте обновить драйвер сетевого адаптера.
Чтобы обновить драйвер сетевого адаптера, выполните следующие действия:
- Нажмите клавиши Win + R, чтобы открыть окно «Выполнить», а затем введите «devmgmt.MSC”И нажмите Enter, чтобы открыть окно диспетчера устройств.
- Оттуда раскройте список всех сетевых дисков и обновите каждый из них.
Примечание: Если обновление сетевых драйверов не помогло решить проблему, вы также можете попробовать удалить те же самые драйверы и перезагрузить компьютер с Windows 10. После этого система сама переустановит драйверы, которые вы только что удалили. Кроме того, вы также можете загрузить и установить драйверы напрямую с веб-сайта производителя.
Вариант 5 — Попробуйте сбросить настройки сети
Когда все остальное терпит неудачу, вам, возможно, придется рассмотреть возможность сброса настроек всей вашей сети. Просто следуйте инструкциям ниже, чтобы сделать это.
- Нажмите кнопку «Пуск», а затем нажмите значок шестеренки, чтобы открыть ее.
- Далее выберите Сеть и Интернет.
- Затем прокрутите вниз и найдите «Сброс сети» — нажмите на нее, а затем нажмите кнопку «Сбросить сейчас».
Узнать больше
Если вы используете браузер Google Chrome и вдруг заметили постоянное мерцание после обновления компьютера с Windows 10, читайте дальше, так как этот пост поможет вам решить проблему. Многие пользователи сообщали об этой проблеме мерцания экрана в Chrome после обновления своих устройств до последней сборки Windows 10. Самое странное в этой проблеме то, что она влияет только на браузер Google Chrome, и когда это происходит, браузер Chrome начинает мигать или мерцать. По словам пользователей, столкнувшихся с проблемой в Chrome, ситуация усугубляется, когда они пытаются воспроизвести видео на YouTube или других потоковых сайтах. Чтобы решить эту проблему, многие пользователи пытались использовать Chrome в режиме инкогнито, очищали кеш браузера, а также файлы cookie. Они даже пытались сбросить настройки браузера и переустановить Chrome, но, похоже, ничего не работает. Не беспокойтесь, так как есть еще другие варианты, которые вы можете попытаться решить, и они простые, поэтому у вас не возникнет проблем с их выполнением. Проблема мерцания экрана в Chrome, по-видимому, связана с настройками фона и цвета Windows, а также с несовместимыми драйверами дисплея. Вот почему рекомендуется обновить драйверы видеокарты и браузер Chrome, чтобы предотвратить повторение той же проблемы. Чтобы приступить к устранению проблемы мерцания экрана в Chrome, обратитесь к следующим параметрам.
Вариант 1. Попробуйте изменить настройки фона и цветов.
- Нажмите клавиши Win + I, чтобы открыть приложение «Настройки».
- В меню «Настройки» перейдите в «Персонализация», чтобы загрузить настройки фона, и если это окно не появляется, просто выберите параметр «Фон» на левой боковой панели.
- Затем выберите сплошной цвет в качестве нового фона из выпадающего меню.
- После этого проверьте, устранена ли проблема. Это следует исправить, особенно если мерцание экрана вызывает автоматическое переключение фона в Windows.
- Выбрав «Сплошной цвет» в качестве фона, перейдите на вкладку «Цвета» в разделе «Персонализация». Откроется новое окно, и оттуда установите флажок «Автоматически выбирать цвет акцента на моем фоне».
- Теперь закройте приложение «Настройки» и снова откройте Chrome.
Вариант 2. Попробуйте обновить или откатить графический драйвер.
Вы можете попробовать обновить драйвер видеокарты с помощью диспетчера устройств на своем компьютере, чтобы решить проблему с пустыми диалоговыми окнами, или вы также можете перейти непосредственно на веб-сайт производителей видеокарт, таких как NVIDIA, Intel или AMD, и перейти в раздел под названием Затем драйверы проверяют, есть ли новое доступное обновление — если оно есть, загрузите и установите его. Чтобы обновить графический драйвер через диспетчер устройств, выполните следующие действия:
- Сначала загрузите компьютер в безопасном режиме.
- После этого нажмите клавиши Win + R, чтобы запустить Run.
- Введите devmgmt.MSC в поле и нажмите Enter или нажмите OK, чтобы открыть диспетчер устройств.
- После этого отобразится список драйверов устройств. Оттуда найдите адаптеры дисплея и щелкните по ним.
- После этого щелкните правой кнопкой мыши каждую запись в разделе «Видеоадаптеры» и выберите в меню пункт «Удалить устройство».
- Теперь перезагрузите компьютер.
- После перезагрузки компьютера перейдите в приложение «Настройки» и проверьте наличие обновлений в разделе «Центр обновления Windows».
Примечание: Если обновление графического драйвера не устранило проблему, вы также можете попробовать вернуться к предыдущей версии и посмотреть, поможет ли это.
Вариант 3 — Попробуйте отключить аппаратное ускорение
Для повышения производительности Google Chrome по умолчанию использует аппаратное ускорение. К сожалению, есть только некоторые случаи, когда ваше оборудование, в частности графический процессор, может не справиться с требованиями, что приводит к проблеме черного экрана. И если это ваш случай, вы должны попробовать отключить аппаратное ускорение на панели настроек браузера Google Chrome. Для этого выполните следующие действия.
- Откройте страницу настроек Google Chrome.
- Нажмите на кнопку «Дополнительно», чтобы получить больше возможностей.
- Найдите параметр «Использовать аппаратное ускорение, когда оно доступно», а затем отключите его, переключая кнопку влево.
- После этого проверьте, устранена ли проблема мерцания экрана в Chrome.
Вариант 4. Попробуйте отключить «Плавную прокрутку» в Chrome.
Отключение «Плавной прокрутки» в Chrome также может помочь вам решить проблему. Для этого выполните следующие действия:
- Откройте Chrome, введите «chrome: // flags» и нажмите Enter.
- Далее ищите флаг с названием «Плавная прокрутка». Вы можете прокручивать страницу вниз, пока не найдете ее или не выполнить поиск в строке флага поиска. Обратите внимание, что плавная прокрутка включена по умолчанию в новых версиях Chrome.
- После этого выберите раскрывающееся меню и выберите «Отключено».
- Затем нажмите кнопку «Перезапустить сейчас».
Узнать больше
Код 34 — Что это?
Код 34 является одним из нескольких Ошибка диспетчера устройств коды. Этот код ошибки указывает на то, что аппаратное устройство на вашем компьютере настроено неправильно.
Это обычно происходит, когда устройство, установленное в вашей системе, не подключено и работает. Устройства без Plug and Play не настраиваются автоматически и требуют ручной настройки от конечного пользователя.
Код ошибки 34 обычно отображается в следующем формате:
«Windows не может определить настройки для этого устройства. Код 34 ”
Решения
 Причины ошибок
Причины ошибок
Код ошибки 34 может быть вызван по нескольким причинам, таким как:
- Неправильная конфигурация устройства
- Отсутствующие или устаревшие драйверы
Коды ошибок диспетчера устройств, такие как код 34, легко исправить. Эти коды ошибок не указывают на серьезные проблемы с ПК и не являются фатальными, как синий экран кодов ошибок смерти.
Тем не менее, рекомендуется немедленно исправить это, чтобы обеспечить правильное функционирование подключенного аппаратного устройства. Если вы не решите эту проблему, возможно, вы не сможете использовать устройство.
Дополнительная информация и ручной ремонт
Когда пользователи ПК сталкиваются с кодами ошибок, такими как код 34, они сразу же думают о найме профессионала для ремонта, особенно если у них нет технических знаний.
Если вы не технический специалист, и вы также думаете о найме профессионала для ремонта, то не делайте этого! Вот почему, для начала, коды ошибок диспетчера устройств могут быть легко устранены, а еще лучше вы можете исправить это самостоятельно, не тратя ни копейки, даже если вы технически не здоровы.
Чтобы помочь вам, ниже приведен список простых и эффективных способов решения проблемы с кодом ошибки 34. Попробуйте решить эту проблему.
Способ 1. Настройка устройства с помощью диспетчера устройств
Это один из лучших способов устранить код ошибки 34 в вашей системе. Процедура займет от 5 до 7 минут. Просто выполните шаги, показанные ниже, чтобы настроить проблемное устройство на вашем компьютере.
- Прежде всего, перейдите в меню «Пуск»
- Теперь введите Диспетчер устройств в строке поиска и нажмите Enter, чтобы продолжить
- Теперь в диспетчере устройств найдите проблемное устройство и нажмите на него
- Нажмите на вкладку ресурсов, чтобы изменить настройки ресурса
- Теперь установите флажок «Использовать автоматические настройки».
- После этого нажмите Настройки на вкладке, а затем нажмите на аппаратную конфигурацию устройства, которое вы хотите изменить.
- Нажмите тип ресурса в окне настроек ресурса, чтобы внести дальнейшие изменения
- Как только это будет сделано, нажмите изменить настройки и введите новое значение для типа ресурса
Способ 2. Обратитесь к производителю оборудования за настройками ресурсов.
Возможно, вам не удастся настроить параметры ресурсов для некоторых устройств, поэтому рекомендуется проконсультироваться с производителем оборудования. Производитель вашего оборудования может предоставить вам конкретные настройки ресурса. Следуйте инструкциям производителя, чтобы исправить код ошибки 34.
Если ошибка продолжает сохраняться даже после настройки устройства, проблема может быть связана с повреждением драйвера. В этом случае попробуйте способ 3.
Способ 3. Загрузите DriverFIX для автоматического обновления драйверов.
Независимо от того, вызван ли код 34 устаревшими или поврежденными драйверами, просто загрузите драйверFIX решить. ВодительFIX представляет собой передовое и удобное программное обеспечение с интеллектуальной системой программирования.
Программное обеспечение сканирует ваш компьютер, чтобы обнаружить все проблемные драйверы. Он находит и сопоставляет последние и совместимые версии, а затем обновляет драйверы соответственно автоматически и на регулярной основе.
Открыть скачать драйверFIX для автоматического восстановления кода ошибки 34 диспетчера устройств на вашем компьютере.
Узнать больше
Mozilla Firefox представила новую функцию, известную как «Перезагрузка с Windows», которая позволяет браузеру автоматически запускаться при загрузке компьютера с Windows 10. Это означает, что если вы оставите браузер Firefox открытым при выключении компьютера, Firefox снова автоматически откроется вместе с вкладками, которые были открыты непосредственно перед выключением компьютера. Хотя некоторые пользователи могут найти эту функцию удобной, есть и другие, которые вообще не одобряют ее, поскольку она может доставлять неудобства. Так что, если вы один из последних, читайте дальше, так как этот пост покажет вам, как отключить функцию «Перезагрузка с Windows» в браузере Firefox на вашем компьютере с Windows 10. Обратитесь к инструкциям, изложенным ниже, чтобы начать.
- Шаг 1: Откройте Mozilla Firefox и, если он уже открыт, просто откройте новую вкладку и введите следующий текст в адресной строке:
о: конфигурации
- Шаг 2: После ввода текста, приведенного выше, нажмите Enter, и если появится окно с предупреждением, просто нажмите «Я принимаю на себя риск!» кнопку, чтобы продолжить.
- Шаг 3: Затем введите «Перезагрузить» в фильтре поиска, который должен отобразить в окне следующие предпочтения:
«Toolkit.winRegisterApplicationRestart»
- Шаг 4: После этого проверьте значение предпочтения, а затем посмотрите, установлено ли оно на true или нет. Если для него установлено значение «истина», это означает, что функция «Перезагрузка с Windows», очевидно, включена, поэтому для ее отключения необходимо установить для нее значение «ложь».
- Шаг 5: Теперь перезагрузите компьютер, не закрывая Firefox. После перезагрузки компьютера вы больше не должны видеть, что Firefox запускается автоматически.
Функция «Перезагрузка с Windows» по умолчанию отключена для большинства пользователей. С другой стороны, в ближайшие недели Mozilla будет включать эту функцию в качестве конфигурации по умолчанию, поэтому лучше всего, чтобы вы знали, что делать, когда это время придет, поскольку новые версии Mozilla Firefox уже поставляются с функцией перезагрузки с Windows . Однако, если этот пост вам не помог, вы можете проверить, добавлена ли эта функция в папку автозагрузки, и оттуда вы можете отключить эту программу запуска, используя Диспетчер задач> вкладка Автозагрузка.
Узнать больше
Авторское право © 2022, ErrorTools, Все права защищены
Товарные знаки: логотипы Microsoft Windows являются зарегистрированными товарными знаками Microsoft. Отказ от ответственности: ErrorTools.com не аффилирован с Microsoft и не претендует на прямую аффилированность.
Информация на этой странице предоставлена исключительно в информационных целях.
Ремонт вашего ПК одним щелчком мыши
Имейте в виду, что наше программное обеспечение необходимо установить на ПК с ОС Windows. Откройте этот веб-сайт на настольном ПК и загрузите программное обеспечение для простого и быстрого устранения ваших проблем.
Содержание
- [FIX] ‘CAS System Was Unable to Initialize’ in WOW
- Method 1: Repairing WOW using the Firestorm Launcher
- Method 2: Running a CCleaner Registry scan
- Method 3: Adding a command-line argument to Battle.Net (if applicable)
- Method 4: Enabling the Secondary Logon Service
- Method 4: Deleting the Indices Folder
- Method 5: Disabling Read-Only settings for WoW folder
[FIX] ‘CAS System Was Unable to Initialize’ in WOW
Some World of Warcraft players is suddenly unable to start the main game client in order to access the game. This issue is manifested by 2 different error messages: ‘The CAS system was unable to initialize’ and ‘Initialization error: failed to create storage component‘. This problem is not specific to a certain Windows version since it’s reported to occur on Windows 7, Windows 8.1, and Windows 10.

After investigating this issue thoroughly, it turns out that there are several different causes that might produce this problem with Word of Warcraft. Here’s a shortlist of potential culprits that might cause this problem:
- Corrupted installation inside Battle.net or FireStorm – As it turns out, this type of issue is often reported to occur as a direct result of some type of corruption that’s affecting the local installation of WOW. In this case, depending on your launcher (Battle.Net or Firestorm), yous should be able to fix the problem by using the Analyse & Repair or Scan & Repair function respectively.
- Remnant registry values – According to some affected users, you might also see this error occurring in an instance where you previously had WOW installed on the same machine and uninstalled unconventionally. If the reason why you’re seeing the error is some unused registry keys that are conflicting with a new installation, a CCleaner Registry scan should allow you to fix the problem.
- Installation is using an incorrect server– it’s also possible that you’re seeing this error due to a version mismatch. Most commonly encountered in situations where a VPN or Proxy server is actively in use, this problem can be fixed by adding a command-line argument to the settings menu inside Battle.Net or Firestorm.
- Secondary Logon service is Disabled – If the Secondary logon service is disabled by default on your Windows installation, the launcher might not receive the necessary permissions to make changes to the game files when a new game version is available. To rectify this behaviour, you can fix the problem by accessing the Services screen and changing the Startup behavior of this service.
- Corrupted temporary files – As it turns out, you might also see this error in an instance where the problem is being caused by some type of corrupted temporary data that is currently being stored inside the indices or cache folders. In this case, you can delete these two folders in order to force the launcher to establish clean instances.
- The main WOW folder is Read-Only – If you see this error occurring after installing a major Windows update or after migrating the WOW installation from another computer, you might be dealing with a permission issue. In this case, you might be able to fix the problem by disabling Read-Only setting from the Properties menu.
Now that you know every potential culprit that might be causing this issue with World of Warcraft, here’s a lost of methods that other affected users have successfully used to fix the problem with their WoW installation:
Method 1: Repairing WOW using the Firestorm Launcher
If you are encountering this issue while attempting to launch World of Warcraft via the Firestorm launcher, it’s likely that this problem is occurring due to some kind of file corruption that is affecting the WOW legion installation.
Several affected users that were previously dealing with the same problem have confirmed that using the Analyse & Repair function inside the FIrestorm launcher finally allowed them to launch World of Warcraft without seeing the same ‘The CAS system was unable to initialize’ error.
If you find yourself in this particular scenario, follow the instructions below to repair World of Warcraft using the Firestorm Launcher:
- First things first, restart your computer and close any unnecessary program and service once the next startup is complete.
- Right-click on the launch executable of Firestorm launcher and choose Run as administrator from the context menu.
- When prompted by the UAC (User Account Control), click Yes to grant administrative privileges.
- Once you’re inside the Firestorm Launcher, click on Legion from the vertical menu on the left, then move over to the right-hand menu and click on Settings.
- From the context menu of Settings, click on Analyze and repair and hit Yes at the final prompt to complete the operation.
Repairing Legion using the Firestorm
- Once the operation is complete, restart the Firestorm launcher and see if the problem is now fixed.
Note: If you are using Batlle.Net as the default launcher, use the Scan & Repair function instead, by right-clicking on the World of Warcraft icon.

In case you’re still seeing the ‘The CAS system was unable to initialize’ or ‘Initialization error: failed to create storage component‘ error, move down to the next potential fix below.
Method 2: Running a CCleaner Registry scan
As it turns out, another potential scenario that might cause this problem is a selection of remnant registry files left behind by an old installation of Word of Warcraft (or the Firestorm launcher) that are conflicting with the current game version.
Several affected users have confirmed that the problem was resolved after they deployed a 3rd party registry scan using the CCleaner utility to remove any unused registry keys and values that might facilitate the conflict.
If you find yourself in a similar scenario where you might see this error occurring due to a Registry conflict, follow the instructions below to clear any unused Registry files from an old WOW / Firestorm installation via CCleaner:
- First things first, open your default browser and visit the official download page of Ccleaner.
- Inside the download page, the download should start automatically after a couple of seconds. But in case this doesn’t happen, click on the download hyperlink to start the download manually.
Downloading CCleaner
- Once the installer is completely downloaded, double-click on it and hit Yes at the UAC prompt to grant the necessary permissions to complete the uninstallation.
Installing Ccleaner
- Once the installation is finally complete, move over to the left-hand side of the screen and click on Registry.
- After you’re inside the Registry screen, click on Scan for Issues and wait for the operation to complete.
Performing a Registry scan with Ccleaner
Note: This type of cleanup will ensure that every unused instance of a registry value will be removed. This will serve the purpose of eliminating a conflict between your current WOW installation and any remnant files from an older installation
In case the same problem is still occurring, move down to the next potential fix below.
Method 3: Adding a command-line argument to Battle.Net (if applicable)
As it turns out, this problem might also occur due to a version mismatch. Several affected users facing the same problem have managed to fix this problem by using the Battle.Net launcher to add an additional command-line argument to the Word of Warcraft: Legion game.
Note: This is only reported to be effective in those instances where this problem has occurred with the sub error message ‘Error downloading versions data from patch service: WOWDOWNLOAD_NOT_FOUND.URL.‘
If you haven’t tried this quick fix yet, follow the instructions below to add a command-line argument to the game listing on Battle.Net in order to ensure that the game is able to download the correct version data:
- Open Battle.Net launcher with administrative features by right-clicking on the executable and choosing Run as Administrator.
- Next, sign in with your Battle.Net account if the process is not automatic.
- Once you have successfully signed in, click on the listing associated with World of Warcraft, then move over to the right-hand menu and click on Options.
- From the context menu resulted from the Options menu, click on Game Settings.
Opening the Game Settings menu of WOW
- Inside the Settings menu, ensure that you select the Game Settings tab, then move over to the right-hand section and check the box associated with Additional command-line arguments.
- Once the Command-line argument box becomes visible, enter the following command and click on Done to save the changes:
- After the command argument is saved, launch World of Warcraft once again and see if the problem is now fixed.
Method 4: Enabling the Secondary Logon Service
As it turns out, you can expect to see the ‘CAS System Unable to Initialize ClientHandler’ error occurring due to the fact that your system doesn’t have the Windows Secondary Logon service turned on. This service essentially allows administrators to log on with a non-administrator account to perform administrative tasks without having to log off.
If this scenario looks like it could be applicable, follow the instructions below to ensure that the Secondary Logon service is Enabled inside your Services screen:
- Press Windows key + R to open up a Run dialog box. Next, type ‘services.msc’ inside the text box and press Enter to open up the Services screen.
Accessing the Services screen
- Once you’re inside the Services screen, scroll down through the list of services and locate the Secondary Logon service. Once you see it, right-click on Properties from the context menu that just appeared.
Properties screen of Secondary Logon Service
- Once you’re inside the Properties screen, click on the General tab from the menu at the top, then change the Startup type to Automatic and hit Apply to save the changes. Enabling the Secondary Logon service
- Now that you’ve enabled the Secondary Login service, launch the game once again and see if the issue is now resolved.
If you are still unable to launch World of Warcraft and you’re seeing the ‘CAS System Unable to Initialize ClientHandler’ error still occurring, move down to the next method below.
Method 4: Deleting the Indices Folder
In case you recently downloaded and installed World of Warcraft after having it installed on a different computer, you might see the “The CAS system was unable to initialize: Unable to create storage component” error occurring when you initially try to launch the game.
If this scenario is applicable, you should be able to fix the problem by navigating to the location where you installed the game and deleting the folder the cache folder called indices. There are a lot of affected users confirming that they finally managed to run the game normally after navigating to the game application folder and removing the indices folder.
Here’s a quick step-by-step guide that will walk you through the process of deleting the indices folder of your WOW installation:
- Ensure that every instance of the game is closed as well as the launcher (Battle.Net or Firestorm)
- Open File Explorer or My Computer and navigate to the location where you installed World of Warcraft. By default, that location is C:/Program Files/World of Warcraft/
- Once you’re inside the correct root folder of WOW, double-click on the data folder. Once inside, look for a folder named indices and once you see it, right-click on it and choose Delete from the context menu.
- After you have successfully deleted the folder called indices, go ahead and delete the cache folder.
Deleting the cache folder in World of Warcraft
- Once both folders have been deleted, restart your computer and open the launcher once the next startup is complete in order to allow it to recreate the folders that you deleted at steps 3 and 4.
- If the same ‘CAS System Unable to Initialize ClientHandler’ error is still appearing, move down to the next method below.
Method 5: Disabling Read-Only settings for WoW folder
Another reason why you might be seeing the ‘CAS System Unable to Initialize ClientHandler’ error appearing is that the local installation of WOW is missing writing permissions. Write permission is required to update, patch and otherwise make changes to game files and folders.
Keep in mind that by default, folders and folders might be locked by default when you copy them from different hard drives or computers or when you install a cumulative Windows Update or you upgrade to Windows 10 from an older Windows version.
If this scenario is applicable in your particular scenario, follow the instructions below to unlock the files and folders related to the WOW installation, giving the necessary writing permissions by disabling Read-Only settings:
- Open File Explorer and navigate to the location where you have installed World of Warcraft.
- Once inside, right-click on the main folder and choose Properties from the context menu.
Accessing the Properties screen of the WOW folder
- Inside the Properties screen of the main World of Warcraft folder, access the General tab from the menu at the top, then uncheck the box associated with Read-Only (Only applies to files in folder).
- Finally, save the modifications by clicking Apply and run the game (via the main launcher) once again and see if the problem is now fixed.
Источник
-
#1
Ребят, я до того как писал первый пост перепробовал ВСЕ эти варианты лечения CAS ошибки, и ничего не помогло, грешу на провайдера. Отчаиваться не буду, либо расширю список билдов для коннекта вручную либо попробую прокси. Я доканаю эту проблему,даже если прийдется учить программирование))
-
#2
Конечно он будет видеть, но не сможет подключится. Поскольку билд клиента это по сути обозначение номера патча. А патчи бывают как микро, где были незначительные правки по балансу и подобному, а бывают патчи в которых вносятся изменения в сам игровой процесс. И ты ни когда не сможешь подключится к этой сборке с клиента с билдом 26124. Сборка прикрасно работает с клиентом 25996 и не стоит изобретать велосипед и лезть в сборку из за ошибок клиента. Я уже написал что нужно сделать обхода ошибки the cas system was unable to initialize. Еще раз говорю, это ошибка клиента и она возникает так же и на оф серверах. К выше перечисленному мной можно еще добавить снятие атрибута «только чтение» с экзешника вов.
А сборку можно колупать до бесконечности, но вот только от этого ошибки клиента не уходят.
Я видел твой ответ на предыдущую копмпиляцию, где клиент так же не коннектился к серверу, вот там ты посоветовал в реалмлисте подправить версию через навикат.
Насколько понял проблема CAS в невозможности создать файлы какие то там, просьба кто может скиньте свой ехе 64 разрядности с потрахами, типо indices config и все такое, может ваши заработают, я пробовал несколько патчеров в одном так и была ошибка CAS, прям в процессе патча выдал, и не закончил. скачал клиент под 7,3,2 уже патченный так он ту же CAS выдает! Я вот паникую короче, поиграть то надо, а клиенты тупят, кто что еще подскажет?
Я тут подумал, может есть какой патч для сервера до 26124?может выручит кто?
-
#3
Я видел твой ответ на предыдущую копмпиляцию, где клиент так же не коннектился к серверу, вот там ты посоветовал в реалмлисте подправить версию через навикат.
Нет соединения и ошибка CAS это две несравнимые разницы. Пора уже перестать путать мягкое с теплым.
-
#4
Ребят, я до того как писал первый пост перепробовал ВСЕ эти варианты лечения CAS ошибки, и ничего не помогло, грешу на провайдера. Отчаиваться не буду, либо расширю список билдов для коннекта вручную либо попробую прокси. Я доканаю эту проблему,даже если прийдется учить программирование))
Игра не может найти/создать или запустить нужные ей файлы. Сам сервер не имеет к этому отношения. Проверь есть ли у твоей учетной записи права на создание подобных файлов на диске, попробуй снять Контроль учётных записей пользователей, запускай всегда от имени администратора, выключи на время антивирус.
-
#5
Уважаемые что делать с этой проблемой ?

-
#6
Скачал все файлы з первого листа темы. Пошел строго по инструкции. Получаю постоянную ошибку: Untitled
Удалил Cache и Wow.mfil. Добавил в etc/host ещо 127.0.0.1 но ничего не помагает. Если отключаю интенет то выдает ошибку: Untitle1d
Помогите пожалуйста. За рение Спасибо.
-
#7
Доброго времени суток.
Всё та же старая ошибка CAS, как и у товарища…
Скачал все файлы з первого листа темы. Пошел строго по инструкции. Получаю постоянную ошибку: Untitled
Удалил Cache и Wow.mfil. Добавил в etc/host ещо 127.0.0.1 но ничего не помагает. Если отключаю интенет то выдает ошибку: Untitle1d
Помогите пожалуйста. За рение Спасибо.
При этом добавлю, что все возможные решения, которые предоставляет всемогущий и-т, перепробовал (и удаление папок, и снятие рид онли, и разблокировка доступа к папкам, и отключение брандмауера.. и т.п.).
И самое интересное в этом то, что такая ошибка только с версией 25996 (как с архивом с первой страницы, так и с ссылкой king888), версия 26972 с сайта ашаман и СПП работают нормально.
Да и старые патчи тоже без ошибок ставились.
Не пытаюсь ныть, просто банально интересно в чём проблема может быть
P.S. Ради прикола сбросил лайт установщик 2 комрадам, мб у меня не винда а помойка, но нет — та же ситуация.
-
#8
Не пытаюсь ныть, просто банально интересно в чём проблема может быть
![Confused :confused: :confused:]()
Возможно стоит хотя бы попытаться понять смысл того что выдает окошко с текстом ошибки? Вот общая часть текста всех этих ошибок, исключены только цифры и буквы которые более точно классифицируют ошибку.
The CAS system was unable to initialize: ClientHandler: initialization error: failed fetching the CDN configuration file. Исходя из этого текста, даже с минимальнейшим знанием английского языка можно сделать выводы. Распишу прям по словам, может быть так наконец то уже усвоится.
- The CAS system was unable to initialize: говорит о том, что Системе CAS не удалось инициализировать.
- Далее идет уточнение, в чем именно выдает ошибку ClientHandler: — Обработчик клиента:
- Далее пишется что именно в клиенте приводит к ошибке. initialization error: failed fetching the CDN configuration file. — ошибка инициализации: не удалось получить файл конфигурации CDN
Теперь сложив в уме 1+1 получаем дословный перевод ошибки на русский. Системе CAS не удалось провести инициализацию: При запуске клиента возникла ошибка инициализации: не удалось получить файл конфигурации CDN.
Далее прочитав несколько раз подряд этот текст, отходим минут на 5 от монитора для большего усвоения прочитанной информации, и подойдя к монитору еще раз прочитываем текст ошибки.
Теперь не спеша и основательно подумав пытаемся сделать из этого вывод:
- Странно, но в тексте ошибки ни где не встретилось слово сервер.
- И нет ошибки соединения с сервером.
- Да и про несоответствие билда и сервера нет ни слова…
Видимо дело все таки в клиенте игры… Ах да, нам же еще об этом говорит множество тем с этой же ошибкой которые практически ежедневно плодятся на офф форуме близзов! Ðе могу запуÑтить WoW The CAS system was unable. — Форум World of Warcraft.
Вау! не на пирадко тоже бывает эта ошибка! Видимо действительно это все из за клиента, написали его криворукие сволочи, пойду им весь мозг вынесы, что у меня на пирадке не запускается их клиент какого то там старого дополнения!
Адрес тех поддержки близзов — Служба поддержки Blizzard. А то мне что то кажется вопросов как им написать будет множество.
-
#9
Пытаться спорить даже не буду, т.к. Администрация всегда права.
Вместо ссылок с методами которые, как я писал, мне не помогли — выложу метод который был найден после суток скитания по просторам и-та и который мне помог:
— качаем вот это чудо Ashamane_735_minimal 25996.zip , еще одна благодарность king888 (фулл архив с первой страницы чес слово не проверял, мб и там работает)
— качаем уже вот это WoW-Legion_offline_patch.zip и кидаем в корневую папку клиента
ВНИМАНИЕ
папка Data в патче с заглавной, когда в клиенте data с маленькой
— далее ищем в корневой папке файл .build.info и правим последнюю строчу (или конец строчки, у кого как) с версией клиента на нужную нам 25996, по умолчанию она там
26972
Branch!STRING:0|Active!DEC:1|Build Key!HEX:16|CDN Key!HEX:16|Install Key!HEX:16|IM Size!DEC:4|CDN Path!STRING:0|CDN Hosts!STRING:0|CDN Servers!STRING:0|Tags!STRING:0|Armadillo!STRING:0|Last Activated!STRING:0|Version!STRING:0|BGDL Key!HEX:16|Build Complete!DEC:1
eu|1|3b0517b51edbe0b96f6ac5ea7eaaed38|64e6e44eb15ad72b16d58546a6bf38e5|3efa9ac54fa0cf65dd2dccadfa8bc443||tpr/wow|blzddist1-a.akamaihd.net level3.blizzard.com edgecast.blizzard.com|http://blzddist1-a.akamaihd.net http://level3.blizzard.com https://blzddist1-a.akamaihd.net/?fallback=1 http://edgecast.blizzard.com|Windows x86_32 x86_64 EU? deDE text?:Windows x86_32 x86_64 EU? enUS speech?:Windows x86_32 x86_64 EU? enUS text?:Windows x86_32 x86_64 EU? esES text?:Windows x86_32 x86_64 EU? esMX text?:Windows x86_32 x86_64 EU? frFR text?:Windows x86_32 x86_64 EU? itIT text?:Windows x86_32 x86_64 EU? koKR text?:Windows x86_32 x86_64 EU? ptBR text?:Windows x86_32 x86_64 EU? ruRU text?:Windows x86_32 x86_64 EU? zhCN text?:Windows x86_32 x86_64 EU? zhTW text?||2018-07-04T17:46:25Z|7.3.5.25996|e8f3d86ab313c4bdf5cf4f5daea32477|1
Спойлер не для копирования а чисто для наглядности.
А потом по накатанной — правка конфига в папке ВТФ, патчить экзешники не нужно.
После этих костылей ошибка CAS именно на версии 25996 пропала.
мб кому поможет, кому не помогли остальные методы.
-
#10
Вот смотри MalluM, ошибка говорит о том, что проблема в файле конфигурации. При дословном переводе с английского мы получаем что, не удалось получить файл конфигурации CDN, но не нужно воспринимать перевод дословно, это все же английский язык. Не удалось получить файл конфигурации CDN может обозначать не то что файла нет вообще, а то что его содержимое с ошибкой.
Так же файл инициализации в клиенте не один, их несколько, и цифорки и букафки в тексте ошибки указывают на какой именно файл ссылается ошибка.
Вот приведенный тобой в пример файл build.info и является одним из файлов инициализации. У тебя ошибку вызывало то, что в нем был указан неверный билд. Прописаться там билд мог, когда клиент автоматически подключался к серверам обновления. И кстати не факт, что после того как ты вручную поправил файл, клиент снова его не изменит.
У других в этой же ошибке с одинаковым началом текста, но разной оконцовкой может быть виноват другой файл, или даже другая строка в твоем же файле.
Но ни каждый же пользователь будет дотошно читать все все файлы и искать где в них косяк. Поэтому и советуют даже близзы чистку кэша клиента, то-есть три папки Cache, Data и WTF, поскольку именно в них и содержаться файлы инициализации и когда ты просто удалишь эти папки они будут созданы при запуске клиента и в них загрузятся новые файлы, которые уже не должны содержать ошибку. Но этот фокус рассчитан на то, что игрок играет на офф сервере, и скачаются актуальные файлы, но ты же пытаешся играть не на офф сервере. Но даже и на офф сервере если читать их форум это помогает далеко не всем. И игроки ищут сами решение этой проблемы. На 100% известно одно, что снос системы и установка клиента с нуля решает эту проблему всегда и у всех. А вот что вызывает эту проблему точно тебе не скажет ни кто. Складывается все из кучи различных факторов, установленная ос, установленный софт, драйвера, да хрен его знает что еще. Если судить по офф форуму, то даже тп близзов не могут дать ответ как исправить эту ошибку.
И по этому когда в теме, где обсуждается конкретная сборка и ее баги видеть в 100500 раз сообщения которые вообще не имеют ни какого отношения к сборке и в 100500 раз объяснять очередному человеку про то что это ошибка ни как не связана со сборкой уже начинает малость раздражать. Хотя бы потому, что тема превращается в помойку. Сюда же добавляется куча других сообщений которые ни какого отношения не имеют к сборке. В итоге мы имеем 19 страниц флуда найти в котором что то полезное просто невозможно. Если убрать из темы все лишнее тут останется максимум 3 страницы.
Почему так сложно взять и создать новую тему по конкретному вопросу я просто понять не могу. Ведь так на него тебе даже ответят гораздо быстрее. И по этому вопросу вся информация будет в одном месте а не по одному сообщению через 2-3 страницы.
Я очень надеюсь на то, что мои мысли и изложения по этому поводу ясны. Все это сводится так же к удобству пользователей и упрощению получения нужных советов а не перечитыванию тонн текста и очередному написанию вопроса.
Бояться спрашивать не нужно, администрация тут не забивает ни кого палками насмерть, а поддержание порядка должно быть, и в первую очередь оно должно быть со стороны пользователей. Ты же в хлебный магазин не идешь чтоб купить там гвозди.
-
#11
добрый вечер ребята, у меня похожий трабл с 7.3.5.25996 случился и я перепробовал все способы, мучаюсь 6 дней уже, кто может подсказать в чем дело? клиент ставил все как описано в шапке темы с клиентом 7.3.5
странная ошибка E_NOT_AVAILABLE в интернете очень мутно описано про эту ошибку

Кто может подсказать в чем дело? пробовал шаманить но доходило до того что просто «повреждались» файлы игры
-
#12
если возможно скиньте в личку ссылку на исправный клиент который запускается без фокусов
________________
Также я не смог пропатчить wow из того клиента что был приложен к шапке, пишет pattern not found и так с обоими wow и wow-64
-
#13
даже проще так сделайте — скиньте у кого есть рабочий вов(то есть я с него могу зайти на свой сервер) я скачаю и проверю может дело все таки в засранной системе
Сообщения автоматически объединены: 30.10.2018
фикс найден! в папке indicies некоторые файлы были битые
У кого в будущем будет такая же ошибка со ссылкой на файлы .index — скачать отсюда и скопировать с заменой всех файлов
indices.zip
Для версии 7.3.5.25996, добавьте в шапку темы потому что у вас клиент с битыми файлами
Сервер WoW 7.3.5 (скачать) / WoW EMU 7.3.5 (download)
Последнее редактирование: 30.10.2018
Meow
Исследователь
Warcraft Life team
Game Master
Модератор
- Сообщения
- 1 300
- Реакции
- 913
- Баллы
- 699
-
#1
Уважаемые пользователи, если вы столкнулись с проблемой The CAS system was unable to initialize или если игра требует обновления, то вам нужно снять галочку с пункта только для чтения с папки с игрой и с папки WTF.
Последнее редактирование модератором: 16.03.2022
Тао
Искатель
Warcraft Life team
Заслуженный
- Сообщения
- 114
- Реакции
- 150
- Баллы
- 199
-
#2
Это картинку тоже к этой теме относить?
Вложения
-
Файлы повреждены.png
7,6 KB
· Просмотры: 7
Meow
Исследователь
Warcraft Life team
Game Master
Модератор
- Сообщения
- 1 300
- Реакции
- 913
- Баллы
- 699
-
#3
Это картинку тоже к этой теме относить?
Желательно с решением этой проблемы.
Тао
Искатель
Warcraft Life team
Заслуженный
- Сообщения
- 114
- Реакции
- 150
- Баллы
- 199
-
#4
Желательно с решением этой проблемы.
Решения нет. Стоял клиент, больше года было всё норм, и вот бах. Клиент ШЛ работает норм. Есть опасения, что-то с обновлением винды прилетело. Снятие галочек не влияет на результат.
Some World of Warcraft players is suddenly unable to start the main game client in order to access the game. This issue is manifested by 2 different error messages: ‘The CAS system was unable to initialize’ and ‘Initialization error: failed to create storage component‘. This problem is not specific to a certain Windows version since it’s reported to occur on Windows 7, Windows 8.1, and Windows 10.
After investigating this issue thoroughly, it turns out that there are several different causes that might produce this problem with Word of Warcraft. Here’s a shortlist of potential culprits that might cause this problem:
- Corrupted installation inside Battle.net or FireStorm – As it turns out, this type of issue is often reported to occur as a direct result of some type of corruption that’s affecting the local installation of WOW. In this case, depending on your launcher (Battle.Net or Firestorm), yous should be able to fix the problem by using the Analyse & Repair or Scan & Repair function respectively.
- Remnant registry values – According to some affected users, you might also see this error occurring in an instance where you previously had WOW installed on the same machine and uninstalled unconventionally. If the reason why you’re seeing the error is some unused registry keys that are conflicting with a new installation, a CCleaner Registry scan should allow you to fix the problem.
- Installation is using an incorrect server– it’s also possible that you’re seeing this error due to a version mismatch. Most commonly encountered in situations where a VPN or Proxy server is actively in use, this problem can be fixed by adding a command-line argument to the settings menu inside Battle.Net or Firestorm.
- Secondary Logon service is Disabled – If the Secondary logon service is disabled by default on your Windows installation, the launcher might not receive the necessary permissions to make changes to the game files when a new game version is available. To rectify this behaviour, you can fix the problem by accessing the Services screen and changing the Startup behavior of this service.
- Corrupted temporary files – As it turns out, you might also see this error in an instance where the problem is being caused by some type of corrupted temporary data that is currently being stored inside the indices or cache folders. In this case, you can delete these two folders in order to force the launcher to establish clean instances.
- The main WOW folder is Read-Only – If you see this error occurring after installing a major Windows update or after migrating the WOW installation from another computer, you might be dealing with a permission issue. In this case, you might be able to fix the problem by disabling Read-Only setting from the Properties menu.
Now that you know every potential culprit that might be causing this issue with World of Warcraft, here’s a lost of methods that other affected users have successfully used to fix the problem with their WoW installation:
Method 1: Repairing WOW using the Firestorm Launcher
If you are encountering this issue while attempting to launch World of Warcraft via the Firestorm launcher, it’s likely that this problem is occurring due to some kind of file corruption that is affecting the WOW legion installation.
Several affected users that were previously dealing with the same problem have confirmed that using the Analyse & Repair function inside the FIrestorm launcher finally allowed them to launch World of Warcraft without seeing the same ‘The CAS system was unable to initialize’ error.
If you find yourself in this particular scenario, follow the instructions below to repair World of Warcraft using the Firestorm Launcher:
- First things first, restart your computer and close any unnecessary program and service once the next startup is complete.
- Right-click on the launch executable of Firestorm launcher and choose Run as administrator from the context menu.
- When prompted by the UAC (User Account Control), click Yes to grant administrative privileges.
- Once you’re inside the Firestorm Launcher, click on Legion from the vertical menu on the left, then move over to the right-hand menu and click on Settings.
- From the context menu of Settings, click on Analyze and repair and hit Yes at the final prompt to complete the operation.
Repairing Legion using the Firestorm - Once the operation is complete, restart the Firestorm launcher and see if the problem is now fixed.
Note: If you are using Batlle.Net as the default launcher, use the Scan & Repair function instead, by right-clicking on the World of Warcraft icon.
In case you’re still seeing the ‘The CAS system was unable to initialize’ or ‘Initialization error: failed to create storage component‘ error, move down to the next potential fix below.
Method 2: Running a CCleaner Registry scan
As it turns out, another potential scenario that might cause this problem is a selection of remnant registry files left behind by an old installation of Word of Warcraft (or the Firestorm launcher) that are conflicting with the current game version.
Several affected users have confirmed that the problem was resolved after they deployed a 3rd party registry scan using the CCleaner utility to remove any unused registry keys and values that might facilitate the conflict.
If you find yourself in a similar scenario where you might see this error occurring due to a Registry conflict, follow the instructions below to clear any unused Registry files from an old WOW / Firestorm installation via CCleaner:
- First things first, open your default browser and visit the official download page of Ccleaner.
- Inside the download page, the download should start automatically after a couple of seconds. But in case this doesn’t happen, click on the download hyperlink to start the download manually.
Downloading CCleaner - Once the installer is completely downloaded, double-click on it and hit Yes at the UAC prompt to grant the necessary permissions to complete the uninstallation.
Installing Ccleaner - Once the installation is finally complete, move over to the left-hand side of the screen and click on Registry.
- After you’re inside the Registry screen, click on Scan for Issues and wait for the operation to complete.
Performing a Registry scan with Ccleaner Note: This type of cleanup will ensure that every unused instance of a registry value will be removed. This will serve the purpose of eliminating a conflict between your current WOW installation and any remnant files from an older installation
- Once the Registry scan is complete, click on Cleaner (from the menu on the left-hand side) and initiate a standard cleaning scan.
- Attempt to launch WOW once again and see if the problem is now fixed.
In case the same problem is still occurring, move down to the next potential fix below.
Method 3: Adding a command-line argument to Battle.Net (if applicable)
As it turns out, this problem might also occur due to a version mismatch. Several affected users facing the same problem have managed to fix this problem by using the Battle.Net launcher to add an additional command-line argument to the Word of Warcraft: Legion game.
Note: This is only reported to be effective in those instances where this problem has occurred with the sub error message ‘Error downloading versions data from patch service: WOWDOWNLOAD_NOT_FOUND.URL.‘
If you haven’t tried this quick fix yet, follow the instructions below to add a command-line argument to the game listing on Battle.Net in order to ensure that the game is able to download the correct version data:
- Open Battle.Net launcher with administrative features by right-clicking on the executable and choosing Run as Administrator.
- Next, sign in with your Battle.Net account if the process is not automatic.
- Once you have successfully signed in, click on the listing associated with World of Warcraft, then move over to the right-hand menu and click on Options.
- From the context menu resulted from the Options menu, click on Game Settings.
Opening the Game Settings menu of WOW - Inside the Settings menu, ensure that you select the Game Settings tab, then move over to the right-hand section and check the box associated with Additional command-line arguments.
- Once the Command-line argument box becomes visible, enter the following command and click on Done to save the changes:
-uid wow_engb
- After the command argument is saved, launch World of Warcraft once again and see if the problem is now fixed.
Method 4: Enabling the Secondary Logon Service
As it turns out, you can expect to see the ‘CAS System Unable to Initialize ClientHandler’ error occurring due to the fact that your system doesn’t have the Windows Secondary Logon service turned on. This service essentially allows administrators to log on with a non-administrator account to perform administrative tasks without having to log off.
If this scenario looks like it could be applicable, follow the instructions below to ensure that the Secondary Logon service is Enabled inside your Services screen:
- Press Windows key + R to open up a Run dialog box. Next, type ‘services.msc’ inside the text box and press Enter to open up the Services screen.
Accessing the Services screen - Once you’re inside the Services screen, scroll down through the list of services and locate the Secondary Logon service. Once you see it, right-click on Properties from the context menu that just appeared.
Properties screen of Secondary Logon Service - Once you’re inside the Properties screen, click on the General tab from the menu at the top, then change the Startup type to Automatic and hit Apply to save the changes.
Enabling the Secondary Logon service - Now that you’ve enabled the Secondary Login service, launch the game once again and see if the issue is now resolved.
If you are still unable to launch World of Warcraft and you’re seeing the ‘CAS System Unable to Initialize ClientHandler’ error still occurring, move down to the next method below.
Method 4: Deleting the Indices Folder
In case you recently downloaded and installed World of Warcraft after having it installed on a different computer, you might see the “The CAS system was unable to initialize: Unable to create storage component” error occurring when you initially try to launch the game.
If this scenario is applicable, you should be able to fix the problem by navigating to the location where you installed the game and deleting the folder the cache folder called indices. There are a lot of affected users confirming that they finally managed to run the game normally after navigating to the game application folder and removing the indices folder.
Here’s a quick step-by-step guide that will walk you through the process of deleting the indices folder of your WOW installation:
- Ensure that every instance of the game is closed as well as the launcher (Battle.Net or Firestorm)
- Open File Explorer or My Computer and navigate to the location where you installed World of Warcraft. By default, that location is C:/Program Files/World of Warcraft/
- Once you’re inside the correct root folder of WOW, double-click on the data folder. Once inside, look for a folder named indices and once you see it, right-click on it and choose Delete from the context menu.
- After you have successfully deleted the folder called indices, go ahead and delete the cache folder.
Deleting the cache folder in World of Warcraft - Once both folders have been deleted, restart your computer and open the launcher once the next startup is complete in order to allow it to recreate the folders that you deleted at steps 3 and 4.
- If the same ‘CAS System Unable to Initialize ClientHandler’ error is still appearing, move down to the next method below.
Method 5: Disabling Read-Only settings for WoW folder
Another reason why you might be seeing the ‘CAS System Unable to Initialize ClientHandler’ error appearing is that the local installation of WOW is missing writing permissions. Write permission is required to update, patch and otherwise make changes to game files and folders.
Keep in mind that by default, folders and folders might be locked by default when you copy them from different hard drives or computers or when you install a cumulative Windows Update or you upgrade to Windows 10 from an older Windows version.
If this scenario is applicable in your particular scenario, follow the instructions below to unlock the files and folders related to the WOW installation, giving the necessary writing permissions by disabling Read-Only settings:
- Open File Explorer and navigate to the location where you have installed World of Warcraft.
- Once inside, right-click on the main folder and choose Properties from the context menu.
Accessing the Properties screen of the WOW folder - Inside the Properties screen of the main World of Warcraft folder, access the General tab from the menu at the top, then uncheck the box associated with Read-Only (Only applies to files in folder).
- Finally, save the modifications by clicking Apply and run the game (via the main launcher) once again and see if the problem is now fixed.


 Причины ошибок
Причины ошибок Причины ошибок
Причины ошибок
 Repairing Legion using the Firestorm
Repairing Legion using the Firestorm Downloading CCleaner
Downloading CCleaner Installing Ccleaner
Installing Ccleaner Performing a Registry scan with Ccleaner
Performing a Registry scan with Ccleaner  Opening the Game Settings menu of WOW
Opening the Game Settings menu of WOW Accessing the Services screen
Accessing the Services screen Properties screen of Secondary Logon Service
Properties screen of Secondary Logon Service Deleting the cache folder in World of Warcraft
Deleting the cache folder in World of Warcraft Accessing the Properties screen of the WOW folder
Accessing the Properties screen of the WOW folder