Обновлено: 11.02.2023
Hey KingsRow, thanks for getting in touch, welcome to forums and sorry to hear about the issue you ran into.
In order to try and resolve this, I would recommend you to reinstall your Ubisoft Connect launcher and download up to date version of it from here, to see if issue persists.
In order to create threads, posts, and interact with the Ubisoft forums you need to have a Ubisoft account with a verified email address.
Verifying your email address also improves the security of your Ubisoft account, helps us provide you better support, and ensures you don’t miss out on exclusive content, newsletters, and other special offers.
The email address for your Ubisoft account is currently:
We have sent you an e-mail to enable you to verify your email address. Please read and follow the instructions provided to complete this process.
Причины возникновения ошибки.
Проблема вероятней всего заключается в сервисе, через который вы запускаете вашу игру, Uplay или Steam и решения проблемы разные в зависимости от сервиса. Давайте поподробней.
Игра тормозит и лагает
Скорее всего данная проблема носит аппаратный характер. Проверьте системные требования игры и установите корректные настройки качества графики. Подробнее об оптимизации игры можно почитать на форуме. Также загляните в раздел файлов, где найдутся программы для оптимизации The Crew для работы на слабых ПК. Ниже рассмотрены исключительные случаи.
Дополнение к игре The Crew
Игра перестала запускаться.
О: Виной тому могут быть моды установленные для основной игры. Рекомендуется полная переустановка как основной игры, так и дополнения.
Моды не работают.
О: Не все моды для The Crew совместимы с дополнениями. Необходимо заменить часть модификаций на другие версии. Найти их можно в файлах по игре. Задать вопрос о совместимости тех или иных модов с дополнением можно на форуме.
Со времен третьй части Ubisoft выбрала определенный вектор развития их серии Far Cry и продолжает его придерживаться. И если четвертой части не удалось привнести чего-то кардинально нового, то о пятой такого точно не скажешь. Прогресс на лицо, но к сожалению, как и в случае с предыдущими частями, без ошибок также не обошлось. Одной из них является ошибка the procedure entry point cef_get_geolocation could not be located in the dynamic link library libcef.dll. Мы постараемся рассказать вам все, что мы о ней знаем.
Ошибки загрузки/обновления
Проверьте стабильность подключения к интернету, а также скорость загрузки. При слишком высоком пинге или низкой пропускной способности обновление может выдавать ошибки.
Если магазин или лончер The Crew не завершает обновления или выдает ошибки, то переустановите саму программу. При этом все скачанные вами игры сохранятся.
Запустите проверку целостности данных игры.
Проверьте наличие свободного места на том диске, на котором установлена игра, а также на диске с операционной системой. И в том и в другом случае должно быть свободно места не меньше, чем занимает игра на текущий момент. В идеале всегда иметь запас около 100Гб.
О специфических ошибках связанных с последними обновлениями можно узнать на форуме игры.
The Crew 2
1 сен. 2018 в 7:06
Hello! I try to launch some of my games but «the procedure entry point cef_get__geolocation could not be located in the dynamic link library libcef.dil» — this came from nowhere — it has worked before. Not good with computers — please heeeelp!
1 сен. 2018 в 7:20
Go to your Uplay installation folder and find libcef.dll and Uplay.exe
One at a time, right click on them and select Properties
Select the Details tab
Take note of the File Version numbers and post them in this thread.
After doing that, may also wish to try re-installing Uplay by downloading the installer.
You do not need to uninstall Uplay to do this. Instead you can simply install the latest version over the top of your existing installation which will retain all of your settings, saves and game files.
Before doing so, make sure that Uplay is not running in the background to ensure that all files are properly overwritten.
Глючит или не запускается The Crew? Решение есть! Постоянные лаги и зависания — не проблема! После установки мода The Crew начала глючить или НПС не реагируют на завершение задания? И на этот вопрос найдется ответ! На этой странице вы сможете найти решение для любых известных проблем с игрой и обсудить их на форуме.
Как устранить ошибку?
Если вы устанавливали Far Cry 5 из системы Uplay, то единственным и довольно простым решением для вас является его переустановка.
При запуке игры через Steam проблема возникает обычно из-за того, что он запущен не от имени администратора.
Также вполне возможно, что при последнем апдейте у вас загрузилась глючная версия игры. Проверьте, не вышло ли свежих фиксов, исправляющих это.
Также игра часто конфликтует с некоторыми приложениями, работающими в фоне. Вы даже могли их и не запускать, они просто могли находиться в автозупуске. Советуем открыть диспетчер задач и закрыть все приложения, которые вы не используете. Но будьте уверены перед закрытием определенного приложения. Часть из них может не использоваться вами, но использоваться Windows и при их закрытии система просто выдаст ошибку или зависнет.
Этот объем действий должен избавить вас от данной ошибки и дать наконец насладиться игрой в Far Cry 5.
I have got this problem myself last night. I bought trials fusion yesterday on steam and afterwards i couldnt Log into my account or for that sake play the game. The
thing is i had actually been at my account durring the download of the game but afterwards no acces at all and i too get the message «the procedure entry point cef_get_web_plugin_info_byname could not be located in the dynamic link library libcef.dll» when trying to either start the game or log into my account.
3.2272.25.0
not sure about the other hope you can help as ive tried to download the file you reffered to but the same happens
Hey guys! I’ve been having the same issue, but with a little digging I found out that I didn’t have Uplay installed. I’d double check your files for this and redownload Uplay if needed.
Проблемы с модами
Вопросы по прохождению
Ответы на все вопросы касающиеся прохождения The Crew можно найти в соответствующих разделах Wiki, а также на нашем форуме. Не стесняйтесь задавать вопросы и делиться своими советами и решениями.
Игра не запускается
Тут собраны ответы на самые распространённые ошибки. В случае если вы не нашли ничего подходящего для решения вашей проблемы — рекомендуем перейти на форум, где более детально можно ознакомиться с любой ошибкой встречающийся в The Crew .
Игра вылетает на рабочий стол без ошибок.
О: Скорее всего проблема в поврежденных файлах игры. В подобном случае рекомендуется переустановить игру, предварительно скопировав все сохранения. В случае если игра загружалась из официального магазина за сохранность прогресса можно не переживать.
The Crew не работает на консоли.
О: Обновите ПО до актуальной версии, а так же проверьте стабильность подключения к интернету. Если полное обновление прошивки консоли и самой игры не решило проблему, то стоит заново загрузить игру, предварительно удалив с диска.
Ошибка 0xc000007b.
О: Есть два пути решения.
Первый — полная переустановка игры. В ряде случаев это устраняет проблему.
Второй состоит из двух этапов:
Ошибка 0xc0000142.
О: Чаще всего данная ошибка возникает из-за наличия кириллицы (русских букв) в одном из путей, по которым игра хранит свои файлы. Это может быть имя пользователя или сама папка в которой находится игра. Решением будет установка игры в другую папку, название которой написано английскими буквами или смена имени пользователя.
Ошибка 0xc0000906.
О: Данная ошибка связана с блокировкой одного или нескольких файлов игры антивирусом или “Защитником Windows”. Для её устранения необходимо добавить всю папку игры в исключени. Для каждого антивируса эта процедура индивидуально и следует обратиться к его справочной системе. Стоит отметить, что вы делаете это на свой страх и риск. Все мы любим репаки, но если вас часто мучает данная ошибка — стоит задуматься о покупке игр. Пусть даже и по скидкам, о которых можно узнать из новостей на нашем сайте.
Отсутствует msvcp 140.dll/msvcp 120.dll/msvcp 110.dll/msvcp 100.dll
О: Ошибка возникает в случае отсутствия на компьютере корректной версии пакета Microsoft Visual C++, в который и входит msvcp 140.dll (и подобные ему). Решением будет установка нужной версии пакета.
- Нажимаем на Windows + R;
- Вводим команду“regsvrЗ2 msvcp140.dll”(без кавычек);
- Нажимаем “ОК”;
- Перезагружаем компьютер.
Ошибка 0xc0000009a/0xc0000009b/0xc0000009f и другие
О: Все ошибки начинающиеся с индекса 0xc0000009 (например 0xc0000009a, где на месте “а” может находиться любая буква или цифра) можно отнести к одному семейству. Подобные ошибки являются следствием проблем с оперативной памятью или файлом подкачки.
Перед началом выполнения следующих действий настоятельно рекомендуем отключить часть фоновых процессов и сторонних программ, после чего повторно попробовать запустить The Crew .
Увеличиваем размер файла подкачки:
- Клик правой кнопкой на значку компьютера, а далее: «Дополнительные параметры системы» — «Дополнительно» — «Быстродействие» — «Дополнительно» — «Виртуальная память» — «Изменить».
- Выбираем один диск, задаем одинаковый размер.
- Перезагружаемся.
Размер файла подкачки должен быть кратен 1024. Объём зависит от свободного места на выбранном локальном диске. Рекомендуем установить его равным объему ОЗУ.
Если ошибка 0xc0000009а сохранилась, необходимо проверить вашу оперативную память. Для этого нужно воспользоваться функциями таких программ как MemTest86, Acronis, Everest.
Читайте также:
- Как убрать сорняки stardew valley
- Сталкер время перемен спавнер как включить
- Как поменять место спавна в forza horizon 4
- Как включить ноуклип в метро last light редукс
- Как убрать курсор мыши в игре apex legends
При запуске некоторых программ или игр в Windows 11/10 можно столкнуться с ошибкой файла Libcef.dll. Либо точка входа в процедуру не найдена, сама библиотека отсутствует, Libcef.dll не предназначен для выполнения в windows или содержит ошибку.
Libcef.dll — это динамическая библиотека Chromium Embedded Framework (CEF), которая нужна для правильной работы некоторых игр и программ. Давайте разберем, что делать, где скачать файл Libcef.dll, чтобы исправить ошибку.
1. Антивирус
Если появляется ошибка при запуске игр как The Crew или ГТА5 (rage mp), что Libcef.dll не найден или отсутствует, то первым делом проверьте карантин антивируса. Наверняка вы игры скачивали с торрент. Иногда это может быть ложное срабатывание, особенно тогда, когда используете сторонний антивирусный продукт.
- Проверьте карантин антивируса, если там есть файл Libcef.dll, то восстановите его.
- Добавьте в исключения антивируса библиотеку Libcef.dll.
2. SFC проверка
Проверим поврежденные системные файлы и автоматически восстановим их. Для этого, нажмите Win+X и выберите Терминал Windows (администратор), после чего введите ниже команду:
sfc /scannow
3. Скачать Libcef.dll
Если ничего не удается, то придется скачать файл с со специального сайта, но вы должны понимать, что это может быть вирус. Советую после скачивания файла, загрузить его на вирус тотал.
- Перейдите на сайт dll-files.com и скачайте Libcef.dll x64 и x32
- Закиньте Libcef.dll по путям:
- C:WindowsSysWOW64 (если используете 64-битную систему)
- C:WindowsSystem32 (если используете 32-битную систему)
- C:Program FilesSteambin (если ошибка запуска игр Steam)
Иногда DLL библиотеки нужно регистрировать в системе. Для этого, нажмите Win+X и выберите Терминал Windows (администратор), после чего введите ниже команду:
cd C:WindowsSystem32regsvr32 libcef.dll
Зарегистрировали для x32 разрядной системы. Замените на C:WindowsSysWOW64 для x64 битной системы или тот путь, куда указывает ошибка. Если будет выдаваться ошибка, то не переживайте, не все DLL нужно регистрировать, просто запустите программу или игру.
Смотрите еще:
- Скачать Vulkan-1.dll и исправить ошибку в Windows 11/10
- Ошибка the dynamic library rld.dll — Как исправить?
- Скачать msvcp140_1.dll и исправить ошибку в Windows 11/10
- Скачать MSVCR80.dll и исправить ошибку в Windows 11/10
- Как исправить ошибку CONCRT140.dll в Windows 11/10
[ Telegram | Поддержать ]
Contrary to popular belief, Lorem Ipsum is not simply random text. It has roots in a piece of classical Latin literature from 45 BC, making it over 2000 years old. Richard McClintock, a Latin professor at Hampden-Sydney College in Virginia, looked up one of the more obscure Latin words, consectetur, from a Lorem Ipsum passage, and going through the cites of the word in classical literature, discovered the undoubtable source. Lorem Ipsum comes from sections 1.10.32 and 1.10.33 of «de Finibus Bonorum et Malorum» (The Extremes of Good and Evil) by Cicero, written in 45 BC. This book is a treatise on the theory of ethics, very popular during the Renaissance. The first line of Lorem Ipsum, «Lorem ipsum dolor sit amet..», comes from a line in section 1.10.32.
Contrary to popular belief, Lorem Ipsum is not simply random text. It has roots in a piece of classical Latin literature from 45 BC, making it over 2000 years old. Richard McClintock, a Latin professor at Hampden-Sydney College in Virginia, looked up one of the more obscure Latin words, consectetur, from a Lorem Ipsum passage, and going through the cites of the word in classical literature, discovered the undoubtable source. Lorem Ipsum comes from sections 1.10.32 and 1.10.33 of «de Finibus Bonorum et Malorum» (The Extremes of Good and Evil) by Cicero, written in 45 BC. This book is a treatise on the theory of ethics, very popular during the Renaissance. The first line of Lorem Ipsum, «Lorem ipsum dolor sit amet..», comes from a line in section 1.10.32.
Contrary to popular belief, Lorem Ipsum is not simply random text. It has roots in a piece of classical Latin literature from 45 BC, making it over 2000 years old. Richard McClintock, a Latin professor at Hampden-Sydney College in Virginia, looked up one of the more obscure Latin words, consectetur, from a Lorem Ipsum passage, and going through the cites of the word in classical literature, discovered the undoubtable source. Lorem Ipsum comes from sections 1.10.32 and 1.10.33 of «de Finibus Bonorum et Malorum» (The Extremes of Good and Evil) by Cicero, written in 45 BC. This book is a treatise on the theory of ethics, very popular during the Renaissance. The first line of Lorem Ipsum, «Lorem ipsum dolor sit amet..», comes from a line in section 1.10.32.
Точкой входа в процедуру является ошибка Windows, которая обычно влияет на приложение Uplay. Эта ошибка также может помешать запуску других приложений, поэтому сегодня мы покажем вам, как ее исправить в Windows 10.
Ошибка точки входа в процедуру, как ее исправить?
Решение 1. Переустановите приложение Uplay
Как упоминалось ранее, сообщение об ошибке точки входа в процедуру обычно появляется при попытке запустить Uplay. Тем не менее, вы можете легко решить проблему, просто переустановив Uplay. Пользователи сообщили, что удаление Uplay и удаление всех файлов из его каталога устранило проблему для них, поэтому обязательно попробуйте это.
С другой стороны, несколько пользователей сообщили, что ваш антивирус может мешать работе Uplay и вызывать эту ошибку. По словам пользователей, проблема связана с Bullguard Antivirus и Firewall, поэтому вы можете временно отключить ее. Пользователи сообщили, что они исправили проблему, выполнив следующие действия:
- Полностью отключите Bullguard Antivirus и Firewall.
- Перезагрузите компьютер. Когда ваш компьютер перезагрузится, убедитесь, что Bullguard Antivirus и Firewall отключены.
- Удалите Uplay.exe из игровых папок.
- Переустановите Uplay.
- После переустановки включите антивирус Bullguard.
Некоторые пользователи утверждают, что вам даже не нужно удалять Uplay, чтобы исправить это. Просто загрузите последний установочный файл Uplay и запустите его, чтобы обновить Uplay. После этого вы сможете без проблем использовать Uplay.
Решение 2 — Переименуйте файл libcef.dll.old
По словам пользователей, причиной ошибки точки входа в процедуру может быть файл libcef.dll. Этот файл связан с Uplay, но по какой-то причине имя файла может измениться. Если имя файла неверно, Uplay не сможет запуститься, и вы столкнетесь с этой ошибкой. Чтобы устранить проблему, вам просто нужно переименовать этот файл, выполнив следующие действия:
- ЧИТАЙТЕ ТАКЖЕ: Ошибка запуска OccidentAcrident.dll в Windows 10: вот как это исправить
- Найдите файл libcef.dll.old. По умолчанию он должен находиться в каталоге установки Uplay.
- Как только вы найдете файл, вам нужно переименовать его. Для этого сначала нужно выявить расширения файлов. Вы можете сделать это, нажав на Просмотр и проверяя расширения имени файла.
- Щелкните правой кнопкой мыши libcef.dll.old и выберите Rename. Измените его имя с libcef.dll.old на libcef.dll.
- Появится предупреждающее сообщение. Нажмите Да, чтобы продолжить.
После переименования файла проблема должна быть решена полностью. Имейте в виду, что это решение работает, только если у вас нет libcef.dll. Если этот файл присутствует в каталоге Uplay, это решение не относится к вам, поэтому вы можете просто пропустить его.
Решение 3 — Восстановление пакетов Visual C ++
Многие приложения для работы используют распространяемые файлы Visual C ++. Однако, если есть какие-либо проблемы с распространяемыми файлами Visual C ++, вы можете столкнуться с ошибкой точки входа в процедуру. Некоторые пользователи утверждают, что вы можете решить эту проблему, просто исправив пакеты Visual C ++. Для этого выполните следующие действия:
- Нажмите Windows Key + S и войдите в панель управления. Выберите Панель управления из списка результатов.
- Когда откроется панель управления, перейдите в раздел «Программы и компоненты».
- Появится список всех установленных приложений. Выберите Microsoft Visual C ++ Redistributable и нажмите « Изменить».
- Теперь выберите Repair из меню и следуйте инструкциям на экране.
Имейте в виду, что вам может потребоваться восстановить все распространяемые Visual C ++, которые есть на вашем компьютере, чтобы решить эту проблему. Если восстановление Redistributables не помогает, возможно, вам придется переустановить их. Имейте в виду, что вам придется установить несколько версий распространяемых C ++, а не только последнюю. Разные приложения часто требуют разных версий распространяемых C ++ для правильной работы, поэтому вам придется установить несколько версий.
- ЧИТАЙТЕ ТАКЖЕ: Исправлено: ошибка «Windows Shell Common Dll перестала работать»
Решение 4 — Используйте Steam для запуска вашей игры
По словам пользователей, вы можете исправить ошибку точки входа в процедуру, просто запустив игру из Steam вместо Uplay. Чтобы решить проблему, сначала нужно полностью закрыть Uplay. Иногда Uplay может работать в фоновом режиме, поэтому вам нужно использовать диспетчер задач, чтобы закрыть его. Для этого выполните следующие действия:
- Нажмите Ctrl + Shift + Esc, чтобы открыть диспетчер задач.
- Когда откроется диспетчер задач, перейдите на вкладку Процессы и найдите процесс Uplay. Если вы найдете его, щелкните правой кнопкой мыши и выберите « Завершить задачу». Вы также можете перейти на вкладку Details и проверить, запущен ли процесс Uplay. Если это так, щелкните правой кнопкой мыши и выберите « Завершить задачу» из меню.
Теперь вам нужно снова скачать Uplay и установить его. Для этого выполните следующие действия:
- Загрузите установочный файл Uplay и запустите его.
- Убедитесь, что не запускаете Uplay в конце установки.
- Теперь запустите Steam и запустите свою игру.
При запуске игры из Steam Uplay запустится автоматически, и у вас не возникнет проблем с этим. Имейте в виду, что вам, возможно, придется запускать игры из Steam в качестве обходного пути, пока не найдете постоянное решение.
Решение 5 — Удалить драйвер видеокарты
По словам пользователей, ошибка точки входа в процедуру может появиться из-за проблем с графическими драйверами Nvidia. Чтобы исправить проблему, пользователи предлагают удалить ваш драйвер и проверить, решает ли это проблему. Вы можете сделать это, выполнив следующие действия:
- Нажмите Windows Key + X, чтобы открыть меню Win + X, и выберите « Диспетчер устройств» из списка.
- В разделе « Адаптеры дисплея» найдите драйвер видеокарты, щелкните его правой кнопкой мыши и выберите « Удалить устройство».
- Теперь установите флажок « Удалить программное обеспечение драйвера для этого устройства» и нажмите « Удалить».
- После удаления драйвера перезагрузите компьютер.
- ЧИТАЙТЕ ТАКЖЕ: Ошибки Xinput1_3.dll на ПК с Windows
Как только ваш компьютер перезагрузится, Windows установит драйвер по умолчанию. После установки драйвера по умолчанию проверьте, сохраняется ли проблема. Если нет, вы можете обновить драйвер, но не устанавливайте ту же версию, которая вызвала у вас эту проблему.
Есть также еще один способ удалить ваш драйвер. Мы показали вам, как удалить его из диспетчера устройств, но этот метод может иногда оставлять оставшиеся файлы и записи реестра, которые все еще могут вызывать проблему. Чтобы полностью удалить драйвер видеокарты, мы рекомендуем использовать программу удаления драйверов дисплея. Это бесплатный сторонний инструмент, который автоматически удалит драйвер видеокарты и все связанные с ним файлы. Если вы хотите быть уверены, что драйвер вашей видеокарты полностью удален, мы рекомендуем вам использовать этот инструмент.
Пользователи сообщали об этой проблеме с драйверами Nvidia, но даже если вы не используете графику Nvidia, вы можете попробовать переустановить драйверы и посмотреть, поможет ли это.
Несколько пользователей сообщили, что они столкнулись с ошибкой точки входа в процедуру при попытке запустить определенные игры. Похоже, что эта проблема может быть вызвана Защитником Windows, поэтому для ее устранения необходимо отключить Защитник Windows. Для этого вам просто нужно сделать следующее:
- Если у вас установлен сторонний антивирус, отключите его.
- Отключите ваш компьютер от Интернета.
- Теперь вам нужно запустить редактор групповой политики. Для этого нажмите Windows Key + R и введите gpedit.msc. Теперь нажмите Enter или нажмите OK, чтобы запустить его.
- На левой панели выберите Конфигурация компьютера> Административные шаблоны> Компоненты Windows> Защитник Windows. На правой панели найдите и дважды щелкните Отключить антивирус Защитника Windows.
- Выберите Enabled, нажмите Apply и OK, чтобы сохранить изменения. Несколько пользователей рекомендуют вместо этого выбрать параметр « Отключено», поэтому вы можете попробовать это сделать.
- ЧИТАЙТЕ ТАКЖЕ: DLL-файлы отсутствуют после установки Windows 10 Creators Update
После отключения Защитника Windows переустановите игру и проверьте, появляется ли проблема по-прежнему. Следует отметить, что редактор групповой политики доступен только в Windows Pro или Enterprise Edition. Если в вашей Windows нет редактора групповой политики, вы можете отключить Защитника Windows, изменив реестр. Для этого выполните следующие действия:
- Нажмите Windows Key + R и введите regedit. Нажмите Enter или нажмите OK, чтобы открыть редактор реестра.
- На левой панели перейдите к HKEY_LOCAL_MACHINE SOFTWARE Policies Microsoft Защитник Windows.
- На правой панели дважды щелкните ключ DisableAntiSpyware. Если этот ключ недоступен, вам нужно его создать. Для этого щелкните правой кнопкой мыши пустое место и выберите « Создать»> «Значение DWORD (32-разрядное)». Введите DisableAntiSpyware в качестве имени нового DWORD. Теперь дважды щелкните DWORD DisableAntiSpyware, чтобы открыть его свойства.
- Установите значение данных на 1 и нажмите OK, чтобы сохранить изменения.
Имейте в виду, что редактирование реестра может быть потенциально опасным, поэтому будьте особенно осторожны. Если вы хотите снова включить Защитник Windows, просто измените значение значения DisableAntiSpyware DWORD на 0 или удалите его.
Решение 7. Полностью удалите проигрыватель VLC с вашего ПК.
Ошибка точки входа в процедуру обычно влияет на Uplay, но она также может появляться в других приложениях. Пользователи сообщили об этой ошибке в Tunngle, и кажется, что она была вызвана VLC Media Player. Чтобы решить эту проблему, вам необходимо удалить VLC Media Player и удалить все записи реестра, связанные с ним.
Чтобы полностью удалить VLC с вашего компьютера, вы можете использовать программное обеспечение для удаления, такое как Revo Uninstaller. Эти инструменты могут удалить любое приложение вместе со всеми файлами и записями реестра, связанными с ним.
Пользователи сообщили, что удаление плеера VLC решило проблему для них, поэтому обязательно попробуйте. Если вы все еще хотите использовать VLC в качестве мультимедийного проигрывателя, обязательно загрузите и установите последнюю версию и проверьте, появляется ли проблема по-прежнему.
- ЧИТАЙТЕ ТАКЖЕ: уязвимость безопасности Windows gdi32.dll исправлена сторонним 0patch
Решение 8. Замените конфигурацию и DLL-файлы.
Пользователи сообщили об ошибке точки входа в процедуру при попытке запустить Assassin’s Creed 4. По словам пользователей, проблема вызвана поврежденной конфигурацией и файлами.dll. Чтобы решить эту проблему, вам нужно заменить поврежденные файлы новыми. Список файлов, которые необходимо заменить, включает orbit_api, steam_api, steam_api.dll, uplay_r1.dll и uplay_r1_loader.dll.
Помните, что загрузка этих файлов со сторонних веб-сайтов может быть проблемой безопасности, поэтому всегда лучше скопировать их от другого пользователя, у которого есть рабочая копия игры. После того, как вы скопируете эти файлы в каталог игры, проблема должна быть решена, и все начнет работать без проблем.
Если проблема по-прежнему сохраняется, пользователи предлагают полностью отключить Защитника Windows и проверить, решает ли это проблему. Для получения дополнительной информации о том, как отключить Защитника Windows, обязательно проверьте Решение 6 для получения подробных инструкций.
Решение 9. Отключите антивирус
Ваше антивирусное программное обеспечение довольно важно, но оно может иногда вызывать ошибку точки входа в процедуру при попытке играть в определенные игры. Чтобы решить эту проблему, рекомендуется временно отключить антивирус и проверить, решает ли это проблему.
Это простой обходной путь, но если он работает, обязательно используйте его в будущем, если эта ошибка появится снова. Помните, что почти любое стороннее антивирусное программное обеспечение может вызвать появление этой проблемы, поэтому обязательно попробуйте это решение.
Решение 10. Установите последние обновления
Если вы часто получаете сообщение об ошибке точки входа в процедуру, вы можете решить ее, обновив Windows. По умолчанию Windows 10 автоматически устанавливает необходимые обновления в фоновом режиме, но иногда вы можете пропустить важное обновление.
Однако вы всегда можете проверить наличие обновлений вручную, выполнив следующие действия:
- ЧИТАЙТЕ ТАКЖЕ: Исправлено: отсутствует ошибка VCOMP140.DLL в Windows 10
- Откройте приложение «Настройки». Вы можете сделать это быстро, просто нажав Windows Key + I.
- Когда откроется приложение «Настройки», перейдите в раздел « Обновление и безопасность ».
- Теперь нажмите кнопку Проверить наличие обновлений. Теперь Windows проверит наличие обновлений и автоматически загрузит их в фоновом режиме. Если доступны какие-либо обновления, Windows установит их, как только ваш компьютер перезагрузится.
Поддержание Windows в актуальном состоянии — это один из лучших способов гарантировать, что ошибки, подобные этой, не появляются, поэтому обновляйте Windows как можно чаще.
Решение 11. Скопируйте файл steam_api.dll.
Пользователи сообщили об ошибке точки входа в процедуру при попытке запустить сервер Gmod на своем ПК. Видимо проблема возникает из-за отсутствия файла steam_api.dll. Чтобы решить эту проблему, вам просто нужно скопировать отсутствующий файл в каталог сервера Gmod. Это довольно просто, и вы можете сделать это, выполнив следующие действия:
- Перейдите в каталог gmodserver на вашем ПК.
- Теперь перейдите в папку bin.
- После того, как вы откроете каталог bin, найдите файл steam_api.dll. Скопируйте этот файл.
- Теперь вернитесь в каталог gmodserver и вставьте в него файл steam_api.dll.
После копирования файла steam_api.dll проблема должна исчезнуть, и вы сможете без проблем запустить сервер Gmod.
Решение 12 — Скопируйте файл libxml2.dll
По словам пользователей, это сообщение об ошибке может появиться при использовании приложения APPandora. Проблема возникает из-за отсутствия определенного DLL-файла, но вы можете решить проблему, просто скопировав этот файл. Для этого выполните следующие действия:
- В 64-битной Windows перейдите в каталог C: Program Files (x86) Common Files Apple Apple Application Support. Если вы используете 32-разрядную версию Windows, перейдите в каталог C: Program Files Common Files Apple Apple Application Support.
- После того, как вы откроете каталог поддержки приложений Apple, найдите файл libxml2.dll и скопируйте его. В сообщении об ошибке точки входа в процедуру обычно указывается, какой файл отсутствует, поэтому вам нужно найти его в каталоге поддержки приложений Apple и скопировать его.
- Теперь перейдите в каталог C: Windows SysWOW64 и вставьте этот файл. Если вы используете 32-разрядную версию Windows, вам нужно перейти в каталог C: Windows System32 и вставить туда свой файл.
После копирования отсутствующих файлов приложение APPandora снова начнет работать без проблем.
- ЧИТАЙТЕ ТАКЖЕ: Исправлено: ошибка SysMenu.dll в Windows 10
Решение 13 — Переустановите / обновите ваш браузер
Google Chrome — отличный браузер, но он также может страдать от ошибки точки входа в процедуру. Несколько пользователей сообщили об этом сообщении об ошибке в Chrome, и для того, чтобы это исправить, вам просто нужно переустановить Chrome на вашем компьютере. Имейте в виду, что вам нужно установить последнюю версию Chrome, чтобы решить эту проблему.
Помимо Chrome, эта проблема также влияет на Firefox, поэтому, если вы используете Firefox в качестве браузера по умолчанию, переустановите его и обновите до последней версии, чтобы решить эту проблему.
Решение 14 — Переименуйте файл dxgi.dll
По словам пользователей, эта ошибка может появляться при попытке использовать моды в определенных играх. Причиной этой проблемы является файл dxgi.dll, и для решения этой проблемы вам необходимо найти и переименовать этот файл. Для этого выполните следующие действия:
- Перейдите в каталог установки вашей игры и найдите файл dxgi.dll. Если этот.dll недоступен, перейдите в каталог C: Windows System32. Найдите файл dxgi.dll и скопируйте его в каталог установки игры.
- В каталоге установки игры щелкните правой кнопкой мыши dxgi.dll и выберите в меню « Переименовать». Переименуйте файл из dxgi.dll в d3d11.dll.
После переименования файла попробуйте снова запустить игру и проверьте, не появляется ли проблема.
Решение 15 — Изменить системные переменные
По словам пользователей, сообщение об ошибке точки входа в процедуру может появиться при запуске программы просмотра DWG или DWG TrueView. Если вы используете эти инструменты, вы можете решить проблему, просто изменив системные переменные. Для этого выполните следующие действия:
- Нажмите Windows Key + S и введите дополнительные. Выберите Просмотр расширенных настроек системы из меню.
- Откроется окно « Свойства системы». Нажмите на кнопку Переменные среды.
- Окно переменных среды откроется. В разделе « Системные переменные » выберите « Путь» и нажмите кнопку « Изменить».
- Появится список переменных пути. Если C: Program Files Common Files Autodesk Shared отсутствует в списке, его необходимо добавить. Для этого просто щелкните пустое место в списке и введите C: Program Files Common Files Autodesk Shared. Теперь нажмите OK, чтобы сохранить изменения. Если этот путь доступен, убедитесь, что он правильный.
- ЧИТАЙТЕ ТАКЖЕ: Исправлено: ошибки Autorun.dll в Windows 10
После этого вам просто нужно сохранить изменения, и проблема должна быть решена. Имейте в виду, что эта проблема также может повлиять на другие приложения. Если у вас возникла эта ошибка с другими приложениями, мы настоятельно рекомендуем вам проверить их переменные Path и при необходимости отредактировать их.
Решение 16. Переустановите Jabber и удалите файлы MeetingService.
Несколько пользователей сообщили об этом сообщении об ошибке при использовании Jabber. Чтобы решить эту проблему, вам необходимо удалить Jabber и удалить некоторые файлы.dll и.xml. Для этого выполните следующие действия:
- Удалите Jabber.
- Теперь перейдите в каталог установки Jabber. По умолчанию это должен быть C: Program Files (x86) Cisco Systems Cisco Jabber services MeetingService.
- Найдите и удалите файлы MeetingService.dll и MeetingService.xml.
- После удаления этих файлов переустановите Jabber.
Это простое решение, и пользователи сообщили, что переустановка Jabber и удаление файлов MeetingService устранили проблему для них, поэтому обязательно попробуйте ее. Несколько пользователей сообщили, что удаление всего каталога Cisco Jabber устранило проблему для них, поэтому обязательно попробуйте это.
Решение 17 — Проверьте целостность файлов игры
Сообщение об ошибке точки входа в процедуру обычно появляется при попытке запуска определенных игр с использованием Uplay. По словам пользователей, проблема может возникнуть, если ваши игровые файлы повреждены. Чтобы решить эту проблему, вам нужно проверить целостность вашего игрового кэша. Чтобы сделать это в Uplay, выполните следующие действия:
- Откройте Uplay и нажмите « Игры».
- Выберите игру, которая дает вам это сообщение об ошибке. Теперь нажмите на кнопку Проверить файлы.
- Процесс проверки начнется. Этот процесс может занять некоторое время, поэтому вам придется набраться терпения.
Если у вас возникла эта проблема с играми Steam, вы можете проверить кеш игры, выполнив следующие действия:
- Откройте Steam и зайдите в свою игровую библиотеку. Найдите игру, которая дает вам эту ошибку, щелкните ее правой кнопкой мыши и выберите « Свойства» в меню.
- Когда откроется окно « Свойства», перейдите на вкладку « Локальные файлы » и нажмите кнопку « Проверить целостность кеша игры».
- Процесс проверки начнется. Проверка может занять некоторое время, так что наберитесь терпения.
После завершения проверки убедитесь, что проблема все еще появляется. Немногие пользователи утверждают, что проверка их игр решила проблему для них, поэтому обязательно попробуйте это.
- ЧИТАЙТЕ ТАКЖЕ: Исправлено: wdsutil.dll отсутствует / не найден в Windows 10
Решение 18 — Переустановите Adobe Photoshop
По словам пользователей, проблема может появиться после установки Adobe Photoshop. Проблема вызвана повреждением.dll-файла, и для решения этой проблемы вам необходимо переустановить Photoshop. Для этого вам необходимо выполнить следующие шаги:
- Удалите Adobe Photoshop с вашего компьютера.
- Загрузите Adobe Creative Cloud Cleaner Tool.
- Как только вы загрузите инструмент, запустите его. Инструмент удалит все файлы, связанные с Adobe Photoshop, с вашего ПК.
- После завершения процесса снова загрузите и установите Adobe Photoshop.
После переустановки Photoshop проблема должна быть решена, и вы сможете использовать ее без проблем.
Решение 19 — Выполните восстановление системы
Если недавно появилось сообщение об ошибке точки входа в процедуру, вы можете исправить проблему, выполнив Восстановление системы. Это полезная функция, которая восстановит ваш компьютер до прежнего состояния и исправит все недавние проблемы. Имейте в виду, что эта функция может удалить все недавно сохраненные файлы, поэтому вы можете создать резервную копию. Чтобы выполнить восстановление системы, выполните следующие действия:
- Нажмите Windows Key + S и введите восстановление системы. Выберите Создать точку восстановления из меню.
- Откроется окно Свойства системы. Нажмите на кнопку восстановления системы.
- Когда откроется окно « Восстановление системы», нажмите « Далее».
- Появится список доступных точек восстановления. Если доступно, установите флажок Показать дополнительные точки восстановления. Теперь выберите нужную точку восстановления и нажмите « Далее».
- Следуйте инструкциям на экране для завершения процесса восстановления.
После того, как вы восстановите свой компьютер, убедитесь, что проблема все еще появляется.
Решение 20. Скопируйте отсутствующие DLL-файлы в каталог Syncios.
Это сообщение об ошибке может появиться при использовании программного обеспечения Syncios на вашем компьютере. Отсутствующие DLL-файлы приводят к появлению этой ошибки, и для ее исправления необходимо скопировать их в каталог Syncios. Для этого выполните следующие действия:
- Перейдите в каталог C: Program Files Common Files Apple Apple Application Support. Если вы используете 32-разрядную версию Windows, вам нужно вместо этого перейти в каталог C: Program Files (x86).
- Открыв папку поддержки приложений Apple, выберите файлы libxml2.dll, WTF.dll, libxml3.dll и WebKit.dll. Теперь нажмите Ctrl + C, чтобы скопировать эти файлы.
- Перейдите в каталог C: Program Files Syncios . Если вы используете 32-разрядную версию Windows, вам нужно вместо этого перейти в каталог C: Program Files (x86) Syncios.
- Открыв каталог Syncios, нажмите Ctrl + V, чтобы вставить файлы.
После этого проблема должна быть решена, и вы сможете без проблем запустить приложение Syncios.
Сообщение об ошибке точки входа в процедуру может помешать запуску ваших любимых приложений или игр. Эта ошибка обычно вызвана отсутствием DLL-файлов, но вы должны быть в состоянии решить ее с помощью одного из наших решений.
ЧИТАЙТЕ ТАКЖЕ:
- Исправлено: ошибка «Набор папок не открывается» в Windows 10
- Как исправить ошибку ‘err_cert_authority_invalid’ на ПК
- Исправлено: Kodi не работает Windows 10
- Внешний USB-накопитель не отображается на ПК: 10 способов решения этой проблемы
- Быстрое исправление ошибки «Windows не удалось завершить форматирование»
Файл libcef.dll – это библиотеки динамических ссылок Chromium Embedded Framework (CEF), который имеет цифровую подпись Valve и используется клиентом Steam и другими программами.
Но есть случаи, когда запуск приложения прерывается ошибкой «Точка входа в процедуру не найдена в библиотеке libcef.dll». Причина ошибки указывает на то, что этот файл отсутствует по месту расположения или перемещен на карантин антивирусным программным обеспечением.
Загрузка и регистрация
Во многих случаях ошибка возникает по причине того, что libcef.dll либо отсутствует, либо удален. Нужно скопировать его с другого компьютера или с проверенного источника в интернете, чтобы не подвергнуть систему заражению.
В проводнике перейдите по пути:
C:WindowsSystem32 или SysWOW64, если используете 64-разрядную версию ОС.
Посмотрите, присутствует ли здесь файл с помощью поискового запроса.
Если он не найден, скопируйте с другого компьютера или сайта dllme com и вставьте в указанную папку.
Откройте командую строку с помощью системного поиска.
Выполните команду:
cd C:WindowsSysWOW64 или System32
После изменения пути зарегистрируйте библиотеку командой:
regsvr32 libcef.dll
После успешного выполнения закройте консоль и перезагрузите ПК. Попробуйте установить приложение, которое не удавалось из-за отсутствия системного файла.
Для запуска игр в Стим скопируйте эту библиотеку в «C:Program FilesSteambin».
Добавление в список исключений антивируса
Ошибка может произойти из-за блокировки DLL в указанном каталоге. Чтобы ее устранить, добавьте следующие каталоги в исключение антивирусной программы.
После добавления вернитесь к первому решению. Проверьте, решена ли проблема. Если не удается запустить какую-то игру, в которой libcef.dll продолжает исчезать после копирования, исключите и этот каталог.
Если проблема остается, отмените указанные изменения удалением этих папок из списка исключений. Поскольку есть много вирусов, которые могут проникнуть в эти незащищенные папки.
by Milan Stanojevic
Milan has been enthusiastic about technology ever since his childhood days, and this led him to take interest in all PC-related technologies. He’s a PC enthusiast and he… read more
Updated on May 2, 2022
- The procedure error point error is a tricky one. It is usually related to a software bug or missing DLL files but there are many other different cases that users have reported.
- Check this extensive guide for what solution best fits your situation and apply the changes accordingly.
- You can try to reinstall the UPlay application and see if you resolve the entry point error on your computer.
- A practical idea would be to consider another gaming distribution service like Steam to launch your games.
XINSTALL BY CLICKING THE DOWNLOAD FILE
This software will keep your drivers up and running, thus keeping you safe from common computer errors and hardware failure. Check all your drivers now in 3 easy steps:
- Download DriverFix (verified download file).
- Click Start Scan to find all problematic drivers.
- Click Update Drivers to get new versions and avoid system malfunctionings.
- DriverFix has been downloaded by 0 readers this month.
The procedure entry point is Windows error, and it usually affects Uplay application. This error can also prevent other applications from running, so today we’re going to show you how to fix it on Windows 10.
The procedure entry point could not be located [FIXED]
1. Reinstall the Uplay application
As previously mentioned, The procedure entry point error message usually appears when trying to start Uplay. However, you can easily fix the problem simply by reinstalling Uplay. Users reported that removing Uplay and deleting all files from its directory fixed the problem for them, so be sure to try that.
On the other hand, several users reported that your antivirus can interfere with Uplay and cause this error. According to users, the problem is related to Bullguard Antivirus and Firewall, so you might want to disable it temporarily. Users reported that they fixed the problem by following these steps:
- Turn off Bullguard Antivirus and Firewall completely.
- Restart your PC. When your PC restarts, make sure that Bullguard Antivirus and Firewall are disabled.
- Delete Uplay.exe from game folders.
- Reinstall Uplay.
- After you reinstall it, turn the Bullguard antivirus back on.
Several users claim that you don’t even have to uninstall Uplay to fix it. Simply download the latest Uplay setup file and run it to update Uplay. After doing that, you should be able to use Uplay without any problems.
2. Rename the libcef.dll.old file
- Locate libcef.dll.old file. By default, it should be located in the Uplay installation directory.
- Once you locate the file you need to rename it. To do that, first, you need to reveal file extensions. You can do that by clicking on View and checking File name extensions.
- Right-click libcef.dll.old and choose Rename. Change its name from libcef.dll.old to libcef.dll .
- A warning message will appear. Click on Yes to proceed.
According to users, the cause for The procedure entry point error can be your libcef.dll file. This file is related to Uplay, but for some reason, the name of the file can change. If the file name isn’t correct, Uplay won’t be able to start and you’ll encounter this error. To fix the problem, you just have to rename this file by doing the steps above.
After you rename the file, the issue should be resolved completely. Keep in mind that this solution works only if you don’t have libcef.dll available. If this file is present in the Uplay directory, this solution doesn’t apply to you, so you can just skip it.
3. Repair the Visual C++ packages
- Press Windows Key + S and enter control panel. Choose Control Panel from the list of results.
- When Control Panel opens, go to Programs and Features.
- A list of all installed applications will now appear. Select Microsoft Visual C++ Redistributable and click on Change.
- Now choose Repair from the menu and follow the instructions on the screen.
Many applications rely on Visual C++ Redistributables in order to work. However, if there’s any problem with Visual C++ Redistributables you might encounter The procedure entry point error. Several users claim that you can fix the problem simply by repairing Visual C++ packages. To do that, follow the steps from above.
Keep in mind that you might have to repair all Visual C++ Redistributables that you have on your PC in order to fix this problem. If repairing the Redistributables doesn’t help, you might have to reinstall them. Keep in mind that you’ll have to install multiple versions of C++ Redistributables and not just the latest one. Different applications often require different versions of C++ Redistributables in order to run properly, so you’ll have to install multiple versions.
4. Use Steam to launch your game
- Press Ctrl + Shift + Esc to open Task Manager.
- When Task Manager opens, go to Processes tab and look for Uplay process. If you find it, right-click it and choose End task. You can also go to the Details tab and check if the Uplay process is running. If so, right-click it and choose End task from the menu.
Now you need to download Uplay again and install it. To do that, follow these steps:
- Download the Uplay setup file and run it.
- Make sure not to run Uplay at the end of the installation.
- Now start Steam and launch your game.
According to users, you can fix The procedure entry point error simply by starting your game from Steam instead of Uplay. To fix the problem, first, you need to close Uplay entirely. Sometimes Uplay can run in the background, so you’ll need to use Task Manager to close it.
By starting your game from Steam, Uplay will automatically start and you won’t have any problems with it. Keep in mind that you might have to start games from Steam as a workaround until you find a permanent solution.
5. Remove your graphics card driver
- Press Windows Key + X to open Win + X menu and choose Device Manager from the list.
- In the Display adapters section locate your graphics card driver, right-click it and choose Uninstall device.
- Now check Delete the driver software for this device and click on Uninstall.
- After you uninstall your driver, restart your PC.
Once your PC restarts, Windows will install the default driver. After the default driver is installed, check if the problem still persists. If not, you might want to update your driver, but be sure not to install the same version that caused you this problem.
According to users, The procedure entry point error can appear due to problems with your Nvidia graphics drivers. To fix the issue, users are suggesting removing your driver and checking if that solves the problem.
There’s also one more way to remove your driver. We showed you how to remove it from Device Manager, but this method can sometimes leave leftover files and registry entries that can still cause the problem. To completely remove your graphics card driver, we suggest that you use Display Driver Uninstaller. This is a freeware third-party tool that will automatically remove your graphics card driver and all files related to it. If you want to be sure that your graphics card driver is completely removed, we suggest that you use this tool.
Users reported this problem with Nvidia drivers, but even if you don’t use Nvidia graphics, you might want to try reinstalling your drivers and see if that helps.
6. Disable Windows Defender
- If you have a third-party antivirus tool installed, disable it.
- Disconnect your PC from the Internet.
- Now you need to start Group Policy Editor. To do that, press Windows Key + R and enter gpedit.msc. Now press Enter or click OK to run it.
- In the left pane, navigate to Computer Configuration > Administrative Templates > Windows Components > Windows Defender. In the right pane, locate and double click Turn off Windows Defender Antivirus.
- Select Enabled and click on Apply and OK to save changes. Several users are recommending to select Disabled option instead, so you might want to try doing that as well.
After you disable Windows Defender, reinstall your game and check if the problem still appears. We have to mention that Group Policy Editor is available only on Windows Pro or Enterprise Editions. If your Windows doesn’t have Group Policy Editor, you can disable Windows Defender by modifying your registry. To do that, follow these steps:
- Press Windows Key + R and enter regedit. Press Enter or click OK to open Registry Editor.
- In the left pane, navigate to
HKEY_LOCAL_MACHINESOFTWAREPoliciesMicrosoftWindows Defender. - In the right pane, double click the DisableAntiSpyware key. If this key isn’t available, you need to create it. To do that, right-click the empty space and choose New > DWORD (32-bit) Value. Enter DisableAntiSpyware as the name of the new DWORD. Now double click the DisableAntiSpyware DWORD to open its properties.
- Set the Value data to 1 and click OK to save changes.
Several users reported that they encountered The procedure entry point error while trying to run certain games. It seems that this problem can be caused by Windows Defender, so in order to fix it we need to disable Windows Defender. To do that, you just need to follow the steps described above.
Keep in mind that editing the registry can be potentially dangerous, so use extra caution. If you want to enable Windows Defender again, simply change the value data of DisableAntiSpyware DWORD to 0 or delete it.
7. Completely remove VLC player from your PC
The procedure entry point error usually affects Uplay, but it can also appear in other applications. Users reported this error in Tunngle, and it seems that it was caused by VLC Media Player.
To fix the problem, you need to uninstall VLC Media Player and remove all registry entries associated with it.
To completely remove VLC from your PC, you might consider a cleaning software that can help you remove any unwanted programs.
CCleaner can perform this job in a few clicks and also erase junk files or temporary files from your system.
Users reported that removing the VLC player fixed the problem for them, so be sure to try it. If you still want to use VLC as your media player, be sure to download and install the latest version and check if the issue still appears.
8. Replace the configuration and .dll files
Users reported The procedure entry point error while trying to run Assassin’s Creed 4. According to users, the issue is caused by corrupted configuration and .dll files. To fix the problem, you’ll need to replace the corrupted files with new ones. The list of files that you need to replace includes orbit_api, steam_api, steam_api.dll, uplay_r1.dll, and uplay_r1_loader.dll.
Keep in mind that downloading these files from third-party websites can be a security concern, therefore it’s always better to copy them from another user that has a working copy of the game. After you copy these files to the game’s directory, the problem should be fixed and everything will start working without issues.
If the problem still persists, users are suggesting disabling Windows Defender entirely and checking if that solves the problem. For more information on how to disable Windows Defender, be sure to check Solution 6 for detailed instructions.
9. Disable your antivirus
Your antivirus software is rather important, but it can sometimes cause The procedure entry point error to appear while trying to play certain games. To fix the issue, it’s advised to temporarily disable your antivirus and check if that solves the problem.
Some PC issues are hard to tackle, especially when it comes to corrupted repositories or missing Windows files. If you are having troubles fixing an error, your system may be partially broken.
We recommend installing Restoro, a tool that will scan your machine and identify what the fault is.
Click here to download and start repairing.
This is just a simple workaround, but if it works, be sure to use it in the future if this error appears again. Keep in mind that almost any third-party antivirus software can cause this problem to appear, so be sure to try this solution.
10. Install the latest updates
If you’re frequently getting The procedure entry point error message, you might be able to solve it by updating your Windows. By default, Windows 10 automatically installs the necessary updates in the background, but sometimes you might miss an important update.
However, you can always check for updates manually by doing the following:
- Open the Settings app. You can do that quickly simply by pressing Windows Key + I.
- When Settings app opens, navigate to Update & security section.
- Now click on Check for updates button. Windows will now check for updates and download them automatically in the background. If any updates are available, Windows will install them as soon as your PC restarts.
Keeping your Windows up to date is one of the best ways to ensure that errors such as this one don’t appear, so be sure to update Windows as often as you can.
11. Copy the steam_api.dll file
Users reported The procedure entry point error message while trying to start a Gmod server on their PC. Apparently the problem is occurring because steam_api.dll file is missing. To fix the issue, you just need to copy the missing file to the Gmod server directory. This is rather simple, and you can do it by following these steps:
- Go to the gmodserver directory on your PC.
- Now navigate to the bin folder.
- Once you open the bin directory, search for steam_api.dll file. Copy that file.
- Now go back to gmodserver directory and paste the steam_api.dll file in that directory.
After you copy the steam_api.dll file, the problem should disappear and you’ll be able to run Gmod server without any problems.
12. Copy libxml2.dll file
According to users, this error message can appear while using APPandora app. The problem occurs because a certain .dll file is missing, but you can fix the problem simply by copying that file. To do that, follow these steps:
- On a 64 -bit Windows, go to the
C:Program Files (x86)Common FilesAppleApple Application Supportdirectory. If you’re using 32 -bit version of Windows, navigate to the
C:Program FilesCommon FilesAppleApple Application Supportdirectory instead.
- Once you open Apple Application Support directory locate libxml2.dll file and copy it. The procedure entry point error message usually tells you which file is missing, so you need to find it in Apple Application Support directory and copy it.
- Now navigate to C:WindowsSysWOW64 directory and paste that file. If you’re using a 32-bit version of Windows, you need to navigate to C:WindowsSystem32 directory and paste your file there.
After copying the missing files, APPandora app will start working again without any problems.
- READ ALSO: Fix: SysMenu.dll error in Windows 10
Reinstall / update your browser
Google Chrome is a great browser, but it can also suffer from The procedure entry point error. Several users reported this error message in Chrome, and in order to fix it, you just have to reinstall Chrome on your PC. Keep in mind that you’ll need to install the latest version of Chrome in order to fix this issue.
In addition to Chrome, this issue also affects Firefox, so if you’re using Firefox as your default browser, reinstall it and update it to the latest version to fix this problem.
Solution 14 – Rename the dxgi.dll file
According to users, this error can appear while trying to use mods with certain games. The cause for this problem is dxgi.dll file, and in order to fix the issue, you need to find and rename that file. To do that, follow these steps:
- Go to your game’s installation directory and look for dxgi.dll file. If this .dll isn’t available, go to C:WindowsSystem32 directory. Locate the dxgi.dll and copy it to the game’s installation directory.
- In the game’s installation directory, right-click dxgi.dll and choose Rename from the menu. Rename the file from dxgi.dll to d3d11.dll .
After renaming the file, try to start the game again and check if the problem still appears.
Solution 15 – Change System Variables
According to users, The procedure entry point error message can appear while starting DWG Viewer or DWG TrueView software. If you’re using these tools, you might be able to fix the problem simply by changing your system variables. To do that, follow these steps:
- Press Windows Key + S and enter advanced. Choose View advanced system settings from the menu.
- System Properties window will now appear. Click on Environment Variables button.
- Environment Variables window will open. In the System variables section, select Path and click on Edit button.
- A list of path variables will appear. If C:Program FilesCommon FilesAutodesk Shared isn’t available on the list, you need to add it. To do that, simply click an empty space on the list and enter C:Program FilesCommon FilesAutodesk Shared . Now click OK to save changes. If this path is available, be sure to check if it’s correct.
- READ ALSO: Fix: Autorun.dll errors in Windows 10
After doing that, you just need to save changes and the problem should be resolved. Keep in mind that this problem can also affect other applications. If you’re having this error with other applications, we strongly advise you to check their Path variables and edit them if necessary.
Solution 16 – Reinstall Jabber and remove MeetingService files
Several users reported this error message while using Jabber. To fix the issue, you need to uninstall Jabber and remove certain .dll and .xml files. To do that, follow these steps:
- Uninstall Jabber.
- Now navigate to Jabber’s installation directory. By default, it should be
C:Program Files (x86)Cisco SystemsCisco JabberservicesMeetingService. - Locate and remove MeetingService.dll and MeetingService.xml files.
- After removing these files, reinstall Jabber.
This is a simple solution, and users reported that reinstalling Jabber and removing MeetingService files fixed the issue for them, so be sure to try it out. Several users reported that removing the entire Cisco Jabber directory fixed the problem for them, so be sure to try that as well.
Solution 17 – Verify the integrity of game files
The procedure entry point error message usually appears when trying to run certain games using Uplay. According to users, the issue can occur if your game files are corrupted. To fix the problem, you’ll need to check the integrity of your game cache. To do that in Uplay, follow these steps:
- Open Uplay and click on Games.
- Select the game that is giving you this error message. Now click on Verify files button.
- The verification process will now start. This process can take a while, so you’ll have to be patient.
If you’re having this problem with Steam games, you can verify the game cache by doing the following:
- Open Steam and go to your game library. Locate the game that is giving you this error, right-click it and choose Properties from the menu.
- When Properties window opens, go to Local Files tab and click on Verify integrity of game cache button.
- The verification process will now start. The verification can take a while so be patient.
After the verification is finished, check if the problem still appears. Few users claim that verifying their games solved the issue for them, so be sure to try that.
Solution 18 – Reinstall Adobe Photoshop
According to users, the issue can appear after installing Adobe Photoshop. The issue is caused by a corrupted .dll file, and in order to fix this problem, you need to reinstall Photoshop. To do that, you need to follow these steps:
- Uninstall Adobe Photoshop from your PC.
- Download Adobe Creative Cloud Cleaner Tool.
- Once you download the tool, run it. The tool will remove any files associated with Adobe Photoshop from your PC.
- After you finish the process, download and install Adobe Photoshop again.
After you reinstall Photoshop, the problem should be resolved and you’ll be able to use it without any issues.
Solution 19 – Perform a System Restore
If The procedure entry point error message started appearing recently, you might be able to fix the problem by performing a System Restore. This is a useful feature that will restore your PC to the previous state and fix any recent problems. Keep in mind that this feature might remove any recently saved files, so you might want to back them up. To perform a System Restore, do the following:
- Press Windows Key + S and enter system restore. Choose to Create a restore point from the menu.
- System Properties window will appear. Click on System Restore button.
- When System Restore window opens, click on Next.
- List of available restore points will appear. If available, check the Show additional restore points option. Now select the desired restore point and click on Next.
- Follow the instructions on the screen to complete the restoration process.
Once you restore your PC, check if the problem still appears.
Solution 20 – Copy the missing .dll files to the Syncios directory
This error message can appear while using the Syncios software on your PC. Missing .dll files are causing this error to appear, and in order to fix it, you need to copy them to Syncios directory. To do that, follow these steps:
- Navigate to the
C:Program FilesCommon FilesAppleApple Application Supportdirectory. If you’re using a 32-bit version of Windows, you’ll need to navigate to C:Program Files (x86) directory instead.
- Once you open Apple Application Support folder, select libxml2.dll , WTF.dll , libxml3.dll , and WebKit.dll files. Now press Ctrl + C to copy these files.
- Navigate to C:Program FilesSyncios directory. If you’re using a 32-bit version of Windows, you’ll need to navigate to C:Program Files (x86)Syncios directory instead.
- Once you open Syncios directory, press Ctrl + V to paste the files.
After doing that, the problem should be fixed and you’ll be able to run Syncios app without any problems.
Have issues with specific .dll files? You can consider the DLL Errors Troubleshooting Hub on our website.
Also, you may visit the Windows 10 Errors section for guides on fixing common Windows problems with the computer.
The procedure entry point error message can prevent you from running your favorite applications or games. This error is usually caused by missing .dll files, but you should be able to solve it by using one of our solutions.
Newsletter
by Milan Stanojevic
Milan has been enthusiastic about technology ever since his childhood days, and this led him to take interest in all PC-related technologies. He’s a PC enthusiast and he… read more
Updated on May 2, 2022
- The procedure error point error is a tricky one. It is usually related to a software bug or missing DLL files but there are many other different cases that users have reported.
- Check this extensive guide for what solution best fits your situation and apply the changes accordingly.
- You can try to reinstall the UPlay application and see if you resolve the entry point error on your computer.
- A practical idea would be to consider another gaming distribution service like Steam to launch your games.
XINSTALL BY CLICKING THE DOWNLOAD FILE
This software will keep your drivers up and running, thus keeping you safe from common computer errors and hardware failure. Check all your drivers now in 3 easy steps:
- Download DriverFix (verified download file).
- Click Start Scan to find all problematic drivers.
- Click Update Drivers to get new versions and avoid system malfunctionings.
- DriverFix has been downloaded by 0 readers this month.
The procedure entry point is Windows error, and it usually affects Uplay application. This error can also prevent other applications from running, so today we’re going to show you how to fix it on Windows 10.
The procedure entry point could not be located [FIXED]
1. Reinstall the Uplay application
As previously mentioned, The procedure entry point error message usually appears when trying to start Uplay. However, you can easily fix the problem simply by reinstalling Uplay. Users reported that removing Uplay and deleting all files from its directory fixed the problem for them, so be sure to try that.
On the other hand, several users reported that your antivirus can interfere with Uplay and cause this error. According to users, the problem is related to Bullguard Antivirus and Firewall, so you might want to disable it temporarily. Users reported that they fixed the problem by following these steps:
- Turn off Bullguard Antivirus and Firewall completely.
- Restart your PC. When your PC restarts, make sure that Bullguard Antivirus and Firewall are disabled.
- Delete Uplay.exe from game folders.
- Reinstall Uplay.
- After you reinstall it, turn the Bullguard antivirus back on.
Several users claim that you don’t even have to uninstall Uplay to fix it. Simply download the latest Uplay setup file and run it to update Uplay. After doing that, you should be able to use Uplay without any problems.
2. Rename the libcef.dll.old file
- Locate libcef.dll.old file. By default, it should be located in the Uplay installation directory.
- Once you locate the file you need to rename it. To do that, first, you need to reveal file extensions. You can do that by clicking on View and checking File name extensions.
- Right-click libcef.dll.old and choose Rename. Change its name from libcef.dll.old to libcef.dll .
- A warning message will appear. Click on Yes to proceed.
According to users, the cause for The procedure entry point error can be your libcef.dll file. This file is related to Uplay, but for some reason, the name of the file can change. If the file name isn’t correct, Uplay won’t be able to start and you’ll encounter this error. To fix the problem, you just have to rename this file by doing the steps above.
After you rename the file, the issue should be resolved completely. Keep in mind that this solution works only if you don’t have libcef.dll available. If this file is present in the Uplay directory, this solution doesn’t apply to you, so you can just skip it.
3. Repair the Visual C++ packages
- Press Windows Key + S and enter control panel. Choose Control Panel from the list of results.
- When Control Panel opens, go to Programs and Features.
- A list of all installed applications will now appear. Select Microsoft Visual C++ Redistributable and click on Change.
- Now choose Repair from the menu and follow the instructions on the screen.
Many applications rely on Visual C++ Redistributables in order to work. However, if there’s any problem with Visual C++ Redistributables you might encounter The procedure entry point error. Several users claim that you can fix the problem simply by repairing Visual C++ packages. To do that, follow the steps from above.
Keep in mind that you might have to repair all Visual C++ Redistributables that you have on your PC in order to fix this problem. If repairing the Redistributables doesn’t help, you might have to reinstall them. Keep in mind that you’ll have to install multiple versions of C++ Redistributables and not just the latest one. Different applications often require different versions of C++ Redistributables in order to run properly, so you’ll have to install multiple versions.
4. Use Steam to launch your game
- Press Ctrl + Shift + Esc to open Task Manager.
- When Task Manager opens, go to Processes tab and look for Uplay process. If you find it, right-click it and choose End task. You can also go to the Details tab and check if the Uplay process is running. If so, right-click it and choose End task from the menu.
Now you need to download Uplay again and install it. To do that, follow these steps:
- Download the Uplay setup file and run it.
- Make sure not to run Uplay at the end of the installation.
- Now start Steam and launch your game.
According to users, you can fix The procedure entry point error simply by starting your game from Steam instead of Uplay. To fix the problem, first, you need to close Uplay entirely. Sometimes Uplay can run in the background, so you’ll need to use Task Manager to close it.
By starting your game from Steam, Uplay will automatically start and you won’t have any problems with it. Keep in mind that you might have to start games from Steam as a workaround until you find a permanent solution.
5. Remove your graphics card driver
- Press Windows Key + X to open Win + X menu and choose Device Manager from the list.
- In the Display adapters section locate your graphics card driver, right-click it and choose Uninstall device.
- Now check Delete the driver software for this device and click on Uninstall.
- After you uninstall your driver, restart your PC.
Once your PC restarts, Windows will install the default driver. After the default driver is installed, check if the problem still persists. If not, you might want to update your driver, but be sure not to install the same version that caused you this problem.
According to users, The procedure entry point error can appear due to problems with your Nvidia graphics drivers. To fix the issue, users are suggesting removing your driver and checking if that solves the problem.
There’s also one more way to remove your driver. We showed you how to remove it from Device Manager, but this method can sometimes leave leftover files and registry entries that can still cause the problem. To completely remove your graphics card driver, we suggest that you use Display Driver Uninstaller. This is a freeware third-party tool that will automatically remove your graphics card driver and all files related to it. If you want to be sure that your graphics card driver is completely removed, we suggest that you use this tool.
Users reported this problem with Nvidia drivers, but even if you don’t use Nvidia graphics, you might want to try reinstalling your drivers and see if that helps.
6. Disable Windows Defender
- If you have a third-party antivirus tool installed, disable it.
- Disconnect your PC from the Internet.
- Now you need to start Group Policy Editor. To do that, press Windows Key + R and enter gpedit.msc. Now press Enter or click OK to run it.
- In the left pane, navigate to Computer Configuration > Administrative Templates > Windows Components > Windows Defender. In the right pane, locate and double click Turn off Windows Defender Antivirus.
- Select Enabled and click on Apply and OK to save changes. Several users are recommending to select Disabled option instead, so you might want to try doing that as well.
After you disable Windows Defender, reinstall your game and check if the problem still appears. We have to mention that Group Policy Editor is available only on Windows Pro or Enterprise Editions. If your Windows doesn’t have Group Policy Editor, you can disable Windows Defender by modifying your registry. To do that, follow these steps:
- Press Windows Key + R and enter regedit. Press Enter or click OK to open Registry Editor.
- In the left pane, navigate to
HKEY_LOCAL_MACHINESOFTWAREPoliciesMicrosoftWindows Defender. - In the right pane, double click the DisableAntiSpyware key. If this key isn’t available, you need to create it. To do that, right-click the empty space and choose New > DWORD (32-bit) Value. Enter DisableAntiSpyware as the name of the new DWORD. Now double click the DisableAntiSpyware DWORD to open its properties.
- Set the Value data to 1 and click OK to save changes.
Several users reported that they encountered The procedure entry point error while trying to run certain games. It seems that this problem can be caused by Windows Defender, so in order to fix it we need to disable Windows Defender. To do that, you just need to follow the steps described above.
Keep in mind that editing the registry can be potentially dangerous, so use extra caution. If you want to enable Windows Defender again, simply change the value data of DisableAntiSpyware DWORD to 0 or delete it.
7. Completely remove VLC player from your PC
The procedure entry point error usually affects Uplay, but it can also appear in other applications. Users reported this error in Tunngle, and it seems that it was caused by VLC Media Player.
To fix the problem, you need to uninstall VLC Media Player and remove all registry entries associated with it.
To completely remove VLC from your PC, you might consider a cleaning software that can help you remove any unwanted programs.
CCleaner can perform this job in a few clicks and also erase junk files or temporary files from your system.
Users reported that removing the VLC player fixed the problem for them, so be sure to try it. If you still want to use VLC as your media player, be sure to download and install the latest version and check if the issue still appears.
8. Replace the configuration and .dll files
Users reported The procedure entry point error while trying to run Assassin’s Creed 4. According to users, the issue is caused by corrupted configuration and .dll files. To fix the problem, you’ll need to replace the corrupted files with new ones. The list of files that you need to replace includes orbit_api, steam_api, steam_api.dll, uplay_r1.dll, and uplay_r1_loader.dll.
Keep in mind that downloading these files from third-party websites can be a security concern, therefore it’s always better to copy them from another user that has a working copy of the game. After you copy these files to the game’s directory, the problem should be fixed and everything will start working without issues.
If the problem still persists, users are suggesting disabling Windows Defender entirely and checking if that solves the problem. For more information on how to disable Windows Defender, be sure to check Solution 6 for detailed instructions.
9. Disable your antivirus
Your antivirus software is rather important, but it can sometimes cause The procedure entry point error to appear while trying to play certain games. To fix the issue, it’s advised to temporarily disable your antivirus and check if that solves the problem.
Some PC issues are hard to tackle, especially when it comes to corrupted repositories or missing Windows files. If you are having troubles fixing an error, your system may be partially broken.
We recommend installing Restoro, a tool that will scan your machine and identify what the fault is.
Click here to download and start repairing.
This is just a simple workaround, but if it works, be sure to use it in the future if this error appears again. Keep in mind that almost any third-party antivirus software can cause this problem to appear, so be sure to try this solution.
10. Install the latest updates
If you’re frequently getting The procedure entry point error message, you might be able to solve it by updating your Windows. By default, Windows 10 automatically installs the necessary updates in the background, but sometimes you might miss an important update.
However, you can always check for updates manually by doing the following:
- Open the Settings app. You can do that quickly simply by pressing Windows Key + I.
- When Settings app opens, navigate to Update & security section.
- Now click on Check for updates button. Windows will now check for updates and download them automatically in the background. If any updates are available, Windows will install them as soon as your PC restarts.
Keeping your Windows up to date is one of the best ways to ensure that errors such as this one don’t appear, so be sure to update Windows as often as you can.
11. Copy the steam_api.dll file
Users reported The procedure entry point error message while trying to start a Gmod server on their PC. Apparently the problem is occurring because steam_api.dll file is missing. To fix the issue, you just need to copy the missing file to the Gmod server directory. This is rather simple, and you can do it by following these steps:
- Go to the gmodserver directory on your PC.
- Now navigate to the bin folder.
- Once you open the bin directory, search for steam_api.dll file. Copy that file.
- Now go back to gmodserver directory and paste the steam_api.dll file in that directory.
After you copy the steam_api.dll file, the problem should disappear and you’ll be able to run Gmod server without any problems.
12. Copy libxml2.dll file
According to users, this error message can appear while using APPandora app. The problem occurs because a certain .dll file is missing, but you can fix the problem simply by copying that file. To do that, follow these steps:
- On a 64 -bit Windows, go to the
C:Program Files (x86)Common FilesAppleApple Application Supportdirectory. If you’re using 32 -bit version of Windows, navigate to the
C:Program FilesCommon FilesAppleApple Application Supportdirectory instead.
- Once you open Apple Application Support directory locate libxml2.dll file and copy it. The procedure entry point error message usually tells you which file is missing, so you need to find it in Apple Application Support directory and copy it.
- Now navigate to C:WindowsSysWOW64 directory and paste that file. If you’re using a 32-bit version of Windows, you need to navigate to C:WindowsSystem32 directory and paste your file there.
After copying the missing files, APPandora app will start working again without any problems.
- READ ALSO: Fix: SysMenu.dll error in Windows 10
Reinstall / update your browser
Google Chrome is a great browser, but it can also suffer from The procedure entry point error. Several users reported this error message in Chrome, and in order to fix it, you just have to reinstall Chrome on your PC. Keep in mind that you’ll need to install the latest version of Chrome in order to fix this issue.
In addition to Chrome, this issue also affects Firefox, so if you’re using Firefox as your default browser, reinstall it and update it to the latest version to fix this problem.
Solution 14 – Rename the dxgi.dll file
According to users, this error can appear while trying to use mods with certain games. The cause for this problem is dxgi.dll file, and in order to fix the issue, you need to find and rename that file. To do that, follow these steps:
- Go to your game’s installation directory and look for dxgi.dll file. If this .dll isn’t available, go to C:WindowsSystem32 directory. Locate the dxgi.dll and copy it to the game’s installation directory.
- In the game’s installation directory, right-click dxgi.dll and choose Rename from the menu. Rename the file from dxgi.dll to d3d11.dll .
After renaming the file, try to start the game again and check if the problem still appears.
Solution 15 – Change System Variables
According to users, The procedure entry point error message can appear while starting DWG Viewer or DWG TrueView software. If you’re using these tools, you might be able to fix the problem simply by changing your system variables. To do that, follow these steps:
- Press Windows Key + S and enter advanced. Choose View advanced system settings from the menu.
- System Properties window will now appear. Click on Environment Variables button.
- Environment Variables window will open. In the System variables section, select Path and click on Edit button.
- A list of path variables will appear. If C:Program FilesCommon FilesAutodesk Shared isn’t available on the list, you need to add it. To do that, simply click an empty space on the list and enter C:Program FilesCommon FilesAutodesk Shared . Now click OK to save changes. If this path is available, be sure to check if it’s correct.
- READ ALSO: Fix: Autorun.dll errors in Windows 10
After doing that, you just need to save changes and the problem should be resolved. Keep in mind that this problem can also affect other applications. If you’re having this error with other applications, we strongly advise you to check their Path variables and edit them if necessary.
Solution 16 – Reinstall Jabber and remove MeetingService files
Several users reported this error message while using Jabber. To fix the issue, you need to uninstall Jabber and remove certain .dll and .xml files. To do that, follow these steps:
- Uninstall Jabber.
- Now navigate to Jabber’s installation directory. By default, it should be
C:Program Files (x86)Cisco SystemsCisco JabberservicesMeetingService. - Locate and remove MeetingService.dll and MeetingService.xml files.
- After removing these files, reinstall Jabber.
This is a simple solution, and users reported that reinstalling Jabber and removing MeetingService files fixed the issue for them, so be sure to try it out. Several users reported that removing the entire Cisco Jabber directory fixed the problem for them, so be sure to try that as well.
Solution 17 – Verify the integrity of game files
The procedure entry point error message usually appears when trying to run certain games using Uplay. According to users, the issue can occur if your game files are corrupted. To fix the problem, you’ll need to check the integrity of your game cache. To do that in Uplay, follow these steps:
- Open Uplay and click on Games.
- Select the game that is giving you this error message. Now click on Verify files button.
- The verification process will now start. This process can take a while, so you’ll have to be patient.
If you’re having this problem with Steam games, you can verify the game cache by doing the following:
- Open Steam and go to your game library. Locate the game that is giving you this error, right-click it and choose Properties from the menu.
- When Properties window opens, go to Local Files tab and click on Verify integrity of game cache button.
- The verification process will now start. The verification can take a while so be patient.
After the verification is finished, check if the problem still appears. Few users claim that verifying their games solved the issue for them, so be sure to try that.
Solution 18 – Reinstall Adobe Photoshop
According to users, the issue can appear after installing Adobe Photoshop. The issue is caused by a corrupted .dll file, and in order to fix this problem, you need to reinstall Photoshop. To do that, you need to follow these steps:
- Uninstall Adobe Photoshop from your PC.
- Download Adobe Creative Cloud Cleaner Tool.
- Once you download the tool, run it. The tool will remove any files associated with Adobe Photoshop from your PC.
- After you finish the process, download and install Adobe Photoshop again.
After you reinstall Photoshop, the problem should be resolved and you’ll be able to use it without any issues.
Solution 19 – Perform a System Restore
If The procedure entry point error message started appearing recently, you might be able to fix the problem by performing a System Restore. This is a useful feature that will restore your PC to the previous state and fix any recent problems. Keep in mind that this feature might remove any recently saved files, so you might want to back them up. To perform a System Restore, do the following:
- Press Windows Key + S and enter system restore. Choose to Create a restore point from the menu.
- System Properties window will appear. Click on System Restore button.
- When System Restore window opens, click on Next.
- List of available restore points will appear. If available, check the Show additional restore points option. Now select the desired restore point and click on Next.
- Follow the instructions on the screen to complete the restoration process.
Once you restore your PC, check if the problem still appears.
Solution 20 – Copy the missing .dll files to the Syncios directory
This error message can appear while using the Syncios software on your PC. Missing .dll files are causing this error to appear, and in order to fix it, you need to copy them to Syncios directory. To do that, follow these steps:
- Navigate to the
C:Program FilesCommon FilesAppleApple Application Supportdirectory. If you’re using a 32-bit version of Windows, you’ll need to navigate to C:Program Files (x86) directory instead.
- Once you open Apple Application Support folder, select libxml2.dll , WTF.dll , libxml3.dll , and WebKit.dll files. Now press Ctrl + C to copy these files.
- Navigate to C:Program FilesSyncios directory. If you’re using a 32-bit version of Windows, you’ll need to navigate to C:Program Files (x86)Syncios directory instead.
- Once you open Syncios directory, press Ctrl + V to paste the files.
After doing that, the problem should be fixed and you’ll be able to run Syncios app without any problems.
Have issues with specific .dll files? You can consider the DLL Errors Troubleshooting Hub on our website.
Also, you may visit the Windows 10 Errors section for guides on fixing common Windows problems with the computer.
The procedure entry point error message can prevent you from running your favorite applications or games. This error is usually caused by missing .dll files, but you should be able to solve it by using one of our solutions.
Newsletter
Не удалось найти точку входа в процедуру
Если вы получите сообщение об ошибке «Точка входа не найдена. Точка входа в процедуру не может быть расположена в библиотеке динамических ссылок» на вашем компьютере с Windows 10, то этот пост будет вам полезен, поскольку он предоставит вам некоторые возможные исправления. чтобы исправить ошибку.
Этот тип ошибки может возникнуть, если программе не удается найти библиотеку DLL, необходимую для ее запуска. Это также может произойти, если библиотека не находится в указанном каталоге в пути или файл DLL пропал или поврежден.
Чтобы исправить ошибку «Не удалось найти точку входа в процедуру в динамической библиотеке ссылок», проверьте следующие параметры, приведенные ниже.
Вариант 1. Попробуйте переустановить программу.
Первое, что вы можете сделать, чтобы устранить ошибку, — это удалить программу, которая выдает ошибку, и загрузить ее последнюю версию с официального сайта, а затем установить ее снова.
Вариант 2. Запустите проверку системных файлов.
Если переустановка программы не сработала, вы также можете попробовать запустить проверку системных файлов или проверку SFC, чтобы исправить ошибку. Проверка системных файлов — это встроенная в ваш компьютер командная утилита, которая помогает восстанавливать поврежденные и отсутствующие файлы. Обратитесь к следующим шагам, чтобы запустить его:
- Нажмите клавиши Win + R, чтобы запустить Run.
- Введите CMD в поле и нажмите Enter.
- После открытия командной строки введите ПФС / SCANNOW
Команда запустит сканирование системы, которое займет несколько секунд, прежде чем завершится. Как только это будет сделано, вы можете получить следующие результаты:
- Защита ресурсов Windows не обнаружила нарушений целостности.
- Защита ресурсов Windows обнаружила поврежденные файлы и успешно восстановила их.
- Windows Resource Protection обнаружила поврежденные файлы, но не смогла исправить некоторые из них.
Перезагрузите компьютер.
Вариант 3. Попробуйте проверить детали в средстве просмотра событий.
Средство просмотра событий также может помочь вам устранить ошибку, поскольку оно содержит подробную информацию об ошибке, которая может помочь вам определить ее основную причину и устранить ее.
Вариант 4. Попробуйте перерегистрировать проблемный DLL-файл.
Возможно, вам придется повторно зарегистрировать файл ntdll.dll с помощью regsvr32.exe, прежде чем вы сможете успешно установить программу и исправить ошибку. Средство Regsvr32 — это служебная программа командной строки, которую можно использовать для регистрации и отмены регистрации элементов управления OLE, таких как элементы управления DLL и ActiveX (OCX), в операционной системе Windows. Следуйте инструкциям ниже, чтобы использовать его.
- Откройте командную строку как администратор из меню WinX.
- Затем введите следующие команды в командной строке с повышенными правами и нажмите Enter, чтобы выполнить команду. Это позволит повторно зарегистрировать уязвимый файл DLL с помощью средства операционной системы Windows, regsvr32.exe.
- exe / [файл DLL]
- exe [файл DLL]
Примечание: Замените «[DLL file]» именем DLL-файла, указанного в ошибке.
- После того, как вы выполните указанные команды, вы должны увидеть сообщение «DllRegisterServer в vbscript.dll успешно выполнен», если инструмент Regsvr32 смог успешно работать. После этого попробуйте снова установить программу и посмотреть, работает ли она сейчас.
Вариант 5. Попробуйте заменить файл DLL из надежного источника.
- Во-первых, вам нужно получить новый DLL-файл с другого компьютера, желательно с тем же номером версии файла.
- После этого вам необходимо загрузить компьютер в безопасном режиме и перейти по нижеуказанным путям, а затем заменить файл с помощью USB-накопителя или других внешних устройств хранения.
- x86: Этот компьютер> C: / Windows / System32
- x64: Этот компьютер> C: / Windows / SysWOW64
- Затем введите «cmd» в поле поиска Cortana, щелкните правой кнопкой мыши командную строку и выберите «Запуск от имени администратора», чтобы открыть ее с правами администратора.
- Теперь введите «regsvr32 ntdll.dll”И нажмите Enter.
- Перезагрузите компьютер и проверьте, исправлена ли ошибка.
Вариант 6. Попробуйте просканировать компьютер с помощью Защитника Windows.
Также возможно, что файл DLL может быть заражен вредоносным ПО или вирусом, что может объяснить, почему вы получаете ошибку. Таким образом, вы должны сканировать свой компьютер с помощью программ безопасности, таких как Защитник Windows.
- Нажмите клавиши Win + I, чтобы открыть Обновление и безопасность.
- Затем нажмите «Безопасность Windows» и откройте Центр безопасности Защитника Windows.
- Затем нажмите Защита от вирусов и угроз> Запустить новое расширенное сканирование.
- Теперь убедитесь, что в меню выбрано «Полное сканирование», а затем нажмите кнопку «Сканировать сейчас», чтобы начать.
Расширенный ремонт системы Pro
Автоматизированное решение для ремонта ПК в один клик
С Advanced System Repair Pro вы можете легко
Замените поврежденные файлы
Восстановить производительность
Удалить вредоносные программы
СКАЧАТЬ
Advanced System Repair Pro совместим со всеми версиями Microsoft Windows, включая Windows 11.
Поделиться этой статьей:
Вас также может заинтересовать
Несколько пользователей Windows 10 недавно сообщили об ошибке «Группа или ресурс не находятся в правильном состоянии для выполнения запрошенной операции» при открытии приложений UWP, а также при доступе к проводнику. Вы можете столкнуться с ошибкой такого рода в основном в проводнике, приложении Microsoft Store и других приложениях UWP. Это указывает на то, что эта ошибка возникает как в классическом приложении Windows, так и в приложениях универсальной платформы Windows. Есть несколько способов исправить эту ошибку. Вы можете попробовать запустить проверку системных файлов, запустить средство DISM, средство устранения неполадок совместимости программ или средство устранения неполадок приложений Магазина Windows, либо попытаться сбросить или переустановить Windows 10 или затронутое приложение, которое не работает. Однако, прежде чем выполнять какие-либо из этих советов по устранению неполадок, вы можете сначала попробовать выполнить восстановление системы, так как это может отменить изменения, внесенные вами в систему, которые могли вызвать ошибку.
- Нажмите клавиши Win + R, чтобы открыть диалоговое окно «Выполнить».
- После этого введите «sysdm.cpl» в поле и нажмите «Ввод».
- Затем перейдите на вкладку «Защита системы» и нажмите кнопку «Восстановление системы». Откроется новое окно, в котором вы должны выбрать предпочитаемую точку восстановления системы.
- После этого следуйте инструкциям на экране, чтобы завершить процесс, а затем перезагрузите компьютер и проверьте, устранена ли проблема.
Если восстановление системы не удалось исправить ошибку, вы можете обратиться к каждому из следующих вариантов.
Вариант 1. Попробуйте использовать инструмент DISM.
Возможно, вы захотите восстановить потенциально поврежденные файлы в вашей системе, поскольку их наличие может также вызвать «Группа или ресурс не в правильном состоянии для выполнения запрошенной операции». Чтобы восстановить эти поврежденные системные файлы, вы можете запустить команды DISM:
- Нажмите клавиши Win + X и нажмите «Командная строка (Admin)».
- После этого последовательно введите каждую из команд, перечисленных ниже, чтобы выполнить их:
- Dism / Online / Очистка-изображение / CheckHealth
- Dism / Online / Очистка-изображение / ScanHealth
- Dism / Online / Очистка-изображение / RestoreHealth
- Выполнив приведенные выше команды, перезагрузите компьютер и проверьте, исправлена ли ошибка DCOM.
Вариант 2 — Запустить проверку системных файлов
Помимо инструмента DISM, вы также можете запустить сканирование проверки системных файлов. Это еще одна встроенная командная утилита, которая помогает восстанавливать поврежденные и отсутствующие файлы. Он заменяет испорченные и поврежденные системные файлы хорошими системными файлами, которые могут быть причиной возникновения ошибки. Для запуска команды SFC выполните шаги, указанные ниже.
- Нажмите Win + R, чтобы запустить Run.
- Введите CMD в поле и нажмите Enter.
- После открытия командной строки введите ПФС / SCANNOW
Команда запустит сканирование системы, которое займет несколько секунд, прежде чем завершится. Как только это будет сделано, вы можете получить следующие результаты:
- Защита ресурсов Windows не обнаружила нарушений целостности.
- Защита ресурсов Windows обнаружила поврежденные файлы и успешно восстановила их.
- Windows Resource Protection обнаружила поврежденные файлы, но не смогла исправить некоторые из них.
- Перезагрузите компьютер.
Вариант 3. Попробуйте запустить средство устранения неполадок совместимости программ.
Вы также можете запустить средство устранения неполадок совместимости программ. Это встроенное средство устранения неполадок доступно в разделе Центр обновления и безопасности Windows. Оттуда выберите Устранение неполадок. Вы найдете список программ для вас, и, поскольку вы уже загрузили файлы драйверов, просто нажмите «Нет в списке», расположенный вверху списка программ. После этого просмотрите и выберите файлы драйверов, а затем дайте программе выполнить свою работу. Кроме того, вы можете попробовать запустить средство устранения неполадок приложений Магазина Windows, так как оно также может помочь вам решить проблему.
Вариант 4. Перезагрузите компьютер
- Нажмите кнопку Win или нажмите кнопку «Пуск», расположенную на панели задач.
- Затем нажмите кнопку питания в нижней правой части экрана.
- Затем нажмите и удерживайте клавишу Shift на клавиатуре, а затем нажмите «Перезагрузить». Это перезапустит ваш ПК в опциях Advanced Startup.
Примечание: Как только у вас появится доступ к параметрам расширенного запуска, вам нужно перейти к настройке, которая позволяет сбросить настройки компьютера с Windows 10. Все, что вам нужно сделать, это выбрать Устранение неполадок> Сбросить этот компьютер, чтобы перейти к следующему экрану.
- После этого выберите вариант «Сохранить мои файлы» и перейдите к следующим инструкциям на экране, чтобы выполнить сброс компьютера с Windows 10 без потери файлов.
Узнать больше

Узнать больше
Ошибка 0X800F080C связана с поврежденными системными файлами и проблемами .NET Framework. В этой статье мы сосредоточимся на том, как это исправить, начав сначала с исправлений .NET, а затем перейдя к системным. Следуйте пошаговым инструкциям, чтобы быстро и легко исправить эту ошибку.
Используйте стороннее автоматическое решение
Если вы не разбираетесь в технологиях или не хотите вручную разбираться с системой Windows, вы можете использовать RESTORO (руководство и ссылка для скачивания ниже), чтобы автоматически исправить эту ошибку. RESTORO автоматически просканирует вашу систему и исправит все ошибки одним щелчком мыши. Если вы хотите исправить ошибку вручную, продолжайте читать.
Проблемы с .NET
Как указывалось ранее, ошибка 0X800F080C может возникать из-за проблем с .NET framework, если быть более точным, с платформой 3.5, и есть два способа исправить эту ошибку. Следуйте приведенному ниже руководству, как представлено:
-
Установите платформу .NET 3.5 из компонентов Windows
Прежде всего, попробуйте установить фреймворк из функций Windows. Иногда установка и активация .NET 3.5 другими способами может привести к этой ошибке. Чтобы установить его, сделайте следующее: Нажмите ⊞ ОКНА + R чтобы открыть диалоговое окно запуска. Внутри запуска введите appwiz.cpl и нажмите ENTER чтобы открыть меню «Программы и компоненты» внутри Программы и компоненты меню нажмите на Включение или отключение компонентов Windows. Установите флажок, связанный с .NET Framework 3.5 (этот пакет включает в себя .NET 2.0 и 3.0) Нажмите OK Нажмите YES и подождите, пока пакет будет установлен, затем перезагрузите компьютер.
-
Запустите средство восстановления .NET.
Если предыдущий шаг не увенчался успехом или у вас уже установлена .NET 3.5, запустите средство устранения неполадок, чтобы устранить проблемы. Перейдите на официальный веб-сайт средства восстановления платформы Microsoft .NET. здесь и скачать его. После загрузки установите инструмент и следуйте инструкциям на экране.
Поврежденные системные файлы
Если предыдущее решение не дало результатов, значит, у вас есть повреждение системного файла, которое необходимо исправить. Переходите от одного решения к другому, как показано ниже:
-
Запуск сканирования SFC
SFC-сканирование — это встроенный инструмент Windows для решения проблем с поврежденными системными файлами, он полностью автоматизирован и не требует от пользователя каких-либо знаний или информации. Чтобы запустить его и просканировать систему, сделайте следующее: Нажмите ⊞ ОКНА + X чтобы открыть секретное меню Щелкните левой кнопкой мыши на командная строка (администратор)
В командной строке введите SFC / SCANNOW и нажмите ENTER
Дождитесь завершения процесса, не прерывайте его, и как только он будет завершен, перезагрузите компьютер. -
Запустить сканирование DISM
Сканирование DISM похоже на сканирование SFC, но оно устраняет различные типы повреждения системных файлов, и его рекомендуется запускать также после завершения SFC. Обратите внимание, что для успешного сканирования DISM вам потребуется стабильное подключение к Интернету, поскольку DISM заменит поврежденные файлы новыми, загруженными из Microsoft. Чтобы запустить его, сделайте следующее: Нажмите ⊞ ОКНА + X чтобы открыть секретное меню Щелкните левой кнопкой мыши на командная строка (администратор)
внутри командной строки введите: exe / онлайн / очистка изображения / scanhealth последующей ENTER, затем введите: Dism.exe / online / cleanup-image / restorehealth также последовал ENTER. Оставьте сканирование для завершения и перезагрузите компьютер.
Узнать больше

Узнать больше
MySearchDial — это угонщик браузера, который обычно поставляется в комплекте с бесплатным программным обеспечением в Интернете. Эта веб-платформа предназначена для поиска в Интернете и предлагает установку своего программного обеспечения. Это программное обеспечение внедряется в браузеры и получает доступ к вашим настройкам, данным просмотра и пользовательской информации. Эти данные передаются поставщикам рекламы без ограничений. Несмотря на то, что на них распространяется их лицензионное соглашение, большинство пользователей не знают, с чем они согласны с флажками, установленными по умолчанию. Программное обеспечение также добавляет огромное количество ключей реестра и ссылок по всей операционной системе. Поскольку программное обеспечение внедряется во многие личные файлы, его удаление приводит к полному сбросу настроек вашего браузера. По этим причинам MySearchDial классифицируется как потенциально нежелательный и помечается для удаления рядом утилит интернет-безопасности.
О браузере угонщиков
Взлом браузера — это распространенный тип онлайн-мошенничества, при котором настройки конфигурации вашего интернет-браузера изменяются, чтобы позволить ему выполнять то, что вы не собираетесь. Практически большинство угонщиков браузера созданы в маркетинговых или рекламных целях. Обычно угонщики предназначены для онлайн-хакеров, как правило, за счет получения дохода за счет принудительных кликов по рекламе и посещений веб-сайтов. Несмотря на то, что это может показаться наивным, эти инструменты созданы злобными людьми, которые всегда стремятся использовать вас в полной мере, чтобы хакеры могли заработать деньги на вашей наивности и отвлеченности. Некоторые угонщики браузеров предназначены для внесения определенных модификаций помимо самих браузеров, таких как изменение записей в реестре компьютера и предоставление другим типам вредоносных программ дальнейшего повреждения вашего компьютера.
Как узнать, что ваш интернет-браузер взломан
Есть несколько симптомов, указывающих на захват браузера:
1. главная страница вашего браузера была сброшена на какой-то незнакомый веб-сайт
2. Ваш веб-браузер постоянно перенаправлен на порнографические сайты
3. По умолчанию онлайн-поисковая система изменена
4. Откройте для себя новые панели инструментов, которые вы просто не добавляли
5. вы видите много всплывающих окон на экране вашего компьютера
6. Ваш интернет-браузер работает нестабильно или начинает работать медленно
7. вам заблокирован доступ к веб-сайтам поставщиков решений безопасности.
Так как именно угонщик браузера заражает ПК
Угонщики браузера могут тем или иным образом проникнуть на компьютер, в том числе через обмен файлами, загрузки и электронную почту. Они также могут поступать из дополнительных приложений, также называемых вспомогательными объектами браузера (BHO), расширениями веб-браузера или панелями инструментов. В других случаях вы могли непреднамеренно принять угонщик браузера как часть пакета приложения (обычно бесплатного или условно-бесплатного). Примерами популярных угонщиков браузера являются Fireball, Ask Toolbar, GoSave, CoolWebSearch, Babylon Toolbar и RocketTab. Существование любой вредоносной программы для захвата браузера в вашей системе может значительно уменьшить возможности просмотра веб-страниц, отслеживать ваши действия в Интернете, что приводит к серьезным проблемам с конфиденциальностью, снижает общую эффективность системы, а также приводит к нестабильности программного обеспечения.
Избавляемся от угонщиков браузера
Некоторые угонщики можно удалить, удалив бесплатное программное обеспечение, в которое они были включены, или удалив все надстройки, недавно добавленные в вашу компьютерную систему. Но большинство угонщиков трудно удалить вручную. Независимо от того, сколько вы пытаетесь избавиться от него, он может возвращаться снова и снова. Кроме того, для ручного удаления необходимо выполнить много трудоемких и сложных действий, которые очень сложно выполнить для новичков.
Не удается установить Safebytes Anti-malware из-за вируса? Сделай это!
Все вредоносные программы плохи, и последствия ущерба могут различаться в зависимости от конкретного типа вредоносного программного обеспечения. Некоторые типы вредоносных программ изменяют настройки веб-браузера, добавляя прокси-сервер или изменяя конфигурацию DNS компьютера. Когда это произойдет, вы не сможете посещать некоторые или все сайты и, следовательно, не сможете загрузить или установить необходимое программное обеспечение безопасности для удаления вредоносного ПО. Если вы читаете это сейчас, возможно, вы уже поняли, что вирусная инфекция является причиной заблокированного веб-трафика. Итак, что делать, если вам нужно скачать и установить антивирусное приложение, такое как Safebytes? Хотя такого рода проблему сложно обойти, вы можете предпринять несколько действий.
Установите антивирус в безопасном режиме
Если вредоносная программа настроена на запуск при запуске Windows, загрузка в безопасном режиме должна предотвратить ее. Когда вы запускаете компьютер или ноутбук в безопасном режиме, загружаются только минимальные необходимые программы и службы. Чтобы запустить ПК с Windows XP, Vista или 7 в безопасном режиме с загрузкой сетевых драйверов, выполните следующие действия.
1) Нажмите клавишу F8 несколько раз, как только компьютер загрузится, но до появления большого логотипа Windows или черного экрана с белыми надписями. Это вызовет меню Advanced Boot Options.
2) С помощью клавиш со стрелками выберите Безопасный режим с сетевым подключением и нажмите ENTER.
3) Как только вы войдете в этот режим, у вас должен снова появиться доступ к Интернету. Теперь получите нужное вам приложение для удаления вирусов с помощью интернет-браузера. Чтобы установить приложение, следуйте указаниям мастера установки.
4) Как только приложение установлено, разрешите запуск сканирования для автоматического удаления вирусов и других вредоносных программ.
Используйте альтернативный веб-браузер для загрузки антивирусной программы.
Код вредоносной программы может использовать уязвимости в определенном интернет-браузере и блокировать доступ ко всем веб-сайтам антивирусного программного обеспечения. Если вам кажется, что к Internet Explorer прикреплен вирус, переключитесь на другой браузер со встроенными функциями безопасности, например Chrome или Firefox, чтобы загрузить свою любимую программу защиты от вредоносных программ — Safebytes.
Запустите антивирус с пера
Другой подход — загрузить и перенести антивирусное программное обеспечение с чистого компьютера, чтобы запустить проверку на вирусы в пораженной системе. Соблюдайте эти шаги, чтобы запустить антивирус на пораженной компьютерной системе.
1) Используйте другой безвирусный компьютер для загрузки Safebytes Anti-Malware.
2) Подключите флешку к чистому компьютеру.
3) Запустите программу установки, дважды щелкнув исполняемый файл загруженного программного обеспечения с расширением .exe.
4) При появлении запроса выберите расположение USB-накопителя в качестве места, где вы хотите хранить файлы программного обеспечения. Следуйте инструкциям на экране, чтобы завершить установку.
5) Перенесите USB-накопитель с чистого компьютера на зараженный компьютер.
6) Дважды щелкните значок Safebytes Anti-malware на флэш-накопителе, чтобы запустить приложение.
7) Нажмите кнопку «Сканировать сейчас», чтобы запустить проверку на вирусы.
SafeBytes Anti-Malware Особенности
Чтобы защитить свой компьютер или ноутбук от множества различных интернет-угроз, очень важно установить на свой компьютер приложение для защиты от вредоносных программ. Тем не менее, с бесчисленным количеством компаний, занимающихся защитой от вредоносных программ, на рынке в настоящее время действительно трудно решить, какую из них вы должны купить для своего ПК. Некоторые из них хорошо справляются с устранением угроз, а некоторые сами могут повредить ваш компьютер. Вы должны выбрать продукт, который имеет хорошую репутацию и обнаруживает не только компьютерные вирусы, но и другие виды вредоносных программ. При рассмотрении вариантов коммерческого программного обеспечения для защиты от вредоносных программ большинство людей выбирают известные бренды, такие как SafeBytes, и очень довольны этим. Антивредоносное ПО SafeBytes — это высокоэффективный и простой в использовании инструмент защиты, который идеально подходит для конечных пользователей с любым уровнем ИТ-грамотности. Используя свою выдающуюся систему защиты, этот инструмент мгновенно обнаружит и удалит большинство угроз безопасности, включая вирусы, рекламное ПО, программы-угонщики браузера, ПНП, трояны, черви и программы-вымогатели. SafeBytes обладает множеством удивительных функций, которые могут помочь вам защитить свой ноутбук или компьютер от атак и повреждений вредоносных программ. Ниже приведены некоторые популярные функции этой программы:
Активная защита в реальном времени: SafeBytes обеспечивает полную безопасность вашей персональной машины в режиме реального времени. Они очень эффективны при проверке и избавлении от различных угроз, потому что они постоянно обновляются с учетом последних обновлений и мер безопасности.
Самая надежная защита от вредоносных программ: Safebytes создан на самом лучшем антивирусном движке в отрасли. Эти механизмы будут выявлять и удалять угрозы даже на ранних стадиях распространения вредоносного ПО.
Интернет-безопасность: SafeBytes дает мгновенную оценку безопасности на страницах, которые вы собираетесь посетить, автоматически блокируя рискованные сайты и удостоверяясь, что вы уверены в своей безопасности при просмотре сети.
Легкий вес: SafeBytes обеспечивает полную защиту от интернет-угроз при небольшой нагрузке на ЦП благодаря передовому механизму и алгоритмам обнаружения.
24/7 онлайн-техническая поддержка: Служба поддержки доступна 24 x 7 x 365 дней по электронной почте и в чатах, чтобы ответить на ваши вопросы.
Технические детали и удаление вручную (для опытных пользователей)
Если вы хотите вручную удалить MySearchDial без использования автоматизированного инструмента, это можно сделать, удалив программу из меню «Установка и удаление программ» Windows или, в случае расширений браузера, перейдя в диспетчер дополнений и расширений браузера. и удаление его. Вероятно, вы также захотите сбросить настройки браузера. Чтобы обеспечить полное удаление, вручную проверьте жесткий диск и реестр на наличие всего следующего и удалите или сбросьте значения соответственно. Обратите внимание, что это предназначено только для опытных пользователей и может быть затруднено из-за неправильного удаления файла, вызывающего дополнительные ошибки ПК. Кроме того, некоторые вредоносные программы способны воспроизводить или предотвращать удаление. Рекомендуется делать это в безопасном режиме.
Следующие файлы, папки и записи реестра создаются или изменяются MySearchDial
файлы:
%PROGRAMFILES%Mysearchdialbhmysearchdial.dll. %PROGRAMFILES%MysearchdialescortShld.dll. %PROGRAMFILES%MysearchdialmysearchdialApp.dll. %PROGRAMFILES%MysearchdialmysearchdialEng.dll. %PROGRAMFILES%Mysearchdialmysearchdialsrv.exe. %PROGRAMFILES%MysearchdialmysearchdialTlbr.dll. %PROGRAMFILES%MysearchdialSqlite3.dll. %APPDATA%MozillaFirefoxProfilesENV(mysearchdial_path)[электронная почта защищена]
%APPDATA%mysearchdialmysearchdial. %APPDATA%mysearchdial. %PROGRAMFILES%Mysearchdialbh. %PROGRAMFILES%Mysearchdial.
Реестр:
Ключ HKEY_CLASSES_ROOT имени esrv.mysearchdialESrvc.1 Key HKEY_CLASSES_ROOT по имени esrv.mysearchdialESrvc Key HKEY_CLASSES_ROOT по имени mysearchdial.mysearchdialappCore.1 Key HKEY_CLASSES_ROOT по имени mysearchdial.mysearchdialappCore Key HKEY_CLASSES_ROOT по имени mysearchdial.mysearchdialdskBnd.1 Key HKEY_CLASSES_ROOT по имени mysearchdial.mysearchdialdskBnd Key HKEY_CLASSES_ROOT по имени mysearchdial.mysearchdialHlpr.1 Ключ HKEY_CLASSES_ROOT с именем mysearchdial.mysearchdialHlpr Ключ 0400EBCA-042C-4000-AA89-9713FBEDB671 в HKEY_CLASSES_ROOTInterface. Ключ 0BD19251-4B4B-4B94-AB16-617106245BB7 в HKEY_CLASSES_ROOTInterface. Ключ 219046AE-358F-4CF1-B1FD-2B4DE83642A8 в HKEY_LOCAL_MACHINESOFTWAREMicrosoftInternet ExplorerLow RightsElevationPolicy. Ключ 3004627E-F8E9-4E8B-909D-316753CBA923 в HKEY_CLASSES_ROOTCLSID. Ключ 3281114F-BCAB-45E3-80D9-A6CD64D4E636 в HKEY_CLASSES_ROOTInterface. Ключ 44533FCB-F9FB-436A-8B6B-CF637B2D465A в HKEY_CLASSES_ROOTInterface. Ключ 44B29DDD-CF7A-454A-A275-A322A398D93F в HKEY_CLASSES_ROOTInterface. Ключ 4ED063C9-4A0B-4B44-A9DC-23AFF424A0D3 в HKEY_CLASSES_ROOTCLSID. Ключ 82E74373-58AB-47EB-B0F0-A1D82BB8EB5C в HKEY_CLASSES_ROOTCLSID. Ключ A4DE94DB-DF03-45A3-8A5D-D1B7464B242D в HKEY_CLASSES_ROOTInterface. Ключ AA0F50A8-2618-4AE4-A779-9F7378555A8F в HKEY_CLASSES_ROOTInterface. Ключ B2DB115C-8278-4947-9A07-57B53D1C4215 в HKEY_CLASSES_ROOTInterface. Ключ B97FC455-DB33-431D-84DB-6F1514110BD5 в HKEY_CLASSES_ROOTInterface. Ключ C67281E0-78F5-4E49-9FAE-4B1B2ADAF17B в HKEY_CLASSES_ROOTInterface. Ключ D40753C7-8A59-4C1F-BE88-C300F4624D5B по адресу HKEY_CLASSES_ROOTCLSID. Ключ E72E9312-0367-4216-BFC7-21485FA8390B в HKEY_CLASSES_ROOTInterface. Ключ EF5625A3-37AB-4BDB-9875-2A3D91CD0DFD в HKEY_CLASSES_ROOTCLSID. Ключ EF5625A3-37AB-4BDB-9875-2A3D91CD0DFD в HKEY_LOCAL_MACHINESOFTWAREMicrosoftWindowsCurrentVersionExplorerBrowser Helper Objects. Ключ F6CCB6C9-127E-44AE-8552-B94356F39FFE в HKEY_CLASSES_ROOTInterface. Ключ FBC322D5-407E-4854-8C0B-555B951FD8E3 в HKEY_CLASSES_ROOTTypeLib. Ключ FFD25630-2734-4AE9-88E6-21BF6525F3FE в HKEY_CLASSES_ROOTInterface. Ключ mysearchdial в HKEY_CURRENT_USERSoftware. Ключ mysearchdial в HKEY_CURRENT_USERSoftwareInstallCore. Ключ mysearchdial в HKEY_LOCAL_MACHINESOFTWARE. Ключ mysearchdial в HKEY_LOCAL_MACHINESOFTWAREInstallCore. Значение 3004627E-F8E9-4E8B-909D-316753CBA923 в HKEY_LOCAL_MACHINESOFTWAREMicrosoftInternet ExplorerToolbar.
Узнать больше

1. Запустите сканирование SFC.
Сканирование SFC — это встроенный инструмент Windows, предназначенный для диагностики и восстановления системных файлов внутри самой Windows. Сканирование SFC обычно решает большинство проблем такого рода, поэтому мы сначала попробуем это.
- Нажмите ⊞ ОКНА + S для открытия Строка поиска и введите CMD
- Выберите командная строка и справа нажмите на Запуск от имени администратора
- В командной строке введите: ПФС / SCANNOW и нажмите ENTER
- Дождитесь завершения всего процесса и перезагрузите вашу систему
2. Обновите Windows
Обновления Windows предназначены для исправления проблем и решения проблем; проверьте, доступно ли новое обновление для установки.
- Нажмите ⊞ ОКНА + I для открытия Настройки приложения
- Нажмите на Центр обновления Windows в нижней левой панели
- Справа проверьте визуально, есть ли ожидающие обновления, и если есть, установите их
3. Временно отключите антивирус и брандмауэр.
Антивирус и брандмауэр могут мешать работе приложений Adobe и фоновых служб, попробуйте временно отключить предпочитаемое вами программное обеспечение защиты и проверьте, находится ли ваш процессор по-прежнему под высокой нагрузкой.
4. Переустановите Adobe Suite.
Удалите и установите чистую версию пакета Adobe Creative Suite или отдельных приложений, которые вы используете. После переустановки проверьте загрузку процессора.
5. Удалите Adobe CEF Helper.
Это не совсем рекомендуемый курс действий, но если ни одно из предыдущих решений не дало результатов, это может быть единственным вариантом, если вы хотите продолжать использовать программное обеспечение. Откройте проводник и вставьте следующую строку в поле пути вверху: C : Program Files> Adobe Systems> Adobe CEF Helper или Adobe Creative Cloud> Adobe CEF Helper_uninstall.exe. Дважды щелкните файл и удалите помощник CFT.
Узнать больше
Как вы знаете, Windows 10 имеет сложный механизм активации, который помогает в проверке подлинности копии Windows 10. Однако бывают случаи, когда вы можете столкнуться с некоторыми ошибками в процессе активации. Одной из таких ошибок является код ошибки 0xc000f074. Такая ошибка может быть связана с тем, что служба управления ключами или KMS недоступна для клиентского компьютера, или если ключ, используемый в вызове функции SLSetAuthenticationData, неверен. Этот тип ошибки в основном затрагивает поверхности на компьютерах, которые были обновлены с Windows 7 или Windows 8.1 до Windows 10. В таких случаях вы можете столкнуться с одним из следующих сообщений об ошибке:
«Windows не может связаться со службой активации вашей компании. Пожалуйста, подключитесь к вашей корпоративной сети. Если вы подключены и продолжаете видеть ошибку, обратитесь к системному администратору. Вы также можете нажать на детали ошибки, чтобы найти точную ошибку. Код ошибки: 0xC004F074. »
«Активация Windows (R),
(Ключевой хеш)…
Ошибка: 0xC004F074 Служба лицензирования программного обеспечения сообщила, что компьютер не может быть активирован. Не удалось связаться со службой управления ключами (KMS).
Пожалуйста, смотрите Журнал событий приложений для дополнительной информации ».
«Ошибка 0xC004F074, SL_E_AUTHN_MISMATCHED_KEY, Служба лицензирования программного обеспечения сообщила, что ключ не соответствует».
Чтобы исправить ошибку активации Windows 10 0xC004F078, вы должны использовать правильный ключ для вашего типа копии Windows или использовать командную строку для переустановки ключа, или вы также можете попробовать запустить средство устранения неполадок активации.
Вариант 1. Попробуйте запустить средство устранения неполадок активации Windows 10.
Первое, что вы можете сделать, чтобы устранить код ошибки активации 0xc000f074, — запустить средство устранения неполадок активации Windows 10. Для этого выполните следующие действия:
- Зайдите в Настройки и затем выберите Активация.
- После этого нажмите Активация Windows, а затем устраните неполадки. Это поможет вам решить большинство распространенных проблем активации на устройствах Windows.
Средство устранения неполадок активации Windows 10 определит, является ли ваш лицензионный ключ действительной цифровой лицензией Windows 10 для выпуска, который в настоящее время не установлен. Если окажется, что это не так, средство устранения неполадок покажет вам, как установить правильную версию.
Вариант 2. Попробуйте использовать правильный ключ для вашей версии Windows.
Если средство устранения неполадок активации Windows не смогло устранить ошибку, вы можете попробовать использовать правильный ключ для вашего типа версии Windows. Все, что вам нужно сделать, это проверить тип вашей копии Windows, OEM, розничная или объемная. И убедитесь, что у вас есть правильный действующий ключ продукта для вашей операционной системы.
Вариант 3. Попробуйте использовать командную строку, чтобы переустановить ключ.
- В начале поиска введите «командная строка» и щелкните правой кнопкой мыши командную строку в результатах поиска, а затем выберите «Запуск от имени администратора».
- После этого выполните эту команду, чтобы удалить существующий ключ: VBS / UPK
- Далее необходимо установить ключ продукта KMS, выполнив эту команду: vbs / ipk
- Когда вы закончите, вы увидите подсказку, которая сообщит вам, была ли операция успешной или нет.
- Чтобы активировать ключ продукта KMS онлайн, используйте эту команду: VBS / ATO
- Используйте эту команду для активации ключа по телефону: Отлично 4
- После активации ключа продукта KMS перезапустите службу защиты программного обеспечения. Вы также можете проверить статус активации, чтобы проверить, было ли ваше исправление успешным или нет.
Вариант 4. Обратитесь в службу поддержки Microsoft за помощью
Если вы пытаетесь обновить компьютер, вам следует обратиться за помощью в службу поддержки Microsoft, поскольку они могут предложить вам различные варианты, которые значительно упростят и ускорят исправление кода ошибки активации Windows 0xc000f074.
Узнать больше
Одна из наиболее распространенных и неприятных проблем с принтером — это когда он отказывается настраиваться или настраиваться на вашем компьютере. Таким образом, когда у вашего принтера есть некоторые проблемы с конфигурацией, вы, скорее всего, столкнетесь с ошибкой 0x00000709. Это происходит, если уже установлен и настроен принтер по умолчанию или Windows вообще не хочет настраивать новый принтер. Операция не может быть завершена (ошибка 0x00000709). Дважды проверьте имя принтера и убедитесь, что принтер подключен к сети. Сегодня мы попробуем два исправления, которые могут помочь вам избавиться от этой ошибки.
Вариант 1. Запустите средство устранения неполадок принтера
Одним из первых основных способов устранения неполадок, которые можно выполнить для устранения проблемы с принтером, является запуск средства устранения неполадок принтера. Это встроенное средство устранения неполадок может обнаружить и автоматически устранить проблему для вас. Чтобы использовать его, выполните следующие действия:
- Нажмите клавиши Win + R, чтобы открыть диалоговое окно «Выполнить».
- Далее введите «exe / id PrinterDiagnostic»И нажмите кнопку« ОК »или нажмите« Ввод », чтобы открыть средство устранения неполадок принтера.
- Затем нажмите кнопку «Далее» и следуйте инструкциям на экране, чтобы устранить проблему с принтером.
Вариант 2. Попробуйте использовать некоторые настройки реестра, чтобы добавить принтер.
Возможно, вы захотите использовать некоторые настройки для добавления принтера, но прежде чем продолжить, обязательно создайте точку восстановления системы, чтобы, если что-то вышло из-под контроля, вы всегда могли отменить сделанные изменения.
- Нажмите клавиши Win + R, чтобы открыть диалоговое окно «Выполнить».
- Затем введите «Regedit» в поле и нажмите Enter, чтобы открыть редактор реестра.
- Когда появится запрос контроля учетных записей пользователей или UAC, нажмите кнопку «Да».
- Открыв редактор реестра, перейдите по следующему ключевому адресу:
HKEY_CURRENT_USERSПрограммное обеспечениеMicrosoftWindows NTCurrentVersionWindows
- Оттуда дважды щелкните файл с именем «Устройство» на правой боковой панели в папке Windows.
- Теперь добавьте имя вашего принтера в поле «Значение», как показано ниже, и нажмите кнопку «ОК».
Примечание: Как вы можете видеть на изображении выше, вы не должны изменять часть «.winspool.Ne02:», а только первую, которая является именем вашего принтера.
- После этого вы получите сообщение: «Не удается отредактировать устройство: ошибка записи нового содержимого значения, просто нажмите« ОК »еще раз. Вы должны принять к сведению существующие разрешения, прежде чем перейти к следующему шагу. После добавления принтера обязательно отмените изменения, внесенные в разрешения.
- Теперь щелкните правой кнопкой мыши папку Windows, расположенную на левой панели, и выберите «Разрешение».
- Выберите «Ограничено» в разделе «Группа» или «Имена пользователей».
- Затем установите флажки для «Полный доступ», «Чтение» и «Особые разрешения» в разделе «Разрешения для ОГРАНИЧЕННЫХ».
- После этого нажмите кнопку Применить, а затем ОК, чтобы сохранить внесенные изменения.
- Затем щелкните правой кнопкой мыши файл с именем «UserSelectdDefault» и выберите «Переименовать», чтобы переименовать его в имя вашего принтера.
- Теперь перезагрузите компьютер, чтобы успешно применить сделанные изменения.
- После добавления принтера не забудьте отменить изменения разрешений, которые вы внесли ранее.
Вариант 3. Попробуйте обновить драйверы принтера.
Вы также можете попробовать обновить драйверы вашего принтера. Все, что вам нужно сделать, это найти составное USB-устройство. Для получения полной информации выполните следующие действия.
- Сначала нажмите кнопку «Пуск» и введите «диспетчер устройств».
- Затем нажмите «Диспетчер устройств» в результатах поиска, чтобы открыть его.
- Оттуда найдите опцию USB Composite Device, щелкните ее правой кнопкой мыши и выберите Обновить драйвер из опций.
- Перезагрузите компьютер и нажмите «Автоматически искать обновленное программное обеспечение драйвера».
Примечание: У вас также есть возможность загрузить последнюю версию вашего принтера с веб-сайта производителя.
Узнать больше
mixGames — это расширение для Google Chrome, которое добавляет в Google Chrome функции «Игры:». В нашем тестировании эта функция не работала и только перенаправляла вас обратно на страницу расширения. Существует два варианта mixGames: mixGames Search, который изменяет домашнюю страницу Chrome на страницу, управляемую их собственным поиском, основанным на рекламе; и mixGames Start, который изменяет домашнюю страницу в Chrome. Эти расширения используют Searchalo для изменения функций поисковой системы с настроек по умолчанию или пользовательских настроек на Yahoo, добавляя дополнительную рекламу. Из-за изменений функций браузера mixGames классифицируется как потенциально нежелательный и помечается для обнаружения и необязательного удаления некоторыми антивирусными программами.
О браузере угонщиков
Взлом браузера — это распространенный тип онлайн-мошенничества, при котором настройки конфигурации вашего веб-браузера изменяются, чтобы он мог делать то, чего вы не собираетесь. Они созданы для нарушения работы программ веб-браузера по разным причинам. Обычно они используются для принудительного обращения к заранее определенным сайтам, манипулирования веб-трафиком для получения дохода от рекламы. Тем не менее, это не так уж невинно. Ваша интернет-безопасность находится под угрозой, и это также очень раздражает. Более того, угонщики могут сделать всю зараженную систему уязвимой — другие опасные вредоносные программы и вирусы воспользуются этими возможностями, чтобы легко проникнуть в вашу систему.
Признаки взлома браузера
Существуют различные симптомы, которые могут указывать на угон браузера:
1. изменена домашняя страница браузера
2. на ваши любимые страницы добавляются новые закладки, указывающие на порнографические сайты.
3. изменяются основные настройки веб-браузера, а нежелательные или небезопасные ресурсы добавляются в список надежных веб-сайтов.
4. вы получаете новые панели инструментов, которых раньше не замечали.
5. ваш браузер будет постоянно отображать всплывающие окна
6. Ваш интернет-браузер начинает работать медленно или показывает частые ошибки
7. Вы не можете посещать определенные сайты, такие как домашние страницы антивирусного программного обеспечения.
Как именно браузер угонщик находит свой путь на ваш компьютер
Угонщики браузеров заражают компьютеры различными способами, в том числе через общий доступ к файлам, загрузку с диска или зараженное вложение электронной почты. Многие взломы интернет-браузеров осуществляются с помощью дополнительных программ, т. е. вспомогательных объектов браузера (BHO), панелей инструментов или подключаемых модулей, добавляемых в веб-браузеры для расширения их возможностей. Угонщик браузера может быть установлен как часть бесплатных, демонстрационных, условно-бесплатных и поддельных программ. Хорошим примером известного угонщика браузера является новейшая китайская вредоносная программа, известная как «Fireball», которая заразила 250 миллионов компьютерных систем по всему миру. Он работает как угонщик, но позже его можно превратить в полнофункциональный загрузчик вредоносных программ. Взлом браузера может вызвать серьезные проблемы с конфиденциальностью и даже кражу личных данных, нарушить работу вашего веб-браузера, взяв под контроль исходящий трафик, существенно замедлить работу вашего персонального компьютера, истощая большое количество ресурсов, и в то же время привести к нестабильности системы.
Как вы можете исправить угон браузера
Некоторые угонщики могут быть легко удалены путем удаления бесплатного программного обеспечения, с которым они были включены, или путем удаления любого расширения, которое вы недавно добавили в свой браузер. Но большинство кодов взлома нелегко удалить вручную, поскольку они проникают глубже в вашу операционную систему. Кроме того, угонщики браузера могут изменять реестр Windows, поэтому восстановить все значения вручную может быть довольно сложно, особенно если вы не очень разбираетесь в технологиях.
Как установить Safebytes Anti-Malware на зараженный компьютер
Все вредоносные программы плохи, и последствия ущерба будут зависеть от конкретного типа вредоносного ПО. Некоторые типы вредоносных программ изменяют настройки веб-браузера, включая прокси-сервер или изменяя настройки DNS компьютера. В таких случаях вы не сможете посещать некоторые или все интернет-сайты и, следовательно, не сможете загрузить или установить необходимое программное обеспечение безопасности для удаления инфекции. Если вы читаете это, возможно, вы заразились вирусом, который мешает вам загрузить приложение для обеспечения компьютерной безопасности, такое как Safebytes Anti-Malware. Следуйте инструкциям ниже, чтобы удалить вредоносное ПО альтернативными методами.
Избавьтесь от вирусов в безопасном режиме
В безопасном режиме вы можете изменять настройки Windows, удалять или устанавливать некоторые приложения, а также удалять трудно удаляемые вирусы. В случае, если вредоносное ПО блокирует доступ в Интернет и влияет на ваш компьютер, запуск его в безопасном режиме позволяет загрузить антивирус и запустить диагностическое сканирование, ограничивая при этом возможные повреждения. Чтобы перейти в безопасный режим или безопасный режим с загрузкой сетевых драйверов, нажмите клавишу F8 во время загрузки ПК или запустите MSConfig и найдите параметры «Безопасная загрузка» на вкладке «Загрузка». Перейдя в безопасный режим, вы можете попытаться загрузить и установить антивирусную программу без помех со стороны вредоносных программ. После установки запустите сканер вредоносных программ, чтобы избавиться от стандартных заражений.
Переключитесь на альтернативный браузер
Некоторые вредоносные программы нацелены только на определенные интернет-браузеры. Если это похоже на вашу ситуацию, воспользуйтесь другим интернет-браузером, так как он может обойти компьютерный вирус. Идеальный способ избежать этой проблемы — выбрать веб-браузер, хорошо известный своими функциями безопасности. Firefox содержит встроенную защиту от вредоносных программ и фишинга для обеспечения вашей безопасности в сети.
Создать портативный USB-антивирус для удаления вредоносных программ
Другим вариантом будет сделать портативную антивирусную программу на USB-накопителе. Выполните эти простые шаги, чтобы очистить ваш компьютер с помощью портативного антивируса.
1) На чистом компьютере загрузите и установите Safebytes Anti-Malware.
2) Подключите USB-накопитель к незараженному компьютеру.
3) Дважды щелкните исполняемый файл, чтобы открыть мастер установки.
4) Выберите букву диска в качестве места, когда мастер спросит вас, где вы хотите установить антивирус. Следуйте инструкциям по активации.
5) Перенесите флешку с чистого ПК на зараженный ПК.
6) Дважды щелкните файл EXE, чтобы запустить программу Safebytes с флешки.
7) Запустите полное сканирование системы, чтобы обнаружить и избавиться от всех типов вредоносных программ.
Защитите свой компьютер и конфиденциальность с помощью SafeBytes Anti-Malware
В наши дни средство защиты от вредоносных программ может защитить ваш компьютер от различных онлайн-угроз. Но как выбрать лучшее из нескольких доступных на рынке программ для защиты от вредоносных программ? Возможно, вы знаете, что существует множество компаний и инструментов для защиты от вредоносных программ, которые вы можете рассмотреть. Некоторые из них стоят ваших денег, но большинство — нет. Вы должны быть очень осторожны, чтобы не выбрать неправильное приложение, особенно если вы покупаете платное программное обеспечение. Среди немногих хороших приложений SafeBytes Anti-Malware является наиболее рекомендуемой программой для пользователей, заботящихся о безопасности. Антивредоносное ПО SafeBytes — это мощное и очень эффективное защитное программное обеспечение, предназначенное для помощи пользователям всех уровней ИТ-грамотности в выявлении и удалении вредоносных угроз с их персональных компьютеров. Используя свою выдающуюся систему защиты, это программное обеспечение быстро обнаружит и удалит большинство угроз безопасности, включая угонщики браузера, вирусы, рекламное ПО, программы-вымогатели, ПНП и трояны. Антивредоносное ПО SafeBytes выводит защиту ПК на совершенно новый уровень благодаря расширенным функциям. Вот некоторые из лучших:
Защита от вредоносных программ мирового класса: Используя усовершенствованный и сложный алгоритм, этот инструмент удаления вредоносных программ может эффективно выявлять и устранять вредоносные программы, скрывающиеся на вашем компьютере.
Активная защита: SafeBytes обеспечивает полную безопасность вашего ПК в режиме реального времени. Он будет постоянно контролировать ваш компьютер на предмет активности хакеров, а также обеспечивает пользователям превосходную защиту с помощью брандмауэра.
Фильтрация веб-сайтов: Благодаря уникальному рейтингу безопасности SafeBytes предупреждает вас о том, безопасен ли сайт для посещения. Это гарантирует, что вы всегда будете уверены в своей онлайн-безопасности при просмотре веб-страниц.
Более быстрое сканирование: Этот инструмент имеет один из самых быстрых и эффективных механизмов поиска вирусов в отрасли. Сканирование очень точное и занимает мало времени.
Низкое использование памяти / ЦП: SafeBytes — действительно легкая программа. Он потребляет очень мало вычислительной мощности, поскольку работает в фоновом режиме, поэтому вы не увидите никаких проблем с производительностью компьютера.
Круглосуточная поддержка: Вы можете получить полностью бесплатную круглосуточную техническую поддержку от их компьютерных экспертов по любым вопросам, связанным с продуктом или компьютерной безопасностью.
Технические детали и удаление вручную (для опытных пользователей)
Если вы не хотите использовать программное обеспечение для удаления вредоносных программ и хотите удалить mixGames вручную, вы можете сделать это, перейдя в меню Windows «Установка и удаление программ» на панели управления и удалив программу-нарушитель; в случае расширения браузера вы можете удалить его, перейдя в диспетчер надстроек/расширений браузера. Также рекомендуется сбросить настройки браузера до заводских. Наконец, проверьте свой жесткий диск на наличие всего следующего и очистите реестр Windows вручную, чтобы удалить оставшиеся записи приложений после удаления. Но имейте в виду, что это сложная задача, и только компьютерные специалисты могут выполнить ее безопасно. Кроме того, некоторые вредоносные программы способны копировать или предотвращать удаление. Рекомендуется выполнять эту задачу в безопасном режиме.
Реестр:
HKEY_CURRENT_USERSoftwareMicrosoftInternet ExplorerMain Default_Page_URL HKEY_LOCAL_MachineSoftwareClassesmixGame HKEY_CURRENT_USERSoftwareMicrosoftWindowsCurrentVersionRun .exe HKCUSoftwareMicrosoftWindowsCurrentVersionInternet Settingsrandom HKEY_LOCAL_MACHINESOFTWAREMicrosoftWindowsCurrentVersionrunrandom HKEY_CURRENT_USERSoftwareMicrosoftWindowsCurrentVersionInternet Настройки CertificateRevocation = «0
Узнать больше
Что такое ошибка 0x80040600?
Ошибка 0x80040600 — это распространенная ошибка, которая особенно беспокоит пользователей Outlook. Эта ошибка не позволяет пользователям отправлять или получать электронные письма через Microsoft Outlook. Пользователи также могут столкнуться с этой проблемой при изменении записи в календаре или добавлении нового контакта. Нет очевидного сообщения, которое отображается пользователю при возникновении этой ошибки. Однако Outlook отображает расплывчатое сообщение с кодом 0x80040600.
Решения
Загрузка доступна для восстановления всех потерянных данных Outlook
 Причины ошибок
Причины ошибок
Основной причиной этой ошибки является проблема с Файл PST. Когда файл PST поврежден, отсутствует или поврежден, эта ошибка возникает сразу. Файл PST — это, по сути, важный файл, в котором хранится важная и личная информация об учетных записях отдельных лиц. Иногда эта ошибка возникает из-за того, что файл поврежден, а в других случаях причина ее возникновения заключается в том, что файл слишком заполнен для размещения какой-либо дополнительной информации. Независимо от причин этой проблемы важно, чтобы эта ошибка была оперативно исправлена, чтобы обеспечить правильную и бесперебойную работу Outlook в будущем.
Дополнительная информация и ручной ремонт
Ошибка возникает из-за того, что приложение Outlook сталкивается с проблемами при попытке получить, отправить или прочитать электронную почту. Некоторые решения, которые могут творить чудеса и помогать вам избавиться от проблемы, описаны ниже.
- Как только появляется ошибка, первое решение — перезагрузить систему. Это первое, что нужно сделать, потому что часто эти ошибки можно удалить, просто перезапустив систему. Это, следовательно, избавит пользователя от неудобства ручного решения этой проблемы.
Если перезапуск системы не решает проблему и сообщение об ошибке отображается снова, пользователю рекомендуется использовать «Инструмент восстановления папки «Входящие». Это наиболее часто используемый и эффективный подход к исправлению поврежденного файла PST. Процедура исправления этого файла личной таблицы хранения или файла PST описана ниже.
- Зайдите в стартовое меню. Тип Run и запустите инструмент восстановления папки «Входящие», введя следующий путь: имя диска: Program FilesCommon FilesSystemMapiLocale IDscanpst.exe. Теперь нажмите ОК. Появится всплывающее сообщение. Введите имя файла и путь к поврежденному файлу PST. Теперь нажмите на Начать кнопка. Здесь важно отметить, что средство восстановления папки «Входящие» может занять много времени в зависимости от размера файла и объема данных, которые необходимо восстановить. Однако это наиболее эффективный способ решить эту проблему.
Узнать больше
Авторское право © 2022, ErrorTools, Все права защищены
Товарные знаки: логотипы Microsoft Windows являются зарегистрированными товарными знаками Microsoft. Отказ от ответственности: ErrorTools.com не аффилирован с Microsoft и не претендует на прямую аффилированность.
Информация на этой странице предоставлена исключительно в информационных целях.
Ремонт вашего ПК одним щелчком мыши
Имейте в виду, что наше программное обеспечение необходимо установить на ПК с ОС Windows. Откройте этот веб-сайт на настольном ПК и загрузите программное обеспечение для простого и быстрого устранения ваших проблем.














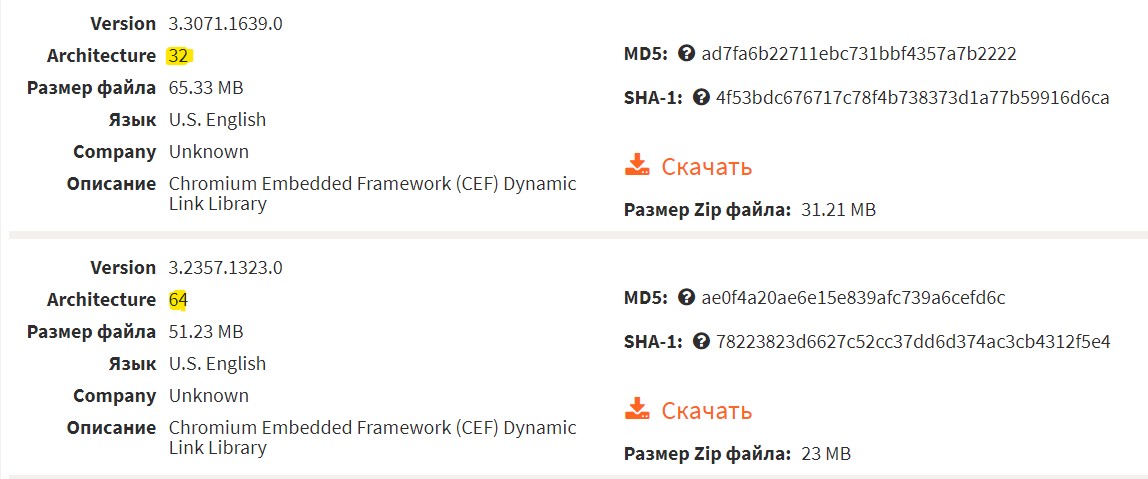
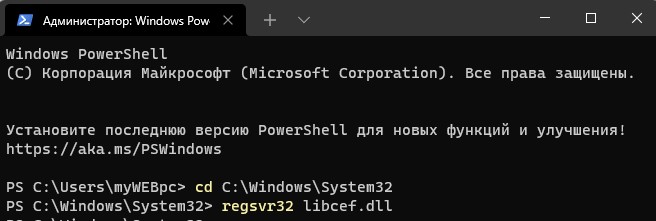






























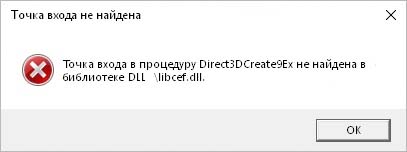

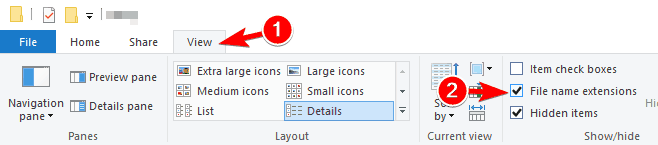
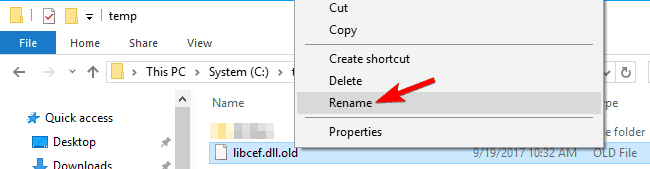
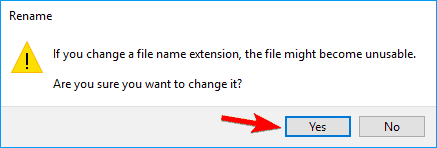
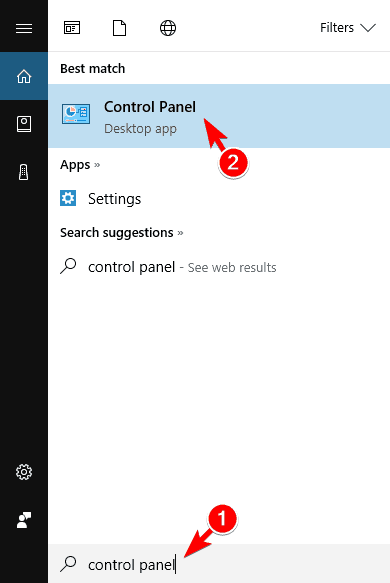
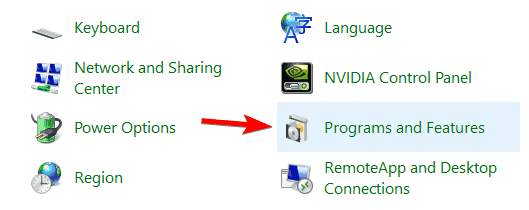
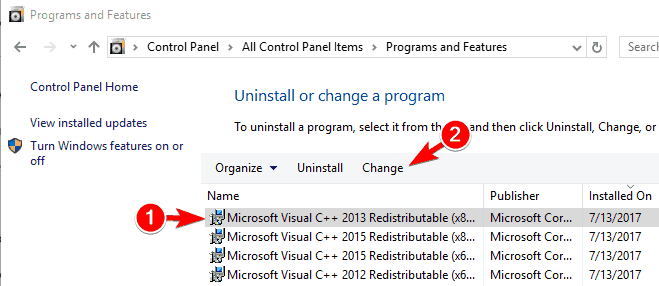
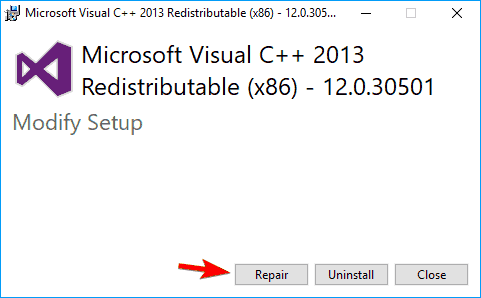



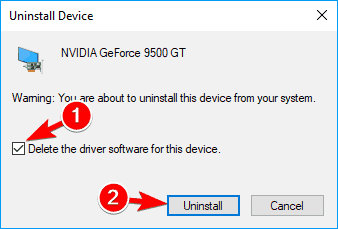
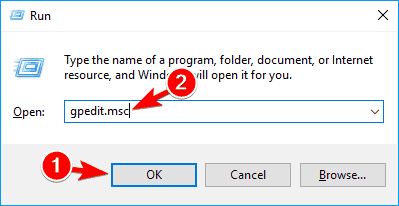
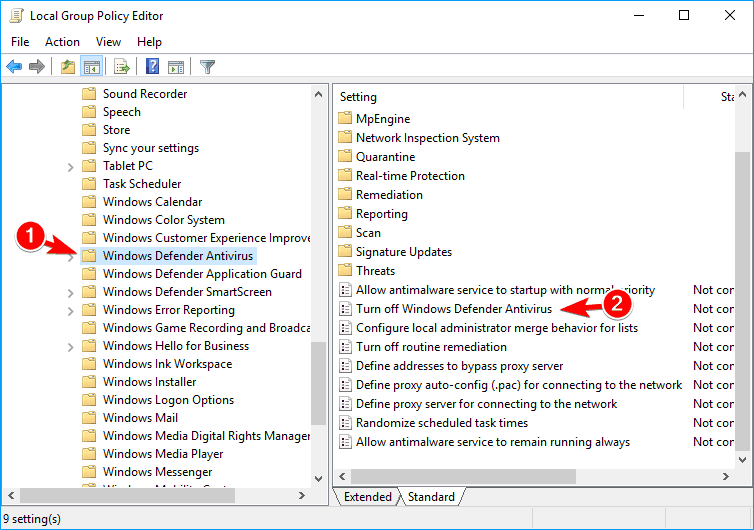
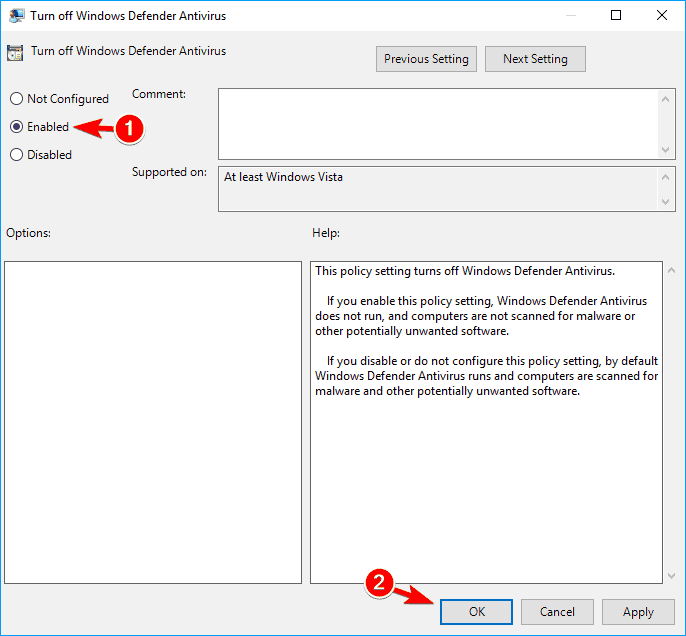


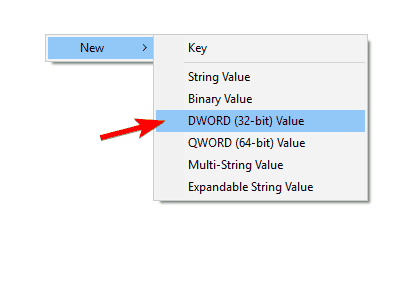

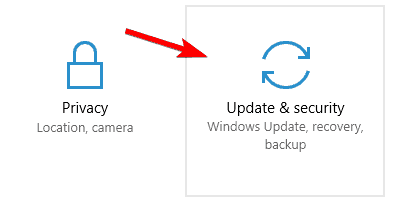
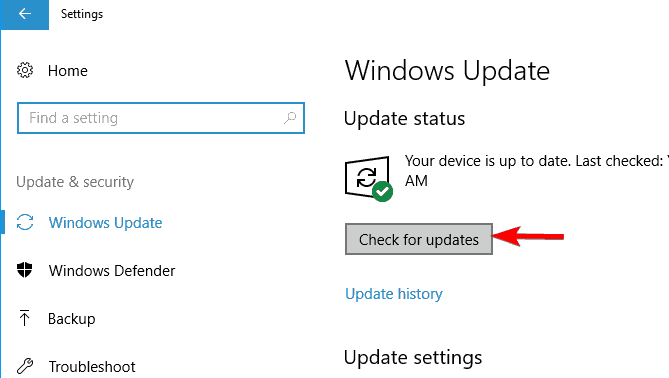
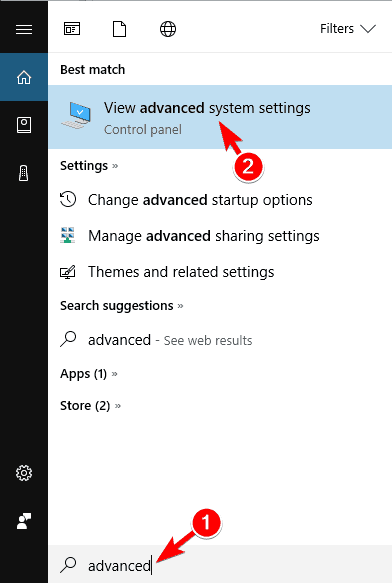
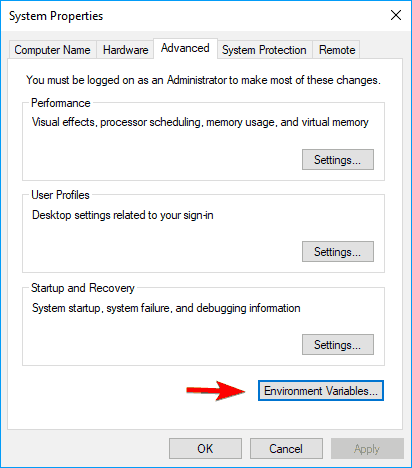

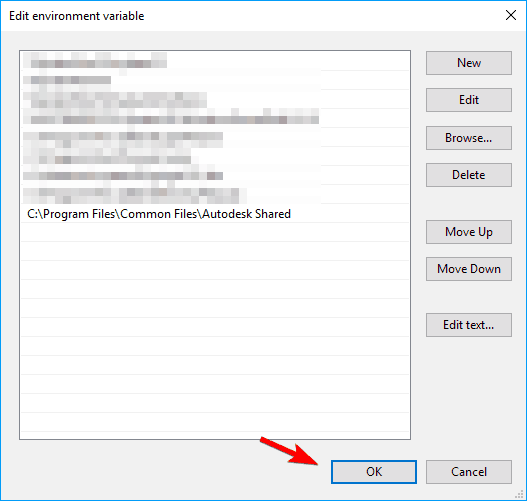
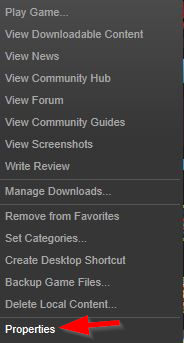
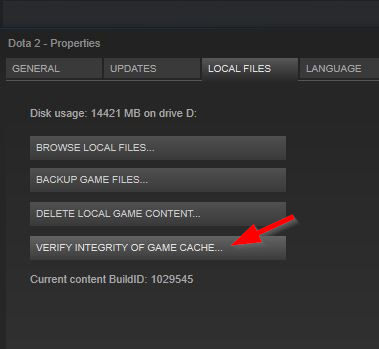
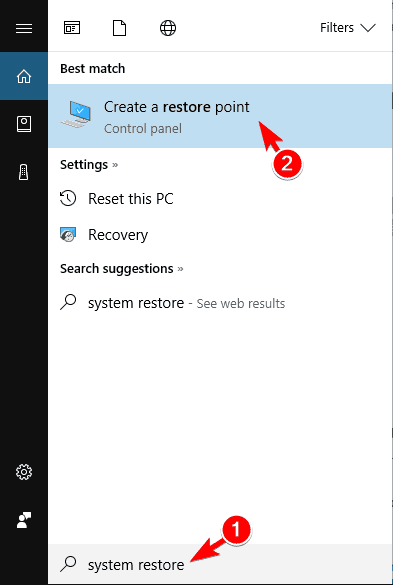
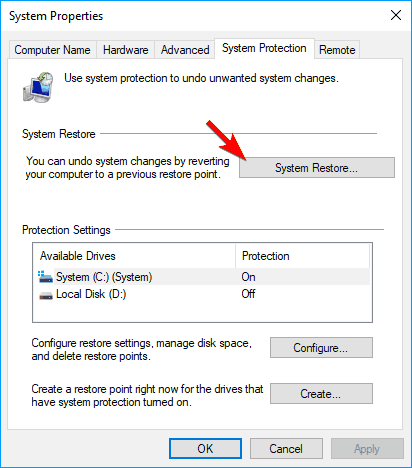
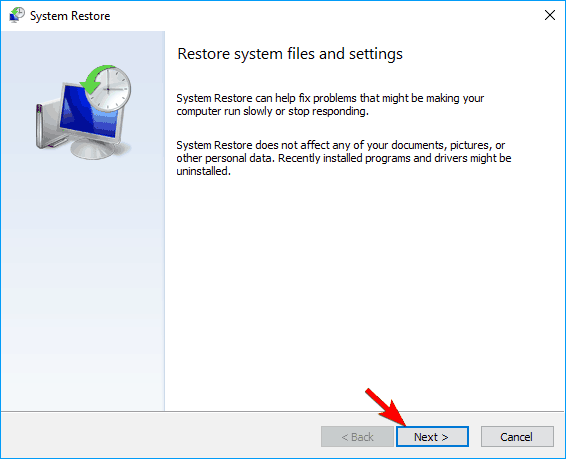
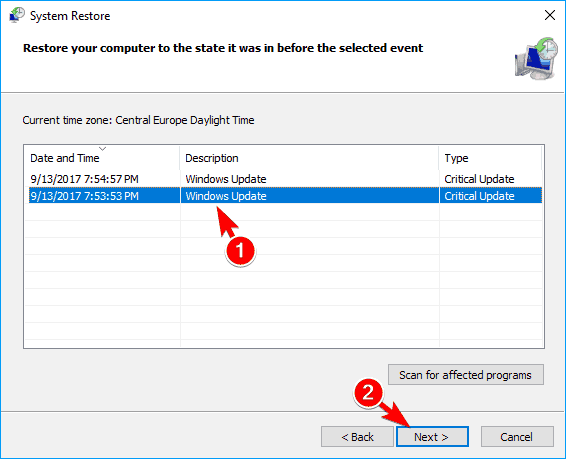

 Причины ошибок
Причины ошибок