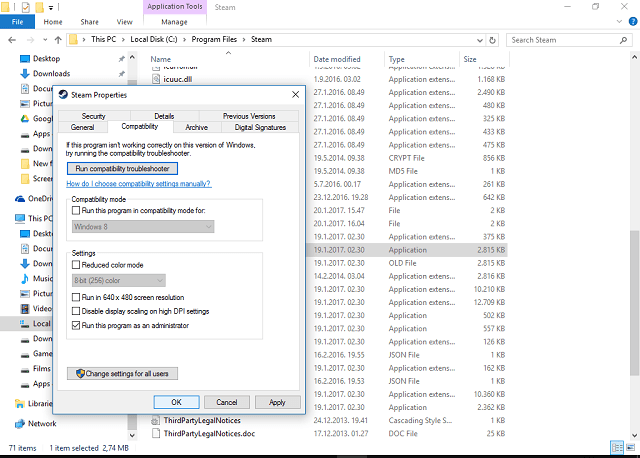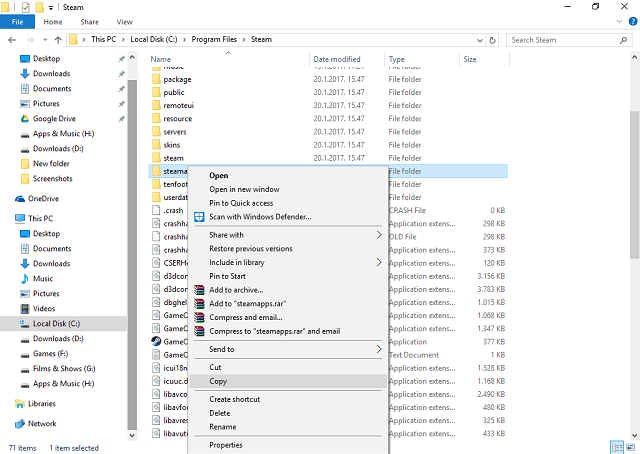by Ivan Jenic
Passionate about all elements related to Windows and combined with his innate curiosity, Ivan has delved deep into understanding this operating system, with a specialization in drivers and… read more
Updated on March 25, 2021
- Steam desktop client is one of the most popular game platforms and marketplace for games and other applications.
- When attempting to launch Steam client or a game and it fails it means the process didn’t end correctly or silently crashed. End the process in task manager and try again.
- Fix other issues by taking a look at our Steam Errors section from the website.
- The Steam section is filled with game recommendations, guides, tutorials, and a bunch of other useful stuff for you to enjoy.
If you’re bothered with the Steam is already running or Failed to start game (app already running) error when running the Steam desktop client, don’t panic. We have a few solutions for you in the tutorial below.
As we all know, Valve hit the jackpot with Steam. Nowadays, their own game development falls behind digital distribution as that seems to be a more profitable service. So, while the gaming community awaits for Half-life 3, Steam game base is getting larger.
Even though the Steam client receives frequent updates and fixes, some of the issues keep popping up. One of the notable issues is ‘game is already running’. According to some users, their client seems active and thus preventing them from starting the game. So, if this is your problem as well, we’ve prepared some troubleshooting for this annoyance.
How to solve ‘Steam game already running’ issue
- Kill the process in the Task Manager
- Disable possible compatibility modes
- Disable known interfering applications
- Re-update Steam
- Reinstall Steam
Solution 1 – Kill the process in the Task Manager
According to some reports, Steam.exe seems to be working, but the client interface just doesn’t show up. In this case, you should try stopping the process and retry. You can do this by following these steps:
- Right-click Taskbar and select Task Manager.
- Find Steam Client Bootstrapper and stop it.
- Exit Task Manager and restart the Steam client.
If the client user interface is not visible, then the problem requires other solutions, which you can find below.
If the game is already running, you need to follow the same steps as above. This time, instead of searching for Steam client in the list of processes you will look for something similar to the name of the game (or that has a similar icon with the game). You will end that process, wait a few seconds and then try launching the game again.
Having problems with Task Manager? We’ve got the guide for you.
Solution 2 – Disable possible compatibility modes
The solution for some other Steam-related problems is changing the compatibility mode for the client. However, this medicine does have some counter-effects, as it may cause even more problems. It can cause the client malfunction, especially on x64 systems. So, it’s better to revert it to the original settings, and here’s how to do that:
- Go to the Steam folder (default location is: C:Program FilesSteam).
- Find the Steam application file.
- Right-click and open Properties.
- Open Compatibility tab.
- Uncheck all boxes except Run as administrator.
- Save and restart the Steam client.
Solution 3 – Disable known interfering applications
Some PC issues are hard to tackle, especially when it comes to corrupted repositories or missing Windows files. If you are having troubles fixing an error, your system may be partially broken.
We recommend installing Restoro, a tool that will scan your machine and identify what the fault is.
Click here to download and start repairing.
As the Steam tech support stated, there are some background applications that occasionally interfere with Steam. According to them, those applications can slow down or even prevent Steam from working. Since we are into the saying ‘better safe than sorry’, here is the list of apps you should stop while running the Steam client:
- Anti-Virus Applications
- Anti-Spyware Applications
- Firewall/Security Applications
- Torrent and Download Applications
- VoIP Applications
- Peer 2 Peer Applications
Try disabling their respective processes to prevent possible conflicts with Steam. If the problem persists, move on to the next solution.
Solution 4 – Re-update Steam
In some occasions, Steam files get corrupted or incomplete. Most of the time, the problem lies in some malware infections. Those things can ruin your life for sure! However, once you’ve scanned your PC and the malicious software is out, you should re-update your Steam client. To do so, follow these instructions:
- Exit Steam completely.
- Go to the Steam client installation location. The default location should be C:Program FilesSteam.
- Find ClientRegistry.blob and back it up. Just copy and paste on your desktop.
- Delete all files in a folder except Steam.exe and steamapps folder (we don’t want to delete all games, do we?)
- Start Steam and let it update.
On the next start, Steam client will update and possibly fix the issues. If the problem remains unresolved, we give you a final you can try to deal with this problem.
Solution 5 – Reinstall Steam
Yes, reinstall. If none of the solutions from above helped, the re-installation should work it out. Since the program is not as large as you think, the whole process is fast and as easy. Albeit, the re-installation procedure requires you to delete some associated files and, possibly, some registry entries. You can also use a third-party uninstaller, just don’t forget to backup your games as those will be deleted, too.
Do as follows:
- Exit Steam
- Move the Steamapps folder out of C:Program FilesSteam (or custom location) to keep game installations.
- Click the Control Panel.
- Open the Add or Remove Programs.
- Select Steam from the list and click the Change/Remove button.
- Select the Automatic option and click Next.
- Click Finish to uninstall Steam.
- Restart your PC and download client installer from the official site.
- Install Steam.
These were our possible solutions for this issue. You should start from top to bottom and try them out. Hopefully, they’ll help.
If you are having some other workarounds or ideas, please share them with us in the comments.
Newsletter
by Ivan Jenic
Passionate about all elements related to Windows and combined with his innate curiosity, Ivan has delved deep into understanding this operating system, with a specialization in drivers and… read more
Updated on March 25, 2021
- Steam desktop client is one of the most popular game platforms and marketplace for games and other applications.
- When attempting to launch Steam client or a game and it fails it means the process didn’t end correctly or silently crashed. End the process in task manager and try again.
- Fix other issues by taking a look at our Steam Errors section from the website.
- The Steam section is filled with game recommendations, guides, tutorials, and a bunch of other useful stuff for you to enjoy.
If you’re bothered with the Steam is already running or Failed to start game (app already running) error when running the Steam desktop client, don’t panic. We have a few solutions for you in the tutorial below.
As we all know, Valve hit the jackpot with Steam. Nowadays, their own game development falls behind digital distribution as that seems to be a more profitable service. So, while the gaming community awaits for Half-life 3, Steam game base is getting larger.
Even though the Steam client receives frequent updates and fixes, some of the issues keep popping up. One of the notable issues is ‘game is already running’. According to some users, their client seems active and thus preventing them from starting the game. So, if this is your problem as well, we’ve prepared some troubleshooting for this annoyance.
How to solve ‘Steam game already running’ issue
- Kill the process in the Task Manager
- Disable possible compatibility modes
- Disable known interfering applications
- Re-update Steam
- Reinstall Steam
Solution 1 – Kill the process in the Task Manager
According to some reports, Steam.exe seems to be working, but the client interface just doesn’t show up. In this case, you should try stopping the process and retry. You can do this by following these steps:
- Right-click Taskbar and select Task Manager.
- Find Steam Client Bootstrapper and stop it.
- Exit Task Manager and restart the Steam client.
If the client user interface is not visible, then the problem requires other solutions, which you can find below.
If the game is already running, you need to follow the same steps as above. This time, instead of searching for Steam client in the list of processes you will look for something similar to the name of the game (or that has a similar icon with the game). You will end that process, wait a few seconds and then try launching the game again.
Having problems with Task Manager? We’ve got the guide for you.
Solution 2 – Disable possible compatibility modes
The solution for some other Steam-related problems is changing the compatibility mode for the client. However, this medicine does have some counter-effects, as it may cause even more problems. It can cause the client malfunction, especially on x64 systems. So, it’s better to revert it to the original settings, and here’s how to do that:
- Go to the Steam folder (default location is: C:Program FilesSteam).
- Find the Steam application file.
- Right-click and open Properties.
- Open Compatibility tab.
- Uncheck all boxes except Run as administrator.
- Save and restart the Steam client.
Solution 3 – Disable known interfering applications
Some PC issues are hard to tackle, especially when it comes to corrupted repositories or missing Windows files. If you are having troubles fixing an error, your system may be partially broken.
We recommend installing Restoro, a tool that will scan your machine and identify what the fault is.
Click here to download and start repairing.
As the Steam tech support stated, there are some background applications that occasionally interfere with Steam. According to them, those applications can slow down or even prevent Steam from working. Since we are into the saying ‘better safe than sorry’, here is the list of apps you should stop while running the Steam client:
- Anti-Virus Applications
- Anti-Spyware Applications
- Firewall/Security Applications
- Torrent and Download Applications
- VoIP Applications
- Peer 2 Peer Applications
Try disabling their respective processes to prevent possible conflicts with Steam. If the problem persists, move on to the next solution.
Solution 4 – Re-update Steam
In some occasions, Steam files get corrupted or incomplete. Most of the time, the problem lies in some malware infections. Those things can ruin your life for sure! However, once you’ve scanned your PC and the malicious software is out, you should re-update your Steam client. To do so, follow these instructions:
- Exit Steam completely.
- Go to the Steam client installation location. The default location should be C:Program FilesSteam.
- Find ClientRegistry.blob and back it up. Just copy and paste on your desktop.
- Delete all files in a folder except Steam.exe and steamapps folder (we don’t want to delete all games, do we?)
- Start Steam and let it update.
On the next start, Steam client will update and possibly fix the issues. If the problem remains unresolved, we give you a final you can try to deal with this problem.
Solution 5 – Reinstall Steam
Yes, reinstall. If none of the solutions from above helped, the re-installation should work it out. Since the program is not as large as you think, the whole process is fast and as easy. Albeit, the re-installation procedure requires you to delete some associated files and, possibly, some registry entries. You can also use a third-party uninstaller, just don’t forget to backup your games as those will be deleted, too.
Do as follows:
- Exit Steam
- Move the Steamapps folder out of C:Program FilesSteam (or custom location) to keep game installations.
- Click the Control Panel.
- Open the Add or Remove Programs.
- Select Steam from the list and click the Change/Remove button.
- Select the Automatic option and click Next.
- Click Finish to uninstall Steam.
- Restart your PC and download client installer from the official site.
- Install Steam.
These were our possible solutions for this issue. You should start from top to bottom and try them out. Hopefully, they’ll help.
If you are having some other workarounds or ideas, please share them with us in the comments.
Newsletter
★ Novice
April 2019
When ever i try to launch apex it just says «Unexpected error. (Game already running)» but i can confirm the game is not at all launch or anywhere in task manager. I have tried disabling my antivirus software (mcafee), reinstalling & repairing, and restarting my computer with no luck. Any help would be appreciated!
Message 1 of 30
(18,253 Views)
Community Manager
April 2019
Sorry to see that you are having issues @Lavivre.
That error is I believe in relation to EasyAntiCheat running in the background. Best thing to do when you see it is open your Task Manager and from there fine Easyanticheat.exe and end it. Once done just relaunch the game and it should work.
If it does not work then let me know and we will take it from there.
Darko

Message 2 of 30
(18,201 Views)
★★★ Newbie
October 2019
I’m too scared to get banned
Message 3 of 30
(16,930 Views)
★★★ Newbie
November 2019
I tried that but it still says the same message.
Message 4 of 30
(16,040 Views)
★★★ Newbie
November 2019
Thanks man, seems to have done the trick for me!!
Message 5 of 30
(15,566 Views)
★★★★★ Newbie
December 2019
Tried it, and the same issue so far.
Message 6 of 30
(15,470 Views)
★★ Novice
January 2020
Facing this problem for a week now, everytime i try to open i get this error.
Force closing the .exe works just fine thanks
Message 7 of 30
(14,485 Views)
★★ Novice
February 2020
Hello Friend. I had the same problem and discovered that it is an EasyAntiCheat error. You have to go to the root folder of apex legends and locate the EasyAntiCheat folder, run «EasyAntiCheat_Setup», select Apex Legends and repair it in the lower left corner.
Message 8 of 30
(13,467 Views)
Champion (Retired)
Message 9 of 30
(13,437 Views)
★★★★★ Newbie
Message 10 of 30
(13,250 Views)
The easiest ways of fixing the ‘Steam game already running’ error message
Updated: Jan 9, 2023 2:35 pm

We know that the ‘Steam game already running’ error can cause some confusion – especially when you can see that it clearly isn’t currently running, or at least you think it isn’t. Anyway, this is a pretty common bug on Steam that we’re going to show you how to fix – with a number of methods to talk about.
As the most popular platform for PC gaming, it’s no surprise that many people have had this issue affect them. Luckily for you, that just means the fixes are pretty reliable and widely available for us to take a look at. Fixing the Steam game already running error is a quick and simple process. We’ve got both a video demonstration and step-by-step written guide prepared for you.
So, with all that being said, let’s jump straight into the fixes!
End Game In Task Manager
This tried and tested method works almost every time. Sometimes, a game file fails to completely shut down, allowing some of the game to stay open in the background of your PC. In this case, ending the task and restarting the game will fix it. Here’s how:

- Open up Task Manager – CRTL+Alt+Del
- Once inside Task Manager, locate the game that you’re trying to load – you may have to open up other processes and find it amongst the other files running on your PC
- Once found, simply right-click the game and select ‘End Task’ from the drop-down
- Once the game has fully closed, simply try to relaunch the game by double-clicking the desktop icon or via your Steam library
Restart Steam
Whilst the above method works almost every time, sometimes that isn’t the case. For people still struggling to fix the ‘Steam game already running’ bug, here are some alternative solutions:
- Open your Task Manager by hitting Ctrl+Alt+Del and selecting it from the options available
- Once open, select ‘More Details’ and locate the ‘Steam’ application
- Once found, simply right-click Steam and select ‘End Task’ from the drop-down menu
- Once closed, wait a minute or so to allow Steam to fully close
- After this, try relaunching Steam and you should be able to load your game
Close Game Launcher
There are a number of titles that have game launchers that load alongside the Steam client. For example, if a game has an intro menu that is effectively outside of the game, nine times out of ten this is a launcher, often minimizing as a separate application in the system tray.
If you’re still experiencing this error, locate your system tray and see if you can spot a launcher for the game you’re trying to play. If you can, simply right-click it, close the application, and relaunch the game. This should do the trick.
Restart Your PC
If none of the above methods have yielded any joy, it’s definitely time to try restarting your PC. Whilst many see this as a mundane task that doesn’t really help things along, they couldn’t be more wrong. Not only will this restart Steam completely, but it’ll also reboot any associated temporary files/data as well. A full system reset should never be overlooked.
Reinstall The Game
If you’re still experiencing this error – extremely rare cases – the last thing we recommend doing is to freshly reinstall your game. This is really the final hurdle and should resolve any lasting problems that you have trying to load your game. Here’s how to quickly reinstall a Steam game:

- Start by loading up Steam
- Find your games Library, and right-click the game you wish to reinstall
- From the drop-down menu, find and select ‘Uninstall’
- Steam will then prompt you with a ‘Delete game files’ warning message – simply click ‘Delete’ and Steam will start the removal process of all files for that game
- Once complete, do a quick restart on Steam
- On relaunch, go back into your game Library and locate the game you want to re-install
- Right-click the game and select ‘Install’ from the drop-down
- Click ‘Next’ and then ‘Finish’
- The game will automatically start to redownload the game files
- Once complete, you will be able to relaunch the game
Steam users will be well aware of the number of bugs that come hand in hand with the most used games platform. Whilst we haven’t made pages for all Steam bugs, below are some of our most popular:
- How to install DLC on Steam
- How to add friends on Steam
- Steam not opening?
- How to disable Steam updates
- How to move Steam games to another drive
Conclusion
So, that’s it, our comprehensive guide on how to fix the ‘Steam game already running’ bug that has plagued so many over the years. Most of your will probably find that the first option works almost every time, however, other rare cases might need some form of reinstallation to fix the problem. That said, all the methods above are very straight forward and should pose no threat to most gamers.
If you are still experiencing similar problems, feel free to drop us a comment in the section below and we’ll get back to you as soon as we can. Better still, why not head on over to our Community Hub where you can discuss all Steam related problems with like-minded individuals.
WePC is reader-supported. When you buy through links on our site, we may earn an affiliate commission. Learn more
Обновлено: 11.02.2023
Подтверждение вашего адреса электронной почты также повышает безопасность вашей учётной записи Ubisoft, помогает нам обеспечить вам лучшую поддержку и не пропустите эксклюзивный контент, информационную рассылку и другие специальные предложения
Ваш адрес элоектронной почты для учётной записи:
Мы отправили вам электронное письмо, чтобы вы могли подтвердить свой адрес электронной почты. Пожалуйста, прочитайте и следуйте инструкциям для завершения этого процесса.
Thread: Game already running | Forums
When I try to play the game I get an error saying»LAUNCH ERROR (game already running)».
I have done all the troubleshooting basics, up to restarting my computer.
The first time ever I tried to log in, it seemed like it loaded but then it all disappeared.
solved
i got my problem solved by opening the task master and shutting all uplay and divison down and now dont forget to shut down «EasyAntiCheat Service» aswell
i hope that helps
In order to create threads, posts, and interact with the Ubisoft forums you need to have a Ubisoft account with a verified email address.
Verifying your email address also improves the security of your Ubisoft account, helps us provide you better support, and ensures you don’t miss out on exclusive content, newsletters, and other special offers.
The email address for your Ubisoft account is currently:
We have sent you an e-mail to enable you to verify your email address. Please read and follow the instructions provided to complete this process.
СРОЧНО НУЖНА ПОМОЩЬ ПО DYING LIGHT.
0
-22
Как бы он через стим запустил если бы у него не стоял стим.
+14
Во-первых, можно просто с ярлыка запустить -_- Если, конечно, в руководстве не упомянут определенный .exe
Во-вторых, ты пробовал просто перезапустить Steam или перезагрузить ПК/Ноутбук?
В-третьих, антивирус, если таковой имеется, не блокирует ли файлы игры/фикса/установщика?
P.S. Как же уже надоели с «Помогите», «Нужна помощь». В самом верху форума прикреплена тема «Как оформлять тему, рекомендации», в которой написано, как надо и как не надо создавать тему.
0
@SmeshAgent, 1:Я запускал и так и так. 2:Я перезапускал комп и стим. 3: Антивируса у меня никакого нет!
*Подумал и через 50 секунд добавил:*
*Подумал и через 5 минут, 21 секунду добавил:*
БЛЯЯЯЯЯ. Я ДУБИНА. Надо было в совместимости файла выставить винда виста или 7.
same problem
Yeah i also got that problem, and not only with division 2 but also ghost recon wild lands
Dying Light — Технические проблемы
Первый раз на сайте? Ничего не понятно?
Читай: FAQ по использованию форума и сайта
0
1. Dying Light(стим)
2. ошибка при запуске вылетает fatal error cannot initialize renderer
3. хар-ки Nvidia 560, i5 2500k cpu 3.30 8гигов дрова обновлял
4. win 7 x64 максимальная
5. порылся собственно нечего не нашел полезного думал может дело в директе 10 но хз вообщем помогите ришть проблему
1) Проверка целостности файлов
2) Переустановка игры
3*) Переустановка Win
Первый раз на сайте? Ничего не понятно?
Читай: FAQ по использованию форума и сайта
0
Переустанови игру (антивирь офф, или же добавь приложение Steam.exe в исключение, и папку со Steam в исключение), и потом обнови дрова для видео карты
Первый раз на сайте? Ничего не понятно?
Читай: FAQ по использованию форума и сайта
0
После того как меня спасли загрузка и черный екран и игра вылетает
Комп по рекомендуймим системным требованиям отвечает,кеш игры проверял драйвера последние
1. Проблема с ходьбой решается переключением на английскую раскладку (Alt +Shift),
Либо повышаем EN языку приоритет в настройках языковых параметров: скриншот
2. Черный экран Dying Light решается:
а) Обновлением видеодрайверов (Nvidia / AMD);
б) Запуском в оконном режиме;
в) Проверкой файлов игры / переустановкой.
3. Если Dying Light вообще не запускается:
а) Убеждаемся в отсутствии русских символов в пути к игре;
в) Проверяем, подходят ли ваша ОС и компьютер под системные требования;
г) Проверяем целостность установки и не удалил ли антивирус важные для запуска файлы.
4. Вылеты Dying Light решаются:
а) Обновлением видеодрайверов (Nvidia / AMD);
б) Опять же, уточнением системных требований.
И опиши нормально что у тебя происходит — то ли черный экран то ли просто вылетает
Первый раз на сайте? Ничего не понятно?
Читай: FAQ по использованию форума и сайта
Читайте также:
- Память о пурпурной молнии геншин для чего
- Hollow cathode lamp что это
- Manual remote control three woy dudi control switch как подключить
- Hollow knight как прыгать по шипам
- The shadow of yidhra как сохраниться
Anyone who has used Steam is familiar with that feeling of perplexity when you’re sure a game was closed, only for Steam to cough up the disconcerting “Failed to start the game (app already running).”
Although not completely shutting down the game is the prime reason for the issue, Steam has been known to produce it due to factors unbeknownst to even the most versed Steam user.
Here’s what you can do if Steam says a game is running.
Our fixes are compiled in steps, so we recommend starting with the first one and working downwards until the problem is resolved. The ultimate solution is rather tedious and, as such, should be used as a last resort.
Restart Steam
Reliable and easy, a restart does wonders to give Steam a much needed rejuvenating shake when the client has got its wires crossed. We recommend closing Steam via the Task Manager.
- Hit Ctrl+Alt+Del on the keyboard and click on “Task Manager” from the list of options that appear at the forefront of a blue background.
- In Task Manager, navigate down the list of services until you spot Steam.
- Click on it, then hit “End Task” just below.
- For good measure, allow a minute for the client processes to shutdown and then relaunch Steam.
- Launch the offending game.
Close Game In Task Manager
If a restart doesn’t work, this means that the game might be running in the background even though it is ostensibly closed in the Steam client.
- Open up Task Manager as detailed above.
- Locate the executable/service(s) associated with the game. Formats vary, but in general, the name of the game is the most common iteration. Acronyms of the title are also popular. If in doubt, check the name of the executable in the game’s directory in Windows by right-clicking on the game in the Steam Library, selecting “Properties,” then the “Local Files” tab, and finally the “Browse Local Files” button.
- Click on the service, then on “End Task” once again.
- Restart Steam as detailed above to be on the safe side.
- Launch the game.
Close Game Launcher In System Tray
Some titles have a launcher that co-exists along with the Steam client. If a game produces an intro menu that is effectively outside of the game, this is more than likely a launcher, and it will often minimize as an application in the system tray.
Check your system tray and, if you spot a launcher, right-click on it and hit “Close,” “Quit,” “Exit,” or any variant thereof. Restart Steam as above and launch the game as usual.
Restart Your PC
If you’ve had no luck with the three aforementioned methods, a full system restart is the next likely contender to resolve the problem. Not only does it reboot Steam and any associated temporary files/data, but a Windows reset doesn’t go amiss.
Reinstall The Game
Should a restart not fix the problem, move on to reinstalling the game. Note that this method requires downloading all the game files again and, therefore, it does come with a time constraint.
- Load up Steam.
- Click on “Library” and right-click on the game.
- Among the list that pops up, select “Uninstall.”
- When prompted by the “Delete Game Files?” warning, click “Delete.” Steam will remove all associated game files.
- Restart Steam as detailed further up.
- Locate the game in your Library and click on “Install.”
- Click “Next” in the install window, then “Finish.”
- Allow Steam to download the game files in full.
- Launch the game.
Reinstall Steam
By this point, chances are the problem has been resolved. In the unlikely scenario that it hasn’t, we come to our most drastic fix — reinstall Steam.
- Right-click on the Windows Start menu and click “Search.”
- Type “Control Panel” into the search field and select the first result.
- Click on “Uninstall a program” under the “Programs” icon.
- Find and click on Steam in the list of programs.
- Hit “Uninstall” just above the list.
- When finished, download the latest version of Steam here.
- When downloaded, double click on the executable file and complete the installation wizard steps.
- Launch Steam.
- Install the game as above.
- Launch the game.
We hope at least one of these fixes has helped you get around this annoying Steam bug. Check back as we keep updating these articles with new solutions and tips for you.
Best Settings For Cyberpunk 2077 – Increase FPS, Boost Performance
The UK-based journalist and gamer, Thomas, describes himself as a man of few words with an unhealthy obsession for everything wonderful about the world of gaming. Thanks to his experience in the gaming industry, he brings a wealth of talent into GamingScan.
More About Thomas Bardwell