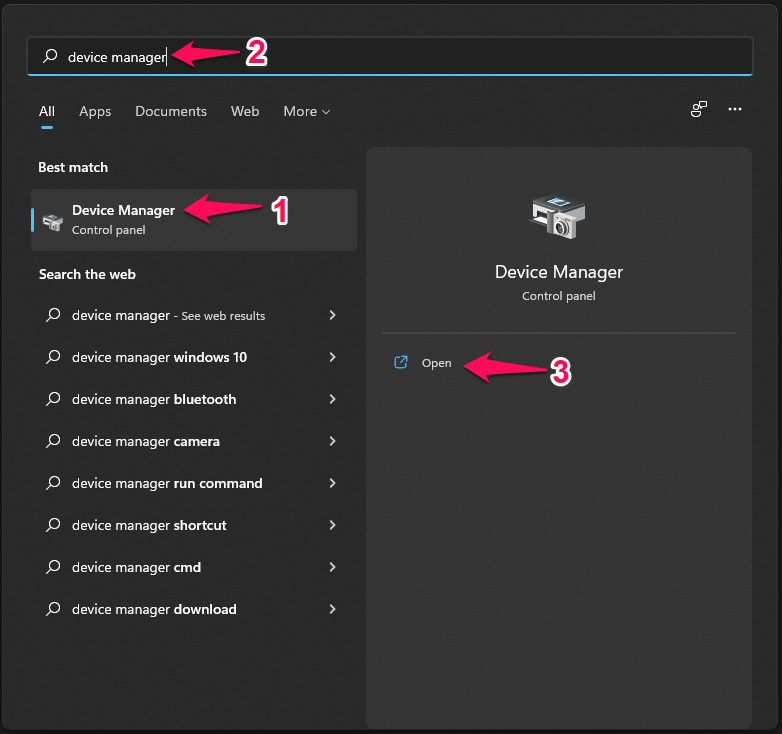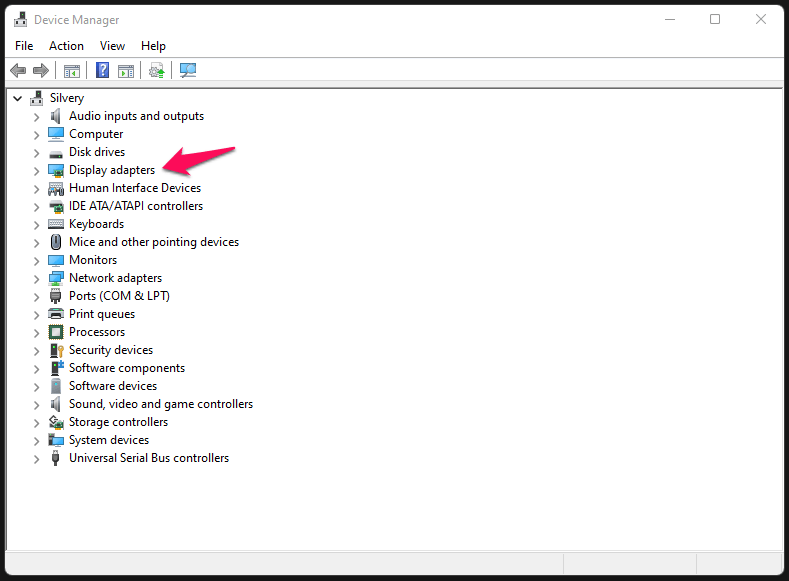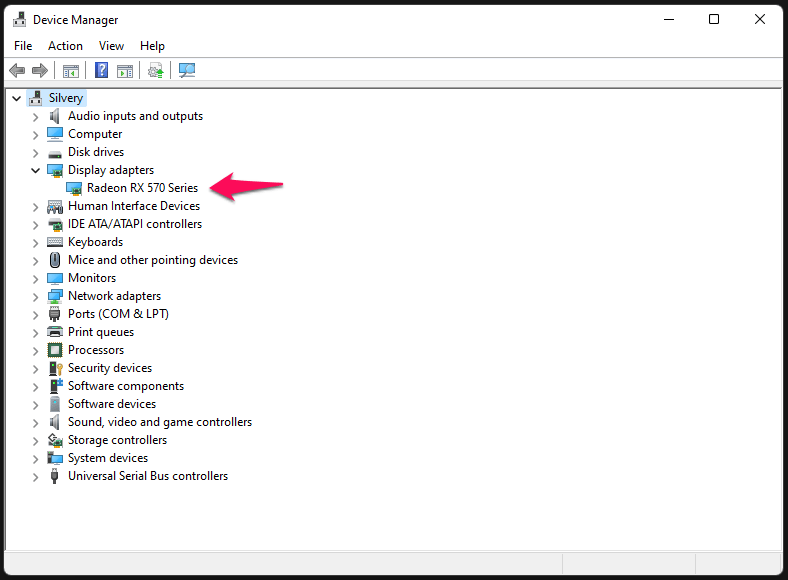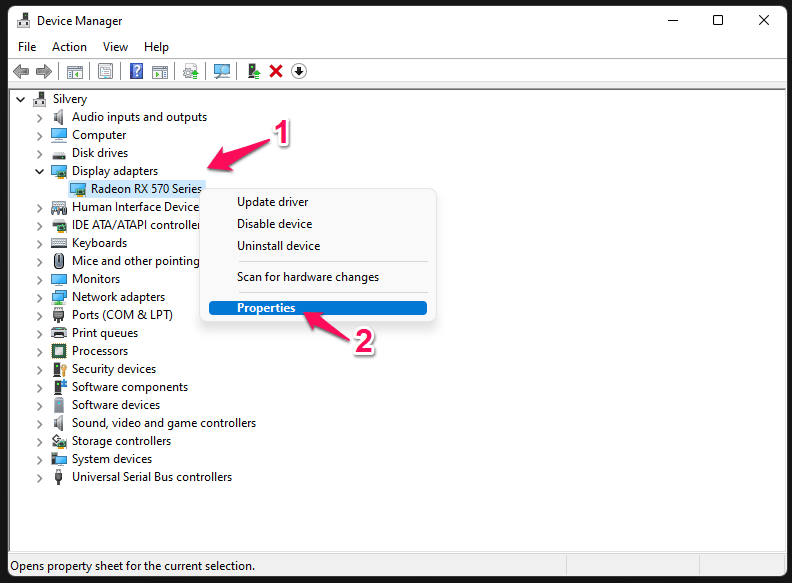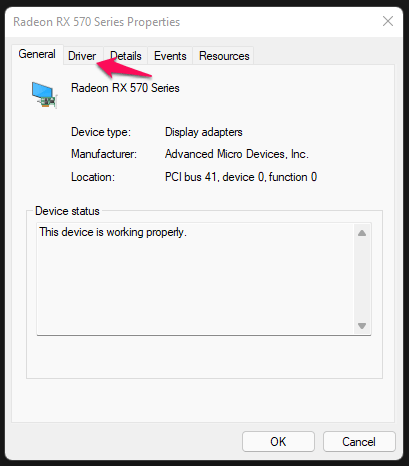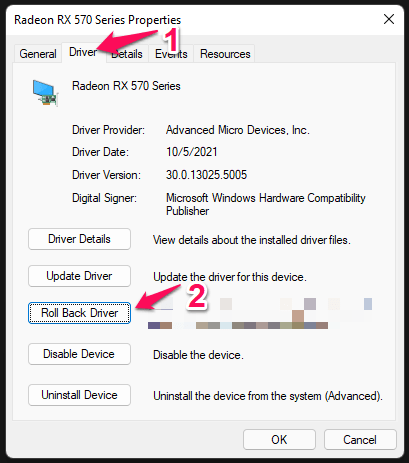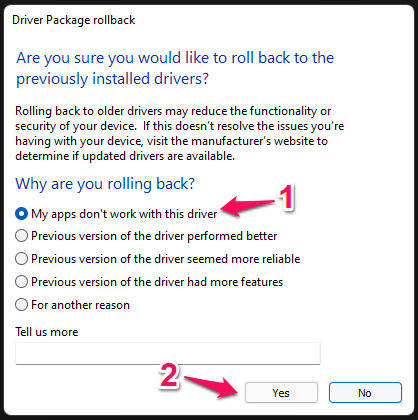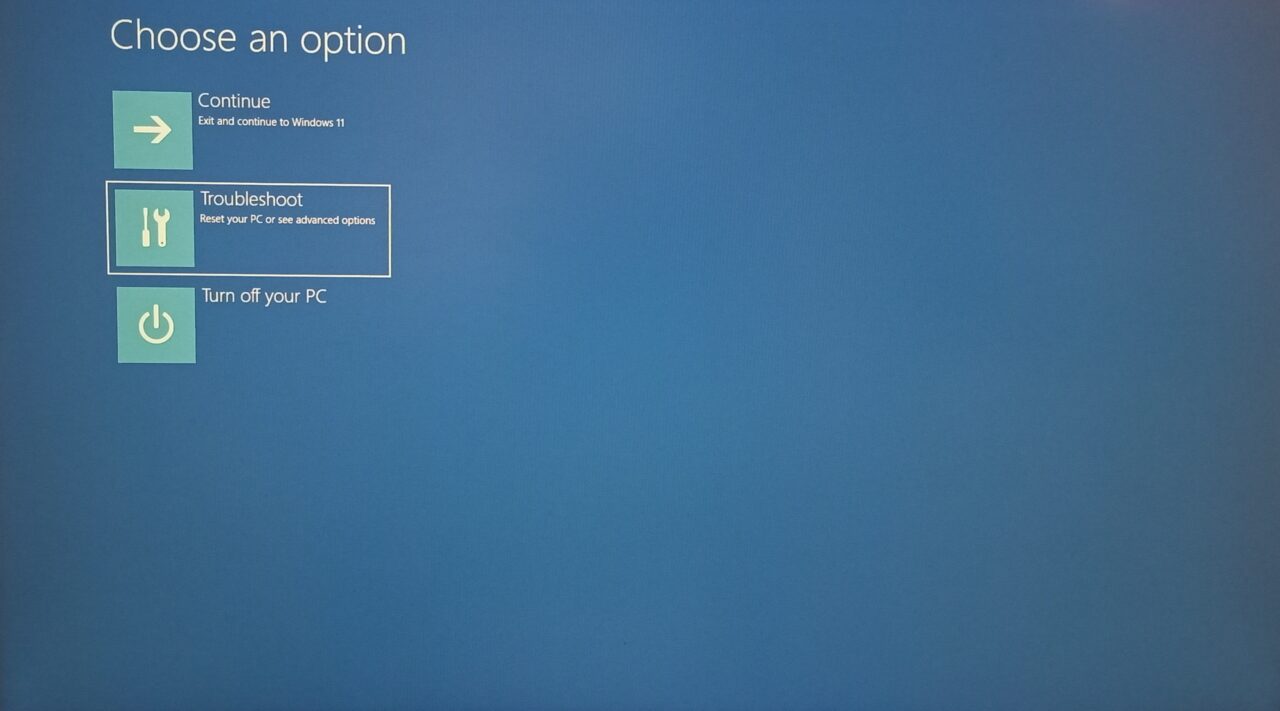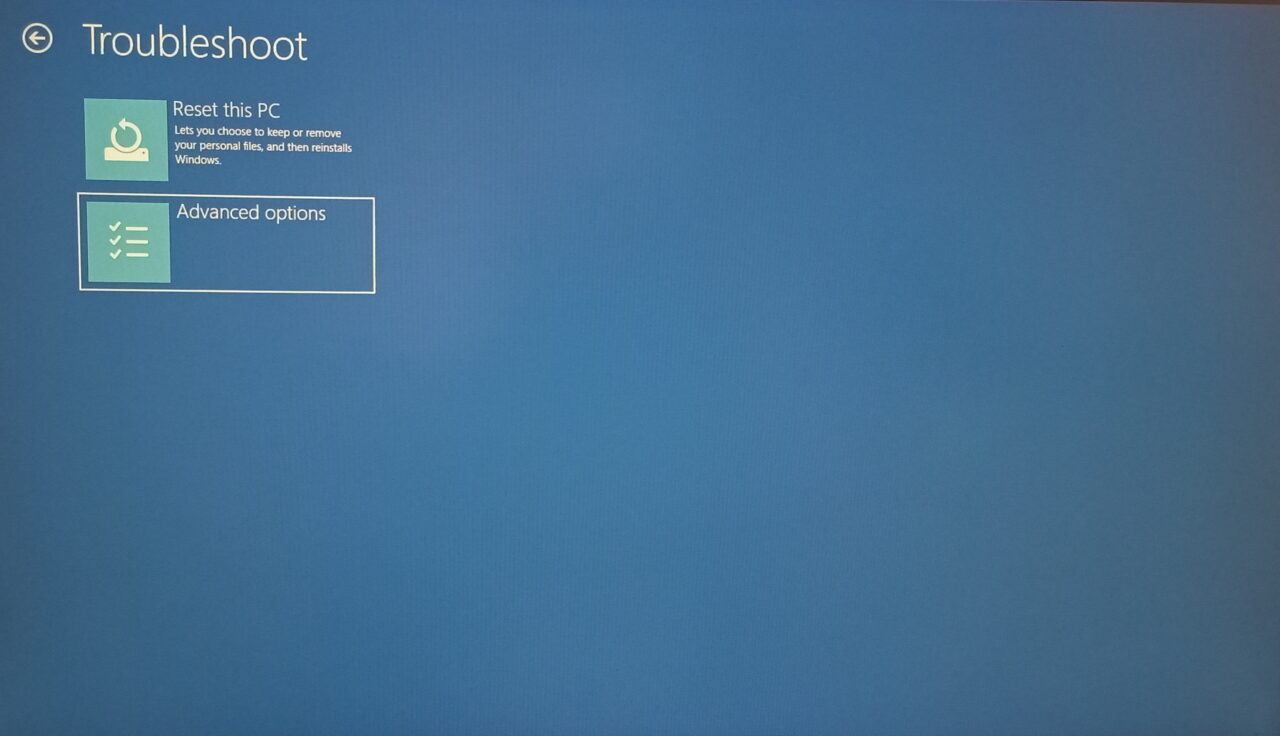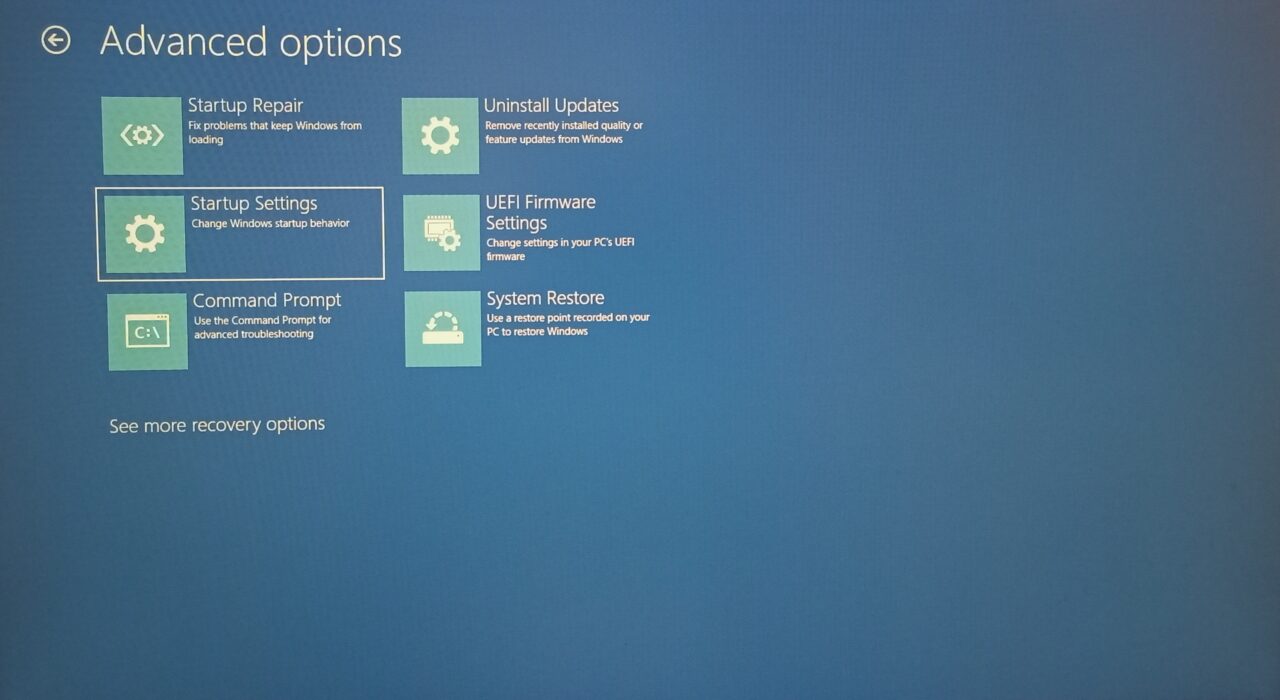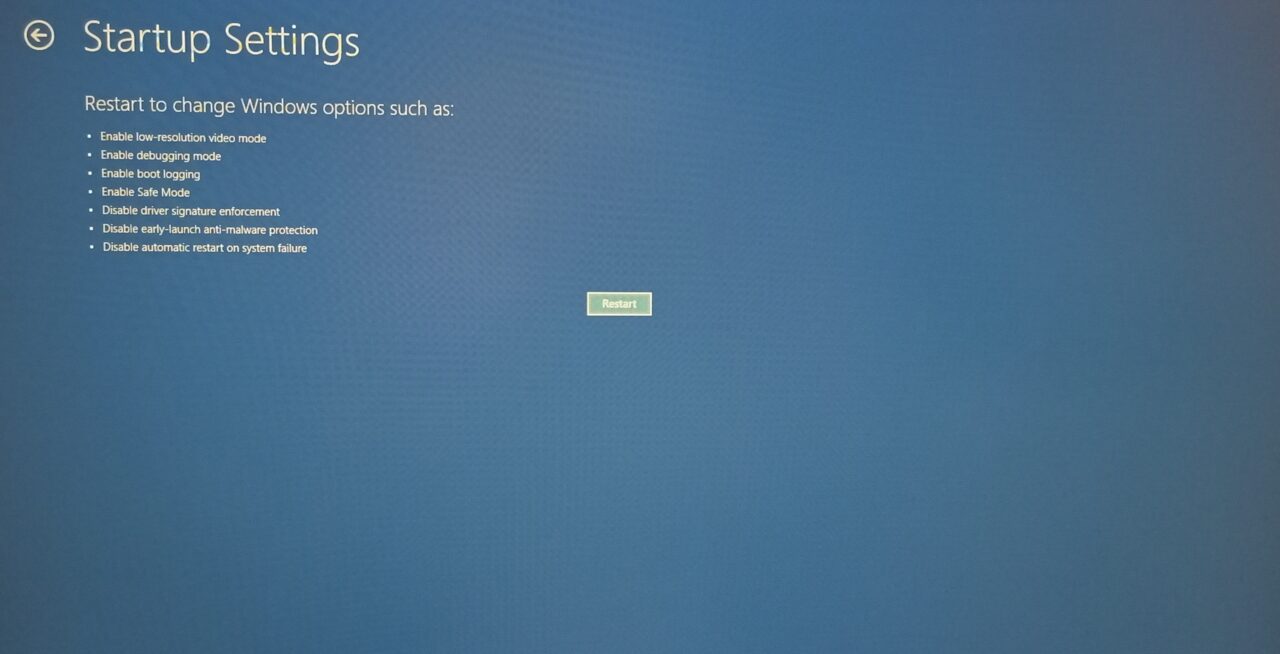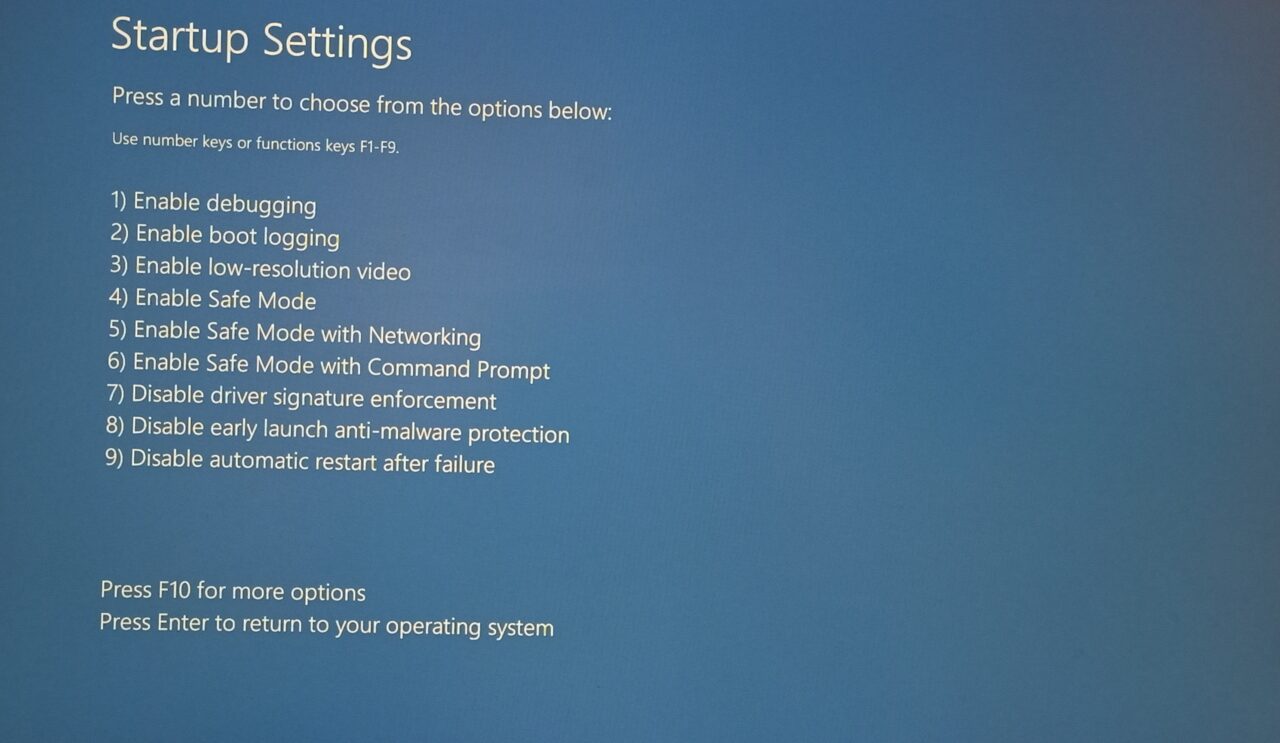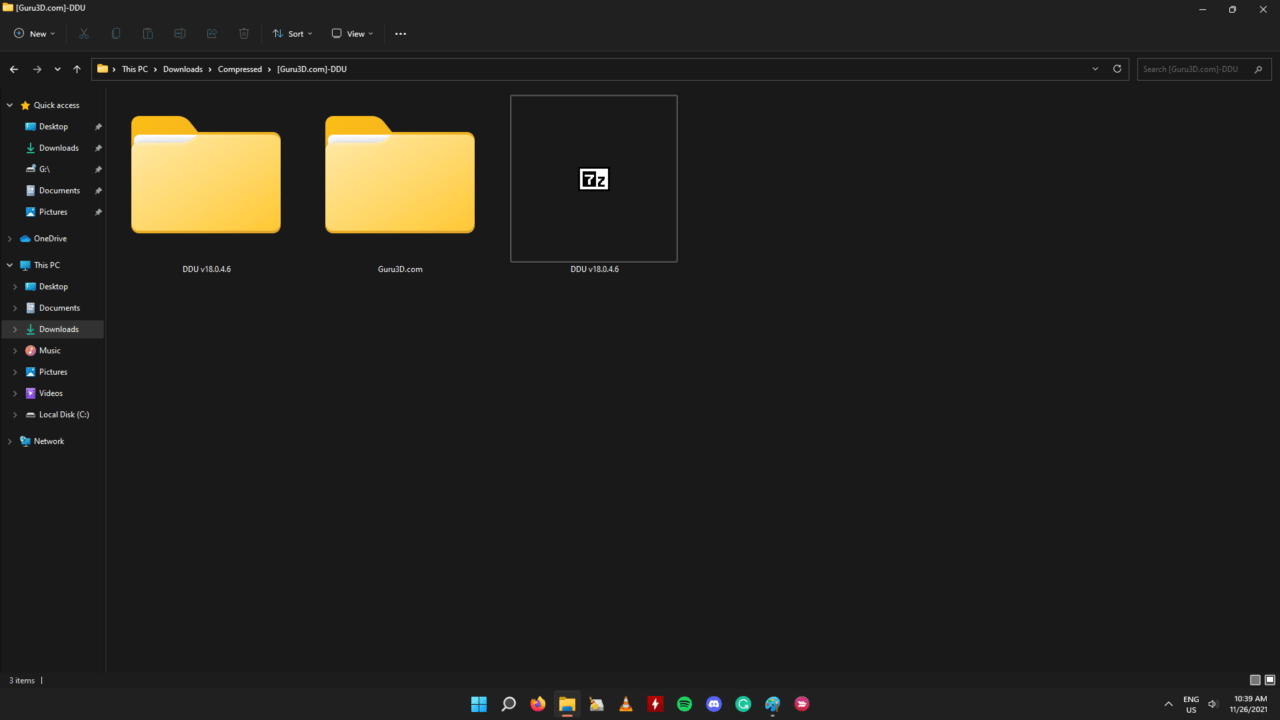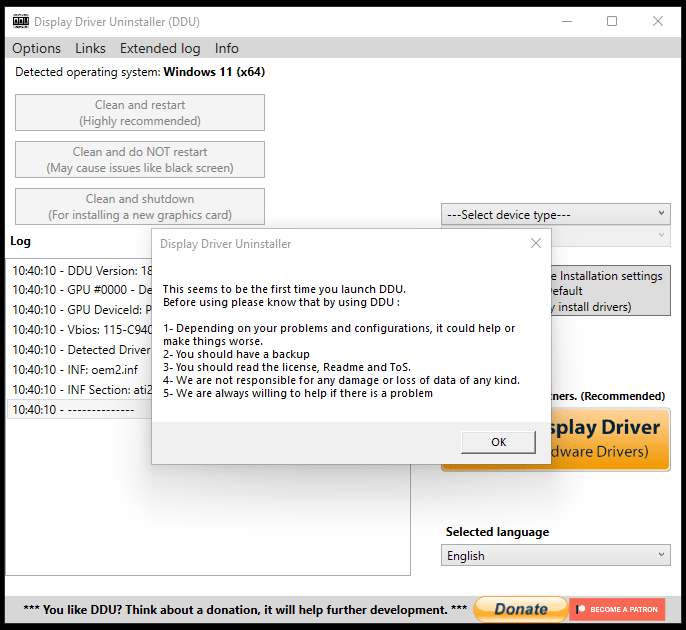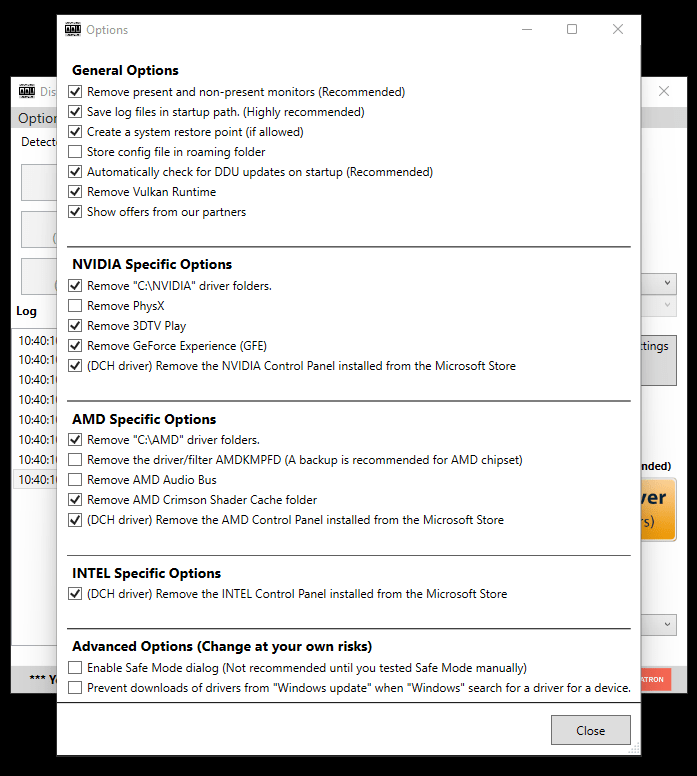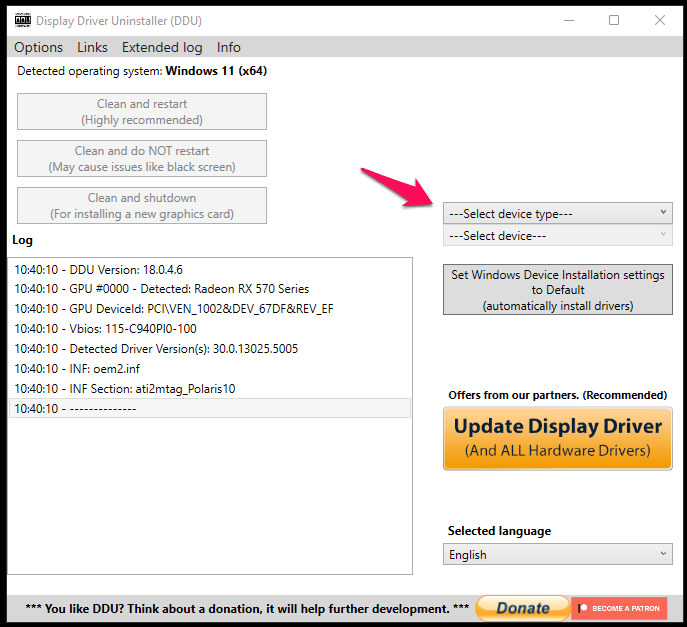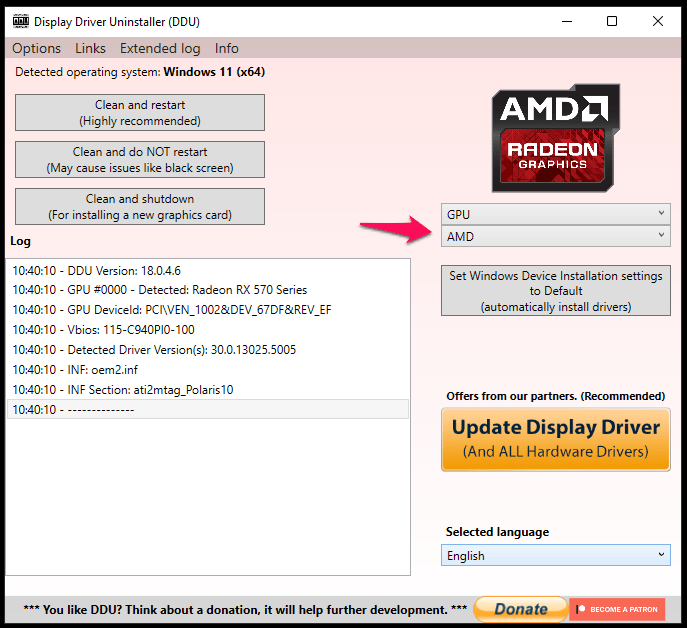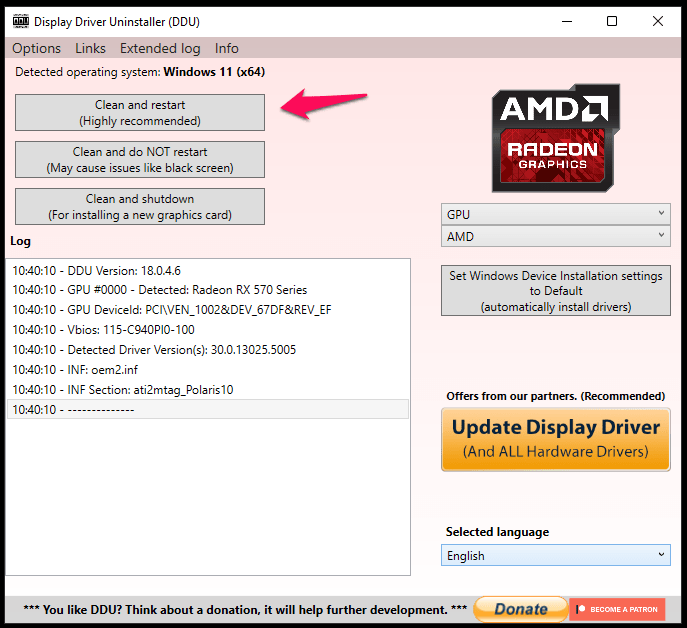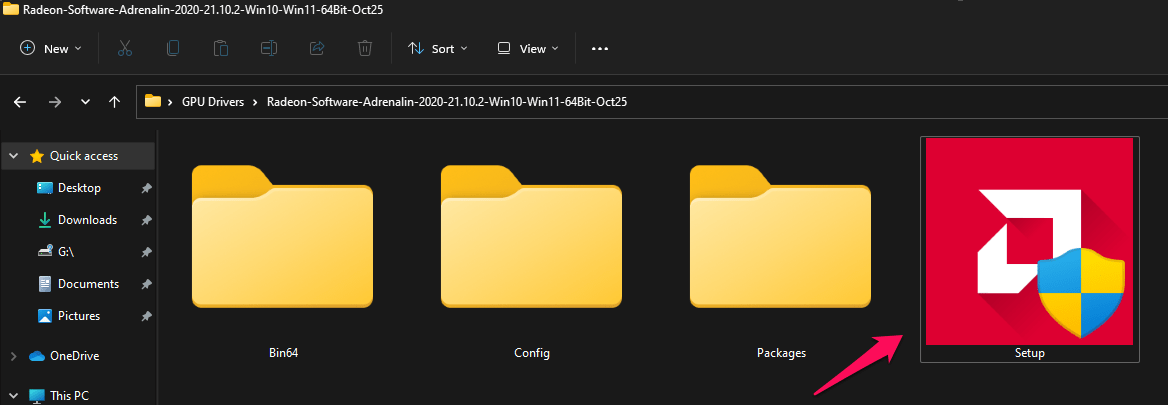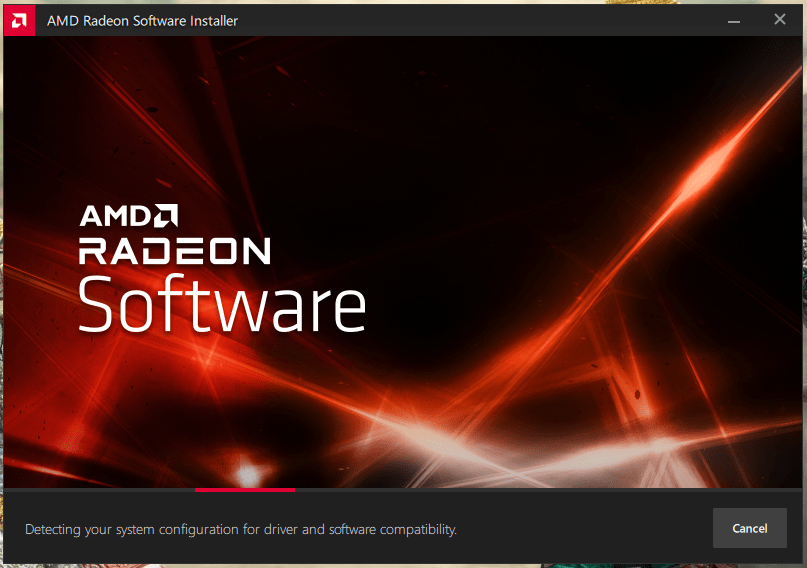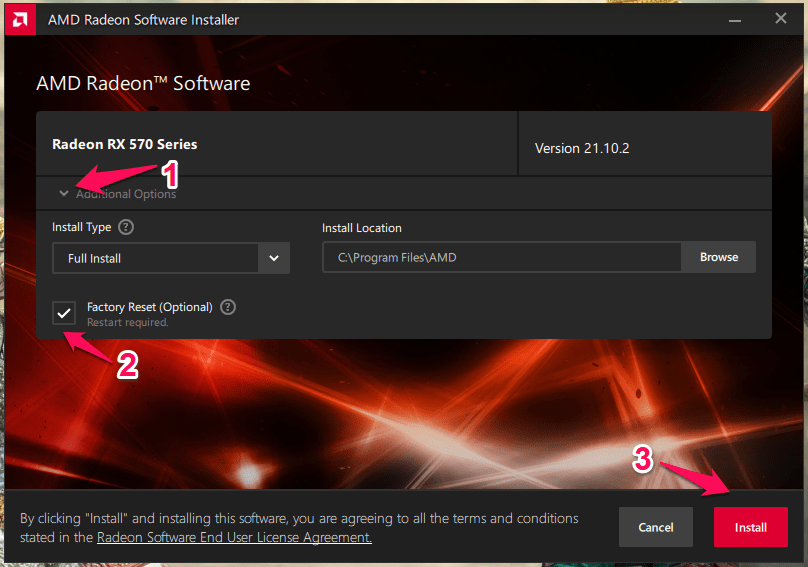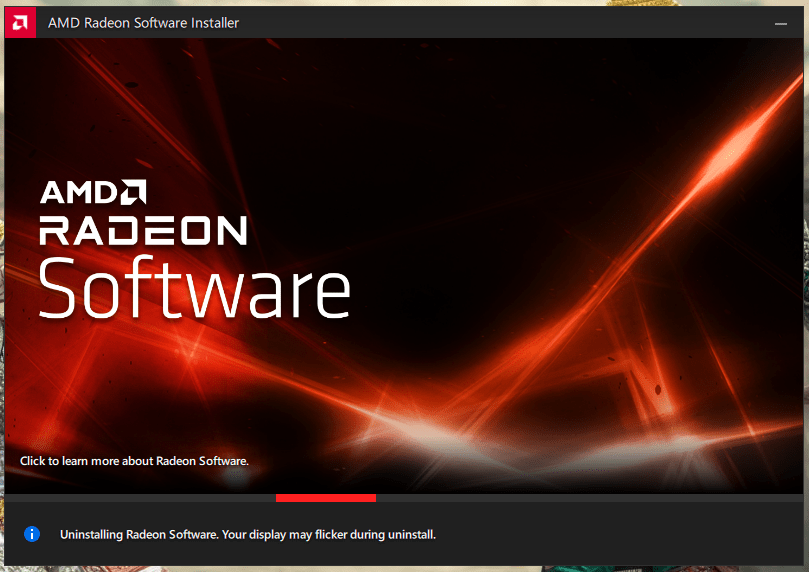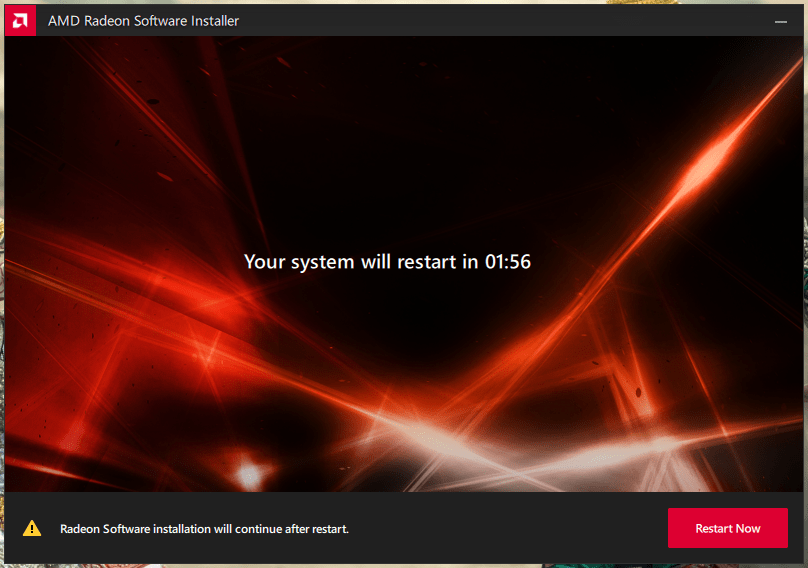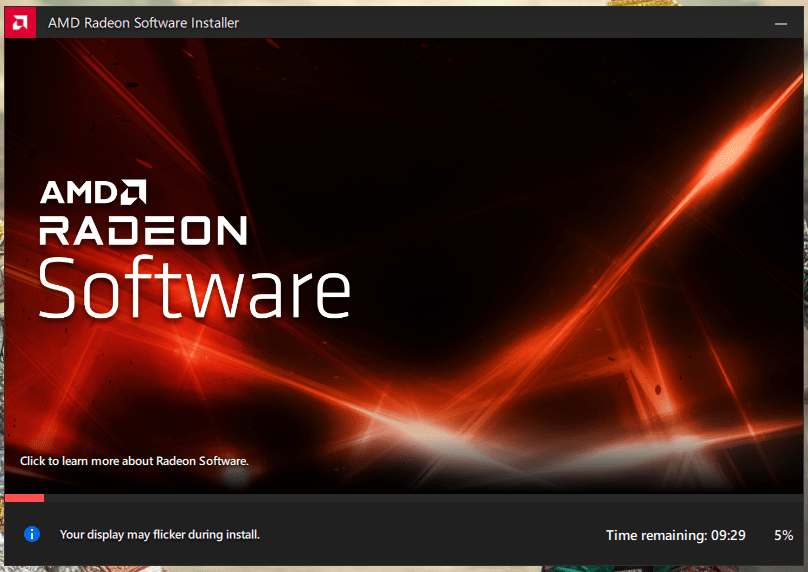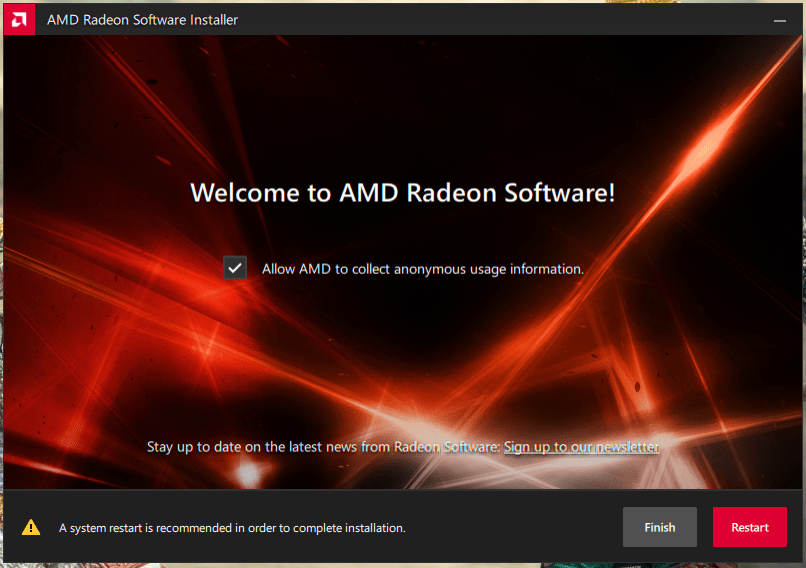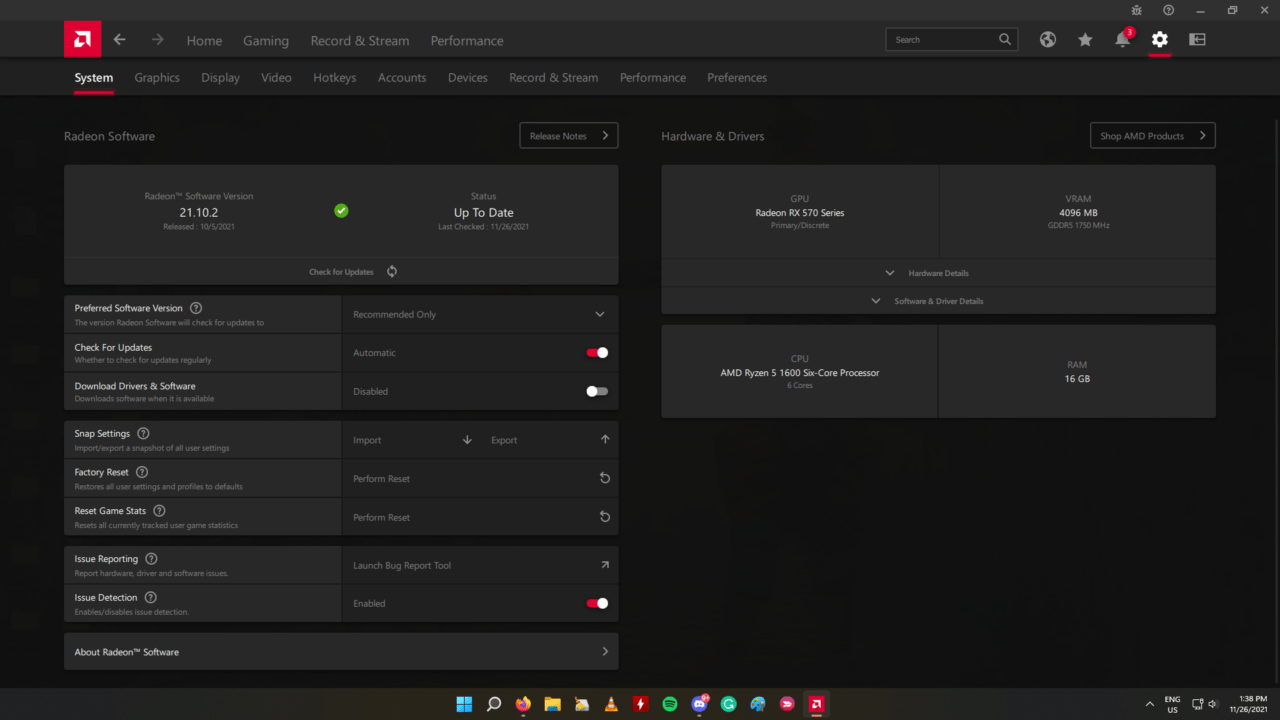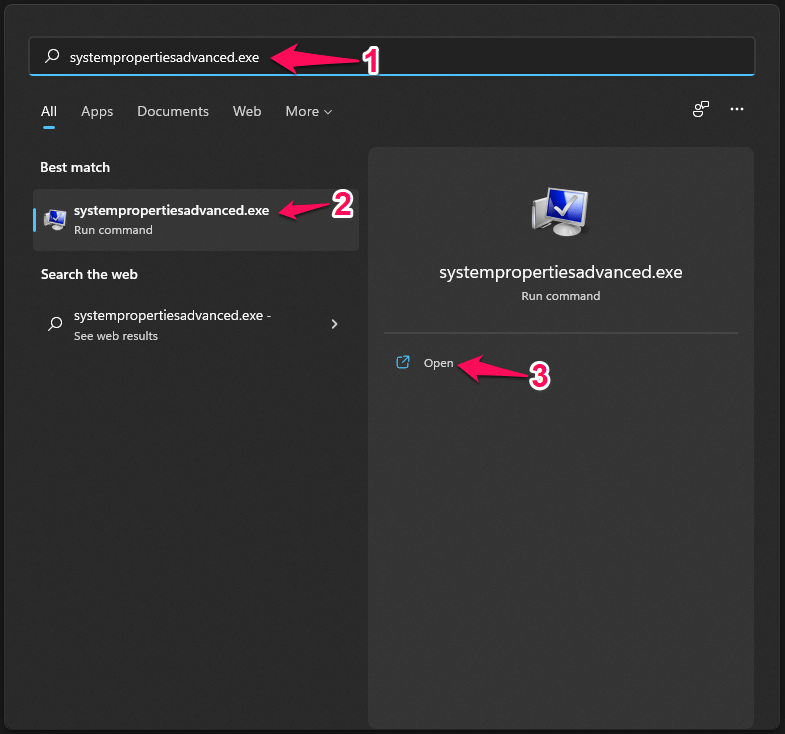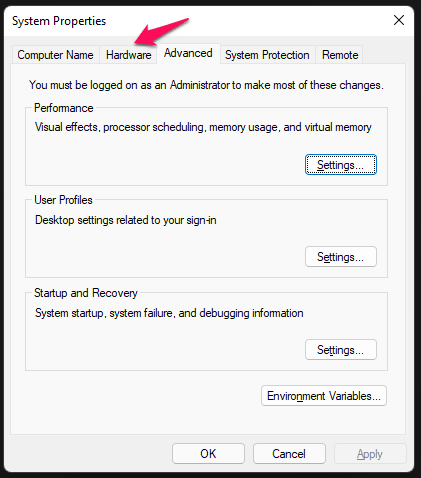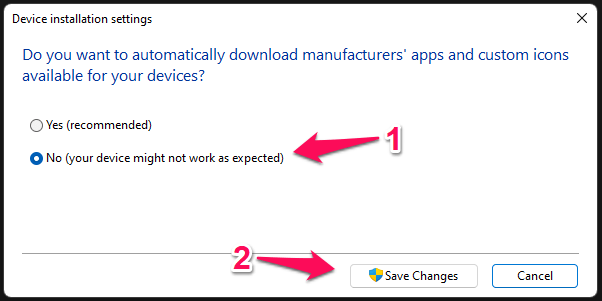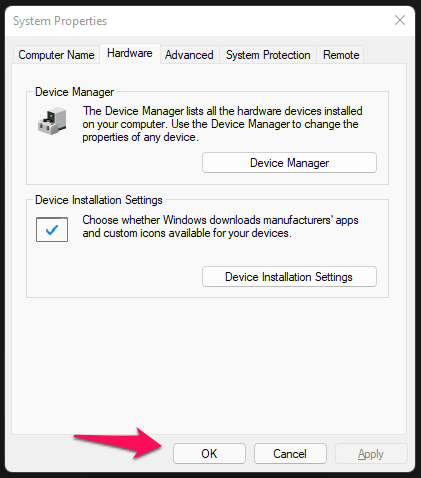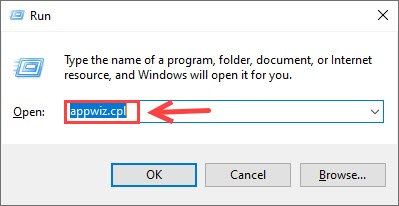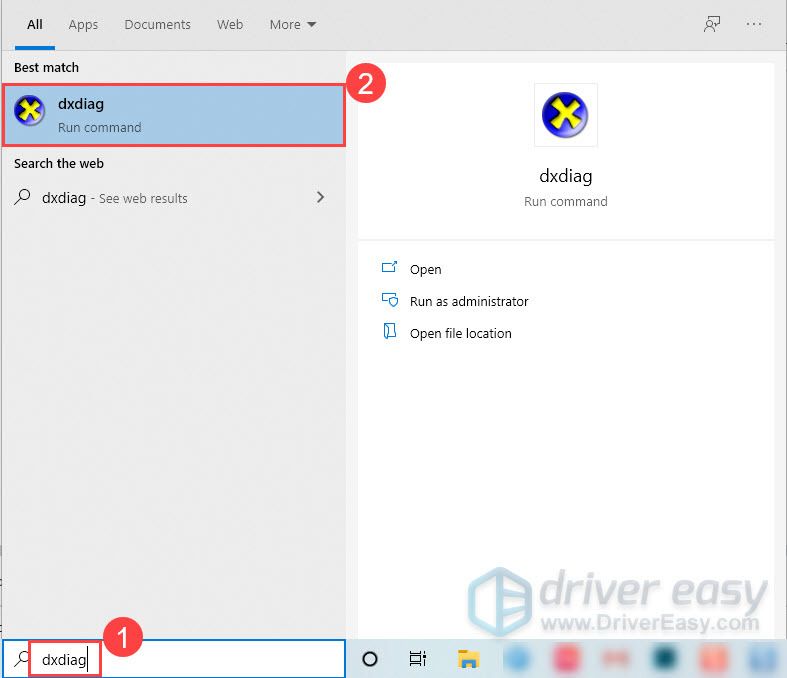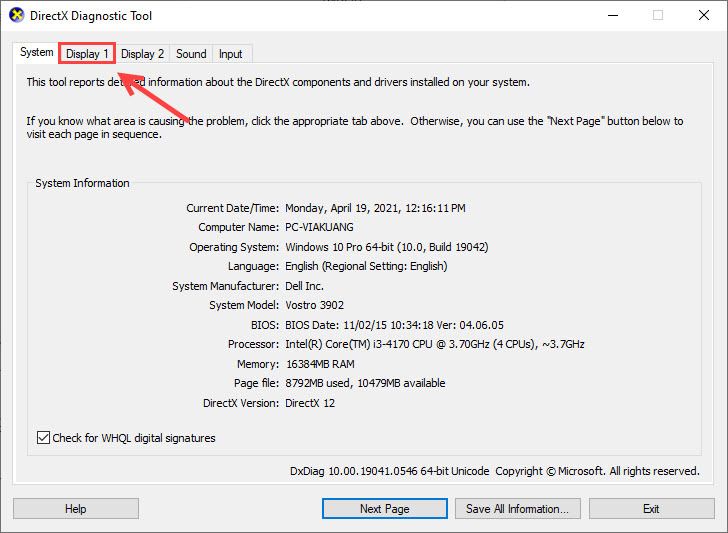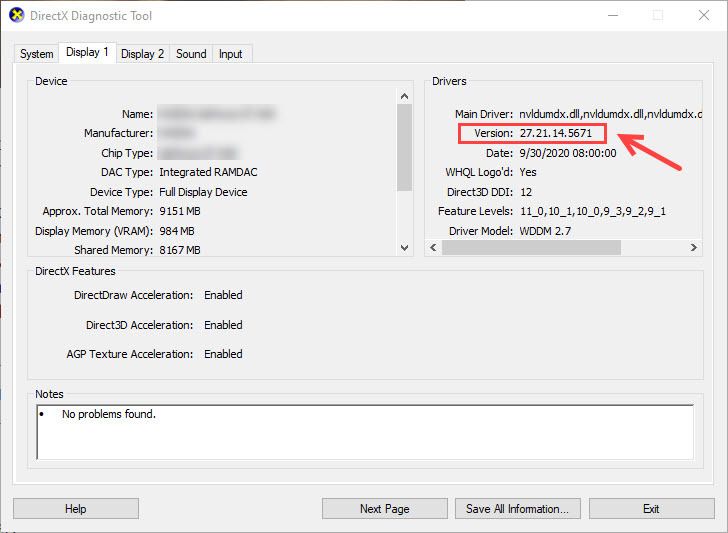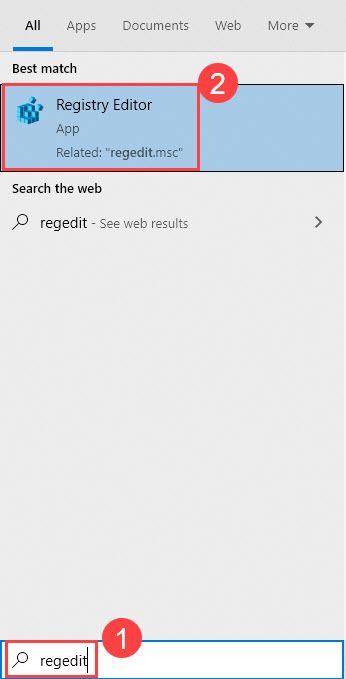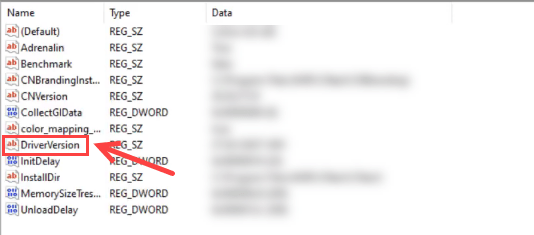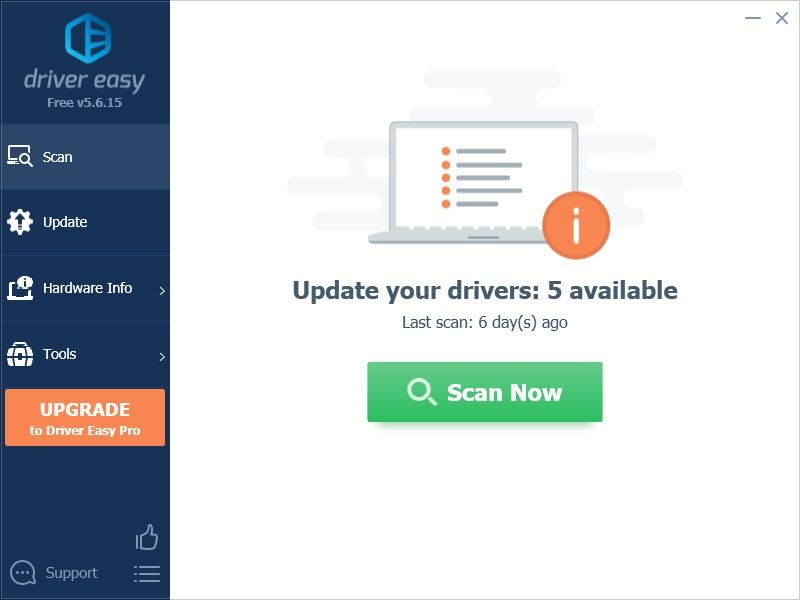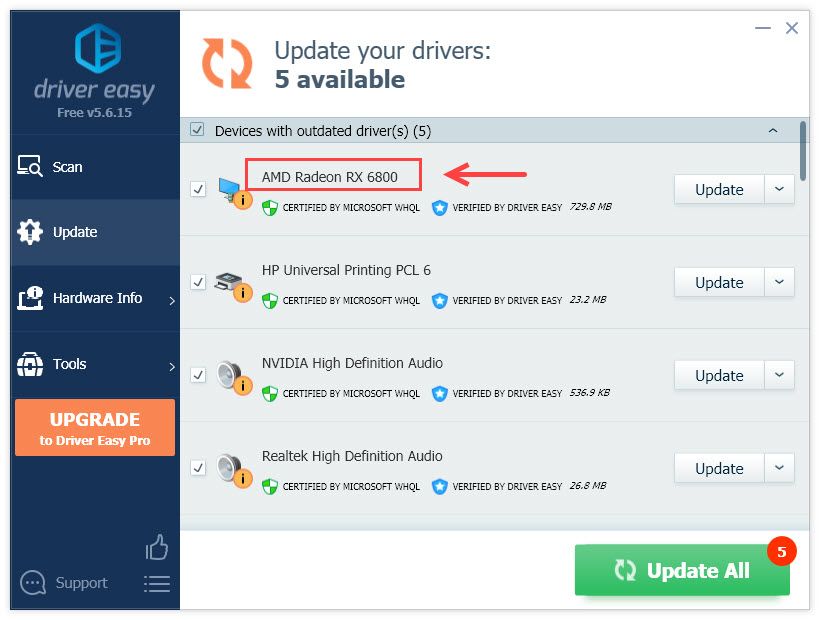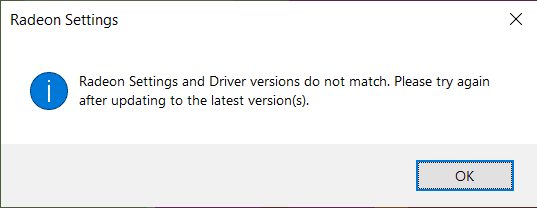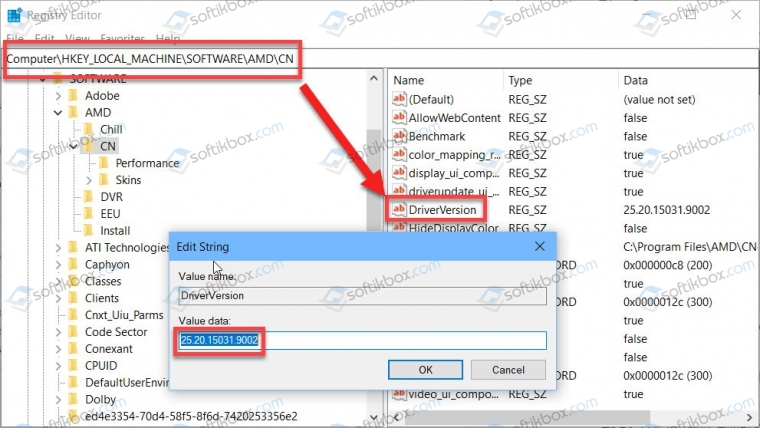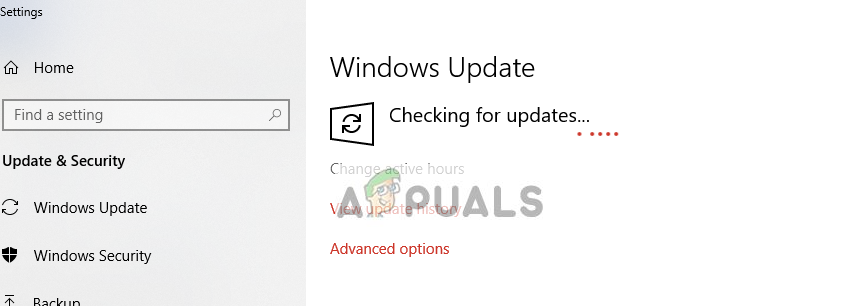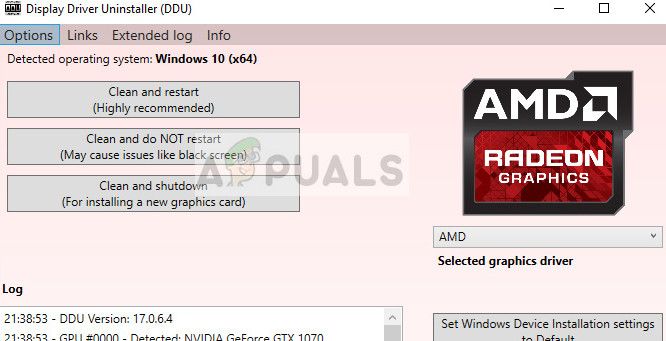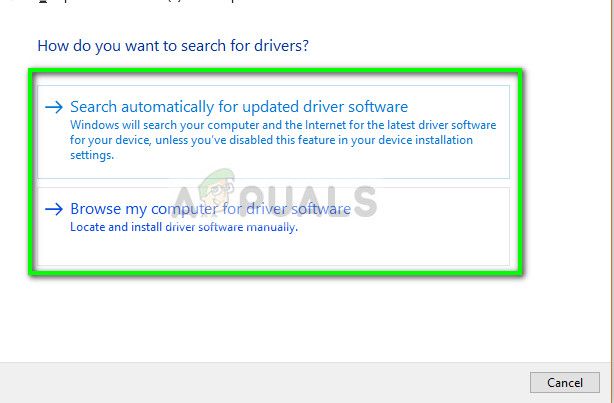Не так давно попросили меня посмотреть один ноутбук на базе ЦП AMD Ryzen (со встроенной видеокартой 👀). Проблема была в том, что при попытке открыть центр управления видеодрайвером AMD Radeon Software — появлялась ошибка, обозначенная в заголовке (см. скрин ниже 👇). Разумеется, этот момент мешал задать «тонкие» настройки для некоторых игр…
Собственно, причина была в том, что Windows (почему-то?) обновляла драйвер на видео самостоятельно и делала это некорректно.
К счастью, «лечится» это не очень сложно, свой небольшой «рецепт» приведу ниже. Возможно, это принесет кому-нибудь пользу (надеюсь…).
Итак…
Пример ошибки: «…AMD Radeon Software You Have Launched Is Not Compatible…» || Если перевести на русский, то будет примерно следующее: «Вы загрузили панель AMD не совместимую с текущим драйвером графики».
*
Содержание статьи
- 1 Что порекомендую сделать
- 1.1 ШАГ 1
- 1.2 ШАГ 2
- 1.3 ШАГ 3
- 1.4 ШАГ 4
- 1.5 Если «не получилось» (или проблема возникла вновь)
→ Задать вопрос | дополнить
Что порекомендую сделать
ШАГ 1
Для начала нужно открыть 👉 свойства системы (нажать Win+R, и использовать команду sysdm.cpl).
В свойствах необходимо открыть вкладку «Оборудование» и нажать по кнопке «Параметры установки устройств» — далее включить вариант «Нет». Этим мы запретим Windows автоматически загружать различные приложения производителя. 👌
Параметры установки устройств
*
ШАГ 2
Далее нужно перейти на офиц. сайт AMD: https://www.amd.com/ru/support
На офиц. страничке сайта потребуется ввести модель своего ЦП (видеокарты) и загрузить драйвер. Современные версии весят больше 300 МБ… 👇
Если у вас ноутбук: я бы порекомендовал также загрузить драйвер с офиц. сайта его производителя (Asus, Dell, Lenovo и пр.). И в шаге 4 (ниже) использовать в первую очередь именно его (дело в том, что в версии для ноутбуков производители нередко добавляют доп. панельки).
Примечание: сразу же устанавливать драйвер пока не нужно!
Загрузка с офиц. сайта
*
ШАГ 3
Теперь потребуется загрузить еще одну утилиту — DDU (Display Driver Uninstaller) // ссылка на офиц. сайт.
После ее запуска нужно будет указать производителя своей видеокарты (AMD, Nvidia или Intel) и нажать по кнопке «Удалить…». Утилита за 1-2 мин. полностью удалит «старый» драйвер, с которым возникала ошибка.
Прим.: в процессе удаления драйвера в DDU, возможно, что изображение на экране у вас станет не очень качественным (большим), оно может моргнуть на 1-2 сек., и вероятно, что ваше устройство может быть перезагружено! См. пару скринов ниже. 👇
DDU // запуск процесса
Задача выполнена!
*
ШАГ 4
Далее необходимо перейти к «нашему» загруженному драйверу и запустить его установку. Возможно, что потребуется еще раз перезагрузить компьютер…
Запуск установки драйвера
После установки вы заметите, что в меню ПУСК и в трее (рядом с часами) появились соответствующие значки. Кликнув по ним правой кнопкой мыши — можно открыть панель управления графикой. В моем случае всё сразу же заработало! 👌 👇
Значок AMD
Также панельку можно открыть из меню ПУСК
Панелька работает!
*
Если «не получилось» (или проблема возникла вновь)
Первое
Есть способ найти и установить драйвера автоматически (это на случай, если с вышеприведенной инструкцией возникли сложности) — с помощью утилиты 👉 Driver Booster (она, кроме этого, обновит сразу же библиотеки DirectX, Net FrameWork и пр., всё, что нужно играм и др. программам). Рекомендую!
Обновить всё — игровые компоненты, звуковые и игровые устройства и пр. / Driver Booster
Второе
Если вдруг Windows сама автоматически обновит драйвер (а она может это сделать!) и снова появится эта ошибка — необходимо зайти 👉 в диспетчер устройств и открыть свойства видеоадаптера. Во вкладке «Драйвер» кликнуть по опции «Откатить». После этого панелька AMD Radeon должна снова начать открываться! 👇
Чтобы Windows снова сама не обновила драйвер — воспользуйтесь рекомендациями 👉 из этой заметки.
Откатить! // Диспетчер устройств
*
На сим пока всё… Иные мнения — приветствуются в комментариях ниже.
Успехов!
👋


Полезный софт:
-
- Видео-Монтаж
Отличное ПО для создания своих первых видеороликов (все действия идут по шагам!).
Видео сделает даже новичок!
-
- Ускоритель компьютера
Программа для очистки Windows от «мусора» (удаляет временные файлы, ускоряет систему, оптимизирует реестр).
Facing Radeon Software Warning on Windows 11. Fix The Version of AMD Radeon Software you have launched is not compatible Error in Windows 11.
There are several reasons why the “The Version of AMD Radeon Software you have launched is not compatible with your currently installed AMD graphics driver” error shows up on the screen. I have looked up the AMD official site, and I found interesting information regarding the error.
However, I had a completely different scenario, and it doesn’t add up in my case. I will show you how to fix the AMD Control Panel and graphics drivers in Windows 11. Do not miss a single part in the tutorial since I have shown you how to resolve the problem in Win 11.
1. Roll Back Graphics Drivers
I want to show you how to roll back graphics card drivers and stop Windows from updating it automatically from its library. The administrator account is required to roll back drivers in the Win 11 machine.
- Press the “Start” key.
- Search for “Device Manager” in the search bar and open it.
- Click on the drop-down icon beside “Display Drivers”.
- Your GPU will show up under “Display Drivers”.
Note: Gaming laptops have integrated GPU and discrete GPU.
Choose discrete GPU in the next step. Most of the integrated graphics are low-end chips, and they don’t come with advanced features in them.
- Select GPU component, then mouse-click to select “Properties”.
- A new window shows up on the screen, and select “Driver” from the main menu.
- Click on the “Roll Back Driver” option.
- Choose an option on why you are rolling back the driver, then click on the “Yes” option.
It’s a feedback form that informs the Windows Update and GPU vendor to improve parts of the upcoming drivers.
2. Reinstall GPU Drivers (Recommended)
I always uninstall GPU and Audio drivers completely from the machine and reinstall the updated drivers from the official site. My method will impact your machine performance positively and resolve the “The Version of AMD Radeon Software you have launched is not compatible with your currently installed AMD graphics driver” error.
I have separated the tutorial into four parts, so you don’t confuse yourself.
#1 Preparation
Download GPU drivers from the laptop manufacturer site.
You should head to the motherboard manufacturer website and download the GPU drivers from the official site.
Download Display Driver Uninstaller, otherwise known as DDU in the community. DDU is an open-source program that I have been using for almost three years.
#2 Boot into Windows Safe Mode
Windows Safe Mode loads Microsoft drivers only, and it is an integral part of the operating system. I solved several OS-related problems in Safe Mode, and it won’t harm your computer.
- Restart Windows PC, while holding the Shift key.
- Your PC will start, and “Recovery Options” will show up on the screen.
- Choose “Troubleshoot” and press the “Enter” key.
- Choose “Advanced options” and press the “Enter” key.
- Choose “Startup Settings” and press the “Enter” key.
- Click on “Restart” or, and press the “Enter” key.
- Press the 4 key to boot into Safe Mode.
If the PC fails to boot into Safe Mode, then the software is officially corrupted. Try System Restore to bring back the system to an earlier point.
#3 Uninstall GPU Drivers
Let me show you a way to uninstall GPU drivers, and this method will not show any mercy to the remnants. DDU wipes out the GPU drivers and folders from the system, which is a viable solution among power users.
- Extract the DDU folder and extract the 7ZIP file as well.
- Run the program as administrator, then click on “OK” to proceed further.
- Click on “Close” and don’t change the default settings.
- Click to “Select Device Type” and select “GPU”.
- Choose “AMD” below.
- Click on “Clean and restart” and it is recommended by the DDU.
Display Driver Uninstaller will remove the GPU drivers and their supported components. Wait for five minutes for the entire uninstall process to finish, and it will land your machine into Windows 11 Lock Screen.
#4 Install AMD GPU Drivers
It’s time to install the compatible AMD drivers in the Windows 11 machine. You shouldn’t download the package from the AMD official site and go to the manufacturer site instead. The manufacturer has tested the GPU drivers in the motherboard or laptop to ensure maximum compatibility. Do not skip a beat and read the entire article because I’ve shown you how to stop Windows from updating the drivers automatically.
- Run the AMD GPU setup file as administrator
- Let the executable file detect the AMD hardware.
- Click on “Additional options” to select “Factory reset”, then click on “Install”.
- AMD setup file begins installing the drivers in the system.
- Click on “Restart now”, or you can take two minutes to save the work running in the background.
- The driver setup wizard shows up after the PC restart.
- Click on “Restart” to complete the installation.
- You can note down the working driver’s version.
New AMD GPU drivers are installed on the PC. You won’t face the problem again until or unless, there are hardware-level issues. Make sure to try the below solutions and prevent Windows Update from updating the GPU drivers.
How to Stop Windows Update from updating AMD GPU drivers?
Save the web page in the bookmarks, if you ever want to revert the changes.
- Press the Start button.
- Copy & paste the following command and press the Enter key to open it.
systempropertiesadvanced.exe
- A window shows up on the screen and click on “Hardware” to continue.
- Click on “Device Installation Settings” to continue.
- A new window appears and select “No (your device might not work as expected)”, then click on “Save changes”.
- Click on “OK” to confirm the changes.
You should consider it a temporary fix and have to wait for Microsoft to fix the problem. They should allow the users to opt-out from auto-updates for individual components. Nonetheless, your GPU will work smoothly as long as you are installing the drivers from the motherboard manufacturer site or laptop manufacturer site.
Note: Many Windows 11 PCs are running on Windows 10 drivers. I had several computers which are no longer supported by the manufacturer, so there are no software updates available on the official site. You can purchase discrete GPU from Nvidia GT-series or pick up used graphics cards from the eBay or local market. I owned three discrete graphics cards, and all of them were purchased from the used online market. The worst-case scenario would be going back to Windows 10, which is not a deal-breaker in my opinion.
Conclusion
You should handle the desktop or laptop with care and Windows 11 drivers are unstable, which caused the “The Version of AMD Radeon Software you have launched is not compatible with your currently installed AMD graphics driver” error. I suggest the readers switch back to Win 10 and wait for a year or so for Win 11 to have a stable operating system and drivers. Let us know what do you think about our AMD GPU drivers solution in the comment section below.
If you’ve any thoughts on FIX: “The Version of AMD Radeon Software you have launched is not compatible” Error in Windows 11, then feel free to drop in below comment box. Also, please subscribe to our DigitBin YouTube channel for videos tutorials. Cheers!
Содержание
- Как исправить несоответствия версий программного обеспечения и драйверов Radeon
- Исправление несоответствия версий программного обеспечения и драйверов Radeon
- Способ 1: переустановите драйверы AMD через диспетчер устройств
- Способ 2: чистая установка драйверов дисплея
- Способ 3: инструмент автоматического обнаружения AMD
- Вывод
- Исправлено: «Версии программного обеспечения и драйверов Radeon не совпадают».
- Попробуйте эти исправления
- Исправление 1. Обновите приложение Radeon Settings.
- Исправление 2. Измените версию драйвера в реестре
- Исправление 3. Обновите драйверы вашего устройства с помощью Driver Easy
- Почему не запускается amd radeon software
- «The version of AMD Radeon Software You Have Launched Is Not Compatible. » — появилась ошибка при попытке открыть центр управления видеокартой Radeon Software (версия драйвера не совместима)
- Что порекомендую сделать
- ШАГ 1
- ШАГ 2
- ШАГ 3
- ШАГ 4
- Если «не получилось» (или проблема возникла вновь)
- Не запускается AMD Radeon Software
- Как исправить, что программное обеспечение AMD Radeon не открывается (2022 г.)
- Попробуйте эти исправления
- Исправление 1: проверьте наличие обновлений системы
- Исправление 2: сканирование и восстановление драйверов
- Исправление 3: выполните чистую загрузку
- Исправление 4: перестройте профили Radeon
- Исправление 5: Восстановите вашу систему
Как исправить несоответствия версий программного обеспечения и драйверов Radeon
Если вы используете либо процессор AMD, либо графический процессор, либо оба, то вы знаете, что программное обеспечение AMD Radeon — ваш лучший друг. Однако он может выдать сообщение об ошибке, в котором говорится, что версии Radeon Settings и Drivers не совпадают. Итак, что вы делаете? Что ж, у нас есть несколько методов, которым вы можете следовать. Читайте дальше, чтобы узнать больше.
На ПК с Windows или, если на то пошло, на любом ПК, драйверы играют важную роль, поскольку они действуют как способ, который аппаратное обеспечение использует для связи с ОС. Это необходимо для того, чтобы конкретное оборудование функционировало идеально без каких-либо проблем. И, если когда-нибудь возникнут какие-либо проблемы, всегда будет исправление в виде обновления или простой переустановки.
Программное обеспечение Radeon от AMD — отличный инструмент, когда вы хотите обновить драйверы оборудования AMD, проверить новости, внести различные изменения в настройки, касающиеся дисплея и графики, а также посмотреть, в какие игры удается играть с определенной частотой кадров. Хотя все это хорошо, программное обеспечение также может создавать проблемы с драйверами и версиями программного обеспечения, которые вообще не совпадают. Это может раздражать, и сообщение всегда появляется всякий раз, когда вы запускаете программное обеспечение. Есть несколько способов исправить несоответствие программного обеспечения Radeon и драйверов. Вот руководство о том, как исправить такие проблемы.
Исправление несоответствия версий программного обеспечения и драйверов Radeon
Способ 1: переустановите драйверы AMD через диспетчер устройств
- Откройте меню «Пуск» и введите « Диспетчер устройств».
- Теперь нажмите на него, когда в результатах появится Диспетчер устройств.
- Открыв диспетчер устройств, прокрутите и выберите « Видеоадаптеры».
- Теперь под этим выберите оборудование AMD, которое вы установили на свой компьютер.
- Щелкните его правой кнопкой мыши и выберите « Свойства» в контекстном меню.
- Теперь перейдите на вкладку « Драйверы ». Вы увидите список опций на этой вкладке.
- Нажмите на кнопку Обновить драйвер.
- Выберите опцию «Автоматический поиск драйверов».
- Он будет искать драйвер через Интернет, поэтому, как только он найдет новый драйвер, нажмите « Далее».
- Система начнет установку драйверов.
- После завершения он попросит вас перезагрузить компьютер, чтобы завершить установку.
- Теперь вы не будете получать сообщение об ошибке о несоответствии версий драйверов.
Способ 2: чистая установка драйверов дисплея
Могут быть шансы, что драйвер мог повредить свои файлы, что приводит к появлению таких сообщений об ошибках. Однако вы можете легко выполнить чистую установку драйверов AMD Display. Следуй этим шагам.
- Во-первых, вам нужно скачать DDU. Это бесплатная программа для удаления драйверов дисплея.
- Вы можете скачать его отсюда.
- После того, как вы загрузили программу, установите ее в своей системе.
- Программа рекомендует перезагрузиться и использовать ее в безопасном режиме. В противном случае вы всегда можете использовать его в обычном режиме.
- Открыв программу, просто выберите тип драйвера и выберите GPU.
- Ниже вы можете выбрать AMD.
- Теперь он отобразит детали вашего драйвера дисплея.
- Слева от вас вы увидите три варианта.
- Чтобы выполнить чистую установку, выберите первый. Теперь инструмент начнет очищать и удалять любые следы файлов драйвера.
- Для завершения процесса потребуется перезагрузка.
- Теперь просто посетите официальную страницу загрузки драйверов AMD и прокрутите вниз.
- Теперь вы можете выбрать тип вашего устройства, а затем точную модель.
- После того, как вы разобрались с этим, вы можете просто загрузить драйвер и установить его в своей системе.
- Таким образом, чистая установка вашего графического драйвера была установлена сразу.
Способ 3: инструмент автоматического обнаружения AMD
Это один из самых простых способов загрузить и обновить драйверы AMD на ПК с Windows. Все, что вам нужно сделать, это перейти по этой ссылке и скачать инструмент. После загрузки инструмента он выполнит поиск устройств AMD на вашем компьютере, а затем подключится к Интернету и выполнит поиск доступных обновлений. Как только он найдет обновления, он спросит, хотите ли вы их загрузить. Просто загрузите обновленные драйверы и установите их на свой компьютер. Потребуется перезагрузка системы, и тогда все будет хорошо.
Вывод
И это три простых способа, которым вы можете следовать в любое время, когда вы получаете программное обеспечение Radeon и драйверы не соответствуют ошибкам. Кроме того, если вы чувствуете, что программное обеспечение Radeon вам не нужно, просто удалите программу и вручную обновите драйверы, выполнив любой из вышеперечисленных методов.
Это избавляет вас от необходимости иметь дело с постоянно появляющимися проблемами программного обеспечения. Если у вас есть какие-либо вопросы, не стесняйтесь оставлять их в комментариях ниже.
Источник
Исправлено: «Версии программного обеспечения и драйверов Radeon не совпадают».
Fix Radeon Software
Если ваше программное обеспечение Radeon не открывается и показывает: «Программное обеспечение Radeon и версии драйверов не совпадают», вы не одиноки. Это сообщение появляется, когда вы обновляете графический драйвер AMD до более новой версии.
Если ваше программное обеспечение Radeon не открывается и показывает «Версии программного обеспечения и драйверов Radeon не совпадают», вы не одиноки. Это сообщение появляется, когда вы обновляете графический драйвер AMD до более новой версии. Хорошая новость в том, что вы можете легко это исправить с помощью нашего пошагового руководства.
Попробуйте эти исправления
Каждое исправление, указанное ниже, может устранить проблему «несовпадение версий программного обеспечения и драйверов Radeon»; просто выберите тот, который вам больше нравится.
Исправление 1. Обновите приложение Radeon Settings.
Основная причина этого сообщения об ошибке — версия драйвера не соответствует вашему программному обеспечению (не обновлена до последней версии). Чтобы решить эту проблему, вам необходимо сначала удалить текущее программное обеспечение и установить новую версию AMD Radeon Settings Lite из Магазина Windows:
1. На клавиатуре нажмите Окна + р нажмите клавишу, чтобы открыть окно ‘Выполнить’.
2. Тип appwiz.cpl и нажмите Войти .
3. Щелкните правой кнопкой мыши Программное обеспечение AMD в списке и выберите Удалить .
4. Щелкните да продолжать.
5. Откройте Магазин Windows и найдите AMD Radeon Настройки Lite .
6. Загрузите приложение.
7. После установки перезагрузите компьютер, чтобы изменения вступили в силу.
Исправление 2. Измените версию драйвера в реестре
Версия драйвера в реестре программного обеспечения AMD может не совпадать с установленным драйвером. Поэтому другое решение — изменить версию драйвера на текущую версию. Вот как:
1. В строке поиска введите dxdiag и выберите dxdiag .
2. Выберите Отображать вкладка (у вас может быть несколько вкладок, если вы используете несколько дисплеев).
3. В Драйверы раздел (справа) запишите Версия в блокноте и т.п.
4. В Поиск bar, введите regedit и выберите Редактор реестра .
5. Щелкните да чтобы предоставить административное разрешение на внесение изменений.
6. Перейдите к HKEY_LOCAL_MACHINE ПРОГРАММНОЕ ОБЕСПЕЧЕНИЕ AMD CN .
7. Дважды щелкните DriverVersion и вставьте в поле значение версии, полученное на шаге 3 ранее.
8. Щелкните хорошо чтобы сохранить изменения.
9. Перезагрузите компьютер и проверьте, появляется ли сообщение об ошибке. «Версии программного обеспечения и драйверов Radeon не совпадают» исчез.
Исправление 3. Обновите драйверы вашего устройства с помощью Driver Easy
Все проблемы, связанные с драйверами, включая это сообщение об ошибке «Программное обеспечение Radeon и версии драйверов не совпадают», можно легко исправить.
Водитель Easy автоматически распознает вашу систему и найдет правильные драйверы для вашей видеокарты и вашей версии Windows, а затем загрузит и установит их правильно. Вам не понадобится программное обеспечение Radeon, чтобы поддерживать драйвер видеокарты в актуальном состоянии.
1. Скачать и установите Driver Easy.
2. Запустите Driver Easy и щелкните значок Сканировать сейчас кнопка. Затем Driver Easy просканирует ваш компьютер и обнаружит все проблемные драйверы.
3. Щелкните значок Обновлять рядом с отмеченным графическим драйвером AMD, чтобы автоматически загрузить правильную версию этого драйвера, затем вы можете установить его вручную (вы можете сделать это в БЕСПЛАТНОЙ версии).
Или нажмите Обновить все для автоматической загрузки и установки правильной версии всех драйверов, которые отсутствуют или устарели в вашей системе. (Для этого требуется Pro версия который идет с полная поддержка и 30-дневная гарантия возврата денег . Вам будет предложено выполнить обновление, когда вы нажмете «Обновить все».)
4. После обновления драйвера перезагрузите компьютер, чтобы изменения вступили в силу.
Профессиональная версия Driver Easy поставляется с полной технической поддержкой.
Если вам нужна помощь, пожалуйста, свяжитесь с нами. Служба поддержки Driver Easy в support@letmeknow.ch .
Вот и все — три возможных решения проблемы «Программное обеспечение Radeon и версии драйверов не совпадают». Если, к сожалению, проблема не исчезнет, вы можете отправить заявку в нашу профессиональную службу поддержки (в первую очередь для пользователей Pro), и они сразу же свяжутся с вами и решат ваши проблемы в течение одного или двух рабочих дней.
Источник
Почему не запускается amd radeon software
«The version of AMD Radeon Software You Have Launched Is Not Compatible. » — появилась ошибка при попытке открыть центр управления видеокартой Radeon Software (версия драйвера не совместима)

Не так давно попросили меня посмотреть один ноутбук на базе ЦП AMD Ryzen (со встроенной видеокартой 👀). Проблема была в том, что при попытке открыть центр управления видеодрайвером AMD Radeon Software — появлялась ошибка, обозначенная в заголовке (см. скрин ниже 👇). Разумеется, этот момент мешал задать «тонкие» настройки для некоторых игр.
Собственно, причина была в том, что Windows (почему-то?) обновляла драйвер на видео самостоятельно и делала это некорректно.
К счастью, «лечится» это не очень сложно, свой небольшой «рецепт» приведу ниже. Возможно, это принесет кому-нибудь пользу (надеюсь. ).
Пример ошибки: «. AMD Radeon Software You Have Launched Is Not Compatible. » || Если перевести на русский, то будет примерно следующее: «Вы загрузили панель AMD не совместимую с текущим драйвером графики».
Что порекомендую сделать
ШАГ 1
Для начала нужно открыть 👉 свойства системы (нажать Win+R , и использовать команду sysdm.cpl ).
В свойствах необходимо открыть вкладку «Оборудование» и нажать по кнопке «Параметры установки устройств» — далее включить вариант «Нет» . Этим мы запретим Windows автоматически загружать различные приложения производителя. 👌
Параметры установки устройств
ШАГ 2
Далее нужно перейти на офиц. сайт AMD: https://www.amd.com/ru/support
На офиц. страничке сайта потребуется ввести модель своего ЦП (видеокарты) и загрузить драйвер. Современные версии весят больше 300 МБ. 👇
Если у вас ноутбук: я бы порекомендовал также загрузить драйвер с офиц. сайта его производителя (Asus, Dell, Lenovo и пр.). И в шаге 4 (ниже) использовать в первую очередь именно его (дело в том, что в версии для ноутбуков производители нередко добавляют доп. панельки).
Примечание : сразу же устанавливать драйвер пока не нужно!
Загрузка с офиц. сайта
ШАГ 3
Теперь потребуется загрузить еще одну утилиту — DDU (Display Driver Uninstaller) // ссылка на офиц. сайт.
После ее запуска нужно будет указать производителя своей видеокарты (AMD, Nvidia или Intel) и нажать по кнопке «Удалить. « . Утилита за 1-2 мин. полностью удалит «старый» драйвер, с которым возникала ошибка.
Прим.: в процессе удаления драйвера в DDU, возможно, что изображение на экране у вас станет не очень качественным (большим), оно может моргнуть на 1-2 сек., и вероятно, что ваше устройство может быть перезагружено! См. пару скринов ниже. 👇
DDU // запуск процесса
ШАГ 4
Далее необходимо перейти к «нашему» загруженному драйверу и запустить его установку. Возможно, что потребуется еще раз перезагрузить компьютер.
Запуск установки драйвера
После установки вы заметите, что в меню ПУСК и в трее (рядом с часами) появились соответствующие значки. Кликнув по ним правой кнопкой мыши — можно открыть панель управления графикой. В моем случае всё сразу же заработало! 👌 👇
Также панельку можно открыть из меню ПУСК
Если «не получилось» (или проблема возникла вновь)
Первое
Есть способ найти и установить драйвера автоматически (это на случай, если с вышеприведенной инструкцией возникли сложности) — с помощью утилиты 👉 Driver Booster (она, кроме этого, обновит сразу же библиотеки DirectX, Net FrameWork и пр., всё, что нужно играм и др. программам). Рекомендую!
Обновить всё — игровые компоненты, звуковые и игровые устройства и пр. / Driver Booster
Второе
Если вдруг Windows сама автоматически обновит драйвер (а она может это сделать!) и снова появится эта ошибка — необходимо зайти 👉 в диспетчер устройств и открыть свойства видеоадаптера. Во вкладке «Драйвер» кликнуть по опции «Откатить» . После этого панелька AMD Radeon должна снова начать открываться! 👇
Чтобы Windows снова сама не обновила драйвер — воспользуйтесь рекомендациями 👉 из этой заметки.
Откатить! // Диспетчер устройств
На сим пока всё. Иные мнения — приветствуются в комментариях ниже.
Не запускается AMD Radeon Software
Запустил пк смотрю, а у меня Radeon Software не запущен почему то (скрин 1). В поиске вбил Radeon Software и запустил (скрин 2), но у меня он не запускается, не показывается в панели задач и я его открыть не могу. Решил посмотреть диспетчере задач и там у меня что то включено (скрин 3). Я уже и переустанавливал драйвера и перезапускал пк, ничего не работает. Хотя вечером у меня все работало нормально. Помогите пожалуйста
Как исправить, что программное обеспечение AMD Radeon не открывается (2022 г.)
Здесь мы собрали некоторые исправления, которые сработали для многих геймеров. Попробуйте их, и ваше программное обеспечение Radeon заработает в один миг.
Программное обеспечение AMD Radeon позволяет вам контролировать практически все, что касается вашей видеокарты. Но после нескольких итераций программы AMD по-прежнему показывают проблемы в Windows, и наиболее распространенной из них является Программное обеспечение AMD Radeon не открывается .
Но не беспокойтесь, если у вас возникла та же проблема. Здесь мы собрали некоторые исправления, которые сработали для многих геймеров. Попробуйте их, и ваше программное обеспечение Radeon заработает в один миг.
Попробуйте эти исправления
Возможно, вам не нужно пробовать их все. Просто идите вниз по списку, пока не найдете тот, который делает заклинание.
Исправление 1: проверьте наличие обновлений системы
Большая часть пользователей, столкнувшихся с этой проблемой, недавно обновили свою систему. Поскольку вы не можете остановить обновление Windows, вы можете проверить наличие обновлений вручную и посмотрите, есть ли более новый патч, нацеленный на проблему с программным обеспечением Radeon.
Вот как вы можете проверить наличие обновлений вручную:
- На клавиатуре нажмите Выиграть (клавиша с логотипом Windows). В левом нижнем углу экрана нажмите кнопку значок передач чтобы открыть Настройки.
- Прокрутите вниз и выберите Обновление и безопасность .
- Нажмите Центр обновления Windows .
- Нажмите Проверить наличие обновлений . Затем дождитесь завершения процесса. После этого перезагрузите ПК.
После установки всех обновлений системы выполните перезагрузку и проверьте, работает ли сейчас Radeon Software.
Если это вам не поможет, взгляните на следующее исправление.
Исправление 2: сканирование и восстановление драйверов
Эта проблема может указывать на то, что вы используете глючный или устаревший графический драйвер . Поэтому, если вы не помните, когда в последний раз проверяли наличие обновлений драйверов, обязательно сделайте это сейчас. Последний драйвер графического процессора обычно перезаписывает ошибочные настройки и устраняет большинство проблем совместимости.
Вы можете обновить свои драйверы вручную, посетив веб-сайт AMD, найдя последнюю правильную программу установки и установив ее шаг за шагом. Но если вам неудобно играть с драйверами устройств, вы можете автоматически обновить свои драйверы с помощью Драйвер Легкий . И его функция точки восстановления поможет вам безопасно восстановиться после глючных обновлений драйверов.
- Загрузите и установите Driver Easy.
- Запустите Driver Easy и нажмите кнопку Сканировать сейчас кнопка. Затем Driver Easy просканирует ваш компьютер и обнаружит проблемные драйверы.
- Нажмите Обновить все для автоматической загрузки и установки правильной версии все драйверы, которые отсутствуют или устарели в вашей системе.
(Для этого требуется Про версия — вам будет предложено обновиться, когда вы нажмете «Обновить все». Если вы не хотите платить за Pro-версию, вы все равно можете загрузить и установить все необходимые драйверы в бесплатной версии; вам просто нужно загрузить их по одному и установить вручную, как обычно в Windows.)
После обновления драйверов перезагрузите компьютер и проверьте, работает ли программное обеспечение Radeon.
Если последний графический драйвер не помогает, вы можете попробовать следующий метод.
Исправление 3: выполните чистую загрузку
У всех нас разные настройки, поэтому возможно, что некоторые программы или службы на вашем ПК конфликтуют с Radeon Software. Чистая загрузка отключает фоновые задачи, которые могут мешать работе вашего программного обеспечения Radeon.
Теперь вы можете попробовать запустить Radeon Software. Если сейчас все работает, повторите описанные выше шаги и отключите половину служб и программ, чтобы найти нарушителя.
Если этот трюк не приносит вам удачи, просто перейдите к следующему исправлению.
Исправление 4: перестройте профили Radeon
Некоторые пользователи сообщили, что вместо переустановки графического драйвера есть еще одно потенциальное исправление, которое может снова заставить Radeon Software работать. Все, что вам нужно сделать, это удалить файл. Вы можете попробовать это и посмотреть, как идут дела.
- На клавиатуре нажмите Win+R (клавиша с логотипом Windows и клавиша R), чтобы открыть окно «Выполнить». Введите или вставьте %localappdata%/AMD/CN и нажмите В ПОРЯДКЕ .
- Удалить файл с именем gmdb.blb . Затем перезагрузите компьютер и проверьте, работает ли Radeon Software.
- Если это не работает для вас, повторите шаги, но удалите вся папка CN .
Если этот метод не помогает в вашем случае, взгляните на следующий ниже.
Исправление 5: Восстановите вашу систему
Если ни одно из приведенных выше исправлений не работает для вас, это может означать критическую системную проблему. Но прежде чем попробовать ядерный вариант переустановки Windows, вы можете использовать профессиональный инструмент для восстановления вашей системы.
я восстанавливаю это онлайн-инструмент для восстановления, который может автоматически исправить Windows. Заменяя только поврежденные файлы, Restoro сохраняет ваши данные нетронутыми и экономит ваше время на переустановку.
- Скачать и установить Ресторо.
- Откройте Ресторо. Он запустит бесплатное сканирование вашего ПК и даст вам подробный отчет о состоянии вашего ПК .
- После завершения вы увидите отчет, показывающий все проблемы. Чтобы устранить все проблемы автоматически, нажмите НАЧАТЬ РЕМОНТ (Вам необходимо приобрести полную версию. Она поставляется с 60-дневной гарантией возврата денег, поэтому вы можете вернуть деньги в любое время, если Restoro не решит вашу проблему).
Надеюсь, этот пост поможет вам решить проблему, из-за которой программное обеспечение Radeon не открывается. Если у вас есть какие-либо вопросы или идеи, не стесняйтесь оставлять комментарии ниже.
Источник
Скачать бесплатно программу Adrenalin Edition на русском языке для компьютера с операционной системой Windows 7/8/10. Официальный сайт Радеон Софтваре.
Radeon Software, созданная для того, чтобы дать игрокам возможность глубоко погрузиться в игровой процесс, вдохновлена современной эпохой социальных сетевых игр. Рекомендуем скачивать время от времени. Набор драйвероа для всей серии Radeon HD 7000 для всех серий Radeon R9 300, Radeon R9 Fury и Radeon RX.
Все загруженные драйверы поступают с официального веб-сайта AMD, набор самых последних библиотек.
Программа сама определит версию вашей видеокарты и подберет наиболее оптимальный софт для вашего железа.
Своевременное обновление драйверов, исключает вероятность возникновения проблемы с синим экраном смерти.
«Драйверы AMD» содержат конфигурации для текущих видеокарт на базе чипсетов Radeon и предназначены в первую очередь для геймеров. Операционная система и игры выигрывают от максимальной производительности соответствующего оборудования. Кроме того, вы можете записывать и транслировать игровые сеансы как видео. Функция «InstantReplay» обеспечивает автоматическое сохранение сеанса в фоновом режиме на срок до часа. Кроме того, в «Adrenalin Edition» (предшественник был известен как «Crimson ReLive Edition») можно выполнить различные настройки, например, для оптимизации вывода изображения или использования функции энергосбережения «RadeonChill».
Вы также можете использовать программное обеспечение, чтобы установить более высокое разрешение, чем монитор может отображать изначально. Поклонники компьютерных игр по большей части могут наслаждаться сглаженными краями и общим более высоким качеством изображения. «Драйвер AMD Radeon» является преемником «AMD / ATI Catalyst Software Suite». Примечание: эта версия подходит для всех 64-разрядных версий Windows.
Источник
«The version of AMD Radeon Software You Have Launched Is Not Compatible. » — появилась ошибка при попытке открыть центр управления видеокартой Radeon Software (версия драйвера не совместима)

Не так давно попросили меня посмотреть один ноутбук на базе ЦП AMD Ryzen (со встроенной видеокартой 👀). Проблема была в том, что при попытке открыть центр управления видеодрайвером AMD Radeon Software — появлялась ошибка, обозначенная в заголовке (см. скрин ниже 👇). Разумеется, этот момент мешал задать «тонкие» настройки для некоторых игр.
Собственно, причина была в том, что Windows (почему-то?) обновляла драйвер на видео самостоятельно и делала это некорректно.
К счастью, «лечится» это не очень сложно, свой небольшой «рецепт» приведу ниже. Возможно, это принесет кому-нибудь пользу (надеюсь. ).
Пример ошибки: «. AMD Radeon Software You Have Launched Is Not Compatible. » || Если перевести на русский, то будет примерно следующее: «Вы загрузили панель AMD не совместимую с текущим драйвером графики».
Что порекомендую сделать
ШАГ 1
Параметры установки устройств
ШАГ 2
Далее нужно перейти на офиц. сайт AMD: https://www.amd.com/ru/support
На офиц. страничке сайта потребуется ввести модель своего ЦП (видеокарты) и загрузить драйвер. Современные версии весят больше 300 МБ. 👇
Если у вас ноутбук: я бы порекомендовал также загрузить драйвер с офиц. сайта его производителя (Asus, Dell, Lenovo и пр.). И в шаге 4 (ниже) использовать в первую очередь именно его (дело в том, что в версии для ноутбуков производители нередко добавляют доп. панельки).
Примечание : сразу же устанавливать драйвер пока не нужно!
Загрузка с офиц. сайта
ШАГ 3
Теперь потребуется загрузить еще одну утилиту — DDU (Display Driver Uninstaller) // ссылка на офиц. сайт.
Прим.: в процессе удаления драйвера в DDU, возможно, что изображение на экране у вас станет не очень качественным (большим), оно может моргнуть на 1-2 сек., и вероятно, что ваше устройство может быть перезагружено! См. пару скринов ниже. 👇
DDU // запуск процесса
ШАГ 4
Далее необходимо перейти к «нашему» загруженному драйверу и запустить его установку. Возможно, что потребуется еще раз перезагрузить компьютер.
Запуск установки драйвера
После установки вы заметите, что в меню ПУСК и в трее (рядом с часами) появились соответствующие значки. Кликнув по ним правой кнопкой мыши — можно открыть панель управления графикой. В моем случае всё сразу же заработало! 👌 👇
Также панельку можно открыть из меню ПУСК
Если «не получилось» (или проблема возникла вновь)
Первое
Есть способ найти и установить драйвера автоматически (это на случай, если с вышеприведенной инструкцией возникли сложности) — с помощью утилиты 👉 Driver Booster (она, кроме этого, обновит сразу же библиотеки DirectX, Net FrameWork и пр., всё, что нужно играм и др. программам). Рекомендую!
Второе
Чтобы Windows снова сама не обновила драйвер — воспользуйтесь рекомендациями 👉 из этой заметки.
Откатить! // Диспетчер устройств
Источник
По рабочему столу кликаем правой кнопкой мышки.
Из выпавшего меню выбираю пункт «AMD Radeon Software»
Появляется ошибка «Версии radeon software и драйвера не совпадают. Обновите программу и драйвер, а затем повторите попытку».
После первого запуска раздел AMD Radeon Software открывался, ошибки не было.
Ошибка скорее всего стала возникать после загрузки накопленных обновлений Windows. Но это не точно.
Также я пытался исправить версию драйвера в реестре Windows, как это описано в одной из тем на этом форуме. Но в реестре на моем ноуте есть ТОЛЬКО ветка HKEY_LOCAL_MACHINESOFTWAREAMDEEU. В ней нет параметра DriverVersion.
Вопрос: Как исправить ошибку?
Re:Ошибка «Версии radeon software и драйвера не совпадают»
По рабочему столу кликаем правой кнопкой мышки.
Из выпавшего меню выбираю пункт «AMD Radeon Software»
Появляется ошибка «Версии radeon software и драйвера не совпадают. Обновите программу и драйвер, а затем повторите попытку».
После первого запуска раздел AMD Radeon Software открывался, ошибки не было.
Ошибка скорее всего стала возникать после загрузки накопленных обновлений Windows. Но это не точно.
Также я пытался исправить версию драйвера в реестре Windows, как это описано в одной из тем на этом форуме. Но в реестре на моем ноуте есть ТОЛЬКО ветка HKEY_LOCAL_MACHINESOFTWAREAMDEEU. В ней нет параметра DriverVersion.
Вопрос: Как исправить ошибку?
1. Проделайте сброс питания. Для этого: Отключите компьютер. Отсоедините все подключенные внешние периферийные устройства. Отсоедините адаптер переменного тока из разъема компьютера. Нажмите и удерживайте нажатой кнопку питания 60 секунд, чтобы снять остаточный заряд конденсаторов. Подключите зарядное устройство к ноутбуку. Нажмите кнопку питания для включения компьютера.
3. В ручном режиме обновите поочерёдно драйверы BIOS, Чипсет, Дисплей и видеокарты.
Во время обновления BIOS батарея должна быть заряжена на 100%, ноутбук должен быть подключен к сети питания, в операционной системе не должно быть запущенно никаких программ, кроме установщика BIOS. Во время обновления не закрывайте крышку, не вставляйте устройства в USB-порты и не нажимайте кнопку питания. После обновления, сбросьте настройки БИОС по умолчанию: Зайдите в BIOS > Нажмите F9, и выберите значение «Yes» > Нажмите клавишу F10, чтобы сохранить параметры и выйти из меню BIOS.
4. Перезапустите графический драйвер с помощью комбинации клавиш: Win+Ctrl+Shift+B.
5. Проведите поиск и исправление повреждений системных файлов с помощью команды DISM.exe и sfc /scannow. Подробную инструкцию предоставляет создатель операционной системы: https://support.microsoft.com/ru-ru/help/929833/use-the-system-file-checker-tool-to-repair-missing-or-corrupted-system
6. Также попробуйте переустановить само приложение AMD Radeon Software.
Если мой ответ Вам помог, отметьте его как решение.
Re:Ошибка «Версии radeon software и драйвера не совпадают»
Попробую сделать как Вы написали.
Правила Сообщества
Пожалуйста, ознакомьтесь с правилами сообщества перед публикацией.
Проверьте текущие предложения!
Самые популярные сообщения
Пожалуйста, авторизуйтесь, чтобы поставить Лайк
Welcome to Ideation!
Ideation sections have been created for customers to engage with us by discussing and promoting ideas and improvements relating to Lenovo’s products and services.
As a reminder, your participation in Ideation is governed by Lenovo’s website Terms of Use and by Lenovo’s Forums Community Guidelines. Additional terms governing the Ideation Program are included in the Ideation Terms and may be found here. For your convenience, here’s a
Quick summary of the highlights:
By clicking on “Yes” below you certify that you have read and agree to the Community Guidelines and the Ideation Terms, and acknowledge that by submitting any ideas, material, or information on the Ideation site you grant Lenovo the right to use any such submissions by you in any way without acknowledging, notifying, or compensating you, as described in those documents.
Источник
Drivers & Software
I updated my amd graphics driver through the amd settings on my computer. Well I come back a day later and I can’t open up the menu because I get this setting over and over again. I looked into it and found I had to go to device manager and go to display adapters and select a driver I want to install from a list. I can fix it by installed Radeon RX 580 Series Version: 27.20.1017.1011 (5/25/2020) but then I try to install latest drivers it goes back to not letting me open it. Everything was fine till I updated through the amd settings. I don’t know what to do on this.
You may have a corrupted AMD Driver installation.
Follow this basic method of removing and installing the AMD Driver and see if it makes any difference:
Uninstall the current AMD Driver using DDU as per this method:
It could be due to a corrupted AMD Driver installation.
Download free program DDU (Display Driver Uninstaller). Run it in Safe mode with the internet disconnected.
You can also run it in Windows Desktop but then you would need to Reboot the computer for DDU to finish erasing all of the AMD Driver traces from your computer.
Once it finishes uninstalling the current AMD Driver in Safe mode and boots back to Windows Desktop, still with the Internet disconnected, delete the AMD Installation folder C:AMD if it was created before.
Now install the full AMD Drive package you downloaded manually from AMD Download page. Not the express package. Run the package and if it installs correctly again delete C:AMD folder and reconnect the internet.
This should prevent any conflict when installing the new version from the previous version.
By the way, C:AMD is always created whenever you run the AMD Driver package
Источник
Методы исправления ошибки Radeon settings version and Driver version do not match
При попытке открыть Панель управления на Windows 7 и других сборках, а также внести изменения в настройки видеокарты AMD Radeon, пользователи могут столкнуться с ошибкой Radeon settings version and Driver version do not match, которая указывает на несовпадения версии драйвера с другим программным обеспечением, то есть на несовместимость. Однако, нужно предупредить, что обновление драйверов видеокарты не поможет исправить данную неполадку и ошибка Radeon settings version and Driver version do not match будет продолжаться появляться далее. Поэтому предлагаем ознакомиться с проверенным методом решения неполадки.
Как исправить ошибку Radeon settings version and Driver version do not match?
Для того, чтобы избавиться от ошибки Radeon settings version and Driver version do not match, стоит выполнить редактирование реестра.
Жмем «Win+R» и вводим «regedit».
Откроется редактор реестра. Нужно перейти по ветке «HKEY_LOCAL_MACHINESOFTWAREAMDCN». В правой части окна редактора нужно найти параметр «DriverVersion». Удаляем заданное значение. Оставляем пустое поле.
Теперь нужно перезагрузить процесс RadeonSetting.exe. Это можно сделать через «Диспетчер устройств». Однако, надежнее всего перезагрузить ПК, чтобы изменения после редактирования реестра вступили в силу.
В случае, если редактирование реестра не помогло исправить неполадку, то нужно скачать утилиту Display Driver Uninstaller и удалить драйвера AMD для видеокарты. Далее нужно скачать с официального сайта AMD драйвера, которые подходят под версию и разрядность Windows и установить заново. Проблема должна быть решена.
Источник
Содержание
- «The version of AMD Radeon Software You Have Launched Is Not Compatible. » — появилась ошибка при попытке открыть центр управления видеокартой Radeon Software (версия драйвера не совместима)
- Что порекомендую сделать
- ШАГ 1
- ШАГ 2
- ШАГ 3
- ШАГ 4
- Если «не получилось» (или проблема возникла вновь)
- ПО radeon software не открывается
- Что делать если не открывается AMD Radeon Software?
- Где найти настройки AMD Radeon?
- Как зайти в настройки видеокарты AMD Windows 10?
- Как открыть Radeon Software?
- Как обновить драйвера через AMD Radeon Settings?
- Как открыть панель управления видеокарты AMD?
- Как открыть настройки видеокарты Nvidia?
- Как зайти в настройки видео карты?
- Как узнать характеристики видеокарты на Windows 10?
- Как открыть свойства видеокарты AMD?
- Как установить AMD Radeon Settings?
- Как обновить драйвера видеокарты AMD Catalyst Control Center?
- Как правильно переустановить драйвера видеокарты AMD Radeon?
- Как установить более старый драйвер AMD?
- Исправлено: AMD Software перестала работать —
- Решение 1. Установка обновлений Windows
- Решение 2. Проверка разгона и SLI / Crossfire
- Решение 3. Обновление / откат графических драйверов
- Как исправить проблемы с драйверами AMD Radeon в Windows 10
«The version of AMD Radeon Software You Have Launched Is Not Compatible. » — появилась ошибка при попытке открыть центр управления видеокартой Radeon Software (версия драйвера не совместима)

Не так давно попросили меня посмотреть один ноутбук на базе ЦП AMD Ryzen (со встроенной видеокартой 👀). Проблема была в том, что при попытке открыть центр управления видеодрайвером AMD Radeon Software — появлялась ошибка, обозначенная в заголовке (см. скрин ниже 👇). Разумеется, этот момент мешал задать «тонкие» настройки для некоторых игр.
Собственно, причина была в том, что Windows (почему-то?) обновляла драйвер на видео самостоятельно и делала это некорректно.
К счастью, «лечится» это не очень сложно, свой небольшой «рецепт» приведу ниже. Возможно, это принесет кому-нибудь пользу (надеюсь. ).
Пример ошибки: «. AMD Radeon Software You Have Launched Is Not Compatible. » || Если перевести на русский, то будет примерно следующее: «Вы загрузили панель AMD не совместимую с текущим драйвером графики».
Что порекомендую сделать
ШАГ 1
Параметры установки устройств
ШАГ 2
Далее нужно перейти на офиц. сайт AMD: https://www.amd.com/ru/support
На офиц. страничке сайта потребуется ввести модель своего ЦП (видеокарты) и загрузить драйвер. Современные версии весят больше 300 МБ. 👇
Если у вас ноутбук: я бы порекомендовал также загрузить драйвер с офиц. сайта его производителя (Asus, Dell, Lenovo и пр.). И в шаге 4 (ниже) использовать в первую очередь именно его (дело в том, что в версии для ноутбуков производители нередко добавляют доп. панельки).
Примечание : сразу же устанавливать драйвер пока не нужно!
Загрузка с офиц. сайта
ШАГ 3
Теперь потребуется загрузить еще одну утилиту — DDU (Display Driver Uninstaller) // ссылка на офиц. сайт.
Прим.: в процессе удаления драйвера в DDU, возможно, что изображение на экране у вас станет не очень качественным (большим), оно может моргнуть на 1-2 сек., и вероятно, что ваше устройство может быть перезагружено! См. пару скринов ниже. 👇
DDU // запуск процесса
ШАГ 4
Далее необходимо перейти к «нашему» загруженному драйверу и запустить его установку. Возможно, что потребуется еще раз перезагрузить компьютер.
Запуск установки драйвера
После установки вы заметите, что в меню ПУСК и в трее (рядом с часами) появились соответствующие значки. Кликнув по ним правой кнопкой мыши — можно открыть панель управления графикой. В моем случае всё сразу же заработало! 👌 👇
Также панельку можно открыть из меню ПУСК
Если «не получилось» (или проблема возникла вновь)
Первое
Есть способ найти и установить драйвера автоматически (это на случай, если с вышеприведенной инструкцией возникли сложности) — с помощью утилиты 👉 Driver Booster (она, кроме этого, обновит сразу же библиотеки DirectX, Net FrameWork и пр., всё, что нужно играм и др. программам). Рекомендую!
Второе
Чтобы Windows снова сама не обновила драйвер — воспользуйтесь рекомендациями 👉 из этой заметки.
Откатить! // Диспетчер устройств
Источник
ПО radeon software не открывается
19 Jul 2020 в 17:21
19 Jul 2020 в 17:21 #1
Поставил видюху в пк, скачал дрова с офсайта, все установил нормально, перезагрузил, хочу настройки покрутить, а окошко настроечного окна в свернутом виде и не хочет открываться. Шо делать
19 Jul 2020 в 17:21 #2
19 Jul 2020 в 17:22 #3
19 Jul 2020 в 17:24 #4
разок еще попробуй
19 Jul 2020 в 17:27 #5
Было такое на десктопе и ноуте. Попробуй снести все через DDU+AMD Cleanup Utility и поставь по новой драйвер.
19 Jul 2020 в 17:28 #6
разок еще попробуй
разок еще попробуй
Было такое на десктопе и ноуте. Попробуй снести все через DDU+AMD Cleanup Utility и поставь по новой драйвер.
19 Jul 2020 в 17:29 #7
19 Jul 2020 в 17:30 #8
ну тогда забей хрен и не имеей возможности открыть
либо сносишь полностью дрова с карты, ребутаешь комп, снова ставишь с нуля и снова ребутаешь комп
19 Jul 2020 в 17:31 #9
Ну а чё ты хочешь тогда раз тебе лень, подожди возможно само починится
19 Jul 2020 в 17:31 #10
Я хотел максимизировать производительность, но вот запустил метро33, оно с гигом оперативы бодрее пошёл чем с четвертью
ну тогда забей хрен и не имеей возможности открыть
либо сносишь полностью дрова с карты, ребутаешь комп, снова ставишь с нуля и снова ребутаешь комп
Ещё молотком по компу постучать. Помоему быть терпилой это терпеливо выполнять ваши советы
Ну а чё ты хочешь тогда раз тебе лень, подожди возможно само починится
Да я просто из принципа хотел разобраться
19 Jul 2020 в 17:35 #11
Ещё молотком по компу постучать. Помоему быть терпилой это терпеливо выполнять ваши советы
Да я просто из принципа хотел разобраться
не правильно поставилпоставились дрова
19 Jul 2020 в 17:41 #12
не правильно поставилпоставились дрова
Але, игра запустилась, дрова встали. Ты понятия не имеешь что с прогой и советуешь «сделай ещё раз, а потом ещё раз» с видом эксперта. А если ещё разы не помогут, ты скажешь просто купи новую пеку. Просто золотой человек, подпишусь на тебя
19 Jul 2020 в 17:43 #13
Але, игра запустилась, дрова встали. Ты понятия не имеешь что с прогой и советуешь «сделай ещё раз, а потом ещё раз» с видом эксперта. А если ещё разы не помогут, ты скажешь просто купи новую пеку. Просто золотой человек, подпишусь на тебя
Источник
Что делать если не открывается AMD Radeon Software?
Где найти настройки AMD Radeon?
Чтобы перейти к этим параметрам, откройте параметры AMD Radeon, нажав правой кнопкой мыши на рабочем столе и выбрав Параметры AMD Radeon. Нажмите на вкладку Игры. Нажмите на Глобальные настройки. Любые изменения в глобальных настройках будут применены ко всем 3D-приложениям при запуске.
Как зайти в настройки видеокарты AMD Windows 10?
Перейдите в группу настроек «Система», выберите вкладку «Дисплей» и прокрутите бегунок вниз до ссылки «Дополнительные графические параметры» и нажмите на нее. Затем в открывшемся окне выберите тип приложения, для которого будете выполнять настройки графической производительности.
Как открыть Radeon Software?
По умолчанию Radeon™ Overlay можно открыть с помощью комбинации клавиш ALT+R. Назначение другой комбинации горячих клавиш можно выполнить только в параметрах Radeon.
Как обновить драйвера через AMD Radeon Settings?
Как открыть панель управления видеокарты AMD?
Как открыть настройки видеокарты Nvidia?
Способы запуска «Панели управления NVIDIA»
Самый простой способ открыть «Панель управления NVIDIA» это воспользоваться контекстным меню на рабочем столе. Для этого нужно просто кликнуть правой кнопкой мышки по свободному месту на рабочем столе и в появившемся меню выбрать пункт «Панель управления NVIDIA».
Как зайти в настройки видео карты?
Щёлкните правой клавишей мыши по пустому пространству на рабочем столе. В появившемся контекстном меню выберите пункт «Панель управления NVIDIA». В списке настроек выберите «Параметры 3D» > «Регулировка настроек изображения с просмотром».
Как узнать характеристики видеокарты на Windows 10?
Нажмите на клавиатуре комбинацию клавиш Win (клавиша со значком Windows) + R. В открывшемся окошке введите команду dxdiag и нажмите Enter. Откроется средство диагностики, позволяющее узнавать информацию о видеокарте.
Как открыть свойства видеокарты AMD?
Сначала открываем панель управления — AMD Catalyst Control центр. Для этого достаточно нажать на значок в трее, либо просто щелкнуть правой кнопкой мышки в любом месте рабочего стола и перейти по ссылке «Свойства графики» (или «AMD Radeon Settings») — см.
Как установить AMD Radeon Settings?
Установка AMD Radeon Software
Для установки программного обеспечения управления видеокартой необходимо скачать инсталляционный файл по адресу https://www.amd.com/ru/support. После этого мы двойным щелчком запускаем процесс установки. Следует выбрать директорию распаковки программы.
Как обновить драйвера видеокарты AMD Catalyst Control Center?
Простейший метод – это клик правой кнопкой мыши на Рабочем столе, а затем выбор пункта «AMD Catalyst Control Center» в раскрывшемся меню. После запуска кликаем по вкладке «Информация», а в раскрывшемся перечне функций – по ссылке «Обновление ПО». ССС отобразит информацию о текущей установленной версии драйвера.
Как правильно переустановить драйвера видеокарты AMD Radeon?
— Перейдите на сайт AMD и скачайте последние драйвера для Вашей видеокарты. — После того как Вы загрузили файл, дважды нажмите на него, чтобы начать установку. — Нажмите «Установить» (Install), чтобы запустить процесс установки драйвера. Вы можете изменить путь установки, нажав кнопку «Обзор…» (Browse).
Как установить более старый драйвер AMD?
Перейдите на страницу загрузки драйверов AMD
Когда появится экран загрузки последней версии драйвера, не загружайте его. Вместо этого посмотрите на столбец справа. Вы найдете вкладку с предыдущими версиями драйверов. Нажмите кнопку «Загрузить предыдущие драйверы Программное обеспечение «.
Источник
Исправлено: AMD Software перестала работать —
Advanced Micro Devices (AMD) является одним из ведущих производителей микропроцессоров и видеокарт после NVIDIA и имеет довольно большую долю на рынке. Он постоянно проводит исследования и разработки и поставляется с новым продуктом наравне с Intel и NVIDIA.
В последнее время многие пользователи сообщают, что при установке программного обеспечения AMD или их видеокарты они сталкиваются с проблемой, когда им предлагают «Программное обеспечение AMD перестало работать». Такое поведение очень распространено в более старых версиях операционной системы, то есть Windows 8 / 8.1. Поскольку поддержка дополнительной поддержки Microsoft устарела, AMD также отказалась от поддержки этих версий.
Первый шаг, который вы должны сделать, это Обновление до Windows 10. Windows 10 имеет функцию автоматического обновления графических модулей, а также поддержку в режиме реального времени. Если проблема возникает в Windows 10, вы можете взглянуть на решение в списке.
Решение 1. Установка обновлений Windows
Как упоминалось ранее, Microsoft постоянно выпускает обновления для своей операционной системы, чтобы исправить несколько ошибок и представить новые функции. После получения отзывов от нескольких пользователей казалось, что программное обеспечение AMD дает сбой, если на вашем компьютере не установлены обновления Windows.
Убедитесь, что ваша Windows полностью обновлена до последней версии и не ожидается никаких обновлений. Это решение может изменить правила игры.
Решение 2. Проверка разгона и SLI / Crossfire
Разгон позволяет вашим процессорам выполнять короткие циклы интенсивных вычислений, пока они не нагреются. Когда они это делают, их скорости возвращаются к норме, так что могут быть получены нормальные показания температуры. После этого они снова разгоняются, и этот процесс продолжается. Разгон возможен как на процессорах, так и на графических процессорах.
Согласно нескольким отчетам и диагностикам, разгон не очень хорош в некоторых выпусках AMD и вызывает сбой программного обеспечения. Так что если вы разгоняете свой компьютер, включите вернуться к нормальным настройкам и посмотреть, если проблема решена. Также попробуйте немного разгоняется и посмотрим, улучшит ли это ситуацию.
Кроме того, вы также должны проверить свой SLI или Crossfire. Если вы используете более одной видеокарты на своем компьютере, попробуйте отключить другую и посмотреть, сможете ли вы запустить AMD самостоятельно. Когда более чем одна видеокарта выполняет вычисления, задания делятся, и весь процесс может рухнуть, если какой-либо модуль не настроен правильно.
Решение 3. Обновление / откат графических драйверов
Если вы только что получили свою видеокарту AMD прямо из коробки, почти во всех случаях драйвер не будет обновлен до последней сборки. Кроме того, если вы не обновили драйвер, вам следует. По мере того, как Windows 10 прогрессирует в своих итерациях, AMD также выпускает новые версии своего драйвера для проблем совместимости.
Кроме того, если обновление драйверов не работает для вас, вы должны рассмотреть откат драйверов к предыдущей сборке. Неудивительно, что новые драйверы иногда нестабильны или конфликтуют с операционной системой.
Замечания: Если все вышеперечисленные методы не сработают, убедитесь, что у вас нет сторонних приложений или плагинов, работающих в фоновом режиме, которые могут конфликтовать с программным обеспечением AMD. Они также включают в себя такие расширения, как Волшебные действия для YouTube и т.п.
Источник
Как исправить проблемы с драйверами AMD Radeon в Windows 10
Публикация: 8 December 2017 Обновлено: 31 July 2019
После ряда проблем c устройствами от AMD у пользователей Windows 10, нас услышали.
После недавней установки очередного обновления, видео карта моего компьютера не работает так, как надо. Опция выбора разрешения экрана отсутствует, нет возможности использования нескольких мониторов, а в опции «Тип адаптера» установлен драйвер дисплея Microsoft.
Цитата Microsoft
Нам известно о данной проблеме, которая в результате привела к некорректному обновлению драйверов для некоторых видео карт: AMD Radeon HD 2000, 3000 и 4000. Ошибка, касающаяся обновления драйвера, была исправлена. Если данная проблема каким-либо способом повлияла на работу драйвера, пожалуйста, удалите драйвер 22.19.128.0 из системы и восстановите рекомендуемую версию драйвера (8.970.100.9001), следуя инструкции ниже:
Внимание! Данная инструкция предназначена для всех версий Windows 10.
1 Шаг. Запустите «Диспетчер Устройств». Для этого кликните правой кнопкой мыши значок «Пуск», а затем выберите «Диспетчер Устройств».
2 Шаг. Откройте пункт: Видеоадаптеры, кликните правой кнопкой мыши на ваш видеоадаптер, с некорректным драйвером, и выберите «Свойства».
3 Шаг. В свойствах видеокарты, перейдите во вкладку «Драйвер» и убедитесь, что версия драйвера отображается как 22.19.128.0.
4 Шаг. Теперь нажмите кнопку «Удалить Устройство».
5 Шаг. Установите флажок «Удалить программы драйверов для этого устройства». Этот шаг важен для предотвращения установки проблемного драйвера в будущем.
6 Шаг. На следующем этапе Windows 10 может потребоваться перезагрузка. Перезагрузите систему, а затем снова откройте «Диспетчер Устройств».
7 Шаг. Нажмите вкладку «Действия» и в контекстном меню выберите «Обновить конфигурацию оборудования».
8 Шаг. Перепроверьте версию драйвера. Если все еще отображается версия 22.19.128.0, то повторите шаги с 4 по 7, пока не будет переустановлен рекомендуемый драйвер (8.970.100.9001).
Выполнение действия разрешат ваши проблемы с видео картой. Если устанавливается другая версия драйвера, то проверьте наличие драйвера с помощью Центра обновления Windows.
9 Шаг. Перейдите в меню Пуск → Параметры → Обновление и безопасность, затем проверьте наличие обновлений Windows 10 и установите все доступные.
Всего наилучшего!
Подсказка из моего личного опыта. Откройте «Параметры» → «Обновление и безопасность»→ «Устранение неполадок». Здесь у вас есть множество возможностей для устранения проблем с Windows 10. Вы можете выбрать «Оборудование и устройства», и это может сработать для вас.
Источник