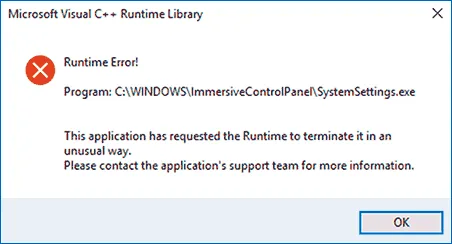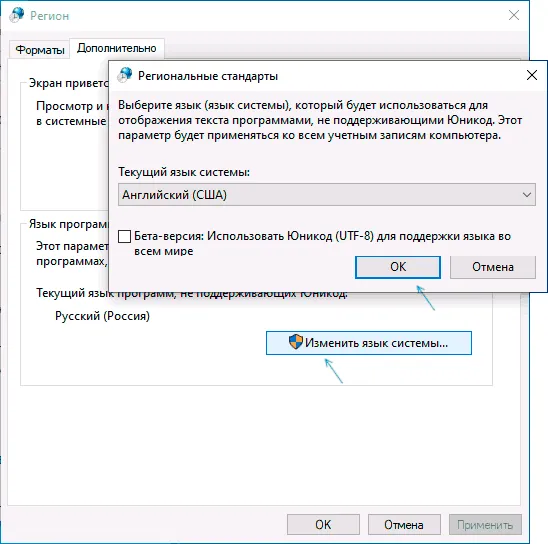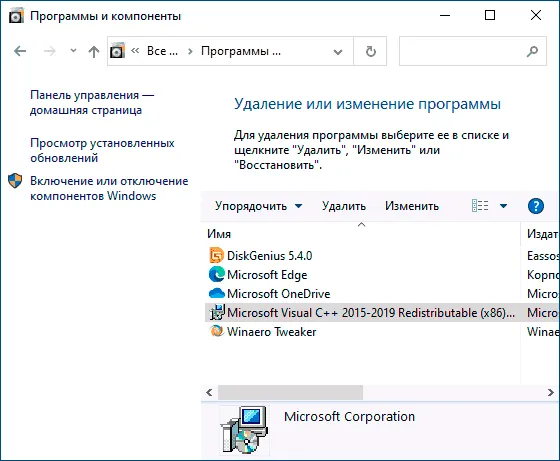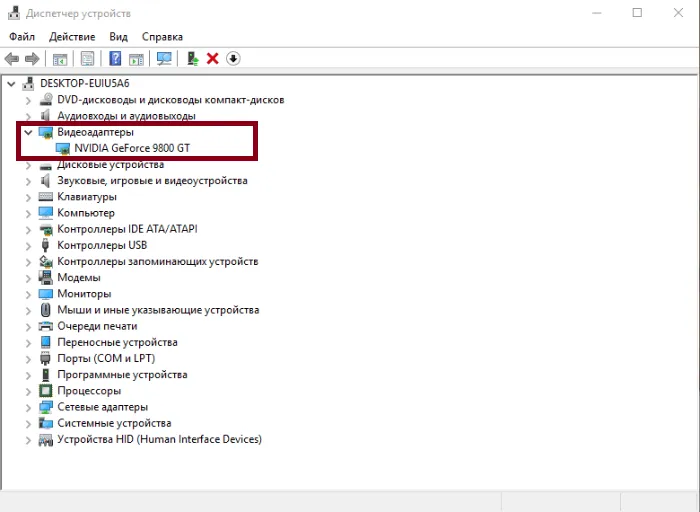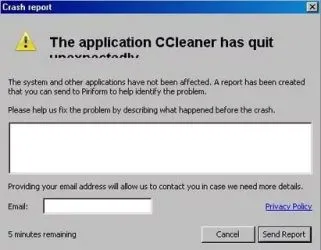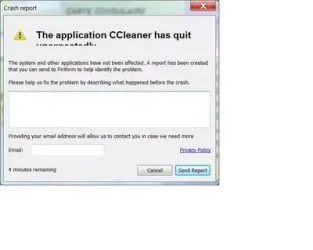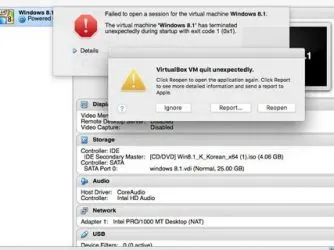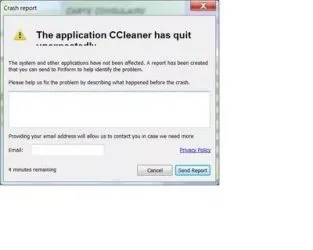В этой инструкции подробно разберем различные способы исправить ошибку Microsoft Visual C++ Runtime Library во всех актуальных версиях Windows.
- Простые способы исправить ошибку Visual C++ Runtime Library
- Дополнительные методы решения проблемы
- Видео инструкция
Простые способы исправить ошибку Visual C++ Runtime Library
К сожалению, единого метода решения для ошибки «Microsoft Visual C++ Runtime Library» нет, так как причины могут быть разными: отсутствующие или поврежденные компоненты системы, влияние сторонних служб и программ, в некоторых случаях — ошибки в самой запускаемой программе (особенно если она была написана вами лично).
Язык программ, не поддерживающих Юникод и пути к папкам с программой
Этот способ решения часто оказывается результативным для пользователей с русскоязычными версиями Windows 10, 8.1 или Windows 7, при условии, что ошибка Microsoft Visual C++ Runtime Library вызывается какой-то сторонней программой, а не системными компонентами, такими как explorer.exe или SystemSettings.exe.
Попробуйте следующие два метода, чтобы исправить ошибку:
- Если запускаемая игра или программа (или её установщик) находится в папке, путь к которой содержит кириллицу (русские буквы), перенесите её в другое расположение или переименуйте папку, попробуйте запустить. Например, если ваше имя пользователя на русском языке, а файл запускается из папки «Загрузки», то полный путь к ней будет иметь вид
C:UsersИмя_пользователяDownloadsПапка_с_программой
и это может послужить причиной ошибки.
- Зайдите в Панель управления (в Windows 10 панель управления можно открыть через поиск на панели задач) — Региональные стандарты, откройте вкладку «Дополнительно» и в разделе «Язык программ, не поддерживающих Юникод» нажмите «Изменить язык системы». Выберите «Английский (США)», примените настройки и перезагрузите компьютер, затем проверьте, решило ли это проблему.
Обратите внимание, что второй метод может решить проблему, но при этом сделать так, что программа или игра будет запускаться на английском языке — обычно в этом случае достаточно найти соответствующую настройку в самой программе, чтобы вернуть русский язык.
Распространяемые компоненты Visual C++ и .NET Framework
Следующее возможное решение — попробовать переустановить компоненты Microsoft Visual C++ Redistributable, а также установить компоненты .NET Framework 4.8 и предыдущих версий.
Здесь присутствует один нюанс: обычно мы не знаем, какие именно из многочисленных наборов распространяемых компонентов Microsoft Visual C++ послужил причиной проблемы, а потому я рекомендую следующих подход их переустановки:
- Зайти в Панель управления — Программы и компоненты и удалить все имеющиеся компоненты Visual C++ Redistributable (после этого часть программ могут перестать запускаться, но к последнему шагу это будет исправлено).
- Использовать неофициальный способ установки сразу всех (почти) компонентов Visual C++ Redistributable из инструкции Как скачать компоненты Microsoft Visual C++ Redistributable 2008-2019.
- Зайти на сайт Майкрософт https://support.microsoft.com/ru-ru/help/2977003/the-latest-supported-visual-c-downloads и скачать два файла в верхнем разделе (Visual Studio 2015, 2017 и 2019) — vc_redist.x86.exe и vc_redist.x64.exe (для 32-бит версий Windows — только x86), установить их.
- Перезагрузить компьютер.
Если указанные шаги не решили проблему, выполните следующие шаги:
- Установите Microsoft .NET Framework последней версии с официального сайта: https://go.microsoft.com/fwlink/?linkid=2088631
- Зайдите в панель управления — программы и компоненты — включение и отключение компонентов Windows (пункт слева) и посмотрите, включены ли компоненты .NET Framework предыдущих версий, если нет — включите их.
Примечание: в случае, если на вашем компьютере установлена Windows 7, 8 или 8.1 установите также «Обновление для универсальной среды выполнения C в Windows» для вашей версии ОС, официальный сайт — https://support.microsoft.com/ru-ru/topic/update-for-universal-c-runtime-in-windows-c0514201-7fe6-95a3-b0a5-287930f3560c
Драйверы видеокарты и DirectX
Этот метод может показаться странным для рассматриваемого сценария, но действительно иногда оказывается работоспособным и позволяет исправить ошибку. Особенно в случае, если у вас есть два видеоадаптера (дискретная и интегрированная видеокарты), а драйверами вы озаботились лишь для одной из них (дискретной). Если в диспетчере устройств в разделе «Видеоадаптеры» вы видите что-то наподобие «Базовый видеоадаптер Майкрософт», это означает, что драйверы для него не установлены.
- Скачайте и установите драйверы для интегрированного видео. Лучше всего для рассматриваемой ситуации — с сайта производителя ноутбука под вашу модель (драйвер может называться «VGA», «Intel HD Graphics» или как-то иначе, обычно определить его сравнительно не сложно) или сайта производителя материнской платы компьютера.
- Вручную скачайте и установите драйверы вашей дискретной видеокарты с официальных сайтов AMD или NVIDIA.
- На всякий случай установите полный набор библиотек DirectX (по умолчанию в системе есть лишь часть из них), сделать это можно, используя веб-установщик с официального сайта — https://www.microsoft.com/ru-ru/download/details.aspx?displaylang=ru&id=35
После установки драйверов, DirectX и перезагрузки компьютера, проверьте, была ли решена проблема.
Дополнительные методы решения проблемы
Если к текущему моменту проблема не была решена, можно попробовать следующие варианты, которые также могут помочь исправить ошибку Microsoft Visual C++ Runtime Library:
- Удалить программы, установленные непосредственно перед появлением ошибки. По отзывам, причиной может быть самое разное стороннее ПО, среди примеров: Intel True Key, программы принтеров HP, антивирусы.
- Использовать точки восстановления системы при их наличии.
- Выполнить чистую загрузку (не путать с установкой) Windows. Если при чистой загрузке ошибка исчезает, то причина — какие-то программы в автозагрузке или сторонние службы. Можно включать их группами, пока не выявим, что именно вызывает ошибку. Как именно выполнить чистую загрузку описано в инструкции Чистая загрузка Windows.
- Проверить и восстановить целостность системных файлов Windows.
- Отдельная инструкция для этой же ошибки с кодом R6025 pure virtual function call
Ещё один вариант, для случая, когда ошибку вызывает какой-то системный процесс — создать нового пользователя Windows (лучше, если будет использовано имя на латинице), зайти в систему под ним и проверить, сохраняется ли ошибка у этого пользователя.
Видео инструкция
Надеюсь, проблема была решена. Если это так, буду благодарен комментарию, в котором вы расскажете, что именно оказалось причиной в вашем случае — это может помочь другим пользователям, столкнувшимся с ошибкой.
Что такое ошибка Microsoft Visual C++ Runtime Library
Ошибки вроде Microsoft Visual C++ Runtime Library доставляют мало веселья. Они не дают людям запускать и пользоваться самыми разными программами. Другими словами, ошибка возникает при попытке запустить приложение на вашем ПК со следующим сообщением: “This application has requested Runtime to terminate it in an unusual way”. Из-за этого пользователи не могут пользоваться нужным приложением должным образом. Как правило, ПК эксперты выделяют несколько причин появления такой ошибки. Наиболее распространенными являются проблемы с видеокартой, неисправность самого Visual C ++, устаревшие драйверы, поврежденные файлы и вмешательство вредоносных программ. Довольно сложно сказать, какая из этих причин влияет на появление соответствующей проблемы. Поэтому нужно попробовать все шаги, пока не найдете тот, который устранит ошибку. Ниже вы найдете наиболее список самых популярных и эффективных способ, используемых для решения Runtime проблем.

Скачать средство восстановления Windows
Существуют специальные утилиты для восстановления Windows, которые могут решить проблемы, связанные с повреждением реестра, неисправностью файловой системы, нестабильностью драйверов Windows. Мы рекомендуем вам использовать Advanced System Repair Pro, чтобы исправить ошибку «Библиотека времени выполнения Microsoft Visual C++» в Windows 10.
1. Обновите / удалите драйверы дисплея.
Первое, что мы рекомендуем попробовать, это обновить все драйвера дисплея. Есть вероятность, что они устарели или вышли из строя, что вызывает Runtime ошибки. Чтобы обновить их, следуйте этим простым инструкциям ниже:
- Щелкните правой кнопкой мыши по Меню Пуск и Диспетчер устройств.
- В открывшейся вкладке найдите Видеоадаптеры и разверните раскрывающееся меню.
- Найдите две видеокарты (иногда обе), щелкните правой кнопкой мыши и выберите Обновить драйвер.
- Windows начнет поиск доступных обновлений и автоматически установит их на ваш компьютер.
Вы также можете удалить весь адаптер, чтобы Windows могла автоматически восстановить его после перезагрузки.
- Выполните первые 2 шага, упомянутых выше. Найдите адаптер дисплея и выберите Удалить.
- Следуйте инструкциям на экране и после завершения перезагрузите компьютер.
Вы также можете использовать утилиту IOBit Driver Booster, которая просканирует ваше устройство на наличие отсутствующих драйверов и установит их, при необходимости.

Стартовый экран Driver Booster

Результаты сканирования Driver Booster

Раздел инструментов Driver Booster
Скачать Driver Booster
2. Проверьте целостность системных файлов.
Как мы уже упоминали в начале, Runtime проблемы могут возникать из-за поврежденных или отсутствующих файлов после некоторых обновлений или случайных манипуляций. Эти файлы необходимы для правильной работы служб Windows. Если некоторые из этих файлов находятся вне их родной среды, то это может стать причиной таких ошибок. Ниже мы будем использовать SFC (Проверка системных файлов) и DISM (Обслуживание образов развертывания и управление ими), которые помогут обнаружить и восстановить отсутствующие компоненты. Вот как:
С помощью SFC
- Откройте Командная строка , введя
cmdв поле поиска рядом с Меню Пуск кнопку. - Щелкните правой кнопкой мыши по Командная строка , а затем выберите Запуск от имени администратора.
- После открытия консоли введите
sfc /scannowкоманду и нажмите Enter. - Когда процесс восстановления будет завершен, перезагрузите компьютер.
С помощью DISM
- Откройте Командная строка как мы это делали на предыдущем шаге.
- Скопируйте и вставьте эту команду
DISM.exe /Online /Cleanup-image /Restorehealth. - Нажмите Enter и подождите, пока Windows закончит сканирование и исправление.
- После этого перезагрузите компьютер и попробуйте открыть проблемную программу снова.
После выполнения обоих этих сканирований попытайтесь загрузить приложение, с открытием которого были проблемы. Если это не поможет, переходите к другим шагам, упомянутым ниже.
3. Переустановите Visual C++ Redistributables.
Проблема «Runtime Library» может быть связана с неисправностью самого Visual C ++. Возможно, какая часть Microsoft Redistributables повреждена или отсутствует. Вы можете переустановить их, загрузив новый пакеты с официального сайта, или исправить вручную. Для этого выполните следующие действия:
- Нажмите Windows Key + R, напишите
appwiz.cplи затем нажмите Enter. - Выберите Microsoft Visual C++ Redistributable программы в списке и нажмите Изменить вверху.
- После того, как откроется новое окно, нажмите на Исправить кнопку.
- После завершения перезагрузите компьютер и посмотрите, исчезла ли проблема Runtime.
- Вы также можете попробовать удалить все версии Redistributables из списка и установить их повторно, если автоматическое восстановление не помогло.
4. Включите Чистый запуск Windows.
Часто сторонние приложения, загруженные из Интернета, могут конфликтовать с различными частями вашей системы. Даже программа для защиты от вредоносных программ может конфликтовать со службами Windows, вызывая ошибку «Microsoft Visual C ++ Runtime Library». Чистая загрузка позволяет запустить ваш компьютер только со встроенными приложениями и службами. Это помогает определить, вызывает ли проблему какое-то стороннее приложение. Чтобы запустить вашу систему в режиме чистой загрузки, выполните следующие действия:
- Нажмите Windows Key + R кнопки одновременно и вставьте
msconfig. - Затем в открывшемся окне перейдите в Услуги сверху.
- Установите флажок рядом с Не отображать службы Майкрософт и нажмите на Отключить все кнопку.
- Теперь перейдите в Общие и выберите Выборочный запуск опцию. Убедитесь, что флажок установлен только рядом с Загружать системные службы.
- Нажмите Применить и OK. Затем перезагрузите компьютер.
Проверьте, появляется ли ошибка сейчас. Если теперь все работает как надо, нужно выполнить те же шаги, отключив каждое приложения одно за другим. Это нужно, чтобы определить какое из них вызывает проблему. Если вы хотите вернуть Windows к настройкам нормального запуска, просто повторите все шаги выше, включив отключенные службы и изменив параметр запуска с Выборочный запуск в нормальная.
4. Переустановите проблемное приложение.
Если вы не можете открыть какое-то определенное приложение (будь то игра или другая сторонняя программа), попробуйте удалить из «Программы и компоненты» и установить его снова. Надеемся, это решит проблему.
5. Отключите режим совместимости.
Изначально режим совместимости — это полезная функция, позволяющая запускать устаревшие приложения на новых версиях ОС. Несмотря на это, некоторые пользователи говорят, что это может вызвать проблемы с Visual C ++. Попробуйте отключить эту функцию ниже:
- Найдите приложение, вызвавшее ошибку, затем щелкните на его иконку правой кнопкой мыши и выберите Объявления.
- Перейдите в Совместимость и отключите Запустить программу в режиме совместимости с опцию.
- Нажмите Применить и OK внизу.
- После этого попробуйте еще раз запустить ранее неисправное приложение.
6. Создайте новую локальную учетную запись.
Еще мы советуем вам создать новую учетную запись пользователя. Иногда новая запись может восстановить определенные настройки и помочь в устранении ошибки. Также обратите внимание, что новые учетные записи не содержат данные из предыдущего аккаунта. Поэтому вам нужно будет переместить все необходимые файлы повторно. После этого вы можете удалить свою исходную учетную запись, если получилось устранить проблему. Ниже вы можете найти шаги для создания новой учетной записи:
- Щелкните правой кнопкой мыши по значку Меню Пуск и выберите Настройки. Вы также можете нажать Windows Key + I сочетания клавиш.
- Перейдите в Учетные записи > Семья и другие пользователи.
- На правой панели прокрутите вниз до Другие пользователи раздела и нажмите Добавить пользователя для этого компьютера.
- Теперь выберите У меня нет данных для входа этого человека внизу.
- Выберите Добавить пользователя без учетной записи Майкрософт внизу.
- Затем введите имя пользователя и пароль для нового пользователя и нажмите Далее.
- Теперь вы можете переключиться на новую учетную запись (щелкнув на значок пользователя в Меню Пуск) и попробовать запустить неработающую программу снова.
7. Выполните Восстановление системы.
Если вы начали видеть окно с ошибкой после выполнения каких-то изменений или установки программы, то можно выбрать дату, когда все работало нормально, через точку восстановления. Windows хранит резервные копии, которые можно использовать в обход различных проблем. Чтобы воспользоваться ими, выполните следующие действия:
- Щелкните правой кнопкой мыши по Этот компьютер , а затем выберите Объявления.
- В открывшемся окне перейдите в Защита системы и нажмите на Восстановить.
- Затем нажмите Далее и выберите дату, во время которой все работало без проблем. Вы также можете нажать на Поиск затрагиваемых программ, который покажет, что будет изменено после запуска восстановления.
- Когда закончите, нажмите Далее и начните Восстановить.
8. Просканируйте свое устройство на наличие вредоносных программ.
Если ни один из предыдущих методов не помог вам избавиться от проблемы с Runtime Library, есть небольшая вероятность, что ваш компьютер заражен нежелательным или вредоносным ПО. Таким образом, стоит просканировать ваше устройство на наличие вредоносных программ и удалить их в случае обнаружения. Мы лично рекомендуем использовать Malwarebytes, который особенно хорош в обнаружении и удалении различных видов угроз. Загрузите его по ссылке ниже:
Скачать Malwarebytes
Заключение
Мы надеемся, что эти 8 методов помогли вам избавиться от всплывающей ошибки. Если вы все еще сталкиваетесь с ошибкой Microsoft Visual C ++ Runtime Library, лучшим решением будет полная переустановка Windows. Это поможет вам установить операционную систему с нуля и устранить маленькие ошибки, которые можно было пропустить во время самостоятельного решения. Если вы когда-нибудь столкнетесь с другими проблемами на Mac или Windows, можете использовать другие статьи на нашем сайте для их исправления.
There’s a common error that gets thrown by the Visual C Runtime:
This application has requested the Runtime to terminate it in an unusual way.
Please contact the application’s support team for more information.
What does this error message actually mean?
Let me use a parable to explain exactly what i’m asking.
If I see a message:
Exception: access violation (0xc0000005), Address 0x702be865
This access violation has nothing to do with sexual harassment, or someone trying to break into my computer (any more than General Failure was a brigadier general who was trying to read my C drive, or that you could be hauled off to jail for performing an illegal operation in Windows 95).
In this case, access violation corresponds to the constant EXCEPTION_ACCESS_VIOLATION (declared in winbase.h with value 0xC0000005). This constant one possible exception error code that can be returned in an EXCEPTION_RECORD structure. The code ACCESS_VIOLATION means that the program tried to read or write to an address in memory that it shouldn’t be. If you try to read from a memory address that was never allocated, then you’re doing something horribly bad — and the exception tells you so.
It is usually caused when a program has a pointer to memory that is not, or is no longer, valid. The solution is stop trying to access memory that isn’t valid.
Note: I’m not asking:
- why is program x getting a C0000005 error?
- why is my code getting an access violation?
- how do I debug an access violation?
So if I asked you, what causes an access violation, you wouldn’t tell me to check the stack trace, or watch the output window, or to post sample code. You would say, «It is from trying to access memory that isn’t valid.»
Back to my question
What does the following error mean:
This application has requested the Runtime to terminate in an unusual way.
I am (fairly) certain that the Microsoft Visual C Runtime library does not have a function:
void TerminateRuntime(bool UnusualWay);
So I have to try to figure out what it actually means:
- What does it mean to terminate the visual C runtime library? (msvcrt is a dll; you don’t terminate it, you just don’t use it anymore)
- What would be a usual way to terminate MSVCRT?
- Would someone choose to terminate it in an unusual way?
- Is today’s unusual way actually a long since deprecated form of what used to be the usual way?
- If I was (mistakenly) terminating it in an unusual way, what would I do to terminate it in the usual way?
In other words: what error is the MSVCRT catching, and hiding behind the uninformative error message?
Когда с драйверами закончено, можно заняться установкой актуальных библиотек — DirectX и .NET Framework. Они так или иначе используются практически во всех современных играх:
Terminator: Salvation → Решение проблем
К сожалению, в играх бывают изъяны: тормоза, низкий FPS, вылеты, зависания, баги и другие мелкие и не очень ошибки. Нередко проблемы начинаются еще до начала игры, когда она не устанавливается, не загружается или даже не скачивается. Да и сам компьютер иногда чудит, и тогда в Terminator: Salvation вместо картинки черный экран, не работает управление, не слышно звук или что-нибудь еще.
- Скачайте и запустите всемирно известный CCleaner (скачать по прямой ссылке) — это программа, которая очистит ваш компьютер от ненужного мусора, в результате чего система станет работать быстрее после первой же перезагрузки;
- Обновите все драйверы в системе с помощью программы Driver Updater (скачать по прямой ссылке) — она просканирует ваш компьютер и обновит все драйверы до актуальной версии за 5 минут;
- Установите Advanced System Optimizer (скачать по прямой ссылке) и включите в ней игровой режим, который завершит бесполезные фоновые процессы во время запуска игр и повысит производительность в игре.
Системные требования Terminator: Salvation
Второе, что стоит сделать при возникновении каких-либо проблем с Terminator: Salvation, это свериться с системными требованиями. По-хорошему делать это нужно еще до покупки, чтобы не пожалеть о потраченных деньгах.
Минимальные системные требования Terminator: Salvation:
Windows XP SP2, Процессор: Pentium Dual Core E2180, 1 Gb ОЗУ, 8 Gb HDD, nVidia GeForce 8 series
Каждому геймеру следует хотя бы немного разбираться в комплектующих, знать, зачем нужна видеокарта, процессор и другие штуки в системном блоке.
You can also repair a corrupt registry by using System Restore. Go to Start and type in systempropertiesprotection and press Enter. Click on the System Protection tab and click on System Restore.
К сожалению, единого метода решения для ошибки «Microsoft Visual C++ Runtime Library» нет, так как причины могут быть разными: отсутствующие или поврежденные компоненты системы, влияние сторонних служб и программ, в некоторых случаях — ошибки в самой запускаемой программе (особенно если она была написана вами лично).
Язык программ, не поддерживающих Юникод и пути к папкам с программой
Этот способ решения часто оказывается результативным для пользователей с русскоязычными версиями Windows 10, 8.1 или Windows 7, при условии, что ошибка Microsoft Visual C++ Runtime Library вызывается какой-то сторонней программой, а не системными компонентами, такими как explorer.exe или SystemSettings.exe.
Попробуйте следующие два метода, чтобы исправить ошибку:
- Если запускаемая игра или программа (или её установщик) находится в папке, путь к которой содержит кириллицу (русские буквы), перенесите её в другое расположение или переименуйте папку, попробуйте запустить. Например, если ваше имя пользователя на русском языке, а файл запускается из папки «Загрузки», то полный путь к ней будет иметь види это может послужить причиной ошибки.
- Зайдите в Панель управления (в Windows 10 панель управления можно открыть через поиск на панели задач) — Региональные стандарты, откройте вкладку «Дополнительно» и в разделе «Язык программ, не поддерживающих Юникод» нажмите «Изменить язык системы». Выберите «Английский (США)», примените настройки и перезагрузите компьютер, затем проверьте, решило ли это проблему.
Обратите внимание, что второй метод может решить проблему, но при этом сделать так, что программа или игра будет запускаться на английском языке — обычно в этом случае достаточно найти соответствующую настройку в самой программе, чтобы вернуть русский язык.
Распространяемые компоненты Visual C++ и .NET Framework
Следующее возможное решение — попробовать переустановить компоненты Microsoft Visual C++ Redistributable, а также установить компоненты .NET Framework 4.8 и предыдущих версий.
Здесь присутствует один нюанс: обычно мы не знаем, какие именно из многочисленных наборов распространяемых компонентов Microsoft Visual C++ послужил причиной проблемы, а потому я рекомендую следующих подход их переустановки:
- Зайти в Панель управления — Программы и компоненты и удалить все имеющиеся компоненты Visual C++ Redistributable (после этого часть программ могут перестать запускаться, но к последнему шагу это будет исправлено).
- Использовать неофициальный способ установки сразу всех (почти) компонентов Visual C++ Redistributable из инструкции Как скачать компоненты Microsoft Visual C++ Redistributable 2008-2019.
- Зайти на сайт Майкрософт https://support.microsoft.com/ru-ru/help/2977003/the-latest-supported-visual-c-downloads и скачать два файла в верхнем разделе (Visual Studio 2015, 2017 и 2019) — vc_redist.x86.exe и vc_redist.x64.exe (для 32-бит версий Windows — только x86), установить их.
- Перезагрузить компьютер.
Дополнительные методы решения проблемы
Если к текущему моменту проблема не была решена, можно попробовать следующие варианты, которые также могут помочь исправить ошибку Microsoft Visual C++ Runtime Library:
- Удалить программы, установленные непосредственно перед появлением ошибки. По отзывам, причиной может быть самое разное стороннее ПО, среди примеров: Intel True Key, программы принтеров HP, антивирусы.
- Использовать точки восстановления системы при их наличии.
- Выполнить чистую загрузку (не путать с установкой) Windows. Если при чистой загрузке ошибка исчезает, то причина — какие-то программы в автозагрузке или сторонние службы. Можно включать их группами, пока не выявим, что именно вызывает ошибку. Как именно выполнить чистую загрузку описано в инструкции Чистая загрузка Windows. .
- Отдельная инструкция для этой же ошибки с кодом R6025 pure virtual function call
Ещё один вариант, для случая, когда ошибку вызывает какой-то системный процесс — создать нового пользователя Windows (лучше, если будет использовано имя на латинице), зайти в систему под ним и проверить, сохраняется ли ошибка у этого пользователя.
Проблема в том, что точной причины возникновения этой ошибки никто не знает. Перевод на русский язык этой фразы звучит так: «неожиданная ошибка выхода».
При запуске приложения вы получили сообщение «This application has requested the Runtime to terminate it in an unusual way«
Необходимо скачать и установить пакет, соответствующий вашей операционной системе:
Microsoft Visual C++ 2005 Redistributable Package (x86) — поддерживает 32-х битные Windows 2000 Service Pack 3;Windows 98;Windows 98 Second Edition;Windows ME;Windows Server 2003;Windows XP Service Pack 2
Microsoft Visual C++ 2005 Redistributable Package (x64) — поддерживает 64-х битные Windows 2000 Service Pack 3;Windows 98;Windows 98 Second Edition;Windows Server 2003;Windows XP Service Pack 2
Microsoft Visual C++ 2005 SP1 Redistributable Package (x86) — поддерживает 32-х битные Windows 2000;Windows 7;Windows Server 2003;Windows Server 2008;Windows Server 2008 R2;Windows Vista;Windows XP
Microsoft Visual C++ 2005 SP1 Redistributable Package (x64) — поддерживает 64-х битные Windows 2000;Windows 7;Windows Server 2003;Windows Server 2008;Windows Server 2008 R2;Windows Vista;Windows XP
Как правило, проблемы, связанные с отсутствием DLL-библиотек, возникают при запуске Terminator: Salvation, однако иногда игра может обращаться к определенным DLL в процессе и, не найдя их, вылетать самым наглым образом.
Обновление драйверов, как способ исправления ошибки
Часто к выходу релизов выпускаются и драйверы, под них оптимизированные.
- Зайдите в “Диспетчер устройств” и разверните вкладку “Видеоадаптеры”.
- Кликните ПКМ по названию своей видеокарты. Вы увидите строчку “Обновить драйверы”.
- Нажмите ее и следуйте инструкциям.
Совет: при скачивании драйверов не устанавливайте бета-версии, они могут быть не доработаны и начнут выдавать дополнительные ошибки. Пользуйтесь только полными версиями, взятыми с официальных сайтов.
Методов много, и можно посоветовать одно: пробуйте все, пока не справитесь с ошибкой при входе в ELEX: The application terminated abnormally. Обычному пользователю это вполне по силам.
Дальше – смотрите список. Если что-то нужно выключить временно или вообще убрать из автозагрузки, нажимаете на названии правой кнопочкой компьютерной мышки и выбираете требуемое действие из списка.
The application has terminated unexpectedly что делать?
The Windows Logon process is a complicated system process that handles the Windows logon screen, user authentication, loading the user profile, locking the computer, and much more.
There are many errors assoicated with the Windows Logon process, but there are two that I have run into on many occasions.
The Windows logon process has unexpectedly terminated.
STOP: c000021a
The Windows Logon Process system process terminated unexpectedly with a status of 0xc0000034.The system has been shutdown.
Depending on whether you are getting this error on Windows XP, Windows Server 2003, or Windows Server 2008, there are several ways to fix the problem. Basically, the Winlogon.exe or Csrss.exe processes have failed and therefore the system crashes.
In this post, I’ll try and walk you though several solutions that have worked in the past to solve this error.
Windows Server 2003/2008
If you’re getting this error on a server, the cause can probably be attributed to one of the following problems below. Scroll down if you are having the problem on Windows XP, Vista or 7.
- Lack of system resources (hard disk space, memory, CPU)
- Corrupted Windows registry
- Service that has failed to start
To check for lack of system resources, check the amount of free hard drive space on the partition where Windows is installed. You can also open the Task Manager and go to the Performance tab to make sure 100% of the CPU is not being used. In the Task Manager, you can also check the amount of available RAM.
If the Windows registry is corrupt, you may not even be able to log onto the computer. In that case, you will have to try and get in using Safe Mode or use the Recovery Console to run the Startup Repair utility, which I will explain below.
If a service failed to start and that’s what is causing the problem, you can click on Start, Control Panel, Administrative Tools, and then Event Viewer. Click on the System log and look for any white exclamation points in a red circle. These indicate that a service or driver failed.
You can read our previous post on how to disable Windows services using the Control Panel or how to disable services using MSConfig.
If your Windows Registry is corrupted, you will have to repair it using Startup Repair. You can do this by booting your computer from the CD/DVD and choosing the Repair Your Computer option.
Next, choose your operating system and click Next. A list of system recovery options will appear. Here you should choose Startup Repair.
Startup Repair will automatically find problems with your computer and try to repair it. Once it’s finished, restart your computer and see if your problem has gone away.
You can also repair a corrupt registry by using System Restore. Go to Start and type in systempropertiesprotection and press Enter. Click on the System Protection tab and click on System Restore.
Fix “The Windows Logon Process has Unexpectedly Terminated”
The Windows Logon process is a complicated system process that handles the Windows logon screen, user authentication, loading the user profile, locking the computer, and much more.
There are many errors assoicated with the Windows Logon process, but there are two that I have run into on many occasions.
The Windows logon process has unexpectedly terminated.
STOP: c000021a
The Windows Logon Process system process terminated unexpectedly with a status of 0xc0000034.The system has been shutdown.Depending on whether you are getting this error on Windows XP, Windows Server 2003, or Windows Server 2008, there are several ways to fix the problem. Basically, the Winlogon.exe or Csrss.exe processes have failed and therefore the system crashes.
In this post, I’ll try and walk you though several solutions that have worked in the past to solve this error.
Ситуация примерно такая же, как и с вылетами: многие зависания напрямую связаны с самой игрой, а вернее с ошибкой разработчика при ее создании. Впрочем, нередко застывшая картинка может стать отправной точкой для расследования плачевного состояния видеокарты или процессора.
Elex не запускается: The application terminated abnormally
Ни одна игра не обходится без ошибок, причиной которых может стать любая мелочь. Не стала исключением и новая RPG Elex от разработчиков Gothic. В сегодняшней статье речь пойдет об ошибке, когда игра ELEX не запускается это: «The application terminated abnormally», о причинах ее возникновения и способах избавления.
Проблема с запуском игры: The application terminated abnormally возникает, как следует из названия, при запуске, и в переводе с английского значит, что работа приложения прекращена ненормально. Причин этому может быть несколько, поэтому я буду разбирать отдельно каждую из них и сразу рассказывать о способах решения. Прежде чем читать далее, проверьте, соответствует ли установленная на вашем компьютере система требованиям, заявленным в игре ELEX. Если все нормально, переходим к действиям.
Появление ошибки “The application terminated abnormally” в результате действий антивируса
Одной из распространенных причин появления ошибки The application terminated abnormally являются действия антивируса. Происходит это потому, что антивирусная программа при установке ELEX может внести некоторые файлы в карантин, в результате чего становится невозможен нормальный запуск. Во время скачивания и установки игр отключите антивирусные и другие программы, действующие подобным методом. Первый запуск также проводите без них и, если ELEX нормально работает, включайте антивирус обратно.
Проверка деятельности ПК, как один из способов решения проблемы
Вызовите “Диспетчер задач” и просмотрите все запущенные процессы. Если какой-либо из них потребляет слишком много ресурсов, снимите задачу. Это может решить ошибку при запуске ELEX.
Обязательно проведите очистку жесткого диска от временных файлов с помощью стандартных методов Windows или специальными программами (например, CCleaner, который заодно восстановит поврежденный реестр).
Ошибка появляется из-за программы MSI Afterburner
Среди возможных причин, когда Elex не запускается: The application terminated abnormally пользователи называют и действие софта MSI Afterburner (программы, разгоняющей видеокарты AMD и NVIDIA), а также CPU control и ему подобных, использующихся для настройки ядер ЦПУ. Попробуйте отключить данные программы и совсем их не включайте, возможно, ELEX запустится нормально. В некоторых играх это решило подобную проблему.
Справиться со сбоем поможет переустановка некоторых программ
Возможно, на нормальный ход игры влияют устаревшие версии некоторых программ, либо в последних повредились какие-либо файлы. Разработчики постоянно выпускают обновления для программного обеспечения, поэтому выполните переустановку следующего софта:
- Microsoft Visual Redistributable;
- VCRedist;
- Microsoft Visual C++;
- DirectX;
- Microsoft.Net Framework.
После этого перезагрузите ПК. Игра должна наладиться. Даже если этого не случилось, все равно благодаря данным действиям вы обеспечите себе страховку от возникновения различных ошибок в системе.
Обновление драйверов, как способ исправления ошибки
Часто к выходу релизов выпускаются и драйверы, под них оптимизированные.
The application has terminated unexpectedly что делать?
The Windows Logon process is a complicated system process that handles the Windows logon screen, user authentication, loading the user profile, locking the computer, and much more.
There are many errors assoicated with the Windows Logon process, but there are two that I have run into on many occasions.
The Windows logon process has unexpectedly terminated.
STOP: c000021a
The Windows Logon Process system process terminated unexpectedly with a status of 0xc0000034.The system has been shutdown.Depending on whether you are getting this error on Windows XP, Windows Server 2003, or Windows Server 2008, there are several ways to fix the problem. Basically, the Winlogon.exe or Csrss.exe processes have failed and therefore the system crashes.
In this post, I’ll try and walk you though several solutions that have worked in the past to solve this error.
Microsoft Visual C++ Runtime Library
Ошибка Microsoft Visual C++ Runtime Library Error возникает при запуске программ и игр на ОС Windows самых разных версий. Однозначно сказать, что приводит к появлению неполадки, невозможно. Пакет Microsoft Visual C++ является сложной интегрированной системой, поэтому рассмотрим все варианты решений, накопленные опытным путем. Каждый метод помогает в определенных случаях, и есть продуктом синтеза знаний и опыта, которые были структурированы и переработаны в статью. Цель ее – дать инструкции по исправлению ошибки. Мы надеемся, что информация принесет пользу и поможет решить вашу проблему.
Причины возникновения ошибки
Однозначно назвать причину нельзя из-за сложного процесса запуска приложений, в котором участвуют различные службы и программы. Поэтому рекомендуем пробовать на практике каждый из приведенных методов, и не тратить время на выяснение причины. Это будет намного действеннее и быстрее. Давайте разберемся как исправить ошибку с помощью различных способов
1. Запуск от имени администратора и в режиме совместимости
Если игра выпущена давно и не запускается, то рассматриваемая ошибка может свидетельствовать о несовместимости программных комплексов новой версии со старой версией. Поэтому запуск от лица администратора и в режиме совместимости может решить проблему быстро и безболезненно.
- Правой кнопкой мыши на ярлык с игрой.
- Кликнуть на строчку, показанную на скриншоте.
- Подтвердить действие.
- Дождаться запуска.
- Правой кнопкой на ярлык приложения.
- Клик на строчку «Свойства».
- В окне выбрать раздел «Совместимость».
- Поставить галочку, как на картинке.
- В строке выбора ОС указать вашу текущую версию.
- Нажать «Применить» и «ОК».
- Запустить приложение.
2. Ошибка из-за некорректного имени учетной записи
С помощью этого метода ошибка исправляется просто и быстро. Причина в этом случае кроется в имени учетной записи. Если она на кириллице (русский язык), возникает ошибка такого рода. Нужно просто создать дополнительную запись на латинице (английский). Для этого:
- «Панель управления».
- «Учетные записи и Семейная безопасность».
- «Учетные записи пользователей».
- «Управление другой учетной записью».
- В новой вкладке окна добавляем нового пользователя с именем на английском языке.
- Перейти в новую учетную запись.
- Запустить приложение.