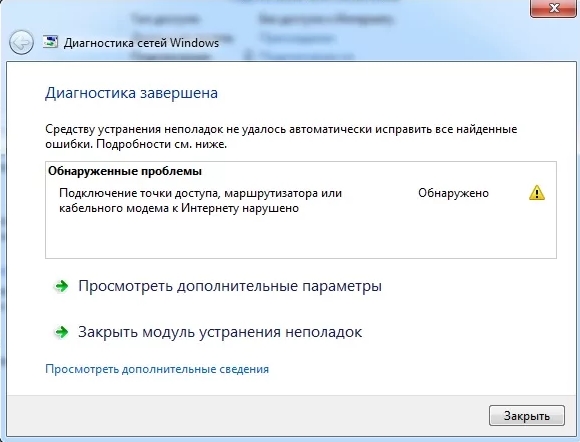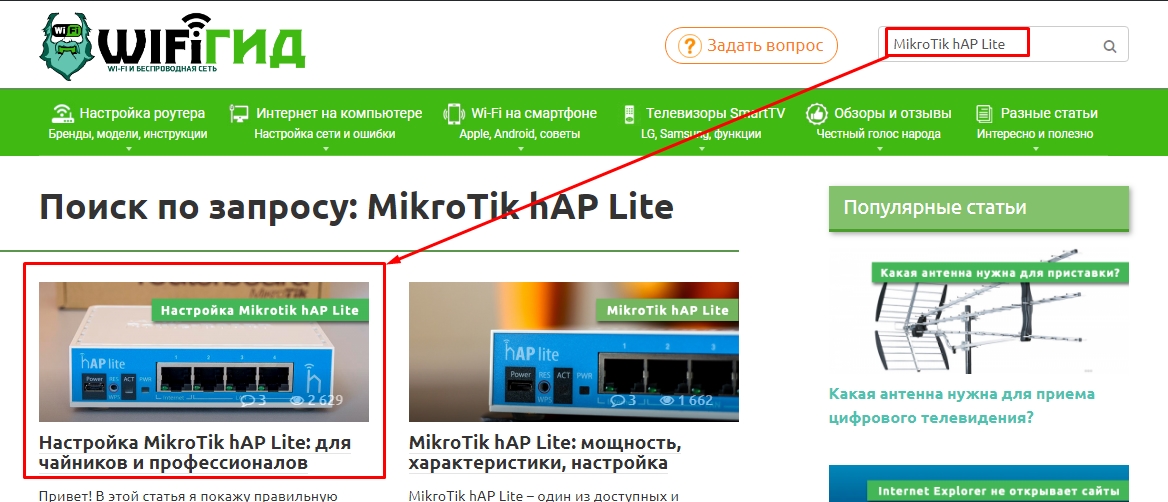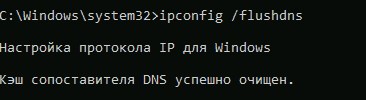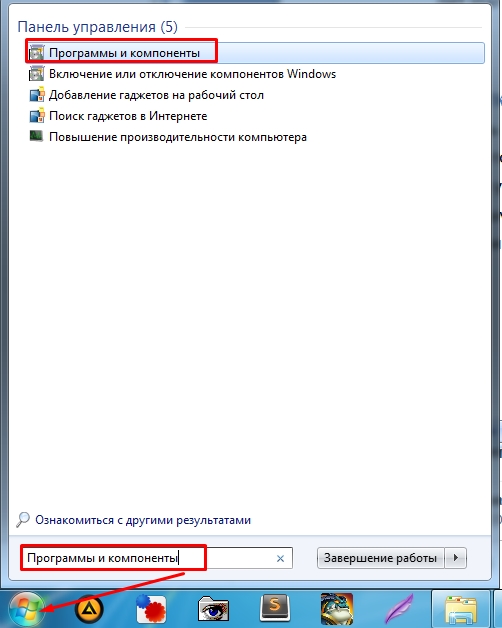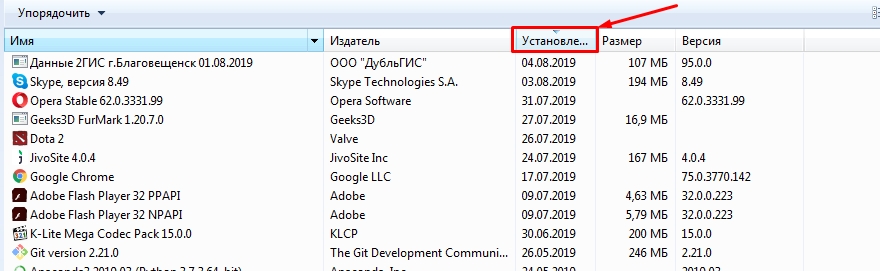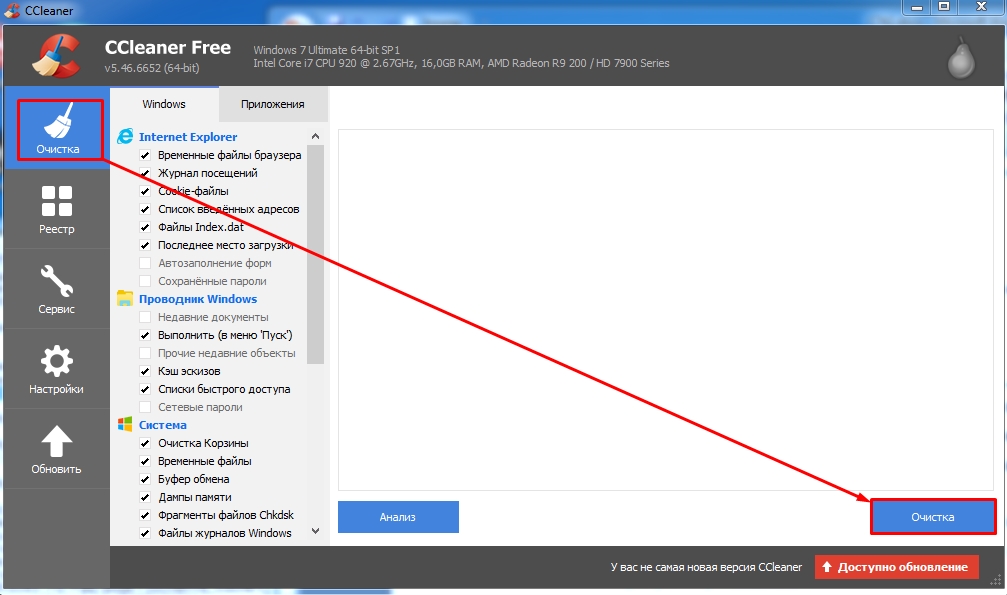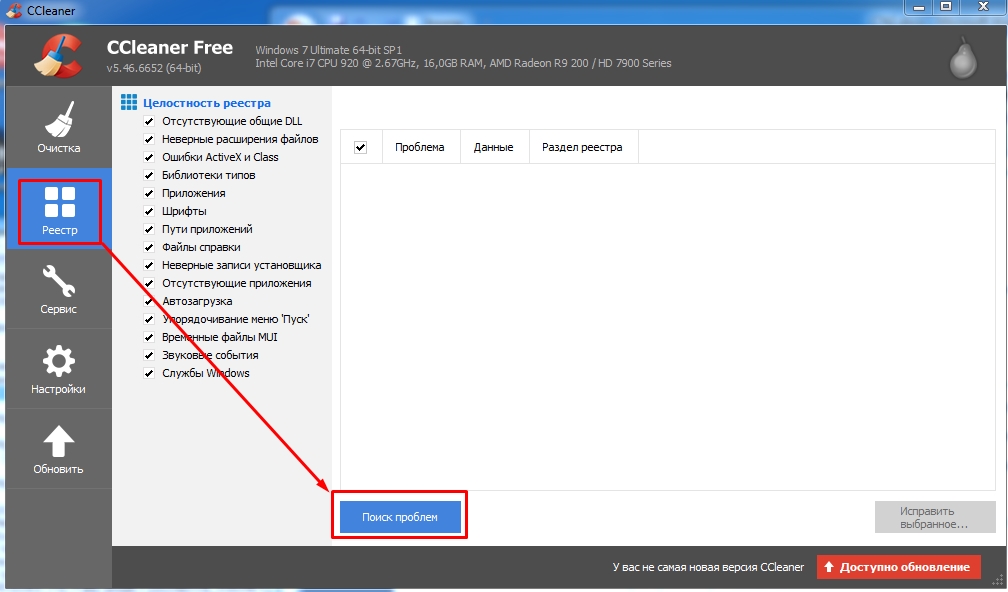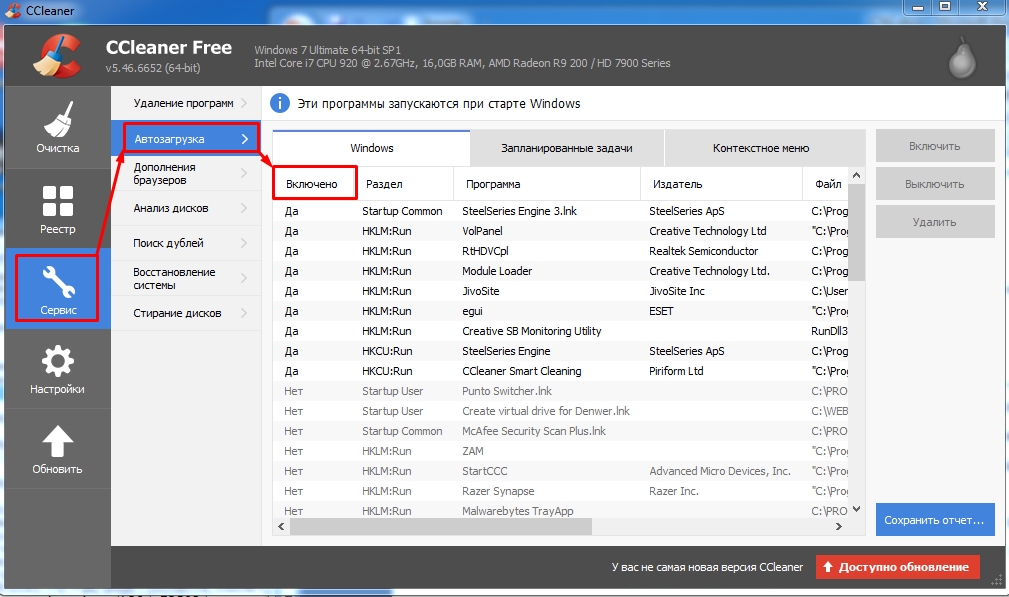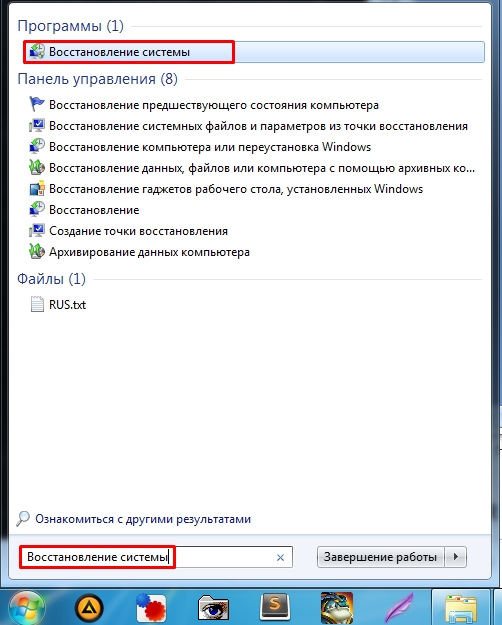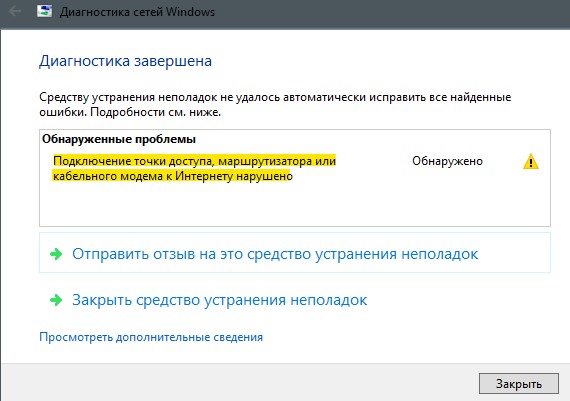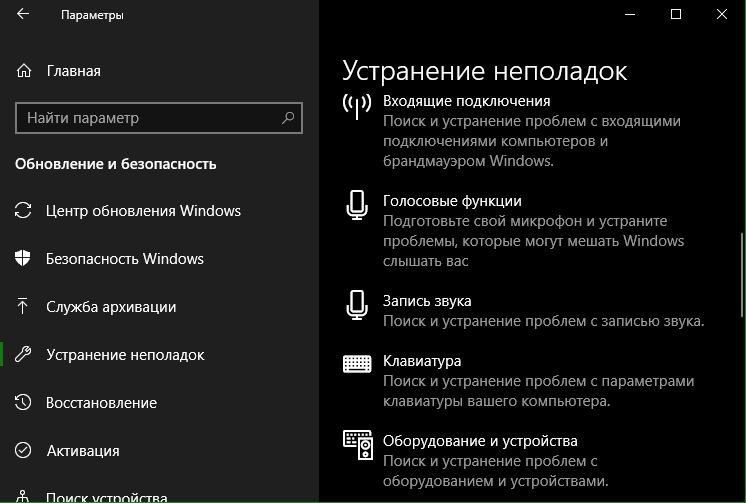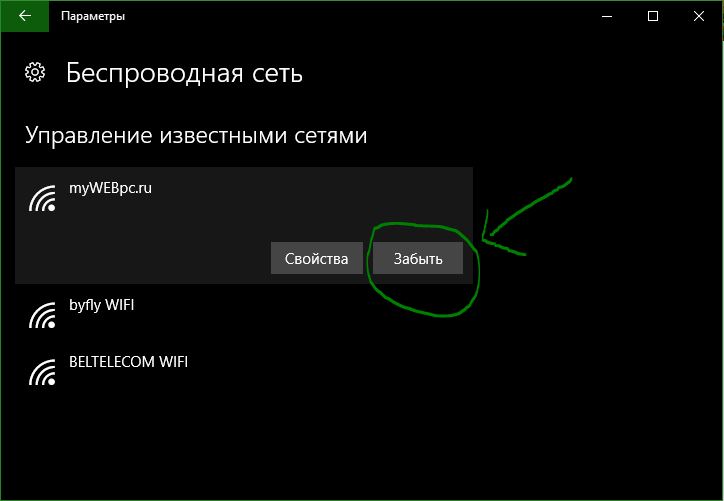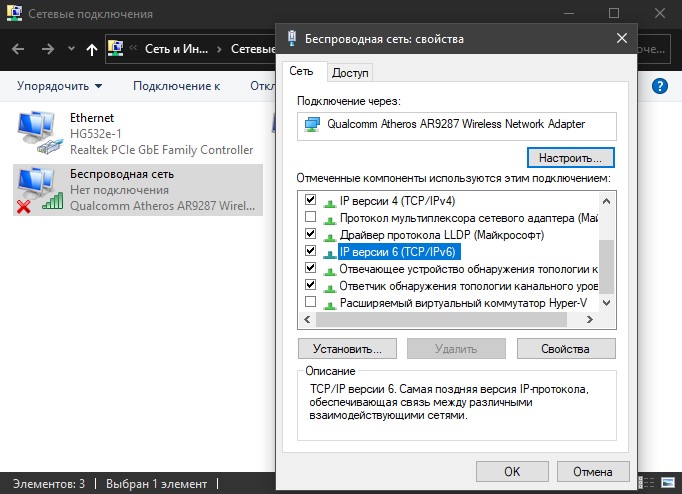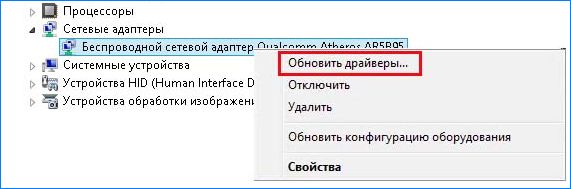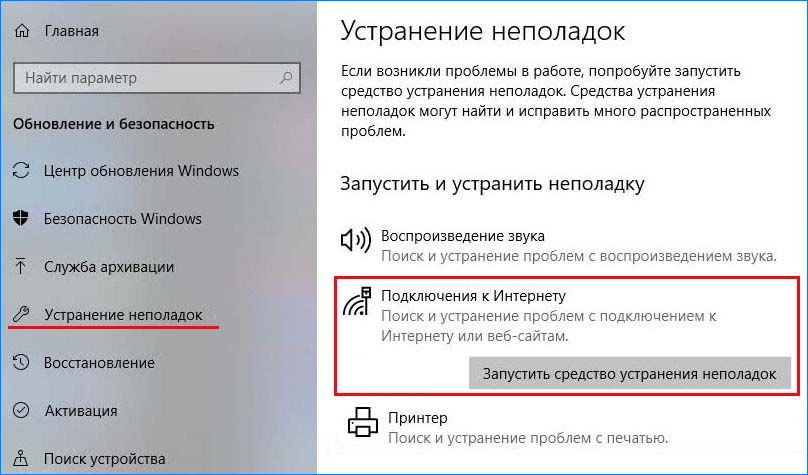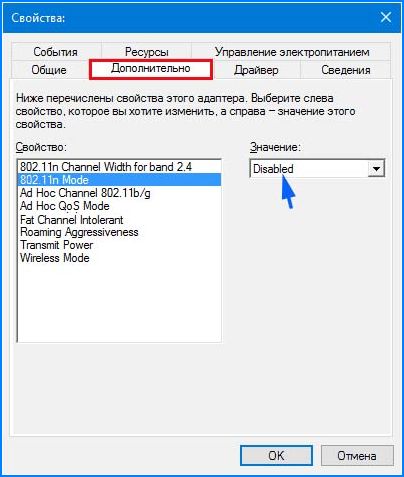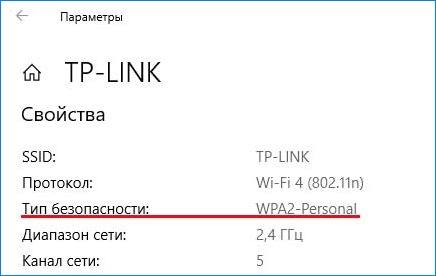Всем привет! Читая статьи по данной тематике, я понял, что многие не могут найти четкого ответа, на решение проблемы когда «Подключение точки доступа маршрутизатора к интернету нарушено». В таком случае может помочь только комплексное решение, то есть все возможные моменты, которые нужно делать при возникновении любых сетевых проблем. Вот об этом мы и поговорим далее.
Теперь, чтобы не откладывать в долгий ящик, сейчас перезагрузите свой роутер и компьютер. При чем маршрутизатор стоит выключить, подождать минуты две, а потом снова включить. Если у вас подключение идет по USB модему, то попробуйте вытащить и вставить его обратно. Ещё раз нажмите по подключению и выберите «Диагностика неполадок».
Содержание
- Роутер или компьютер
- Сброс кэша DNS
- Чистка компьютера
- Переустановка драйверов
- Восстановление системы
- Задать вопрос автору статьи
Роутер или компьютер
Также проверьте, чтобы подключение было и на других устройствах, если у вас идет подключение через роутер. Подключите к маршрутизатору телефон, планшет. Если вы подключены по кабелю, то подключитесь по Wi-Fi и наоборот, при подключении по беспроводной сети, попробуйте подключиться на прямую по LAN. Если интернета нет, только на вашем компьютере – переходите к решению в следующих главах.
Попробуйте подключиться на прямую, а не через роутер, если проблема есть на всех устройствах, подключенных к интернет-центру. По этому поводу у нас есть отдельная инструкция. Если таким методом интернет нет, то скорее всего проблема в роутере. Я бы советовал его просто перенастроить. Поэтому поводу у нас есть все возможные инструкции. Просто вбейте в поисковую строку название модели роутера и читайте инструкцию.
Сброс кэша DNS
- Запустите командную строку и пропишите:
ipconfig /flushdns
- Если у вас операционная система Windows 7, то обязательно нужно прописать ещё две команды:
net stop dnscache
net start dnscache
- Если комп или ноут будет отказываться связываться – перезагрузите его.
Чистка компьютера
Теперь очень внимательно вспомните, что вы ранее устанавливали на свой комп. Возможно, какая-то программа мешает работе модуля. Особенно часто такое встречается, если пользователь ранее устанавливал какие-то приложения, которые работают с сетевым оборудованием. Такие программки могу дополнительно устанавливать виртуальные сетевые адаптеры, которые конфликтуют с основным – физическим.
- Первое, что вы должны сделать — это проверить свой комп на наличие вирусов и вредоносных программ. Если есть возможность обновите антивирусные базы. Перезагружаемся и вновь пробуем подключиться.
- Нажимаем по Пуску и в строке вводим «Программы и компоненты».
- Установите сортировку по дате таким образом, чтобы посмотреть – какие приложения были установлены недавно. Удалите подозрительное ПО. Я бы вообще рекомендовал пройтись по всем программам и удалить лишнее. После всего – перезагрузите компьютер и снова попытайтесь подключиться.
- Если это не поможет, а вы всё также видите ошибку «Подключение точки доступа маршрутизатора или кабельного модема» – скачайте у установите на свой компьютер программу CCleaner.
- В первую очередь выполните «Очистку».
- Исправьте проблемы в реестре.
- А теперь самое главное – убрать всё лишнее из автозагрузки. Переходим в «Сервис» – «Автозагрузка» – устанавливаем сортировку так, чтобы вы видели, какие программы включены. Выключите все подозрительное и перезапустите машину.
Переустановка драйверов
Скорее всего вам нужно просто переустановить драйвера на свой сетевой или Wi-Fi адаптер. Я уже писал отдельные инструкции по тому, как это можно сделать на компьютере или ноутбуке. С полной пошаговой инструкцией вы можете ознакомиться – здесь. Там описано несколько способов обновить драйвер.
Восстановление системы
Иногда помогают только крайние меры, поэтому попробуем выполнить восстановление вашей ОС. Для этого нажимаем в меню «Пуск» и вводим название службы.
После этого нажимаем «Далее» и на определенном шаге выбираем самую раннюю точку восстановления. После этого нужно будет подождать – пока комп перезагрузится. Если восстановление не произошло и произошла ошибка – выберите другую точку восстановления или повторите попытку.
Подключение точки доступа маршрутизатора или кабельного модема к Интернету нарушено
Если вы не можете подключиться к Интернету по WiFi в Windows 11 и 10, и получаете ошибку в диагностики сети, что подключение точки доступа маршрутизатора или кабельного модема к Интернету нарушено, то разберем как это исправить.
1. Перезагрузить роутер
Перезагрузка модема решает большинство проблем с подключением к Интернету. Выполните следующие действия:
- Выключите ПК или ноутбук
- Выключите модем на кнопку Power
- Извлеките блок питания модема из розетки
- Подождите 1 минуту
- Подключите всё обратно
2. Переустановить сетевой драйвер
Если сетевой драйвер для адаптера поврежден в Windows 11/10, то возможна нарушение подключения к Интернету из-за точки доступа или кабельного роутера. Чтобы переустановить сетевой драйвер, проделайте ниже шаги:
- Нажмите Win+X и выберите Диспетчер устройств
- Разверните графу Сетевые адаптеры
- Wireless это беспроводная сеть WiFi, Controller это подключение по проводу
- Щелкните правой кнопкой мыши по своему адаптеру
- Выберите Удалить устройство
- Если будет возможность установить галочку для удаления драйверов, то установите
- Перезагрузите компьютер, чтобы драйвер переустановился
- Далее верните обратно в диспетчер устройств
- Справа нажмите на пустом поле правой кнопкой мыши
- Выберите Обновить конфигурацию оборудования
! Если вы не знаете через какой сетевой адаптер осуществляется подключение к Интернету, то удаляйте всё.
3. Сброс Winsock и IP
Чтобы исправить ошибку нарушенного подключения к Интернету точки доступа или кабельного модема, запустите командную строку от имени администратора и введите ниже команды по очереди, нажимая Enter после каждой:
ipconfig /releaseipconfig /allipconfig /flushdnsipconfig /renewnetsh int ip set dnsnetsh winsock reset
Смотрите еще:
- Нет подключения к Интернету, защищено в Windows 10
- Исправить ошибки подключения к Интернету и веб-сайтам
- Не удается подключиться к этой сети WiFi в Windows 10
- DHCP не включен на сетевом адаптере WiFi или Ethernet
- WiFi не видит сети на ноутбуке Windows 10/7
[ Telegram | Поддержать ]
Почти все смартфоны сегодня поставляются с мобильной точкой доступа, но устройства Android, как известно, сталкиваются с проблемами, когда речь идет о функции мобильной точки доступа. Так что, если вы также столкнулись с проблемой невозможности подключить ваше устройство через точку доступа, этот список будет вашим спасением. В этой статье мы познакомим вас с 8 способами исправления и устранения неполадок, связанных с неработающей мобильной точкой доступа на Android.
Что такое мобильная точка доступа?
Устройства Android поставляются со встроенной функцией Mobile Hotspot или Portable Hotspot, которая позволяет вам обмениваться данными мобильного интернета через Wi-Fi с другими устройствами, такими как телефоны, планшеты, ноутбуки и ПК. Ваш телефон будет использовать мобильные данные в качестве модема Wi-Fi без использования внешних устройств подключения. Эта функция полезна на открытом воздухе, когда у вас нет доступного Wi-Fi, но вы хотите использовать его на своем ноутбуке или планшете.
Связанные | 10 лучших способов исправить мобильную точку доступа, не работающую в Windows 11
Как использовать мобильную точку доступа?
Теперь, когда вы знаете, что такое мобильная точка доступа и как она работает, давайте узнаем, как использовать мобильную точку доступа на вашем устройстве, просто выполните следующие действия:
1. Включите мобильные данные.
2. Перейдите в «Настройки», затем «Сеть и Интернет».
Если вы не можете найти мобильную точку доступа, просто введите ее в строку поиска настроек.
3. Прокрутите вниз и выберите Точка доступа и модем.
4. Нажмите на меню точки доступа Wi-Fi.
5. Включите переключатель рядом с Использовать точку доступа Wi-Fi.
6. На принимающем устройстве откройте настройки Wi-Fi и найдите свою мобильную точку доступа.
Вот оно! Ваше устройство будет подключено к Интернету через мобильную точку доступа.
Прежде чем мы углубимся в подробности, обязательно попробуйте эти простые советы по устранению неполадок, чтобы исправить вашу мобильную точку доступа:
- Включите и снова выключите точку доступа/Wi-Fi.
- Убедитесь, что мобильный интернет включен и работает правильно
- Ваш лимит данных не исчерпан
- Отключите режим экономии заряда батареи или данных.
- Проверьте, правильно ли вы ввели пароль
Если вы пробовали вышеупомянутые методы, но ваша мобильная точка доступа по-прежнему не работает, проблема может быть в чем-то другом. Не нужно беспокоиться, мы вас прикрыли. Попробуйте эти 8 методов, чтобы решить проблему с мобильной точкой доступа, которая не работает на вашем устройстве Android.
1. Создайте открытую сеть точек доступа
Когда вы настраиваете мобильную точку доступа, она будет использовать шифрование WPA2 и пароль. Это защитит вас от хакеров и других лиц от использования вашей точки доступа, но также может вызвать проблемы с подключением. Таким образом, вы можете попробовать создать точку доступа Open без пароля, чтобы проверить, работает ли это. Вот как вы можете настроить открытую мобильную точку доступа:
1. Откройте настройки Android и перейдите в раздел «Сеть и Интернет».
2. Перейдите к опции «Точка доступа и модем».
3. Перейдите в меню точки доступа Wi-Fi.
4. В разделе «Безопасность» выберите «Нет» вместо «WPA-2».
5. Теперь попробуйте подключить другое устройство к вашей мобильной точке доступа.
Теперь ваше устройство должно быть доступно как открытая сеть, и вы можете подключиться к нему без запроса пароля. Если это сработает, обязательно переключите его обратно на WPA-2, чтобы защитить свои данные от других.
2. Удалите любую сеть VPN
VPN или виртуальные частные сети могут вызывать проблемы при использовании в сочетании с мобильными точками доступа. Они перенаправляют ваши данные через частные каналы, которые не работают должным образом с мобильными данными. Поэтому мы рекомендуем отключить его, особенно если у вас возникают проблемы при использовании ваших данных для точки доступа. Вот как вы можете отключить VPN:
1. Откройте «Настройки» и перейдите в «Сеть и Интернет».
2. Выберите Настройки VPN.
3. Щелкните значок шестеренки рядом с текущим приложением VPN.
4. Выберите «Забыть VPN» в нижней части меню.
5. Появится подсказка, нажмите «Забыть». Это удалит все активные VPN.
Это удалит любое приложение VPN, которое может вызывать проблему. Теперь вы можете попробовать снова подключить свое устройство к мобильной точке доступа, чтобы проверить, работает ли оно.
3. Переключиться на другой диапазон WiFi
Старые телефоны, планшеты и ноутбуки не поддерживают диапазон Wi-Fi 5 ГГц, поэтому, если вы настроили точку доступа с подключением 5 ГГц, ваша точка доступа не будет отображаться на принимающих устройствах. Выполните шаги, указанные ниже, чтобы настроить точку доступа 2,4 ГГц, которая поддерживается более старыми устройствами.
1. Перейдите в раздел «Сеть и Интернет» в настройках.
2. Перейдите к точке доступа и привязке.
3. Теперь откройте опцию точки доступа Wi-Fi.
4. Прокрутите вниз до пункта «Дополнительно».
5. Здесь в разделе «Диапазон AP» выберите 2,4 ГГц.
Это переключит вашу точку доступа на 2,4 ГГц, и теперь она должна появиться на ваших устройствах. В Android 12 этот параметр был перемещен на переключатель «Расширить возможности» в точке доступа Wi-Fi.
4. Отключить автоматическое отключение точки доступа
Недавно в Android была добавлена новая опция, которая отключает Hotspot через несколько минут бездействия. Это помогает экономить заряд батареи и данных, но также может раздражать. В ситуациях, когда вы настраиваете или включаете принимающее устройство, ваша мобильная точка доступа может отключиться. Но, к счастью, вы можете отключить этот параметр.
1. Перейдите в раздел «Сеть и Интернет» в настройках.
2. Откройте меню точки доступа и модема.
3. Отсюда перейдите к опции точки доступа Wi-Fi.
4. Прокрутите вниз и выключите «Автоматическое отключение точки доступа».
После отключения ваша точка доступа не выключится, даже если она некоторое время простаивает, но это повлияет на вашу батарею и использование данных.
5. Отключить лимит данных
Устройства Android имеют полезную функцию, которая устанавливает дневной/ежемесячный лимит данных. После включения он не позволит вам подключаться к Интернету, как только вы превысите установленный лимит интернет-данных. Это может быть полезно, если у вас строгий тарифный план, но вы также создаете проблемы и отключаете Интернет в середине важной задачи. Вы можете отключить эту функцию, выполнив следующие действия:
1. Откройте «Настройки» и перейдите в «Сеть и Интернет».
2. Нажмите на опцию Мобильная сеть или SIM-карты.
3. Отсюда перейдите к Предупреждение и ограничение данных.
4. Отключите параметр «Установить лимит данных».
Это предотвратит автоматическое отключение мобильных данных на вашем телефоне, когда вы превысите свой лимит. Но имейте в виду, что ваш оператор может взимать плату за использование данных доступа.
6. Сбросить параметры подключения
Существует вероятность того, что некоторые настройки могли быть перепутаны, что вызывает проблему с точкой доступа, и вы не можете точно определить точную причину. Если это так, вы можете попробовать сбросить параметры подключения, которые сбрасывают все настройки подключения, включая данные, Wi-Fi и точку доступа, до заводского состояния. Давайте посмотрим, как это сделать:
1. Перейдите в настройки Android и прокрутите вниз до раздела «Система».
2. В системе перейдите в меню параметров сброса.
3. Здесь выберите «Сбросить параметры Wi-Fi, мобильного телефона и Bluetooth».
4. Нажмите кнопку Сброс настроек.
Это очистит и сбросит ваши параметры подключения, и вы сможете снова попробовать настроить мобильную точку доступа, чтобы проверить, работает ли она сейчас правильно.
7. Модем через Bluetooth или USB
Помимо использования мобильной точки доступа или WiFi-модема, вы также можете использовать Bluetooth или USB-модем для подключения принимающего устройства к Интернету. Bluetooth-модем медленнее, чем мобильная точка доступа, но выполнит свою работу, если вам нужен Интернет в данный момент. Вот как включить модем Bluetooth:
1. Сначала откройте «Настройки», а затем «Сеть и Интернет».
2. Перейдите в раздел «Точка доступа и модем».
3. Теперь найдите модем Bluetooth и включите его с помощью переключателя рядом с ним.
4. Включите Bluetooth на принимающем устройстве и подключите его к телефону.
Теперь вы сможете пользоваться Интернетом с помощью модема Bluetooth.
Вы также можете подключить телефон к принимающему устройству с помощью USB-кабеля и включить USB-модем в том же меню. Это обеспечивает более высокую скорость соединения по сравнению с модемом Bluetooth.
8. Перезагрузите устройство и перезагрузитесь в безопасном режиме.
Если вы испробовали все описанные выше методы, и ни один из них не работает, мы рекомендуем вам перезагрузить устройство, а затем снова попробовать использовать мобильную точку доступа. Чтобы перезагрузить устройство:
1. Нажмите и удерживайте кнопку питания, пока не отобразится меню питания.
2. В меню «Питание» выберите параметр «Перезагрузить».
Это перезагрузит ваш телефон. Теперь попробуйте снова использовать мобильную точку доступа.
Если это все еще не работает, есть вероятность, что проблема может быть вызвана определенным приложением, поэтому вам необходимо перезагрузиться в безопасном режиме. Это отключает все загруженные приложения, кроме основных системных приложений. Чтобы загрузиться в безопасном режиме, выполните следующие действия:
1. Нажмите и удерживайте кнопку питания, пока не отобразится меню питания.
2. Здесь нажмите и удерживайте кнопку «Выключить», пока не появится всплывающее окно с надписью «Перезагрузка в безопасном режиме».
3. Нажмите «ОК» и дайте телефону перезагрузиться в безопасном режиме.
4. Как только ваш телефон загрузится в безопасном режиме, попробуйте использовать мобильную точку доступа и посмотрите, работает ли она сейчас.
Если мобильная точка доступа работает нормально, это подтверждает, что причиной проблемы может быть определенное приложение, которое необходимо удалить. Чтобы вернуться в обычный режим, просто нажмите и удерживайте кнопку питания и выберите «Перезагрузить» в меню «Питание».
А если и это не поможет, то стоит заглянуть в принимающее устройство или отнести телефон в авторизованный сервисный центр.
Подведение итогов: исправить неработающую мобильную точку доступа
В наши дни многие люди используют мобильные точки доступа, особенно на открытом воздухе и даже для работы из дома, поэтому очень важно, чтобы они работали должным образом. Может быть несколько причин, по которым он не работает, и мы попытались найти решения для некоторых из них. Мы надеемся, что вам понравился список, и какое-либо из решений помогло вам решить проблему.
При работе из дома мы больше, чем когда-либо, полагаемся на мобильную точку доступа. Если у вашего местного интернет-провайдера (ISP) возникают какие-либо проблемы, мы немедленно переключаемся на мобильную точку доступа в качестве временного решения. Хотя на iPhone все идет гладко, этого нельзя сказать о телефонах Android. Может быть, в какой-то момент точка доступа Android перестанет работать для вас.
Обычно включение точки доступа в Интернет на телефоне Android является стандартным делом. Есть несколько факторов, из-за которых мобильная точка доступа Android не работает должным образом. Прочтите о методах устранения неполадок, чтобы решить проблему.
1. Включение / отключение режима полета.
Если есть какие-то проблемы с сетевым подключением на телефоне, этот простой трюк может их решить.
Потяните вниз центр уведомлений сверху. Включите переключатель Самолет. ОС отключит все сетевые подключения на телефоне. Подождите минуту и снова включите режим полета.
Теперь перейдите в «Настройки», перейдите в «Сеть и Интернет»> «Точка доступа и модем»> «Точка доступа Wi-Fi» и включите переключатель в следующем меню.
2. Включите мобильные данные.
Это еще один базовый шаг, который вам нужно отметить, прежде чем переходить к расширенным методам.
Откройте центр уведомлений сверху. Включите переключатель «Мобильные данные» и убедитесь, что вверху отображаются индикаторы покрытия сети.
3. Отключите режим экономии заряда батареи.
Режим экономии заряда батареи Android по умолчанию контролирует время автономной работы, особенно когда в телефоне заканчивается заряд батареи. Он закроет другие открытые приложения, которые вы не используете активно, чтобы ограничить потребление энергии системой Android в фоновом режиме.
Режим экономии заряда батареи также приостанавливает фоновую активность всех приложений. Этот режим может мешать подключению к точке доступа на телефоне. Лучше выключить в Настройках.
Шаг 1: Откройте приложение «Настройки» на своем телефоне Android.
Шаг 2: Зайдите в меню «Батарея».
Шаг 3: Выберите Экономия заряда батареи.
Шаг 4: Коснитесь параметра «Выключить сейчас».
Как вы вообще определите режим экономии заряда батареи? Вы заметите уменьшенную анимацию, отключенные тактильные ощущения и оранжевый индикатор заряда батареи в строке меню.
4. Отключите режим экономии трафика.
Чтобы сократить использование данных, функция Data Saver предотвращает отправку и получение данных некоторыми приложениями в фоновом режиме. Приложение, которое вы используете в настоящее время, может получать доступ к данным, но может делать это реже.
Для безупречной работы с точкой доступа на других устройствах мы рекомендуем отключить режим экономии трафика в меню настроек Android. Следуйте инструкциям ниже.
Шаг 1: Откройте приложение «Настройки» на своем телефоне Android.
Шаг 2: Перейдите в меню Сеть и Интернет.
Шаг 3: Выберите «Экономия трафика» и выключите переключатель в следующем меню.
5. Отключить VPN.
Использование виртуальной частной сети (VPN) может нарушить мобильную связь по телефону. Мы бы посоветовали отключить VPN перед использованием точки доступа на телефоне.
Шаг 1: Откройте приложение «Настройки» на телефоне Android.
Шаг 2: Перейдите в Сеть и Интернет> Дополнительно> VPN и удалите ненужные профили VPN.
Теперь включите мобильную точку доступа и попробуйте подключить другие устройства к основному телефону Android.
6. Установите более высокий предел данных.
ОС Android позволяет установить лимит данных для определенного платежного цикла. Он разработан, чтобы контролировать использование данных. Если вы установили лимит данных на своем устройстве Android и исчерпали данные, ОС автоматически отключит мобильные данные, чтобы избавить вас от дополнительных счетов со стороны оператора связи.
Вам необходимо установить более высокий лимит данных в меню настроек Android, чтобы включить мобильную передачу данных на телефоне.
Шаг 1: Откройте приложение «Настройки» на своем телефоне Android.
Шаг 2: Перейдите в меню Подключения> Использование данных.
Шаг 3: Выберите Использование мобильных данных и нажмите на маленький значок настроек рядом с платежным циклом.
Шаг 4: Нажмите на Лимит данных и установите более высокое значение использования данных, чтобы ОС не отключила его автоматически.
7. Переключитесь на другой диапазон Wi-Fi.
Большинство новых телефонов поддерживают диапазоны Wi-Fi 2,4 ГГц и 5,0 ГГц. Это не относится к некоторым старым телефонам Android.
Принимающее устройство может поддерживать только диапазон 2,4 ГГц. В этом случае, если вы установили полосу частот 5,0 ГГц на основном телефоне, принимающее устройство не сможет ее поймать. Кроме того, вы не увидите успешной пары устройств. Выполните следующие действия, чтобы изменить диапазон Wi-Fi на телефоне Android.
Шаг 1: Откройте приложение «Настройки» на своем телефоне Android.
Шаг 2: Перейдите в Сеть и Интернет> Точка доступа и модем> Меню точки доступа Wi-Fi.
Шаг 3: Перейдите в Advanced> AP Band и выберите 2,4 ГГц.
Теперь попробуйте снова подключить другое устройство к мобильной точке доступа Android.
Начни снова пользоваться Интернетом
Точка доступа, не работающая на вашем устройстве Android, может испортить ваш рабочий процесс. Это также может привести к непродуктивным часам. Выполните описанные выше действия и устраните неполадки, когда точка доступа не работает на телефоне Android. Какой трюк у вас сработал? Отключите звук в разделе комментариев ниже.
Следующий:
Вы столкнулись с ошибкой Системный интерфейс остановил на Android? Прочтите сообщение ниже, чтобы узнать, как решить проблему.
Post Views: 1 002
Проблема адаптера беспроводных сетей или точки доступа. Как устранить ошибку?
Средство диагностики сетей Windows неплохо умеет обнаруживать разные проблемы, но практически совсем не умеет их исправлять. Так когда мы сталкиваемся с какими-то проблемами в процессе подключения к интернету по беспроводной сети и запускаем диагностику неполадок, то с большой вероятностью увидим ошибку «Проблема адаптера беспроводных сетей или точки доступа» со статусом «Обнаружено» и желтым восклицательным значком. А как устранить эту ошибку – не понятно. Да и из описания самой проблемы не ясно в чем конкретно причинам. В Wi-Fi адаптере на компьютере, или на стороне точки доступа (роутера). Как бы и там и там может быть что угодно, но это уже нам придется выяснять самим.
Как мы уже выяснили, эта ошибка появляется в результате запуска средства диагностики в Windows 7, Windows 8, или Windows 10. Но просто так мы обычно средство диагностики не запускаем, скорее всего возникла какая-то проблема с подключением к Wi-Fi сети. И скорее всего это ошибка Windows не удалось подключиться к Wi-Fi в Windows 7 или Не удается подключиться к этой сети в Windows 10. После чего вылезла ошибка «Проблема адаптера беспроводных сетей или точки доступа».
Либо же может быть проблема, когда Wi-Fi на ноутбуке отключен и Windows не находит ни одну сеть. В любом случае нам нужно выяснить в чем причина и устранить ее. Не важно, причина на стороне адаптера в ноутбуке или ПК, или же на стороне маршрутизатора. Вместе с этой ошибкой так же может появляться ошибка Беспроводная связь отключена.
Как исправить ошибку беспроводного адаптера или точки доступ в Windows 10/8/7?
Важно! Для начала я советую убедиться, что нет никаких проблема на стороне точки доступа. В данном случае точка доступа – это роутер, который раздает Wi-Fi сеть. Это так же может быть телефон в режиме модема, или другой компьютер, на котором запущена раздача Wi-Fi сети. Как это сделать: если другие устройства подключаются к этой сети без проблем и интернет на них работает, то скорее всего причина на нашем компьютере (в адаптере беспроводных сетей), а не в точке доступа. Если интернет не работает/не подключаются все устройства, тогда нужно решать неполадки с маршрутизатором. Думаю, вам пригодится эта статья: роутер перестал раздавать интернет. Как найти причину и устранить ее?
Если роутер ваш – обязательно перезагрузите его. Отключите питание на минуту-две и включите снова. Если же роутер и соответственно беспроводная сеть не ваша, то нужно понимать, что возможно ваше устройство может быть заблокировано на стороне точки доступа. Даже если другие устройства к этой сети подключаются. В таком случае нужно проверь, подключается ли ноутбук (на котором возникла эта ошибка) к другим сетям. Если не подключается с теми же ошибками, то значит причина в ноутбуке (в системе Windows). Дальше я приведу несколько решений связанных именно с адаптером беспроводной сети.
1
Удаляем параметры Wi-Fi сети
Самое простое решение, которое часто является очень эффективным – удалить/забыть Wi-Fi сеть и подключиться к ней заново. В Windows 10 нужно открыть «Параметры» и перейти в раздел «Сеть и Интернет» – «Wi-Fi». Открыть «Управление известными сетям».
Дальше просто нажимаем на сеть с подключением к которой у нас возникли проблемы (если она есть в списке) и нажимаем «Забыть».
Более подробная инструкция доступна по этой ссылке. И если у вас Windows 7 – Удаляем Wi-Fi сеть на Windows 7.
После этой процедуры пробуем выполнить подключение к беспроводной сети.
2
Переустановка адаптера беспроводной сети
Если Windows пишет, что проблема адаптера беспроводных сетей – значит нужно переустановить этот адаптер. Сделать это не сложно. Как вариант – удалить его в диспетчере устройств. После чего он будет заново обнаружен и установлен. Но сразу хочу предупредить, что возможно адаптер не будет установлен автоматически. Особенно в Windows 7. В любом случае, я рекомендую загрузить драйвер для вашего Wi-Fi адаптера и уже после этого удалять его в диспетчере устройств. Хотя, так как интернет у вас на компьютере скорее всего не работает, то загружать все ровно придется с другого устройства.
Диспетчер устройств можно открыть командой devmgmt.msc через окно «Выполнить» (открыть можно сочетанием клавиш Win+R).
На вкладке «Сетевые адаптеры» нажимаем правой кнопкой на адаптер беспроводной сети и в меню выбираем «Удалить».
Только удаляем именно беспроводной адаптер, а не сетевую карту. В его названии обычно есть слова «Wireless», «AC», «Dual Band», «802.11».
Для начала можно удалить оставив программы драйверов (не ставить галочку). Если не сработает – удалить еще раз установив галочку возле «Удалить программы драйверов для этого устройства».
Не забудьте после этого выполнить перезагрузку компьютера.
3
Обновление драйвера беспроводного адаптера
Нужно скачать последнюю версию драйвера для Wi-Fi адаптера установленного в нашем ноутбуке или ПК и установит его. Можно, конечно, запустить обновление через диспетчер устройств в Windows (автоматический поиск), но система скорее всего просто «скажет», что драйвер не нужно обновлять он самый новый и вообще самый лучший на свете 🙂
Как обычно, все придется делать вручную. Если у вас ноутбук – драйвер можно скачать с сайта производителя ноутбука. Только строго для своей модели и установленной Windows. Если ПК – то к нему скорее всего подключен USB-адаптер, или PCI. У этого адаптера тоже есть модель и производитель. На сайте производителя есть возможность загрузить последний драйвер. Несколько статей на эту тему:
- Как установить драйвера на Wi-Fi адаптер в Windows 7
- Обновление (установка) драйвера на Wi-Fi в Windows 10
- Как узнать «ИД оборудования» Wi-Fi адаптера, определить производителя, модель и найти драйвер?
После загрузки драйвера просто запустите его установку. Обычно это файл Setup.exe.
4
Сброс сетевых параметров
Чтобы не лазить в настройках системы и не проверять разные параметры IP и т. д., можно просто сделать сброс сети. Инструкция для Windows 7 и Windows 8 – по этой ссылке. Для Windows 10 смотрите здесь.
5
Проверка/перезапуск службы DHCP-клиент
Нужно открыть «Службы» (через поиск в Windows 10, или выполнив команду services.msc в окне «Выполнить» (Win+R)). Дальше находим службу DHCP-клиент (одна из первых), нажимаем на нее правой кнопкой мыши и выбираем «Перезапустить».
Так же желательно открыть ее свойства и проверить, установлен ли тип запуска «Автоматически».
Там же находим и проверяем запущена ли (и перезапускаем) службу «Служба автонастройки WLAN».
С этой службой не редко возникают разные проблемы. В том числе при ее запуске. Оставлю ссылку на отдельную инструкцию: Служба автонастройки WLAN. Что это, и как включить в Windows.
Друзья, все как обычно: удалось избавиться от ошибки «Проблема адаптера беспроводных сетей или точки доступа» – расскажите в комментариях как вы это сделали и какое решение вам помогло. Если нет – подробно опишите свою проблему. Прикрепите скриншоты (у нас есть такая возможность в комментариях). Всем обязательно отвечу и постараюсь помочь.
Troubleshooting why your laptop won’t connect to your mobile hotspot
Updated on April 22, 2022
A mobile hotspot is a key to getting your laptop online when you’re away from regular Wi-Fi, but what do you do when it’s not working out as planned? Below are several fixes for when your Windows laptop won’t connect to your mobile hotspot.
Why Is My Laptop Not Connecting to My Hotspot?
Since your laptop is trying to connect to another device that has its limitations and possible issues, there are several things at play that could go wrong and prevent your computer from reaching the internet.
All the troubleshooting steps are listed below; here are just a few things to consider:
- A temporary glitch severed the connection.
- You’re too far from the hotspot.
- The data connection is off.
- The hotspot is operating on a frequency band unsupported by your laptop.
- There’s no more data available on your plan.
- Network drivers are outdated.
- Your laptop isn’t on your phone’s list of allowed devices.
How to Fix It When a Laptop Isn’t Connecting to a Mobile Hotspot
Below are several ideas you can try if your computer can’t reach the internet through the hotspot.
-
From your phone, toggle the hotspot off and then back on. If you connected over USB, use this time to unplug and then reattach the cable.
It’s a great first step to try because it doesn’t require you to shut down your whole device, but it will refresh the connection and force your laptop to try to connect to it again.
-
Move closer to the hotspot if your laptop is too far away. When using a wireless hotspot, it’s easy to forget, but Wi-Fi and Bluetooth connections don’t have unlimited coverage, so they only work within a specific range.
If this is your situation, the hotspot won’t even appear as an available Wi-Fi network on your laptop.
-
Disconnect from the hotspot by «forgetting» the connection on your laptop. Do this by opening the list of available networks, right-clicking the hotspot, and choosing Forget.
Then, reconnect to the hotspot’s network using the same information you did the first time. It will effectively delete everything Windows knows about the hotspot and then establish a brand-new connection with it once more.
-
Turn off the option on the hotspot that will automatically disable it if no devices are connected. Not all hotspots may have this data/battery-saving feature, but if yours does, it could be stopping your laptop from reaching the hotspot when you need it.
-
Restart your laptop and the device delivering the hotspot. A simple disconnect+reconnect should be one of your first troubleshooting steps for basically any tech, a hotspot included.
-
If you’re connecting to the hotspot over USB, ensure the laptop’s Wi-Fi is off. It might connect to a different network instead of your hotspot.
-
Turn off airplane mode on your laptop or your phone if it’s on. Especially if you’re trying to connect your computer to your mobile hotspot in a plane, your phone or laptop might have airplane mode enabled, and it’s thus preventing access to mobile data.
We’ve seen this be the fix for a «tethering has no internet» error on an Android phone. See how to turn off airplane mode on Android for directions.
-
Run Windows’ built-in network troubleshooter. Microsoft says it can help diagnose and fix connection problems.
Get there through Settings > System > Troubleshoot > Other troubleshooters > Internet Connections.
-
Check your mobile data usage to ensure you haven’t reached the limit. If you’ve created the hotspot with your phone, it’s most likely sharing data with your phone’s plan, in which case it’s possible you’ve met the maximum usage for the month, and mobile data has been disabled.
One easy way to verify this without calling your provider is to disconnect the hotspot and see if your phone can reach the internet away from Wi-Fi.
You can usually contact your mobile operator to get more data.
-
Try a different connection method. Most laptops can connect to a mobile hotspot via USB, Wi-Fi, and Bluetooth. See the bottom of this page for a brief overview of how they work.
-
Change the name and password of the hotspot. Some users report that their computer had difficulties connecting to a hotspot whose name had spaces, so be sure to remove them. Also, take this time to see if a password change is a solution.
The name option is on the hotspot settings page for most Android devices, but you’ll need to change your iPhone’s/iPad’s device name to change the hotspot name if you’re using an Apple device.
-
Switch the hotspot’s frequency band to 2.4 GHz. Your laptop might not support higher frequencies, like 5 GHz and 6 GHz, so if you see the option to switch between them in the hotspot settings, give it a try.
Not all phones support this level of customization, but you’ll see it in the hotspot settings if yours does (you might need to start the hotspot setup process over from scratch)
Some Android phones, for example, call this toggle Extend compatibility. It’s named Maximize Compatibility on Apple devices. Turning it on switches to 2.4 GHz
-
Check your laptop for outdated or missing network drivers. Drivers are necessary to properly communicate with your hardware, in this case, the network card.
The easiest way to do this is with a free driver updater tool.
Some users report having to «forget» the network and reconnect to it after updating the drivers. See Step 3 again for help doing that.
-
Ensure your phone and laptop are fully updated. Although an unlikely solution for most people, you might be running a severely outdated OS that’s missing important bug fixes and features that could address the hotspot issue.
Update Windows through Windows Update. Update your Android phone through the Settings app, or update iOS in your iPhone’s settings.
-
Temporarily disable any firewall, antivirus, or another security program, such as a VPN, on your computer or phone. If those apps are doing their job too well, they might be blocking everyday network-related events, like an attempt to start or join a hotspot.
If this is the fix, you’ll need to go into the security app’s settings to see if you can make an exception or toggle something on/off that’s interfering with its ability to use a hotspot.
-
Add the computer’s name and MAC address to your phone’s list of allowed devices. This step isn’t relevant for all phones, but it doesn’t hurt to see if this applies to yours if you’re this far down the list.
For example, some Samsung Galaxy phones have an Allowed device section in the hotspot settings. If your laptop isn’t on that list, select the add icon and enter its name and MAC address.
See how to find your computer’s name in Windows and how to find your laptop’s MAC address if you need help.
-
Reset the network settings on your phone and your computer. Before contacting your mobile provider (the final step, below), take one last chance at it yourself by removing all network-related information stored on your phone, and then try to connect to the hotspot once more.
Learn how to reset an iPhone’s network settings if you’re unsure how. You can also do it on most Android phones through Settings > System > Reset options. Don’t forget to reset the Windows network settings.
Before completing this step, you should know what happens when you reset network settings. In short, any network-related data saved on your device will be deleted, including Wi-Fi names and passwords and paired Bluetooth devices.
Pay close attention to what you’re resetting. Some devices have a full factory reset option next to the network reset option. Don’t reset the whole device, or you’ll lose all your data.
-
Contact your carrier, especially if this is your first time using the hotspot. They might need to enable or refresh the feature on their end, or you might need to pay extra for hotspot capabilities.
After attempting everything described above, you could have better luck at this point following a troubleshooting guide specific to your device. See how to fix hotspot issues on iPhone or fix USB tethering issues in Windows.
How Do I Connect My Laptop to My Mobile Hotspot?
The method you use depends on the kind of hotspot you’re using. Most laptops and phones that can create hotspots support Wi-Fi (the fastest option), USB (the easiest), and Bluetooth.
Assuming the hotspot is already set up correctly (e.g., the Wi-Fi or USB option is chosen in the hotspot settings), connecting using any of those three methods is easy:
- Wi-Fi: Choose your hotspot from the list of available Wi-Fi networks, and enter the password.
- USB: Plug your phone into your laptop.
- Bluetooth: Pair your laptop and phone together to get internet on your laptop over Bluetooth.
FAQ
-
Why isn’t my laptop connecting to Wi-Fi?
If your laptop is having trouble connecting to the internet, it may not be seeing the network, your settings may be incorrect, or your modem or router may be malfunctioning. Try moving your laptop closer to the router, restarting your computer, and then restart your modem and router to see if that helps. Otherwise, you should check for updates in your network drivers.
-
Why does my laptop say it can’t connect to a network?
Several causes could make this message appear. If the network requires a password, check that you’ve entered it correctly. The network may also be running at a different frequency than your laptop’s wireless driver uses; if your drivers use 2.4 ghz, and the network is 5 ghz, for example, you won’t be able to connect to it.
Thanks for letting us know!
Get the Latest Tech News Delivered Every Day
Subscribe
Troubleshooting why your laptop won’t connect to your mobile hotspot
Updated on April 22, 2022
A mobile hotspot is a key to getting your laptop online when you’re away from regular Wi-Fi, but what do you do when it’s not working out as planned? Below are several fixes for when your Windows laptop won’t connect to your mobile hotspot.
Why Is My Laptop Not Connecting to My Hotspot?
Since your laptop is trying to connect to another device that has its limitations and possible issues, there are several things at play that could go wrong and prevent your computer from reaching the internet.
All the troubleshooting steps are listed below; here are just a few things to consider:
- A temporary glitch severed the connection.
- You’re too far from the hotspot.
- The data connection is off.
- The hotspot is operating on a frequency band unsupported by your laptop.
- There’s no more data available on your plan.
- Network drivers are outdated.
- Your laptop isn’t on your phone’s list of allowed devices.
How to Fix It When a Laptop Isn’t Connecting to a Mobile Hotspot
Below are several ideas you can try if your computer can’t reach the internet through the hotspot.
-
From your phone, toggle the hotspot off and then back on. If you connected over USB, use this time to unplug and then reattach the cable.
It’s a great first step to try because it doesn’t require you to shut down your whole device, but it will refresh the connection and force your laptop to try to connect to it again.
-
Move closer to the hotspot if your laptop is too far away. When using a wireless hotspot, it’s easy to forget, but Wi-Fi and Bluetooth connections don’t have unlimited coverage, so they only work within a specific range.
If this is your situation, the hotspot won’t even appear as an available Wi-Fi network on your laptop.
-
Disconnect from the hotspot by «forgetting» the connection on your laptop. Do this by opening the list of available networks, right-clicking the hotspot, and choosing Forget.
Then, reconnect to the hotspot’s network using the same information you did the first time. It will effectively delete everything Windows knows about the hotspot and then establish a brand-new connection with it once more.
-
Turn off the option on the hotspot that will automatically disable it if no devices are connected. Not all hotspots may have this data/battery-saving feature, but if yours does, it could be stopping your laptop from reaching the hotspot when you need it.
-
Restart your laptop and the device delivering the hotspot. A simple disconnect+reconnect should be one of your first troubleshooting steps for basically any tech, a hotspot included.
-
If you’re connecting to the hotspot over USB, ensure the laptop’s Wi-Fi is off. It might connect to a different network instead of your hotspot.
-
Turn off airplane mode on your laptop or your phone if it’s on. Especially if you’re trying to connect your computer to your mobile hotspot in a plane, your phone or laptop might have airplane mode enabled, and it’s thus preventing access to mobile data.
We’ve seen this be the fix for a «tethering has no internet» error on an Android phone. See how to turn off airplane mode on Android for directions.
-
Run Windows’ built-in network troubleshooter. Microsoft says it can help diagnose and fix connection problems.
Get there through Settings > System > Troubleshoot > Other troubleshooters > Internet Connections.
-
Check your mobile data usage to ensure you haven’t reached the limit. If you’ve created the hotspot with your phone, it’s most likely sharing data with your phone’s plan, in which case it’s possible you’ve met the maximum usage for the month, and mobile data has been disabled.
One easy way to verify this without calling your provider is to disconnect the hotspot and see if your phone can reach the internet away from Wi-Fi.
You can usually contact your mobile operator to get more data.
-
Try a different connection method. Most laptops can connect to a mobile hotspot via USB, Wi-Fi, and Bluetooth. See the bottom of this page for a brief overview of how they work.
-
Change the name and password of the hotspot. Some users report that their computer had difficulties connecting to a hotspot whose name had spaces, so be sure to remove them. Also, take this time to see if a password change is a solution.
The name option is on the hotspot settings page for most Android devices, but you’ll need to change your iPhone’s/iPad’s device name to change the hotspot name if you’re using an Apple device.
-
Switch the hotspot’s frequency band to 2.4 GHz. Your laptop might not support higher frequencies, like 5 GHz and 6 GHz, so if you see the option to switch between them in the hotspot settings, give it a try.
Not all phones support this level of customization, but you’ll see it in the hotspot settings if yours does (you might need to start the hotspot setup process over from scratch)
Some Android phones, for example, call this toggle Extend compatibility. It’s named Maximize Compatibility on Apple devices. Turning it on switches to 2.4 GHz
-
Check your laptop for outdated or missing network drivers. Drivers are necessary to properly communicate with your hardware, in this case, the network card.
The easiest way to do this is with a free driver updater tool.
Some users report having to «forget» the network and reconnect to it after updating the drivers. See Step 3 again for help doing that.
-
Ensure your phone and laptop are fully updated. Although an unlikely solution for most people, you might be running a severely outdated OS that’s missing important bug fixes and features that could address the hotspot issue.
Update Windows through Windows Update. Update your Android phone through the Settings app, or update iOS in your iPhone’s settings.
-
Temporarily disable any firewall, antivirus, or another security program, such as a VPN, on your computer or phone. If those apps are doing their job too well, they might be blocking everyday network-related events, like an attempt to start or join a hotspot.
If this is the fix, you’ll need to go into the security app’s settings to see if you can make an exception or toggle something on/off that’s interfering with its ability to use a hotspot.
-
Add the computer’s name and MAC address to your phone’s list of allowed devices. This step isn’t relevant for all phones, but it doesn’t hurt to see if this applies to yours if you’re this far down the list.
For example, some Samsung Galaxy phones have an Allowed device section in the hotspot settings. If your laptop isn’t on that list, select the add icon and enter its name and MAC address.
See how to find your computer’s name in Windows and how to find your laptop’s MAC address if you need help.
-
Reset the network settings on your phone and your computer. Before contacting your mobile provider (the final step, below), take one last chance at it yourself by removing all network-related information stored on your phone, and then try to connect to the hotspot once more.
Learn how to reset an iPhone’s network settings if you’re unsure how. You can also do it on most Android phones through Settings > System > Reset options. Don’t forget to reset the Windows network settings.
Before completing this step, you should know what happens when you reset network settings. In short, any network-related data saved on your device will be deleted, including Wi-Fi names and passwords and paired Bluetooth devices.
Pay close attention to what you’re resetting. Some devices have a full factory reset option next to the network reset option. Don’t reset the whole device, or you’ll lose all your data.
-
Contact your carrier, especially if this is your first time using the hotspot. They might need to enable or refresh the feature on their end, or you might need to pay extra for hotspot capabilities.
After attempting everything described above, you could have better luck at this point following a troubleshooting guide specific to your device. See how to fix hotspot issues on iPhone or fix USB tethering issues in Windows.
How Do I Connect My Laptop to My Mobile Hotspot?
The method you use depends on the kind of hotspot you’re using. Most laptops and phones that can create hotspots support Wi-Fi (the fastest option), USB (the easiest), and Bluetooth.
Assuming the hotspot is already set up correctly (e.g., the Wi-Fi or USB option is chosen in the hotspot settings), connecting using any of those three methods is easy:
- Wi-Fi: Choose your hotspot from the list of available Wi-Fi networks, and enter the password.
- USB: Plug your phone into your laptop.
- Bluetooth: Pair your laptop and phone together to get internet on your laptop over Bluetooth.
FAQ
-
Why isn’t my laptop connecting to Wi-Fi?
If your laptop is having trouble connecting to the internet, it may not be seeing the network, your settings may be incorrect, or your modem or router may be malfunctioning. Try moving your laptop closer to the router, restarting your computer, and then restart your modem and router to see if that helps. Otherwise, you should check for updates in your network drivers.
-
Why does my laptop say it can’t connect to a network?
Several causes could make this message appear. If the network requires a password, check that you’ve entered it correctly. The network may also be running at a different frequency than your laptop’s wireless driver uses; if your drivers use 2.4 ghz, and the network is 5 ghz, for example, you won’t be able to connect to it.
Thanks for letting us know!
Get the Latest Tech News Delivered Every Day
Subscribe
Не удается подключиться к этой сети WiFi в Windows 10
Очень распространенная проблема, когда Вы подключаетесь к сети WiFi в Windows 10/8.1 и вам выдает ошибку не удается подключиться к этой сети. При этой проблеме, система windows не показывает нам причины или код самой ошибки, что осложняет задачу и остается только использовать всевозможные способы решения. Давайте разберем, что можно сделать и как исправить ошибку с подключением к беспроводной сети WiFi или локальной сети Ethernet в Windows 10/8.1.
Возможные решения проблемы при подключении к сети в Windows 10
Если не удается подключиться к этой сети WiFi, первое, что Вы должны сделать, это выключить компьютер или ноутбук, отключить модем, и включить все обратно. Также, перейдите в «Центр обновления Windows» и обновитесь до последней версии. В большинстве случаях, когда не удается подключиться к сети WiFi, является тот факт, что расстояние между модемом и устройством большое и выдает нестабильное соединение. Попробуйте поднести устройство ближе к модему, и проверить подключение к беспроводной сети.
1. Обновление драйверов беспроводной WiFi или локальной Ethernet карты
Нажмите сочетание кнопок на клавиатуре Win+R и введите devmgmt.msc, чтобы запустить диспетчер устройств.
Разверните «Сетевые адаптеры» и щелкните правой кнопкой мыши на сетевых устройствах, и обновите их. Если вы не знаете, где локальная или WiFi карта, то ориентируйтесь по слову Wireless, это и есть WiFi. Controller — это сетевая локальная карта для подключения по проводу.
Вы также можете рассмотреть возможность их повторной установки и перезагрузки системы. Если вышеуказанные способы не работают, попробуйте загрузить и установить драйверы с веб-сайта производителя.
2. Запуск устранения сетевых неполадок, оборудования и устройств
Откройте «Все параметры» > «Обновления и безопасность» > «Устранение неполадок». В списке слева выбираем по порядку диагностику Оборудование и устройства, Сетевые адаптеры, Входящие подключения.
3. Сброс сети
Если ничего не сработало, возможно, поможет сброс сети. Откройте «Параметры» > «Сеть и Интернет» > «Состояние» и справа найдите Сброс сети. Это позволит сбросить все сетевые адаптеры по умолчанию.
Если проблема с подключением WiFi, то советую еще удалить существующее беспроводное подключение. Откройте «Параметры» > «Сеть и Интернет» > «WiFi» > справа нажмите на слово «Управление известными сетями«. Далее выберите из списка ту сеть к кторой не можете подключиться и нажмите Забыть. Если у вас список огромный и они вам не нужны, то советую лишние подключения удалить.
4. Отключите IPv6
Нажмите сочетание кнопок на клавиатуре Win+R и введите ncpa.cpl, чтобы быстро открыть сетевые адаптеры. Далее нажмите правой кнопкой мыши по «Беспроводная сеть» WiFi и выберите «Свойства«. В свойствах найдите «IP версии 6 (TCP/IPv6)» и уберите галочку, после чего нажмите «применить» и «OK». Перезагрузите компьютер и попробуйте подключиться к интернету через WiFi.
5. Установите DNS
Провайдеры по умолчанию предлагают свои DNS, которые не очень хорошо справляются со своей работай. Мы используем DNS от Google, который быстрее и лучше. Нажмите сочетание кнопок на клавиатуре Win+R и введите ncpa.cpl. Нажмите правой кнопкой по «Беспроводная сеть WiFi» или «Ethernet» в зависимости, какое подключение выдает ошибку сети, и выберите «Свойства«. В свойствах найдите IP версии 4 (TCP/IPv4) и ниже нажмите на кнопку «Свойства«. В новом коне установите точку на пункте «Использовать следующие DNS адреса» и введите:
Установите ниже галочку «Подтвердить параметры при входе» и OK.
6. Обновить IP-адрес
Запустите командную строку от имени администратора и введите следующие команды по порядку:
- ipconfig /release
- ipconfig /renew
7. Изменить беспроводной режим
Беспроводной режим сети WiFi на модеме, должен совпадать с режимом на беспроводной сетевой карте WiFi. Нажмите сочетание кнопок на клавиатуре Win+R и введите ncpa.cpl. Щелкните правой кнопкой мыши по беспроводной сети и выберите «Свойства». В появившимся окне нажмите на кнопку «Настроить«.
Перейдите во вкладку «Дополнительно» и в графе «значение» выберите тот режим, который используется в вашем роутере (модеме).
Узнать текущий режим в модеме можно, если зайти в параметры модема. Обратитесь к руководству своего модема.
Источник
Почему не удается подключиться к этой сети в Windows 10: способы решения
Если возникает ошибка «Не удается подключиться к этой сети», причина обычно указывает на драйверы устройств, которые конфликтуют с Windows или оборудованием. Они могут быть повреждены или устарели. Также проблема возникает из-за неправильной настройки сети и нестабильного покрытия точки доступа.
Вспомните, что вы делали перед появлением ошибки. Например, обновили или заменили роутер, изменили ключ безопасности беспроводной сети, вносили изменения в настройки Wi-Fi и прочее.
Обновление драйвера беспроводного адаптера
Во многих случаях ошибка связана с устаревшими драйверами сетевых адаптеров, поэтому в первую очередь их нужно обновить. Если из-за проблем доступа к сети не удается подключиться к интернету, нужно на другом компьютере или устройстве загрузить драйвера с сайта производителя сетевой карты или материнской платы на переносное устройство. Для обновления выполните следующие шаги.
Откройте дополнительное меню Пуск комбинацией клавиш Windows + X и выберите «Диспетчер устройств».
Разверните вкладку «Сетевые адаптеры». Правой кнопкой мыши кликните на беспроводном устройстве и выберите пункт «Обновить».
Выберите второй вариант поиска драйверов на этом компьютере вручную. На следующем экране кликните на кнопку «Обзор» и укажите диск переносного устройства и папку с драйверами.
После завершения обновления закройте окно и перезагрузите компьютер. Если к сети по-прежнему не удается подключиться перейдите к следующему шагу.
Перезагрузка роутера или модема
Попробуйте выключить роутер на несколько минут, а затем включите. Этим простым способом можно решить проблему с подключением.
Выключите роутер и отсоедините кабель питания. Подождите 5 минут, затем снова включите.
Когда сеть начнет отображаться в списке соединений Wi-Fi, попробуйте подключится.
Запуск средства устранения неполадок
Проблемы с подключением можно решить с помощью средства устранения неполадок Windows 10.
В меню Пуск кликните на значок шестеренки для входа в Параметры и откройте раздел «Обновление и безопасность».
Перейдите на вкладку «Устранения неполадок» и выберите «Подключения к Интернету». Щелкните на кнопку «Запустить средство устранения неполадок».
После завершения проверьте, удается ли получить доступ к сети.
Отключение режима 802.11n сетевого адаптера
Для решения проблемы попробуйте отключить стандарт 802.11n в дополнительных параметрах беспроводного адаптера.
Откройте Диспетчер устройств с помощью строки системного поиска или командой devmgmt.msc из окна «Выполнить» (Win + R).
Раскройте вкладку Сетевые адаптеры, затем щелкните правой кнопкой мыши на беспроводном устройстве и выберите «Свойства». Откройте раздел «Дополнительно», выберите режим 802.11n и установите его значение на отключено (Disabled). Сохраните изменение.
Попробуйте подключится к сети, если не удается, смотрите следующее решение.
Изменение ключа и метода шифрования беспроводного адаптера
Начиная с Windows 8 и далее, Майкрософт удалила поддержку WEP и WPA-PSK. Поэтому если ваше соединение использует этот тип шифрования, то не удастся подключиться к сети. Очень часто с этой ошибкой подключения сталкиваются пользователи, которые перешли с Windows 7 на 10.
Примечание. Чтобы узнать, какой тип шифрования используется проблемной сетью, нужно подключиться к ней. Для этого можно использовать кабель локальной сети или просто подключится с компьютера, у которого нет проблем с доступом.
Откройте центр уведомлений нажатием на клавиши Win + A. Выберите «Сеть» и кликните «Свойства».
Прокрутите вниз окно до позиции «Тип безопасности», в котором и указан тип шифрования.
Если используется WEP (или WPA-PSK), то нужно в настройках роутера переключить его на WPA2-PSK с шифрованием TKIP/AES.
Самый простой способ перейти в настройки роутера – найти IP-адрес основного шлюза, а затем ввести его в адресную строку браузера. Получить IP можно с помощью командной строки. Чтобы ее открыть, наберите команду cmd в окне «Выполнить» (Win + R). В консоли выполните команду ipconfig /all.
Источник
Как установить Windows 10
Ошибка «Не удается подключиться к этой сети» в Windows 10
Ошибка «Не удается подключиться к этой сети» в Windows 10
то происходит это обычно в двух случаях.
В этом случае обязательно выйдет сообщение: «Некоторые данные изменились с момента вашего последнего подключения. Для установки соединения требуется дополнительная информация » . Вам придётся ввести новый ключ безопасности, если вы его меняли, если не меняли, то вводите старый ключ и жмите «Далее », ноутбук автоматически увидит спецификацию шифрования беспроводной сети (WPA-PSK или WPA2-PSK) и тип шифрования (в большинстве случаев AES), и затем подключится к Wi-Fi- сети .
2. Или вы пришли к кому-то в гости со своим ноутбуком и захотели подключиться к чужой беспроводной сети Wi-Fi. В этом случае, вам нужно будет просто ввести ключ безопасности, который вам скажут хозяева.
Но часто бывает, что во всех перечисленных случаях, ноутбук не может автоматически подключиться к Wi-Fi-сети и выходит ошибка «Защищено. Не удается подключиться к этой сети», поле ввода ключа безопасности при этом не появляется! Что тогда делать?
Друзья, нужно просто «забыть» эту сеть и затем заново подключиться к ней, почти всегда, при новом подключении к сети ноутбук автоматически увидит другую спецификацию шифрования беспроводной сети (WPA-PSK, WPA2-PSK) и тип шифрования (AES), и затем подключится к Wi-Fi- сети (нужно будет ввести ключ безопасности сети). Если это не поможет, то есть ещё способ.
Жмём на кнопку «Сетевые параметры».
«Управление параметрами сети Wi-Fi»
В этом окне будет список сохраненных беспроводных сетей. Щёлкните левой мышью на той сети, при подключении к которой у вас появляется ошибка «Не удается подключиться к этой сети» и нажмите кнопку «Забыть», и параметры данной сети будут удалены.
Теперь щёлкаем левой кнопкой мыши на значке беспроводного соединения в области уведомлений.
Выбираем нашу сеть и жмём «Подключиться».
Примечание : Если в списке сетей не будет вашей сети Wi-Fi, то нужно перезагрузить ноутбук.
Вводим ключ безопасности сети и жмём «Далее».
Вот и всё, мы подключены к нашей сети Wi-Fi.
Но такой благоприятный исход дела случается не всегда. Часто бывает, проверка требований сети длится бесконечно, а значок беспроводного соединения в трее красноречиво говорит о том, интернета у нас сейчас нет.
В этом случае идём в Диспетчер устройств и раскрываем пункт « Сетевые адаптеры», затем щёлкаем мышью на нашем сетевом адаптере Wi-Fi и в контекстном меню выбираем « Удалить».
Сетевой адаптер Wi-Fi удалён.
Если переустановка сетевого адаптера Wi-Fi не поможет, то сбросьте настройки вашего роутера на заводские, сделать это можно по нашим статьям из этого раздела.
Источник