Почти все смартфоны сегодня поставляются с мобильной точкой доступа, но устройства Android, как известно, сталкиваются с проблемами, когда речь идет о функции мобильной точки доступа. Так что, если вы также столкнулись с проблемой невозможности подключить ваше устройство через точку доступа, этот список будет вашим спасением. В этой статье мы познакомим вас с 8 способами исправления и устранения неполадок, связанных с неработающей мобильной точкой доступа на Android.
Что такое мобильная точка доступа?
Устройства Android поставляются со встроенной функцией Mobile Hotspot или Portable Hotspot, которая позволяет вам обмениваться данными мобильного интернета через Wi-Fi с другими устройствами, такими как телефоны, планшеты, ноутбуки и ПК. Ваш телефон будет использовать мобильные данные в качестве модема Wi-Fi без использования внешних устройств подключения. Эта функция полезна на открытом воздухе, когда у вас нет доступного Wi-Fi, но вы хотите использовать его на своем ноутбуке или планшете.
Связанные | 10 лучших способов исправить мобильную точку доступа, не работающую в Windows 11
Как использовать мобильную точку доступа?
Теперь, когда вы знаете, что такое мобильная точка доступа и как она работает, давайте узнаем, как использовать мобильную точку доступа на вашем устройстве, просто выполните следующие действия:
1. Включите мобильные данные.
2. Перейдите в «Настройки», затем «Сеть и Интернет».
Если вы не можете найти мобильную точку доступа, просто введите ее в строку поиска настроек.
3. Прокрутите вниз и выберите Точка доступа и модем.
4. Нажмите на меню точки доступа Wi-Fi.
5. Включите переключатель рядом с Использовать точку доступа Wi-Fi.
6. На принимающем устройстве откройте настройки Wi-Fi и найдите свою мобильную точку доступа.
Вот оно! Ваше устройство будет подключено к Интернету через мобильную точку доступа.
Прежде чем мы углубимся в подробности, обязательно попробуйте эти простые советы по устранению неполадок, чтобы исправить вашу мобильную точку доступа:
- Включите и снова выключите точку доступа/Wi-Fi.
- Убедитесь, что мобильный интернет включен и работает правильно
- Ваш лимит данных не исчерпан
- Отключите режим экономии заряда батареи или данных.
- Проверьте, правильно ли вы ввели пароль
Если вы пробовали вышеупомянутые методы, но ваша мобильная точка доступа по-прежнему не работает, проблема может быть в чем-то другом. Не нужно беспокоиться, мы вас прикрыли. Попробуйте эти 8 методов, чтобы решить проблему с мобильной точкой доступа, которая не работает на вашем устройстве Android.
1. Создайте открытую сеть точек доступа
Когда вы настраиваете мобильную точку доступа, она будет использовать шифрование WPA2 и пароль. Это защитит вас от хакеров и других лиц от использования вашей точки доступа, но также может вызвать проблемы с подключением. Таким образом, вы можете попробовать создать точку доступа Open без пароля, чтобы проверить, работает ли это. Вот как вы можете настроить открытую мобильную точку доступа:
1. Откройте настройки Android и перейдите в раздел «Сеть и Интернет».
2. Перейдите к опции «Точка доступа и модем».
3. Перейдите в меню точки доступа Wi-Fi.
4. В разделе «Безопасность» выберите «Нет» вместо «WPA-2».
5. Теперь попробуйте подключить другое устройство к вашей мобильной точке доступа.
Теперь ваше устройство должно быть доступно как открытая сеть, и вы можете подключиться к нему без запроса пароля. Если это сработает, обязательно переключите его обратно на WPA-2, чтобы защитить свои данные от других.
2. Удалите любую сеть VPN
VPN или виртуальные частные сети могут вызывать проблемы при использовании в сочетании с мобильными точками доступа. Они перенаправляют ваши данные через частные каналы, которые не работают должным образом с мобильными данными. Поэтому мы рекомендуем отключить его, особенно если у вас возникают проблемы при использовании ваших данных для точки доступа. Вот как вы можете отключить VPN:
1. Откройте «Настройки» и перейдите в «Сеть и Интернет».
2. Выберите Настройки VPN.
3. Щелкните значок шестеренки рядом с текущим приложением VPN.
4. Выберите «Забыть VPN» в нижней части меню.
5. Появится подсказка, нажмите «Забыть». Это удалит все активные VPN.
Это удалит любое приложение VPN, которое может вызывать проблему. Теперь вы можете попробовать снова подключить свое устройство к мобильной точке доступа, чтобы проверить, работает ли оно.
3. Переключиться на другой диапазон WiFi
Старые телефоны, планшеты и ноутбуки не поддерживают диапазон Wi-Fi 5 ГГц, поэтому, если вы настроили точку доступа с подключением 5 ГГц, ваша точка доступа не будет отображаться на принимающих устройствах. Выполните шаги, указанные ниже, чтобы настроить точку доступа 2,4 ГГц, которая поддерживается более старыми устройствами.
1. Перейдите в раздел «Сеть и Интернет» в настройках.
2. Перейдите к точке доступа и привязке.
3. Теперь откройте опцию точки доступа Wi-Fi.
4. Прокрутите вниз до пункта «Дополнительно».
5. Здесь в разделе «Диапазон AP» выберите 2,4 ГГц.
Это переключит вашу точку доступа на 2,4 ГГц, и теперь она должна появиться на ваших устройствах. В Android 12 этот параметр был перемещен на переключатель «Расширить возможности» в точке доступа Wi-Fi.
4. Отключить автоматическое отключение точки доступа
Недавно в Android была добавлена новая опция, которая отключает Hotspot через несколько минут бездействия. Это помогает экономить заряд батареи и данных, но также может раздражать. В ситуациях, когда вы настраиваете или включаете принимающее устройство, ваша мобильная точка доступа может отключиться. Но, к счастью, вы можете отключить этот параметр.
1. Перейдите в раздел «Сеть и Интернет» в настройках.
2. Откройте меню точки доступа и модема.
3. Отсюда перейдите к опции точки доступа Wi-Fi.
4. Прокрутите вниз и выключите «Автоматическое отключение точки доступа».
После отключения ваша точка доступа не выключится, даже если она некоторое время простаивает, но это повлияет на вашу батарею и использование данных.
5. Отключить лимит данных
Устройства Android имеют полезную функцию, которая устанавливает дневной/ежемесячный лимит данных. После включения он не позволит вам подключаться к Интернету, как только вы превысите установленный лимит интернет-данных. Это может быть полезно, если у вас строгий тарифный план, но вы также создаете проблемы и отключаете Интернет в середине важной задачи. Вы можете отключить эту функцию, выполнив следующие действия:
1. Откройте «Настройки» и перейдите в «Сеть и Интернет».
2. Нажмите на опцию Мобильная сеть или SIM-карты.
3. Отсюда перейдите к Предупреждение и ограничение данных.
4. Отключите параметр «Установить лимит данных».
Это предотвратит автоматическое отключение мобильных данных на вашем телефоне, когда вы превысите свой лимит. Но имейте в виду, что ваш оператор может взимать плату за использование данных доступа.
6. Сбросить параметры подключения
Существует вероятность того, что некоторые настройки могли быть перепутаны, что вызывает проблему с точкой доступа, и вы не можете точно определить точную причину. Если это так, вы можете попробовать сбросить параметры подключения, которые сбрасывают все настройки подключения, включая данные, Wi-Fi и точку доступа, до заводского состояния. Давайте посмотрим, как это сделать:
1. Перейдите в настройки Android и прокрутите вниз до раздела «Система».
2. В системе перейдите в меню параметров сброса.
3. Здесь выберите «Сбросить параметры Wi-Fi, мобильного телефона и Bluetooth».
4. Нажмите кнопку Сброс настроек.
Это очистит и сбросит ваши параметры подключения, и вы сможете снова попробовать настроить мобильную точку доступа, чтобы проверить, работает ли она сейчас правильно.
7. Модем через Bluetooth или USB
Помимо использования мобильной точки доступа или WiFi-модема, вы также можете использовать Bluetooth или USB-модем для подключения принимающего устройства к Интернету. Bluetooth-модем медленнее, чем мобильная точка доступа, но выполнит свою работу, если вам нужен Интернет в данный момент. Вот как включить модем Bluetooth:
1. Сначала откройте «Настройки», а затем «Сеть и Интернет».
2. Перейдите в раздел «Точка доступа и модем».
3. Теперь найдите модем Bluetooth и включите его с помощью переключателя рядом с ним.
4. Включите Bluetooth на принимающем устройстве и подключите его к телефону.
Теперь вы сможете пользоваться Интернетом с помощью модема Bluetooth.
Вы также можете подключить телефон к принимающему устройству с помощью USB-кабеля и включить USB-модем в том же меню. Это обеспечивает более высокую скорость соединения по сравнению с модемом Bluetooth.
8. Перезагрузите устройство и перезагрузитесь в безопасном режиме.
Если вы испробовали все описанные выше методы, и ни один из них не работает, мы рекомендуем вам перезагрузить устройство, а затем снова попробовать использовать мобильную точку доступа. Чтобы перезагрузить устройство:
1. Нажмите и удерживайте кнопку питания, пока не отобразится меню питания.
2. В меню «Питание» выберите параметр «Перезагрузить».
Это перезагрузит ваш телефон. Теперь попробуйте снова использовать мобильную точку доступа.
Если это все еще не работает, есть вероятность, что проблема может быть вызвана определенным приложением, поэтому вам необходимо перезагрузиться в безопасном режиме. Это отключает все загруженные приложения, кроме основных системных приложений. Чтобы загрузиться в безопасном режиме, выполните следующие действия:
1. Нажмите и удерживайте кнопку питания, пока не отобразится меню питания.
2. Здесь нажмите и удерживайте кнопку «Выключить», пока не появится всплывающее окно с надписью «Перезагрузка в безопасном режиме».
3. Нажмите «ОК» и дайте телефону перезагрузиться в безопасном режиме.
4. Как только ваш телефон загрузится в безопасном режиме, попробуйте использовать мобильную точку доступа и посмотрите, работает ли она сейчас.
Если мобильная точка доступа работает нормально, это подтверждает, что причиной проблемы может быть определенное приложение, которое необходимо удалить. Чтобы вернуться в обычный режим, просто нажмите и удерживайте кнопку питания и выберите «Перезагрузить» в меню «Питание».
А если и это не поможет, то стоит заглянуть в принимающее устройство или отнести телефон в авторизованный сервисный центр.
Подведение итогов: исправить неработающую мобильную точку доступа
В наши дни многие люди используют мобильные точки доступа, особенно на открытом воздухе и даже для работы из дома, поэтому очень важно, чтобы они работали должным образом. Может быть несколько причин, по которым он не работает, и мы попытались найти решения для некоторых из них. Мы надеемся, что вам понравился список, и какое-либо из решений помогло вам решить проблему.
При работе из дома мы больше, чем когда-либо, полагаемся на мобильную точку доступа. Если у вашего местного интернет-провайдера (ISP) возникают какие-либо проблемы, мы немедленно переключаемся на мобильную точку доступа в качестве временного решения. Хотя на iPhone все идет гладко, этого нельзя сказать о телефонах Android. Может быть, в какой-то момент точка доступа Android перестанет работать для вас.
Обычно включение точки доступа в Интернет на телефоне Android является стандартным делом. Есть несколько факторов, из-за которых мобильная точка доступа Android не работает должным образом. Прочтите о методах устранения неполадок, чтобы решить проблему.
1. Включение / отключение режима полета.
Если есть какие-то проблемы с сетевым подключением на телефоне, этот простой трюк может их решить.
Потяните вниз центр уведомлений сверху. Включите переключатель Самолет. ОС отключит все сетевые подключения на телефоне. Подождите минуту и снова включите режим полета.
Теперь перейдите в «Настройки», перейдите в «Сеть и Интернет»> «Точка доступа и модем»> «Точка доступа Wi-Fi» и включите переключатель в следующем меню.
2. Включите мобильные данные.
Это еще один базовый шаг, который вам нужно отметить, прежде чем переходить к расширенным методам.
Откройте центр уведомлений сверху. Включите переключатель «Мобильные данные» и убедитесь, что вверху отображаются индикаторы покрытия сети.
3. Отключите режим экономии заряда батареи.
Режим экономии заряда батареи Android по умолчанию контролирует время автономной работы, особенно когда в телефоне заканчивается заряд батареи. Он закроет другие открытые приложения, которые вы не используете активно, чтобы ограничить потребление энергии системой Android в фоновом режиме.
Режим экономии заряда батареи также приостанавливает фоновую активность всех приложений. Этот режим может мешать подключению к точке доступа на телефоне. Лучше выключить в Настройках.
Шаг 1: Откройте приложение «Настройки» на своем телефоне Android.
Шаг 2: Зайдите в меню «Батарея».
Шаг 3: Выберите Экономия заряда батареи.
Шаг 4: Коснитесь параметра «Выключить сейчас».
Как вы вообще определите режим экономии заряда батареи? Вы заметите уменьшенную анимацию, отключенные тактильные ощущения и оранжевый индикатор заряда батареи в строке меню.
4. Отключите режим экономии трафика.
Чтобы сократить использование данных, функция Data Saver предотвращает отправку и получение данных некоторыми приложениями в фоновом режиме. Приложение, которое вы используете в настоящее время, может получать доступ к данным, но может делать это реже.
Для безупречной работы с точкой доступа на других устройствах мы рекомендуем отключить режим экономии трафика в меню настроек Android. Следуйте инструкциям ниже.
Шаг 1: Откройте приложение «Настройки» на своем телефоне Android.
Шаг 2: Перейдите в меню Сеть и Интернет.
Шаг 3: Выберите «Экономия трафика» и выключите переключатель в следующем меню.
5. Отключить VPN.
Использование виртуальной частной сети (VPN) может нарушить мобильную связь по телефону. Мы бы посоветовали отключить VPN перед использованием точки доступа на телефоне.
Шаг 1: Откройте приложение «Настройки» на телефоне Android.
Шаг 2: Перейдите в Сеть и Интернет> Дополнительно> VPN и удалите ненужные профили VPN.
Теперь включите мобильную точку доступа и попробуйте подключить другие устройства к основному телефону Android.
6. Установите более высокий предел данных.
ОС Android позволяет установить лимит данных для определенного платежного цикла. Он разработан, чтобы контролировать использование данных. Если вы установили лимит данных на своем устройстве Android и исчерпали данные, ОС автоматически отключит мобильные данные, чтобы избавить вас от дополнительных счетов со стороны оператора связи.
Вам необходимо установить более высокий лимит данных в меню настроек Android, чтобы включить мобильную передачу данных на телефоне.
Шаг 1: Откройте приложение «Настройки» на своем телефоне Android.
Шаг 2: Перейдите в меню Подключения> Использование данных.
Шаг 3: Выберите Использование мобильных данных и нажмите на маленький значок настроек рядом с платежным циклом.
Шаг 4: Нажмите на Лимит данных и установите более высокое значение использования данных, чтобы ОС не отключила его автоматически.
7. Переключитесь на другой диапазон Wi-Fi.
Большинство новых телефонов поддерживают диапазоны Wi-Fi 2,4 ГГц и 5,0 ГГц. Это не относится к некоторым старым телефонам Android.
Принимающее устройство может поддерживать только диапазон 2,4 ГГц. В этом случае, если вы установили полосу частот 5,0 ГГц на основном телефоне, принимающее устройство не сможет ее поймать. Кроме того, вы не увидите успешной пары устройств. Выполните следующие действия, чтобы изменить диапазон Wi-Fi на телефоне Android.
Шаг 1: Откройте приложение «Настройки» на своем телефоне Android.
Шаг 2: Перейдите в Сеть и Интернет> Точка доступа и модем> Меню точки доступа Wi-Fi.
Шаг 3: Перейдите в Advanced> AP Band и выберите 2,4 ГГц.
Теперь попробуйте снова подключить другое устройство к мобильной точке доступа Android.
Начни снова пользоваться Интернетом
Точка доступа, не работающая на вашем устройстве Android, может испортить ваш рабочий процесс. Это также может привести к непродуктивным часам. Выполните описанные выше действия и устраните неполадки, когда точка доступа не работает на телефоне Android. Какой трюк у вас сработал? Отключите звук в разделе комментариев ниже.
Следующий:
Вы столкнулись с ошибкой Системный интерфейс остановил на Android? Прочтите сообщение ниже, чтобы узнать, как решить проблему.
Post Views: 1 002
Многие пользователи смартфонов и планшетов на платформе Android знают о том, что с их помощью можно раздавать Wi-Fi. Более того, эта сеть может предоставлять выход в мобильный интернет. Но довольно часто возникает проблема, когда в Android не работает раздача Wi-Fi.
Содержание
- Почему раздача не работает
- Устранение сбоя в работе ОС
- Не работает раздача Wi-Fi на Android: Видео
Почему раздача не работает
Здесь может быть несколько причин:
- FireWall блокирует эту функцию.
- Вирус или какое-то приложение влияет на настройки беспроводной сети.
- Сбой в работе операционной системы.
Первый вариант предполагает, что на вашем устройстве установлен антивирус. Его система защиты может блокировать подобные функции. В таком случае просто удалите антивирус. Как правило, в большинстве случаев это и есть главная причина, по которой возникает ошибка при работе раздачи Wi-Fi на Android.
Если это не помогло, то движемся дальше. Второй вариант – это работа какого-то стороннего приложения, которое может вносить изменения в конфигурацию беспроводного соединения либо же вирус. Если найти вирус достаточно просто, то обнаружить приложение, которое влияет на настройки сети, гораздо сложнее.
В первом случае просто установите антивирус и просканируйте смартфон или планшет. Как правильно проверить Android на вирусы подробно расписано здесь. Во втором случае нужно поочередно удалять приложения, которые, так или иначе, связаны с Wi-Fi подключением (метод научного тыка). Если это не помогает, то следует переходить к более решительным мерам – общий сброс или прошивка.
Также иногда раздача Wi-Fi на Android работает, но без доступа в интернет. Здесь первым делом следует убедиться в том, что вы включили мобильный интернет. Делается это в настройках. Откройте пункт «Мобильные данные» и просто поставьте галочку в соответствующей строке. На более старых версиях Android требуемый пункт может иметь название «Пакетные данные».
Также часто на возможность выхода в мобильный интернет влияет неправильная настройка сети. Чтобы ее настроить, необходимо просто позвонить в службу поддержки вашего оператора и попросить выслать автоматические настройки. Они приходят в виде СМС. Вам же остается только подтвердить их применение.
Устранение сбоя в работе ОС
Достаточно часто многие проблемы, в том числе и то, что не работает раздача Wi-Fi в Android, возникают вследствие сбоя в работе операционной системы. В первую очередь можно выполнить полный сброс до заводских настроек. Стоит помнить, что после такого сброса вы потеряете все данные на внутренней памяти устройства. Поэтому лучше все важное предварительно сохранить на компьютере.
Чтобы выполнить сброс, войдите в настройки и перейдите во вкладку «Учетные записи». Здесь выберите пункт «Архивирование и сброс». Далее просто выберите «Сброс данных» и следуйте подсказкам на экране.
В редких случаях ошибка может таиться в некорректной работе прошивки. Такие проблемы могут возникнуть, если вы рутовали свое устройство и влезли в системный архив, удалили важный файл или изменили параметры разработчика. Иногда, в особо редких случаях, сбой возникает сам по необъяснимым причинам.
Прежде чем нести смартфон в сервисный центр, попробуйте просто обновить ПО.
Войдите в настройки системы. Перейдите во вкладку «Опции» и найдите пункт «Об устройстве». На более старых версиях Android просто опуститесь в самый низ меню и выберите указанный раздел. Здесь вы найдете категорию «Обновление ПО».
Если проблема с раздачей Wi-Fi на Android так и не решилась, то остается только прошить устройство. Сделать это можно и самостоятельно, как это сделать можете узнать в даной статье. Но если вы неопытный пользователь, лучше обратиться за помощью к профессионалам.
Не работает раздача Wi-Fi на Android: Видео
Всем привет! В статье я постараюсь как можно быстрее и кратко ответить на вопрос – почему телефон не раздает Вай-фай. Также мы постараемся решить эту проблему. В частности, эта проблема очень редкая, но бывает возникает на старых телефонах. Wi-Fi модуль, который установлен внутри, должен поддерживать функцию построения беспроводной сети. На старых смартфонах данная функция может не поддерживаться.
Телефоны, купленные с 2014 года, почти все поддерживают эту функцию. В таком случае, если у вас новый телефон, но точка доступа не включается или не работает – может означать аппаратную или программную проблему. Далее я буду приводить несколько действий, которые стоит проделать сразу же. Инструкции подойдут для всех телефонов, планшетов на базе операционной системы Android.
ПРИМЕЧАНИЕ! Если у вас в конце статьи останутся вопросы или вы можете дополнить статью и ответить на вопрос: почему не включается раздача с телефона на Андроиде – пишите об этом в комментариях.
Содержание
- Перезагрузка и правильное переподключение
- Wi-Fi есть, но подключения к интернету отсутствует
- Более действенные методы
- Задать вопрос автору статьи
Перезагрузка и правильное переподключение
Как не странно, но это помогает чаще всего. Просто перезагрузите как телефон, так и второе устройство, на которое вы раздаете интернет. После этого давайте ещё раз пройдемся по шагам раздачи – возможно вы неправильно её делаете.
- Перейдите в раздел «Настройки».
- Теперь нажмите на «Сеть и Интернет».
- Нажимаем по «Точка доступа и модем» – у вас раздел может называться по другому, но сам смысл вы должны уловить.
- Включаем бегунок. После этого сеть начнет раздаваться. Нажмите также на «Настройка точки доступа Wi-Fi».
- Введите простое имя сети, чтобы проверить. Теперь мы попробуем два способа подключения: с защитой и без неё. Дело в том, что некоторые устройства на отрез отказываются подключаться, если у точки доступа не будет защиты и пароля. Поэтому сначала устанавливаем защиту и вводим пароль. Установите галочку «Показать пароль», чтобы вы видели, что вводите. Ещё один момент: «диапазон частот WiFi» должен быть 2.4 ГГц — это самая распространенная частота. Некоторые аппараты не поддерживают частоту 5 ГГц.
Если конечное устройство не будет подключаться, то установите простой пароль типа: 1234 – возможно идет какой-то сбой при вводе более сложного пароля с буквами. Если и это не поможет – то попробуйте вообще убрать пароль и снова подключиться.
Многие пользователи путают определение Wi-Fi и интернет. Поэтому чаще всего у них все же получается раздать именно сеть WiFi, но вот интернета на конечном устройстве нет. В таком случае скорее всего мобильный оператор просто блокирует раздачу. Насколько я помню – этого не делает пока только Мегафон. Поэтому если у вас также идёт блокировка – смотрите наши инструкции по отдельным операторам:
- МТС
- Билайн
- Yota
Более действенные методы
И так, прошлые способы у нас не дали результата – что же делать дальше. Обычно у многих телефон забивается всяким хламом, который просто мешает работе системе. Особенно это касается разного рода приложений. Поэтому возьмите и почистите свой телефон от посторонних и странных программ. Особенно это касается тех приложений, которые вы качали не с Google Play. Ещё раз перезагрузите мобильник после этого попробуйте раздать вайфай снова.
Если и это не помогло, то делаем следующее:
- Также заходим в «Настройки».
- Далее переходим в «Система». Тут вам нужно обновить операционную систему до новой версии. После этого вновь проверьте, может проблема уже решена.
- В случае если обновление ОС ничего не дало – в разделе «Система» зайдите в «Сброс настроек».
- Сначала сделайте сброс настроек Wi-Fi, интернета и Bluetooth. Опять пробуем.
- Далее попробуйте сбросить приложение – опять пробуем раздать интернет.
- Если ничего не поможет, то нужно будет сбрасывать телефон до заводской конфигурации. До этого сделайте резервную копию необходимых данных.
Почему не работает точка доступа Wifi на телефоне
Смартфон можно использовать для того, чтобы предоставить беспроводной интернет другим домашним или офисным устройствам. Однако в некоторых случаях телефон не раздает интернет через точку доступа. При этом нужно рассмотреть все возможные причины, найти ту, которая имеет место, и принять соответствующие меры.
Содержание
- Исправление ошибки при раздаче сети по Wi-Fi на Android
- Почему раздача не работает
- Устранение сбоя в работе ОС
- Как на HTC раздать интернет
- Общие вопросы
Исправление ошибки при раздаче сети по Wi-Fi на Android
Когда нельзя получить интернет от смартфона, на котором установлен Android, возможные причины состоят в следующем:
- Это может быть связано с работой антивируса. В его составе обычно имеется firewall, блокирующий связь, если у него есть подозрение, что смартфону в этом случае угрожает опасность. Иногда есть возможность зайти в настройки антивирусной программы и исправить ситуацию. В большинстве случаев, для того, чтобы она перестала блокировать, может помочь деинсталляция этой программы.
- Поскольку часто на телефон устанавливаются посторонние программы, одна из них может заблокировать беспроводную связь. Это может быть причиной того, что Андроид не раздает Wi-Fi. При этом допускается вероятность, что такое поведение возникло вследствие наличия вируса. При наличии вредоносной программы можно просто установить антивирусную программу и просканировать телефон. В случае обнаружения вмешательства достаточно выполнить процедуру лечения. Если речь идет об одной из установленных программ, то рекомендуется производить удаление по одной до тех пор, пока Wi-Fi или мобильный интернет вновь не станут доступными.
- Иногда может быть ситуация, когда связь по Wi-Fi работает, но в данный момент недоступна никакая сеть. В этом случае нужно позаботиться о получении и раздаче мобильного интернета. Для этого заходят в настройки, переходят в раздел «Мобильные данные» и вводят соответствующие параметры.
Еще одной возможной причиной того, что не работает точка доступа Wi-Fi на Андроид, является то, что на смартфоне установлены неверные сетевые настройки. В такой ситуации нужно связаться с оператором связи и запросить у него соответствующие данные. После их ввода интернет должен заработать.
Если на компьютере отсутствует беспроводной адаптер, то в этом случае можно использовать смартфон «Самсунг», «Сони» или любой другой в качестве USB-модема. Она не требует выполнять настройки на ПК и начинает работать сразу же после того, как телефон подсоединить через USB-порт. Для этого нужно, чтобы на компьютере была установлена операционная система Windows 7 или более поздней версии.
Обратите внимание! Чтобы активировать этот режим, необходимо в настройках войти в раздел, относящийся к беспроводным сетям. Там, где рассматриваются дополнительные функции, необходимо выбрать опцию «Модем USB».
Почему раздача не работает
По умолчанию телефон Sony, Android или другой не раздает интернет. Чтобы он это делал, необходимо его правильно настроить. Если происходит случайный сбой, то самое простое средство восстановить работоспособность — перезагрузить телефон и то устройство, которое получает от него доступ к интернету. Иногда в результате этого связь восстанавливается. Если перезапуска было недостаточно, нужно убедиться в том, что настройка была сделана правильно. Это поможет разобраться, почему интернет не работает.
Для этого нужно перейти в раздел «Сеть и интернет». В списке параметров можно увидеть строку «Точка доступа и модем». В различных моделях название может быть иным, но его можно узнать по смыслу заголовка. Среди параметров имеется переключатель «Точка доступа». Его надо включить.
Далее необходимо откорректировать параметры создаваемой беспроводной сети. Здесь указываются параметры: название, пароль, частотный диапазон (2,4 или 5,0 ГГц). После ввода данные нужно сохранить.
Для проверки рекомендуется поменять входные параметры и делать тестовое подключение второго устройства. Иногда подсоединение может не устанавливаться из-за того, что сеть не закрыта паролем. В этом случае нужно установить его и сделать новую попытку.
Причина того, что некоторые устройства могут не подсоединяться, состоит в том, что выбран диапазон частот 5,0 ГГц. В этом случае нужно поменять его на 2,4 ГГц.
Для облегчения входа в сеть можно попробовать очень простой пароль. Это необходимо в тех случаях, когда проблемы возникают из-за неудобств, связанных с набором длинного и сложного пароля.
Иногда не получается осуществить связь из-за того, что телефон Xiaomi не может получить интернет. В этом случае важную роль играют настройки провайдера. Необходимо проверить, правильно ли они указаны на смартфоне.
Устранение сбоя в работе ОС
Иногда то, почему телефон не раздает Wi-Fi на ноутбук, связано с тем, что в операционной системе имеются проблемы общего характера. Такая ситуация, например, возможна в тех случаях, когда произошло заражение вирусом и системные программы не могут работать в нормальном режиме.
Важно! В некоторых случаях антивирусная программа способна исправить последствия его разрушительного воздействия, но так бывает далеко не во всех случаях.
Чтобы их устранить, надо выполнить такие действия:
- Произвести сброс операционной системы к заводским параметрам. Перед этим необходимо всякую нужную информацию сбросить на другие носители.
- Если регулярно выполнялась процедура синхронизации с помощью Google, то об этом можно не волноваться — данные находятся в полной безопасности. Однако о сохранности своих документов, видео и другой информации надо позаботиться самостоятельно.
Может помочь обновление ОС до последней версии:
- В настройках нужно зайти в раздел «Архивирование и сброс». Для проведения этой процедуры требуется следовать подсказкам на экране.
- Далее переходят к опциям и запускают проведение обновления системы.
После этого доступ во всемирную сеть должен заработать с прежней скоростью. Если этого не произошло, нужно обновить прошивку на смартфоне. Хотя это можно сделать самостоятельно, но рекомендуется воспользоваться помощью профессионалов. Такая процедура доступна не только на «Андроиде», но и на «Айфоне».
Однако этот вариант имеет существенные недостатки:
- Телефон привязан к компьютеру.
- Таким образом организованное подключение часто является медленным.
Есть возможность производить раздачу с использованием Bluetooth. Зачем это делать, зависит от наличия соответствующих устройств. Чтобы включить эту опцию в настройках беспроводной связи (Дополнительные функции) находят строку «Bluetooth-модем» и активируют эту возможность. Получать доступ в такой сети могут только устройства, имеющие нужный адаптер.
Чтобы использовать смартфон HTC в качестве устройства для раздачи интернета, необходимо выполнить следующие действия:
- Надо пройти в «Настройки», затем нажать «Общий доступ к беспроводному интернету». Надо в меню выбрать пункт «Еще».
- В открывшемся перечне необходима строка «Настройки роутера».
Далее процедура отличается для различных моделей. Сначала будет рассмотрено то, как на HTC раздать интернет для тех телефонов, которые выпускались с 2013 года. В этом случае предпринимают следующее:
- Нужно иконку в правом верхнем углу потянуть вниз. После этого будет открыто меню для выполнения настройки.
- Переходят через «Общий доступ», строку «Дополнительно» к настройкам роутера.
- На открывшейся странице необходимо написать название создаваемой сети, выбрать систему шифрования (рекомендуется выбрать WPA2 с использованием AES) и пометить галочкой строку «Включения роутера».
- Требуется указать пароль для доступа к беспроводной сети. Его будет необходимо указывать на подключаемых к ней устройствах.
После выполнения перечисленных действий сеть включится и будет готова к работе.
Теперь будут рассмотрены более старые варианты HTC (выпущенные до конца 2012 года). Здесь потребуется выполнить такие операции:
- В разделе настроек выбрать беспроводные подключения.
- Перейдя по ссылке «Еще», выбирают строку «USB-модем/Точка доступа».
- В открывшемся списке открывают настройки роутера и вводят параметры сети (имя, пароль, способ шифрования).
- Нужно галочкой отметить пункт «Мобильный Wi-Fi роутер».
После этого точка доступа становится активной и начинает раздавать доступ к всемирной сети.
Общие вопросы
Важно! Предоставление доступа во всемирную сеть удобно в тех случаях, когда установлен подходящий пакет услуг или если нет другой возможности доступа, но имеется для этого необходимость.
При этом надо помнить, что если включаться в интернет с раздачей доступа, то это резко увеличивает потребляемый трафик. Поэтому будет разумным шагом его регулярно контролировать в процессе работы. На это можно не обращать внимания только в случае наличия безлимитного доступа во всемирную сеть.
Раздавать доступ телефон «Мейзу» или другой может только в случае, если он сам подключен. Поэтому при возникновении перебоев связи нужно проверить качество подключения.
Смартфон может выступать в роли роутера, создавая собственную беспроводную сеть. Для этого достаточно нужным образом произвести его настройку.
Подгорнов Илья Владимирович
Всё статьи нашего сайта проходят аудит технического консультанта. Если у Вас остались вопросы, Вы всегда их можете задать на его странице.
Решите проблему в соответствии с одним из приведенных ниже сценариев.
Я включаю личную точку доступа, но другие устройства не могут ее обнаружить
Другому устройству не удается подключиться к точке доступа Wi-Fi моего телефона
Подключенные устройства не имеют доступа в Интернет
Подключенные устройства часто отключаются от личной точки доступа
Не удается найти переключатель личной точки доступа Wi-Fi
Я включаю личную точку доступа, но другие устройства не могут ее обнаружить
- Находясь в месте с хорошим сигналом сети, поместите устройство рядом с устройством, которое используется в качестве личной точки доступа Wi-Fi, и выполните подключение.
- Проведите вниз по строке состояния, чтобы открыть панель уведомлений, затем нажмите и удерживайте значок Личная точка доступа (Точка доступа, название может отличаться в зависимости от версии системы устройства), чтобы войти в настройки раздела Личная точка доступа (Точка доступа Wi-Fi, название может отличаться в зависимости от версии системы устройства).
- Выберите раздел Имя устройства или перейдите в раздел Настройка точки доступа > Имя сети. Используйте название, состоящее только из букв и цифр.
- Выберите опцию Еще (или откройте раздел Настройка точки доступа и выберите опцию Дополнительно), перейдите в раздел Диапазон точки доступа, а затем выберите диапазон 2,4 ГГц.
Для устройств с EMUI 9.1 или Magic UI 2.1.0 и выше, которые поддерживают диапазон 5 ГГц и используются в качестве личной точки доступа, в перечисленных ниже странах и регионах не поддерживается сеть Wi-Fi 5 ГГц.
Россия, Япония, Афганистан, Армения, Азербайджан, Беларусь, Эфиопия, Грузия, Французская Гайана, Израиль, Кувейт, Казахстан, Лихтенштейн, Лесото, Марокко, Монако, Республика Молдова, Мавритания, Оман, Реюньон, Сербия, Тунис, Узбекистан, Ватикан, Майотта, Зимбабве, Алжир и Маврикий.
Другому устройству не удается подключиться к точке доступа Wi-Fi моего телефона
- Находясь в месте с хорошим сигналом сети, поместите устройство рядом с устройством, которое используется в качестве личной точки доступа Wi-Fi, и выполните подключение.
- Если вы используете мобильную сеть передачи данных, проверьте, стабильно ли подключение. Если да, выключите и снова включите личную точку доступа.
- Проверьте настройки телефона, который используется в качестве личной точки доступа. Проведите вниз по строке состояния, чтобы открыть панель уведомлений, нажмите и удерживайте значок Личная точка доступа (или Точка доступа, название может отличаться в зависимости от версии системы устройства), чтобы перейти в настройки раздела Личная точка доступа (или Точка доступа Wi-Fi, название может отличаться в зависимости от версии системы устройства), а затем выполните следующие действия.
- Настройте личную точку доступа.
- Откройте раздел Имя устройства или перейдите в раздел Настройка точки доступа > Имя сети. Используйте название, состоящее только из букв и цифр.
- Выберите опцию Еще или Настройка точки доступа, а затем выберите опцию Дополнительно.
Установите для параметра Диапазон точки доступа диапазон 2,4 ГГц (для устройств с EMUI 10.1 и выше отключите личную точку доступа перед установкой диапазона).
Выберите параметр Трансляция, а затем выберите число, например 6. Опция выбора канала недоступна на устройствах с EMUI 9.1 и выше.
Выберите опцию Максимум подключений и установите значение (рекомендуемое значение —
в соответствии с вашими требованиями. (Для некоторых моделей для параметра Максимальное количество подключений по умолчанию установлено значение 8 и его невозможно изменить).
- Откройте раздел Имя устройства или перейдите в раздел Настройка точки доступа > Имя сети. Используйте название, состоящее только из букв и цифр.
- Откройте экран Еще и выберите раздел Лимит данных, чтобы посмотреть или установить лимит мобильного трафика.
- Перейдите в раздел и удалите устройство, к которому хотите подключиться, из черного списка.
EMUI 5.X: перейдите в раздел и выберите опцию Все устройства.
- Настройте личную точку доступа.
- Выключите и снова включите на устройстве Wi-Fi. Если вы используете ноутбук, убедитесь, что драйвер Wi-Fi обновлен до последней версии, удалите точку доступа Wi-Fi вашего телефона из списка сохраненных сетей и повторите попытку.
- Откройте Настройки, найдите и откройте раздел VPN, а затем удалите VPN и сторонние приложения VPN. Выключите и снова включите на телефоне точку доступа Wi-Fi, а затем повторите попытку подключения с помощью другого устройства.
- Если на телефоне включен Bluetooth, выключите его и повторите попытку.
- Откройте Настройки, найдите и откройте раздел Сброс настроек сети, а затем выберите опцию Сброс настроек сети.
Будут восстановлены заводские сетевые настройки (включая настройки Wi-Fi, мобильной сети передачи данных и Bluetooth).
Если проблема не устранена, сохраните резервную копию данных и обратитесь в авторизованный сервисный центр Huawei.
Подключенные устройства не имеют доступа в Интернет
- Убедитесь, что телефон подключен к Интернету, когда включена мобильная сеть передачи данных. В противном случае точка доступа Wi-Fi не будет работать.
- Выключите и снова включите личную точку доступа Wi-Fi, и повторите попытку. Или перезагрузите ваш телефон и подключенные к точке доступа устройства и повторите попытку.
- Некоторые операторы связи не поддерживают передачу данных с помощью личной точки доступа Wi-Fi. Рекомендуется связаться с оператором, чтобы проверить, входит ли в ваш тариф передача данных с помощью личной точки доступа Wi-Fi, и активировать услугу, если она доступна.
- Откройте Настройки, найдите и откройте раздел VPN, а затем удалите VPN и сторонние приложения VPN. Выключите и снова включите на телефоне точку доступа Wi-Fi, а затем повторите попытку подключения с помощью другого устройства.
- Откройте экран системных настроек, выполните поиск по запросу «APN», а затем откройте экран настроек мобильной сети передачи данных. Выберите опцию Точки доступа (APN), нажмите на значок
в верхнем правом углу, а затем выберите опцию Сброс настроек.
- Откройте Настройки, откройте раздел Сброс настроек сети, а затем выберите опцию Сброс настроек сети.
Будут восстановлены заводские сетевые настройки (включая настройки Wi-Fi, мобильной сети передачи данных и Bluetooth).
Если проблема не устранена, сохраните резервную копию данных и обратитесь в авторизованный сервисный центр Huawei.
Подключенные устройства часто отключаются от личной точки доступа
- Выключите и снова включите личную точку доступа Wi-Fi и повторите попытку. Или перезагрузите ваш телефон и подключенные к точке доступа устройства и повторите попытку.
- Проблема может быть вызвана наличием электромагнитных помех или выходом за пределы зоны действия Wi-Fi вашего телефона. В таком случае переместитесь в другое место и повторите попытку.
- При превышении лимита передачи данных телефон автоматически отключает устройства, чтобы предотвратить дополнительный расход трафика. Нажмите и удерживайте значок Личная точка доступа (Точка доступа, название может отличаться в зависимости от версии системы устройства), чтобы войти в настройки раздела Личная точка доступа (Точка доступа Wi-Fi, название может отличаться в зависимости от версии системы устройства), а затем установите для параметра Лимит данных значение Без лимита.
- Если устройство отключается от точки доступа, когда экран выключен, выполните следующие действия.
EMUI 8.X и ниже: откройте Настройки, найдите и откройте раздел Wi-Fi в спящем режиме, а затем установите для параметра Wi-Fi в спящем режиме значение Всегда.
EMUI 9.0 или Magic UI 2.0 и выше: откройте Настройки, найдите опцию Подключение к сети, когда устройство в спящем режиме и включите переключатель.
- Проведите вниз по строке состояния, нажмите и удерживайте опцию Моб. передача данных, чтобы открыть экран настроек, выберите опцию Точки доступа (APN), нажмите на значок
в правом верхнем углу, а затем выберите опцию Сброс настроек.
- Откройте Настройки, найдите и откройте раздел Сброс настроек сети, а затем выберите опцию Сброс настроек сети.
Будут восстановлены заводские сетевые настройки (включая настройки Wi-Fi, мобильной сети передачи данных и Bluetooth).
- Попробуйте подключить к личной точке доступа другой телефон. Если проблема не решена, функция передачи данных с помощью личной точки доступа работает некорректно. Сделайте резервную копию данных и обратитесь в авторизованный сервисный центр Huawei.
Не удается найти переключатель личной точки доступа Wi-Fi
- Чтобы проверить вашу личную точку доступа, перейдите в раздел Настройки > Мобильная сеть > Личная точка доступа. Если вы не можете найти личную точку доступа, выполните следующие действия.
- Проверьте, вошли ли вы в аккаунт владельца (или гостя/второстепенного пользователя). Перейдите в раздел Настройки > Пользователи и аккаунты > Пользователи. Личная точка доступа может использоваться только в режиме Владелец. Экран настроек не будет отображаться в режиме Пользователи или Гость.
- Проверьте, не включен ли режим PrivateSpace: Перейдите в раздел Настройки > Конфиденциальность > PrivateSpace. При включенном режиме PrivateSpace настройки личной точки доступа не отображаются в разделе Настройки.


































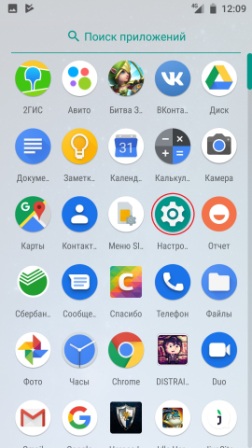
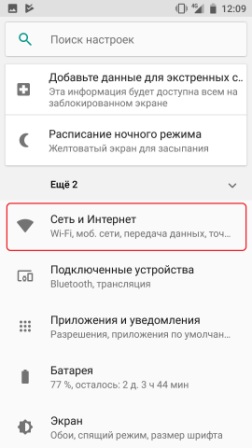
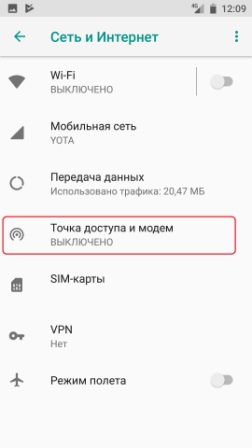
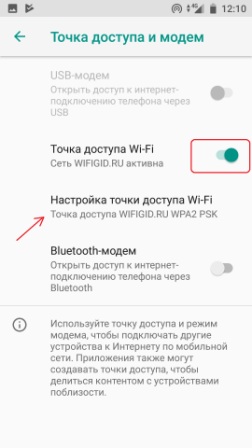
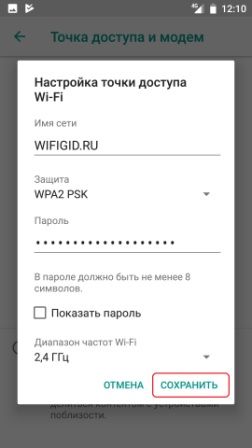
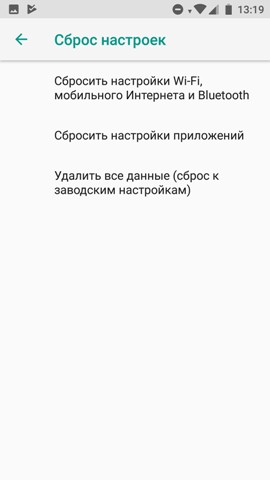
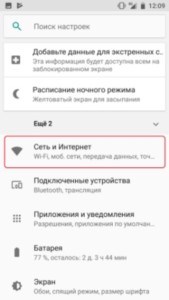
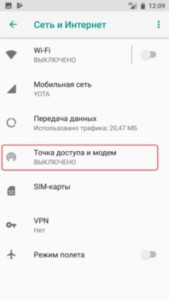
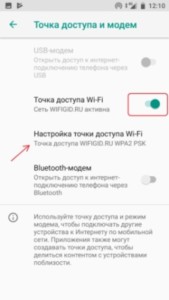
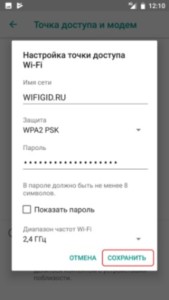
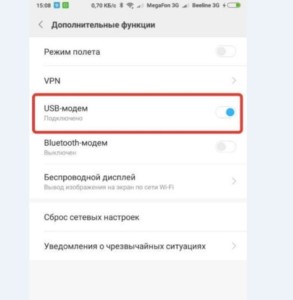
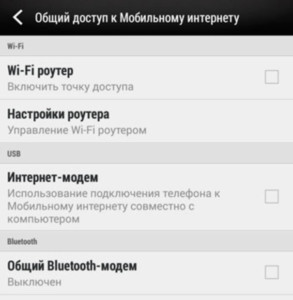

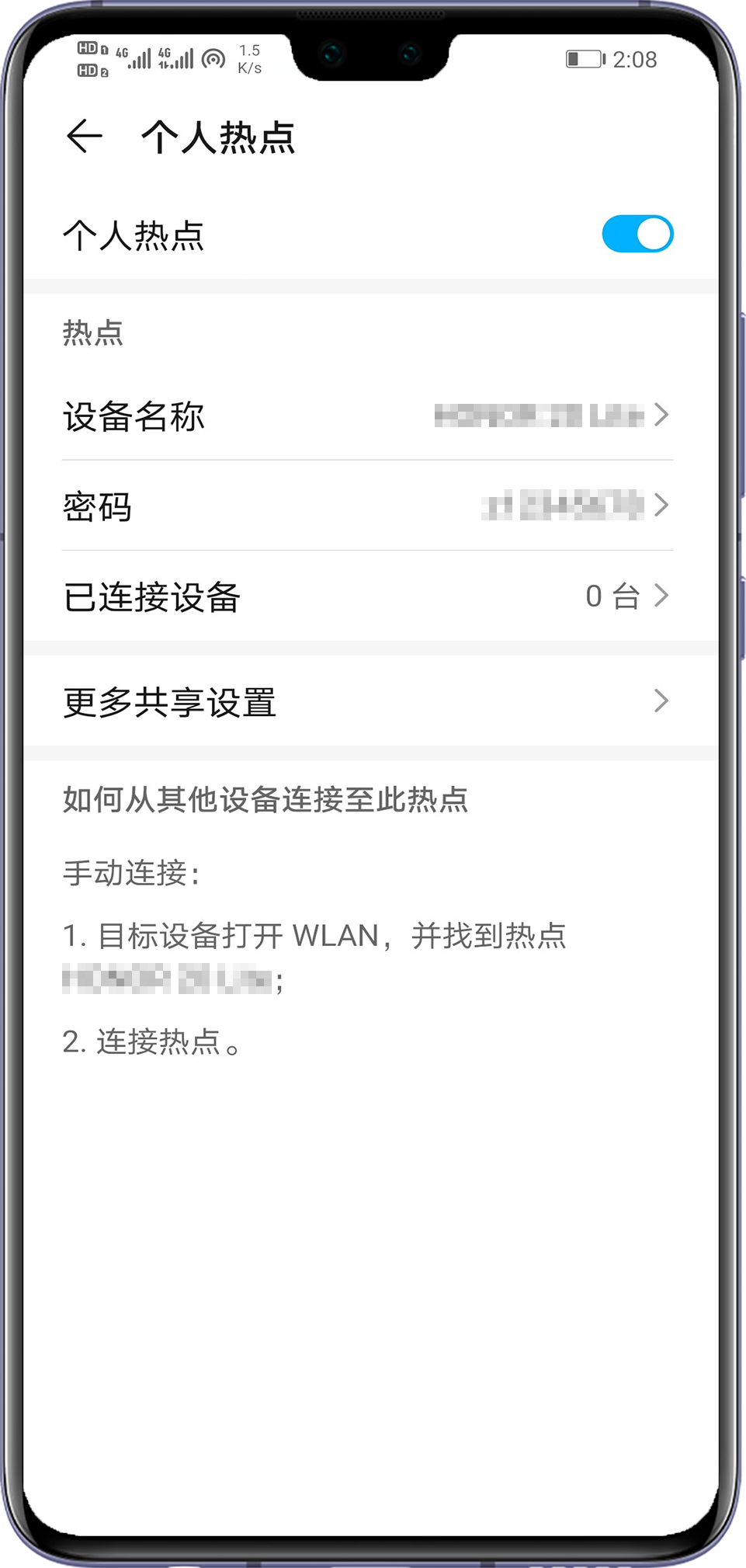
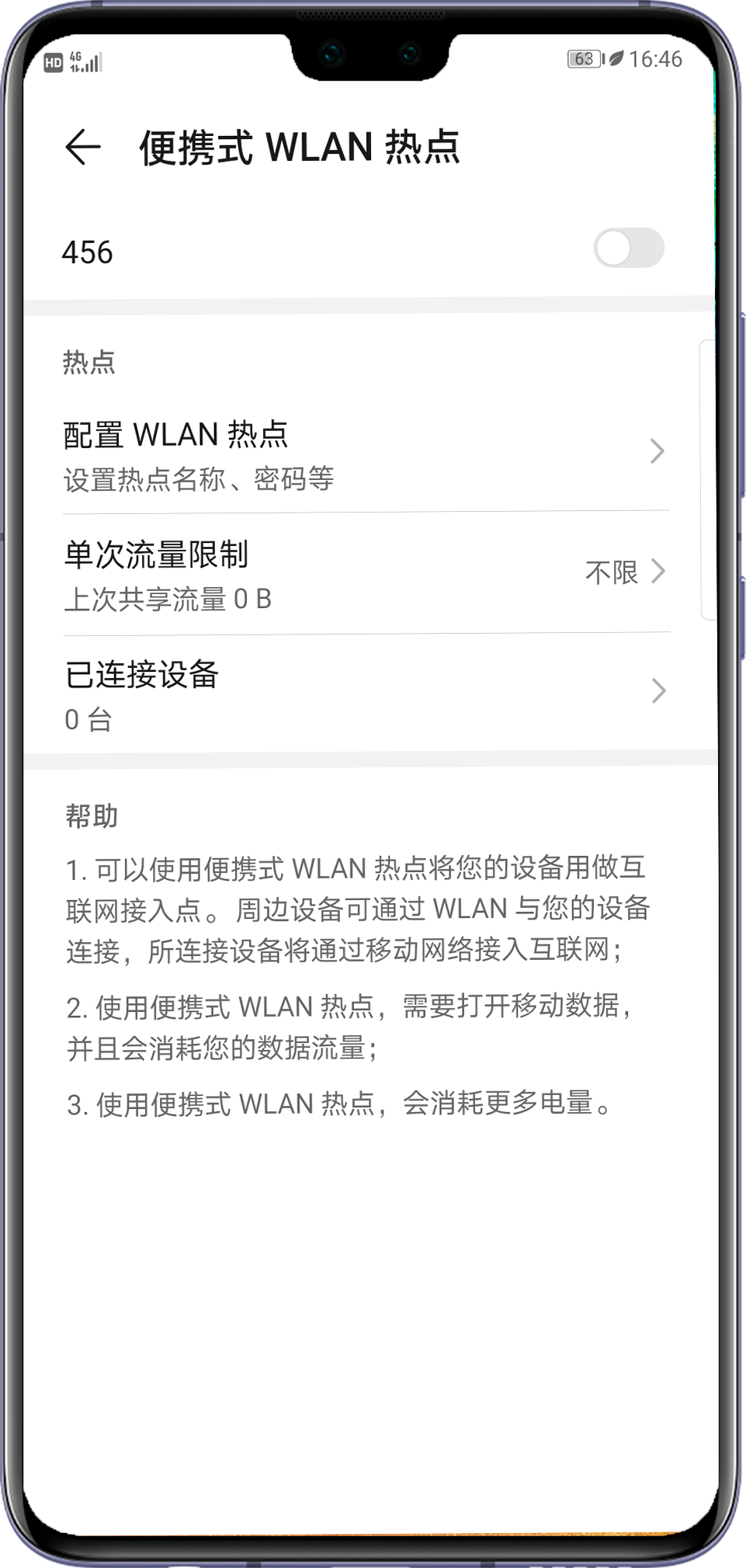

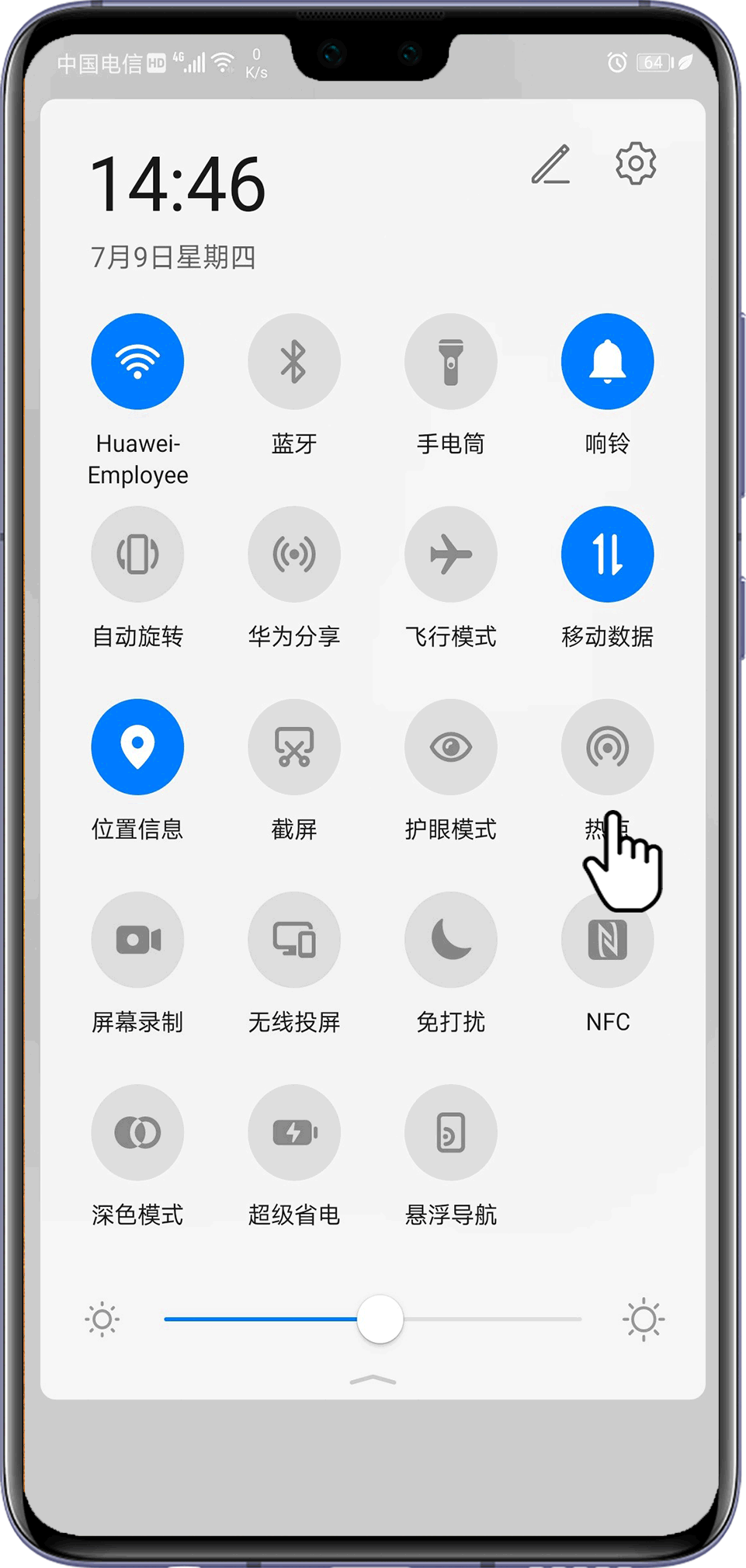
 в соответствии с вашими требованиями. (Для некоторых моделей для параметра Максимальное количество подключений по умолчанию установлено значение 8 и его невозможно изменить).
в соответствии с вашими требованиями. (Для некоторых моделей для параметра Максимальное количество подключений по умолчанию установлено значение 8 и его невозможно изменить).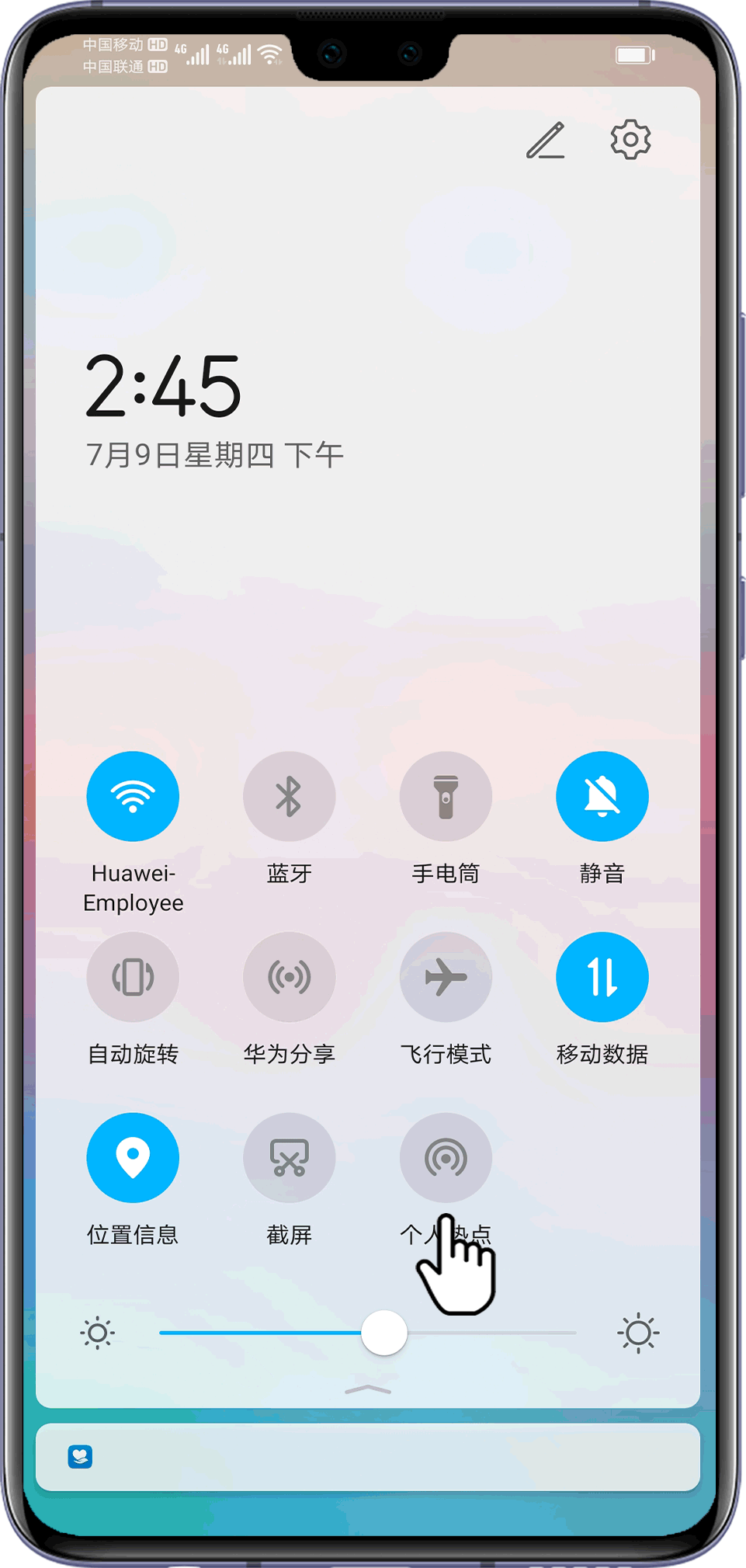

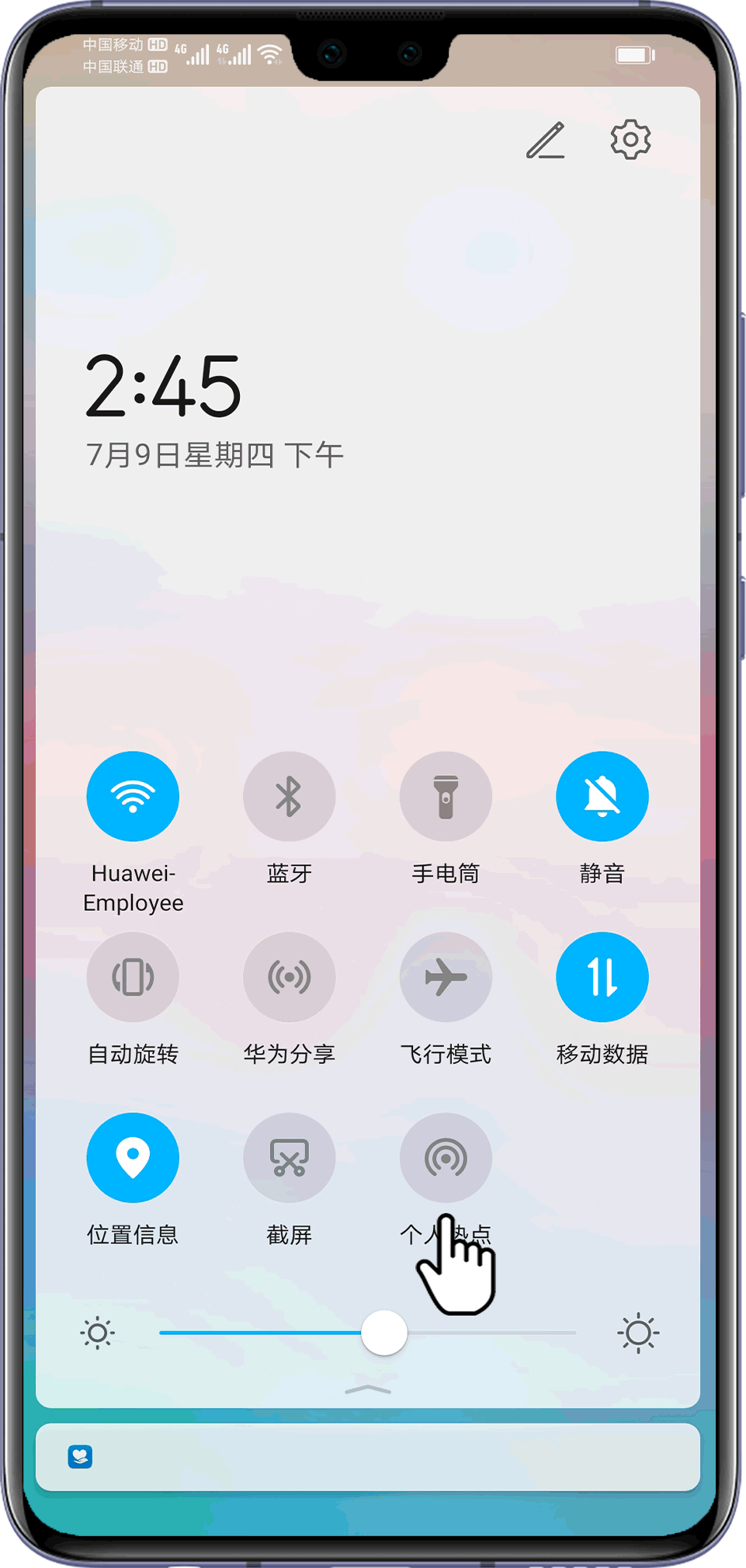
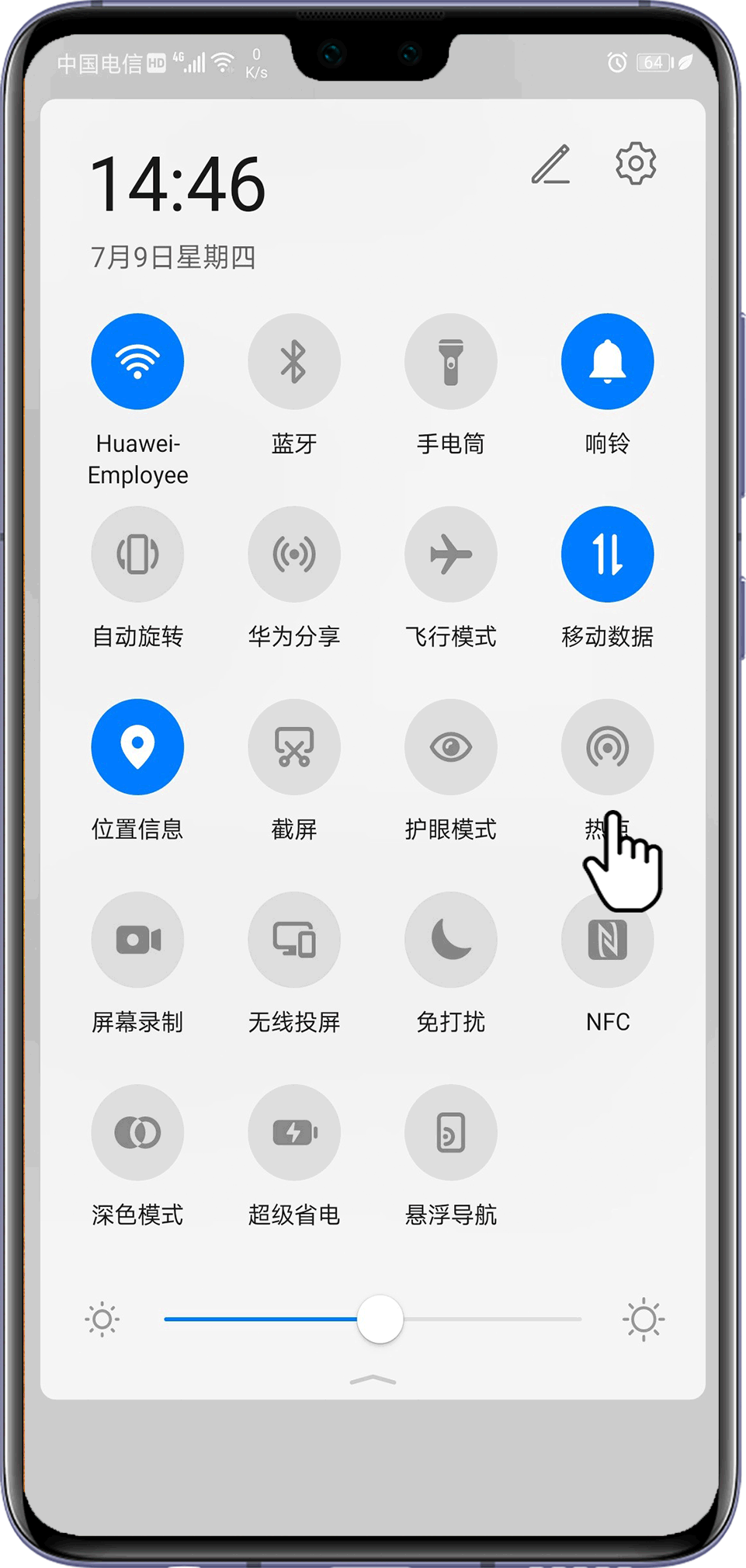
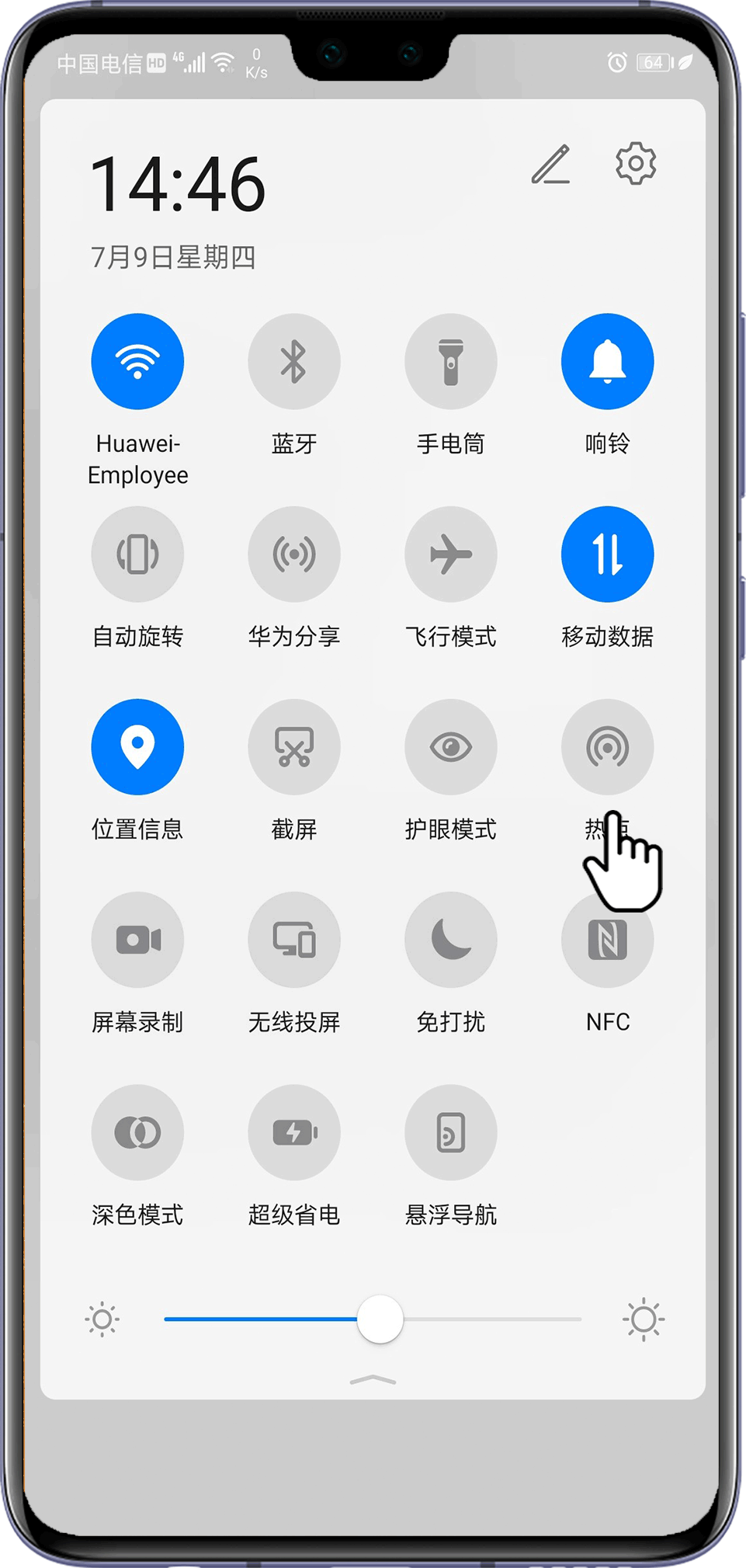
 в верхнем правом углу, а затем выберите опцию
в верхнем правом углу, а затем выберите опцию 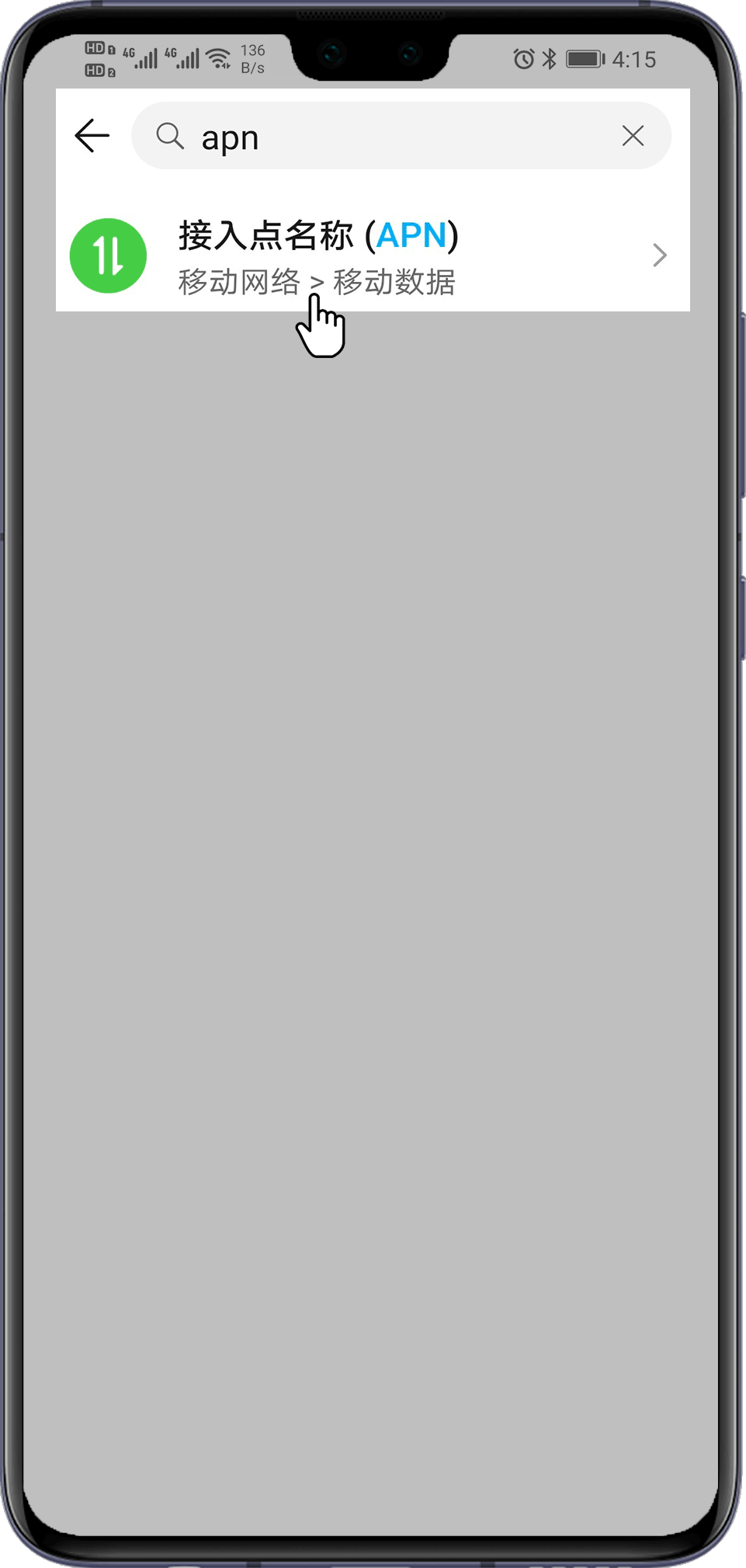
 в правом верхнем углу, а затем выберите опцию
в правом верхнем углу, а затем выберите опцию