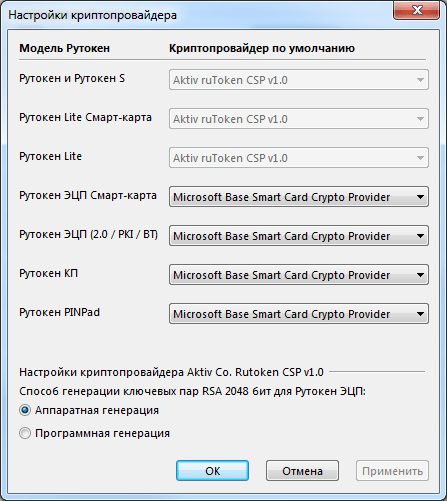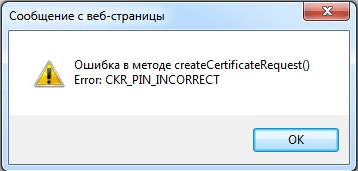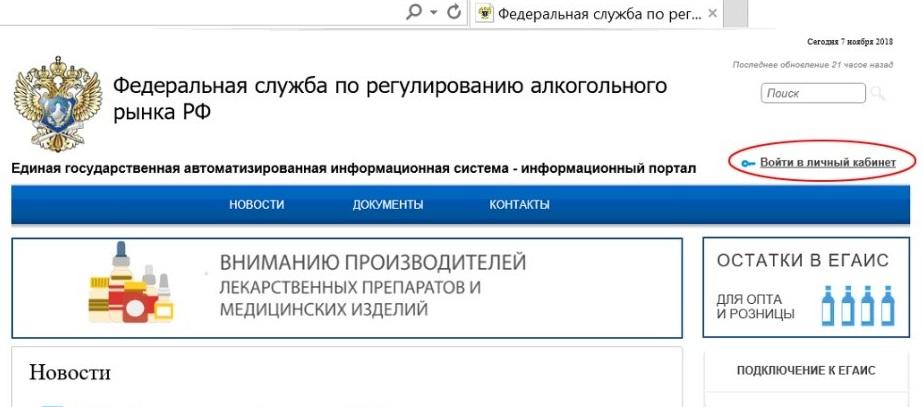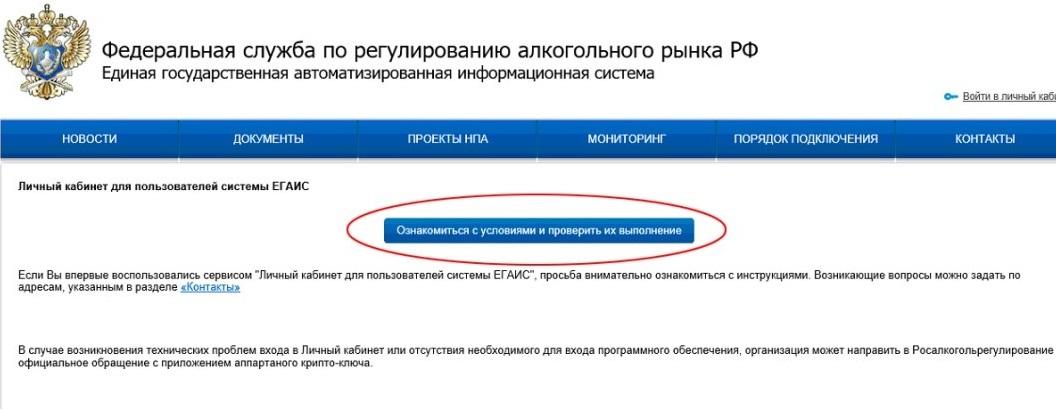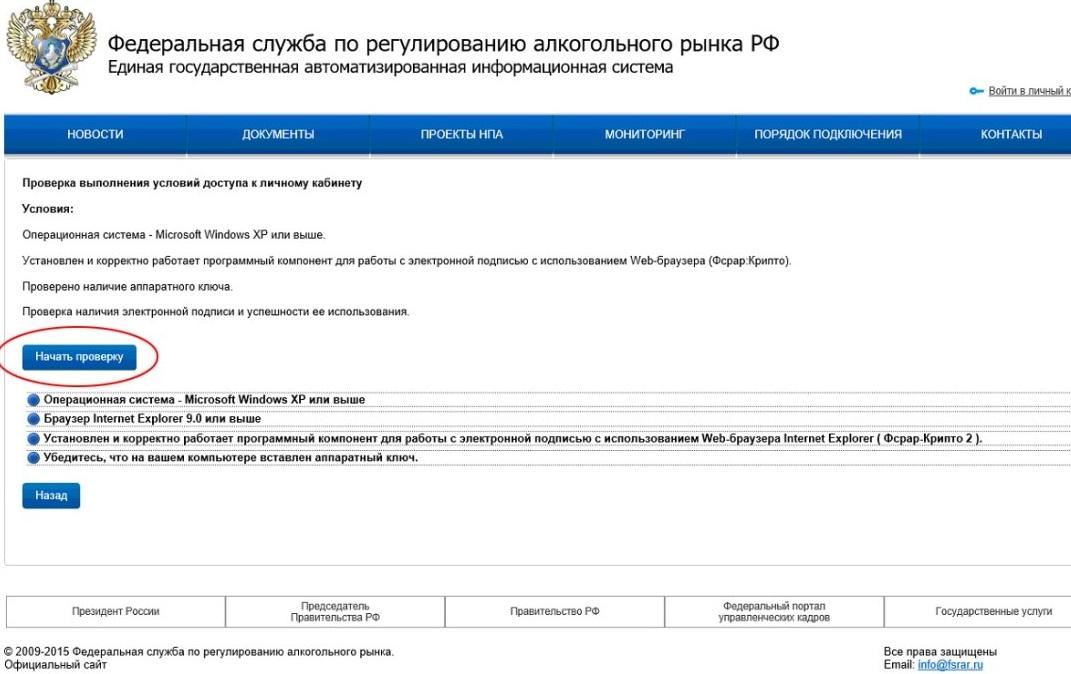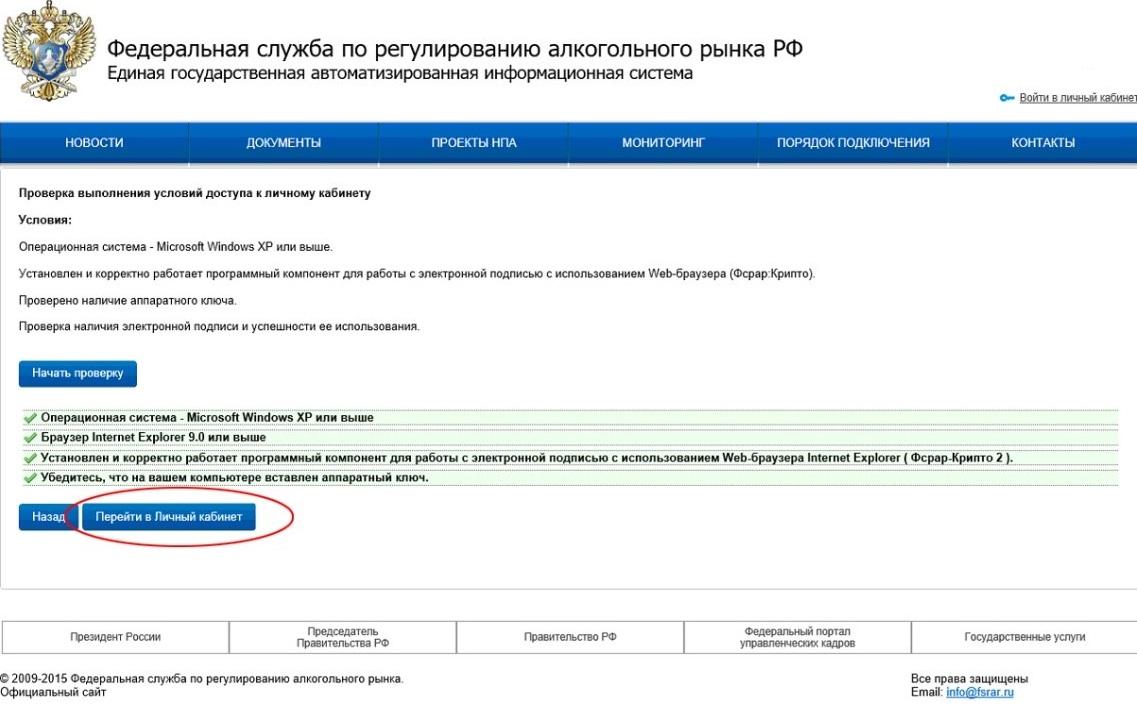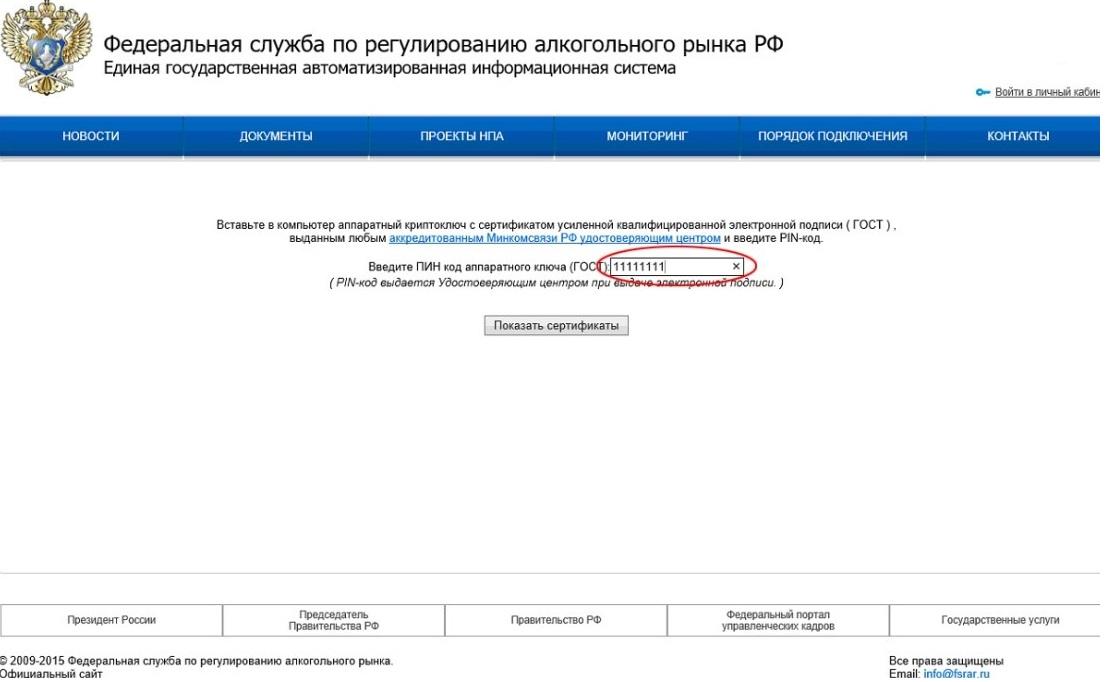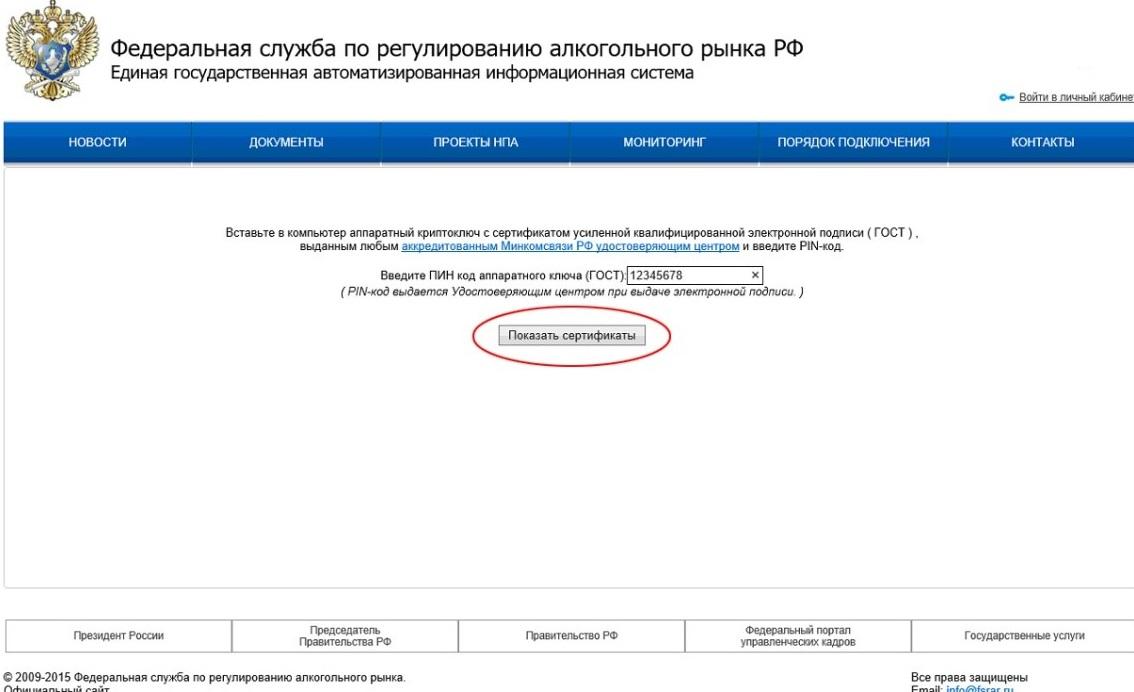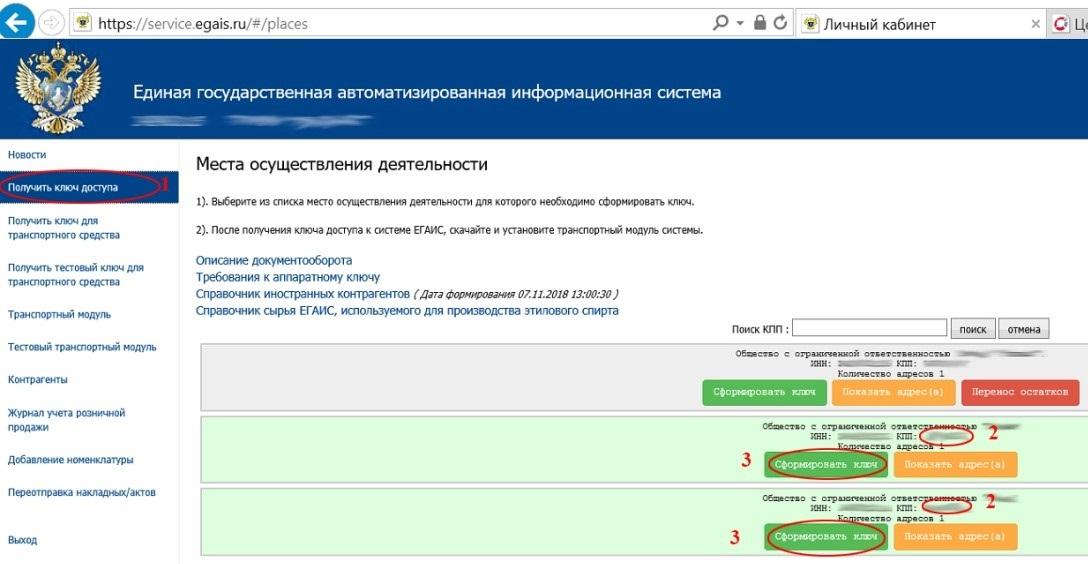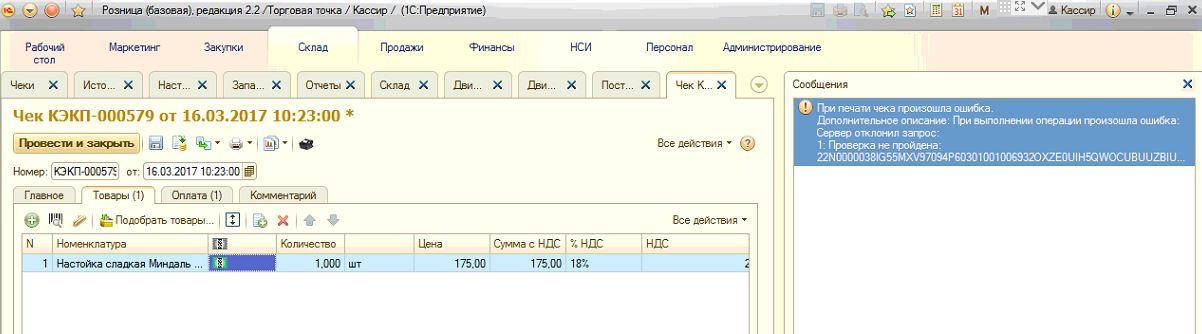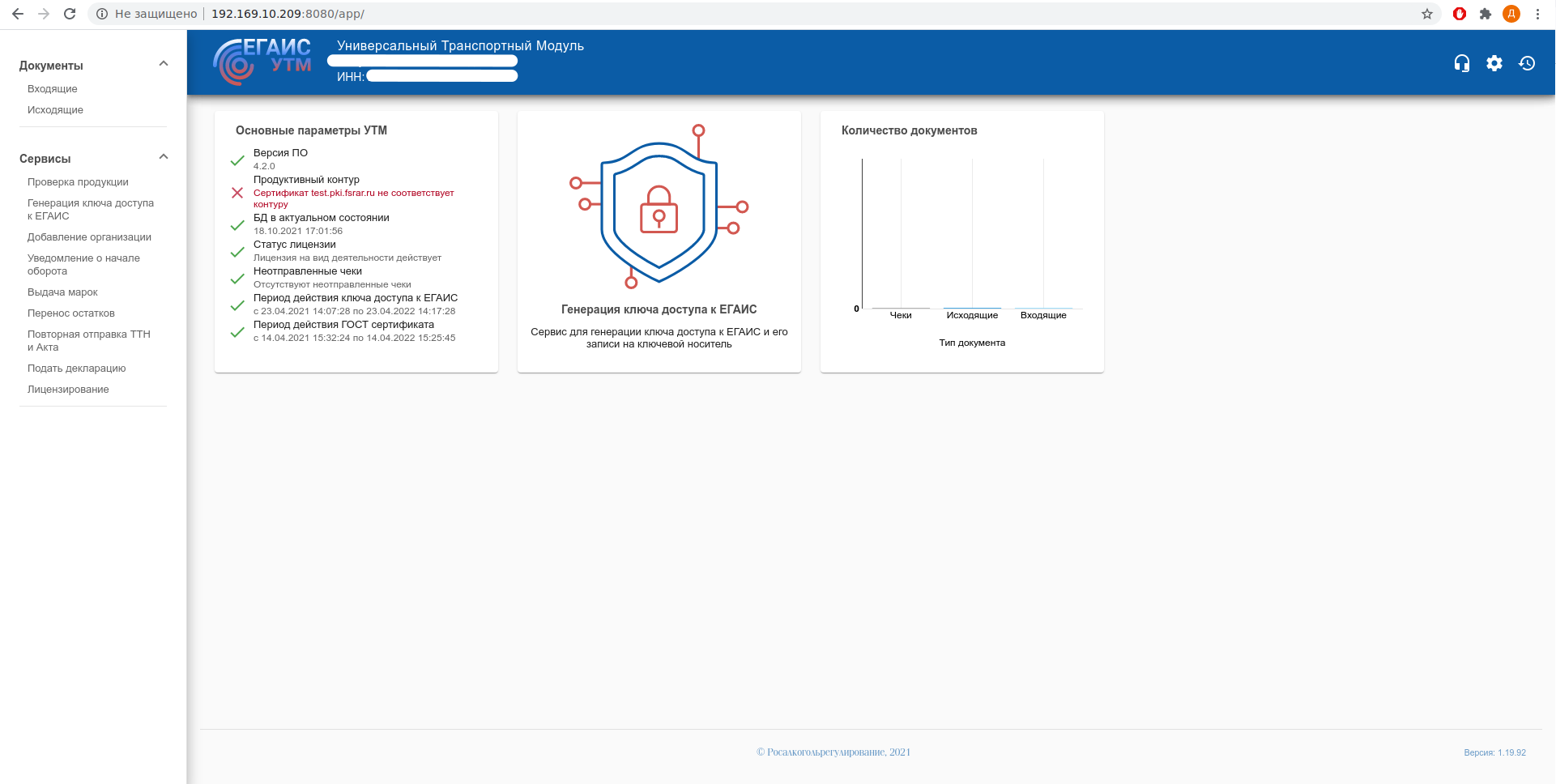Оглавление
- Если у Вас возникли проблемы с подключением, то прочитайте о наиболее частых проблемах и их решении:
Если у Вас возникли проблемы с подключением, то прочитайте о наиболее частых проблемах и их решении: #
- Какой адрес указывать?
Обращение к УТМ (универсальный транспортный модуль) происходит по сетевому протоколу TCP/IP. Для обращения нужно знать сетевой адрес компьютера на котором установлен УТМ. Это адрес в формате «192.168.0.1», или имя компьютера в сети , например, «mycomp».
Вы должны указать адрес или имя компьютера в сети на котором установлен УТМ. УТМ устанавливается обычно на Windows компьютер, в него же и вставляется ваш ключ JaCarta.
Существуют также аппаратные реализации УТМ — это специальные устройства с заранее установленным УТМ, тогда Вам надо указать сетевой адрес этого устройства.
В том случае если Вы используете Windows версию «ЕГАИС-приход» и программа и УТМ установлены на одном компьютере, укажите адрес УТМ — 127.0.0.1.
И самое главное. Ваше устройство и компьютер с УТМ должны находиться в одной локальной сети, то есть подключены к одному сетевому роутеру, должны находиться в одной WiFi сети. Без дополнительных настроек УТМ не будет работать через сеть интернет.
Есть способы настроить работу и в разных сетях или даже через интернет, но для этого Вам стоит привлечь специалистов, которые смогут вам настроить VPN-сеть на ваших устройствах. Например, OpenVPN.
- Какой порт указывать?
Порт — это дополнительный параметр подключения. Он служит , грубо говоря, для определения более точного адреса УТМ на конкретном устройстве по указанному адресу. Порт указывается в числовом формате в диапазоне от 0 до 65536. wiki
Порт по-умолчанию для всех УТМ — 8080. Обычно нет необходимости менять порт на другой.
Адрес порта можно поменять в настройках УТМ, если сменили, то укажите номер измененного порта.
- Адрес указан правильно, но все равно не подключается
Первым делом воспользуйтесь встроенной в программу проверкой. В первом окне, где вы вводите адрес УТМ, нажмите на кнопку «Проверить связь с УТМ». Если откроется страница описания модуля УТМ (с гербом), то все нормально. Если же страница не открывается или открывается другая, не связанная с УТМ информация — значит либо вы указали не правильно адрес, либо какая-то программа блокирует доступ к УТМ по сети.
Убедитесь что УТМ запущен и работает на Вашем компьютере.
Самый простой способ:
- Откройте вам браузер на компьютере где установлен УТМ
- Наберите адрес http://127.0.0.1:8080
- Если УТМ рабочий, то вы увидите страницу с описанием УТМ, его версию, историю изменений.
- Если не работает, то разбирайтесь с самим УТМ. Вот форум разработчика УТМ — http://egais2016.ru/forum/
Если УТМ открывается с компьютера, но программа все равно подключиться не может — смотрим дальше
Первое что надо проверить — это встроенный в Windows сетевой экран (брандмауэр).
К сожалению разработчики УТМ не побеспокоились об добавлении своей программы в исключения в брандмауэре, поэтому вам это необходимо сделать самостоятельно. Найти его можно в «Панель управления — Брандмауэр Windows». Самое простое — это на время выключить его для проверки в нем ли причина, или добавить порт 8080 в исключения. Подробнее в интернете… (не забудьте включить его обратно чтобы не подвергать свой компьютер опасности)
Второе — ваш антивирус.
Если ваш антивирус содержит элементы сетевой защиты, то блокировать УТМ может и он. Настройте сетевой экран антивируса так, чтобы добавить порт 8080 в исключения.
Мы оказываем поддержку по электронной почте, по телефону и даже можем подключиться к вам удаленно и помочь с настройками.
ПРОСТОР:КАССА методика вскрытия тары в ЕГАИСОформление возврата поставщику или внутреннего перемещения через ЕГАИС
Проблемы и ошибки в ЕГАИС — способы решения
Максим Демеш
19 июня 2022
576
Проблемы и ошибки в ЕГАИС имеют свои способы решения в зависимости от того, к какому типу относится проблема. Взаимодействие с системой ЕГАИС необходимо участникам рынка алкогольной продукции по закону. Основное назначение системы — контроль оборота всего алкоголя в стране. К сожалению, до сих пор очень многие не понимают основное назначение системы ЕГАИС, поэтому не соблюдают основные принципы и правила работы, тем самым совершая ошибки, которые могут привести к серьезным последствиям. Ниже мы подробно рассмотрим, какие ошибки могут возникать при работе с системой, и как их исправить.
Поддержка ЕГАИС всего за 700 ₽
Специальная цена на годовую поддержку ЕГАИС — 700 ₽ в месяц.
Подробнее о предложении
Оглавление
- Что нужно для работы с ЕГАИС
- Какие бывают ошибки в ЕГАИС
- Проблемы с УТМ из-за стороннего ПО
- Ошибки с УТМ ЕГАИС
- Частая ошибка — блокировка антивирусом УТМ
- Почему не работает УТМ ЕГАИС
- Ошибка при генерации RSA-ключа
- Ошибка CKR_PNI_INCORRECT
- Ошибка CKR_ATTRIBUTE_TYPE_INVALID
- Обновить сертификата RSA
- Что делать, если не найден сертификат ЕГАИС
- Ошибка отправки чеков в ЕГАИС
- Не обнаружен аппаратный криптоключ
- Утилита ЕГАИС Крипто недоступна
Что нужно для работы с ЕГАИС
Чтобы работать с ЕГАИС необходимо:
- Иметь компьютер,
- Сканер 2D штрих-кодов,
- Криптоключ,
- Электронную подпись,
- Универсальный транспортный модуль (УТМ).
Какие бывают ошибки в ЕГАИС
Основные проблемы по работе с ЕГАИС можно разделить на:
- Проблемы с остатками алкоголя в системе
- Проблемы с УТМ ЕГАИС
- Проблемы с крипто-ключом и RSA сертификатом
- Проблемы с программным обеспечением — учетной системы для ЕГАИС
- Некорректно введенные данные в учетные системы
- Несвоевременно внесенные данные, подтверждения ТТН
- Нарушение основных правил в работе
Из них частые проблемы:
- Не работает ЕГАИС, так как не включен УТМ,
- Не работает ЕГАИС, так как забыли подключить электронный ключ подписи или по каким-то причинам он ПК его не видит,
- Забыли сканировать марку при списании алкоголя.
Проблемы с УТМ из-за стороннего ПО
УТМ нужен для передачи данных на сервер ФС Росалкогольрегулирования. Основная сложность тут заключается в том, что утилита не имеет никакого пользовательского интерфейса. Поэтому для работы с системой нужен сторонний софт. Это может быть товароучетная или бухгалтерская программа, а также специализированная программа для ЕГАИС. Проблема заключается в том, что многие предприниматели пытаются использовать бесплатное программное обеспечение, скаченное из интернета. Как правило это технически непродуманные «самописные» программы, которые при подключении к системе вызывают массу проблем.
Решение: установить другое программное обеспечение, например, для малого бизнеса отлично подойдет программа ЕГАИСИК.
Ошибки с УТМ ЕГАИС
Если вы видите сообщение «Универсальный транспортный модуль не доступен», попробуйте его перезапустить, если он не запустился, попробуйте отключить и снова подключить ключевой носитель для ЕГАИС.
Когда транспортный модуль запущен, корректность его работы можно проверить на домашней странице УТМ. Щелкните по значку УТМ и выберете «Домашняя страница УТМ»
Это значит, что можно начинать работу с ЕГАИС.
Частая ошибка — блокировка антивирусом УТМ
Если на вашем компьютере стоит защитник Windows или антивирус (обычно это MS Security Essentials), то они могут приводить к блокировке программы.
Обычно появляется сообщение: rtpkcs11ecp-replica.dll отказано в доступе
Решение: Удалить антивирус с компьютера (рекомендуется) или вытащить файлы модуля, которые антивирус поместил в карантин, добавить программу в список исключений.
Почему не работает УТМ ЕГАИС
Причин, по которым УТМ может не работать, великое множество. Как узнать, что за ошибка? Модуль прописывает ошибки в особых log-файлах, открыв которые можно понять причину.
Где искать файлы:
- C: UTMupdaterlupdate.log (обновление)
- C: UTMtransporterltransport_info.log (транспорт)
Откройте документ в Блокноте (установлен на ПК по умолчанию, т.е. есть у всех), промотайте документ в конец и найдите запись, включающую слово error (ошибка).
Ошибка при генерации RSA-ключа
Почему может быть ошибка при генерации ключа ЕГАИС? Первая самая редкая причина — это проблемы на сайте ЕГАИСа. Обычно же причина кроется в неправильных настройках на ПК.
Что нужно для корректной работы:
- Отключите антивирус и защитник Windows на компьютере, где вы собираетесь работать с ЕГАИС.
- ОС Windows 7 Vista/7/8/8/1/10 или серверные с 2008г с установленными обновлениями.
- Актуальная версия Internet Explorer.
- Свежая версия плагина ФСРАР Крипто.
- Подключен и работает только один ключ ЕГАИС.
Ошибка «Выберете устройство чтения смарт карт…»
Когда при генерации ключа RSA вы видите не окно для пин-кода, а что-то другое вроде:
- Выберите устройство для чтения смарт-карт,
- Обнаружена смарт-карта, но она не может использоваться для текущей операции,
- Смарт-карта не может выполнить запрошенную операцию либо операция требует другой смарт-карты,
Нужно поменять настройки, что делать?
Если у вас ключ Рутокен, то зайдите в панель управления Рутокена (программа Рутокен-панель управления) и переключитесь на вкладку с настройками.
Поставьте напротив Рутокен ЭЦП «Microsoft Base Smart Card Crypto Provider».
Повторите попытку генерации RSA-ключа. Если же опять не вышло, то опять заходите туда же и смените крипто-провайдера, а потом снова выберите «Microsoft Base Smart Card Crypto Provider». Если все равно пишет ошибку, то придется обновить драйвера для ключа. Найти нужные драйвера вы сможете на сайте рутокена. Если совсем ничего не выходит, то воспользуйтесь утилитой Восстановление работы Рутокен.
Ошибка CKR_PNI_INCORRECT
Если вы видите: «Ошибка в методе createCertificateRequest Error: CKR_PNI_INCORRECT», то это значит, что пин-код введен неправильно.
Стандартные пин-коды (если не меняли):
| JaCrata пин-код RSA | JaCrata пин-код ГОСТ |
| 11111111 | 0987654321 |
| Рутокен пин-код RSA | Рутокенпин-код ГОСТ |
| 12345678 | 12345678 |
Если вы не меняли пин, но он все-равно не подходит, то наверняка ваш носитель просто заблокирован. Лучше всего будет обратиться в удостоверяющий центр.
Ошибка CKR_ATTRIBUTE_TYPE_INVALID
Если вы видите ошибку: «Ошибка в методе createCertificateRequest Error: CKR_ATTRIBUTE_TYPE_INVALID», то значит проблемы возникли с ключом Джакарта.
Откройте клиент JaCarta в режиме администратора и инициализируйте раздел PKI на флешке. Для того чтобы переключиться в режим администратора найдите кнопку внизу слева. Найдите вкладку PKI и подтвердите инициализацию. Когда программа попросит ввести пин-код введите 00 00 00 00 (пин администратора), 11 11 11 11 (для пользователя). Повторите генерацию RSA-ключа.
Обновить сертификата RSA
Как проверить срок действия сертификата вашей электронной подписи:
- Для JaCarta SE внизу справа нажмите на значок ключа и в появившемся окне откройте раздел PKI.
- Для RuToken откройте панель управления на ПК и найдите «панель управления Рутокен. Откройте раздел Сертификаты и посмотрите сроки действия сертификатов.
Что делать, если не найден сертификат ЕГАИС
На компе с установленным транспортным модулем для ЕГАИС переходим по адресу http://localhost:8080/ и открываем «Сертификаты».
Если до конца действия осталось немного, то добавьте сертификат в кабинете ЕГАИС на сайте.
Этап 1.
Этап 2.
Этап 3.
Этап 4.
Вводим пароль.
| JaCrata пин-код RSA | JaCrata пин-код ГОСТ |
| 11111111 | 0987654321 |
| Рутокен пин-код RSA | Рутокенпин-код ГОСТ |
| 12345678 | 12345678 |
Или…
Этап 5.
Откроется сертификат ГОСТ. Нажимайте на него и попадете в ЛК ЕГАИС. Заходим в Меню для получения ключа доступа (1 на картинке) и выбираем подразделение (2 на картинке) , нажимаем кнопку зеленого цвета (3 на картинке) .
Ошибка отправки чеков в ЕГАИС
Иногда при пробитии чека может выскакивать ошибка отправки данных в ЕГАИС. Чтобы понять в чем причина, нужно сначала понять как УТМ передает информацию. Вы пробили чек. Что делает транспортный модуль? Для начала подписывает чек и тут же отправляет код PDF417 с бутылки на сервер проверки. В течение 3-ч секунд будет получен результат. Если все хорошо, то УТМ продолжает свою работу дальше. Если PDF417 не прошел проверку, то УТМ передает только результат проверки, а работа с чеком прекращается. Если же за эти три секунды результат проверки так и не поступил, то УТМ подписывает чек не обрабатывая результаты. В чем суть, если вы сканировали бутылку с уже использованной акцизной маркой, то касса не даст вам продать такую бутылку, а данные автоматом отправятся в ЕГАИС. Такая ошибка в ЕГАИС значит, что марка уже продана, вернее факт продажи фиксирован в ЕГАИС. Возможно такая ситуация сложилась вследствие некорректной регистрации продажи в системе. Еще один вариант ошибки — попытка продажи контрафактного алкоголя.
Решение: Нужно послать в УТМ возвратный чек, не пробивая возврат по кассе.
Если проверка не пройдена, вы получите такое сообщение: «Проверка не пройдена 22N000005VJLZPHVHD4084450706002023929ENXGQK2LNFNC2CWKD4C2NDK97MNMTZ3. Ошибка при проверке ЕГАИС марки с строки №.»
Не обнаружен аппаратный криптоключ
Для того, чтобы работать в ЕГАИС нужно подключить и настроить аппаратный ключ JaCarta PKI/ГОСТ SE или Рутокен 2.0. Внешний защищённый носитель дает возможность работать с электронной подписью. Аппаратный ключ JaCarta/Рутокен представляют собой защищенный носитель для электронной подписи. Он может быть в виде флешки или Smart-карты. Крипто-ключи дают возможность установить связь между серверами ЕГАИС и компьютерами владельца ключа. Подключиться и работать с ЕГАИС можно только используя ключ электронной подписи на защищенном носителе. Аппаратный криптоключ предоставляет доступ ЕГАИС к электронной подписи, идентифицируя полученный сертификат.
Чтобы все работало, важно правильно выполнить установку и настройку криптоключа. Приобрести и оформить КЭП недостаточно, важно правильно настроить компьютер для работы с ключом. Документ будет считываться только тогда, когда произведена правильная установка сертификата соответствия. В противном случае программа не сможет обнаружить реквизиты пользователя и соединение с ЕГАИС установить не получится.
Почему ЕГАИС не видит криптоключ
Причин, по которым система ЕГАИС не находит ключ электронной подписи, может быть несколько:
- Аппаратный криптоключ не вставлен в компьютер,
- Драйвер устройства не установлен или установлен не корректно,
- Драйвера устройства устарели или версия не подходит для данного ключа,
- Устарела программа криптопровайдера или плагин.
Проанализируйте возможные причины. Извлеките носитель и подключите его заново. Перезагрузите компьютер. Если ключ не заработал, переустановите драйвера, если не помогло — софт.
Утилита ЕГАИС Крипто недоступна
Иногда у пользователей ЕГАИС может появиться ошибка «Утилита ЕГАИС Крипто недоступна». Такое чаще всего случается с пользователями браузера Chrome. Ошибка может обнаружиться даже в том случае, если утилита установлена и запущена. В чем тут дело? Версия программы криптопровайдера вышла еще в 2017 году. Она совместима с браузером Google Chrome до 58 версии. Все версии браузера выше этой могут некорректно работать с утилитой. Проблема заключается в том, что подпись документов блокируется браузером т.к. есть запрет на подключение к локальному ресурсу. Проблема также может возникнуть и по причине технического несоответствия компьютера. В инструкции к ЕГАИС Крипто перечислены технические требования к ПК и программам. Звучит сложно, но не безнадежно.
Что делать, если утилита ЕГАИС Крипто недоступна:
- Проверьте, установлена ли утилита на вашем компьютере (если ее нет, скачайте и установите ЕГАИС Крипто 2012 года версия 2.5).
- Проверьте, запущена ли утилита. Это можно сделать в трее в нижнем правом углу или через диспетчер задач.
- Проверьте соответствует ли ваш компьютер требованиям, установлено ли все необходимое программное обеспечение перечисленное в инструкции ЕГАИС Крипто. При необходимости установите необходимые недостающие компоненты.
Что делать дальше:
- Выполните перезагрузку вашего компьютера
- Откройте браузер и очистите КЭШ (выполняется там же, где идет очистка истории браузера).
- Попробуйте воспользоваться браузером Internet Explorer (версия 8 и старше).
- Переустановите утилиту ЕГАИС Крипто.
Если же вы решили использовать Google Chrome попробуйте выполнить следующие действия:
- В открывшемся сообщении об ошибке в сообщении будет ссылка, перейдите по ней.
- Откроется страница, где нужно кликнуть по «Дополнительные» и «Перейти на сайт localhost».
После этого подпись документов должна возобновиться.
|
|
Эксперт Директор по развитию компании «Мультикас». Более 7 лет опыта в области внедрения онлайн-касс, учетных систем ЕГАИС и Маркировки товаров для розничных организаций и заведений питания. Максим Демеш md@kassaofd.ru |
Нужна помощь в работе с ЕГАИС?
Не теряйте время, мы окажем консультацию и поможем решить любую проблему по работе с системой.
Вам также Будет интересно:
Ознакомьтесь с нашим каталогом продукции
В нашем интернет-магазине и офисах продаж можно найти широкий ассортимент кассового и торгового оборудования
Понравилась статья? Поделись ею в соцсетях.
Также читают:
Как зарегистрироваться в ЕГАИС — пошаговая инструкция
На территории Российской Федерации розничные продажи алкогольной продукции требуют от ИП и организаций работы с программой ЕГАИС. Как зарегистрироваться в ЕГАИС? Единая государственная автоматизированная информационная система контролирует рынок спиртных напитков…
347
Узнать больше
Как установить ЕГАИС: инструкция по установке
Установка ЕГАИС требуется участникам оборота алкогольной продукции, чтобы работать согласно требованиям законодательства (Постановление РФ №1459 от 29.12.2015). Единая система призвана контролировать движение каждой единицы спиртсодержащих товаров — от производителя до…
538
Узнать больше
Регистры остатков в ЕГАИС: для чего нужны, как работать
Регистры остатков в ЕГАИС используются для контроля оставшейся алкогольной продукции в организации. В систему заносят данные о каждом перемещении товара. Всего известно три регистра. Рассмотрим их подробнее. Выравнивание остатков в…
412
Узнать больше
ЕГАИС в 2021 году: главные изменения в системе
Систему ЕГАИС в 2021 году ожидает множество изменений, которые затронут всех участников оборота алкогольной продукции. Часть нововведений действует с начала нового года, другой половине изменений еще предстоит вступить в силу….
898
Узнать больше
Сервис показывает такие уведомления, когда отсутствует соединение с Универсальным Транспортным Модулем (УТМ) на рабочем месте. УТМ устанавливают на кассу для взаимодействия с ЕГАИС.
Вот почему может не работать соединение с УТМ:
- Закончился срок действия RSA-сертификата или электронной подписи для ЕГАИС. Это самая популярная причина ошибки.
- К рабочему месту не подключен носитель Рутокен ЭЦП 2.0 или JaCarta-2 SE, на который установлен сертификат электронной подписи предпринимателя или должностного лица. Если носитель подключен, но выходит ошибка — возможно, он определяется некорректно.
- УТМ не запустился автоматически. Это могут быть технические неполадки или неправильные настройки системы. Например, если ограничена возможность автоматического запуска служб на компьютере, УТМ не может запуститься самостоятельно.
- К компьютеру подключено несколько USB-носителей.
- Компьютер использует Помощник УТМ. Это программа-посредник между УТМ и сервисом Контур.Маркет. Помощник позволяет работать с ЕГАИС с любого компьютера, даже если к нему не подключен УТМ.
- Некорректно указан адрес подключения к УТМ. Адрес указан с опечатками либо указанный адрес недоступен из-за некорректных настроек локальной сети предприятия.
- Запустите автоматическое устранение неполадок. Нажмите кнопку «Восстановить соединение» или «Устранить неполадки» в сообщении от Маркета. Начнется установка и запуск компонентов для работы с ЕГАИС.
Убедитесь, что на компьютере, на котором запускается устранение неполадок, установлен УТМ. Если установлен — отключите Помощника УТМ по инструкции. Если нет — запустите автоматическое устранение неполадок с компьютера, на котором установлен УТМ и к которому подключен носитель (Рутокен или JaCarta).
- Проверьте, что на рабочем месте подключен только один носитель (JaCarta-2 SE или Рутокен ЭЦП 2.0) и он корректно определяется операционной системой. Если к компьютеру подключено несколько носителей — отключите лишние, а носитель для работы с ЕГАИС переподключите к компьютеру.
Корректность отображения носителя проверьте на компьютере в приложениях «Единый клиент JaCarta» (для носителя JaCarta) или «Панель управления Рутокен» (для носителя Рутокен ЭЦП 2.0).
Проверьте RSA-ключ. Проблема с RSA — самая популярная причина ошибок, связанных с УТМ. Убедитесь, что ключ действует. Перезапрос RSA-ключа часто помогает в исправлении неполадок с УТМ. Как запросить и получить ключ.
- Проверьте адрес УТМ. Это нужно, если УТМ установлен не локально, а например, на другом компьютере. Вместо адреса «http://localhost:8080» укажите внутренний IP-адрес и порт основного компьютера. Пример адреса: http://192.0.0.5:8181/ (192.0.0.5 — IP-адрес, через «:» порт — 8181).
Вот как проверить, что вы указали нужный адрес: откройте новую страницу в браузере и в адресной строке укажите адрес подключения (пример: http://192.0.0.5:8181/). Откроется домашняя страница УТМ. Если на странице появляется сообщение «Не удается отобразить эту страницу», проверьте, правильно ли указан адрес подключения. Уточнить его можно у системного администратора. Если адрес указан верно, но всё еще выходит ошибка — проверьте соединение с УТМ на основном компьютере.
Подробности смотрите в инструкции.
Ошибка может прийти в ответ на исходящую накладную, акт списания с первого или второго регистра. Причина: на балансе организации по данным ЕГАИС продукции меньше, чем указано в документе. В тексте ошибки ЕГАИС перечисляет позиции, по которым есть проблемы.
Что такое регистры в ЕГАИС
Сначала в любом случае проверьте, что все входящие ЕГАИС-документы обработаны. Убедитесь, что документооборот по исходящим накладным завершен.
Если ошибка в исходящей накладной
Операции возврата, перемещения или поставки алкоголя ЕГАИС проводит с первого регистра.
- Проверьте баланс ЕГАИС по позициям из ошибки на обоих регистрах.
- Если на первом регистре не хватает количества для проведения документа, а алкоголь числится на втором, то перенесите продукцию со второго регистра на первый. Маркет делает это автоматически при формировании исходящей ЕГАИС-накладной.
- Отправьте накладную еще раз.
Если ошибка в акте списания со второго регистра
- Проверьте баланс ЕГАИС по позициям из ошибки на обоих регистрах.
- Если на первом регистре хватает количества для списания, а на втором нет — перенесите продукцию с первого регистра на второй.
- Отправьте акт еще раз.
Если количества алкоголя на балансе ЕГАИС по обоим регистрам не хватает для списания — проверьте историю движения продукции по документам. Возможно, списание уже было зафиксировано ранее в ЕГАИС.
Если ошибка в акте списания с первого регистра
Помарочный алкоголь списывается только с первого регистра. Действуйте в зависимости от типа продукции в акте списания.
| Пиво, сидр, пуаре, медовуха | Помарочная алкогольная продукция |
|---|---|
|
|
В ЕГАИС с 2017 года установлены лимиты на количество алкоголя, которое можно поставить на баланс первого регистра. Ограничение затрагивает все виды алкогольной продукции: крепкое спиртное, пиво, сидры, медовуху, пуаре.
В течение календарного месяца с одного кода торговой точки в ЕГАИС можно зафиксировать на каждом регистре не более 100 бутылок или 100 дал разливного алкоголя. Эти правила касаются:
- Юридических лиц, торгующих любым алкоголем, в том числе на разлив. Для каждого магазина одного юрлица действует свой лимит. Ограничение привязано к КПП организации, имеющей уникальный FSRAR_ID — идентификатор, который ФСРАР присваивает индивидуальному предпринимателю или каждой торговой точке юридического лица.
- ИП, торгующих любым алкоголем, в том числе на разлив. Если ИП работает с одним FSRAR_ID и несколькими адресами на нём, то лимит распространяется на FSRAR_ID независимо от количества точек. Если ИП работает с несколькими FSRAR_ID (на каждый адрес деятельности), то лимит распространяется на каждый такой FSRAR_ID — на каждый адрес торговой точки.
Вот что делать, если вам нужно поставить на баланс продукцию сверх лимита.
- Отправьте в ЕГАИС акт постановки на нужное количество продукции. Вам придет ответ, что документ не принят из-за превышения лимита.
- Направьте заявление в адрес соответствующего территориального подразделения Росалкогольрегулирования. После проверки продукции на легальность вам могут дать подтверждение постановки на баланс. Контакты ФСРАР указаны здесь.
- Отправьте в межрегиональное управление РАР дополнительную информацию, если потребуется. РАР может запросить:
- номер и дату возвращенного акта постановки на баланс;
- причины отсутствия продукции на остатках в системе ЕГАИС;
- подтверждение легальности продукции, например заверенные копии сопроводительных документов на эту продукцию.
Если не удалось исправить ошибки самостоятельно, обратитесь в техническую поддержку Контур.Маркета или ЕГАИС.
Нарушителей могут наказать за неправильный порядок учета оборота продукции или за нефиксацию информации в ЕГАИС. По ст. 14.19 КоАП РФ должностное лицо оштрафуют на 10–15 тысяч рублей, а юрлицо — на 150–200 тысяч рублей. Также могут конфисковать продукцию, которая явилась предметом правонарушения.
Если нарушения неоднократные — действует уголовная статья. Осужденному грозит штраф или исправительные работы на срок до одного года по ст. 171.4 УК РФ. Размер штрафа составит 50–80 тысяч рублей или сумму дохода нарушителя за период от трех до шести месяцев.
Работа с ЕГАИС включает в себя многоступенчатый процесс обмена данными по обороту и розничной продаже алкогольной продукции.
Для работы с ЕГАИС каждое подразделение организации должно иметь собственный RSA-ключ.
Порядок формирования RSA-ключа:
1. Приобретите аппаратный крипто-ключ JaCarta / Рутокен в аккредитованном удостоверяющем центре и обратитесь в ФНС для записи сертификата электронной подписи;
2. Установите крипто-ключ в USB-порт ПК / планшета с OC Windows (версия 7 и выше) и выполните установку драйверов с сайта производителя JaCarta / Рутокен;
3. В браузере Internet Explorer (версия 8 и выше) откройте портал ЕГАИС и нажмите Войти в личный кабинет;
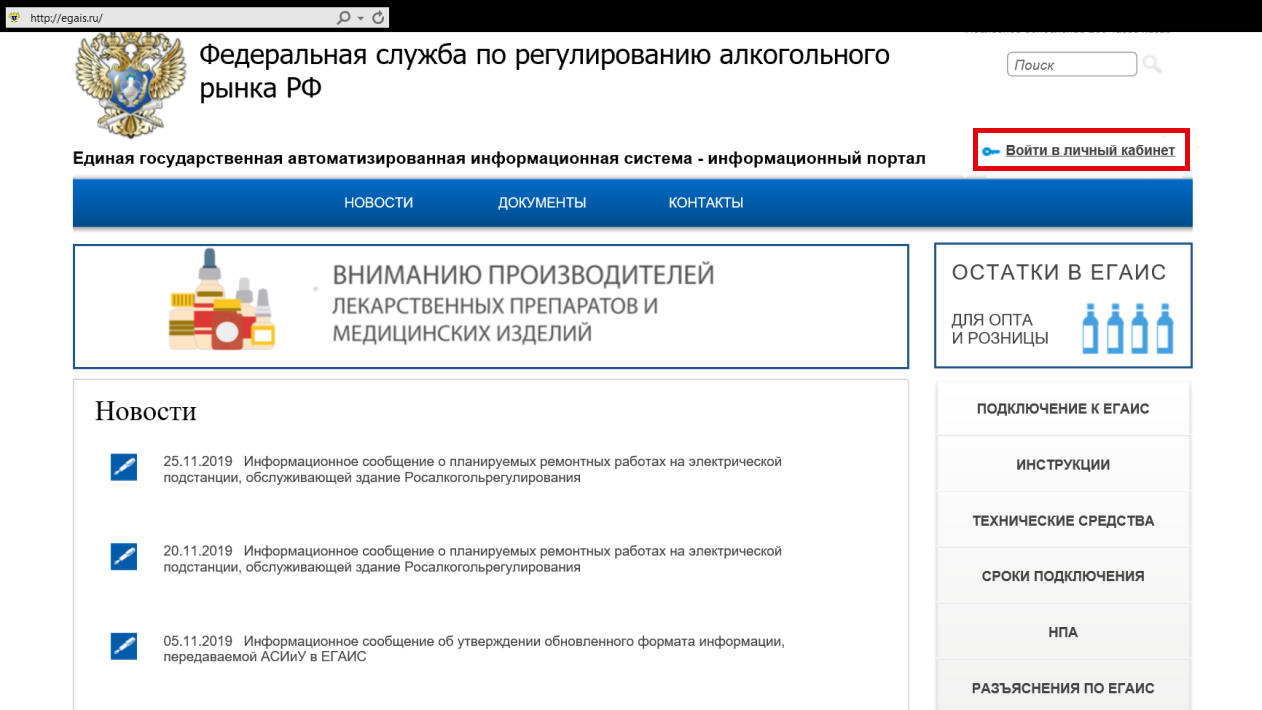
4. Нажмите Ознакомиться с условиями и проверить их выполнение;
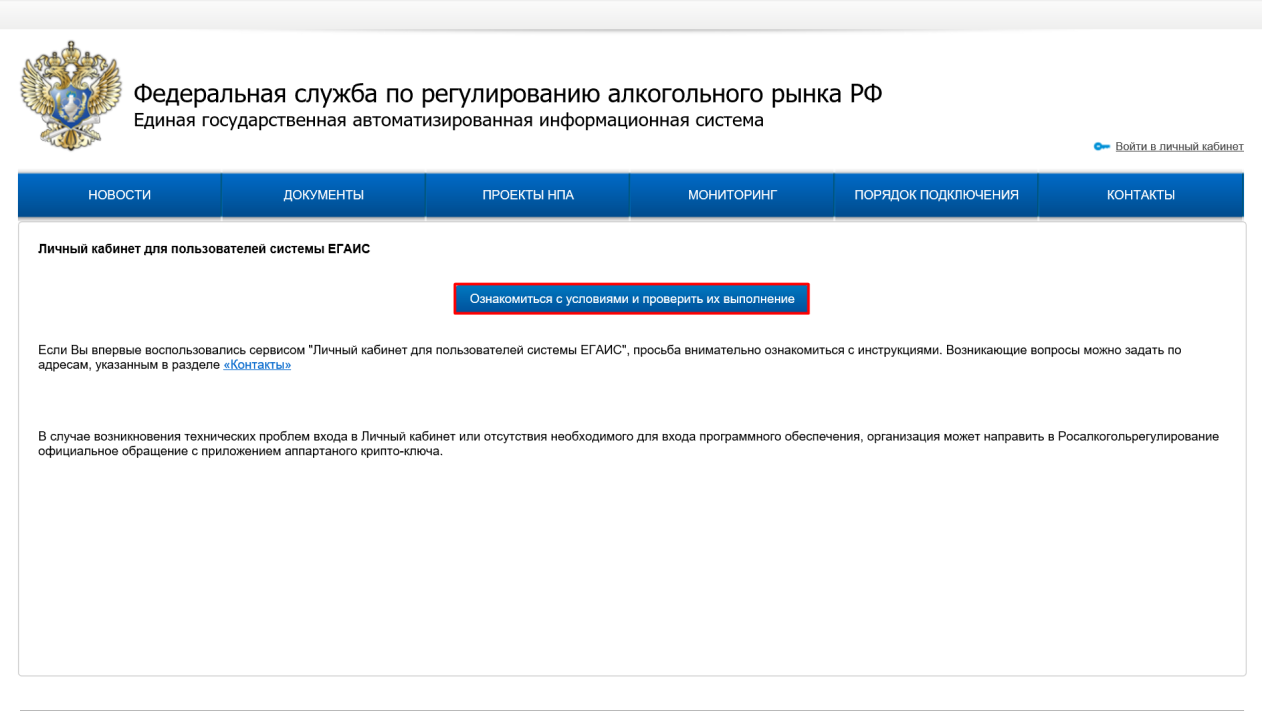
5. В открывшемся окне будут перечислены системные требования для работы с ЕГАИС.
Нажмите кнопку Начать проверку. В случае отсутствия необходимых для работы компонентов, система предложит выполнить их установку;
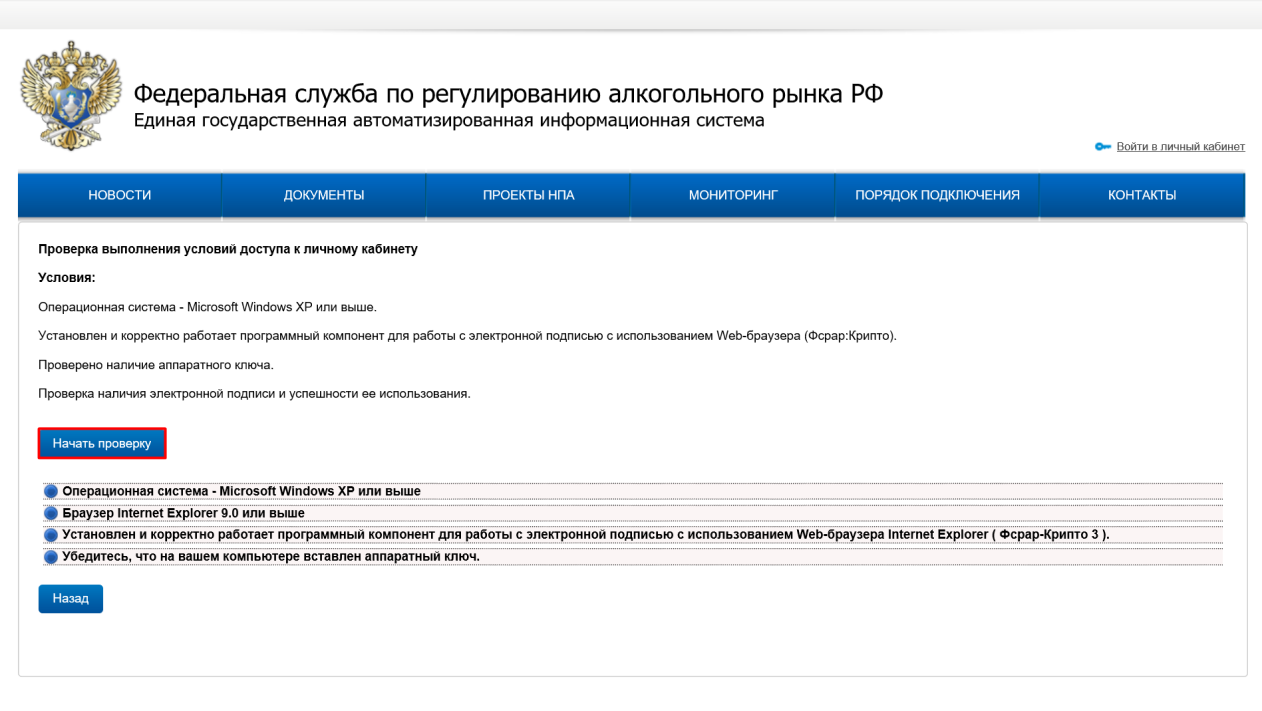
6. После успешной проверки нажмите Перейти в личный кабинет;
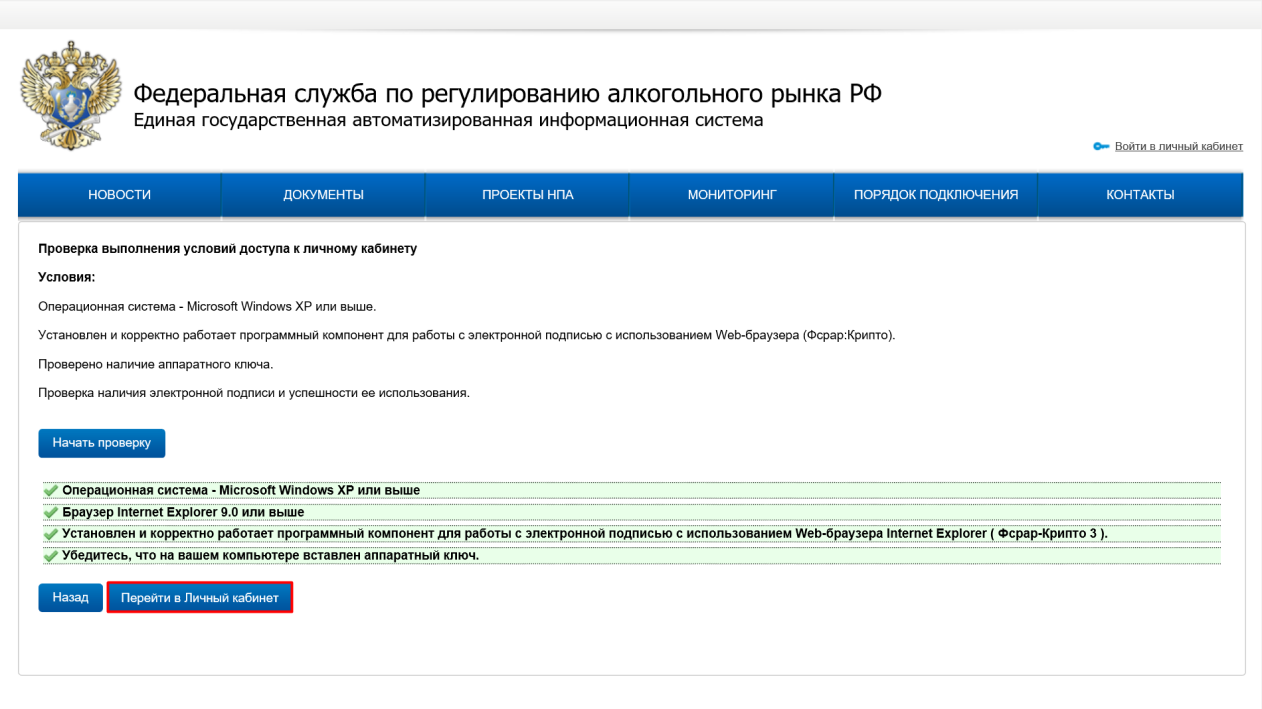
7. Введите ПИН-код пользователя крипто-ключа (по умолчанию для JaCarta SE — 1234567890, для Рутокен ЭЦП 2.0 — 12345678) и нажмите Показать сертификаты;
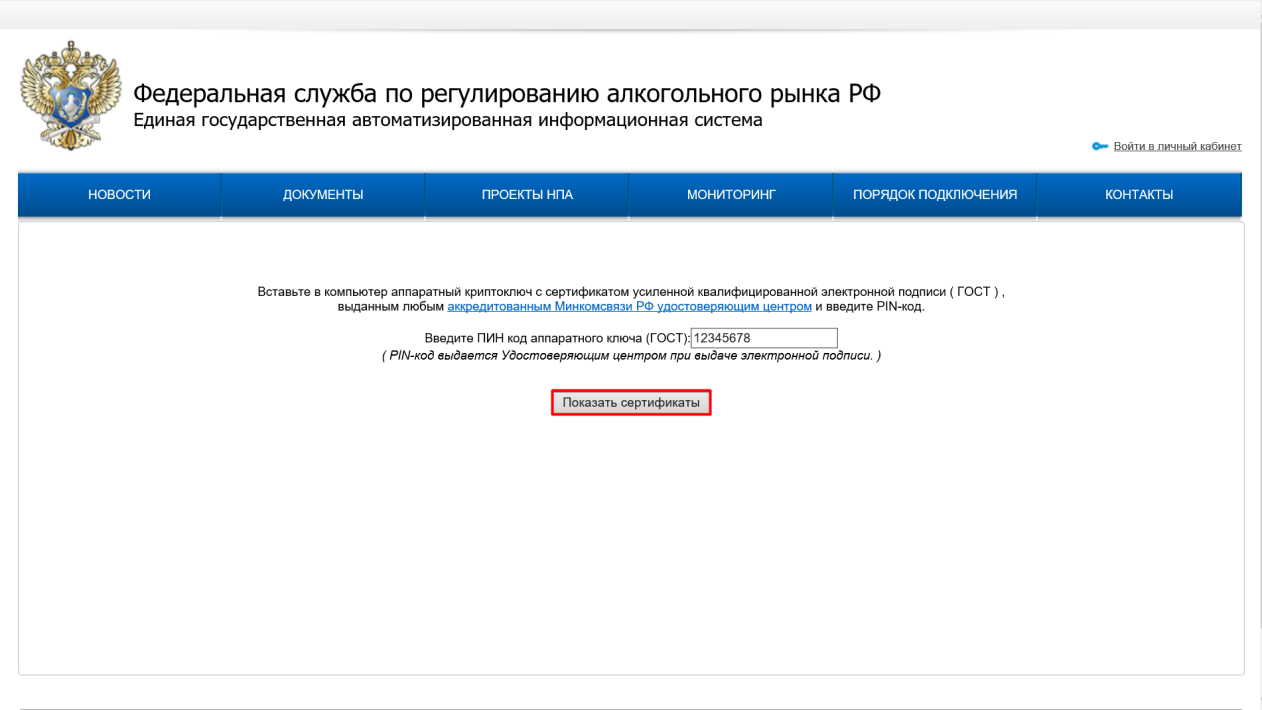
8. Нажмите на изображение сертификата для входа в Личный кабинет ЕГАИС;
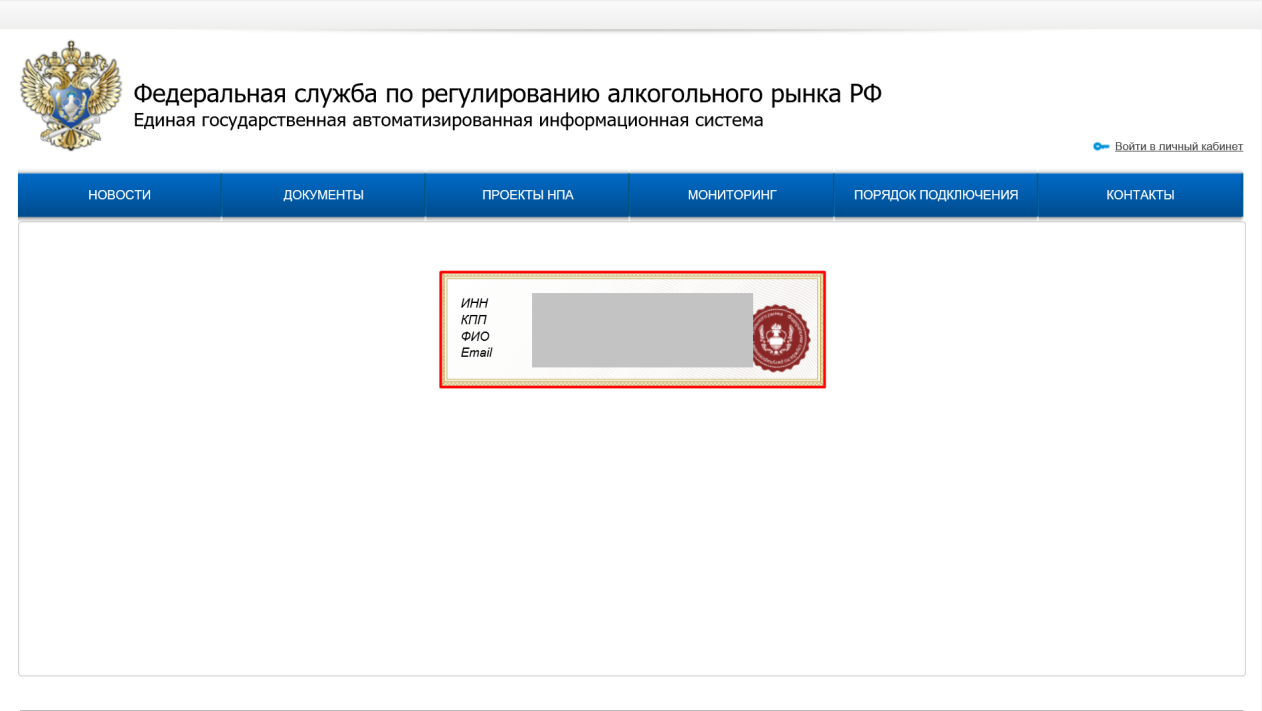
9. Для генерации RSA-ключа подразделения выберите раздел Получить ключ доступа;
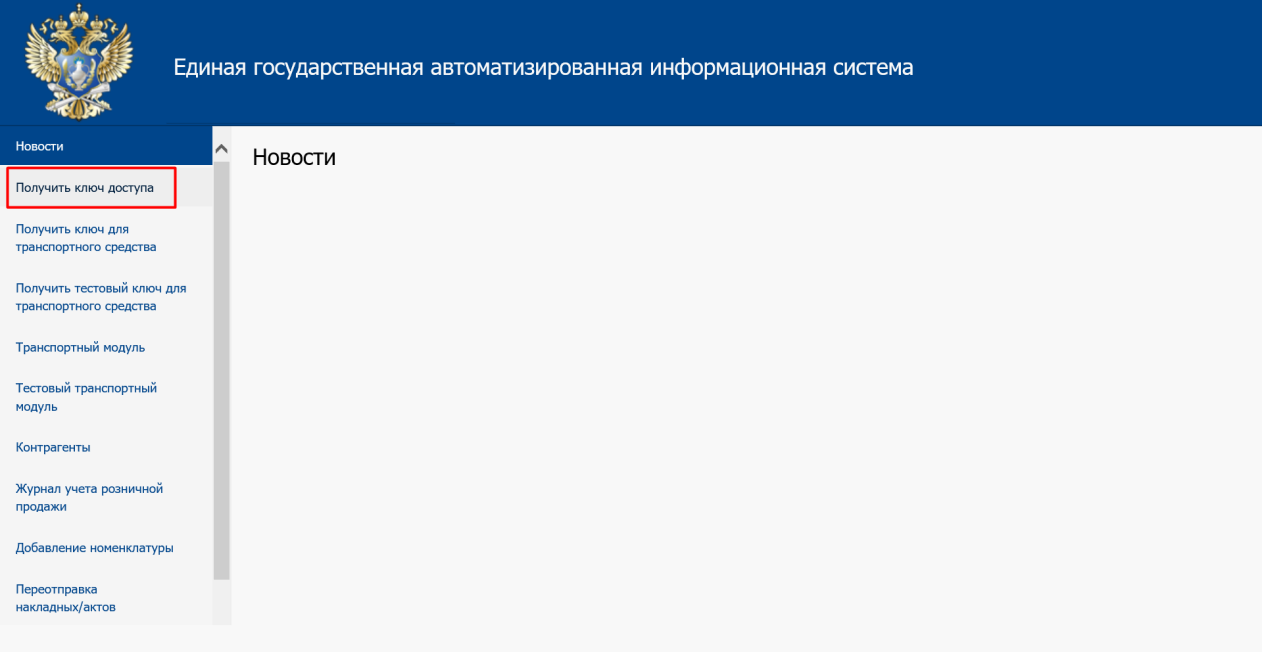
10. Выберите из списка место осуществления деятельности и нажмите Сформировать ключ;
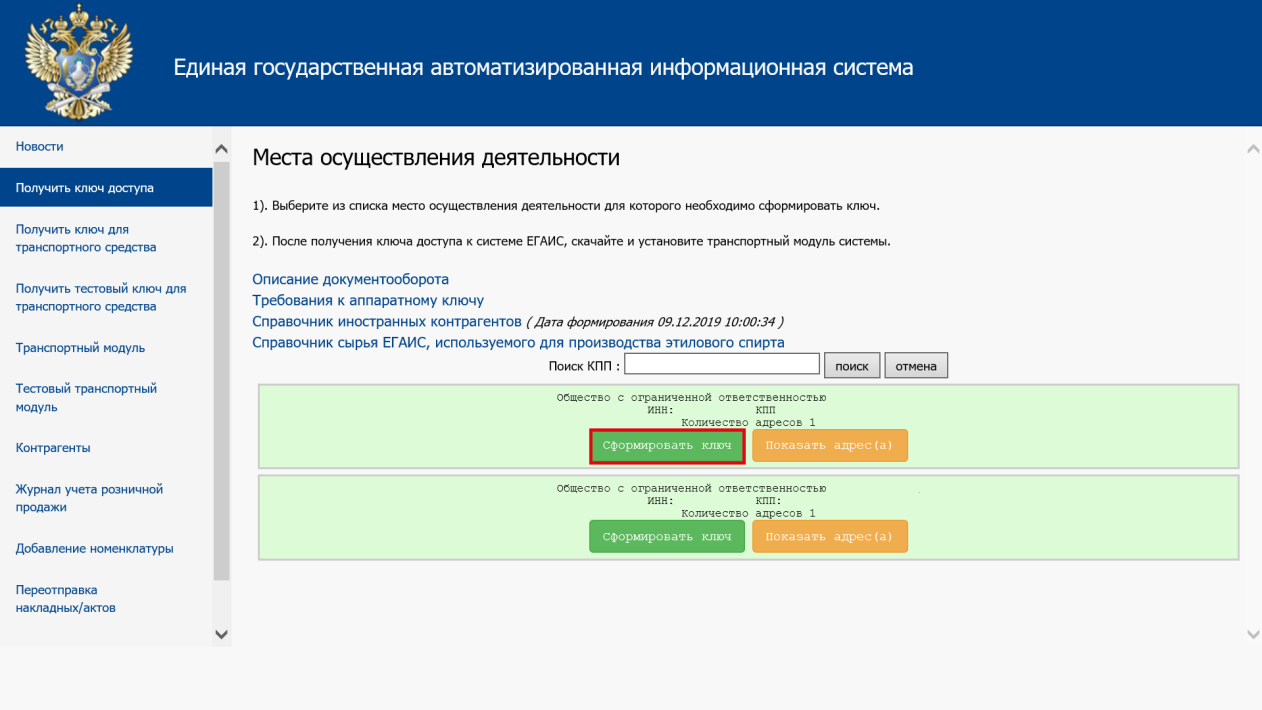
11. Повторно введите ПИН-код пользователя аппаратного крипто-ключа. RSA-ключ подразделения успешно сформирован!
Для дальнейшей настройки выполните установку универсального транспортного модуля (УТМ).
📹 Видеоурок
Универсальный транспортный модуль (УТМ) — программное обеспечение, разработанное ФСРАР для передачи информации об обороте и розничной продажи алкогольной продукции в базу данных ЕГАИС.
Порядок установки УТМ:
1. В Личном кабинете ЕГАИС выберите раздел Транспортный модуль;
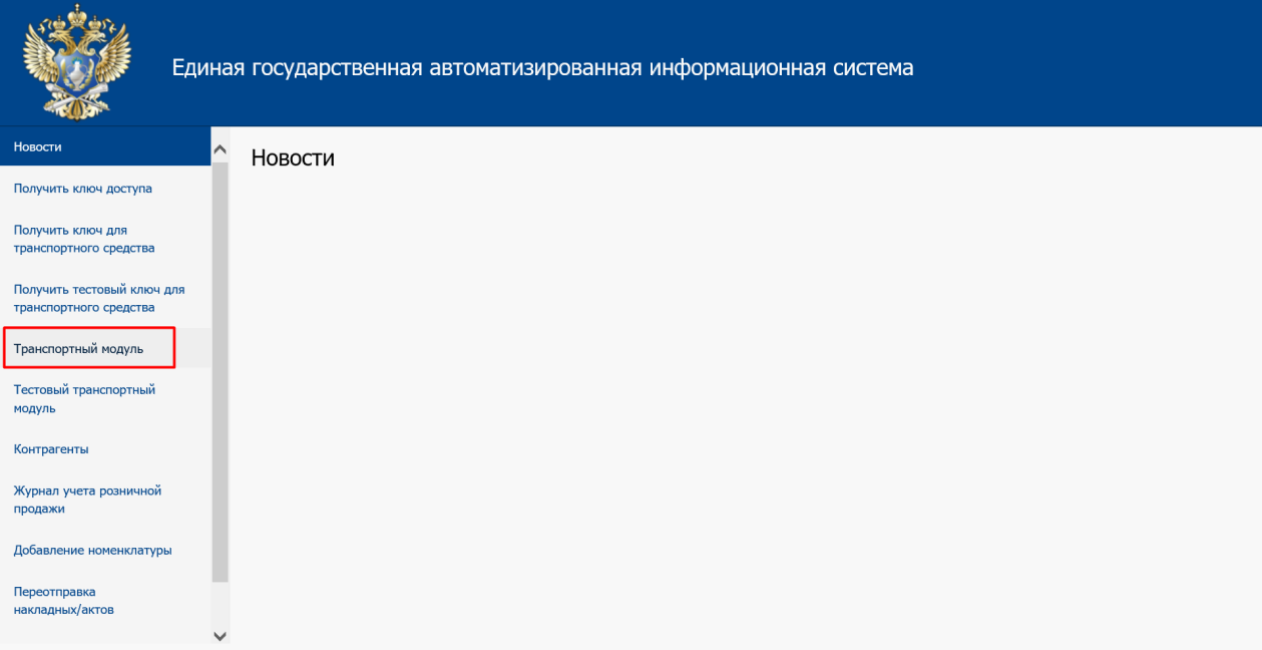
2. Скачайте установщик УТМ (актуальная версия) для Windows;
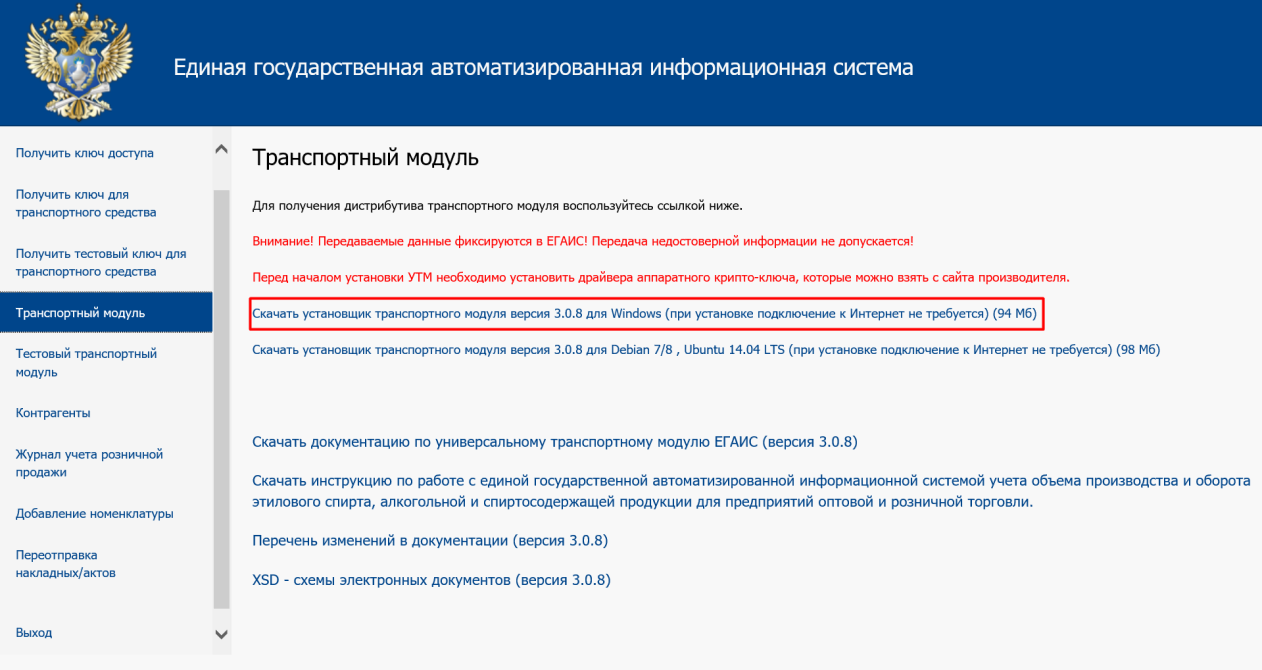
3. После установки программных компонентов на рабочем столе устройства появится ярлык УТМ. Выполните запуск программы от имени администратора;
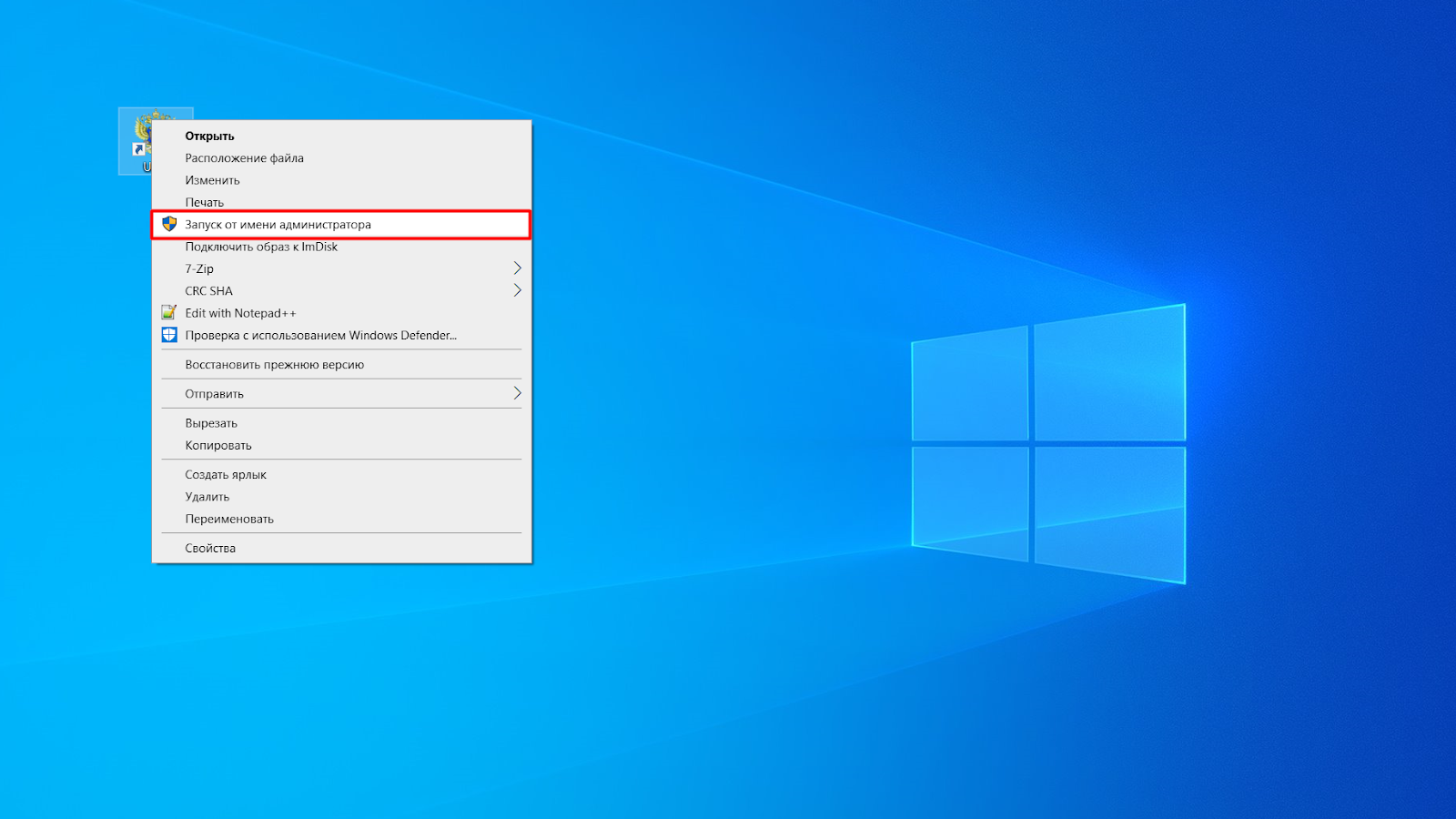
4. Откройте область уведомлений на панели задач. При корректной работе программы — значок УТМ будет иметь соответствующий статус;
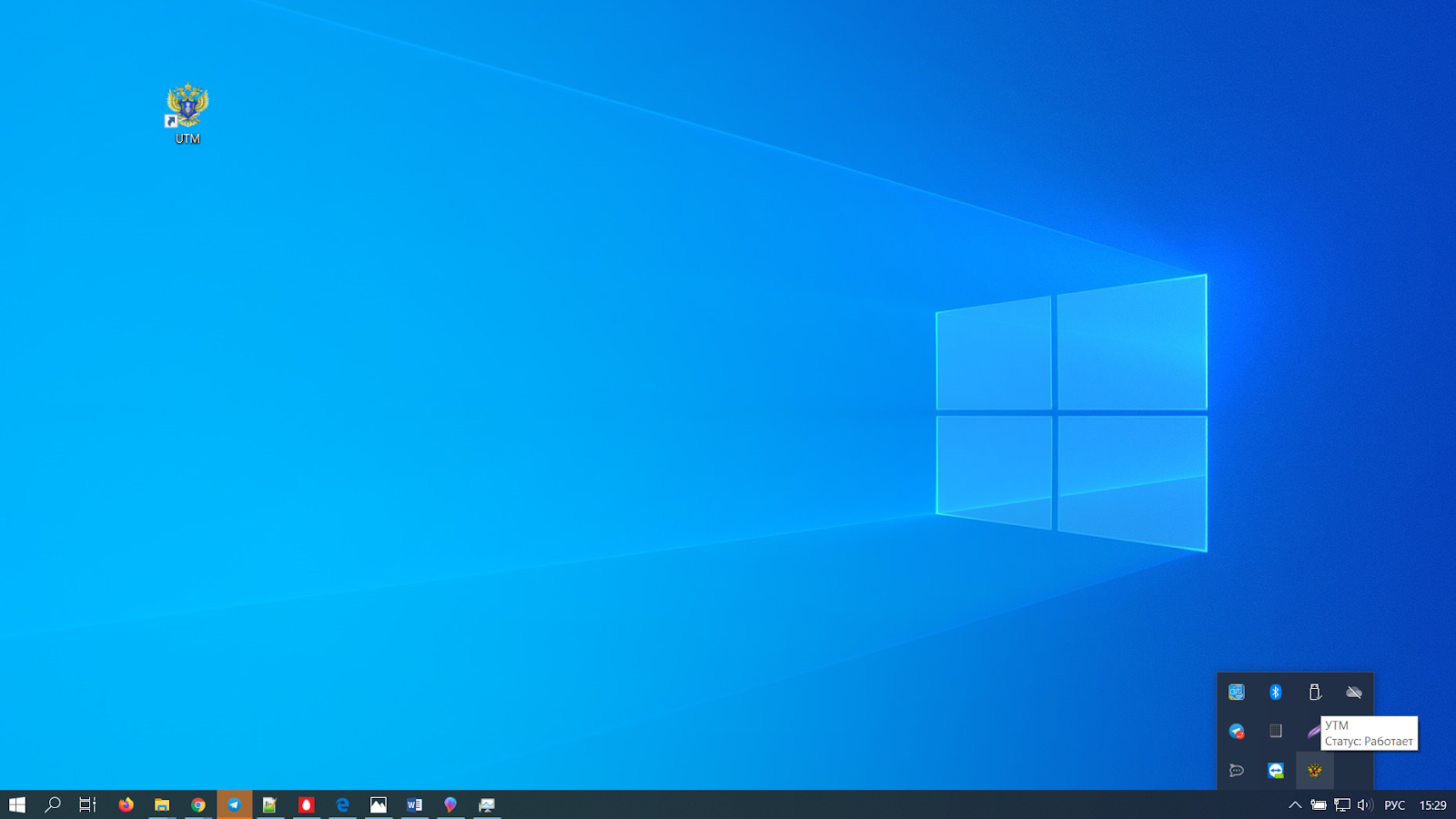
Универсальный транспортный модуль установлен! Для дальнейшей работы выполните настройку в товароучетной системы.
📹 Видеоурок
1. Откройте Главное меню → Профиль пользователя → Настройка тарифа;
2. Нажмите Настроить модули;
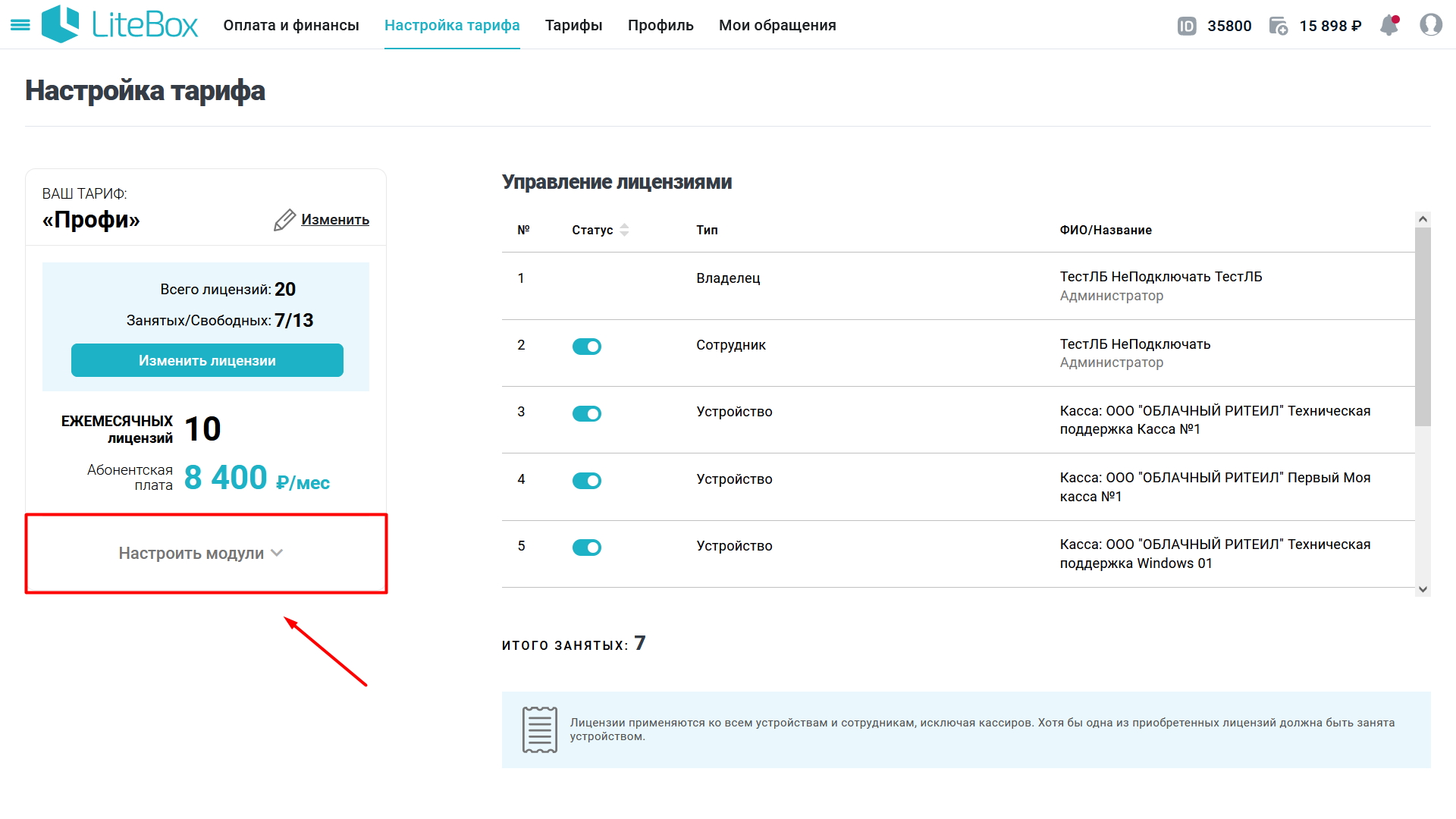
3. Выберите модуль «ЕГАИС» и нажмите кнопку Подключить;
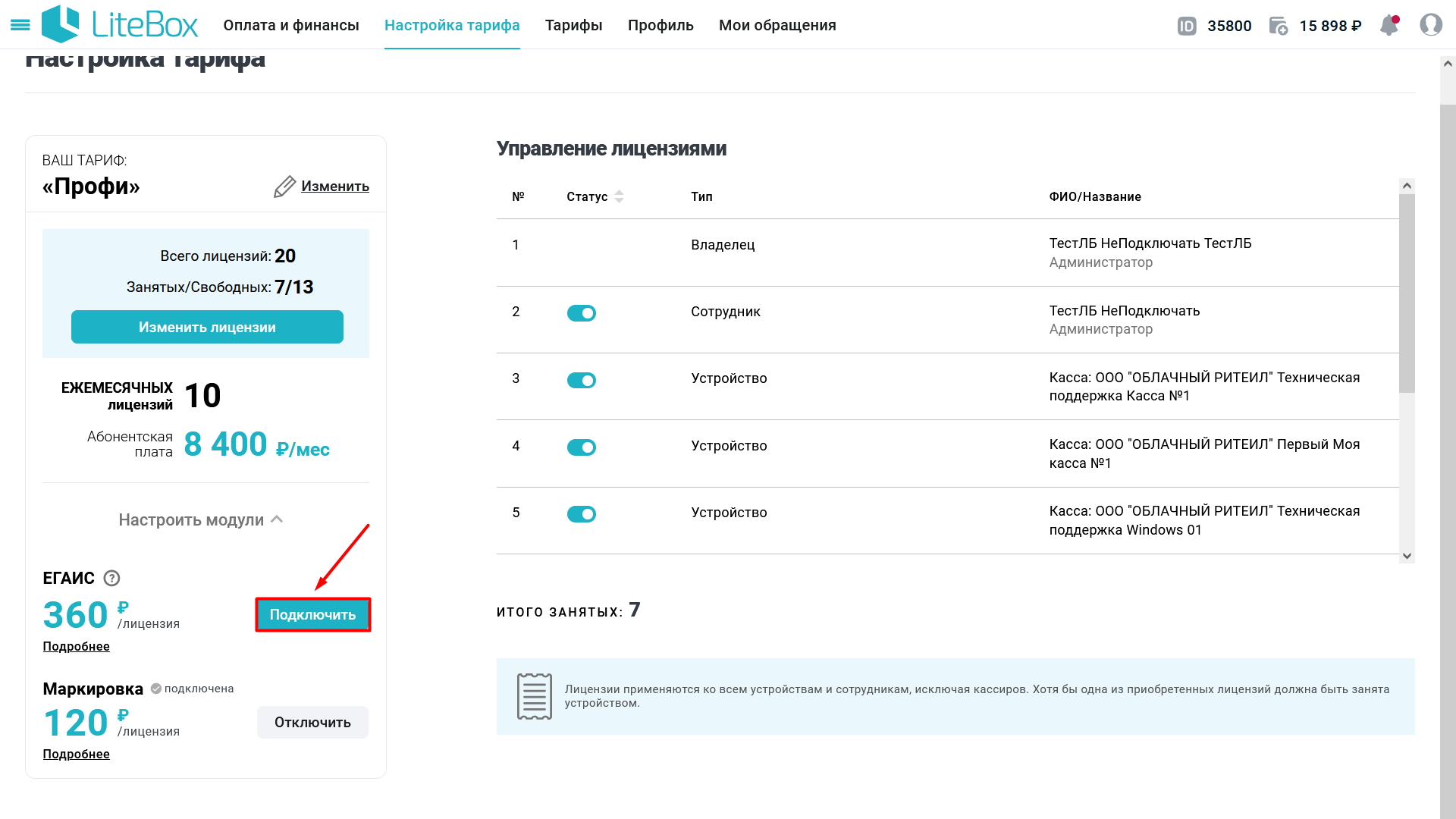
4. Подтвердите подключение модуля, нажав кнопку Подключить.
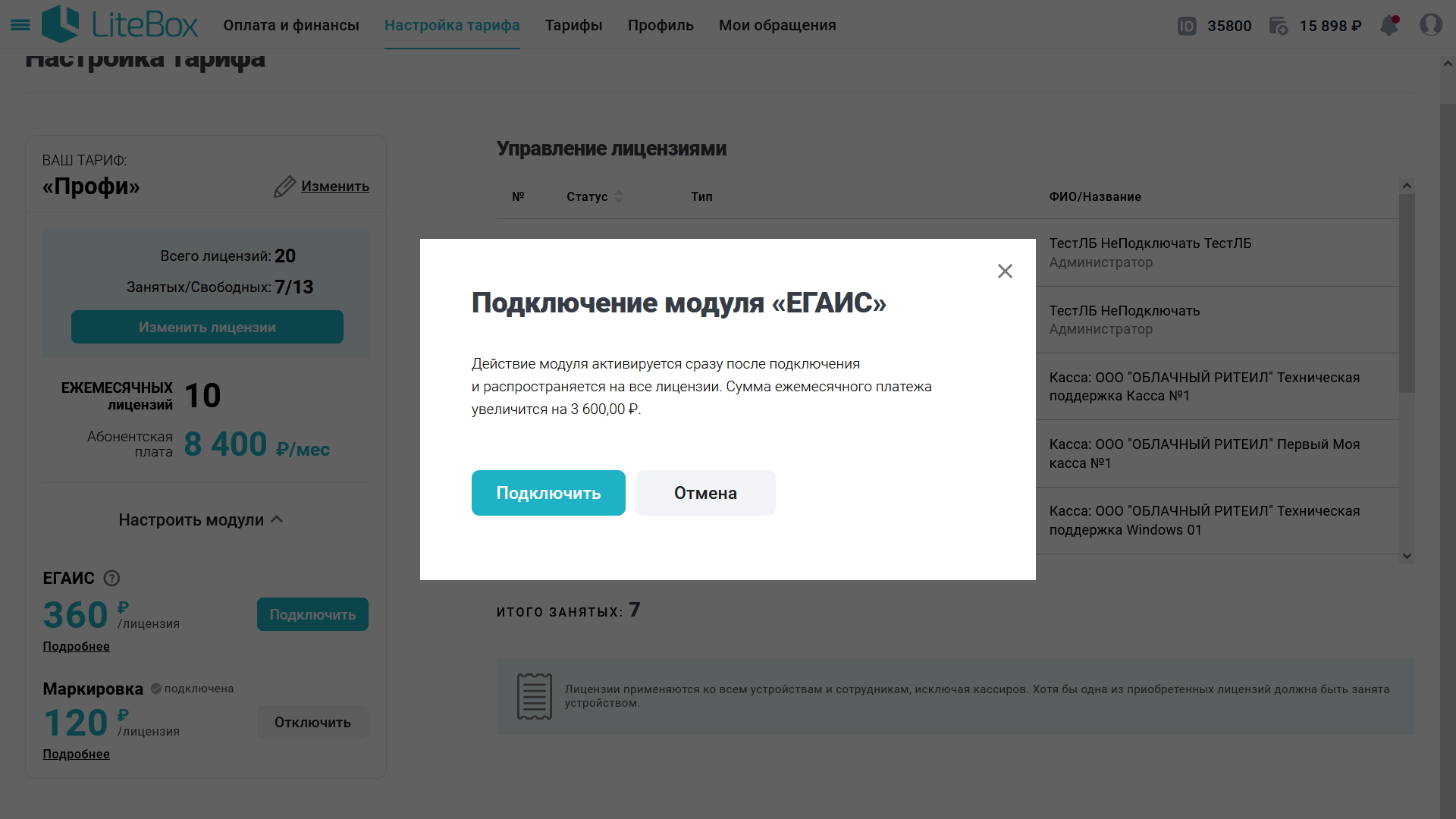
1. В товароучетной системе откройте Главное меню → Настройка системы → Подразделения;
2. Создайте или найдите в списке торговую точку для работы с ЕГАИС;
3. Откройте контекстное меню магазина и выберите Редактировать;

4. В карточке подразделения включите параметр ЕГАИС и нажмите Настроить;

5. Укажите ФСРАР ИД (FSRAR_ID) — идентификатор подразделения в Федеральной службе по регулированию алкогольного рынка. FSRAR_ID можно проверить в установленной программе, в зависимости от вида ключа (JaCarta / Рутокен):

Откройте Единый клиент JaCarta → PKI. В графе «Ключи и Сертификаты» отобразится цифровой идентификатор (12 цифр) — это и есть FSRAR_ID.
Откройте Панель управления Рутокен → Сертификаты. В графе «Личные сертификаты» отобразится FSRAR-RSA (12 цифр) — это и есть FSRAR_ID.
6. При необходимости включите параметр:
- Обязательное сканирование марок при приемке — для поштучного учета алкоголя с акцизными марками (подробнее);
- Автоматическое подтверждение ТТН в ЕГАИС — для автоматического подтверждения всех ТТН в ЕГАИС в статусе «Сформированный». После обмена с транспортным модулем (ТМ), согласно установленным настройкам, данные ТТН будут отправляться в ЕГАИС;
- Фиксировать работу в ЕГАИС — позволяет сканировать марку алкогольной продукции на кассе и передавать информацию о продаже в ЕГАИС;
- Запрет повторной продажи алкогольной продукции (совпадение PDF кода марки) — с данным запретом касса блокирует продажу товаров с одинаковыми акцизными марками;
- Проверять соответствие алкокода и акцизной марки — с помощью этой настройки касса производит проверку принадлежности алкокода к акцизной марке в момент продажи.
⚡ При включении одного параметра другой будет недоступен.

7. Включите параметр Передача данных в ЕГАИС о розничных продажах для фиксации в ЕГАИС информации о реализации алкогольной продукции;

8. При необходимости включите параметр Использовать УТМ другого подразделения для передачи расходных документов в ЕГАИС через транспортный модуль принимающего подразделения. Данный параметр предназначен для индивидуальных предпринимателей (ИП), работающих с несколькими торговыми точками. FSRAR_ID для ИП выдается один для всех магазинов и указывается в основном подразделении.
Чтобы документы списания с остальных торговых точек формировались и отправлялись в ЕГАИС, выберите подразделение с указанным FSRAR ID. По результатам продаж за смену документы списания будут формироваться в основном подразделении;
⚡ Если текущее подразделение уже используется в качестве принимающего, то данная настройка будет не активна.

9. Параметр Режим работы на всех регистрах для алкоголя с акцизными марками не доступен для редактирования, так как с 01 августа 2021 г. запрещено перемещать продукцию на 2-ой регистр (Торговый зал).
⚡ На документы «Списание алкогольной продукции (Регистр 2)» и «Акт постановки на баланс (Регистр 2)» запрет не распространяется.

10. При необходимости включите функцию Автоматический режим работы с алкоголем без акцизных марок и выберите регистр для учета остатков алкогольной продукции (подробнее);

11. Включенный параметр Участник эксперимента Госалкогольинспекции РТ позволяет проводить помарочную приемку маркированной пивной продукции (аналогично приемке крепкой алкогольной продукции). Настройка реализована только для участников эксперимента по маркировке пива и пивных напитков на территории Республики Татарстан.

12. Поле Кассы подразделения предназначено для централизованной настройки всех касс, привязанных к подразделению. Отрегулируйте необходимые параметры:

13. Нажмите кнопку Сохранить настройки касс для применения параметров из пункта 9;
14. Нажмите кнопку Ок;
15. Нажмите кнопку Сохранить.

Настройки товароучетной системы выполнены! Для дальнейшей работы установите транспортный модуль (ТМ).
📹 Видеоурок
Транспортный модуль (ТМ) — программное обеспечение Лайтбокс Кассы, разработанное для взаимодействия с УТМ. ТМ используется для подтверждения факта движения алкогольной продукции в товароучетной системе (приемка накладных, выравнивание остатков в ЕГАИС, формирование алкодекларации и т.д.)
Порядок установки ТМ:
1. Откройте Главное меню → Скачать кассу и выберите Транспортный модуль для Windows;
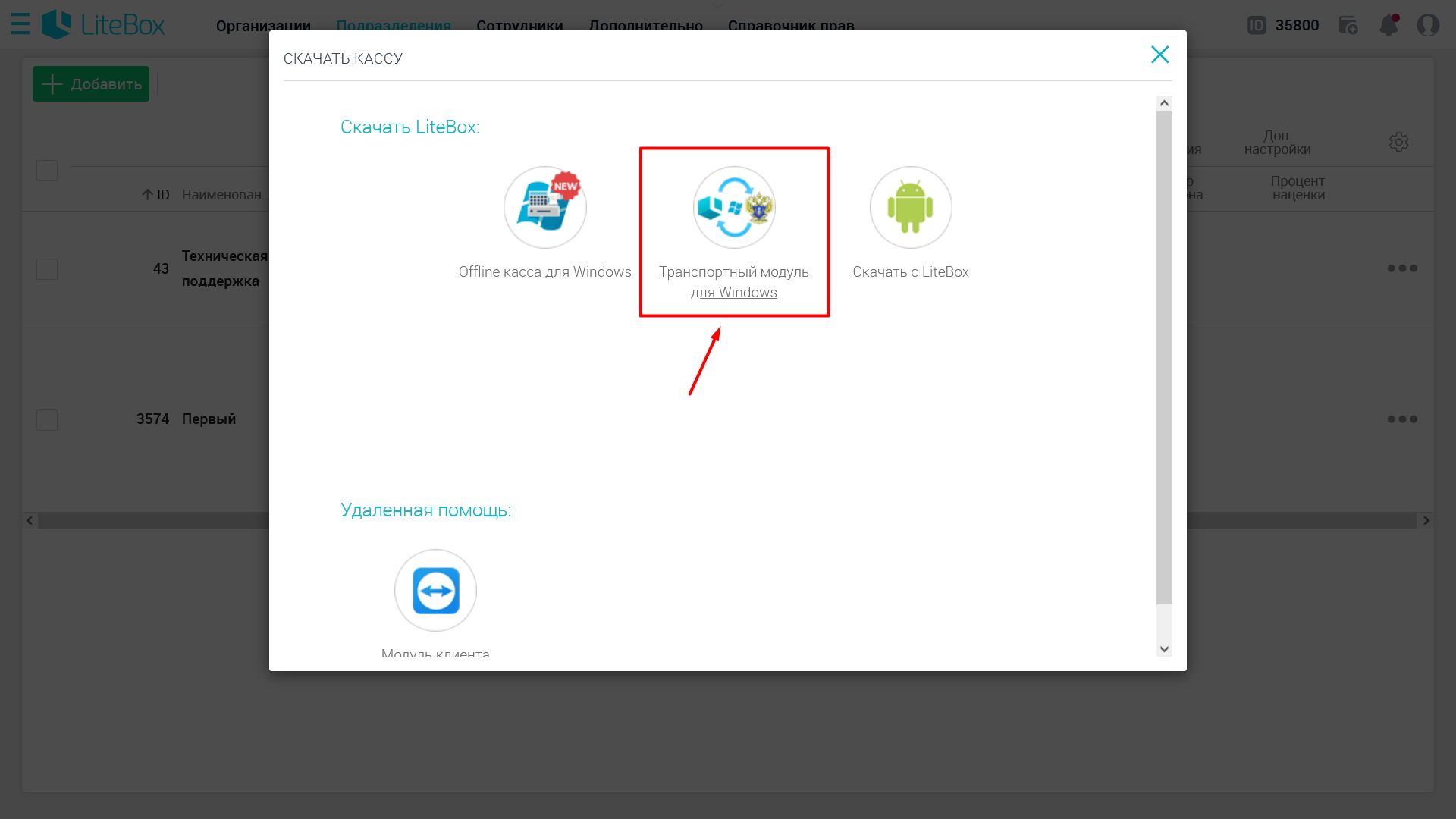
2. Запустите скачанный файл «Installer_tm.exe» и нажмите Установить;
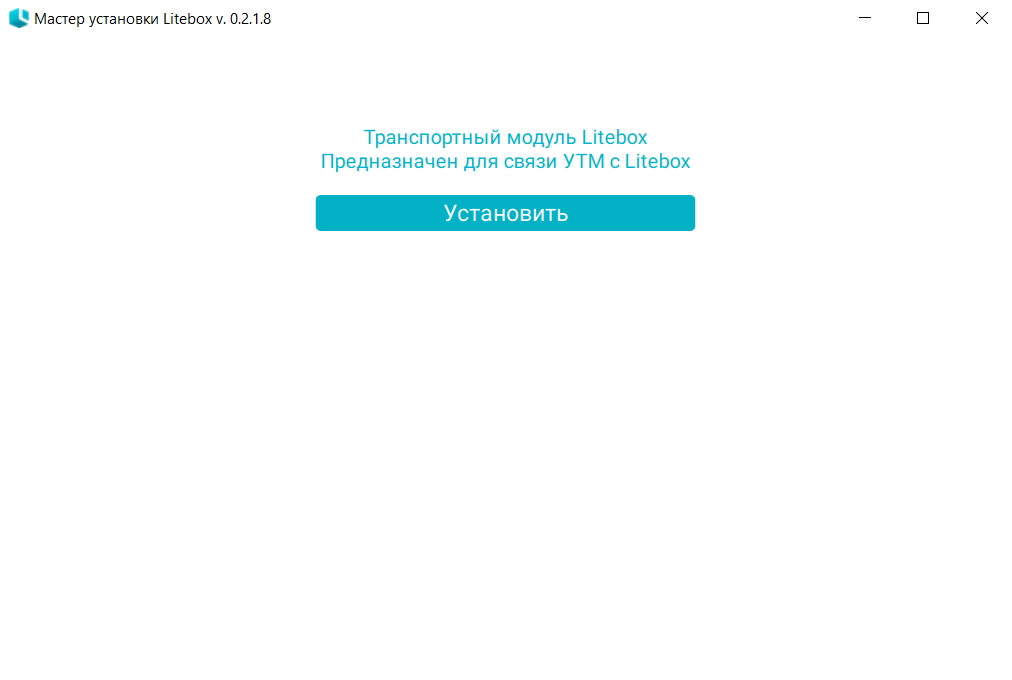
3. В открывшемся окне отобразится путь для установки программных компонентов ТМ. Нажмите Далее;
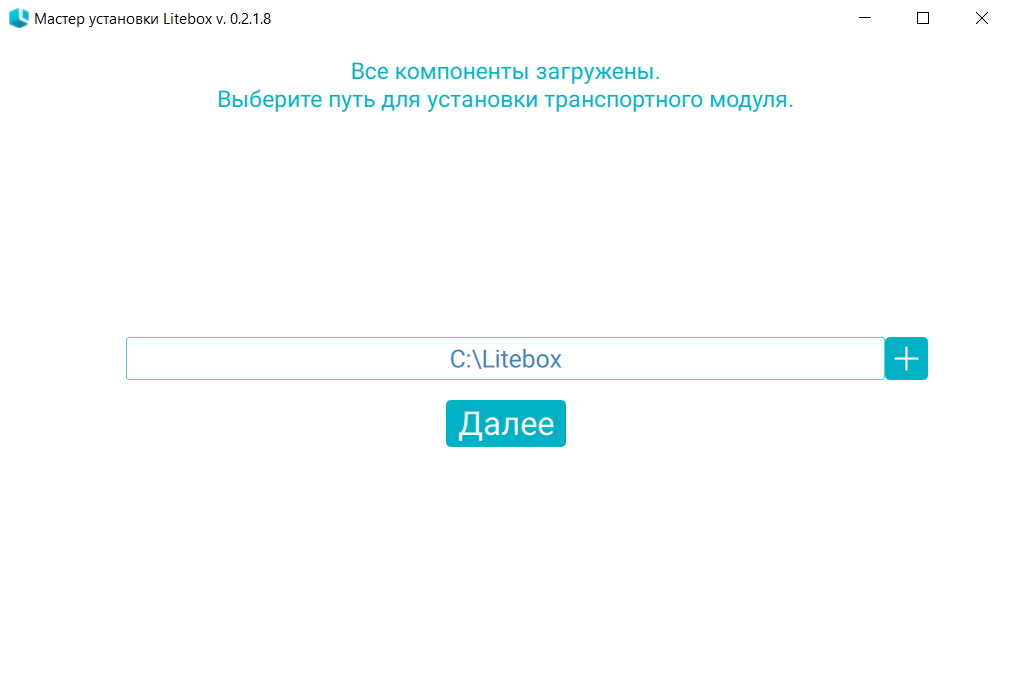
4. Укажите IP адрес компьютера, с установленным универсальным транспортным модулем (УТМ).
⚡ Для стабильной работы, программы УТМ и ТМ рекомендуется устанавливать на одно устройство!
Укажите IPv4-адрес устройства, на котором установлена программа УТМ.
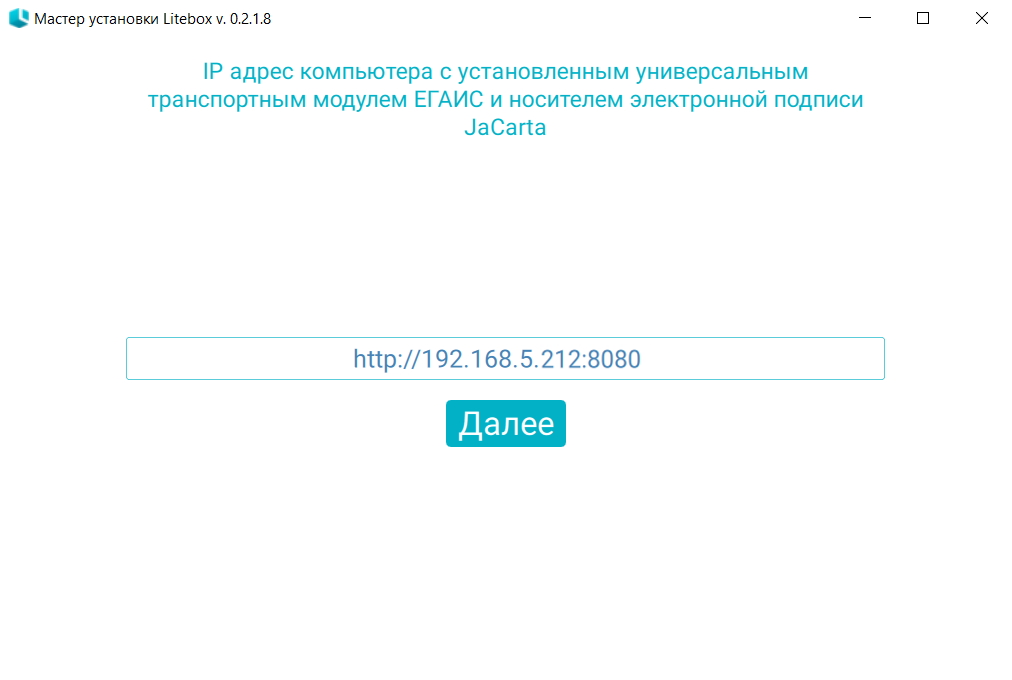
- На панели задач устройства, с установленной программой УТМ, кликните правой кнопкой мыши на значок «Интернет»:
- Выберите пункт Открыть «Параметры сети и Интернет»;
- Выберите пункт Изменить свойства подключения;
- В разделе «Свойства» будет указан IPv4-адрес устройства.
— Для Wi-Fi соединения;
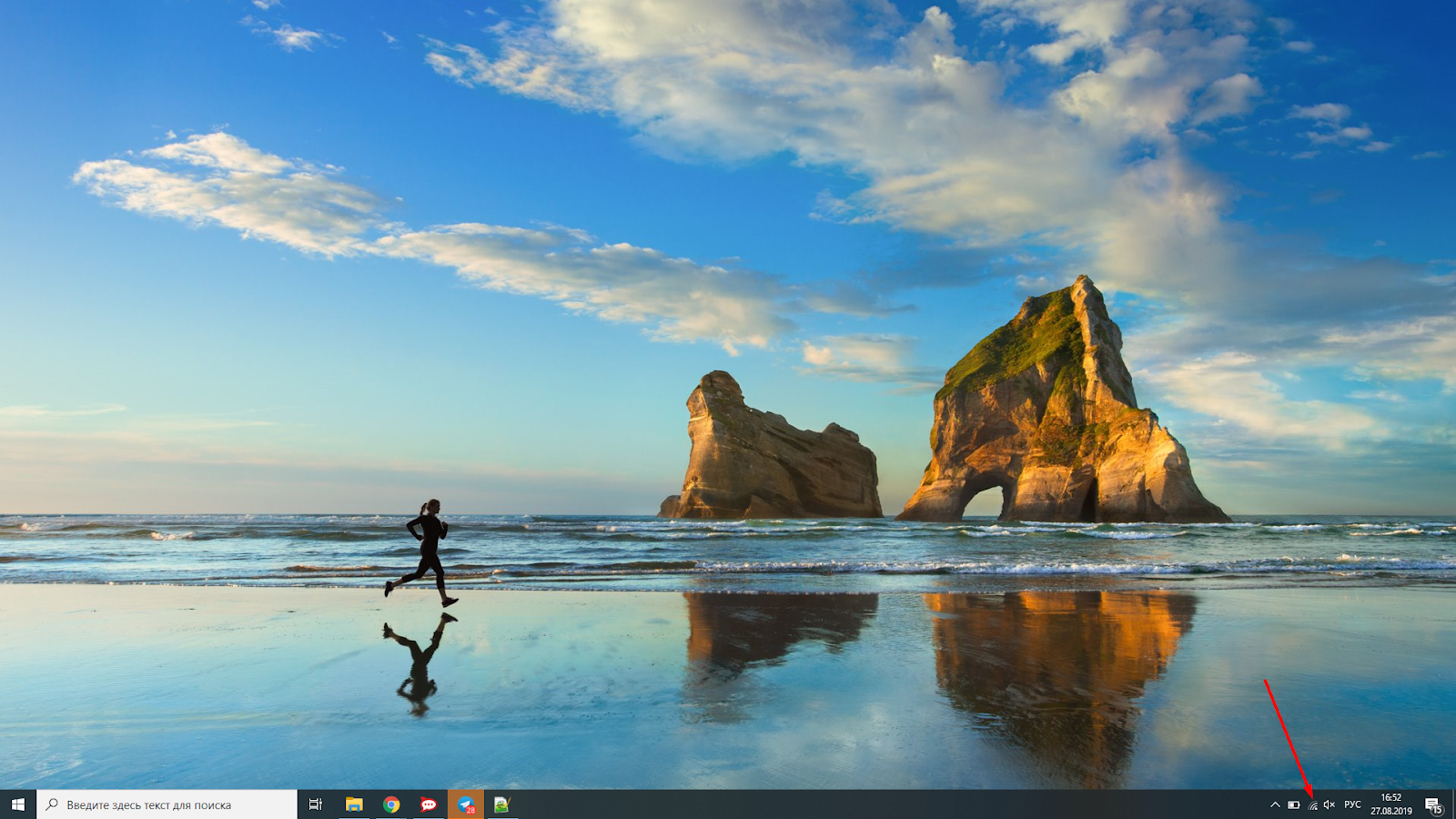
— Для Lan соединения (через кабель).
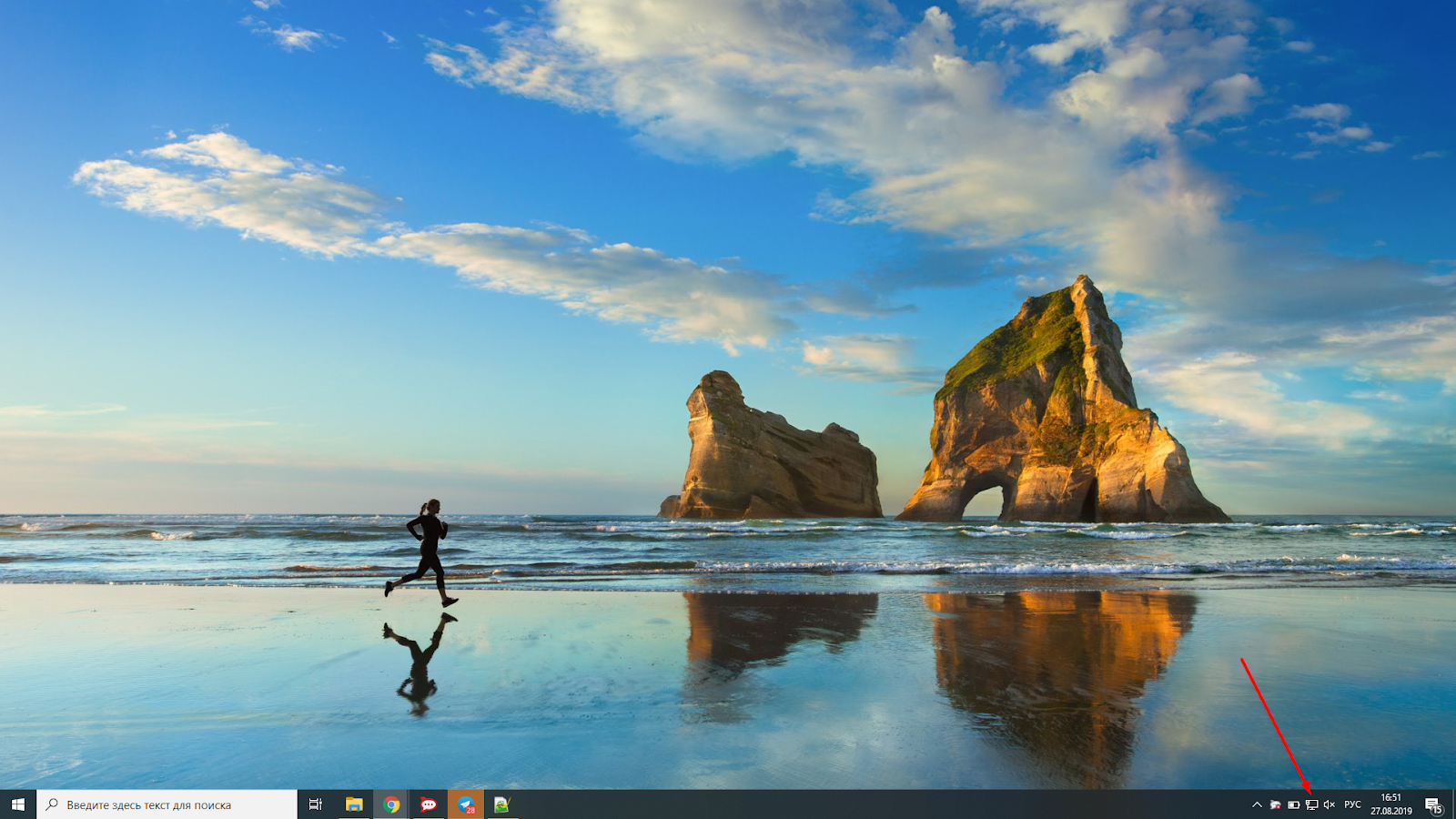
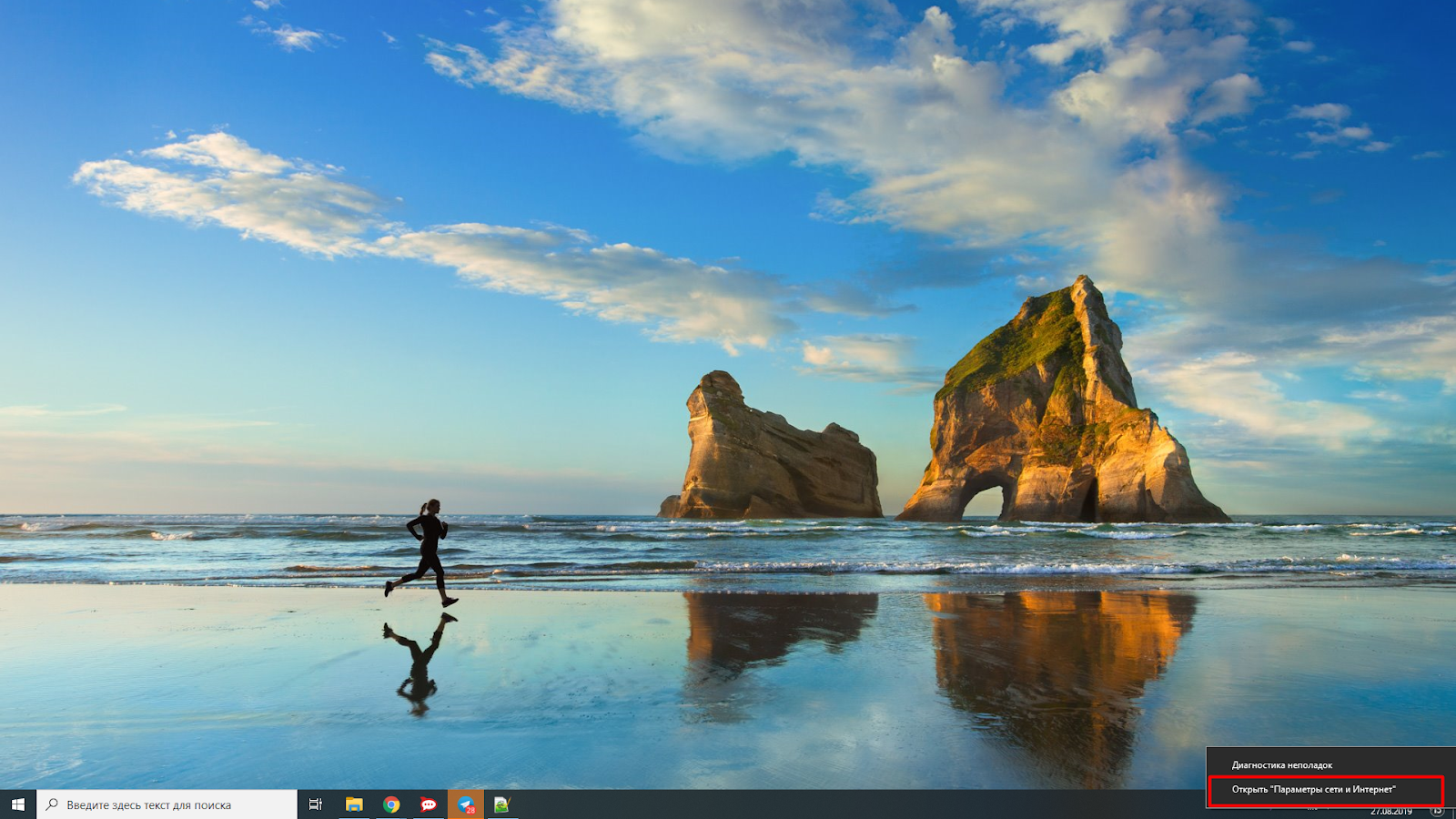
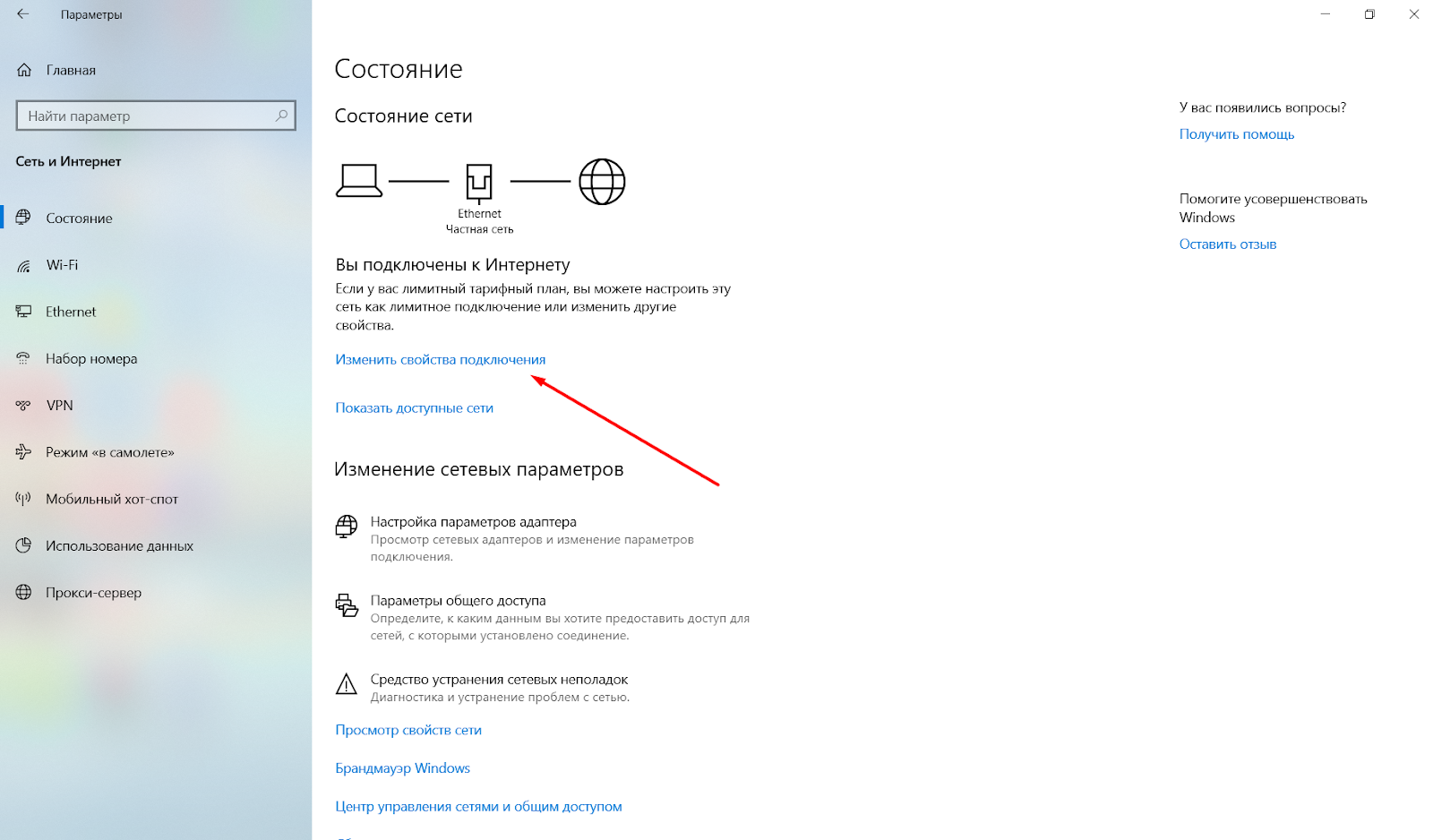
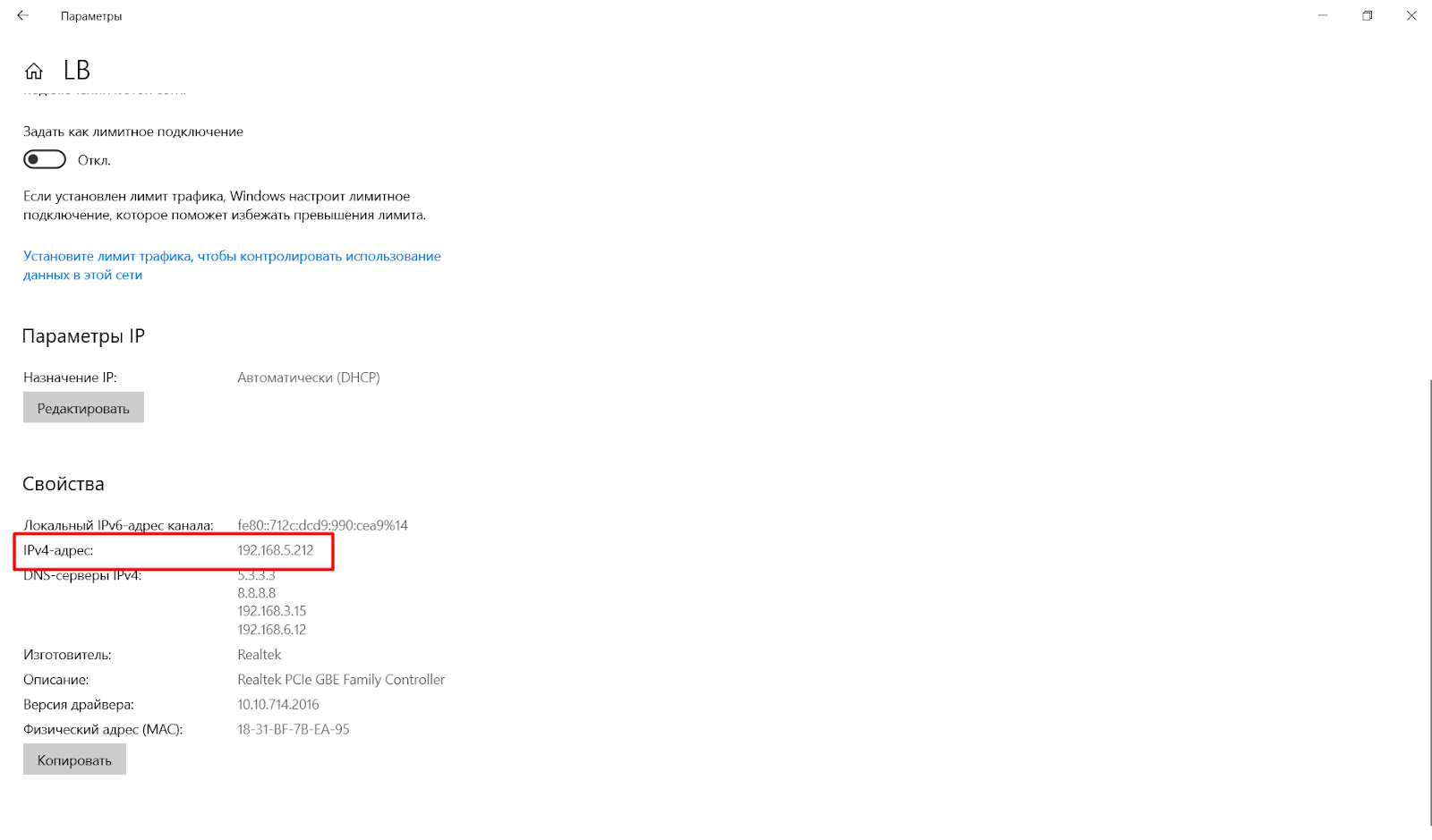
5. Нажмите Далее и дождитесь окончания установки;
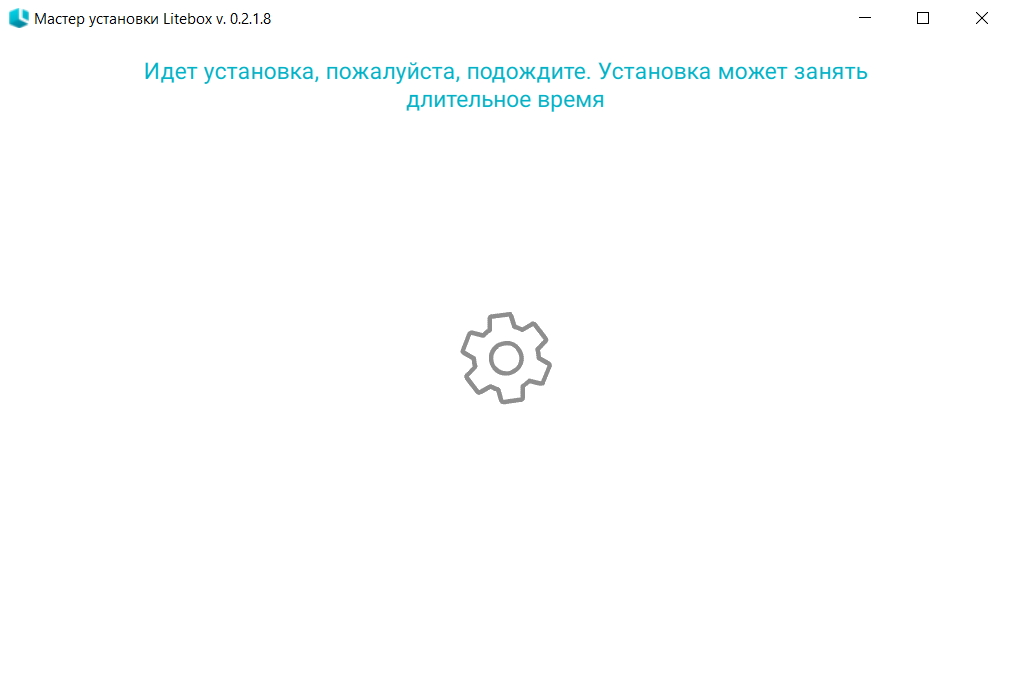
6. Введите логин и пароль от товароучетной системы, указанные при регистрации;
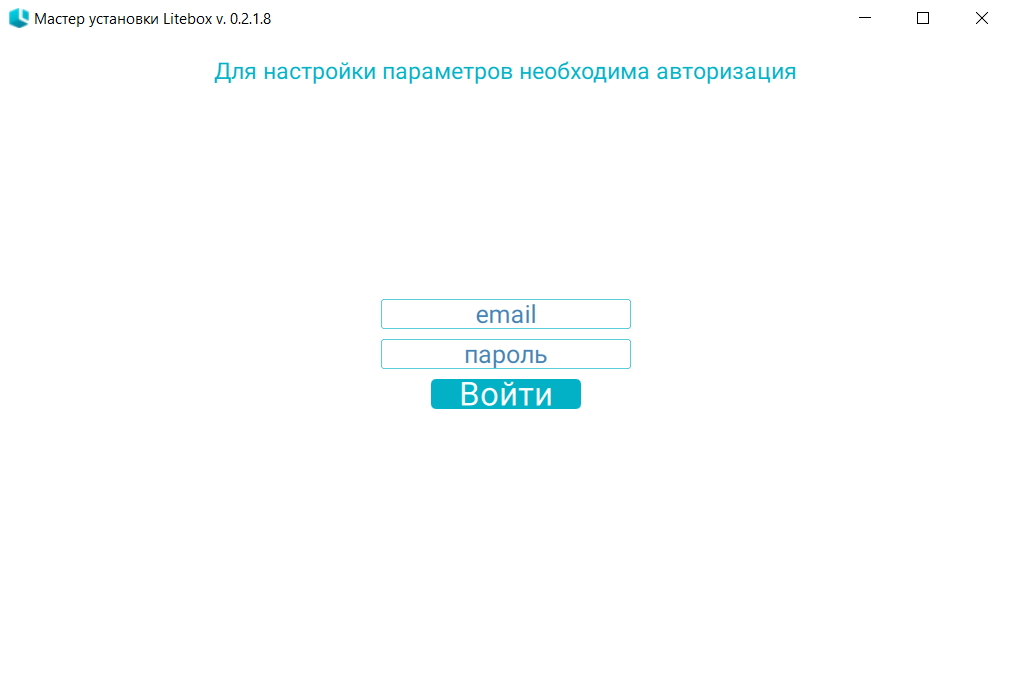
7. Выберите магазин для работы с ЕГАИС;
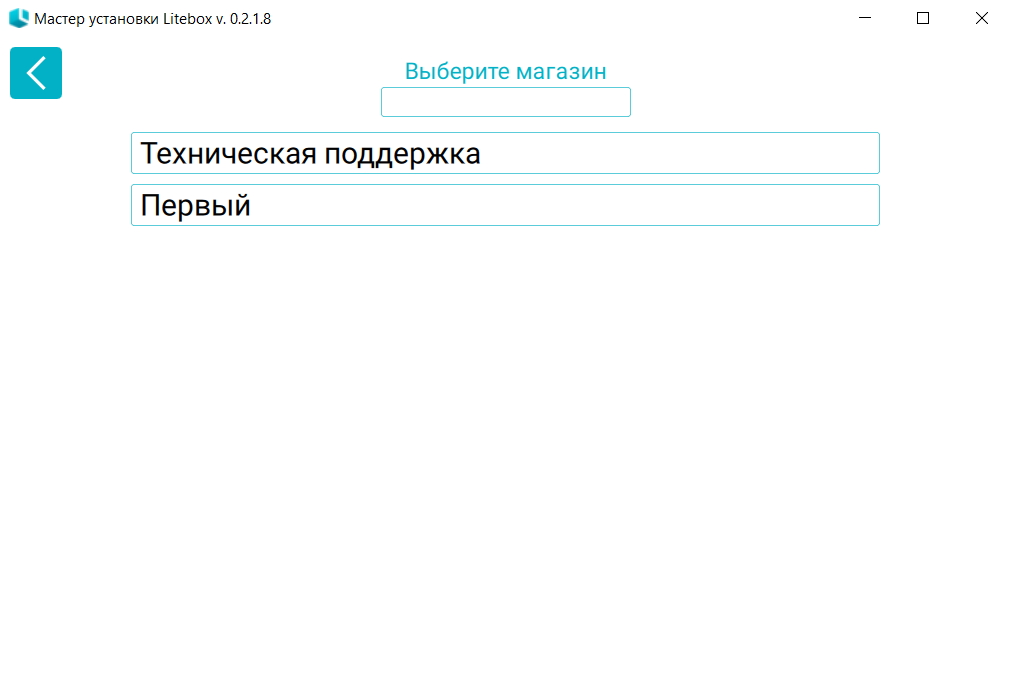
8. Нажмите кнопку Завершить работу;
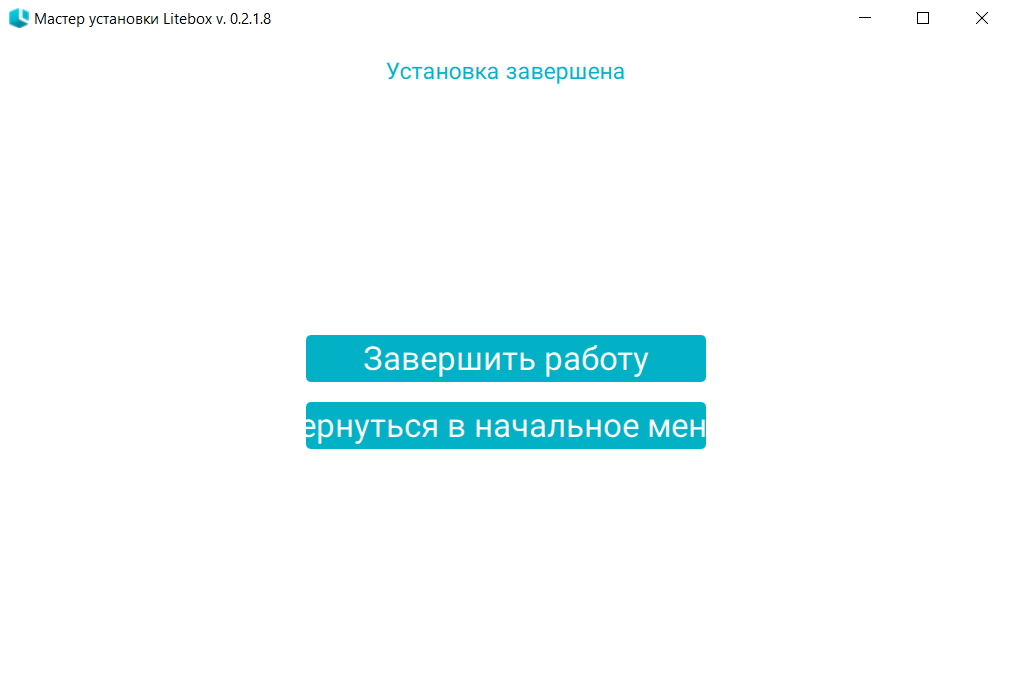
9. После настройки в профиле пользователя появится новое устройство. Транспортный модуль не учитывается как лицензия при подсчете абонентской платы.
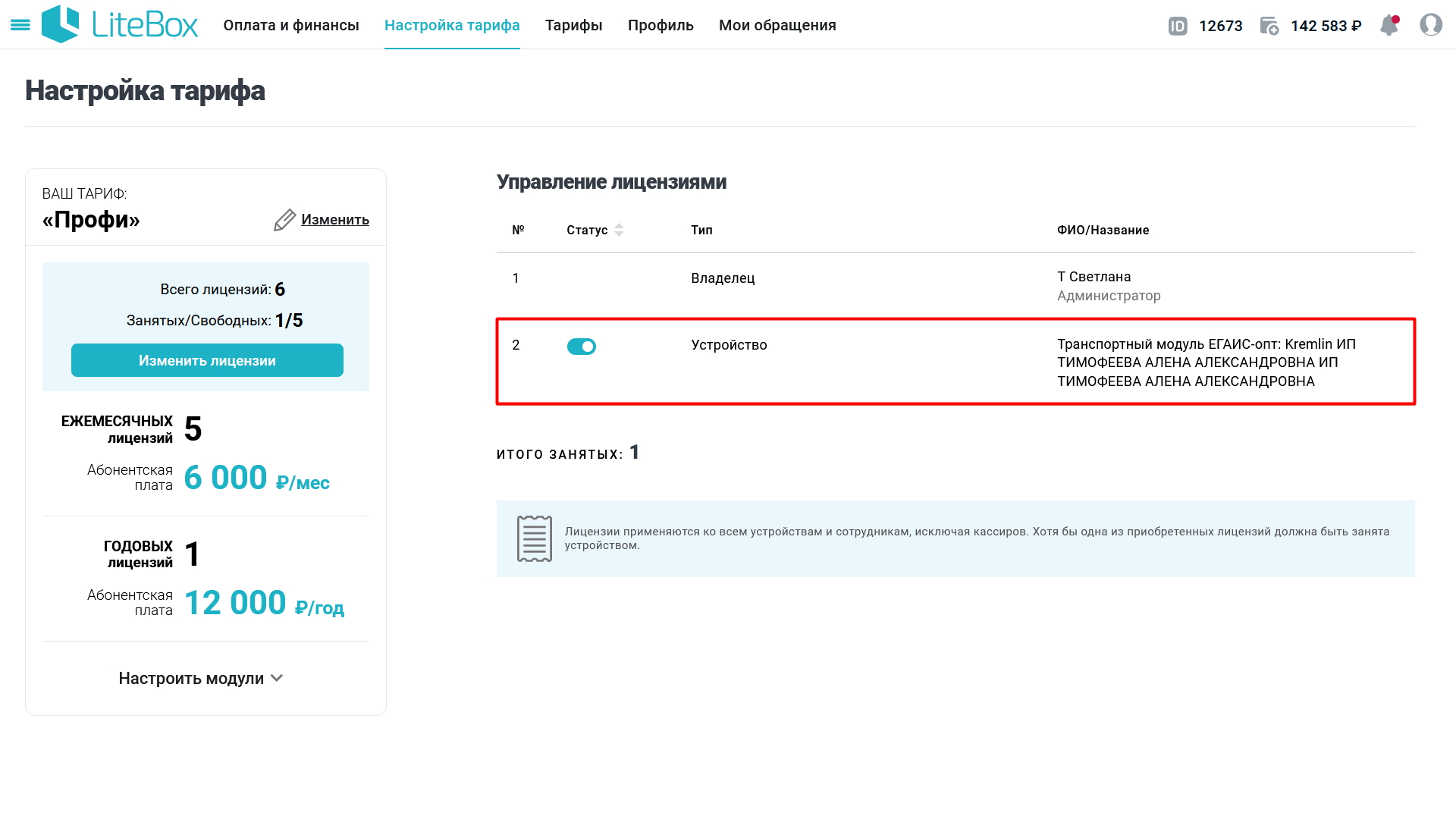
Установка и привязка транспортного модуля к магазину завершена! Для реализации алкогольной продукции с акцизными марками выполните настройки кассы.
Что делать, если кассовый аппарат «встал», «отказывается» выполнять рабочие операции, а на экране — слово «ошибка…» или код из букв и цифр?
В статье расскажем о типичных сбоях и неполадках, возникающих на популярных моделях онлайн-касс.
Удаленно подключимся и устраним ошибку. Большинство проблем решаем за 15 минут!
Оставьте заявку и получите консультацию в течение 5 минут.
Кассовый аппарат выдает ошибку: как исправить на разных моделях
Алгоритмы работы различных моделей кассовых аппаратов схожи, вплоть до возникновения идентичных ошибок. А вот коды при этом могут различаться. Обозначение одной и той же проблемы меняется в зависимости от модели. Для отображения служебного сообщения используется своя, уникальная символьная комбинация.
Ошибки онлайн-кассы АТОЛ 90Ф
Среди типичных неполадок АТОЛ 90Ф — ньюджера, разработанного для микробизнеса (в том числе и выездной торговли), — встречаются такие:
| Код | Описание | Решение |
| Е000-017 | Введен неверный код продукта | Перепроверьте и исправьте товарный код |
| Е000-103 | Нет бумаги | Установите новую чековую ленту |
| Е000-136 | С момента открытия смены и формирования первого документа прошло более 24 ч | Сформируйте Z-отчет |
| Е130-007 | Нет ФН | Проверьте корректность подключения фискального накопителя |
| Е000-191 | Сбой в работе программного обеспечения | Перезагрузите устройство. Если не поможет, обратитесь за помощью в авторизованный ЦТО (центр технического обслуживания) |
| Е000-216 | ФН переполнен | Восстановите связь с оператором и отправьте ему все непереданные отчеты |
Полный перечень возможных неполадок АТОЛ 90Ф (с кодами) вы найдете в руководстве по эксплуатации — по ссылке в конце статьи.
Ошибки онлайн-кассы АТОЛ 91Ф
Онлайн-касса АТОЛ 91Ф сообщает пользователю о неполадках напрямую, выдавая не коды ошибок, а служебные сообщения. Среди распространенных:
- «Превышено время ожидания ответа от ОФД» — необходимо восстановить связь с оператором и дождаться подтверждения получения фискальных данных;
- «ОФД не отвечает» — нужно перезагрузить устройство. Затем следует проверить настройки соединения с интернетом и оператором. Если с ними все в порядке, но ответа по-прежнему нет, — неполадки возникли на внешнем сервере. Нужно дождаться их устранения и повторить попытку соединения;
- «Отчет автотестирования… Ошибки заводского номера ККТ» — необходимо ввести фабричный «серийник» устройства, указанный на шильдике, который нанесен на корпус АТОЛ 91Ф;
- «Ошибка ФН» — требуется проверить корректность подключения модуля;
- «Требуется замена ФН» — необходимо установить новый чип памяти.
Важно! Ньюджер АТОЛ 91Ф готов к работе с маркировкой только на «родной» платформе 2.5.
Ссылку на полный перечень неполадок с их описаниями и методами устранения вы найдете в конце публикации.
Ошибки онлайн-кассы АТОЛ 92Ф
Еще один ньюджер — АТОЛ 92Ф — практически идентичен предыдущему (АТОЛ 91Ф) и об ошибках уведомляет пользователя так же, как и его предшественник, — напрямую. Перечни возможных неполадок и методы их устранения одинаковы для обеих моделей (см. стр. 101 руководства по эксплуатации, ссылка — в конце публикации).
Ошибки смарт-терминалов Эвотор
Разработчик опубликовал перечень типичных ошибок смарт-терминалов Эвотор. Среди них:
- Аннуляция чека при продаже с применением агентских схем.
Отчет о неполадке дословно выводится на экран. Чтобы решить проблему, зайдите в раздел «Настройки → Обслуживание кассы → Дополнительные операции» и распечатайте «Итог регистрации ККТ». Если в нем отсутствует признак платежного агента, смарт-терминал придется перерегистрировать.
Важно! Чтобы получить возможность применять приложение «Агентская схема», следует указать соответствующий признак при постановке смарт-терминала на учет в ФНС России.
- Код 3969 или «Сумма налога больше суммы регистрации по чеку и/или итога»
Чтобы устранить неполадку, перейдите в раздел «Настройки → Обслуживание кассы → Дополнительные операции», выберите «Технологическое обнуление» и выполните действие.
- Код 1057 или «Не задан реквизит»
Исправить проблему легко: зайдите в раздел «Настройки → Обслуживание кассы → Дополнительные операции» и выберите опцию «Произвольные команды».
Мы готовы помочь!
Задайте свой вопрос специалисту в конце статьи. Отвечаем быстро и по существу. К комментариям
Внимание! Ввод каждой команды подтверждайте действием «Отправить». Получите ответ. После этого стирайте отправленную команду.
Последовательно введите:
48
56 06 00 00 00 30
Е8 00 01 00 21 04 01 00 00
- «(!) ОФД» или «Касса не может связаться…»
Означает, что смарт-терминал соединен с интернетом, но не может передать сведения оператору более 24 ч подряд. Одна из возможных причин: параметры подключения к внешнему серверу некорректны или не были указаны вовсе. Чтобы решить проблему, переходите в раздел «Настройки → ОФД». Если они не внесены, отобразится сообщение «Нет связи…» и количество неотправленных отчетов. Жмите «Настроить ОФД» и указывайте адрес и порт для соединения с сервером оператора. Эти данные можно получить на его официальном сайте.
Если параметры прописаны верно, соединение с интернетом есть и оно стабильно, значит не отвечает внешний сервер. Вы обратились в службу поддержки и со стороны оператора все в порядке? Обновите прошивку смарт-терминала. Проблема исправлена в служебном ПО, начиная с версии 3.9.1.
- «Что-то пошло не так»
Сообщение приходит при попытке оплаты товара или услуги банковской картой. Дело вот в чем: раньше за поставку драйверов для эквайрингового терминала, подключенного к Сбербанку, отвечала компания Эвотор. С недавних пор эти полномочия переданы финансово-кредитной организации. Чтобы решить проблему, необходимо обновить драйверы терминала для приема безналичной оплаты — скачать приложение «Эквайринг Сбербанка» и обновить настройки (по умолчанию).
- Код -3933 или «Вход в режим заблокирован»
Причины возникновения сбоя — некорректная работа, выход из строя или отключение фискального накопителя во время открытой смены. Как устранить проблему:
- Закрыть смену через раздел «Отчеты → Кассовый…».
- Перейти в «Настройки → Обслуживание кассы → Дополнительные операции» и снять «Отчеты о текущем состоянии расчетов».
- Отсоединить чип памяти, а затем подключить снова.
Если вышеперечисленные действия не дают положительного результата, нужно выполнить техническое обнуление (описано выше). Не помогло и оно? Придется нести смарт-терминал в ЦТО на диагностику.
Это не все проблемы, возникающие при эксплуатации оборудования Эвотор. В конце статьи мы разместили ссылку на гид по типичным сбоям — с описаниями и методами устранения.
Подключите техподдержку 24/7. Быстрая реакция, 95 % проблем решаются после первого обращения.
Оставьте заявку и получите консультацию в течение 5 минут.
Ошибки касс Меркурий: как их исправить
Мы свели типовые ошибки касс Меркурий и методы их устранения в единую таблицу:
| Код | Описание | Причина | Решение |
| 005 | Неисправен часовой кварц | Встроенные часы вышли из строя | Обратитесь в ЦТО — необходима диагностика устройства |
| 017 | Проверка флеш: ошибочный формат | Неполадки в работе чипа памяти | |
| 018 | Сбой журнала логирования | ||
| 025 | Неполадки в работе файловой системы | ||
| 050 | Нет заводского номера ККТ | ||
| 135 | Ошибочный флеш-формат | ||
| 031 | Авария питания | Израсходован ресурс аккумулятора | Подключите онлайн-кассу к электросети и зарядите батарею |
| АКБ разряжена | |||
| 045 | Нет бумаги | Закончилась чековая лента | Установите новый рулон печатного носителя |
| 059 | Недопустимая операция! | Сотрудник выполнил некорректные действия в кассовом режиме | Нажмите кнопку «С» и повторите ввод данных |
| 067 | Процесс прерван пользователем | ||
| 065 | Неверная сумма и итог | Общая стоимость покупки превышает разрешенную | Сбросьте значение опции 16 на «0» или измените верхний лимит допустимой суммы покупки |
| 066 | Требуется закрытие смены | Сформируйте Z-отчет | |
| Продолжительность бесперерывной работы более 24 ч | |||
| 081 | Доступ запрещен! | У сотрудника нет прав на выполнение текущей операции | Переавторизуйтесь с правами, разрешающими совершение нужных действий, и повторите ввод данных |
| 088 | Товар заблокирован в базе данных | Отключите блокировку в карточке продукта | |
| 154 | Ошибочный формат записи электронного журнала (ЭЖ) | Оператор отключил кассу во время подсчета итогов | Удалите запись из ЭЖ:
|
| 474 | Смена закрыта | ||
| — | «Не удалось разобрать ответ от службы Inecrman» | Сбой счетчика сменных итогов | |
| Сотрудник выключил устройство при подсчете итогов | |||
| 162 | Переполнены регистры гросс-итогов | Сбросьте гросс-итоги:
|
|
| 160 | Неверное значение СНО по умолчанию | Налоговый режим, который значится в товарной карточке, не совпадает с системой, указанной при постановке кассы на учет в ФНС России | Измените СНО, которая должна стоять по умолчанию, или откорректируйте товарную карточку |
| 358 | Сбой в работе модема | Отсутствует «симка» | Вставьте SIM-карту |
| Слот для приема SIM-карт вышел из строя | Обратитесь в ЦТО | ||
| 400 | Wi-Fi-модем неисправен | ||
| 435 | Ошибка ФН | Архив фискального накопителя закрыт | |
| Предпринята попытка перерегистрации онлайн-кассы без замены ФН с корректировкой параметров, которая требует установки нового модуля | Замените чип памяти и перерегистрируйте устройство | ||
| При постановке на учет или перерегистрации кассовой техники внесены некорректные сведения, например, СНО не соответствует сроку действия фискального накопителя | |||
| В товарной карточке значится налоговый режим, не совпадающий с СНО, которая была указана при регистрации кассы | Отредактируйте карточку продукта | ||
| 470 | ККТ не зарегистрирована | Сбились настройки | Обратитесь в ЦТО |
| 476 | Ошибочная дата или время ФН | Рассинхронизация даты или времени онлайн-кассы и чипа памяти | Приведите параметры в соответствие друг с другом |
| 478 | Время автономной работы истекло | Закончилось время ожидания отправки данных оператору (как правило, 30 суток с момента последнего соединения устройства с интернетом) | Передайте оператору скопившиеся отчеты:
|
| Необходима отправка чеков ОФД | |||
| 513 | Ошибка регистрации сервера ККТ | Устройство не зарегистрировано на сервере при том, что канал связи указан верно | Отключите опрос сервера Меркурий:
|
| — | Ошибка авторизации | Пароль пользователя «Кассир 1» конфликтует с настройками системы учета | Задайте пароль «0» для пользователя «Кассир 1» |
Теперь рассмотрим самые частые сбои.
Ошибка 478 кассового аппарата: «Время автономной работы истекло»
Онлайн-касса автоматически отправляет ОФД сведения о совершенных расчетах. Если они не поступают оператору в течение 30 суток, аппарат блокируется. На экране Меркурия-115Ф отображается код 478? Это значит, что период легальной автономной работы истек. Причины блокировки:
- отсутствие интернета;
- окончание срока действия контракта с оператором и прекращение обмена данными с ним;
- некорректные настройки доступа к интернету или серверу ОФД.
Чтобы восстановить работоспособность, выполните следующие действия:
- Проверьте соединение с интернетом, если ранее касса была к нему успешно подключена. Связь может отсутствовать из-за недостатка средств на счете, открытом у мобильного оператора, или повреждений самой SIM-карты. Для проверки баланса несколько раз выберите «РЕ». Дождитесь появления надписи «Программирование» на дисплее. Нажмите «ИТ» → условный пароль 22 → «ИТ» → «+» → «+» → «ИТ» → «–» → «ИТ» → «00» → «–» → дважды «ИТ». Узнать баланс можно путем введения комбинации цифр, определенной мобильным оператором. Алгоритм действий такой: «ИТ» → «РЕ» → «3» → «00» → трижды «–» → «ИТ». Распечатается чек с балансом на счете SIM-карты.
- Если касса подключена к интернету, но код «478» все равно отображается на дисплее, убедитесь в том, что договор с ОФД еще действует. В противном случае его придется продлять или перезаключать.
- Проверьте корректность настроек подключения к интернету. При необходимости измените их. Перейдите в раздел «Программирование», введите пароль («22» — по умолчанию). Нажимая кнопки «+» и «–», найдите и выберите раздел «Настройки Wi-Fi». Укажите активную точку доступа к интернету. Система найдет сеть самостоятельно, но сделать это можно и вручную — с помощью кнопок «+» и «–». Введите пароль к Wi-Fi. Выберите «РЕЖ» и кнопку с цифрой 3. Дождитесь перезагрузки.
- Определите, доступен ли сервер ОФД. Войдите в «Кассовый режим», выберите «00» → «+». В новом окне войдите в раздел «Тестирование…» и запустите процесс. По его завершении вы получите результаты, подтверждающие доступ к внешнему серверу или его отсутствие.
Чтобы выявлять неполадки сразу после их возникновения, обращайте внимание на Z-отчет. В нем указывается количество неотправленных документов.
Ошибка 066 кассового аппарата: «Провести гашение»
Возникает, если превысить допустимое время применения онлайн-кассы в рамках смены. Она не может длиться более 24 ч. Чтобы продолжить использовать аппарат, нужно сформировать отчет с гашением:
- Несколько раз нажать «РЕЖ», пока на экране не появится опция «Отчеты ФН».
- Подтвердить вход в раздел нажатием «ИТ», ввести «22» (пароль).
- Одобрить операцию, еще раз нажав «ИТ».
После формирования отчета с гашением можно открывать новую смену.
Ошибка 474 на кассовом аппарате: «Смена закрыта»
Возникает при переполнении журнала продаж. При попытке открыть смену, на экране отображается вышеупомянутое сообщение. Проблема решается путем очищения журнала продаж в техсбросах:
- Включить устройство, удерживая «ВЗ».
- Используя кнопки «+» и «–», найти и очистить журнал продаж.
- Подтвердить операцию.
- Выполнить перезагрузку аппарата.
Ошибка 453 на кассовом аппарате: ошибка ФН
Начнем с причин сбоя:
- используется незарегистрированный модуль или с истекшим сроком действия;
- при перерегистрации онлайн-кассы требовалась замена чипа памяти, которая так и не была проведена;
- предпринималась попытка выполнения операций на онлайн-кассе, оборудованной фискальным накопителем с закрытым архивом.
Дальнейшие действия напрямую зависят от причины сбоя:
- Необходимо проверить даты регистрации и окончания срока действия ФН. Сделать это можно в личном кабинете, зарегистрированном на сайте ОФД.
- При замене фискального накопителя выполняют закрытие его архива, сопровождающееся формированием соответствующего отчета. Документ передают в налоговую службу. Также архив закрывают при сбоях в работе модуля. После этого использовать его нельзя.
Один из примеров: перерегистрация кассового аппарата в налоговой службе с обязательной заменой фискального накопителя необходима при передаче оборудования третьему лицу.
Ошибка АП на кассовом аппарате: «Авария питания»
Означает, что батарея полностью разряжена. Порядок действий такой:
- Отключите кассу от сети.
- Проверьте состояние электророзетки, силового кабеля и надежность их соединения.
- Включите онлайн-ККТ.
Если проблема осталась, обратитесь в ЦТО. Еще одна причина сбоя — неисправный блок питания. Возможно, потребуется его замена.
АМС 300Ф
В процессе эксплуатации АМС 300Ф — типичной стационарной «автономки» (кнопочной онлайн-кассы) — могут возникать такие сбои:
| Код | Описание | Решение |
| 1003 | Оборвалась чековая лента | Заправьте печатный носитель и нажмите «ВВ» |
| 609 | С момента открытия новой смены и формирования первого документа прошло более 24 ч | Сформируйте Z-отчет |
| 627 | Выставлены время и дата, не соответствующие действительным | Задайте корректные значения |
| 621 | Сумма, перечисленная безналичным способом, превышает итог в расчетах | Откорректируйте сумму безналичной оплаты в соответствии с итоговой |
| 1008 | Нет данных об акцизной марке | Отсканируйте знак обязательного сбора с товара |
Ссылка на полный перечень сбоев АМС 300Ф с описаниями, комментариями и методами устранения опубликована в конце статьи.
Орион 100Ф
Среди проблем, возникающих при работе с «автономкой» Орион 100Ф, часто встречаются такие:
| Код | Описание | Решение |
| 00 | Сбой в работе программного обеспечения | Обратитесь за помощью в авторизованный ЦТО |
| 01 | Ошибка памяти | |
| 03 | Чековая лента закончилась или заправлена некорректно | Заправьте бумагу и нажмите «Пр.Итог» |
| 04 | АКБ разряжена | Подключите онлайн-кассу к электросети и пополните ресурс батареи |
| 05 | Перегрев чекового принтера | Приостановите формирование документов до тех пор, пока принтер не остынет |
| +/- | Переполнение чека
Отрицательный результат или переполнение счетчиков |
Закройте чек
Нажмите «С» и закройте чек |
Нарушения функций фискального накопителя
В инструкции по применению Орион 100Ф описанию проблем с чипом памяти посвящен специальный раздел под названием «Флаги предупреждений ФН». Код того или иного нарушения в работе модуля распечатывается в чеке. Среди распространенных:
| Код | Описание | Решение |
| 212 | Неверное состояние ФН | Зарегистрируйте модуль |
| 213 | Неисправимое нарушение функциональности | Выполните замену чипа памяти |
| 215 | Окончен срок службы | |
| 235 | Исчерпан ресурс хранения (информации) | Проверьте соединение с интернетом (при необходимости настройте и убедитесь в его стабильности) и направьте оператору все непереданные отчеты |
| 237 | Присутствуют неотправленные документы |
Техническая поддержка 24/7. Выделенный менеджер, быстрое решение. Консультации по ГИС.
Оставьте заявку и получите консультацию в течение 5 минут.
Оцените, насколько полезна была информация в статье?
Наш каталог продукции
У нас Вы найдете широкий ассортимент товаров в сегментах
кассового, торгового, весового, банковского и офисного оборудования.
Посмотреть весь каталог
УТМ — универсальный транспортный модуль, нужен для передачи данных на сервер Росалкогольрегулирования. Обратите внимание на значок УТМ на панели задач: если он с красным крестом, то служба Transport не запущена.

В данном случае можно попробовать принудительно запустить УТМ, для этого щёлкнем по значку УТМ правой кнопкой мыши и нажмем «Запустить».

Если крестик со значка пропал — можно попробовать выполнить обмен и проверить наличие ТТН.

Если накладные поступили, в данном случае это единичная ошибка. Возможно, что-то не так пошло при запуске службы УТМ при включении ПК. Если после перезагрузки ПК, УТМ снова не запущен, то стоит переустановить УТМ.
Если через минуту на значке снова появился красный крестик, то первым делом нужно проверить подключен ли ключ Рутокен.
Для этого перейдем в меню пуск, найдем «Рутокен» и запустим «Панель управления рутокен».

В открывшемся окне обращаем внимание на строчку «Подключенные Рутокен», если поле пустое, то отключите ключ Рутокен от ПК и подключите заново. Если не строчка так же пуста, то возможно неисправен порт, попробуйте подключить ключ Рутокен в другой порт.
В итоге у нас в данной строчке должен отобразиться подключенный ключ.
Далее переходим на вкладку «Сертификаты» и проверяем дату до которой действует электронная подпись организации и ключ RSA.

Теперь снова кликаем правой кнопкой мыши по значку УТМ, запускаем УТМ.

Если и в данном случае УТМ не запустился или запустился, но через минуту перестал работать, то стоит перезаписать на Рутокен ключ FSRAR и переустановить УТМ. Как это сделать мы расскажем в следующих статьях.
Нужна помощь с ЕГАИС?
Мы подключаем к системе ЕГАИС под ключ. У нас вы можете приобрести крипто-ключ, товароучетную систему, онлайн-кассу, 2D-сканер для считывания штрихкодов. Мы все подключим и установим. Чтобы получить бесплатную консультацию по автоматизации своего бизнеса Вы можете пообщаться с?162789422224028″ alt=»телефон» title=»почта.png» align=»middle»> +7 (920) 325-60-14
Для чего
Транспортный модуль (ТМ) — программное обеспечение МТС Кассы, разработанное для взаимодействия с универсальным транспортным модулем ЕГАИС (УТМ). Используется для отправки сведений в УТМ о документах движения алкогольной продукции в товароучетной системе (приемка накладных, списание, выравнивание остатков и т.д.).
Где находится
Главное меню → Скачать кассу
Как работает
Видеоурок
1. Нажмите кнопку Транспортный модуль для Windows;
Запустится скачивание файла для установки транспортного модуля.
2. Запустите скачанный файл «Installer_tm_mts.exe» и нажмите кнопку Установить;
3. В открывшемся окне отобразится путь для установки программных компонентов ТМ. Нажмите кнопку Далее;
4. Укажите IP адрес компьютера, с установленным универсальным транспортным модулем (УТМ);
⚡ Для стабильной работы, программы УТМ и ТМ рекомендуется устанавливать на одно устройство!
Укажите IPv4-адрес устройства, на котором установлена программа УТМ. Нажмите кнопку Далее.
- На панели задач устройства, с установленной программой УТМ, кликните правой кнопкой мыши на значок «Интернет»:
- Выберите пункт Открыть «Параметры сети и Интернет»;
- Выберите пункт Изменить свойства подключения;
- В разделе «Свойства» будет указан IPv4-адрес устройства.
— Для Wi-Fi соединения;
— Для Lan соединения (через кабель).
5. Дождитесь окончания установки;
6. Введите логин (номер телефона в формате 79123456789) и пароль от товароучетной системы, указанные при регистрации;
7. Выберите магазин для работы с ЕГАИС;
8. Нажмите кнопку Завершить работу;
9. Установка и привязка транспортного модуля к магазину завершена! Для проверки работоспособности программы воспользуйтесь подсистемой Управление TM.
Согласно информационному сообщению от 31.03.2021 переход на УТМ версии 4.2.0 должен быть осуществлен до 1 июня 2021 года. Подробнее об этом на официальном сайте.
Начиная с версии 4.6.177 поддержана работа кассы с УТМ ЕГАИС версии 4.x.
Универсальный транспортный модуль (официальный пакет u-trans)
В кассовом ПО Artix существует возможность установки УТМ, для этого необходимо скачать deb-пакет из личного кабинета ЕГАИС и добавить его в любую директорию кассы (например, /linuxcash/).
Установка УТМ версии 4
Если ранее был установлен УТМ версии 3, то перед установкой новой версии пакета u-trans необходимо:
-
Удалить пакет
u-transболее ранней версии:aptitude purge u-trans:i386
- Удалить каталог
/opt/utm/со всем содержимым.
Для установки УТМ необходимо:
-
Выполнить синхронизацию индексных файлов командой:
-
Установить пакет
supervisor и pcscd(устанавливается из репозиторияArtix):aptitude install supervisor pcscd
-
Установить пакеты из репозитория
Artix(только для Ubuntu 18.04):Совместимость пакетов проверена для пакета
u-transверсии 4.2.0-2427.Пакеты для Ubuntu 18.04
aptitude install libc6:i386 libncurses5:i386 libstdc++6:i386 libssl1.0.0:i386 libpcsclite1:i386
- Подключить физически ключ.
-
Установить пакет
u-transодной из команд:dpkg -i u-trans-4.2.0-2427-i386.deb
После установки пакета в течение нескольких минут запускается транспортная служба utm осуществляющая отправку и принятие запросов.
Для просмотра информации об УТМ в веб-интерфейсе необходимо в адресной строке ввести адрес вида «http://<адрес_кассы>:8080«:
Сервисные службы
Транспортная служба utm
Транспортная служба utm осуществляет отправку и принятие запросов. Настройка службы осуществляется в конфигурационном файле /opt/utm/transport/conf/transport.properties.
| Наименование | Тип данных | Возможные значения | Описание | Примечания |
|---|---|---|---|---|
| web.server.port | целочисленный | Целое положительное число | Порт транспортного модуля |
По умолчанию |
Значение настройки gost.pkcs11.model необходимо оставить пустым, оно будет заполнено автоматически при выборе ключа.
#Web server web.server.port=8080
Логирование работы сервиса utm ведется в /opt/utm/transport/l/access.log.<Дата> , /opt/utm/transport/l/transport_info.log и /opt/utm/transport/l/transport_transaction.log.