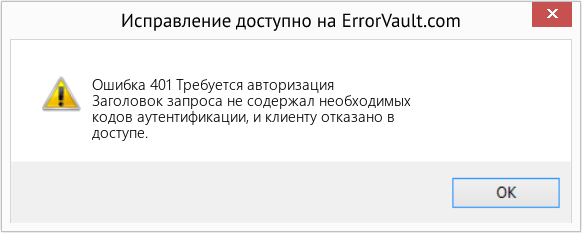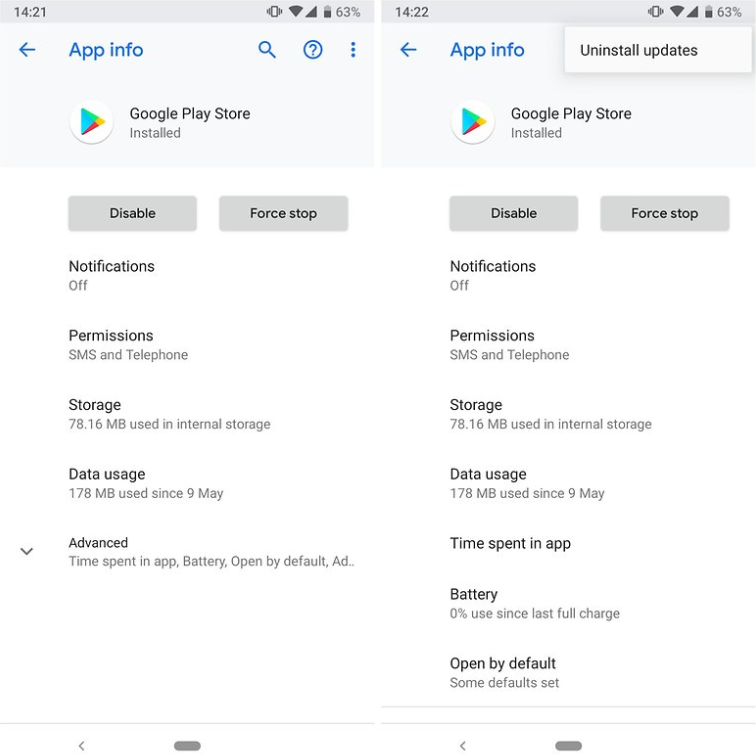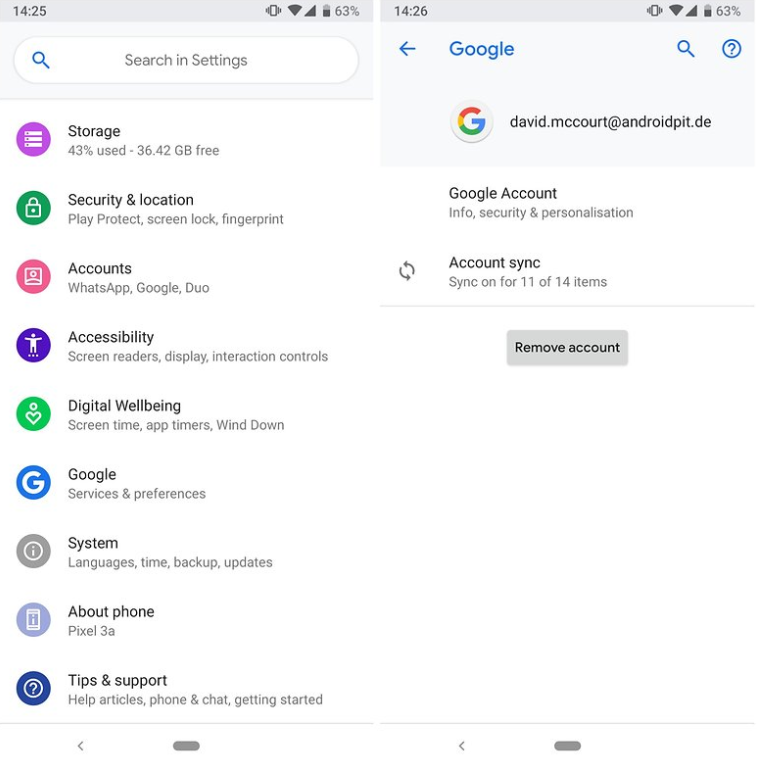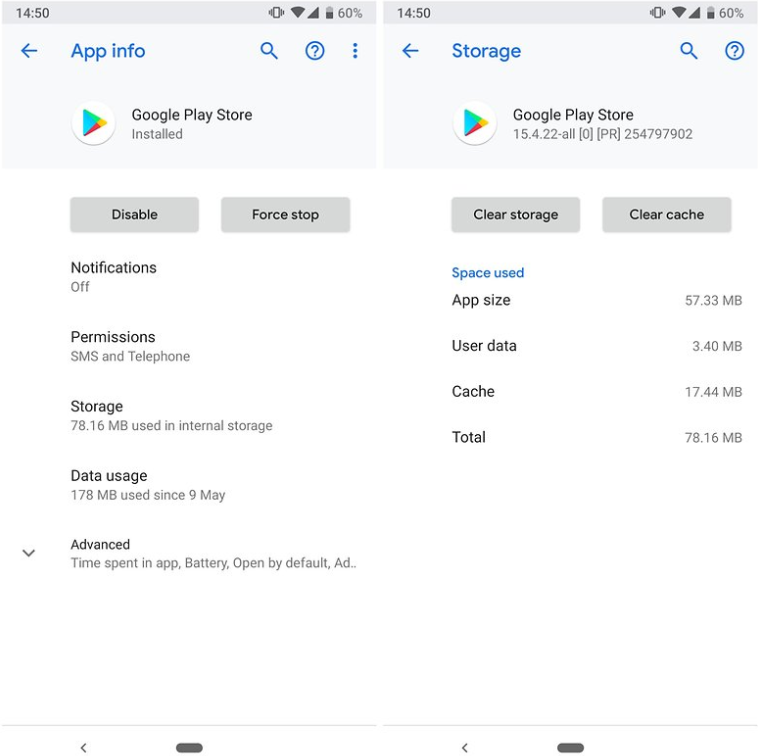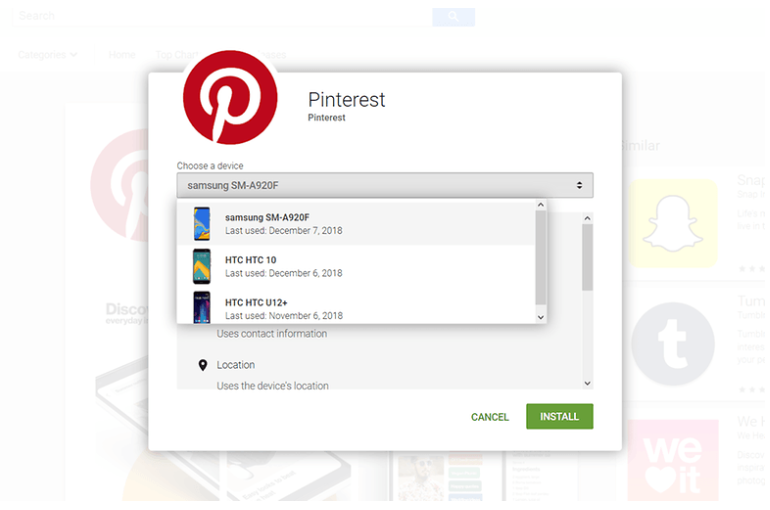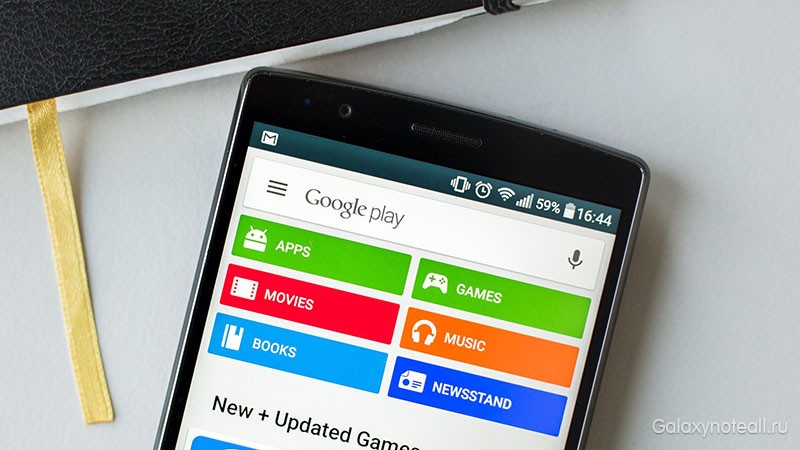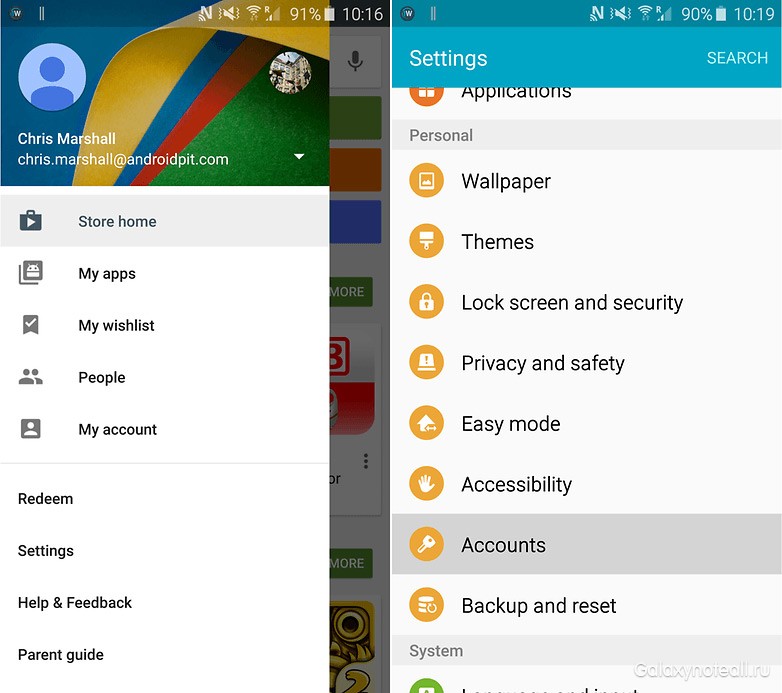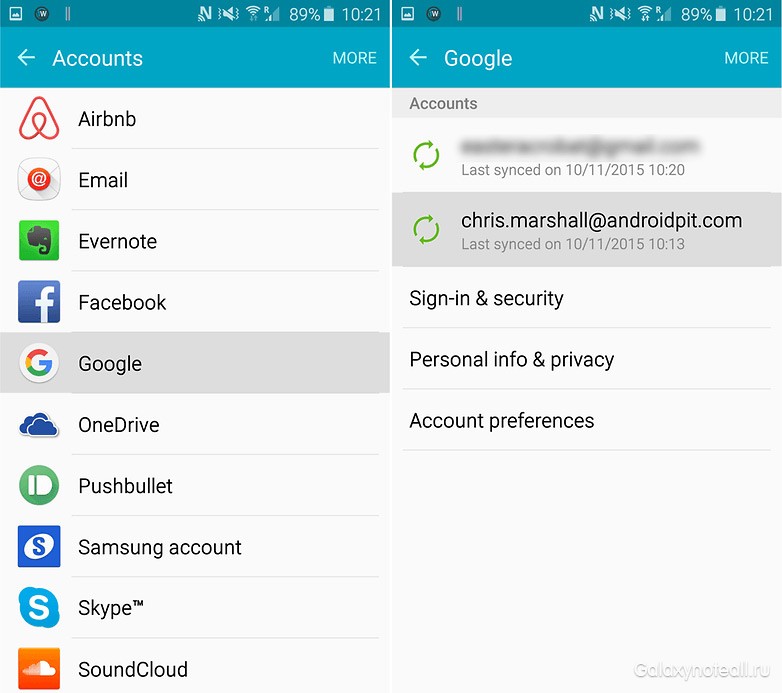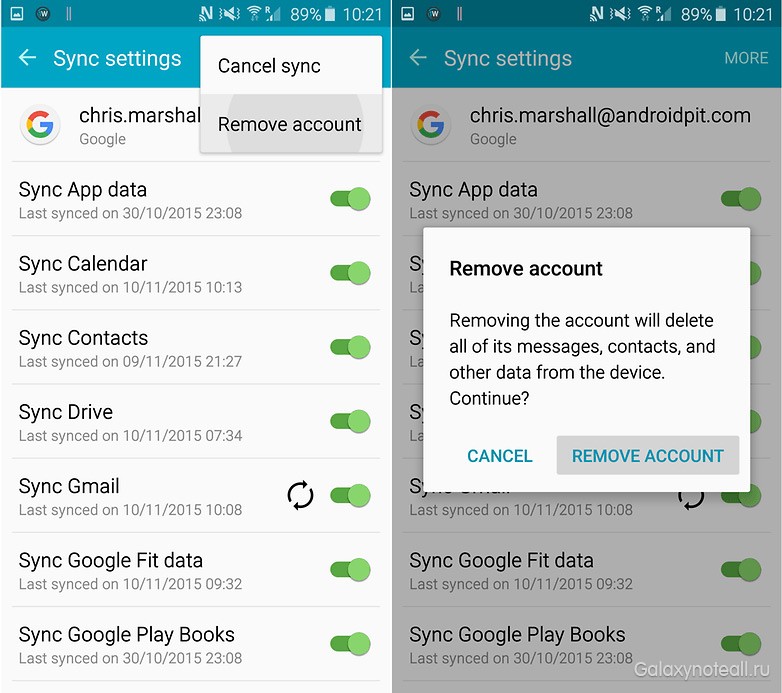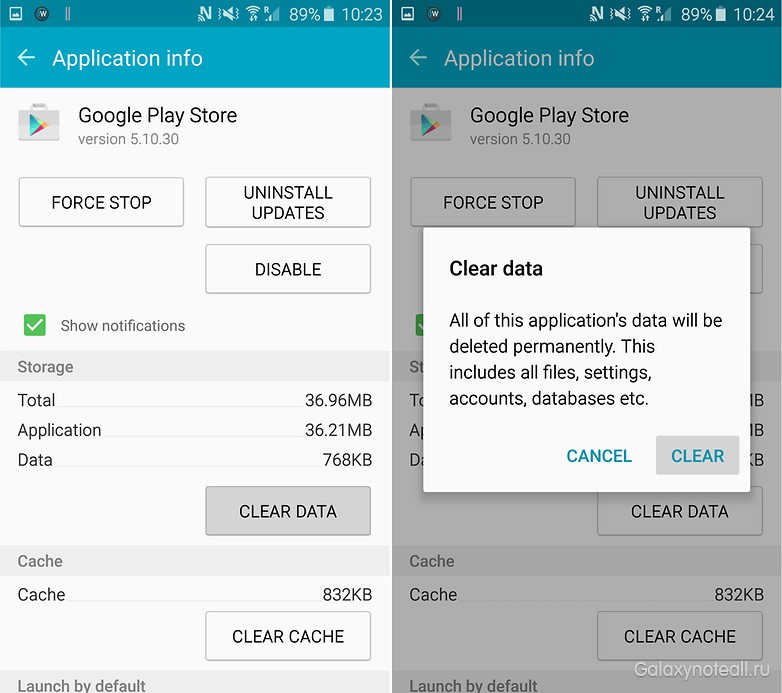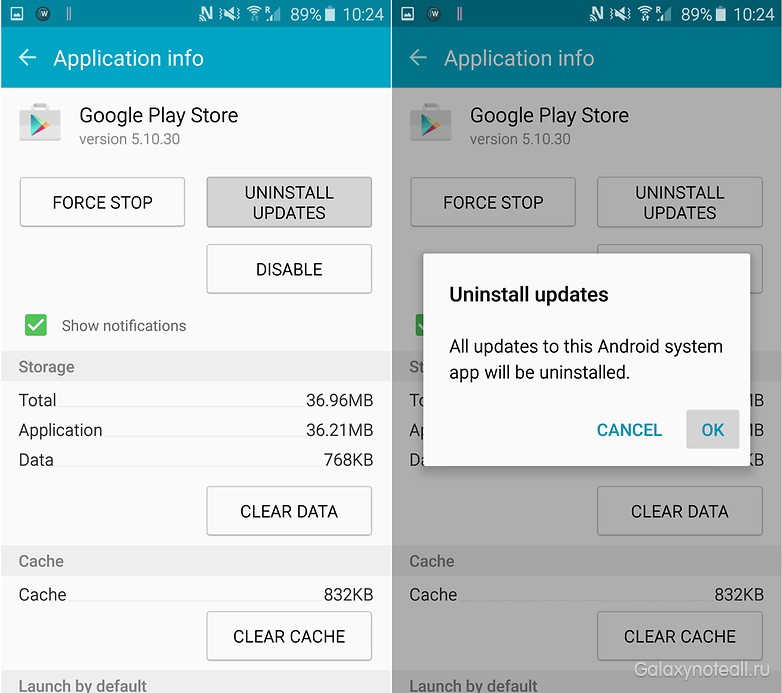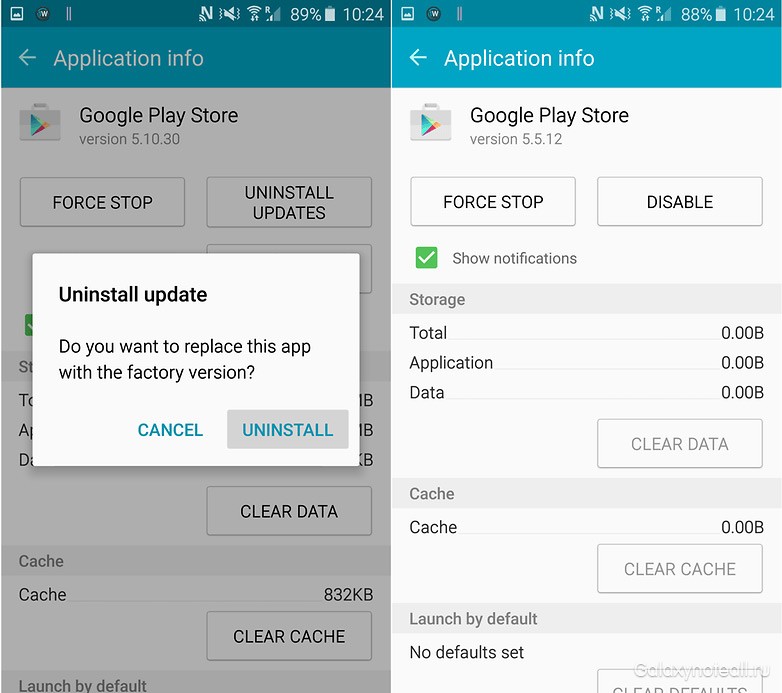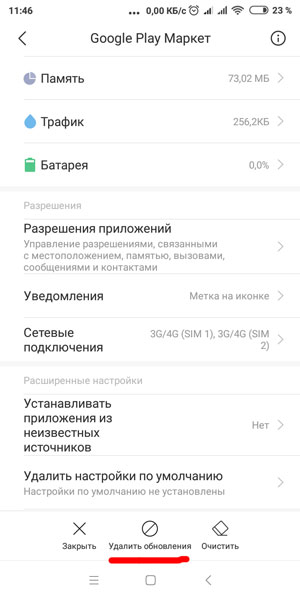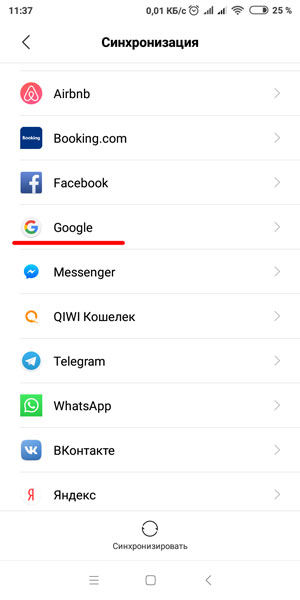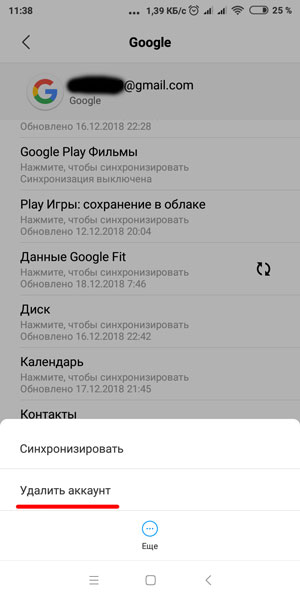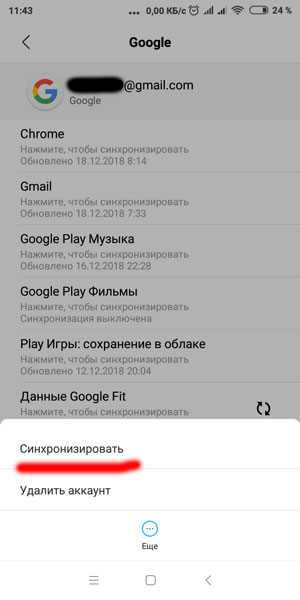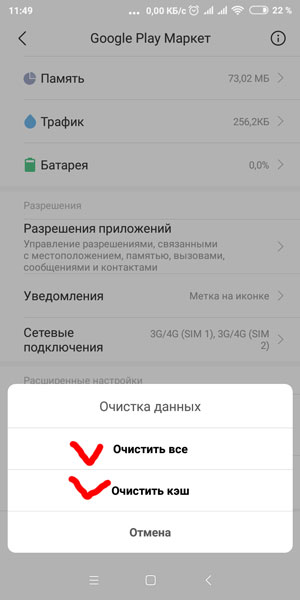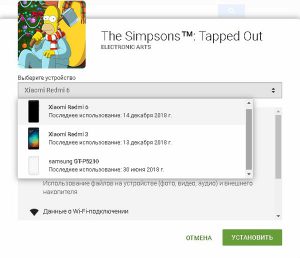Error: Ошибка 401 — Заголовок запроса не содержал необходимых кодов аутентификации, и клиенту отказано в доступе.
В этой статье представлен номер ошибки Ошибка 401, широко известный как Требуется авторизация, описанный как Заголовок запроса не содержал необходимых кодов аутентификации, и клиенту отказано в доступе.
О кодах состояния
Когда вы получаете коды веб-ошибок, у вас могут быть проблемы либо с клиентом, либо с сервером. Проблема может быть связана с браузером или настройками, которые блокируют ваше соединение, или это могут быть любые другие проблемы, связанные с сервером, к которому вы пытаетесь получить доступ.
Чтобы объяснить проблему подробнее, вот несколько полезных сведений о кодах веб-ошибок, их симптомах, причинах и методах устранения.
Определения (Бета)
Здесь мы приводим некоторые определения слов, содержащихся в вашей ошибке, в попытке помочь вам понять вашу проблему. Эта работа продолжается, поэтому иногда мы можем неправильно определить слово, так что не стесняйтесь пропустить этот раздел!
- Доступ — НЕ ИСПОЛЬЗУЙТЕ этот тег для Microsoft Access, используйте вместо него [ms-access]
- Аутентификация — Аутентификация — это процесс определения того, является ли кто-то или что-то на самом деле тем, кем или чем оно объявлено.
- Авторизация . Авторизация — это процесс определения того, является ли пользователь, программа или устройство разрешен доступ к защищенному ресурсу определенным образом.
- Клиент . Клиент — это приложение или система, которая обращается к службе, предоставляемой сервером.
- Запрещено — все, что связано с отказом системы выполнить какую-либо операцию, запрошенную пользователем.
- Заголовок — этот тег устарел, поскольку в нем отсутствует различение мощность
- Запрос — запрос — это сообщение, отправленное источником другому объекту.
- Обязательно — Обязательный — это HTML атрибут элемента ввода, который заставляет вводить данные.
- Access — Microsoft Access, также известный как Microsoft Offi ce Access — это система управления базами данных от Microsoft, которая обычно сочетает в себе реляционный Microsoft JetACE Database Engine с графическим пользовательским интерфейсом и инструментами разработки программного обеспечения.
Симптомы Ошибка 401 — Требуется авторизация
Коды веб-ошибок также известны как коды состояния http. Существует пять различных классов кодов состояния http, и они всегда начинаются со следующих цифр, в зависимости от того, с какой ошибкой столкнулся пользователь. Это также симптомы ошибки, с которой столкнулся пользователь. Для дальнейшего объяснения ниже приведены коды состояния.
4xx: Ошибка клиента
Эта ошибка отправляется обратно пользователю, если это ошибка на стороне клиента. Пользователь получает уведомления о плохом запросе, о том, что содержимое не найдено, о несанкционированном доступе к содержимому или что-то в этом роде.
400 — Плохой запрос
401 — Неавторизованный доступ
402 — Требуется оплата
403 — Запрещено
404 — Не найдено
405 — Метод не разрешен
406 — Не принято
407 — Требуется прокси-аутентификация
408 — Таймаут запроса
409 — Конфликт
410 — Пропал
411 — Требуется длина
412 — Предварительное условие не выполнено
413 — Request Entity Too Large
414 — Request-URI Too Long
415 — Неподдерживаемый тип носителя
416 — Диапазон запроса не удовлетворен
417 — Ожидание не выполнено
(Только для примера)
Причины Требуется авторизация — Ошибка 401
Коды 4XX возникают по вине пользователя или настроек со стороны пользователя. Запрос не был понят сервером из-за неправильного ввода адресной строки, неправильного синтаксиса, нестабильного соединения или ошибочной ОС.
Методы устранения
Для определенных кодов веб-ошибок существуют конкретные шаги по устранению неполадок. Однако существуют и обобщенные методы устранения, которые пользователи могут применять при возникновении подобных ошибок.
Если метод ремонта вам подошел, пожалуйста, нажмите кнопку upvote слева от ответа, это позволит другим пользователям узнать, какой метод ремонта на данный момент работает лучше всего.
Обратите внимание: ни ErrorVault.com, ни его авторы не несут ответственности за результаты действий, предпринятых при использовании любого из методов ремонта, перечисленных на этой странице — вы выполняете эти шаги на свой страх и риск.
Метод 6 — Проверить конфигурацию сервера
- Устранением неполадок обычно занимается администратор сайта. Если это вы, то вам необходимо иметь представление о конфигурации веб-сервера.
- Вы можете проверить, на каком веб-сервере работает ваш сайт, с помощью средств проверки URL или домена. Вам просто нужно ввести адрес сайта и проанализировать результаты, которые вы получите.
- Вы также можете проверить неработающие ссылки, щелкнув веб-страницу правой кнопкой мыши и выбрав «Проверить». Это должно дать вам код сайта справа. Вы можете проверить каждый якорный текст и убедиться, что связанные с ними ссылки все еще активны.
Метод 1 — Очистить кеш браузера
При доступе к сайту данные сохраняются в кеше браузера. Иногда вы пытаетесь исправить веб-ошибку, но в вашем браузере появляется такое же сообщение. В таких случаях вам необходимо очистить кеш браузера, чтобы избавиться от надоедливого сообщения. Вот способы сделать это в разных браузерах:
- В Google Chrome
- Откройте Chrome и нажмите три точки в правом верхнем углу браузера.
- Нажмите Дополнительные инструменты , а затем нажмите Очистить данные просмотра .
- Вы можете удалить все или только определенный период просмотра.
- Установите флажки рядом с файлами cookie и другими данными сайта и кэшированными изображениями и файлами .
- Наконец, нажмите Очистить данные .
- На краю
- Нажмите … это крайняя правая кнопка под кнопкой закрытия.
- Прокрутите вниз и нажмите «Настройки».
- Найдите пункт «Очистить данные просмотра» и нажмите кнопку «Выбрать, что очистить».
- Это даст вам возможность выбрать, какой тип данных вы хотите очистить, просто поставьте галочку на тех элементах, которые хотите включить, затем нажмите «Очистить».
- В Mozilla
- Перейдите в меню «История» и выберите «Очистить недавнюю историю».
- Вы можете нажать кнопку Alt, если строка меню скрыта.
- Вы увидите раскрывающееся меню, в котором вы можете выбрать период или диапазон, который хотите удалить, и щелкните свой выбор.
- Вы можете нажать «Подробности», чтобы выбрать, что нужно очистить, будь то весь кеш или другие элементы.
- После выбора нажмите «Очистить сейчас» и перезагрузите браузер, чтобы изменения вступили в силу.
Метод 2 — Проверить журналы
- Если вы хотите проверить файлы журналов, вы можете сделать это, сначала убедившись, что вы вошли на компьютер веб-сервера как администратор.
- Нажмите «Пуск», затем «Настройка», затем нажмите «Панель управления».
- Откройте Инструменты администратора и дважды щелкните Диспетчер служб Интернета.
- Выберите веб-сайт из списка различных обслуживаемых сайтов.
- Щелкните веб-сайт правой кнопкой мыши и затем наведите указатель мыши на «Свойства».
- Выберите вкладку «Веб-сайт» и нажмите «Свойства». На нем вы увидите вкладку Общие свойства. Внизу окна вы можете увидеть расположение сгенерированных файлов журнала.
- Открывайте файлы журналов с помощью WordPad, любого средства просмотра текстовых файлов или Microsoft Word.
- Здесь вы сможете проанализировать, где возникли ошибки при доступе к серверу.
Метод 3 — Проверить запрошенный URL
- Бывают случаи, когда вы вручную вводите URL-адрес сайта, который хотите изучить. Если после этого вы получаете ошибки, проверьте URL-адрес, который вы только что ввели в адресной строке, если вы действительно получаете доступ к правильному адресу. Если нет, исправьте элементы, которые вы ввели неправильно.
Метод 4 — Удалить последние обновления
Для Windows 7
- Найдите обновления Windows в строке поиска.
- Нажмите «Ввод», когда он появится в результатах поиска.
- Проверьте последние обновления и нажмите Удалить обновления в те дни, когда возникла ошибка.
Для Windows 8 и Windows 10
- Нажмите одновременно кнопку окна и букву X, чтобы открыть настройки.
- Когда вы перейдете к настройкам Windows, нажмите «Обновление и безопасность».
- Нажмите «Просмотреть историю установленных обновлений», а затем «Удалить обновления».
Метод 5 — Удалить расширения
- Иногда дополнительные расширения могут выдавать коды веб-ошибок.
- Удалите недавно установленные расширения, зайдя в настройки браузера и нажав «Дополнительные инструменты».
- Вы увидите расширения, которые не были установлены в вашем браузере, выберите последнее дополнение, которое, как вы подозреваете, вызвало возникшую у вас проблему.
Метод 7 — Другие техники
- Вы также можете проверить наличие нежелательных символов в кодах и сценариях с помощью отладки кодов приложений и сценариев. Если вы не знаете, как это сделать, вы можете проверить этот ресурс для этого.
- Вы также можете попробовать Обновить веб-сайт. Иногда вы получаете старую ошибку, которая никуда не делась, и простое обновление, нажав F5, может сработать.
Другие языки:
How to fix Error 401 (Authorization Required) — The request header did not contain the necessary authentication codes, and the client is denied access.
Wie beheben Fehler 401 (Autorisierung erforderlich) — Der Anforderungsheader enthielt nicht die erforderlichen Authentifizierungscodes und dem Client wird der Zugriff verweigert.
Come fissare Errore 401 (Autorizzazione Richiesta) — L’intestazione della richiesta non contiene i codici di autenticazione necessari e al client viene negato l’accesso.
Hoe maak je Fout 401 (Autorisatie Vereist) — De aanvraagheader bevat niet de benodigde authenticatiecodes en de client wordt de toegang geweigerd.
Comment réparer Erreur 401 (Autorisation requise) — L’en-tête de la demande ne contient pas les codes d’authentification nécessaires et l’accès est refusé au client.
어떻게 고치는 지 오류 401 (승인 필수) — 요청 헤더에 필요한 인증 코드가 포함되어 있지 않아 클라이언트 액세스가 거부되었습니다.
Como corrigir o Erro 401 (Autorização necessária) — O cabeçalho da solicitação não continha os códigos de autenticação necessários e o acesso foi negado ao cliente.
Hur man åtgärdar Fel 401 (Auktorisering krävs) — Begäranhuvudet innehöll inte nödvändiga autentiseringskoder och klienten nekas åtkomst.
Jak naprawić Błąd 401 (Autoryzacja Wymagana) — Nagłówek żądania nie zawierał niezbędnych kodów uwierzytelniających, a klientowi odmówiono dostępu.
Cómo arreglar Error 401 (Se requiere autorización) — El encabezado de la solicitud no contenía los códigos de autenticación necesarios y se deniega el acceso al cliente.
Об авторе: Фил Харт является участником сообщества Microsoft с 2010 года. С текущим количеством баллов более 100 000 он внес более 3000 ответов на форумах Microsoft Support и создал почти 200 новых справочных статей в Technet Wiki.
Следуйте за нами:
Последнее обновление:
26/01/21 08:03 : Пользователь Linux проголосовал за то, что метод восстановления 6 работает для него.
Этот инструмент восстановления может устранить такие распространенные проблемы компьютера, как синие экраны, сбои и замораживание, отсутствующие DLL-файлы, а также устранить повреждения от вредоносных программ/вирусов и многое другое путем замены поврежденных и отсутствующих системных файлов.
ШАГ 1:
Нажмите здесь, чтобы скачать и установите средство восстановления Windows.
ШАГ 2:
Нажмите на Start Scan и позвольте ему проанализировать ваше устройство.
ШАГ 3:
Нажмите на Repair All, чтобы устранить все обнаруженные проблемы.
СКАЧАТЬ СЕЙЧАС
Совместимость
Требования
1 Ghz CPU, 512 MB RAM, 40 GB HDD
Эта загрузка предлагает неограниченное бесплатное сканирование ПК с Windows. Полное восстановление системы начинается от $19,95.
ID статьи: ACX01605RU
Применяется к: Windows 10, Windows 8.1, Windows 7, Windows Vista, Windows XP, Windows 2000
Совет по увеличению скорости #11
Избавьтесь от шпионского ПО:
Шпионское ПО замедляет работу компьютера с Windows. Поскольку шпионское ПО есть повсюду, вам нужна программа мониторинга в реальном времени, чтобы предотвратить установку шпионского ПО или вредоносного ПО на ваш компьютер. Помимо наличия программы защиты от вредоносных программ, вы всегда должны быть осторожны с программным обеспечением и загружаемыми документами, чтобы избежать проблем со шпионскими программами.
Нажмите здесь, чтобы узнать о другом способе ускорения работы ПК под управлением Windows
Ошибки в алфавитном порядке: A B C D E F G H I J K L M N O P Q R S T U V W X Y Z
Логотипы Microsoft и Windows® являются зарегистрированными торговыми марками Microsoft. Отказ от ответственности: ErrorVault.com не связан с Microsoft и не заявляет о такой связи. Эта страница может содержать определения из https://stackoverflow.com/tags по лицензии CC-BY-SA. Информация на этой странице представлена исключительно в информационных целях. © Copyright 2018
Аутентификация — это проверка безопасности при подключении устройства к Wi-Fi по защищённому соединению. … Иными словами, аутентификация вай фай на адроид-устройстве — это сообщение маршрутизатору шифра для входа в сеть и его последующая проверка на совпадение с указанным в настройках роутера паролем.
Что делать если роутер пишет требуется авторизация?
Решение: удалите точку доступа из списка. Выполните поиск доступных Wi-Fi сетей и попробуйте подключиться к заново найденной точке доступа. Если у вас есть доступ к настройкам роутера, вы также можете проверить настройки безопасности и изменить их.
Что означает требуется авторизация?
АВТОРИЗАЦИЯ ПОЛЬЗОВАТЕЛЯ Авторизация (от английского «Authorization») – понятие, изначально использовавшееся в банковской сфере, в области платежных карт и означает процедуру идентификации лица для предоставления доступа к неким ресурсам или возможностям, имеющим ограниченный . …
Что делать если на значке вай фай восклицательный знак?
При подключении к беспроводной сети Wi-Fi в строке состояния Android может появиться иконка Wi-Fi с восклицательным знаком. Это значит, что операционная система считает соединение небезопасным. Данное обозначение появилось в версии Android 5.0 Lollipop и применяется во всех последующих версиях системы.
Как открыть страницу авторизации wifi?
Итак, подключившись к сети Wi-Fi, включите свой веб-браузер (Safari, Google Chrome, Yandex бразуер, Firefox и т. д.) и введите в браузерной сроке имя routerlogin.net, нажав ввод. В большинстве случаев это поможет автоматически сделать перенаправление на страницу авторизации публичной сети, к которой вы подключились.
Как авторизоваться в сети вай фай?
Нажмите «Настройки» > Wi-Fi. Выберите имя сети и подождите, пока откроется экран входа. Также можно нажать рядом с именем сети, затем нажать «Подключиться к сети». Если появится запрос, введите имя пользователя и пароль, введите адрес электронной почты или примите общие положения и условия.
Что значит Авторизация вай фай?
SMS-авторизация Wi-Fi – это эффективный метод сбора номеров телефона с согласия клиента, которые используются для наполнения контактной базы клиентов и таргетированных СМС-рассылок. … После того, как клиент подключился к вай-фай, смс приходит в считанные секунды.
Что такое авторизация интернет?
Для того, чтобы система узнала пользователя, он должен ей представиться – авторизоваться. Для авторизации нужно ввести имя и пароль, которые вы получили при заключении договора. … Авторизация должна выполняться при каждом доступе в интернет.
Как отключить авторизацию вай фай?
Как отключить Ассистента Wi-Fi
- Откройте приложение «Настройки» на телефоне.
- Нажмите Google Мобильный интернет и обмен сообщениями Сети.
- Отключите параметр Ассистент Wi-Fi.
Что такое слово авторизоваться?
Авториза́ция (англ. authorization «разрешение; уполномочивание») — предоставление определённому лицу или группе лиц прав на выполнение определённых действий; а также процесс проверки (подтверждения) данных прав при попытке выполнения этих действий.
Что такое авторизация в банке?
Авторизация – разрешение на проведение операции с использованием банковской карты, предоставляемое банком-эмитентом. Авторизация проводится в том случае, если сумма списания по карте превышает неавторизованный лимит — сумму покупки, установленную банком для торгово-сервисного предприятия, не требующую авторизации.
Как происходит авторизация?
Механизм авторизации начинается с идентификации пользователя. Пользователь вводит свое имя пользователя и пароль в форму авторизации и отправляет их системе. Используя эти два параметра, система ищет учетную запись пользователя в своей базе данных и, если пользователь найден, создает для него сессию.
Что означает восклицательный знак в сети?
Это именно о восклицательном знаке уровня сигнала сотовой сети. На Android 5 и выше появилась такая фишка. Она заключается в том, что на смартфоне нет интернета. … Если подключить любой мобильный интернет либо GPS или любой Wi-Fi то этот значок восклицательного знака пропадает.
Что означает значок на телефоне восклицательный знак?
На экране телефона может отображаться восклицательный знак в треугольнике на черном фоне. Это происходит в том случае, когда Режим восстановления не может отобразиться или отсутствуют необходимые файлы. Перезапустите телефон с помощью аппаратных кнопок.
Что делать если телефон подключен к Вайфаю но нет интернета?
Посмотрите настройки и попробуйте их немного поменять:
- Откройте параметры беспроводной сети (Wireless Settings) в интерфейсе роутера и установите другой канал.
- Измените режим работы беспроводной сети. …
- В настройках безопасности беспроводной сети выберите защиту WPA2-PSK и AES-шифрование.
Ошибка «Требуется аутентификация в Google Play» или «Необходимо войти в аккаунт Google» встречается на удивление часто на устройствах Android. Как только пропадает доступ к сервисам от Гугл, удаётся оценить, насколько большую роль в использовании смартфона они занимают, особенно Play Маркет. Благо, что и исправляется неполадка довольно просто. Сегодня удалось разработать несколько методик решений: от банальной очистки данных до кардинального сброса параметров смартфона. Все способы и их описания представлены ниже.
Содержание
- Деинсталлировать обновления Play Маркета
- Удаление собственного профиля Google
- Включение синхронизации
- Очистка данных Google Play Маркета
- Загрузить приложение через мобильный или десктопный браузер
- Сброс настроек
Деинсталлировать обновления Play Маркета
Нередко проблема не в неполадке собственной учётной записи, а в некорректной работе магазина Play Маркет. Обновления скапливаются и приводят к ошибке, мешающей нормальной работе приложения. Чтобы вернуться к изначальной версии магазина, установленной с завода, нужно:
- Открыть приложение Play Маркет.
- Перейти в «Настройки» и выбрать пункт «Приложения».
- Выбрать элемент Google Play Маркет (не дополнительные сервисы).
- Коснуться варианта «Удалить обновления».
Сейчас самое время обновить приложение до актуального состояния стандартным способом или через APK-файл.
Удаление собственного профиля Google
Ошибка в части случаев вызвана проблемами входа, которые нередко возникают после обновлений Play Маркета.
Инструкция:
- Перейти в основное меню раздела «Настройки» на смартфоне.
- Открыть пункт «Аккаунты и синхронизация».
- Удалить учетную запись в Гугл, провоцирующую появление сообщения «Требуется авторизация».
- Снова ввести данные для входа в профиль.
После повторного входа учётная запись должна работать исправно. Ещё перед авторизацией лучше перезагрузить смартфон.
Включение синхронизации
Порой какие-то данные не синхронизируются из-за случайного сбоя. Достаточно немного подтолкнуть процесс вручную.
Алгоритм действий:
- Перейти в раздел «Настройки», затем – «Аккаунты и синхронизация».
- Выбрать актуальный аккаунт от Гугл, который сейчас используется.
- После касания по названию профиля появляется кнопкf «Синхронизация учётной записи», нужно нажать на неё.
- Вернуться в Play Маркет и проверить, пропала ли ошибка аутентификации.
Очистка данных Google Play Маркета
Для удаления временных данных от приложения потребуется:
- Открыть «Настройки» и перейти в «Приложения».
- Найти Play Маркет и прикоснуться к нему.
- Нажать на кнопку «Очистить», затем – «Очистить данные». По желанию предварительно можно удалить кэш, хотя деинсталляция данных автоматически убирает и кешированную информацию.
Если манипуляция не сработала, стоит после освобождения приложения от дополнительных данных ещё раз включить синхронизацию (процедура описана в прошлом разделе).
Загрузить приложение через мобильный или десктопный браузер
Данный метод подразумевает обход приложения Play Маркета, поэтому его неисправности никак не мешают.
Что нужно сделать:
- Открыть браузер и перейти на страницу Google Play.
- Попробовать скачать подходящее приложение с сайта. Для этого нужно авторизоваться и запустить процедуру кнопкой «Установить».
То же самое можно выполнить и с браузера в Windows. Действия аналогичные: войти в личный аккаунт Google, открыть страницу приложения, выбрать устройство и поставить его на установку. Важное условие успеха манипуляций – смартфон или планшет, куда происходит инсталляция, должен быть подключен к интернету. В таком случае загрузка начнётся мгновенно.
Если ещё не удалось устранить ошибку, стоит повторить выше описанные действия в определённом порядке, между всеми шагами выполняя перезагрузку устройства:
- Удалить профиль Google;
- Убрать обновления;
- Поставить новый Play Маркет.
- Добавить учётную запись.
Сброс настроек
Есть исключительные ситуации, в которых пользователи всё перепробовали, а ошибка продолжает преследовать. Последний инструмент в борьбе – сброс настроек. Правда, его использовать нужно только в крайнем случае. Указанное средство находится в настройках.
Если у вас была ошибка «Требуется авторизация в Google Play», как её удалось решить?
Когда дело доходит до загрузки файла из Интернета, вы могли столкнуться с некоторыми ошибками в Chrome. Будь то маленький или большой файл, может возникнуть ошибка, которая может конфликтовать с операцией загрузки в Google Chrome. Может быть много ошибок, таких как заблокированные загрузки, сбой сети, отсутствие файла или отсутствие файла, использование запрещенных файлов, недостаточные права доступа и т. Д. Эти проблемы могут возникать из-за установленных сторонних приложений или вредоносного программного обеспечения. Причин может быть множество. Если вы сталкиваетесь с такими ошибками, вам необходимо знать, что они легко исправимы.
Перед устранением неполадок при загрузке
Прежде чем пытаться исправить ошибку загрузки в Google Chrome, мы рекомендуем проверить следующие основные вещи.
- Проверьте, работает ли ваше интернет-соединение.
- Перезагрузите маршрутизатор, иногда ваш маршрутизатор может конфликтовать.
- Закройте и перезапустите Google Chrome, в большинстве случаев это решает проблемы.
- Очистите кеш браузера и удалите файлы cookie.
- Обновите установленную версию вашего Google Chrome.
- Попробуйте скачать в режиме инкогнито, это очень помогает.
- Удалите с вашего компьютера недавно установленное вредоносное ПО.
Приведенные выше шаги действительно помогут исправить большинство ошибок Google Chrome. Если это не поможет, то устранение ошибок загрузки в Chrome зависит от типа полученной ошибки.
Исправить различные ошибки загрузки в Chrome
Ниже приведены некоторые из наиболее распространенных ошибок загрузки, которые вы увидите при загрузке файла с помощью Chrome.
- Загрузки заблокированы
- Сбой сети
- Недостаточно разрешений или система занята
- Диск заполнен или недостаточно места
- Требуется авторизация
- Запрещено
- Обнаружен вирус или ошибка сканирования вирусов
- Файл отсутствует или отсутствует
Chrome отобразит ошибку загрузки в строке состояния вместе с именем файла. Давайте подробно обсудим, как исправить различные ошибки загрузки в Google Chrome.
1. Загрузки заблокированы
Ошибка блокировки загрузки возникает, когда настройки безопасности вашего компьютера не позволяют вам загрузить этот файл в Google Chrome. Это связано с тем, что этот файл может быть заражен вирусом или в нем может быть какое-то вредоносное ПО. Другими словами, Chrome защищает ваш компьютер, потому что этот файл может нанести вред вашему компьютеру. Чтобы решить эту проблему, все, что вам нужно сделать, это выполнить следующие простые шаги на вашем компьютере.
- Нажмите сочетания клавиш «Win + R», чтобы открыть диалоговое окно «Выполнить». Введите «inetcpl.cpl» и нажмите Enter.
Откройте свойства Интернета в Windows
- Вы увидите диалоговое окно «Свойства Интернета». Перейдите на вкладку «Безопасность», выберите в зоне «Интернет» и нажмите «Другой».
Изменить уровень безопасности
- Теперь вам нужно найти «Загрузки», просто нажмите D, чтобы найти вариант загрузки. Выберите вариант «Включить», как показано ниже.
Включите загрузку файлов в настройках безопасности
Мы рекомендуем разрешать загрузку только в том случае, если вы доверяете источнику файла.
2. Обнаружен вирус или не удалось выполнить сканирование на вирусы.
Обычно Chrome показывает ошибку обнаружения вирусов, когда уровень безопасности или антивирусное программное обеспечение блокируют загрузку. В этом случае вы должны быть уверены в загрузке файла. Вот несколько полезных советов, как это исправить:
- То же, что и на предыдущих шагах, когда вы дойдете до шага, на котором вам нужно нажать кнопку «Другой». После этого вам нужно найти раздел Разное в настройках безопасности.
- Теперь прокрутите вниз и нажмите «M», чтобы найти разное, и в этой опции найдите «Запуск приложений и небезопасные файлы» и нажмите «ОК».
Запуск приложения Включить
Это исправит ошибку, обнаруженную вашим вирусом, и позволит вам загружать файлы.
Если ваш антивирус заблокировал загрузку файла, проверьте причину в журнале ошибок. Мы настоятельно рекомендуем не пытаться загружать вредоносные файлы, которые блокирует ваш антивирус.
3. Ошибка сети
Эта ошибка может возникнуть, когда вы пытаетесь загрузить что-то из Chrome, как будто вы устанавливаете расширение. Вы можете легко исправить эту ошибку, выполнив следующие действия:
- Проверьте, блокирует ли это недавно установленное стороннее программное обеспечение.
- Есть небольшая вероятность, что ваше антивирусное программное обеспечение блокирует его. Итак, попробуйте отключить антивирусное программное обеспечение.
- Попробуйте гостевой режим — некоторые пользователи, вошедшие в систему, не могли загрузить файл. Вы можете просто выйти из Chrome или использовать гостевой режим, чтобы повторить попытку. Откройте Chrome, щелкните имя профиля в правом верхнем углу Chrome. Вы увидите гостевой режим, нажмите на него. Теперь вы можете попробовать загрузить файл.
Гостевой режим в Chrome
Ошибка сети также часто возникает при использовании VPN или прокси для обхода подключения к Интернету по умолчанию. VPN или прокси-сервер могут периодически отключаться, что приводит к прерыванию загрузки из-за ошибки сети. Итак, отключите VPN или прокси и попробуйте снова загрузить файл. В противном случае попробуйте использовать надежные и премиальные VPN для анонимного просмотра.
4. Недостаточно прав или система занята
Иногда вы видите ошибку загрузки «Недостаточно разрешений или система занята», когда пытаетесь загрузить файл с помощью Chrome. Чтобы исправить эту ошибку, вы можете легко выполнить следующие действия:
- Отмените и повторите попытку загрузки. Вы можете отменить загрузку, перейдя по URL-адресу «chrome: // downloads /» или нажав кнопку с тремя точками в строке состояния рядом с загружаемым файлом и выбрав «Отмена».
- Попробуйте сохранить его в другом месте, которое будет вам очень полезно. Вы можете изменить место загрузки, перейдя в «chrome: // settings /». Щелкните ссылку «Дополнительно» внизу страницы настроек и найдите раздел «Загрузки». Здесь вы можете изменить место загрузки, где вы хотите сохранить файл.
Изменить расположение загрузок в Chrome
- Вместо того, чтобы напрямую сохранять его, щелкнув правой кнопкой мыши, сделайте это через «сохранить ссылку как».
5. Диск заполнен или недостаточно места для хранения
Эта ошибка возникает, когда на жестком диске недостаточно места для хранения. Если у вас мало места на диске или на жестком диске мало памяти, загрузка может даже не начаться или иногда останавливаться между ними. Чтобы решить эту проблему:
- Просто попробуйте удалить часть вашего временного файла из корзины.
- Удалите ненужные файлы и очистите свой компьютер.
- Очистите историю просмотров и временные интернет-файлы из Chrome.
Узнайте больше об очистке MacBook.
6. Требуется авторизация
Эта ошибка указывает на то, что у вас нет разрешения на загрузку файла, аналогичного коду состояния HTTP 401 — требуется проверка подлинности. В большинстве случаев владелец сайта устанавливает пароль или авторизацию для загрузки бесплатных файлов. Таким образом, вы можете войти в систему, зарегистрировавшись на сайте, или попытаться связаться с владельцем сайта и объяснить, что вы не можете загрузить файл.
7. Запрещено
Эта ошибка аналогична HTTP 403 — запрещенная ошибка, указывающая на то, что у вас нет необходимых прав для загрузки файла с сайта. Это больше похоже на ошибку необходимости авторизации, вам нужно проверить, нужен ли вход или нет. Если вы не можете войти в систему, скорее всего, вы пытаетесь получить доступ к файлу незаконно. Это означает, что владелец сайта защитил файл от публичной загрузки, к которому вы пытаетесь получить доступ. Если место загрузки указано правильно, свяжитесь с владельцем сайта и объясните проблему.
8. Файл отсутствует или отсутствует.
Ситуаций очень много, владельцы сайтов переносят исходное расположение файла в другое место. Если правильное перенаправление 301 не установлено, то доступ к предыдущему расположению файла приведет к ошибке отсутствия файла, аналогичной ошибке 404 — не найден. На самом деле это не проблема или ошибка, и только владелец веб-сайта может исправить это, потому что он знает, где находится файл. Другими словами, чтобы исправить это, попробуйте связаться с владельцем веб-сайта или найдите тот же файл в другом месте.
Вывод
В приведенном выше руководстве мы предоставили наиболее частые ошибки загрузки и способы исправления различных ошибок загрузки в Google Chrome. Убедитесь, что при выполнении шагов вы выполняете их правильно. Сначала попробуйте выполнить предварительные действия, они помогут легко решить проблему и сэкономят время. Также убедитесь, что вы загружаете файлы из надежных источников и избегаете загрузки файлов, зараженных вирусом, просто пропуская настройки безопасности.
На чтение 3 мин Просмотров 4.2к. Опубликовано 12.11.2015
Как ни странно, но самой распространённой ошибкой на Android-устройствах является ошибка в Google Play «Требуется авторизация». Это сообщение заставляет вас осознать, в какой мере вы доверяете продуктам от Google для смартфонов, особенно Play Store. Хорошей новостью можно назвать то, что вышеуказанную ошибку очень легко исправить.
Ниже мы покажем вам, как избавиться от нее, сделав три несложных шага.
Содержание
- Удалите свой аккаунт в Google
- Удалите данные из Google Play Store
- Удалите обновления Google Play
Удалите свой аккаунт в Google
Причиной появления ошибки может быть проблема, связанная с входом в магазин Play Store – иногда такое случается, когда происходит его обновление. Первое, что вам необходимо сделать – зайти в «Настройки» главного меню смартфона, затем перейти в «Аккаунты» и удалить ваш зарегистрированный Google-аккаунт (тот самый, куда поступает сообщение «Требуется авторизация»). Когда вы произвели удаление, вы можете повторно создать аккаунт, и впоследствии он должен работать без проблем. Однако, возможно, вам придётся выполнить все эти действия вкупе с теми, что описаны в пункте 2.
Удалите данные из Google Play Store
Для того чтобы удалить информацию из Play Store, вам нужно будет зайти во вкладку «Настройки», далее в «Приложения» и найти иконку обозначенного магазина. Нажмите на эту иконку, после чего выберите пункт «Очистить данные» (конечно, сначала вы можете очистить кэш, но при удалении данных кэш будет очищен автоматически). Если предыдущий шаг ничего вам не дал, то, возможно, он сработает, если вы повторите его после прохождения этого шага.
Удалите обновления Google Play
Иногда рассматриваемая проблема связана не с вашими учётными данными, а с самим Google Play. Зайдите в Настройки > Приложения > Google Play и выберите пункт «Удалить обновления». Данные действия вернут первоначальную версию Play Store, которая была установлена на вашем устройстве. Теперь, чтобы исправить возникающую ошибку, вам необходимо установить самую последнюю версию Google Play Store и снова зайти в него.
Если у вас все ещё имеются проблемы после выполнения вышеуказанных действий, выполните их снова в означенном порядке, производя перезагрузку после каждого шага: удаление аккаунта в Google, перезагрузка; удаление обновлений, установка новейшей версии Play Store, перезагрузка; добавление аккаунта и т. д. Совет: выполняйте все эти шаги до тех пор, пока ошибка не исчезнет совсем.
У вас раньше в Google Play появлялась ошибка «Требуется авторизация»? Каким образом вы избавились от неё? Напишите об этом в комментариях.
На мобильных устройствах под управлением Андроид на удивление часто встречается ошибка “Требуется авторизация” в Google Play. Она показывает, насколько мы полагаемся на продукты в Google в каждодневной работе со смартфоном, особенно на магазин приложений. К счастью, эту проблему легко устранить.
Если несколько методов решения проблемы. Например, можно просто очистить данные или же выполнить сброс настроек до заводских.
Содержание
- Удаление обновлений Play Маркет
- Удаление аккаунта Google
- Попробуйте обновить синхронизацию
- Очистка данных Google Play Маркет
- Скачать приложение через компьютер
Удаление обновлений Play Маркет
Иногда проблема не в логине и пароле, а в магазине Play Маркет. Откройте в нём Настройки > Приложения > Google Play Store (не ошибитесь, выбрав сервисы). Потом нажмите “Удалить обновления”. После этого на устройстве будет оригинальная версия магазина, которая была установлена в момент покупки.
Дальше нужно поставить последнюю версию Google Play Маркет и войти в аккаунт.
Удаление аккаунта Google
Проблема может быть со входом в учётную запись, что иногда случается после обновления Play Маркет. Нужно открыть системные настройки и перейти в раздел “Аккаунты и синхронизация”.
Здесь удалите аккаунт Google, который вызывает ошибку авторизации. Дальше вы можете заново добавить эту учётную запись.
Также можно попробовать просто перезагрузить смартфон. Этот шаг нужно делать вместе со следующим.
Попробуйте обновить синхронизацию
По некоторым причинам может не срабатывать синхронизация и нужно немного подтолкнуть систему.
Откройте Настройки > Аккаунты и синхронизация, выберите ваш аккаунт Google и нажмите “Синхронизировать”.
Затем зайдите в Play Маркет и посмотрите, исчезла ли проблема с авторизацией.
Очистка данных Google Play Маркет
Чтобы очистить данные магазина, откройте Настройки > Приложения > Google Play Маркет. Зайдите внутрь и прокрутите до раздела “Хранилище” (опция “Очистить”). Здесь нажмите кнопку “Очистить данные”.
Если обновление синхронизации прежде не сработало, попробуйте снова после очистки данных или кэша. Результат может быть другой.
Скачать приложение через компьютер
Можно вообще обойтись без неправильно работающего приложения Play Маркет. Откройте браузер и зайдите на сайт Google Play Маркет. Попытайтесь скачать программу отсюда. Войдите в учётную запись Google через браузер и установите выбранную программу.
Можно делать это и на компьютере. Нужно войти в браузере в учётную запись Google и выбрать, на какое устройство скачать приложение. Если смартфон или планшет подключены к интернету, загрузка начнётся почти мгновенно.
Если после всего этого проблема не ушла, попробуйте выполнять каждый шаг, между ними перезагружая смартфон. Удалите учётную запись Google, перезагрузитесь, удалите обновления, установите новый Play Маркет, перезагрузитесь, добавьте аккаунт и т.д.
Trying to access a WordPress site and being met with an error page is at best inconvenient, whether that site is yours or someone else’s. As with many HTTP response codes, part of what makes a 401 error so frustrating is the lack of information it offers for diagnosing and resolving the issue.
The 401 error can happen with any browser, so it’s a pretty common issue people face. In most cases, this problem is relatively simple and straightforward to fix.
In this post, we’ll explain what 401 error messages are and why they happen. Then, we’ll walk you through five methods you can use to fix them.
Let’s get started!
What is the 401 Error Code?
The Internet Engineering Task Force (IETF) defines the error 401 Unauthorized as:
The 401 (Unauthorized) status code indicates that the request has not been applied because it lacks valid authentication credentials for the target resource. The server generating a 401 response MUST send a WWW-Authenticate header field containing at least one challenge applicable to the target resource.
An Introduction to the 401 Error Code
HTTP 400 status codes are encountered when there is a problem making a request. A 401 error, in particular, happens when your browser denies you access to the page you’re trying to visit.
As a result, instead of loading the web page, the browser will load an error message. 401 errors can happen within any browser so the message appearing may differ.
For example, in Chrome or Edge, you’ll likely see a paper icon along with a simple message telling you that the page in question isn’t working. It will include the phrase “HTTP Error 401” at the bottom, and instruct you to contact the site’s owner if the problem persists:
At other times and in other browsers, you might get a slightly less friendly warning that’s just a blank page with a “401 Authorization Required” message:
Other variations include:
- “HTTP 401 Error – Unauthorized”
- “401 Unauthorized”
- “Access Denied”
These errors occur on websites that require a login in order to access them. In most cases, it means that something is either wrong with the credentials or with the browser’s ability to read them as valid.
This is similar to HTTP 403 Forbidden Error, in that access isn’t permitted to the user. However, unlike with the 403 error, the 401 error message indicates that the authentication process failed.
The code is sent via the WWW-Authenticate header, which is responsible for identifying the authentication method used for granting access to a web page or resource.
The HTTP 401 error is all too common 🤦♀️ — and this guide will give you everything you need to fix it the next time you see that message showing up ✅Click to Tweet
What Causes a 401 Error?
If you encounter an error code in the 400s, you know you’re dealing with a client-side (or browser-side) issue. While the problem may be happening within your browser, however, it doesn’t necessarily always mean that’s the culprit, which we’ll explain in more detail later.
401 errors occur on restricted resources, such as password-protected pages of your WordPress site. So it’s safe to assume that the cause of the problem has something to do with the authentication credentials.
Outdated Browser Cache and Cookies
One of the most common reasons you might experience a 401 error is that your browser’s cache and cookies are out of date, preventing the authorization from successfully going through. If your browser isn’t using the valid authentication credentials (or any at all), the server will reject the request.
Plugin Incompatibility
At other times, this error is caused by a plugin incompatibility or error. For example, a firewall or security plugin can mistake your login attempt as malicious activity, and return a 401 error to protect the page.
Incorrect URL or Outdated Link
It’s also possible that the source of the problem can be attributed to a minor mistake. Common culprits in this category include an incorrectly-typed URL or an outdated link.
How to Fix the 401 Error (5 Methods)
Now that we’ve gone through a bit of background on the 401 error, it’s time to discuss how you can resolve it.
Let’s take a look at five methods you can use:
1. Look for Errors in the URL
We’ll start off with the easiest potential fix: making sure you used the correct URL. This may sound simple, but 401 errors can sometimes appear if the URL wasn’t correctly entered in.
Another possibility is that the link you used to visit the page in question points to the wrong URL. For example, it might be outdated, or leading to a page that no longer exists (and no redirects are in place).
Therefore, it’s worth double-checking the URL you used. If you typed it in yourself, verify that you spelled everything correctly. If you clicked on a link, confirm that it’s pointing to the page you’re trying to access (or try to visit that page directly through the website).
2. Clear Your Browser’s Cache
Your browser’s cache is designed to improve your online experience, by reducing page loading times. Unfortunately, sometimes it can also cause unwanted interruptions.
As we mentioned earlier, one of the common causes of the 401 error is outdated or incorrect cache data or cookies. Therefore, if you don’t notice any issues with the page’s URL, the next step is to clear your browser’s cache.
This will clean out any invalid information that’s locally stored in your browser, which could be interrupting the authentication process. Similarly, your browser’s cookies might contain authentication data that simply needs to be refreshed.
If you’re a Google Chrome user, you can do this by clicking on the menu icon in the top-right corner of the browser, and then going to Settings. Under the Privacy and security section, click on Clear browsing data:
A new window will open. Under the Basic tab, make sure all three boxes are selected, and then select Clear data:
This process will look a little different in other browsers. For example, in Mozilla Firefox, you would click on the library icon in the top-right corner of the browser, followed by History > Clear Recent History:
In the panel that opens next, select Everything in the drop-down menu at the top, make sure “Cache” is selected, and then click on the Clear Now button:
If you’re using a different browser, please refer to this guide for clearing the cache
3. Flush Your DNS
Another method you can try to resolve the 401 error is flushing your Domain Name Server (DNS). While this is a rarer issue, it can be a possible cause, so it’s worth giving it a try if the first two solutions don’t work.
To do this in Windows, click on the Start button and type cmd into the search bar. Hit Enter, and the Command Prompt will open. Copy and paste the command ipconfig/flushdns, and then hit Enter again:
On a Mac, you can do this by going to Finder > Applications > Utilities > Terminal:
Input the command line sudo killall -HUP mDNSResponder and press Enter. Then, you can try refreshing the page you were trying to visit, to see if the 401 error has been resolved.
4. Deactivate Your WordPress Plugins
The problem causing your 401 error might not be due to your browser. If you’re having trouble accessing your WordPress site, it’s also possible that one or more plugins are to blame.
Some plugins, especially security-focused plugins, are configured to show a 401 error when they suspect suspicious login activity that might indicate an attack. Others might just be suffering from compatibility issues. Therefore, it’s a good idea to deactivate all of your WordPress plugins and see if that resolves the issue.
You can deactivate your plugins all at the same time in your dashboard, by going to Plugins > Installed Plugins. Check the box at the top to select all of them. Then under the Bulk Actions drop-down menu, select Deactivate and click on the Apply button:
After that, try reloading the page that returned the 401 error to see if this has resolved the issue. If it has, you can manually activate each plugin one at a time, in order to determine which one is causing the problem.
Then you can remove that plugin, replace it with a new one, or contact its developer for assistance.
5. Check the WWW-Authenticate Header Response
At this point, if the issue hasn’t been fixed, it may be caused by a server-side problem. This means our last fix will be a bit more involved.
As we saw earlier, the 401 response is sent through the WWW-Authenticate header, which appears as “WWW-Authenticate: <type> realm=<realm>”. It includes ‘challenges’, or strings of data that indicate what type of authentication is required in order for access to be granted.
In a nutshell, you’ll want to check and see if the header response was sent, and more specifically, what authentication scheme was used. At the very least, this can help narrow down the cause of the problem, and bring you one step closer to a solution.
To do this, go to the web page that’s displaying the 401 error, and access the developer console in Chrome. You can right-click on the page and select Inspect, or use Ctrl+Shift+J.
Next, click on the Network tab and reload the page. This will generate a list of resources. Select the Status header to sort the table and locate the 401 status code:
Select that entry, and then click on the Headers tab. Under Response Headers, locate the WWW-Authenticate header:
The information that is present in the response header, particularly the authentication schemes, can give you more information about what’s happening and point you towards a solution. It can help you understand what type of authentication the server is expecting.
For example, in the above example, we can see that the authentication scheme is “Basic”. This means the authentication request should only require an ID and password. For more detailed information and instructions on how to use this information, we recommend referring to the HTTP Authentication Scheme Registry.
HTTP 401 errors, begone! 🧙♂️ 5 ways to stop those pesky messages (no magic required) ✨Click to Tweet
Summary
When your browser and server have trouble communicating or authenticating requests, you’re sometimes forced to deal with errors such as the 401 error. While this problem is irritating, the message is usually temporary and fixable.
Here are five methods you can use to fix the 401 error:
- Look for errors in the URL.
- Clear your browser’s cache.
- Flush your DNS.
- Deactivate your WordPress plugins.
- Check the WWW-Authenticate header response.
Get all your applications, databases and WordPress sites online and under one roof. Our feature-packed, high-performance cloud platform includes:
- Easy setup and management in the MyKinsta dashboard
- 24/7 expert support
- The best Google Cloud Platform hardware and network, powered by Kubernetes for maximum scalability
- An enterprise-level Cloudflare integration for speed and security
- Global audience reach with up to 35 data centers and 275 PoPs worldwide
Test it yourself with $20 off your first month of Application Hosting or Database Hosting. Explore our plans or talk to sales to find your best fit.