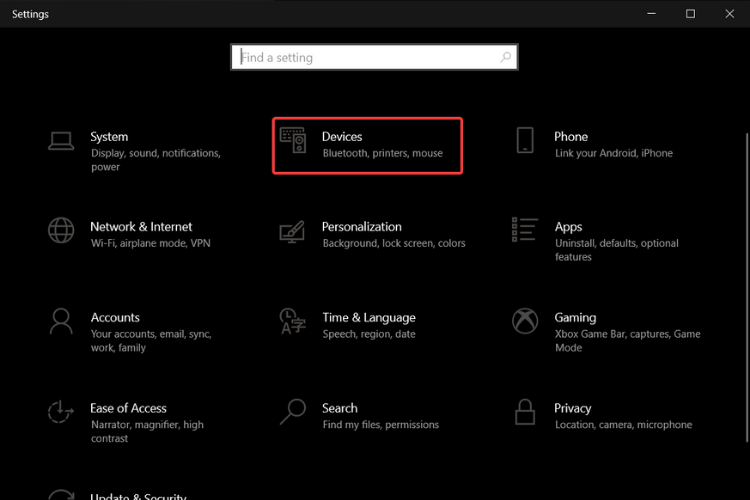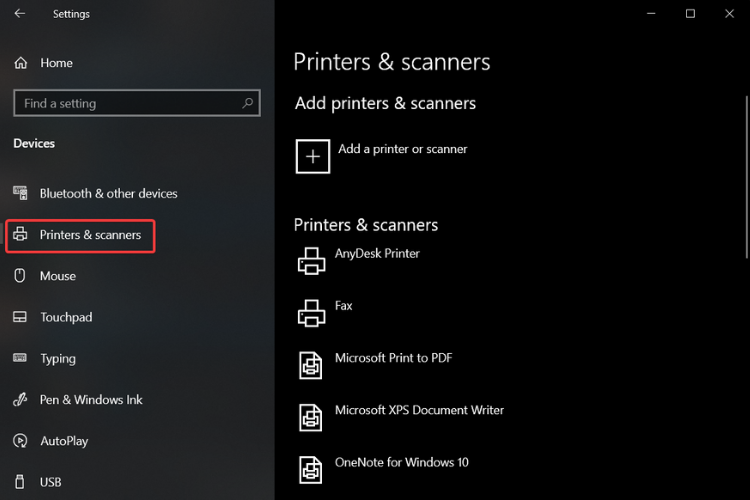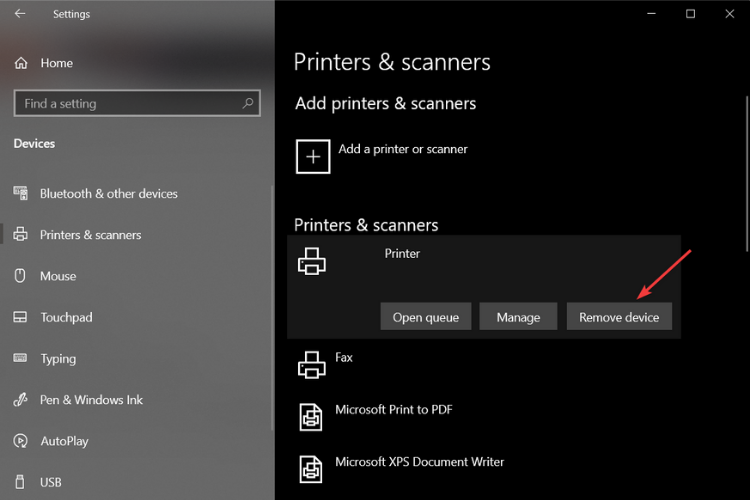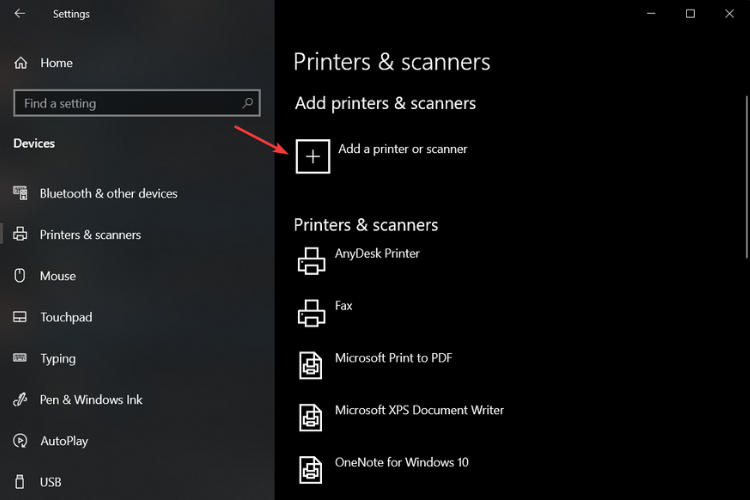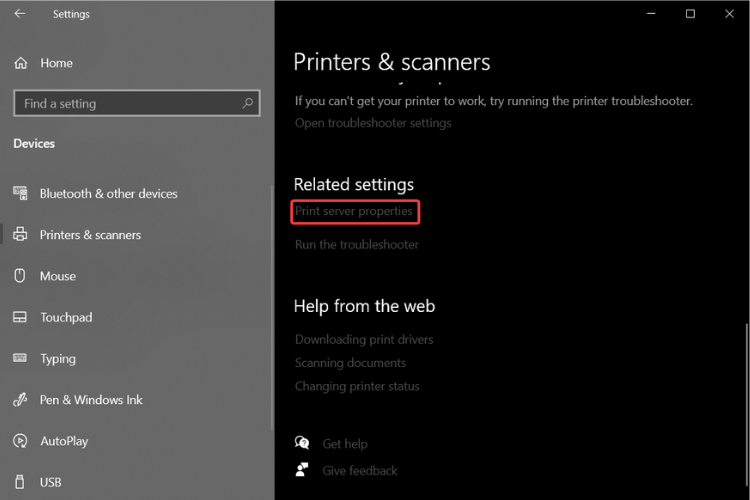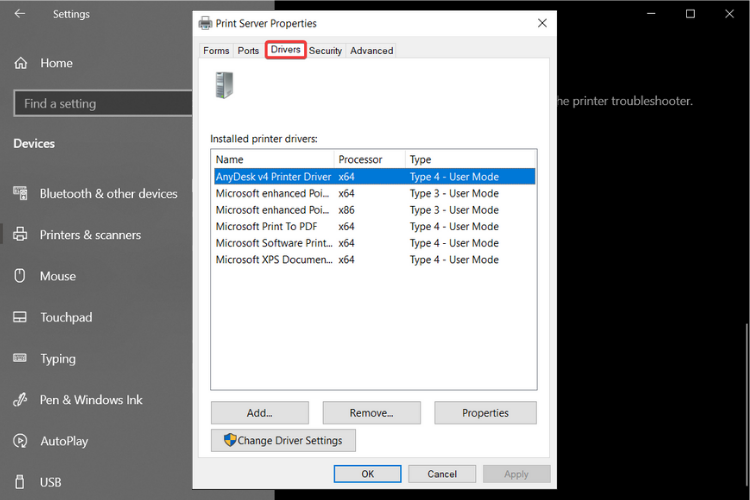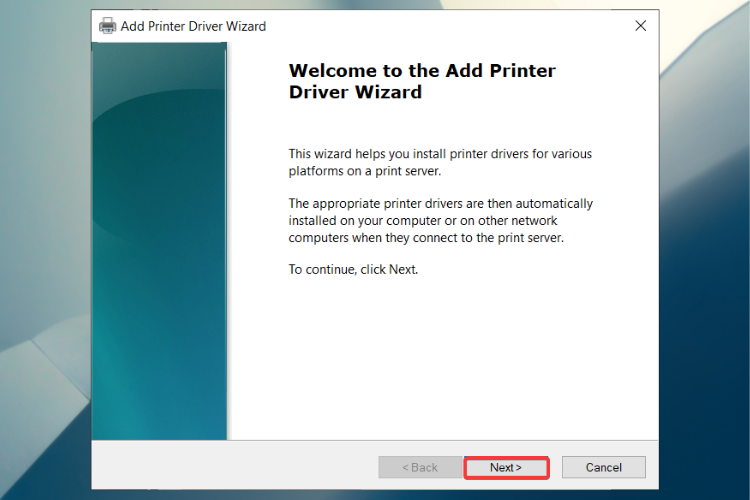by Vladimir Popescu
Being an artist his entire life while also playing handball at a professional level, Vladimir has also developed a passion for all things computer-related. With an innate fascination… read more
Updated on December 17, 2021
- If you have issues using your printer, installing the latest TWAIN drivers on your Windows 10 can be extremely useful.
- We recommend making sure the downloaded driver is from the official manufacturer’s website.
- Checking your Windows 10 for the latest updates before installing drivers on your PC is a must.
- You can also install any missing drivers using an automated dedicated software.
There’s an error making the rounds on forums regarding the TWAIN driver installation on Windows 10. Users get this message There is no TWAIN-compliant device installed while using their scanners or printers.
Because the TWAIN software acts as a bridge between the scanner hardware and graphic software, it needs to allow an imaging device to acquire an image, and then proceeds to save that image directly into a TWAIN-compliant imaging software application.
If any kind of imaging device is installed without a TWAIN driver, the device will either not work at all, or the OS will freeze or crash.
Continue reading and find all the possible ways to successfully install the TWAIN driver on your OS.
How do I install the Twain driver on Windows 10?
1. Download and install the driver
- Go to the manufacturer’s official website and search for the latest drivers matching your printer or scanner.
- Locate and download the driver.
- Follow the on-screen installation instructions.
- Restart your computer after the installation process is complete.
2. Remove and reinstall the printer/scanner
- Go to Start and click on Settings.
- Go to Devices.
- Select Printers & scanners.
- On the right-hand pane, under Printers & scanners, locate your device.
- Click on it and then select Remove device.
- To reinstall it, select Add a printer or scanner from the same window, Printers & scanners.
- Wait for your device to find it, then select Add device.
- You may be asked to select a name for your printer and enter your Wi-Fi password in order to sync it to your PC.
3. Use an automated software
To this day, the best way to deal with any kind of installation, especially when it comes to a driver, is with the help of third-party software.
No risk involved, safe and easy, all is automated so you don’t even need any computer skills. This know-it-all software will install any outdated, broken, or missing drivers for you.
Even if something goes wrong with installing or fixing the drivers you can perform driver backup to restore the previous version and start from the beginning. However, these are rare cases so you are covered regarding drivers’ matters.
Moreover, using such a tool will help your system to be more optimized and have the latest driver versions running without any difficulties.
⇒ Get DriverFix
4. Update your OS
- Go to Start and click on Settings.
- Go to Update & Security.
- Select Windows Update and click on Check for updates.
- If you see any Windows updates are available, install them.
- Now, install the previously downloaded driver and check if it’ll work.
5. Use the Printer Driver Selection
- Go to Start and click on Settings.
- Go to Devices.
- Select Printers & scanners.
- On the right-hand pane, scroll down to Related Settings, select Print server properties.
- Go to the Drivers tab.
- Click on Add.
- In the Welcome to the Add Printer Driver Wizard, select Next.
- In the Processor Selection dialog box, select your device’s architecture, and then click on Next.
- In the Printer Driver Selection dialog box, select your printer manufacturer from the left and your printer driver from the right.
- Click on Next, then Finish, and follow the on-screen instructions to add your driver.
There you have it, 5 possible methods to successfully install the TWAIN driver on your Windows 10. Let us know in the comment section below which method worked out best for you.
Also, if you have any suggestions, questions, or just want to say a quick thank you, feel free to write it below, and be sure we’ll get back to you.
Newsletter
by Vladimir Popescu
Being an artist his entire life while also playing handball at a professional level, Vladimir has also developed a passion for all things computer-related. With an innate fascination… read more
Updated on December 17, 2021
- If you have issues using your printer, installing the latest TWAIN drivers on your Windows 10 can be extremely useful.
- We recommend making sure the downloaded driver is from the official manufacturer’s website.
- Checking your Windows 10 for the latest updates before installing drivers on your PC is a must.
- You can also install any missing drivers using an automated dedicated software.
There’s an error making the rounds on forums regarding the TWAIN driver installation on Windows 10. Users get this message There is no TWAIN-compliant device installed while using their scanners or printers.
Because the TWAIN software acts as a bridge between the scanner hardware and graphic software, it needs to allow an imaging device to acquire an image, and then proceeds to save that image directly into a TWAIN-compliant imaging software application.
If any kind of imaging device is installed without a TWAIN driver, the device will either not work at all, or the OS will freeze or crash.
Continue reading and find all the possible ways to successfully install the TWAIN driver on your OS.
How do I install the Twain driver on Windows 10?
1. Download and install the driver
- Go to the manufacturer’s official website and search for the latest drivers matching your printer or scanner.
- Locate and download the driver.
- Follow the on-screen installation instructions.
- Restart your computer after the installation process is complete.
2. Remove and reinstall the printer/scanner
- Go to Start and click on Settings.
- Go to Devices.
- Select Printers & scanners.
- On the right-hand pane, under Printers & scanners, locate your device.
- Click on it and then select Remove device.
- To reinstall it, select Add a printer or scanner from the same window, Printers & scanners.
- Wait for your device to find it, then select Add device.
- You may be asked to select a name for your printer and enter your Wi-Fi password in order to sync it to your PC.
3. Use an automated software
To this day, the best way to deal with any kind of installation, especially when it comes to a driver, is with the help of third-party software.
No risk involved, safe and easy, all is automated so you don’t even need any computer skills. This know-it-all software will install any outdated, broken, or missing drivers for you.
Even if something goes wrong with installing or fixing the drivers you can perform driver backup to restore the previous version and start from the beginning. However, these are rare cases so you are covered regarding drivers’ matters.
Moreover, using such a tool will help your system to be more optimized and have the latest driver versions running without any difficulties.
⇒ Get DriverFix
4. Update your OS
- Go to Start and click on Settings.
- Go to Update & Security.
- Select Windows Update and click on Check for updates.
- If you see any Windows updates are available, install them.
- Now, install the previously downloaded driver and check if it’ll work.
5. Use the Printer Driver Selection
- Go to Start and click on Settings.
- Go to Devices.
- Select Printers & scanners.
- On the right-hand pane, scroll down to Related Settings, select Print server properties.
- Go to the Drivers tab.
- Click on Add.
- In the Welcome to the Add Printer Driver Wizard, select Next.
- In the Processor Selection dialog box, select your device’s architecture, and then click on Next.
- In the Printer Driver Selection dialog box, select your printer manufacturer from the left and your printer driver from the right.
- Click on Next, then Finish, and follow the on-screen instructions to add your driver.
There you have it, 5 possible methods to successfully install the TWAIN driver on your Windows 10. Let us know in the comment section below which method worked out best for you.
Also, if you have any suggestions, questions, or just want to say a quick thank you, feel free to write it below, and be sure we’ll get back to you.
Newsletter
Если ваш сканер HP, Canon, Epson или любой другой сканер не работает в Windows 10, в этом сообщении будет показано, как устранять неполадки и проблемы, связанные с ошибками сканера. В таких случаях может появиться окно сообщения Проблема с подключением к сканеру . Обновление до Windows 10 также может привести к прекращению работы многих устройств, включая сканер. Вы не должны беспокоиться, потому что вы не единственный, кто в настоящее время находится в этой ситуации. Важным является тот факт, что существуют способы решить проблему и вернуть сканер в рабочее состояние.

Если у вас есть проблемы с вашим сканером, в частности, есть способ исправить ситуацию.
Сканер не работает на Windows 10
Если ваш Epson Scanner не работает, нажмите кнопку Пуск , найдите папку Epson , откройте папку и выберите Настройки сканирования Epson . Отсюда нажмите Сеть , затем нажмите Добавить и посмотрите, как он ищет IP-адрес .
Теперь вам нужно дважды щелкнуть по появившемуся IP-адресу, выбрать Изменить , переименовать его и, наконец, нажать ОК .
Помимо приведенного выше совета, предназначенного специально для сканеров Epson, следующие рекомендации должны помочь вам решить проблемы со сканерами любой марки.
Проблема с подключением к сканеру
1] Проверьте режим совместимости
Первый порядок действий – убедиться, что ваш сканер не установлен в Режим совместимости . В этом случае это может быть большой проблемой, поэтому следуйте приведенным ниже инструкциям, чтобы определить, связан ли Совместимость Режим с вашим сканером.
Нажмите правой кнопкой мыши на значке вашего сканера и выберите Свойства в списке меню. Перейдите на вкладку с надписью Совместимость , а затем найдите вариант с надписью Запустить эту программу в режиме совместимости для. Вам нужно снять его, затем нажмите ОК , чтобы активировать.
2] Проверьте службы Windows

Вам нужно будет проверить состояние некоторых необходимых служб Windows. Запустите диалоговое окно «Выполнить», сделайте это, нажав Windows Key + R , затем введите services.msc в поле и нажмите ОК . ,
Следующим шагом является поиск службы Windows Image Acquisition (WIA), щелкните ее правой кнопкой мыши и выберите Свойства . Отсюда важно убедиться, что для Тип запуска установлено значение Автоматически , а для Состояние службы установлено значение Работает . ,

Наконец, нажмите кнопку Применить , затем перейдите и проверьте, работает ли ваш сканер.
Находясь там, вы также должны убедиться, что Панель запуска процесса DCOM Server , Обнаружение аппаратного обеспечения оболочки , Удаленный вызов процедур и Сопоставитель конечных точек RPC Службы также запускаются и устанавливаются в автоматический режим.
3] Запустите средство устранения неполадок оборудования
Запустите средство устранения неполадок оборудования и устройств и посмотрите, поможет ли это вам. Чтобы запустить его, в поле Начать поиск введите следующее и нажмите Enter:
msdt.exe/id DeviceDiagnostic
4] Обновите драйверы для вашего сканера
Время от времени Windows 10 известна удалением сторонних драйверов с помощью их общих драйверов после обновления из предыдущей операционной системы. Скорее всего, это может быть причиной того, что ваш сканер больше не работает.
Чтобы вручную обновить драйвер сканера, вам необходимо посетить официальный веб-сайт бренда вашего сканера и найти раздел загрузки драйверов. Там вы должны найти драйверы для вашей конкретной марки сканера, задача, которую должно быть довольно легко выполнить.
СОВЕТ : предложения по устранению проблем сканера, советы по устранению неполадок и способы их устранения.
Сегодня в Интернете есть несколько бесплатных программ обновления драйверов, предназначенных для автоматического обновления драйверов. Вы можете проверить их тоже.
Смотрите этот пост, если ваш принтер не работает в Windows 10.
Если у вас есть сканер, вы, вероятно, знаете о стандарте TWAIN. Сегодня большинство сканирующих устройств поддерживают драйверы TWAIN, поэтому пользователи могут без проблем сканировать изображения. В этой статье мы расскажем, что такое TWAIN и как установить драйвер TWAIN на компьютеры с Windows 10.

Что такое TWAIN и как он упростил сканирование изображений?
TWAIN — это стандарт для сканирующих устройств. Впервые он был выпущен в 1992 году для компьютеров, работающих под управлением операционных систем Windows и Macintosh. Выпуск TWAIN упростил процесс сканирования изображений. Перед TWAIN пользователи должны выбрать специальное приложение для получения изображения со сканера, а затем сохранить изображение на диск. После этого они смогли открыть это изображение в программном обеспечении по своему выбору.
С TWAIN нет необходимости сохранять отсканированное изображение на диск. TWAIN устанавливает связь между программным обеспечением для обработки изображений и такими устройствами, как сканеры, цифровые камеры и т. Д. Это позволяет пользователям открывать отсканированное изображение непосредственно в программном обеспечении, которое они используют для обработки изображений, при условии, что они установили драйвер TWAIN в своей системе. .
Каждый бренд разрабатывает собственные драйверы TWAIN, которые поддерживают сканеры этого бренда. Скачать драйверы можно с официального сайта марки, сканер которой вы используете. Здесь мы опишем процесс установки драйвера TWAIN в Windows 10 для пяти самых популярных брендов:
- HP
- Пушка
- Epson
- Брат
- Ксерокс
1]HP TWAIN Scan
HP TWAIN Scan — это TWAIN-совместимое программное обеспечение, разработанное HP Enterprise для своего МФУ (многофункционального принтера). Это бесплатное программное обеспечение, которое позволяет пользователям сканировать свои документы и файлы со своего компьютера, подключенного к сети. В установочный пакет HP TWAIN Scan входят:
- Драйвер HP Scan TWAIN.
- Инструмент выбора устройства HP.
- Программное обеспечение для сканирования HP.
Прежде чем начать, убедитесь, что вы обновили микропрограмму вашего принтера до последней версии. Дополнительную информацию об обновлении микропрограммы принтера можно найти на сайте HP.com. После обновления прошивки необходимо настроить параметры сети и безопасности через EWS (встроенный веб-сервер).
Когда вы закончите, следуйте приведенным ниже инструкциям:
- Во-первых, вам необходимо загрузить драйвер HP Scan TWAIN с официального сайта. Обратите внимание на место, где вы сохраняете файл драйвера сканирования.
- Дважды щелкните загруженный файл, чтобы запустить его. он запустит мастер установки.
- Примите лицензионное соглашение и следуйте инструкциям на экране.
- В окне мастера установки HP Scan Twain вы увидите параметр «Запустить средство выбора устройства HP TWAIN» в левом нижнем углу. Если вы установите флажок рядом с ним, инструмент выбора устройства HP TWAIN будет установлен автоматически. Если вы снимете флажок, вам придется установить инструмент вручную.
- Щелкните Готово, чтобы завершить настройку.
HP TWAIN Scan теперь установлен на вашем компьютере.
2]Инструмент Canon ScanGear
Инструмент Canon ScanGear — это TWAIN-совместимый драйвер для сканера Canon. Различные версии этого инструмента поддерживают разную архитектуру Windows 10. Вы можете посетить официальный сайт Canon для получения дополнительной информации. Выполните следующие действия, чтобы установить инструмент Canon ScanGear на свой компьютер:
- Посетите официальный сайт Canon и загрузите Canon ScanGear Tool.
- Файл будет загружен в самораспаковывающемся формате.
- После загрузки файла дважды щелкните по нему, и файл автоматически распакуется.
- Распакованный файл будет доступен в новой папке с тем же именем, что и сжатый файл.
- Откройте папку, содержащую распакованный файл. Дважды щелкните файл, который нужно запустить.
- Следуйте инструкциям на экране, чтобы установить Canon ScanGear Tool.
3]Epson Scan и Epson Scan 2
Epson Scan и Epson Scan 2 являются TWAIN-совместимыми драйверами. Первый поддерживает 32-битную архитектуру Windows, а второй поддерживает как 32-битную, так и 64-битную архитектуры Windows. Вы можете загрузить веб-установщик этих драйверов с официального сайта Epson или заказать компакт-диск с программным обеспечением.
Обратите внимание, что вы не можете использовать одновременно Epson Scan и Epson Scan 2 на одном компьютере. Например, если вы установили Epson Scan в своей системе и хотите установить Epson Scan 2, вам необходимо удалить Epson Scan перед установкой Epson Scan 2.
Следуйте приведенным ниже инструкциям:
- Вставьте компакт-диск с программным обеспечением, который вы заказали у Epson, в компакт-диск вашей системы.
- Щелкните установочный файл и следуйте инструкциям на экране.
Если вы загрузили программное обеспечение драйвера Epson Scan или Epson Scan 2 с официального сайта Epson, сначала извлеките его, если оно загружено в формате zip. Затем щелкните установочный файл, чтобы запустить его, и следуйте инструкциям на экране.
4]Brother MFL-Pro Suite
Программное обеспечение Brother MFL-Pro Suite поставляется с TWAIN-совместимым драйвером сканера. В зависимости от сканирующего устройства вы можете загрузить драйвер сканера MFL-Pro USB или MFL-Pro Wireless. Мы объясним здесь инструкции по установке драйверов для USB и беспроводного сканера Brother.
Инструкции по установке Brother MFL-Pro Suite USB
- Загрузите полный пакет драйверов и программного обеспечения с официального сайта Brother и дважды щелкните установочный файл, чтобы запустить его. Если вы заказали компакт-диск Brother, вставьте его в компакт-диск своей системы.
- Примите лицензионное соглашение и нажмите Далее.
- Теперь выберите «Локальное подключение (USB)» и нажмите «Далее».
- Теперь вам будет предложено подключить устройство Brother к компьютеру с помощью кабеля USB. Но перед этим убедитесь, что вы включили аппарат Brother.
- Выберите модель своего устройства Brother из списка и нажмите Далее.
- Выберите вариант «Стандартный (рекомендуется)» и нажмите «Далее».
- На экране «Дополнительное программное обеспечение» вы можете выбрать любое программное обеспечение из списка или оставить его пустым. Нажмите кнопку «Далее.
- На экране «Дополнительные параметры» установите флажок рядом с «Требуемое дополнительное программное обеспечение» и нажмите «Далее».
- Щелкните Готово. На этом процесс установки завершен.
Инструкция по установке Brother MFL-Pro Suite Wireless
Загрузите программное обеспечение с официального сайта Brother или запустите компакт-диск с программным обеспечением. Запустите установочный файл. Вы увидите мастер установки. Примите лицензионное соглашение и нажмите Далее.
Выберите беспроводную сеть (Wi-Fi) и нажмите Далее. Подключите устройство Brother к сети Wi-Fi и выберите устройство из списка. Когда закончите, нажмите Далее. Вы должны подключить свой компьютер и устройство Brother к одной сети Wi-Fi, иначе вы не увидите свое устройство в списке.
Если, несмотря на то, что компьютер и устройство Brother подключены к одной сети, устройство Brother не отображается в списке, перезапустите маршрутизатор и подождите минуту. После этого нажмите «Обновить».
Прочтите: Как подключить беспроводной принтер к ПК с Windows 10.
Остальные шаги аналогичны шагам с 6 по 9 процедуры установки Brother MFL-Pro Suite USB, описанной выше.
5]Драйвер сканера Xerox WorkCenter Pro TWAIN
Посетите официальный веб-сайт Xerox и загрузите драйвер TWAIN-сканера WorkCenter Pro. Файл будет загружен в формате zip. Извлеките это. Это создаст новую папку с тем же именем, что и zip-файл. В этой папке находится файл драйвера сканера TWAIN для WorkCenter Pro.
Запустите диалоговое окно «Выполнить». Введите Панель управления и нажмите ОК. Введите Просмотр сканеров и камер в поле поиска и щелкните соответствующую ссылку.
Откроется новое окно. Нажмите кнопку «Добавить устройство». Нажмите Да, если появится запрос в окне UAC. Откроется Мастер установки сканера и камеры.
Теперь нажмите «Далее», а затем нажмите кнопку «Установить с диска».
Теперь нажмите кнопку «Обзор» и выберите файл драйвера TWAIN. Щелкните «Открыть», а затем «ОК». Теперь вы увидите драйвер сканирования TWAIN Xerox WorkCenter Pro в окне мастера установки. Нажмите кнопку «Далее. В поле «Имя» вы можете ввести новое имя или использовать имя по умолчанию. После этого нажмите Далее.
Теперь Windows отобразит мастер обновления оборудования. Нажмите кнопку «Далее. Если вы получили предупреждающее сообщение «Устанавливаемое программное обеспечение не прошло проверку входа в Windows», выберите «Все равно продолжить».
Введите имя хоста или IP-адрес принтера в обязательное поле и нажмите «Подтвердить». Щелкните Далее, а затем Готово. Теперь драйвер установлен на ваш компьютер.
TWAIN-совместимое устройство не установлено
После установки драйвера TWAIN в вашей системе вы можете начать сканирование документов и файлов. Но некоторые пользователи сообщают, что им не удалось отсканировать свои документы и файлы даже после установки и настройки драйвера TWAIN из-за следующего сообщения об ошибке:
TWAIN-совместимое устройство не установлено
Если вы также столкнулись с такой же ошибкой в своей системе, вам могут помочь следующие шаги по устранению неполадок:
- Запустите средство устранения неполадок оборудования и устройств.
- Временно отключите программное обеспечение безопасности.
- Удалите и переустановите принтер или сканер.
1]Запустите средство устранения неполадок оборудования и устройств
Средство устранения неполадок Windows — это встроенный инструмент, который проверяет наличие ошибок и по возможности исправляет их. Вы можете запустить средство устранения неполадок оборудования и устройств в своей системе и посмотреть, поможет ли оно. Этот инструмент скрыт в Windows 10. Следовательно, вы не найдете его в приложении «Настройки».
2]Временно отключите программное обеспечение безопасности.
Иногда антивирус блокирует запуск некоторых программ. Это также может быть причиной ошибки «не установлено TWAIN-совместимое устройство». Вы можете попробовать временно отключить Защитник Windows или антивирусное программное обеспечение и проверить, помогает ли это.
Не забудьте снова включить программу безопасности.
3]Удалите и повторно установите принтер или сканер.
Пожалуйста, следуйте инструкциям, перечисленным ниже:
- Откройте приложение «Настройки» и нажмите «Устройства».
- На левой панели выберите «Принтеры и сканеры».
- Выберите принтер или сканер справа и нажмите кнопку «Удалить устройство».
- Посетите веб-сайт производителя и загрузите последнюю версию драйвера для принтера или сканера.
- Установите драйверы и перезагрузите систему.
- Снова откройте «Принтеры и сканеры» в приложении «Настройки» и нажмите кнопку «Добавить принтер или сканер». Windows обнаружит устройство автоматически. Если он не обнаруживает устройство, щелкните ссылку «Требуемый принтер отсутствует в списке».
- Выберите свой принтер или сканер и следуйте инструкциям на экране.
Надеюсь это поможет.
Похожие сообщения:
 .
.
Некоторые пользователи ПК сообщали, что при попытке сканировать файлы или документы с помощью апплета «Факсы и сканирование Windows» на своем устройстве с Windows 10 они получали сообщение об ошибке. Сканеры не обнаружены. В этом посте предлагаются наиболее подходящие решения, которые вы можете попробовать решить эту проблему.
Когда вы столкнетесь с этой проблемой. вы получите следующее полное сообщение об ошибке;
Факсы и сканирование Windows
Сканеры не обнаружены. Если сканер установлен, убедитесь, что он включен и подключен к компьютеру, а затем повторите попытку.
Для получения информации о добавлении сканеров или устранении неполадок см. Раздел справки и поддержки.
Ошибка обычно возникает, когда компьютеру не удается успешно обнаружить сканер для отправки или получения запроса на работу. Эта ошибка вызвана различными причинами, включая неправильную установку драйверов, неправильное подключение сканера или проблемы с беспроводным подключением.
Если вы столкнулись с этой проблемой, вы можете попробовать наши рекомендуемые решения ниже в произвольном порядке и посмотреть, поможет ли это решить проблему.
- Проверьте настройку сканера
- Запустите средство устранения неполадок оборудования и устройств
- Отключение и повторное включение факсов и сканирования Windows
- Перенастройте сканер
- Обновите драйверы сканера
Давайте посмотрим на описание процесса, связанного с каждым из перечисленных решений.
1]Проверьте настройку сканера
Если вам будет предложено, что Windows 10 «Факсы и сканирование» не обнаруживает сканер, возможно, что-то не так с настройкой вашего сканера. Поэтому следует внимательно проверить настройку сканера, обращая внимание на следующее:
Проверьте кабели и блок питания.
Убедитесь, что сканер включен, вам нужно проверить, подключили ли вы сканер к источнику питания, а затем убедитесь, что вы включили кнопку переключателя, чтобы подключить сканер к источнику питания. Кроме того, правильно и надежно подключите кабели с обоих концов, чтобы они работали правильно. Также вы можете попробовать заменить силовые кабели, чтобы исключить возможность неисправных силовых кабелей.
Проверьте порт USB
Иногда причина этой ошибки может заключаться в проблеме с USB-портом. Поэтому, когда вы сталкиваетесь с проблемой, сканеры не обнаружены С помощью функции «Факсы и сканирование Windows» вы можете попробовать отключить сканер, а затем подключить его к другому USB-порту, чтобы проверить, работает ли он. Кроме того, вы можете попробовать заменить USB-кабель, чтобы исключить возможность неисправного USB-кабеля.
После того, как вы выполнили эти предварительные проверки, а проблема все еще не решена, вы можете попробовать следующее решение.
2]Запустите средство устранения неполадок оборудования и устройств.
Это решение требует, чтобы вы запустили встроенное средство устранения неполадок оборудования и устройств Windows 10 для диагностики и устранения проблемы.
3]Отключить и снова включить Факсы и сканирование Windows.
Это решение требует, чтобы вы отключили приложение «Факсы и сканирование Windows с помощью приложения Windows Features», перезагрузите компьютер и снова включите его. Эта простая операция может решить проблему.
Сделайте следующее:
- Нажмите Клавиша Windows + R для вызова диалогового окна «Выполнить».
- В диалоговом окне «Выполнить» введите
appwiz.cplи нажмите Enter, чтобы открыть апплет «Программы и компоненты». - В открывшемся окне слева нажмите кнопку Включение и отключение функций Windows связь.
- в Возможности системы Windows апплет, прокрутите вниз, чтобы найти Услуги печати и документов и расширить его.
- Снимите флажок с опции Факсы и сканирование Windows.
- Нажмите Ok для сохранения изменений и выхода.
- Перезагрузите компьютер, чтобы изменения вступили в силу, а затем снова включите «Факсы и сканирование Windows», снова установив флажок.
Если это не решит проблему, перейдите к следующему решению.
4]Перенастройте сканер
Это сообщение об ошибке в первую очередь означает, что сканер не подключен к вашему компьютеру или Windows не обнаруживает действующий онлайн-сканер для отправки задания. Вы можете попробовать перенастроить сканер и посмотреть, решит ли это проблему.
Следуйте приведенным ниже инструкциям, чтобы добавить сканер в качестве нового устройства на компьютер с Windows 10.
Для начала убедитесь, что сканер включен во время процесса, затем продолжайте следующим образом:
- Нажмите Клавиша Windows + R для вызова диалогового окна «Выполнить».
- В диалоговом окне «Выполнить» введите
controlи нажмите Enter, чтобы открыть панель управления. - В правом верхнем углу окна установите Просмотр по возможность Большие иконки или же Маленькие значки.
- Выбирать Устройства и принтеры.
- Нажмите Добавить устройство в Устройства и принтеры окно. И тогда он начнет поиск принтеров или сканеров для вас. Вы увидите устройства, перечисленные в поле.
- Выберите принтер или сканер, который вы собираетесь подключить.
- Нажмите Следующий продолжить. Windows начнет установку принтера или сканера за вас и дождется завершения процесса.
После этого попробуйте подключиться к сканеру и повторите сканирование, чтобы убедиться, что он работает. В противном случае попробуйте следующее решение.
5]Обновите драйверы сканера
Если все вышеперечисленные методы не помогли решить проблему, вероятно, драйвер сканера отсутствует или устарел. В этом случае вам следует попробовать обновить драйвер сканера, чтобы решить эту проблему.
Вы можете обновить драйверы вручную через Диспетчер устройств или получить обновления драйверов в разделе «Дополнительные обновления» в Центре обновления Windows. Вы можете скачать последнюю версию драйвера с сайта производителя.
Имейте в виду, что есть несколько случаев, когда более новый драйвер не работает. В этом случае загрузите старую версию драйвера и установите ее.
Надеюсь это поможет!
Связанный пост: Сканер не работает в Windows 10.
МФУ Kyocera M2035dn категорически отказывается сканировать при подключении USB кабелем к компьютеру с Windows 10, причём с печатью проблем не было, что исключало неисправность самого кабеля. Положительного результата не принесла ни переустановка драйверов, ни подключение к разным компьютерам, ни ручная настройка TWAIN драйвера. При попытке сканирования TWAIN драйвер упорно писал, что подключиться к аппарату не удалось.
Стоит заметить, что все МФУ Kyocera я всегда подключал исключительно к сети и данный аппарат не был исключеним. В сетевом режиме сканирование исправно работает, но стоит подключить аппарат локально USB кабелем и у нас остается только функция печати.
В сети легко находятся обсуждения описанной мной проблемы со сканированием на МФУ Kyocera, подключенных по USB, причём они не ограничиваются исключительно моделью M2035dn. Скорее всего проблема кроется в «кривых» драйверах для Windows 10. И как быть в таком случае?
Самое простое решение – подключить вашу МФУ-шку сетевым кабелем непосредственно к роутеру, тогда всё работает.
Но что делать, если сети нет?
Проблему можно попытаться решить (хоть и криво) принудительной ручной установкой драйвера WIA (есть на родном диске, прилагаемом к МФУ или скачать его из сети) через Диспетчер устройств. Смотрим есть ли у нас неопознанные устройства и если ничего нет, то кликнув правой кнопкой мышки на вашем компьютере (корень в диспетчере устройств) выбираем «Установить старое оборудование». Далее выбираем из списка «Устройства обработки изображений» и указываем папку с драйвером на сканер (который WIA).
Почему я написал «попытаться решить»? Дело в том, что положительный результат от данного действия носил рандомный характер – на одних компьютерах сканер начинал работать, на других так и выдавал ошибку.
В сети встретился и другой вариант решения проблемы с использованием программы WinScan2PDF. У неё каким-то образом получается взаимодействовать с драйвером устройства (предварительно необходимо настроить TWAIN драйвер).
Подписывайтесь на канал
Яндекс.Дзен
и узнавайте первыми о новых материалах, опубликованных на сайте.
Автоматический перевод этой страницы выполнен Microsoft Translator
При попытке отсканировать документ или фотографию невозможно найти компьютер или сканер и сканирование не выполняется.
Может появиться одно из следующих сообщений об ошибке:
-
Ошибка при соединении со сканером или устройством сканирования
-
Компьютер не обнаружен или Компьютер не найден
-
Сканер не обнаружен
-
Сканирование на компьютер в настоящее время недоступно
Устранение неполадок, связанных с подключением сканера (Windows)
Определите и устраните проблемы с подключением сканера на компьютере с ОС Windows.
Выполните следующие процедуры в указанном порядке. Используйте принтер после каждой процедуры, чтобы проверить, удалось ли
устранить проблему.
Использование HP Print and Scan Doctor (Windows)
Используйте HP Print and Scan Doctor на своем компьютере с ОС Windows для диагностики и устранения проблем с печатью и сканированием.
-
Убедитесь, что бумага загружена в основной лоток, затем включите принтер.
-
На экране приветствия нажмите Пуск, чтобы выбрать принтер и запустить диагностику.
-
Если принтер не найден, нажмите Мое устройство не указано и следуйте инструкциям по устранению проблем с подключением.
Удаление драйвера печати HP и использование HP Smart (Windows)
Удалите драйвер печати HP и установите HP Smart на компьютере под управлением Windows.
-
Отсоедините от принтера все кабели USB.
-
В Windows выполните поиск и откройте раздел Установка и удаление программ.
-
Найдите в списке программ название вашего принтера HP.
-
Если вы нашли свой принтер, выберите имя принтера, затем нажмите Удалить.
-
Если вам не удалось найти свой принтер, найдите и откройте раздел Принтеры и сканеры, выберите свой принтер, затем нажмите Удалить устройство.
-
-
Если отображается сообщение Контроль учетных записей пользователей, нажмите Да.
-
Следуйте инструкциям, чтобы завершить удаление программного обеспечения, затем перезагрузите компьютер.
-
Перейдите на сайт 123.hp.com, чтобы загрузить и установить HP Smart.
Проверьте параметры Windows Image Acquisition (WIA)
Windows Image Acquisition (WIA) обеспечивает связь между компьютером и сканером. Если программа WIA не включена или не работает
надлежащим образом, задание сканирования может закончиться с ошибкой.
-
В ОС Windows найдите и откройте Просмотр локальных служб.
-
Рядом с пунктом Windows Image Acquisition (WIA) проверьте значения Состояние и Тип запуска.
-
Если состояние указано как «Запущена» или «Работает», а тип запуска как «Автоматический», служба WIA работает исправно. Дополнительные
действия не требуются. -
Если состояние указано как «Выключена» или значение отсутствует, выполните следующие действия.
-
-
Щелкните правой кнопкой мыши Windows Image Acquisition (WIA), затем выберите Свойства.
-
На вкладке Общие выберите Автоматически в раскрывающемся поле Тип запуска.
-
В разделе Состояние службы щелкните Старт.
-
Если кнопка Старт затенена, вернитесь в список «Службы» и убедитесь, что следующие службы запущены, а тип запуска указан как Автоматически.
-
Запуск процессов сервера DCOM
-
Вызов удаленный процедур
-
Сопоставитель конечных точек RPC
-
Определение оборудования оболочки
-
-
Попробуйте запустить WIA еще раз.
Устранение неполадок с подключением принтера
Определите и устраните проблемы с подключением принтера.
Устранение неполадок подключения принтера по USB
Удалите принтер через Диспетчер устройств, затем переустановите последнюю версию драйвера ОТ HP, чтобы устранить проблемы
подключения при сканировании.
-
Выполните поиск Windows и откройте Диспетчер устройств.
-
Дважды щелкните элемент Устройства обработки изображений.
-
Щелкните правой кнопкой мыши имя принтера HP, затем выберите «Удалить устройство » для подтверждения удаления.
Удалите все другие экземпляры принтера в списке.
-
Дважды щелкните значок Принтеры, затем удалите любые экземпляры принтера, если они присутствуют.
-
В ОС Windows найдите и откройте пункт «Установка и удаление программ».
-
В списке установленных программ выберите название своего принтера HP и нажмите кнопку Удалить. Если название вашего принтера не отображается, выберите HP Smart, затем нажмите кнопку Удалить.
-
Отсоедините устройство при появлении соответствующего запроса в процессе удаления.
-
Перезапустите компьютер.
-
Перейдите к 123.hp.com загрузке последней версии драйвера.
-
Откройте загруженный файл, чтобы начать установку ПО и драйверов с инструкциями.
Прим.:
Не подключайте кабель USB до тех пор, пока программа установки не предложит сделать это.
Устранение неполадок с беспроводным подключением принтера
Проверьте наличие проблем с сетью и требования к настройке, если не удается обнаружить принтер во время установки программного
обеспечения или выполнить задания печати по беспроводной сети.
-
Проблемы с подключением к сети. Переместите принтер и компьютер или мобильное устройство ближе к беспроводному маршрутизатору,
а затем проверьте, не улучшилось ли качество сигнала. Попробуйте открыть какой-либо сайт, чтобы проверить, работает ли подключение
к интернету должным образом. Если сеть Wi-Fi работает медленно или нестабильно, перезапустите маршрутизатор, отсоединив кабель
питания и подключив его обратно спустя 15 секунд. -
Принтер выключен или находится в спящем режиме. Коснитесь панели управления или нажмите кнопку питания, чтобы вывести принтер из спящего режима и перевести его в состояние готовности. Иногда состояние принтера может отображаться
как «Отключен», когда на самом деле он готов к работе. -
Проверка состояния подключения принтера к сети. Убедитесь, что сигнал беспроводной связи включен, а принтер подключен к той
же сети, что и компьютер или мобильное устройство. Если принтер оснащен индикатором рядом со значком или кнопкой беспроводной связи, убедитесь, что он включен. Если он выключен или мигает, принтер отключен от сети.
-
Повторное подключение принтера к сети. Разместите принтер в зоне действия сигнала маршрутизатора Wi-Fi, а затем подключите
его к сети.-
Принтеры с сенсорной панелью управления. Откройте меню Настройка, Сеть или Настройки беспроводной сети, выберите Мастер настройки беспроводной связи, а затем следуйте инструкциям для выбора имени сети и ввода пароля.
-
Принтеры без сенсорной панели управления. Нажмите и удерживайте кнопку Беспроводная связь
в течение пяти секунд или до того момента, когда начнет мигать индикатор беспроводной связи. В течение двух минут нажмите
и удерживайте кнопку WPS (Wi-Fi Protected Setup) на маршрутизаторе, пока не запустится процесс установления подключения. После установления подключения
индикатор беспроводной связи на принтере перестает мигать. -
Принтеры HP DeskJet 6000 и 6400, ENVY 6000 и 6400, а также Tango. Нажмите и удерживайте кнопку Wi-Fi
и кнопку питания на задней панели принтера в течение пяти секунд, пока не начнет мигать синяя полоса. В течение двух минут нажмите и удерживайте
кнопку WPS на маршрутизаторе, пока не запустится процесс установления подключения. После установления подключения синяя полоса перестает
мигать.
-
-
Перезапуск устройств. Перезапустите принтер и компьютер или мобильное устройство, чтобы сбросить возможные состояния ошибок.
-
Печать отчета проверки беспроводной сети. Выполните поиск модели принтера на сайте службы поддержки клиентов HP, а затем выполните
поиск страницы самотестирования, чтобы найти документ о печати и оценке отчета. -
Включение функции Bluetooth для настройки приложения HP Smart. Включите функцию Bluetooth на компьютере или мобильном устройстве,
чтобы приложение HP Smart могло обнаружить принтер во время настройки. -
Причиной появления принтера в автономном режиме может быть отсутствие доступа к беспроводной сети на принтере. Дополнительные
сведения см. в документации по маршрутизатору.
Устранение неполадок с проводным подключением к сети
Убедитесь, что используется неповрежденный кабель Ethernet, что рядом с портом Ethernet на принтере светится зеленый индикатор,
затем распечатайте отчет, чтобы проверить подключение.
-
Выключите принтер, затем отсоедините кабель Ethernet от маршрутизатора и принтера.
-
Проверьте кабель на наличие повреждений, затем убедитесь, что это кабель Ethernet, а не телефонный кабель.
Прим.:
Кабели Ethernet и телефонные кабели похожи, но обычно кабели Ethernet больше, и на их разъемах видны восемь проводов.
-
Подключите кабель к другому порту Ethernet или порту локальной сети на маршрутизаторе, затем подключите другой конец кабеля
к порту Ethernet на принтере.
-
Включите принтер.
-
Проверьте индикаторы порта Ethernet на принтере, чтобы убедиться в успешном подключении. Зеленый индикатор должен светиться
непрерывно, а оранжевый индикатор активности должен мигать. -
Напечатайте отчет Результаты тестирования беспроводной сети или Конфигурация сети.
-
Убедитесь, что в качестве значения параметра Состояние сети отображается Готов, или выполните инструкции для устранения проблем с сетью, указанных в отчете.
Устранение неполадок, связанных с подключением сканера (Mac)
Определите и устраните проблемы с подключением сканера на компьютере Mac.
Выполните следующие процедуры в указанном порядке. Используйте принтер после каждой процедуры, чтобы проверить, удалось ли
устранить проблему.
Сброс настроек системы печати (MacOS)
Сброс настроек системы печати на компьютере Mac может устранить такие проблемы, как блокирование заданий печати в очереди,
проблемы с подключением и незавершенная настройка драйвера.
Прим.:
Сброс настроек системы печати приводит к удалению всех принтеров и сканеров и принтеров HP и других устройств, а также удаляет
все задания печати и сохраненные параметры печати. После завершения сброса настроек все принтеры и сканеры должны быть настроены
повторно.
-
Щелкните значок «Принтеры
и сканеры», затем выполните поиск и откройте "Принтеры и сканеры".
-
Щелкните правой кнопкой мыши или щелкните, нажав кнопку «Управление» в списке принтеров, затем выберите «Сброс настроек системы печати», чтобы завершить сброс настроек.
-
Перезапустите принтер.
-
Нажмите кнопку «Добавить принтер», «Сканер», «Факс» или «Добавить»
, выберите в списке нужный принтер и нажмите кнопку «Добавить».
Удалите ПРОГРАММНОЕ обеспечение HP и используйте HP Smart (Mac)
Удалите драйвер печати HP, затем установите приложение HP Smart для настройки и использования принтера.
-
Загрузите и установите HP Easy Start с сайта 123.hp.com/setup.
-
В раскрывающемся меню HP Easy Start выберите «Удалить ПО HP».
-
Следуйте инструкциям, чтобы удалить все программное обеспечение HP.
-
Перейдите на сайт HP Smart – Mac App Store, чтобы загрузить и установить HP Smart.
Устранение неполадок с подключением принтера
Определите и устраните проблемы с подключением принтера.
Устранение неполадок с беспроводным подключением принтера
Проверьте наличие проблем с сетью и требования к настройке, если не удается обнаружить принтер во время установки программного
обеспечения или выполнить задания печати по беспроводной сети.
-
Проблемы с подключением к сети. Переместите принтер и компьютер или мобильное устройство ближе к беспроводному маршрутизатору,
а затем проверьте, не улучшилось ли качество сигнала. Попробуйте открыть какой-либо сайт, чтобы проверить, работает ли подключение
к интернету должным образом. Если сеть Wi-Fi работает медленно или нестабильно, перезапустите маршрутизатор, отсоединив кабель
питания и подключив его обратно спустя 15 секунд. -
Принтер выключен или находится в спящем режиме. Коснитесь панели управления или нажмите кнопку питания, чтобы вывести принтер из спящего режима и перевести его в состояние готовности. Иногда состояние принтера может отображаться
как «Отключен», когда на самом деле он готов к работе. -
Проверка состояния подключения принтера к сети. Убедитесь, что сигнал беспроводной связи включен, а принтер подключен к той
же сети, что и компьютер или мобильное устройство. Если принтер оснащен индикатором рядом со значком или кнопкой беспроводной связи, убедитесь, что он включен. Если он выключен или мигает, принтер отключен от сети.
-
Повторное подключение принтера к сети. Разместите принтер в зоне действия сигнала маршрутизатора Wi-Fi, а затем подключите
его к сети.-
Принтеры с сенсорной панелью управления. Откройте меню Настройка, Сеть или Настройки беспроводной сети, выберите Мастер настройки беспроводной связи, а затем следуйте инструкциям для выбора имени сети и ввода пароля.
-
Принтеры без сенсорной панели управления. Нажмите и удерживайте кнопку Беспроводная связь
в течение пяти секунд или до того момента, когда начнет мигать индикатор беспроводной связи. В течение двух минут нажмите
и удерживайте кнопку WPS (Wi-Fi Protected Setup) на маршрутизаторе, пока не запустится процесс установления подключения. После установления подключения
индикатор беспроводной связи на принтере перестает мигать. -
Принтеры HP DeskJet 6000 и 6400, ENVY 6000 и 6400, а также Tango. Нажмите и удерживайте кнопку Wi-Fi
и кнопку питания на задней панели принтера в течение пяти секунд, пока не начнет мигать синяя полоса. В течение двух минут нажмите и удерживайте
кнопку WPS на маршрутизаторе, пока не запустится процесс установления подключения. После установления подключения синяя полоса перестает
мигать.
-
-
Перезапуск устройств. Перезапустите принтер и компьютер или мобильное устройство, чтобы сбросить возможные состояния ошибок.
-
Печать отчета проверки беспроводной сети. Выполните поиск модели принтера на сайте службы поддержки клиентов HP, а затем выполните
поиск страницы самотестирования, чтобы найти документ о печати и оценке отчета. -
Включение функции Bluetooth для настройки приложения HP Smart. Включите функцию Bluetooth на компьютере или мобильном устройстве,
чтобы приложение HP Smart могло обнаружить принтер во время настройки. -
Причиной появления принтера в автономном режиме может быть отсутствие доступа к беспроводной сети на принтере. Дополнительные
сведения см. в документации по маршрутизатору.
Устранение неполадок с проводным подключением к сети
Убедитесь, что используется неповрежденный кабель Ethernet, что рядом с портом Ethernet на принтере светится зеленый индикатор,
затем распечатайте отчет, чтобы проверить подключение.
-
Выключите принтер, затем отсоедините кабель Ethernet от маршрутизатора и принтера.
-
Проверьте кабель на наличие повреждений, затем убедитесь, что это кабель Ethernet, а не телефонный кабель.
Прим.:
Кабели Ethernet и телефонные кабели похожи, но обычно кабели Ethernet больше, и на их разъемах видны восемь проводов.
-
Подключите кабель к другому порту Ethernet или порту локальной сети на маршрутизаторе, затем подключите другой конец кабеля
к порту Ethernet на принтере.
-
Включите принтер.
-
Проверьте индикаторы порта Ethernet на принтере, чтобы убедиться в успешном подключении. Зеленый индикатор должен светиться
непрерывно, а оранжевый индикатор активности должен мигать. -
Напечатайте отчет Результаты тестирования беспроводной сети или Конфигурация сети.
-
Убедитесь, что в качестве значения параметра Состояние сети отображается Готов, или выполните инструкции для устранения проблем с сетью, указанных в отчете.
Устранение неполадок с подключением принтера через интерфейс USB
Проверьте кабель USB на наличие повреждений и соответствие рекомендуемой длине, затем перезапустите принтер и компьютер.
-
Выключите принтер и компьютер.
-
Отсоедините кабель USB от компьютера и принтера, затем осмотрите кабель.
-
Если кабель поврежден или длиннее 3 м (9 футов 10 дюймов), замените его.
-
Если кабель не поврежден и короче 3 м (9 футов 10 дюймов), подключите его к другому порту USB компьютера. Следует использовать
порт USB 2.0 или более поздней спецификации. При использовании концентратора USB или док-станции подключите кабель непосредственно
к компьютеру.
-
-
Подключите кабель к принтеру.
-
Включите компьютер и дождитесь завершения процесса запуска.
-
Включите принтер, затем добавьте принтер (Mac) или дождитесь, когда компьютер установит новое устройство (Windows).
C annot общаться со сканером — это распространенное сообщение об ошибке, которое может появляться со сканерами Canon в Windows 10. Это может быть большой проблемой, и в сегодняшней статье мы покажем, как ее исправить.
Как исправить Невозможно связаться со сканером сообщений на устройствах Cannon?
- Переустановите драйверы
- Обновите ваши драйверы
- Выполните Чистую загрузку
- Включить двунаправленную поддержку
- Запустите средство устранения неполадок
- Переместить проблемные каталоги
- Переключиться в режим энергосбережения
Решение 1. Переустановите драйверы
Если вы получаете сообщение Не удается связаться со сканером на вашем устройстве Canon, проблема может быть связана с вашими драйверами. Чтобы решить эту проблему, вам, возможно, придется переустановить драйверы Canon. Этот процесс довольно прост, и вы можете выполнить его, выполнив следующие действия:
- Откройте диспетчер устройств. Вы можете сделать это быстро, нажав Windows Key + I и выбрав Диспетчер устройств из списка.
- Найдите драйвер Canon, щелкните его правой кнопкой мыши и в меню выберите « Удалить устройство».
- Откроется диалоговое окно подтверждения. Установите флажок Удалить программное обеспечение драйвера для этого устройства и нажмите кнопку Удалить.
- После удаления драйвера нажмите кнопку « Сканировать на наличие изменений в оборудовании». После этого Windows установит отсутствующие драйверы.
После успешной переустановки драйверов проблема должна быть решена, и это сообщение об ошибке больше не должно появляться.
- ЧИТАЙТЕ ТАКЖЕ: Как исправить проблемы с принтером и сканером Samsung в Windows 10
Решение 2. Обновите драйверы
По словам пользователей, если вы продолжаете получать сообщение « Не удается связаться со сканером» на сканере Canon, проблема может быть в устаревших драйверах. Чтобы решить эту проблему, рекомендуется посетить веб-сайт Canon и загрузить последние версии драйверов для вашего сканера.
После обновления драйверов до последней версии проблема должна быть полностью решена. Загрузка драйверов вручную может быть сложной задачей, но если вы хотите быстро обновить драйверы, мы рекомендуем вам попробовать TweakBit Driver Updater (одобрен Microsoft и Norton Antivirus).
Это простое приложение, которое обновит все ваши драйверы всего за пару кликов, поэтому обязательно попробуйте.
Решение 3 — Выполните Чистую загрузку
В некоторых случаях сторонние приложения могут создавать помехи для вашего оборудования и вызывать невозможность связи с сообщением сканера. Чтобы решить эту проблему, пользователи предлагают отключить все запускаемые приложения и службы.
Для этого просто выполните следующие действия:
- Нажмите Windows Key + R и введите msconfig. Нажмите OK или нажмите Enter.
- Когда откроется окно « Конфигурация системы», перейдите на вкладку « Службы ». Теперь установите флажок Скрыть все службы Microsoft и нажмите кнопку Отключить все.
- Перейдите на вкладку « Автозагрузка » и нажмите « Открыть диспетчер задач».
- Появится список запускаемых приложений. Щелкните правой кнопкой мыши первую запись в списке и выберите « Отключить». Сделайте то же самое для всех записей в списке.
- Закройте диспетчер задач и вернитесь в окно « Конфигурация системы». Нажмите Apply и OK, чтобы сохранить изменения и перезагрузить компьютер.
После перезагрузки компьютера проверьте, сохраняется ли проблема. Если проблема не появляется снова, причиной является одно из отключенных приложений или служб. Чтобы найти точную причину, необходимо включить отключенные приложения по одному или группами, пока проблема не появится снова.
Как только вы найдете проблемное приложение, удалите его или оставьте его отключенным, и проблема будет окончательно решена. Немногие пользователи сообщили, что их банковское программное обеспечение вызывало эту проблему, поэтому обязательно удалите его и проверьте, решает ли это проблему.
Если вы хотите быть уверены, что приложение полностью удалено с вашего ПК, мы рекомендуем вам использовать программное обеспечение для удаления, такое как Revo Uninstaller, для его удаления. Программное обеспечение Uninstaller полностью удалит все нежелательные приложения с вашего ПК и гарантирует, что оставшиеся файлы не будут мешать вашей системе.
- ЧИТАЙТЕ ТАКЖЕ: ИСПРАВЛЕНИЕ: «Не удалось завершить сканирование» Windows Fax и ошибка сканирования
Решение 4 — Включить двунаправленную поддержку
Иногда сообщение «Не удается связаться со сканером» может отображаться на устройствах Canon, если конфигурация принтера неверна. Чтобы ваш принтер / сканер работал правильно, его необходимо правильно настроить.
Для этого вам просто нужно изменить пару настроек, выполнив следующие простые шаги:
- Нажмите Windows Key + S и войдите в панель управления. Выберите Панель управления из списка результатов.
- Теперь перейдите к Устройствам и Принтерам.
- Найдите свой принтер и щелкните его правой кнопкой мыши. Теперь выберите Свойства принтера из меню.
- Перейдите на вкладку « Порты » и установите флажок « Включить двунаправленную поддержку». Теперь нажмите OK, чтобы сохранить изменения.
После включения этой функции проблема должна быть решена, и все снова начнет работать.
Решение 5 — Запустите средство устранения неполадок
Иногда сообщение «Не удается связаться со сканером» может появиться из-за определенных проблем на вашем компьютере. Ваш принтер / сканер может быть неправильно настроен, и это может привести к этой и многим другим проблемам.
Однако вы можете решить эту проблему, запустив встроенный модуль устранения неполадок. В Windows имеется множество средств устранения неполадок, которые предназначены для автоматического устранения различных проблем. Если у вас есть какие-либо проблемы с устройством Canon, вы можете исправить это, запустив средство устранения неполадок. Для этого просто выполните следующие действия:
- Нажмите клавишу Windows + I, чтобы открыть приложение «Настройки».
- Когда откроется приложение «Настройки», перейдите в раздел « Обновление и безопасность ».
- Выберите « Устранение неполадок» в меню слева. Выберите « Принтер» и нажмите « Запустить средство устранения неполадок» на правой панели.
- Когда откроется окно устранения неполадок, следуйте инструкциям на экране для его завершения.
Как только средство устранения неполадок закончено, проверьте, сохраняется ли проблема.
- ЧИТАЙТЕ ТАКЖЕ: ИСПРАВЛЕНИЕ: Paperport 14 не будет сканировать несколько страниц
Решение 6 — Переместить проблемные каталоги
По словам пользователей, иногда Cannot общаться со сканером ошибка может появиться из-за определенных каталогов. Ваш сканер хранит определенную информацию на вашем компьютере, и если эта информация повреждена, вы можете столкнуться с этой проблемой.
Пользователи утверждают, что они исправили эту ошибку на Canon PIXMA MG5420, просто переместив пару каталогов. Хотя это решение работает для вышеупомянутой модели, оно может также работать для других устройств Canon.
Чтобы переместить проблемные каталоги, сделайте следующее:
- Перейдите в каталог C: twain_32.
- Там вы должны увидеть две директории PIXMA и файл wiatwain.ds. Оставьте PIXMA и wiatwain.ds в покое и переместите другие файлы и каталоги в новую папку на рабочем столе.
- После перемещения файлов и каталогов перезагрузите компьютер.
После перезагрузки компьютера ваш принтер / сканер воссоздает отсутствующие файлы, и проблема со сканированием должна быть полностью решена.
Решение 7 — Переключиться в режим энергосбережения
Пользователи Canon сообщили Не удается связаться с сообщением об ошибке сканера на их устройстве. Несколько пользователей обнаружили, что это сообщение может быть вызвано вашими настройками питания, и чтобы исправить это, вам нужно переключиться в режим энергосбережения в Windows 10.
Это довольно просто, и вы можете сделать это, выполнив следующие действия:
- Нажмите Windows Key + S и введите настройки питания. Теперь выберите Power & sleep settings из меню.
- Нажмите на Дополнительные параметры питания в разделе « Связанные настройки».
- Выберите режим энергосбережения из списка.
После этого ваш сканер должен начать работать снова. Мы должны признать, что это необычное решение, но несколько пользователей утверждают, что оно работает, поэтому не стесняйтесь попробовать его.
ЧИТАЙТЕ ТАКЖЕ:
- Исправлено: принтер Canon не сканирует в Windows 10
- ИСПРАВЛЕНИЕ: Windows 10 не находит беспроводной принтер
- Как исправить очередь принтера в Windows 10, 8, 7