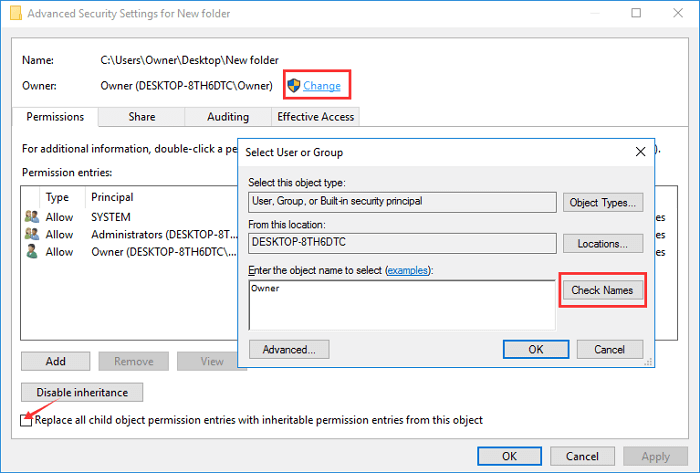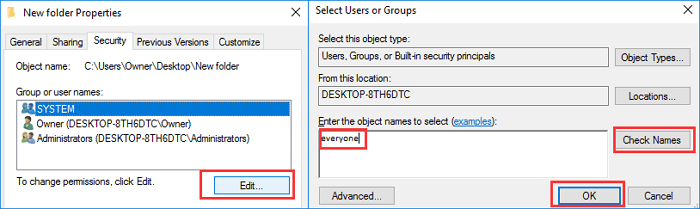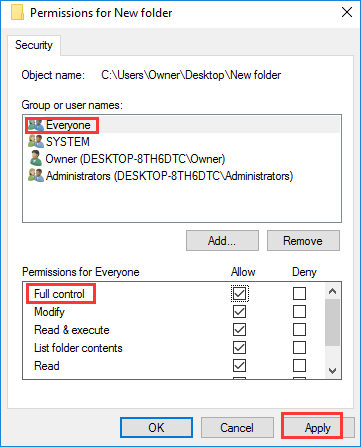Windows 8 Enterprise Windows 8 Pro Windows 8 Windows 7 Enterprise Windows 7 Professional Windows 7 Ultimate Windows 7 Home Premium Windows 7 Home Basic Windows 7 Starter Windows Vista Enterprise Windows Vista Ultimate Windows Vista Business Windows Vista Home Premium Windows Vista Home Basic Windows Vista Starter Microsoft Windows XP Professional Microsoft Windows XP Home Edition Microsoft Windows XP Starter Edition Еще…Меньше
Аннотация
При попытке доступа к файлам и папкам в Windows или работе с ними могут возникать такие проблемы:
-
Проблема 1. Вы получаете сообщение об ошибке «Отказано в доступе» или аналогичное.
-
Проблема 2. Невозможно получить доступ к файлам и папкам, изменить, сохранить или удалить их.
-
Проблема 3. Невозможно открыть файл или папку после установки новой версии Windows.
Способ
Чтобы решить конкретную проблему, выберите наиболее подходящее к вашей ситуации описание и выполните указанные действия. Используйте метод, соответствующий вашей версии Windows.
Примечание. При подобных проблемах не всегда появляется сообщение об ошибке «Отказано в доступе». Если устранить проблему не удается, попробуйте другие предлагаемые действия.
Причина
Сообщение об ошибке «Отказано в доступе» может появляться по одной или нескольким из следующих причин:
-
Изменился владелец папки.
-
У вас нет необходимых разрешений.
-
Файл зашифрован.
Решение
Windows 8
Возможно, вы не являетесь владельцем файла или папки.
Если вы недавно обновили систему до Windows 8, могли измениться некоторые сведения о вашей учетной записи. Поэтому вы можете больше не быть владельцем некоторых файлов или папок. Эту проблему можно устранить, снова став владельцем файлов и папок.
Чтобы стать владельцем файла или папки, выполните указанные ниже действия.
-
Нажмите и удерживайте папку, владельцем которой вы хотите стать, и выберите пункт Свойства. (Если вы используете мышь, щелкните папку правой кнопкой и выберите пункт Свойства.)
-
Откройте вкладку Безопасность, нажмите кнопку Дополнительно и выберите пункт Изменить. При получении запроса на ввод пароля администратора или подтверждение введите пароль или подтвердите действие.
-
Введите имя пользователя, которому нужно предоставить права владельца, и выберите элемент Проверить имена.
Примечание. Появится имя учетной записи лица, которому вы предоставляете права владельца.
-
Нажмите кнопку ОК.
-
Если необходимо, чтобы этот пользователь также стал владельцем файлов и вложенных папок в этой папке, установите флажок Заменить владельца подконтейнеров и объектов.
-
Нажмите кнопку ОК.
Возможно, у вас нет необходимых разрешений.
Проблемы при доступе к файлам и папкам могут быть связаны с разрешениями. Разрешения — это правила, которые определяют, может ли пользователь получать доступ к файлам и папкам или изменять их. Чтобы проверить разрешения на файл или папку:
-
Нажмите и удерживайте (или щелкните правой кнопкой мыши) файл или папку, а затем выберите пункт Свойства.
-
Откройте вкладку Безопасность.
-
В разделе Группы или пользователи выберите свое имя, чтобы увидеть имеющиеся у вас разрешения.
Для открытия файла необходимо разрешение на чтение. Чтобы изменить разрешения на файл или папку, выполните указанные ниже действия.
Важно! Чтобы изменить разрешения на файлы и папки, необходимо войти в систему с правами администратора.
-
Нажмите и удерживайте (или щелкните правой кнопкой мыши) файл или папку, а затем выберите пункт Свойства.
-
Откройте вкладку Безопасность.
-
В разделе Группы или пользователи выберите свое имя, чтобы увидеть имеющиеся у вас разрешения.
-
Нажмите кнопку Изменить, выберите свое имя, установите флажки для нужных разрешений и нажмите кнопку ОК.
Файл или папка могут быть зашифрованы.
Шифрование позволяет защитить файлы и папки от нежелательного доступа. Открыть зашифрованный файл или папку без сертификата, который использовался для шифрования, невозможно. Чтобы увидеть, зашифрованы ли файл или папка:
-
Нажмите и удерживайте (или щелкните правой кнопкой мыши) файл или папку, а затем выберите пункт Свойства.
-
Перейдите на вкладку Общие и нажмите кнопку Дополнительно.
Если установлен флажок Шифровать содержимое для защиты данных, для открытия файла или папки потребуется сертификат, который использовался для их шифрования. В этом случае следует получить этот сертификат у пользователя, который создал или зашифровал файл или папку, либо попросить его расшифровать их.
Windows 7
Возможно, вы не являетесь владельцем файла или папки.
Если вы недавно обновили систему до Windows 7, могли измениться некоторые сведения о вашей учетной записи. Поэтому вы можете больше не быть владельцем некоторых файлов или папок. Эту проблему можно устранить, снова став владельцем файлов и папок.
Чтобы стать владельцем файла или папки:
-
Щелкните правой кнопкой мыши значок папки, владельцем которой вы хотите стать, и выберите пункт Свойства.
-
Откройте вкладку Безопасность, нажмите кнопку Дополнительно и выберите вкладку Владелец.
-
Нажмите кнопку Изменить.
Примечание. При получении запроса на ввод пароля администратора или подтверждения введите пароль или подтвердите действие.
-
Выберите имя лица, которому требуется предоставить права владельца.
-
Если необходимо, чтобы этот пользователь также стал владельцем файлов и вложенных папок в этой папке, установите флажок Заменить владельца подконтейнеров и объектов.
-
Нажмите кнопку ОК.
Возможно, у вас нет необходимых разрешений.
Проблемы при доступе к файлам и папкам могут быть связаны с разрешениями. Разрешения — это правила, которые определяют, может ли пользователь получать доступ к файлам и папкам или изменять их. Чтобы установить разрешения файла или папки, выполните указанные ниже действия.
-
Щелкните файл или папку правой кнопкой мыши и выберите пункт Свойства.
-
Откройте вкладку Безопасность.
-
В разделе Группы или пользователи выберите свое имя, чтобы увидеть имеющиеся у вас разрешения.
Для открытия файла необходимо разрешение на чтение. Чтобы изменить разрешения на файл или папку, выполните указанные ниже действия.
Важно! Чтобы изменить разрешения на файлы и папки, необходимо войти в систему с правами администратора.
-
Щелкните файл или папку правой кнопкой мыши и выберите пункт Свойства.
-
Откройте вкладку Безопасность.
-
В разделе Группы или пользователи выберите свое имя, чтобы увидеть имеющиеся у вас разрешения.
-
Нажмите кнопку Изменить, выберите свое имя, установите флажки для нужных разрешений и нажмите кнопку ОК.
Дополнительные сведения о разрешениях см. в статье Что такое разрешения?.
Файл или папка могут быть зашифрованы.
Шифрование позволяет защитить файлы и папки от нежелательного доступа. Открыть зашифрованный файл или папку без сертификата, который использовался для шифрования, невозможно. Чтобы увидеть, зашифрованы ли файл или папка:
-
Щелкните файл или папку правой кнопкой мыши и выберите пункт Свойства.
-
Откройте вкладку Общие и нажмите кнопку Дополнительно.
Если установлен флажок Шифровать содержимое для защиты данных, для открытия файла или папки потребуется сертификат, который использовался для их шифрования.
Этот сертификат следует получить у пользователя, который создал или зашифровал файл или папку, либо попросить его расшифровать их.
Дополнительные сведения см. в статье Импорт и экспорт сертификатов и закрытых ключей.
Причина
Проблемы с доступом к файлам и папкам и при работе с ними могут возникать по одной или нескольким из следующих причин:
-
Изменился владелец папки.
-
У вас нет необходимых разрешений.
-
Файл зашифрован.
-
Файл поврежден.
-
Профиль пользователя поврежден.
Решение
Windows 8
Возможно, вы не являетесь владельцем файла или папки.
Если вы недавно обновили систему до Windows 8, могли измениться некоторые сведения о вашей учетной записи. Поэтому вы можете больше не быть владельцем некоторых файлов или папок. Эту проблему можно устранить, снова став владельцем файлов и папок.
Чтобы стать владельцем файла или папки, выполните указанные ниже действия.
-
Нажмите и удерживайте папку, владельцем которой вы хотите стать, и выберите пункт Свойства. (Если вы используете мышь, щелкните папку правой кнопкой и выберите пункт Свойства.)
-
Откройте вкладку Безопасность, нажмите кнопку Дополнительно и выберите пункт Изменить. При получении запроса на ввод пароля администратора или подтверждение введите пароль или подтвердите действие.
-
Введите имя пользователя, которому нужно предоставить права владельца, и выберите элемент Проверить имена.
Примечание. Появится имя учетной записи лица, которому вы предоставляете права владельца.
-
Нажмите кнопку ОК.
-
Если необходимо, чтобы этот пользователь также стал владельцем файлов и вложенных папок в этой папке, установите флажок Заменить владельца подконтейнеров и объектов.
-
Нажмите кнопку ОК.
Возможно, у вас нет необходимых разрешений.
Проблемы при доступе к файлам и папкам могут быть связаны с разрешениями. Разрешения — это правила, которые определяют, может ли пользователь получать доступ к файлам и папкам или изменять их. Чтобы проверить разрешения на файл или папку:
-
Нажмите и удерживайте (или щелкните правой кнопкой мыши) файл или папку, а затем выберите пункт Свойства.
-
Откройте вкладку Безопасность.
-
В разделе Группы или пользователи выберите свое имя, чтобы увидеть имеющиеся у вас разрешения.
Для открытия файла необходимо разрешение на чтение. Чтобы изменить разрешения на файл или папку, выполните указанные ниже действия.
Важно! Чтобы изменить разрешения на файлы и папки, необходимо войти в систему с правами администратора.
-
Нажмите и удерживайте (или щелкните правой кнопкой мыши) файл или папку, а затем выберите пункт Свойства.
-
Откройте вкладку Безопасность.
-
В разделе Группы или пользователи выберите свое имя, чтобы увидеть имеющиеся у вас разрешения.
-
Нажмите кнопку Изменить, выберите свое имя, установите флажки для нужных разрешений и нажмите кнопку ОК.
Дополнительные сведения о разрешениях см. в статье Что такое разрешения?.
Файл или папка могут быть зашифрованы.
Шифрование позволяет защитить файлы и папки от нежелательного доступа. Открыть зашифрованный файл или папку без сертификата, который использовался для шифрования, невозможно. Чтобы увидеть, зашифрованы ли файл или папка:
-
Нажмите и удерживайте (или щелкните правой кнопкой мыши) файл или папку, а затем выберите пункт Свойства.
-
Перейдите на вкладку Общие и нажмите кнопку Дополнительно.
Если установлен флажок Шифровать содержимое для защиты данных, для открытия файла или папки потребуется сертификат, который использовался для их шифрования. В этом случае следует получить этот сертификат у пользователя, который создал или зашифровал файл или папку, либо попросить его расшифровать их.
Файл или папка могут быть повреждены
Файлы могут оказаться поврежденными по разным причинам. Наиболее часто это случается, когда при открытом файле происходит сбой компьютера или пропадает питание. Большинство поврежденных файлов невозможно восстановить. В таком случае необходимо удалить файл или восстановить его из резервной копии.
Дополнительные сведения о поврежденных файлах и способах их восстановления см. в статье Поврежденные файлы: вопросы и ответы.
Ваш локальный профиль пользователя может быть поврежден.
Иногда Windows может неправильно читать данные локального профиля пользователя. Это может заблокировать доступ к файлам и папкам. В таком случае может потребоваться новый локальный профиль пользователя. Для его создания сначала создайте учетную запись локального пользователя. При создании учетной записи также создается и профиль. Чтобы создать учетную запись локального пользователя:
-
Проведите пальцем от правого края экрана, нажмите Параметры и выберите Изменение параметров компьютера. (Если вы используете мышь, наведите указатель на правый верхний угол экрана, переместите его вниз, нажмите Параметры, а затем Изменение параметров компьютера.)
-
В области навигации выберите элемент Пользователи.
-
Выберите команду Добавить пользователя, а затем выберите пункт Возможен ли вход без учетной записи Майкрософт?
-
Выберите элемент Локальная учетная запись.
-
Введите имя новой учетной записи.
-
Если вы хотите использовать пароль, введите и подтвердите его. Если вы решили не использовать пароль, не вводите его и нажмите кнопку Далее.
-
Нажмите кнопку Готово.
Windows 7
Возможно, вы не являетесь владельцем файла или папки.
Если вы недавно обновили систему до Windows 7, могли измениться некоторые сведения о вашей учетной записи. Поэтому вы можете больше не быть владельцем некоторых файлов или папок. Эту проблему можно устранить, снова став владельцем файлов и папок.
Чтобы стать владельцем файла или папки:
-
Щелкните правой кнопкой мыши значок папки, владельцем которой вы хотите стать, и выберите команду Свойства.
-
Откройте вкладку Безопасность, нажмите кнопку Дополнительно и выберите вкладку Владелец.
-
Нажмите кнопку Изменить. При получении запроса на ввод пароля администратора или подтверждение введите пароль или подтвердите действие.
-
Выберите имя лица, которому требуется предоставить права владельца.
-
Если необходимо, чтобы этот пользователь также стал владельцем файлов и вложенных папок в этой папке, установите флажок Заменить владельца подконтейнеров и объектов.
-
Нажмите кнопку ОК.
Возможно, у вас нет необходимых разрешений.
Проблемы при доступе к файлам и папкам могут быть связаны с разрешениями. Разрешения — это правила, которые определяют, может ли пользователь получать доступ к файлам и папкам или изменять их. Чтобы проверить разрешения на файл или папку:
-
Нажмите и удерживайте (или щелкните правой кнопкой мыши) файл или папку, а затем выберите пункт Свойства.
-
Откройте вкладку Безопасность.
-
В разделе Группы или пользователи выберите свое имя, чтобы увидеть имеющиеся у вас разрешения.
Для открытия файла необходимо разрешение на чтение. Чтобы изменить разрешения на файл или папку, выполните указанные ниже действия.
Важно! Чтобы изменить разрешения на файлы и папки, необходимо войти в систему с правами администратора.
-
Щелкните файл или папку правой кнопкой мыши и выберите пункт Свойства.
-
Откройте вкладку Безопасность.
-
В разделе Группы или пользователи выберите свое имя, чтобы увидеть имеющиеся у вас разрешения.
-
Нажмите кнопку Изменить, выберите свое имя, установите флажки для нужных разрешений и нажмите кнопку ОК.
Дополнительные сведения о разрешениях см. в статье Что такое разрешения?.
Файл или папка могут быть зашифрованы.
Шифрование позволяет защитить файлы и папки от нежелательного доступа. Открыть зашифрованный файл или папку без сертификата, который использовался для шифрования, невозможно. Чтобы увидеть, зашифрованы ли файл или папка:
-
Щелкните файл правой кнопкой мыши и выберите пункт Свойства.
-
Откройте вкладку Общие и нажмите кнопку Дополнительно.
Если установлен флажок Шифровать содержимое для защиты данных, для открытия файла или папки потребуется сертификат, который использовался для их шифрования.
Этот сертификат следует получить у пользователя, создавшего файл. Дополнительные сведения см. в статье Импорт и экспорт сертификатов и закрытых ключей.
Файл или папка могут быть повреждены
Файлы могут оказаться поврежденными по разным причинам. Наиболее часто это случается, когда при открытом файле происходит сбой компьютера или пропадает питание. Большинство поврежденных файлов невозможно восстановить. В таком случае необходимо удалить файл или восстановить его из резервной копии.
Дополнительные сведения о поврежденных файлах и способах их восстановления см. в статье Поврежденные файлы: вопросы и ответы.
Ваш профиль пользователя может быть поврежден.
Иногда Windows может неправильно читать данные локального профиля пользователя. Это может заблокировать доступ к файлам и папкам. В таком случае может потребоваться новый локальный профиль пользователя. Для его создания сначала создайте учетную запись локального пользователя. При создании учетной записи также создается и профиль.
Дополнительные сведения о создании профилей пользователя см. в статье Восстановление поврежденного профиля пользователя. После того как профиль пользователя создан, можно скопировать в него существующие файлы, чтобы иметь к ним доступ.
Причина
Проблемы с доступом к файлам и папкам после обновления версии Windows могут возникать по одной или нескольким из следующих причин:
-
Изменился владелец папки.
-
Файлы из предыдущей системы сохранены в папку Windows.old.
Решение
Windows 8
Возможно, вы не являетесь владельцем файла или папки.
Если вы недавно обновили систему до Windows 8, могли измениться некоторые сведения о вашей учетной записи. Поэтому вы можете больше не быть владельцем некоторых файлов и папок. Эту проблему можно устранить, снова став владельцем файлов и папок.
Чтобы стать владельцем файла или папки:
-
Нажмите и удерживайте папку, владельцем которой вы хотите стать, и выберите пункт Свойства. (Если вы используете мышь, щелкните папку правой кнопкой и выберите пункт Свойства.)
-
Откройте вкладку Безопасность, нажмите кнопку Дополнительно и выберите пункт Изменить. При получении запроса на ввод пароля администратора или подтверждение введите пароль или подтвердите действие.
-
Введите имя пользователя, которому нужно предоставить права владельца, и выберите элемент Проверить имена.
Примечание. Появится имя учетной записи лица, которому вы предоставляете права владельца.
-
Нажмите кнопку ОК.
-
Если необходимо, чтобы этот пользователь также стал владельцем файлов и вложенных папок в этой папке, установите флажок Заменить владельца подконтейнеров и объектов.
-
Нажмите кнопку ОК.
Вам нужно восстановить файлы из папки Windows.old.
Если вы недавно обновили систему до Windows 8 и не переформатировали жесткий диск, старые файлы могут быть доступны в папке Windows.old.
Чтобы устранить эту проблему автоматически, щелкните ссылку или нажмите кнопку Исправить. Затем в диалоговом окне Загрузка файла нажмите кнопку Выполнить и следуйте инструкциям мастера устранения проблем. Чтобы устранить проблему самостоятельно, перейдите к разделу «Самостоятельное решение проблемы».
Получить помощь в решении проблемы
Примечания.
-
Мастер может быть доступен только на английском языке. Однако автоматическое исправление подходит для версий Windows на всех языках.
-
Если вы используете не тот компьютер, на котором возникла проблема, сохраните решение для исправления на устройство флэш-памяти или компакт-диск и запустите его на нужном компьютере.
Самостоятельное решение проблемы
Чтобы извлечь файлы вручную:
-
Откройте рабочий стол, коснитесь значка папки и нажмите Компьютер. Или нажмите клавиши WINDOWS+Е.
-
Дважды коснитесь диска, на котором установлена ОС Windows (обычно это диск С), или дважды щелкните его.
-
Дважды коснитесь папки Windows.old или дважды щелкните ее.
-
Дважды коснитесь папки «Пользователи» или дважды щелкните ее.
-
Дважды коснитесь имени пользователя или дважды щелкните его.
-
Откройте папки с файлами, которые требуется извлечь. Например, чтобы извлечь файлы из папки «Документы», дважды коснитесь папки Документы или дважды щелкните ее.
-
Скопируйте нужные файлы из каждой папки и вставьте их в папку в Windows 8. Например, если необходимо извлечь все содержимое папки «Документы», находящейся в папке Windows.old, скопируйте все файлы из этой папки и вставьте их в библиотеку документов в Windows 8.
-
Повторите действия с 5-го по 7-е для каждой учетной записи пользователя на компьютере.
Дополнительные сведения о восстановлении данных из предыдущих версий Windows см. в статье Восстановление потерянных или удаленных файлов.
Windows 7
Возможно, вы не являетесь владельцем файла или папки.
Если вы недавно обновили систему до Windows 7, могли измениться некоторые сведения о вашей учетной записи. Поэтому вы можете больше не быть владельцем некоторых файлов и папок. Эту проблему можно устранить, снова став владельцем файлов и папок.
Чтобы стать владельцем файла или папки:
-
Щелкните правой кнопкой мыши значок папки, владельцем которой вы хотите стать, и выберите команду Свойства.
-
Откройте вкладку Безопасность, нажмите кнопку Дополнительно и выберите вкладку Владелец.
-
Нажмите кнопку Изменить. При получении запроса на ввод пароля администратора или подтверждение введите пароль или подтвердите действие.
-
Выберите имя лица, которому требуется предоставить права владельца.
-
Если необходимо, чтобы этот пользователь также стал владельцем файлов и вложенных папок в этой папке, установите флажок Заменить владельца подконтейнеров и объектов.
-
Нажмите кнопку ОК.
Возможно, вам потребуется восстановить файлы из папки Windows.old.
Если вы недавно обновили систему до Windows 7 и не переформатировали жесткий диск, старые файлы могут быть доступны в папке Windows.old.
Чтобы устранить эту проблему автоматически, щелкните ссылку или нажмите кнопку Исправить. В диалоговом окне Загрузка файла нажмите кнопку Выполнить и следуйте инструкциям мастера устранения проблем. Если вы предпочитаете решить проблему самостоятельно, перейдите к разделу «Самостоятельное решение проблемы».
Получить помощь в решении проблемы
Примечания.
-
Мастер может быть доступен только на английском языке. Однако автоматическое исправление подходит для версий Windows на всех языках.
-
Если вы используете не тот компьютер, на котором возникла проблема, сохраните решение для исправления на устройство флэш-памяти или компакт-диск и запустите его на нужном компьютере.
Самостоятельное решение проблемы
Чтобы извлечь файлы вручную:
-
Нажмите кнопку Пуск и выберите пункт Компьютер.
-
Дважды щелкните диск, на котором установлена ОС Windows (обычно это диск C).
-
Дважды щелкните папку Windows.old.
-
Дважды щелкните папку «Пользователи».
-
Дважды щелкните имя пользователя.
-
Откройте папки с файлами, которые требуется извлечь. Например, чтобы извлечь файлы из папки «Документы», дважды щелкните папку Документы.
-
Скопируйте нужные файлы из каждой папки и вставьте их в папку в Windows 7. Например, если необходимо извлечь все содержимое папки «Документы», находящейся в папке Windows.old, скопируйте все файлы из этой папки и вставьте их в библиотеку документов в Windows 7.
-
Повторите действия с 5-го по 7-е для каждой учетной записи пользователя на компьютере.
Дополнительные сведения о восстановлении данных из предыдущих версий Windows см. в статье Восстановление потерянных или удаленных файлов.
Нужна дополнительная помощь?
Что такое ошибка «В настоящее время у вас нет разрешения на доступ к этой папке»
Если вы открыли это руководство, то, скорее всего, вы станете жертвой В настоящее время у вас нет разрешения на доступ к этой папке — ошибка, которая выскакивает при попытке открыть директорию какой-то папки. Многие пользователи начали сталкиваться с этой проблемой после перехода со старых версий на Windows 10. В результате эта ошибка стала огромным узким местом, не позволяющим пользователям открывать папки, выполнять удаление или даже влиять на некоторые простые изменения. Симптомы очень похожи на «Доступ запрещен», еще одно популярное сообщение, ухудшающее впечатление пользователей. Обычно наиболее частые причины проблем с доступом к папкам связаны с правами пользователя. Если некоторые из них отключены или конфликтуют, пользователи могут иметь ограниченный доступ к некоторым каталогам, включая файлы и папки, расположенные внутри. К счастью, проблема более чем решаема с помощью пары простых шагов. Обязательно следуйте приведенным ниже инструкциям, чтобы устранить ошибку «У вас нет разрешения на доступ к этой папке».

В настоящее время у вас нет разрешения на доступ к этой папке »в Windows 10 (пример 1)

В настоящее время у вас нет разрешения на доступ к этой папке (пример 2)
Скачать средство восстановления Windows
Существуют специальные утилиты для восстановления Windows, которые могут решить проблемы, связанные с повреждением реестра, неисправностью файловой системы, нестабильностью драйверов Windows. Мы рекомендуем вам использовать Advanced System Repair Pro, чтобы исправить ошибку «В настоящее время у вас нет разрешения на доступ к этой папке» в Windows 11, Windows 10, Windows 8 или Windows 7.
1. Измените разрешения в свойствах папки.
Есть вероятность, что при обновлении до Windows 10 система не внесла ваше Имя пользователя в список разрешенных владельцев. В этом методе мы собираемся это проверить и при необходимости устранить недостачу. Вы можете использовать как ручной, так и командный способы. В последнем случае требуется только одна команда для входа и ваше право собственности на папку снова в ваших руках. Выбирайте, что вам нравится:
Используя ручные шаги:
- Щелкните правой кнопкой мыши проблемную папку и выберите Объявления.
- Перейдите в Охранник вкладка и проверьте, есть ли ваше имя пользователя под Имя пользователя или группа.
- Если там нет названия, откройте Дополнительно и нажмите на Изменить (выделено синим) рядом с Владелец.
- В открывшемся окне перейдите к Дополнительно еще раз. Выберите Поиск и выберите свое текущее имя пользователя из появившегося списка и нажмите OK.
- Также выберите Заменить владельца на подконтейнеров и объектов если есть такая возможность.
- Нажмите OK , чтобы закрыть окно и перезагрузить компьютер, чтобы проверить, исчезла ли ошибка.
Используя командную строку:
Перед запуском команд нам нужно знать путь к вашей папке. Для этого щелкните правой кнопкой мыши проблемную папку и выберите Объявления. Скопируйте путь к папке (рядом с Местоположение) и приклеиваем куда-нибудь, чтобы не забыть. После этого вы должны быть готовы выполнить следующие шаги:
- Откройте Командная строка , введя
cmdв поле поиска рядом с Меню Пуск кнопку. - Щелкните правой кнопкой мыши по Командная строка , а затем выберите Запуск от имени администратора. Разрешить окно UAC, нажав Да.
- Затем скопируйте и вставьте эту команду, заменив «Путь к папке» на путь к вашей папке, который мы нашли выше.
- После написания команды нажмите Enter привести его в действие.
- Наконец, вы должны запустить другую команду, используя тот же шаблон, описанный выше.
- После завершения процесса закройте консоль и перезагрузите компьютер, чтобы все изменения вступили в силу.
TAKEOWN /F "Folder Path" /R /D Y
Например, полная команда с C:Users{usernameDocumentsPhotos путь должен выглядеть так TAKEOWN /F C:Users{username}DocumentsPhotos /R /D Y
ICACLS "Folder Path" /grant administrators:F
Надеемся, вам удалось решить проблемы с доступом к папкам. Если нет, выполните следующие шаги, которые мы представили ниже.
2. Разрешить всем
Если вам не удалось решить проблему с помощью предыдущего метода, попробуйте этот альтернативный способ предоставления разрешений. Предыдущие два шага преследовали одну и ту же цель — отсутствие личной собственности. Хотя этот очень похож, все же стоит попробовать избавиться от проблемы.
- Щелкните правой кнопкой мыши проблемную папку и выберите Объявления.
- Перейдите в Охранник вкладку и нажмите Редактировать.
- Затем нажмите Добавить, напишите Все, нажмите Проверить именаи OK в конце.
- Выберите Все и поставьте галочку рядом с Полный доступ.
- Нажмите Применить и OK , чтобы закрыть окно.
- Перезагрузите компьютер и проверьте, можете ли вы снова получить доступ к папке.
3. Измените значения в редакторе локальной политики.
Есть еще один способ обойти проблемы администратора — изменить настройки локальной политики. Мы отключим режим одобрения администратором, чтобы Windows не была слишком строгой в отношении доступа. Следуйте инструкциям ниже:
- Нажмите Windows Key + R кнопки, вставьте
gpedit.mscи откройте его. - На левой панели перемещайтесь по этим папкам Конфигурация компьютера > Параметры Windows > Настройки безопасности > Локальная политика > параметры безопасности.
- После нажатия на параметры безопасности, найдите и дважды щелкните Режим одобрения администратором контроля учетных записей пользователей для встроенной учетной записи администратора на правой панели.
- Установите это как Запрещено, затем нажмите Применить и OK для сохранения изменений.
- Вы также должны найти запись под названием Контроль учетных записей пользователей Запускать всех администраторов в режиме утверждения администратором и сделайте те же изменения, что и на предыдущем шаге.
- После этого закройте Редактор политик и перезагрузите вашу систему, чтобы эти изменения вступили в силу.
4. Просканируйте свой компьютер на наличие вредоносных программ.
Если у вас когда-либо возникало подозрение, что ваш компьютер заражен, также стоит запустить сканирование на наличие вредоносных программ и другого нежелательного программного обеспечения. Знаете вы об этом или нет, но вредоносное ПО могло проникнуть в вашу систему без согласия и вызвать некоторые изменения в конфигурации системы, что привело к различным ошибкам. Несмотря на то, что вы только что обновились до Windows 10, мы по-прежнему рекомендуем сделать это, даже если вероятность заражения незначительна. Вы можете использовать либо встроенный Защитник Windows, либо установить расширенное антивирусное программное обеспечение, которое будет бороться с угрозами, которые Windows может пропустить. Мы рекомендуем вам использовать антивирус, разработанный Malwarebytes — надежной и талантливой группой экспертов, постоянно обновляющей свое программное обеспечение для борьбы как с незначительными, так и с глобальными угрозами. Вы можете скачать его сейчас, используя ссылку ниже, и бесплатно попробовать 14-дневную пробную версию окончательного решения для защиты от вредоносных программ.

Главное окно Malwarebytes

Настройки Malwarebytes

Результаты сканирования Malwarebytes
Скачать Malwarebytes
Заключение
Мы надеемся, что вы больше не имеете дело с сообщением «В настоящее время у вас нет разрешения на доступ к этой папке». Однако, если ни одно из перечисленных решений не помогло вам забыть об этой проблеме, попробуйте переустановить систему с нуля. Возможно, что-то пошло не так при переходе на Windows 10. Вот почему полная переустановка Windows может помочь вам устранить проблему. Если что-то еще ухудшает работу вашего ПК, вы можете поискать другие руководства на нашей странице, чтобы получить быстрые и эффективные решения. Мы регулярно обновляем их по мере появления новых ошибок.
When you can’t access files saved in a folder, try any one of the 3 fixes listed below to bring your files back:
| Workable Solutions | Step-by-step Troubleshooting |
|---|---|
| Fix 1. Change Ownership (Recommend) | Right-click inaccessible folder > «Properties» > «Security» > «Advanced»…Full steps |
| Fix 2. Gain Access (Work in Rare Case) | Right-click inaccessible folder > «Properties» > «Security» > «Edit»…Full steps |
| Fix 3. Use File Recovery Software (Data Loss/Deleted) | Run a professional data recovery software > Scan folder > Recover files…Full steps |
«I’m having trouble accessing my files on my USB flash drive. Whenever I try to open the folder, it gives me an error message saying that ‘You don’t currently have permission to access this folder’. Is there any way to fix the issue? I need to view the files in that folder.»
Quickly access the best solution to remove the folder access error:
Reasons for «You Don’t Currently Have Permission to Access This Folder»
While attempting to save a file in a folder or access a folder on a Windows 10 PC, you might get «You don’t currently have permission to access this folder, click Continue to permanently get access this folder» error. Several factors will lead to this error as listed below.
- Remove a user or group from «Group or user names» on the folder’s «Security» tab.
- Application of an explicit «Deny» to the user or group.
- The conflict between the share permissions and the New Technology File System (NTFS) permissions.
Fixes for «You Don’t Currently Have Permission to Access This Folder»
After figuring out the causes of the error, we will show you step-by-step guidelines on how to deal with ‘You don’t currently have permission to access this folder’ problem in Windows 10, 8, or 7 in three easy ways.
Solution 1. Change the Ownership of the File/Folder (Recommend)
You can also try to change the ownership of the file or folder to troubleshoot «You Don’t Currently Have Permission to Access This Folder» issue on Windows 10/8/7.
1. Right-click on the folder to navigate to «Properties».
2. Go to the «group or username» section on the «Security» tab.
3. Click on «Advanced», and then «Change».
4. Type your account name. Click on «Check names» > «OK».
5. Check «Replace owner on sub containers and objects» > «OK».
Solution 2. Gain Access by Allowing Everyone (Works in Rare Cases)
1. Right-click on the folder that you’re unable to access and select «Properties».
2. Click on «Security» tab and under Group or user names click on «Edit».
3. Click on «Add» and type everyone. Click on «Check names» and then click «OK».
4. Select «Everyone». Under «Allow», select «Full control» and click on «Apply» and click «Ok».
Solution 3. Recover Files in Inaccessible Folder with a Professional Data Recovery Tool
If the solutions above are not helpful, the reasons behind it may be related to system corruption, virus infection, etc. You can try the EaseUS Data Recovery Wizard to recover data from a specific folder in Windows 10/8/7 and read the inaccessible folder urgently. EaseUS Data Recovery Wizard is capable of restoring files on HDD/SSD, USB flash drive, memory card, external hard drive, and other storage devices with a very high recovery rate.
EaseUS File Recovery Software
- Recover lost, deleted, or inaccessible files, videos, documents, photos, audio, music, emails effectively
- Restore data after deleting, formatting, emptying recycle bin, virus attack, system crash, and more.
- Support over 1000 types of files like JPG/JPEG, DOC/DOCX, XLS/XLSX, PPT/PPTX, MP3, WAV, WMA, AVI, MOV, MP4, and more.
Download EaseUS Data Recovery Wizard and follow the steps below to recover data from the inaccessible folder easily.
Step 1. Run EaseUS Data Recovery Wizard on your computer. Choose the drive where you lost files and click «Scan». If your lost files were on an external storage device, connect it to your computer firstly.
Step 2. The software will quickly scan the deleted files immediately, and then automatically perform a deep scan to find more lost files. After the scan is completed, you can use «Filter» to quickly filter specific file types.
Step 3. Click the «Preview» button or double-click on a file for a full preview. Finally, select the desired files, click «Recover» and choose another safe location to save all the files at once.
Which Method Is Most Effective? Check The Comparable Table
| Comparison | Change Ownership (Recommend) | Gain Access (Low Chance) | EaseUS Data Recovery Wizard |
|---|---|---|---|
| Scenarios | Check Ownership of your folder. | Don’t allow everyone to access the folder. | Data loss, system crash, virus infection, computer glitch… |
| Cost | None | None | Supported 2GB file recovery in the free version. |
| Operational Risk | None | None | None |
| Easy-to-use | Require more steps. | Yes | Yes |
After compared the three methods we outlined, for the average computer user, we will recommend you apply change ownership of your folder. It requires more steps but is workable. And the gain access solution is suitable for rare cases. In case of both two methods being invalid, you can try a file recovery tool to access data immediately.
When you can’t access files saved in a folder, try any one of the 3 fixes listed below to bring your files back:
| Workable Solutions | Step-by-step Troubleshooting |
|---|---|
| Fix 1. Change Ownership (Recommend) | Right-click inaccessible folder > «Properties» > «Security» > «Advanced»…Full steps |
| Fix 2. Gain Access (Work in Rare Case) | Right-click inaccessible folder > «Properties» > «Security» > «Edit»…Full steps |
| Fix 3. Use File Recovery Software (Data Loss/Deleted) | Run a professional data recovery software > Scan folder > Recover files…Full steps |
«I’m having trouble accessing my files on my USB flash drive. Whenever I try to open the folder, it gives me an error message saying that ‘You don’t currently have permission to access this folder’. Is there any way to fix the issue? I need to view the files in that folder.»
Quickly access the best solution to remove the folder access error:
Reasons for «You Don’t Currently Have Permission to Access This Folder»
While attempting to save a file in a folder or access a folder on a Windows 10 PC, you might get «You don’t currently have permission to access this folder, click Continue to permanently get access this folder» error. Several factors will lead to this error as listed below.
- Remove a user or group from «Group or user names» on the folder’s «Security» tab.
- Application of an explicit «Deny» to the user or group.
- The conflict between the share permissions and the New Technology File System (NTFS) permissions.
Fixes for «You Don’t Currently Have Permission to Access This Folder»
After figuring out the causes of the error, we will show you step-by-step guidelines on how to deal with ‘You don’t currently have permission to access this folder’ problem in Windows 10, 8, or 7 in three easy ways.
Solution 1. Change the Ownership of the File/Folder (Recommend)
You can also try to change the ownership of the file or folder to troubleshoot «You Don’t Currently Have Permission to Access This Folder» issue on Windows 10/8/7.
1. Right-click on the folder to navigate to «Properties».
2. Go to the «group or username» section on the «Security» tab.
3. Click on «Advanced», and then «Change».
4. Type your account name. Click on «Check names» > «OK».
5. Check «Replace owner on sub containers and objects» > «OK».
Solution 2. Gain Access by Allowing Everyone (Works in Rare Cases)
1. Right-click on the folder that you’re unable to access and select «Properties».
2. Click on «Security» tab and under Group or user names click on «Edit».
3. Click on «Add» and type everyone. Click on «Check names» and then click «OK».
4. Select «Everyone». Under «Allow», select «Full control» and click on «Apply» and click «Ok».
Solution 3. Recover Files in Inaccessible Folder with a Professional Data Recovery Tool
If the solutions above are not helpful, the reasons behind it may be related to system corruption, virus infection, etc. You can try the EaseUS Data Recovery Wizard to recover data from a specific folder in Windows 10/8/7 and read the inaccessible folder urgently. EaseUS Data Recovery Wizard is capable of restoring files on HDD/SSD, USB flash drive, memory card, external hard drive, and other storage devices with a very high recovery rate.
EaseUS File Recovery Software
- Recover lost, deleted, or inaccessible files, videos, documents, photos, audio, music, emails effectively
- Restore data after deleting, formatting, emptying recycle bin, virus attack, system crash, and more.
- Support over 1000 types of files like JPG/JPEG, DOC/DOCX, XLS/XLSX, PPT/PPTX, MP3, WAV, WMA, AVI, MOV, MP4, and more.
Download EaseUS Data Recovery Wizard and follow the steps below to recover data from the inaccessible folder easily.
Step 1. Run EaseUS Data Recovery Wizard on your computer. Choose the drive where you lost files and click «Scan». If your lost files were on an external storage device, connect it to your computer firstly.
Step 2. The software will quickly scan the deleted files immediately, and then automatically perform a deep scan to find more lost files. After the scan is completed, you can use «Filter» to quickly filter specific file types.
Step 3. Click the «Preview» button or double-click on a file for a full preview. Finally, select the desired files, click «Recover» and choose another safe location to save all the files at once.
Which Method Is Most Effective? Check The Comparable Table
| Comparison | Change Ownership (Recommend) | Gain Access (Low Chance) | EaseUS Data Recovery Wizard |
|---|---|---|---|
| Scenarios | Check Ownership of your folder. | Don’t allow everyone to access the folder. | Data loss, system crash, virus infection, computer glitch… |
| Cost | None | None | Supported 2GB file recovery in the free version. |
| Operational Risk | None | None | None |
| Easy-to-use | Require more steps. | Yes | Yes |
After compared the three methods we outlined, for the average computer user, we will recommend you apply change ownership of your folder. It requires more steps but is workable. And the gain access solution is suitable for rare cases. In case of both two methods being invalid, you can try a file recovery tool to access data immediately.
Содержание
- Windows 10 — У вас нет разрешений на доступ к этой папке
- У вас нет разрешений на доступ к этой папке в Windows — что делать
- Основная причина отказа
- Даем разрешение на доступ к папке в Windows 10
- Второй способ
- Если у вас нет разрешения в Windows 7
- Более сложные способы
- Взаимодействие с командной строкой
- В случае с флешкой
- Подведем итоги
- Вам отказано в доступе к этой папке Windows 10
- Почему пишет, что Вам отказано в доступе?
- Как стать владельцем файла или папки Windows 10
- Для удаления папки нужно обладать правами администратора
- Диск D: недоступен. Отказано в доступе в Windows 10
- Причина ошибки
- Как исправить локальный диск «D: недоступен. В доступе отказано»
- Почему не следует добавлять всех
- Windows не удается получить доступ к указанному устройству, пути или файлу
- 1. Разблокировать файл
- 2. Запуск от имени админа
- 3. Поврежденный ярлык
- 4. Изменить разрешение прав
- 5. Вирус
- 6. Восстановление системных файлов
- 7. Антивирус
- 8. Правка реестра на доступ
Windows 10 — У вас нет разрешений на доступ к этой папке
GeekElectronics » Windows must die » Windows 10 — У вас нет разрешений на доступ к этой папке
Открываем свойства папки.
Затем переходим в раздел Безопасность.
Снизу окна жмем на кнопку Дополнительно.
Вверху видим, что в строке Владелец написано “Не удалось отобразить текущего владельца” и ссылка Изменить.
В появившемся окне вводим имя своего пользователя.
Чтобы лишний раз убедиться, что мы не допустили ошибки при вводе, жмем на кнопку Проверить имя.
Отлично. Пользователь указан верно. Жмем на кнопку ОК в этом окне.
В верхней части окна ставим галочку “Заменить владельца подконтейнеров и объектов”, чтобы потом не повторять данную процедуру для всех вложенны папок и файлов.
В зависимости от количества файлов в данном каталоге процесс смены владельца может занять какое-то время.
После завершения данной операции мы можем заново открыть Свойства – Безопасность – Дополнительно и убедиться, что смена владельца прошла успешно.
Источник
У вас нет разрешений на доступ к этой папке в Windows — что делать
У каждой папки есть свои инструкции. Созданные правила защищают и предотвращают потерю данных, что, увы, нередко вызывает проблемы у юзера. Очень часто, при удалении, переносе, либо попытке запуска некоторых папок, пользователи могут встречать ограничение «У вас нет разрешений на доступ к этой папке». В статье мы расскажем что делать и как разблокировать доступ к ресурсам в Windows (7, 8, 10).
Основная причина отказа
Частенько, главной причиной блокировки является несоответствие имени администратора и владельца ПК или отсутствие должных прав на выполнение операции. Так бывает при переустановке ОС, а особенно в процессе перехода с семерки на десятку или же при эксплуатации нескольких операционок на компе. В особо тяжелых случаях пользователь пытается изменить что-либо в системных директориях, чего делать крайне нежелательно. Можно ли оперативно получить доступ? Да, нужно лишь подобрать подходящее решение.
У вас нет разрешений на доступ к этой папке
Даем разрешение на доступ к папке в Windows 10
Дополнительные параметры безопасности в Windows 10
Выбор группы для папки
Предупреждение от Windows
Второй способ
Альтернативный вариант состоит из повтора шагов 1-5 из предыдущей инструкции, но вместо подбора имени, мы будем задавать его самостоятельно. В окошко «Введите имена выбираемых объектов» можно прописать один из вариантов:
Один из них точно подойдет. Убедитесь, в наличии всех разрешений для этой учетки.
Если у вас нет разрешения в Windows 7
С семеркой все намного проще. Зайдя в Безопасность и выбрав пункт «Дополнительно», сразу будут предложены имя вашей учетной записи и группа Администраторы. Если это вам не поможет, то в этом окне выбирайте кнопку «Изменить», и аналогичным образом находите или прописывайте владельца. Не забывайте установить изменение для вложенного содержимого (это уведомление появляется при наличии вложенных папок в главную).
Более сложные способы
В большинстве случаев описанных ранее методов вполне достаточно, но в особо тяжелых случаях они не помогут. Придется пойти по более сложному пути — назначить владельца для раздела реестра.
Это решение необходимо в тех ситуациях, когда речь идет об установленных программах или играх. Подразумевается, что на компе используется несколько учеток, а софт установлен для конкретной из них.
Взаимодействие с командной строкой
Сразу нужно уточнить, что открывать консоль нужно от имени Админа, независимо от запущенной учетки.
«takeown» – команда, назначающая текущего пользователя владельцем (папки или файла).
Вот наглядные примеры:
Команда не сработает, если не запустить строку из под Админа
Опция «icacls» – команда, изменяющая разрешения к папке или объекту. В нашем случае интересует открытие полного набора действий, поэтому будем говорить только о них.
Для открытия полного доступа используйте команды:
Вместо имени пользователя можно использовать любую другую группу. Помимо этого в сети можно найти батники, которые автоматически выполнят описанные процедуры.
В случае с флешкой
Если у вас возникли аналогичная проблема с папками на флешке, то изменение владельца и разрешений не всегда избавляет от проблемы. Причины отказа в доступе могут крыться в блокирующем софте. К примеру, частенько в этом винят антивирусы и, собственно, вирусы. Отключение защиты или сканирование системы и самой флешки могут помочь в этом случае. Если флешка пустая — проведите форматирование.
Если вдруг вышеописанные шаги не помогут в случае с флешкой — то следует применить специальные программы, для разблокировки доступа к файлам. Так, хорошо с проблемой справляются утилиты Unlocker, Uninstall Tool, Total Commander. В них уже предусмотрен механизм работы с подобными условиями и ограничениями. Любую такую программу нужно запускать из-под админа.
Подведем итоги
Все вышеуказанные способы в полной мере решают блокировку «У вас нет разрешений на доступ к этой папке» и что с этим делать вы теперь знаете. В любом случае помните — Windows неспроста активирует защиту некоторых папок. Особенно это касается системных директорий и файлов, расположенных в них. Перед удалением, перемещением или сменой всегда уточняйте информацию по таким объектам.
Источник
Вам отказано в доступе к этой папке Windows 10
Бывает система пишет Вам отказано в доступе к определённой папке Windows 10. Такое встречается даже после чистой установки операционной системы. И при использовании учётки Майкрософт. Не стоит пытаться исправить ошибку, если Вы не являетесь администратором устройства. Сразу же отключите контроль учётных записей пользователя (UAC).
Эта статья расскажет, что делать когда нет разрешений и Вам отказано в доступе к этой папки на Windows 10. Нужно понимать, что получить доступ для просмотра и права на изменение данных это разные вещи. На примере последней версии ОС попробуем дать доступ к нужно папке или диску и дополнительно присвоить права на изменение или удаление.
Почему пишет, что Вам отказано в доступе?
Обычно чтобы получить доступ к папке пользователю достаточно воспользоваться клавишей продолжить. После нажатия которой бывает открывается нужное Вам расположение. Не всегда всё так просто. В новом окошке сообщается: Вам отказано в доступе к этой папке. Здесь есть и полезное сообщение, для получения доступа к этой папке следует перейти на вкладку безопасность.
Как стать владельцем файла или папки Windows 10
Нажмите правой кнопкой мышки на папку и в контекстном меню выберите пункт Свойства. Перейдите во вкладку Безопасность и нажмите Дополнительно, чтобы задать особые разрешения или параметры.
Теперь напротив Владелец (может писать: не удалось отобразить текущего владельца) нажимаем кнопку Изменить.
Далее, нужно ввести имя учетной записи администратора, которое можно узнать по пути C:Пользователи и нажать Проверить имена.
После успешного поиск записи администратора нужно нажать ОК, чтобы сохранить изменения. В строке владелец должно появится имя Вашей учётной записи.
Более опытные пользователи могут включить доступ отдельной папке в командной строке Windows 10. Можете посмотреть как запустить командную строку, поскольку в контекстном меню она заменена на Windows PowerShell.
Вам нужно любым способом открыть командную строку от имени администратора, например, используя поиск. Теперь достаточно выполнить команду: takeown /F «путь к папке» /R /D Y.
Для удаления папки нужно обладать правами администратора
Способом предложенным выше Вы точно получаете доступ к нужной папке в Windows 10. Соль заключается в том, что изменить или удалить её содержимое не получиться. Нужно получать права на изменения данных для Вашей учётной записи.
Нажимаем кнопку Дополнительно во вкладке Безопасность, как делали ранее. Теперь появилась возможность нажать кнопку Изменить разрешения.
В элементах разрешений выбираем субъект Администраторы (применяется только для этой папки) и нажимаем кнопку Изменить. В открывшемся окне отмечаем пункт Полный доступ и нажимаем кнопку ОК.
Теперь Вы сможете открыть папку и посмотреть её содержимое, даже если ранее Вам было отказано в доступе. Обычно папки без доступа для пользователей скрываются от них средствами ОС Windows 10. Очень не приятно в процессе использования своего же компьютера обнаружить, что доступ к данным Вам просто закрыт.
Дополнительно рекомендуемся проверить систему на наличие вредоносного ПО. Часто встречал ситуации, когда вирусы закрывали доступ в заражённые расположения. Действительно не приятная ситуация. На всякий случай несколько раз подумайте, нужен ли Вам доступ в текущее расположение или нет, возможно туда лучше не лезть.
Источник
Диск D: недоступен. Отказано в доступе в Windows 10
В этой статье я объясню, что вы можете сделать, чтобы восстановить доступ к жесткому или твердотельному диску, если вы видите, что D: недоступен. Ошибка отказа в доступе в Windows 10. Проблема может возникнуть на любом другом диске с любой другой буквой вместо D:.
Кроме того, вы можете заметить, что ваша ОС Windows даже не может рассчитать свободное и используемое дисковое пространство, когда вы открываете этот компьютер в проводнике.
Причина ошибки
Многие из вас задаются вопросом, почему это происходит в Windows 10… Я объясню.
Вы можете столкнуться с D: не доступен. Доступ запрещен, если вы подключаете к вашей системе SSD или HDD, снятый с другого ПК.
Более того, с такой же ошибкой вы можете столкнуться, если кто-то неправильно настроил права доступа в параметрах безопасности диска.
Фактически ошибка возникает из-за ограничений, указанных в разрешениях NTFS для конкретного диска или раздела. Будучи настроенным неправильно, теперь именно разрешения NTFS запрещают администратору (или даже пользователю «Система») доступ к определенному тому.
Проще говоря, пользователи часто забывают добавить себя или всю группу в список доступа, изменяя разрешения на вкладке «Безопасность». Они просто торопятся нажать «ОК», не проверив все досконально, и, как следствие, теряют доступ ко всему диску и хранящимся на нем данным.
Как исправить локальный диск «D: недоступен. В доступе отказано»
Итак, давайте посмотрим, что мы можем сделать, чтобы восстановить доступ к диску. Если эта ошибка возникает на вашем компьютере, Windows 10 не может отобразить текущего владельца диска и отображает пустую вкладку «Безопасность» (группы пользователей не отображаются).
Что ж, перейдем к устранению проблемы.
Во-первых, вы должны войти в учетную запись пользователя с правами администратора. Затем сделайте следующее:
Почему не следует добавлять всех
В Интернете есть несколько сообщений на форуме, в которых предлагается решить ошибку «Доступ запрещен», добавив «Все» к разрешениям вашего диска.
Мы не рекомендуем вам делать это, потому что в этом случае действительно все, включая гостей (неавторизованных пользователей), смогут получить доступ к вашему диску. В некоторых случаях это может доставить вам неприятности.
Итак, мы советуем добавлять только те объекты (группы и / или пользователей), о которых мы говорили выше.
Мы надеемся, что это руководство помогло вам помешать вашей Windows 10 сообщать вам: «Диск D: недоступен, доступ запрещен».
Как только ошибка будет исправлена, вы сможете получить доступ к своим данным на том самом томе, расположенном на жестком или твердотельном накопителе, и просмотреть информацию о его свободном и используемом пространстве.
Сообщите нам, сработало ли решение для вас, и не стесняйтесь задавать вопросы, если что-то неясно.
Источник
Windows не удается получить доступ к указанному устройству, пути или файлу
При запуске программ или игр через исполняемый «.exe» файл пользователь может столкнуться с ошибкой, что «Windows не удается получить доступ к указанному устройству, пути или файлу. Возможно у вас нет нужных разрешений для доступа к этому объекту». Также ошибка встречается, когда пытаемся открыть папку или файл на самом ПК или на USB флешки, хотя до этого все запускалось и открывалось нормально и без ошибок.
В большинстве случаев, виновником данной ошибки является права на папку их под учетной записи с низшими привилегиями. Если при попытке открыть папку или файл, то скорее всего указан неверный путь до объекта, в частности это касается, если папка находиться в сети на другом ПК. Также, если в сообщении указаны системные файлы как csrss.exe, explorer.exe, svchost.exe, rundll.exe, sys.exe, regsvr.exe, taskmgr.exe или spoolsv32.exe, то системные файлы повреждены резким отключения питания или вирусом.
Разберем, что делать и как исправить ошибку, когда «Windows не удается получить доступ к указанному устройству, пути или файлу. Возможно у вас нет нужных разрешений для доступа к этому объекту» при запуске программ, игр или при попытке открыть и получить доступ к папке или файлу.
1. Разблокировать файл
Если файл был скачен из интернета или находиться на флешке, то нажмите по нему правой кнопкой мыши и выберите «Свойства«. Далее перейдите во вкладку «Общие» и установите галочку на разблокировать, после чего нажмите применить.
2. Запуск от имени админа
Если вы запускаете игру или программу, то нажмите по ней правой кнопкой мыши и выберите «Запуск от имени администратора». Если не помогло, то установите её от имени администратора, но до этого, нужно удалить установленную.
3. Поврежденный ярлык
Перейдите в свойства ярлыка и в графе «Объект» скопируйте указанный путь, но без последнего подкаталога. В моем примере это E:Wargaming.netGameCenter. Далее откройте проводник (Этот компьютер) и вставьте скопированный путь в адресную строку. Далее вы должны найти последний подкаталог, который мы не копировали. В моем примере это wgc.exe. Запустите файл и проверьте, если доступ. Также, можно применить пункты 1 и 2 для запуска и разблокировки.
4. Изменить разрешение прав
В большинстве случаев ошибка, когда Windows не может получить доступ к указанному устройству, пути или файлу возникает из учетной записи, которая не имеет надлежащих прав к этой папки. Чтобы проверить и изменить права проделайте следующее:
Если вы не можете получить доступ к папке или файлу, то нужно проверить целиком папку на разрешения прав аналогичным выше способом.
Важно:
1. Если у вас не отображается имя вашей учетной записи в графе «Группы и пользователи», то нажмите «Добавить«. В новом окне напишите своё имя и «Проверить имена», после чего нажмите применить. Далее проверьте запреты прав для своей новой учетной записи как на рисунке выше.
2. Если при проверки имени выдается ошибка, что имя не найдено, или вы просто не помните правильное имя, то нажмите на «Дополнительно» (выше рисунок, кнопка слева снизу), и в новом окне нажмите на «Поиск». Ниже в списке, вы визуально можете определить имя учетной записи, после чего выделите его и нажмите OK.
5. Вирус
Если антивирус находит угрозу в системном файле, то он его удалит, что приведет к ошибке доступа системы к файлам по их путям. В этом случае, воспользуйтесь именно сканером как DrWeb или Zemana, и проверьте систему на угрозы.
Вы также можете запустить в автономном режиме встроенный антивирус защитник Windows 10 перейдя в его параметры и выбрав «Защита от вирусов и угроз» > «Параметры сканирования» > «Проверка автономным модулем Microsoft Defender». Далее компьютер или ноутбук будет перезагружен, после чего начнется сканирования системы.
6. Восстановление системных файлов
Если вирусы были обнаружены, то большая вероятность, что системные файлы повреждены и отсутствуют. Чтобы их попытаться восстановить запустите командную строку от имени администратора и введите ниже две команды по очереди:
7. Антивирус
Защитник Windows или сторонний антивирусный продукт могут блокировать запуск программы, игры или доступ к папке, файлу. Особенно это касается того момента, когда пользователь скачивает торрент файлы и пытается запустить или открыть их. Блокировка может быть как ложная, так и на угрозу. В этом случае, вы должны принять на себя ответственность и сделать выбор опираясь на здравый смысл, так как запуск зловредной программы может принести колоссальный ущерб вашим данным.
Момент 1. Зайдите в карантин антивируса (журнал защиты в защитнике Windows) и посмотрите, есть ли там угроза запускаемого файла, если есть, то восстановите файл из карантина и добавьте его в исключение антивируса.
8. Правка реестра на доступ
Шаг 1. Нажмите Win+R и введите regedit, чтобы открыть редактор реестра. В реестре перейдите по пути:
Если способ не сработал, то удалите целиком в левом столбце папку codeidentifiers нажав по ней правой кнопкой мыши, и перезагрузите еще раз систему.
Шаг 2. В реестре перейдите по двумя путям по очереди:
И если в левом столбце окажется папка RemovableStorageDevices, то удалите её нажав по ней правой кнопкой мыши, после чего перезагрузите ПК.
Источник
Если вы получаете сообщение . У вас нет разрешения на доступ к этой папке и вы не можете получить доступ к файлам или папкам из-за проблем с разрешениями, тогда в этом посте показано, как устранить проблемы с разрешениями файлов и папок. в Windows 10/8/7.
Некоторые из основных проблем, с которыми мы сталкиваемся в Windows 10/8/7, – это проблемы с разрешениями! Большинство из них считают это раздражающим. Вот несколько советов, которые помогут решить такие проблемы. В большинстве случаев вы можете столкнуться с трудностями при открытии файлов с внешнего жесткого диска после обновления до Windows. В таких случаях вы можете попытаться дать разрешение на эту папку.
Содержание
- У вас нет разрешения на доступ к этой папке
- Отключить контроль учетной записи пользователя
- Включить встроенную учетную запись администратора
У вас нет разрешения на доступ к этой папке
1 . В большинстве случаев для разрешения папки или для владельца указывается «Доверенный установщик», в таких случаях вы получите сообщение « У вас нет прав доступа к этой папке ».

Когда вы нажмете «Продолжить», появится сообщение «Доступ к файлу запрещен». Попробуйте снова.

В таких случаях вы можете вступить во владение папкой или файлом, чтобы открыть их или получить к ним доступ. Существуют различные способы получения права собственности. Самый простой способ – использовать ярлык «Взять в собственность» в контекстном меню.

Загрузите и используйте Ultimate Windows Tweaker, чтобы легко добавить его в контекстное меню правой кнопки мыши.
Одна важная вещь, которую вы должны помнить об этом, это то, что вы должны использовать это с умом. Причина, по которой я подчеркиваю этот момент, заключается в том, что я видел много ситуаций, когда люди пытались взять на себя ответственность за системные файлы или папки. Изменение разрешения может привести к сбою системы.
Например, вы можете увидеть папку «Документы и настройки» на диске C компьютера с Windows 7. Люди, которые обновились с Windows XP, могут не знать о «пользователях» вместо «Документ и настройки». Так что, если они попытаются получить к нему доступ и получат ошибку разрешения. Документ и настройки – это всего лишь точка соединения для совместимости со старыми программами. Всегда держитесь подальше от Windows, Program Files и т. д.
2. Допустим, вы дали разрешение, но его по-прежнему не удается открыть или изменить. Следующее, что я хотел бы сделать, это отключить контроль учетных записей или учетных записей пользователей. Иногда UAC может заблокировать разрешение. Обязательно включите его снова после внесения изменений.
Отключить контроль учетной записи пользователя
1) Нажмите кнопку «Пуск» и нажмите «Панель управления». Панель управления появляется
2) Выберите Большие значки с правой стороны под меню Вид по (если вы еще не находитесь в режиме просмотра Больших значков). Это отобразит функции панели управления в виде значков. Найдите и нажмите на учетные записи пользователей.
3) Появится панель учетных записей пользователей.
4) Выберите параметр «Изменить настройки контроля учетных записей». Откроется диалоговое окно «Настройки контроля учетных записей пользователей».
5) В настройках Windows UAC есть ползунок для переключения между различными уровнями уведомлений
6) Измените на Никогда не уведомлять .
Примечание . После выбора этого параметра потребуется перезагрузить компьютер.
Когда вы завершите задание, измените ползунок на « Уведомлять меня только тогда, когда программы пытаются внести изменения в мой компьютер ».

3. Если отключение этого UAC не сработало, выполните следующие действия: Включите учетную запись встроенного администратора . Встроенный администратор – это скрытая учетная запись администратора в Windows 7, которая создается при установке ОС. Там не будет никаких ограничений на этот счет. Обязательно отключите его после использования.
Включить встроенную учетную запись администратора
1) Нажмите кнопку «Пуск» в Windows и введите CMD
2) Щелкните правой кнопкой мыши CMD и выберите Запуск от имени администратора.
3) Откроется командная строка, затем введите
сетевой пользователь администратор/активный: да
Нажмите Enter и вы получите сообщение «Команда успешно выполнена».
Введите net user administrator и нажмите клавишу ВВОД.
Примечание. Пожалуйста, замените тег своими паролями, которые вы хотите установить для учетной записи администратора.
Чтобы отключить тип учетной записи администратора
сетевой пользователь администратор/активный: нет
4. Если это не помогло, значит, с вашей операционной системой что-то не так. Иногда настройки реестра могут быть испорчены. В этих случаях мы могли бы попытаться сбросить разрешения безопасности по умолчанию.
1) Нажмите кнопку «Пуск» в Windows и введите CMD
2) Щелкните правой кнопкой мыши CMD и выберите Запуск от имени администратора.
3) Откроется командная строка, затем введите
secedit/configure/cfg% windir% inf defltbase.inf/db defltbase.SDB/Verbose
Проверьте этот Microsoft KB313222 для получения дополнительной информации об этой команде.
Перезагрузите компьютер и проверьте его.
5. Если это не помогает, попробуйте запустить средство проверки системных файлов.
1) Нажмите кнопку «Пуск» в Windows и введите CMD
2) Щелкните правой кнопкой мыши CMD и выберите Запуск от имени администратора.
3) Откроется командная строка, введите SFC/SCANNOW и нажмите Enter.
6. Проверьте этот пост на Невозможно изменить Разрешения Файла или Папки в Windows.
7. Если ни один из вышеперечисленных шагов не помог, возможно, вы искали поврежденную операционную систему. Попробуйте запустить Ремонтную установку или Чистую установку .
Надеюсь, что-то поможет!
СОВЕТ . DropPermission – это бесплатная программа, которая может вас заинтересовать.
Проблемы с доступом к файлам на компьютере могут быть очень неприятными. «Отказано в доступе» ошибки часто появляются, если файл был перемещен или поврежден. Вы также можете получить сообщение об ошибке, если у вас нет разрешения на доступ к документу. Вы можете использовать несколько инструментов для устранения проблемы и просмотра файлов и программ.
В этой статье будут рассмотрены как устранить неполадки “Отказано в доступе” сценарии. Мы расскажем, как решить проблемы с доступом к файлам в Windows 11, 10 и 7. Ознакомьтесь с приведенным ниже руководством, чтобы найти распространенные исправления “Отказано в доступе” ошибки.
Возможно, вы получаете сообщение “Отказано в доступе” сообщение, потому что у вас нет разрешения на доступ к папке. Это также может быть результатом сбоя со сторонним программным обеспечением. Вот некоторые из исправлений, которые вы можете попробовать для просмотра папок в Windows 11.
Управление администрированием папок
Настройка вашей учетной записи в качестве администратора компьютера может решить вашу проблему с файлами.
Управление администрированием папок
p>
- Удерживайте Win + R, чтобы открыть “Выполнить”
- Введите “control userpasswords2” в открывшемся диалоговом окне нажмите “ОК”
- В следующем окне установите флажок “пользователи должны ввести имя пользователя и пароль, чтобы использовать этот компьютер”
- Выберите свою учетную запись из предоставленного списка и нажмите кнопку “Свойства” кнопку под ним.
- Перейдите к “Членство в группе” и нажмите “Администратор”
- в нижней части страницу, нажмите “Применить” затем “ОК”
- Перезагрузите компьютер.
Теперь у вас должно быть разрешение на доступ к вашей папке.
Отключить антивирус
Ваше антивирусное программное обеспечение может ошибочно помечать вашу папку как угрозу. Временное отключение может предоставить вам доступ к вашим документам. Вот как это сделать.
- Перейдите к значку Windows и щелкните его правой кнопкой мыши
- Выберите &ldquo ;Диспетчер задач.”
- Перейдите к разделу “Автозагрузка” и найдите антивирусное программное обеспечение.
- Нажмите “Отключить&rdquo ; кнопку в правом нижнем углу окна.
Теперь вы можете проверить, доступна ли ваша папка.
< h3>Убедитесь, что у вас есть разрешение
Файлы имеют разрешения, которые определяют, кто может получить к ним доступ. У вас могут возникнуть проблемы с открытием файла из-за отсутствия надлежащей авторизации. Приведенные ниже шаги помогут вам получить разрешения, необходимые для доступа к вашему контенту.
- Откройте папку, содержащую нужный файл.
- Щелкните файл правой кнопкой мыши и выберите “Свойства”
- Найдите “Безопасность” вкладку и нажмите на нее.
- Прокрутите до “Имена групп или пользователей” и нажмите на свое имя, чтобы увидеть свои разрешения.
- Нажмите “ Изменить” и установите флажки для необходимых разрешений.
- Нажмите “ Применить” затем “ОК.”
Отказано в доступе к папке Windows 10
Существует несколько причин, по которым у вас могут возникнуть проблемы с доступом к вашим файлам в Windows 10. Некоторые из проблем можно решить с помощью методов, описанных ниже.
Настройка администратора компьютера
Настройка учетной записи поскольку администратор может дать вам соответствующие разрешения для открытия ваших документов. Эти шаги помогут вам стать администратором вашего компьютера.
- Откройте “Выполнить” нажав Win + R.
- В диалоговом окне введите “control userpasswords2” затем нажмите “ОК”
- установите флажок на следующий экран с надписью “пользователи должны ввести имя пользователя и пароль для использования этого компьютера”
- Выберите свою учетную запись из представленного списка.
- Нажмите на значок “Свойства” под вашей учетной записью.
- В следующем окне нажмите перейти к “Членство в группе” затем “Администратор”
- Нажмите “Применить” затем “ОК”
У вас должен быть доступ к вашему файлу после перезагрузки компьютера.
Временно деактивировать антивирус
Ваша сторонняя антивирусная программа могла ваша папка. Деактивация может помочь вам устранить сообщение “Отказано в доступе” ошибка. Это то, что вам нужно сделать, чтобы отключить антивирус.
- Найдите панель задач и щелкните ее правой кнопкой мыши.
- Выберите «Диспетчер задач». из отображаемого меню.
- Перейдите к “Startup” и прокрутите, чтобы найти антивирусное программное обеспечение.
- Нажмите “Отключить&rdquo ; расположен в правом нижнем углу экрана.
Теперь ваша папка должна быть доступна.
Получите правильные разрешения
Чтобы открыть файл, у вас должно быть соответствующее разрешение. Файлы имеют правила, определяющие, кто может их открывать или редактировать. Выполните описанные здесь действия, чтобы убедиться, что ваша учетная запись имеет доступ к указанной папке.
- Найдите и откройте папку, содержащую необходимый файл.
- Определив файл, щелкните его правой кнопкой мыши и выберите “Свойства”.
- Нажмите на значок “Безопасность” на открывшейся странице.
- Выделите “Группировать или имена пользователей” и выберите свое имя, чтобы увидеть разрешения.
- Нажмите “Изменить” и установите флажки для необходимых разрешений.
- Нажмите &ldquo ;Применить” и нажмите “ОК.”
Теперь у вас должно быть разрешение на доступ к вашей папке.
Отказано в доступе к папке Windows 7
Сообщение “Отказано в доступе” ошибка часто возникает в Windows 7 при попытке переместить файл или переустановить программу. Перечисленные ниже методы помогут вам решить эту проблему.
Изменение права собственности
Изменение права собственности на ваш компьютер позволит вам получить доступ ко всем программам и файлам на устройстве. Эти шаги помогут вам изменить права собственности.
- Нажмите правой кнопкой мыши любую папку и выберите “Свойства”
- Найдите раздел “Безопасность” и нажмите “Дополнительно”
- В диалоговом окне в открывшемся окне нажмите “Владелец” затем “Изменить”
- Выберите нового владельца, затем нажмите “ОК”
Теперь вы можете открыть свою папку.
Изменить разрешение< /h3>
Изменение разрешения вашей учетной записи гарантирует, что вы сможете просматривать свою папку.
- Найдите папку и щелкните ее правой кнопкой мыши. .
- Перейдите в “Свойства” затем перейдите к разделу “Безопасность” вкладка.
- Нажмите “Изменить” затем “Выбрать пользователей”
- Проверьте “Полный Управление” установите флажок.
- Нажмите “ОК” чтобы получить доступ ко всем вашим файлам и папкам.
Отказано в доступе к папке. Вам нужно разрешение
Вам нужно разрешение” ошибка обычно возникает при переименовании или удалении защищенной папки. Чтобы решить эту проблему, вам нужно изменить владельца папки. Узнайте, как это сделать.
- Щелкните правой кнопкой мыши проблемную папку и нажмите “Свойства”
- В “Безопасность” нажмите “Дополнительно”
- Найдите “Владелец&rdquo ; в открывшемся новом окне нажмите “Изменить”
- Введите “Пользователи” в появившемся диалоговом окне нажмите “ОК”
- Установите флажок “Заменить владельца подконтейнеров и папок”
- Прокрутите страницу вниз и нажмите “Применить” затем “ОК.”
Доступ к папке запрещен от имени администратора
Возможно, вы получаете сообщение “Доступ запрещен” ошибка, потому что у вас нет разрешения на открытие файла. Даже в качестве администратора ваш доступ к некоторым документам был отозван. Описанный ниже метод позволит вам восстановить право собственности.
- Определите папку и щелкните ее правой кнопкой мыши.
- В меню нажмите “Свойства” чтобы открыть новый экран.
- Перейдите к “Безопасность” затем выберите учетную запись администратора.
- Проверьте “Разрешения” раздел, чтобы убедиться, что все разрешения предоставлены.
- Внизу на вкладке нажмите “Дополнительно”
- На новом экране найдите “Владелец” и нажмите “Изменить” рядом с ним.
- Введите свое имя пользователя в диалоговом окне.
- Подтвердите его, нажав “Проверить имена”
- Нажмите «Применить». затем “ОК” в нижней части экрана.
Доступ к папке запрещен при удалении
Если вы получаете сообщение “Отказано в доступе” ошибка при удалении файла, это может быть связано с тем, что вы отправляете файл с подключенного устройства в корзину. Выберите файл, который хотите удалить, и нажмите SHIFT + DELETE, чтобы обойти корзину.
Разрешение предоставлено
Получено сообщение “Отказано в доступе” ошибка не обязательно означает, что ваши файлы потеряны навсегда. Вы можете использовать несколько методов, чтобы восстановить разрешения, необходимые для открытия ваших документов. В этом руководстве описаны распространенные способы устранения ошибки “Отказано в доступе” проблемы.
Получали ли вы сообщение “Отказано в доступе” ошибка? Как вы восстановили доступ к вашему файлу? Дайте нам знать в комментариях ниже.

Если вы используете Windows 11 или Windows 10, вы можете получить это сообщение об ошибке «В настоящее время у вас нет разрешения на доступ к этой папке». пытается получить доступ к папкам на вашем компьютере. Не волнуйтесь, следуйте этим решениям, и проблема исчезнет в кратчайшие сроки.
РЕКЛАМА
Исправить — 1 Изменить разрешение проблемной папки
Изменение разрешений проблемной папки обязательно решит эту проблему.
1. Сначала вам нужно щелкните правой кнопкой мыши в папке, которую вы не можете изменить.
2. Теперь нажмите «Свойства».
3. В Характеристики окно, перейдите на вкладку «Безопасность».
4. В Безопасность нажмите «Добавить…», чтобы изменить разрешения.
5. В Выберите пользователей или группы окно, вам нужно ввести «Все» в ‘Введите имена объектов для выбора:‘ коробка.
6. Затем просто нажмите «Проверить имена», чтобы проверить подлинность параметра.
7. Наконец, нажмите «ОК», чтобы добавить Каждый в качестве новой группы пользователей.
8. Возвращаясь к Безопасность окно, нажмите «Все», чтобы выбрать его.
9. В Разрешения для всех установите флажок «Разрешить» в разделе «Полный доступ», чтобы предоставить полный доступ к этой папке всем.
10. Теперь последовательно нажмите «Применить» и «ОК».
Теперь попробуйте снова открыть папку на своем компьютере. Вы должны быть в состоянии открыть папку без дальнейших таких проблем.
Исправление — 2 Изменить права собственности из командной строки
Просто передав команду через повышенный Командная строка окно, вы сможете изменить права собственности на каталоги, которые вы пытаетесь открыть.
1. Нажмите клавишу Windows+E.
2. После этого перейдите к расположению файла/папки в вашей системе.
3. Щелкните правой кнопкой мыши конкретный файл и выберите «Свойства».
4. Перейдите на вкладку «Общие».
5. Выберите «Расположение:» в разделе «Общие» и нажмите «Ctrl+C».
Закройте Проводник.
6. После нажатия клавиши Windows+R для запуска Бегатьвам нужно ввести «cmd», а затем нажать Ctrl+Shift+Ввод.
Это откроет команду Быстрый будет открыт с правами администратора.
8. Вставьте эту команду в Командная строка окно, измените его и нажмите Enter, чтобы выполнить его.
TAKEOWN /F path of the file (or folder)file (or folder) name /R /D Y
[Replace the ‘path of the file’ with the path of the file you have copied earlier.
Example- We are going to take ownership of a folder named ‘Zoom’ at the location ”C:UsersSambitDocuments”. So, the command will be –
TAKEOWN /F C:UsersSambitDocumentsZoom /R /D Y
]
После этого запустите команду, приведенную ниже
ICACLS path of the file (or folder)file (or folder) name /grant administrators:F
Закрывать Командная строка окно после выполнения команды.
Вы должны без труда открыть папку на своем компьютере. Ошибка будет решена.
Исправление 3 — изменить настройки локальной политики
Вам необходимо изменить параметры локальной политики в вашей системе.
1. Нажмите клавишу Windows вместе с клавишей «R» на клавиатуре.
2. После этого введите эту строку и нажмите «ОК».
gpedit.msc
3. Когда на вашем экране появится экран редактора локальной групповой политики, перейдите в это место-
Конфигурация компьютера > Параметры Windows > Параметры безопасности > Локальные политики > Параметры безопасности
4. Затем на правой панели найдите «Режим одобрения администратором контроля учетных записей для встроенной учетной записи администратора».
5. Просто дважды щелкните его, чтобы изменить.
6. Чтобы отключить настройки, просто нажмите переключатель рядом с «Отключено».
7. Просто нажмите «Применить» и «ОК», чтобы сохранить настройки.
8. После этого найдите параметры политики «Контроль учетных записей пользователей. Запускать всех администраторов в режиме одобрения администратором».
9. Как и в предыдущих настройках политики, установите для параметра политики значение «Отключено».
10. Еще раз вам нужно нажать «Применить» и «ОК», чтобы сохранить изменения.
После внесения изменений в настройки закройте экран редактора политик. Перезагрузите систему, чтобы эти изменения принесли желаемый эффект.
Исправление 4 — Дайте разрешение всем
Существует вероятность того, что папка, к которой вы пытаетесь получить доступ, не имеет достаточного доступа пользователей.
1. Нажмите клавишу Windows+E.
2. Когда откроется проводник, перейдите в папку с файлом/папкой.
3. Щелкните правой кнопкой мыши проблемный и нажмите «Свойства», чтобы изменить настройки свойств.
4. Нажмите на вкладку «Безопасность».
5. На вкладке «Безопасность» нажмите «Дополнительно».
6. Теперь нажмите «Изменить».
7. Затем введите «Все» в поле «Введите имя объекта для выбора:».
8. После этого нажмите один раз на «Проверить имена», чтобы выполнить проверку.
9. Наконец, нажмите «ОК».
10. После этого нажмите «ОК».
7. В окне «Свойства» нажмите «Применить» и «ОК».
Затем попробуйте снова получить доступ к файлу/папке.
Исправление 5 — Дайте полный контроль всем
Если предыдущий способ не сработал, попробуйте дать полный контроль всем.
1. Как и прежде, вы должны щелкните правой кнопкой мыши на файле и после этого нажмите «Свойства».
2. Затем перейдите на вкладку «Безопасность».
3. Чтобы изменить настройки разрешений, нажмите «Изменить».
4. В ‘Имена групп или пользователей:‘, найдите «Все». Выберите его.
5. После этого установите флажок «Разрешить»Полный контроль‘ разрешение.
Это даст каждому пользователю полный контроль над этим файлом.
6. Затем нажмите «Применить». После этого нажмите «ОК».
7. Вернувшись к экрану свойств, нажмите «Применить».
8. Затем на «ОК».
После этого попробуйте еще раз получить доступ к файлу/папке и проверить его.
Исправление 6. Авторизуйте свою учетную запись для доступа к ней.
Иногда кажется, что разрешение вашей учетной записи пользователя на доступ к папке помогло.
1. Снова заходим в расположение папки.
2. Щелкните его правой кнопкой мыши и еще раз щелкните «Свойства», чтобы получить к нему доступ.
3. В окне «Свойства» перейдите на вкладку «Безопасность».
4. Нажмите «Изменить».
5. После этого вам нужно нажать «Добавить», чтобы добавить свою учетную запись.
6. Когда откроется окно «Выбор пользователя или группы», нажмите «Дополнительно».
7. Теперь нажмите «Найти сейчас».
8. Затем прокрутите вниз список групп или пользователей и выберите свое имя пользователя. (Для этого компьютера это «Самбит».)
9. Нажмите «ОК».
10. Снова нажмите «ОК».
Это должно было решить проблему, с которой вы столкнулись.
Дайте проблемной папке еще раз. На этот раз вы сможете получить к нему доступ.
Ваша проблема должна быть решена.