Перейти к содержанию
При запуске различных программ пользователь может встретиться с сообщением «Unhandled exception has occurred in your application», после чего программа обычно просит нажать на кнопку «Continue» для продолжения работы. При этом после нажатия на данную кнопку приложение обычно бывает закрыто. Данный материал призван помочь пользователю исправить эту ошибку, я расскажу, что это за проблема, и как каковы способы её решения на вашем ПК.
Содержание
- Суть проблемы Unhandled exception has occurred
- Как устранить ошибку
- Заключение
Суть проблемы Unhandled exception has occurred
В переводе с английского данное сообщение выглядит как «В вашем приложении произошло необработанное исключение». Если вы нажмёте на «Continue», то приложение проигнорирует эту ошибку и попытается продолжить работу. Если вы нажмёте на «Quit», приложение будет немедленно закрыто».
Появление такого сообщения имеет широкую вариативность причин, связанную с повреждением файлов, обслуживающих работу приложения, а также с проблемами в их отлаженном функционале. Ошибку с сообщением Unhandled exception has occurred можно встретить как при запуске множества игр, так и при работе различных служебных приложений и других специализированных программ.
Как устранить ошибку
Чтобы исправить данную дисфункцию нужно сделать следующее:
- Перезагрузите ваш компьютер, иногда это помогает;
- Запускайте проблемное приложение с правами администратора, в некоторых случаях это оказалось эффективным;
- Проверьте вашу систему на наличие вирусов, иногда причиной возникновения данной дисфункции является повреждение зловредами тела программы. Используйте проверенные антивирусные программы уровня Dr.Web CureIt!, Trojan Remover и другие;
- Проведите восстановление программы NET Framework (зайдите в список установленных программ, найдите NET Framework, и, кликнув на неё дважды выберите «Repair»). После проведения процедуры восстановления попробуйте вновь запустить требуемое приложение;
- Переустановите приложение Visual C++, проблемы в его работе также могут вызывать проблему «Unhandled exception has occurred in your application»;
- Переустановите с нуля проблемное приложение, а также попробуйте другой взлом к нему (при пиратской версии);
- Загрузите ваш компьютер в безопасном режиме (safe mode) и попробуйте запустить приложение. Несмотря на то, что в данном режиме функционал системы существенно ограничен, для некоторых проблемных приложений это может быть хорошим лакмусом в выявлении корня проблемы. Если приложение запустилось, убедитесь в свежести драйверов для компонентов вашего ПК, а также проверьте, нет ли конфликтов между компонентами системы в диспетчере устройств;
- Если в безопасном режиме ошибка повторяется, тогда выполните чистую загрузку (clean boot) системы.
Как исправить ошибку в зависимости от вашей операционной системы описано здесь.
Заключение
Описываемая выше ошибка «Unhandled exception has occurred» имеет широкую вариативность причин своего возникновения. Очень часто в этом виноваты вирусные программы, а иногда программа плохо функционирует из-за некорректно произведённого взлома. Попробуйте весь список предложенных мной советов, один из них обязательно окажется для вас наиболее действенным и эффективным.
Опубликовано 05 октября 2016 Обновлено 02 февраля 2021
Ошибка «В вашем приложении возникло необработанное исключение» — как исправить?
Случается, что при запуске компьютера с операционной системой Windows появляется такая проблема, как необрабатываемое исключение в приложении net framework. Само сообщение об ошибке выглядит так и отображается в окне платформы microsoft.NET Framework:
Необрабатываемое исключение в приложении. При нажатии кнопки «Продолжить» приложение проигнорирует ошибку и попытаеться продолжить работу. При нажатии кнопки «выход» приложение немедленно завершит работу.
Ниже, тоже сообщение, но на английском языке
В чем причина ошибки «Unhandled exception has occurred in your application» в Windows и что делать?
Существует несколько простых причин из-за которых возникает эта проблема и устранить их достаточно легко, если правильно их выявить. Посмотрите список ниже:
-
Дело в антивирусе. Некоторые антивирусные программы, такие как Panda Antivirus, могут вызывать такую ошибку. Для того, чтобы проверить в антивирусе ли дело, временно отключите его или установите другой.
-
На компьютере могут быть установлены некоторые вредоносные программы или вирусы. Проверьте ваш компьютер и, если есть вирусы, удалите их.
-
Microsoft.NET Framework был неправильно установлен. Например из-за того, что файлы установщика содержали ошибку. В этом случае можно попробовать установить программу еще раз, скачать более новую версию с официального сайта Майкрософт.
-
Если это не поможет, выполните сканирование SFC (проверка и восстановление целостности системных файлов Windows).
-
Для этого в меню «Пуск»-«Выполнить» наберите cmd, а затем в командной строке команду: sfc /scannow. Система начнет сканировать файлы и через некоторое время выдаст результат.
-
Установка или устранение неисправностей в Microsoft.NET Framework
Нужно проверить состояние Microsoft.NET Framework — установлен ли он на компьютере? После чего, его можно либо установить (если установка не была проведена) или восстановить («отремонтировать»)
Какие действия нужно выполнить для установки или восстановления Microsoft.NET Framework:
-
Закройте все открытые программы.
-
Нажмите кнопку «Пуск» и выберите пункт «Выполнить». (Если у вас Windows10, используйте комбинацию клавиш на клавиатуре Win+R, где Win — клавиша с эмблемой Windows )
-
Наберите команду «control» в окне «Открыть» и нажмите кнопку «ОК». Откроется «Панель управления».
-
Выберите пункт «Программы и компоненты»
-
Просмотрите список программ, найдите Microsoft.NET Framework (на картинке ниже Microsoft.NET Framework установлен):
-
Если вы не нашли программу в списке, значит Microsoft.NET Framework у вас не установлен. Нажмите здесь, чтобы загрузить последнюю версию Microsoft .NET Framework с веб-сайта Microsoft. После чего проведите установку.
-
Если вы видите программу в списке (как на рисунке выше) и она не работает (работает неправильно, с ошибкой «необрабатываемое исключение в приложении net framework»), то нужно ее исправить (переустановить). Для этого:
-
Выберите Microsoft.NET Framework, а затем кликните правой кнопкой мыши и выберите «Изменить/Удалить».
-
В отрывшемся окне выберите команду «Восстановить исходное состояние .NET Framework», а затем нажмите «Далее».
-
Следуйте инструкциям, и потом перезагрузите компьютер
Если проблема не решена, попробуйте безопасную загрузку Windows.
Как выполнить безопасную загрузку?
Чтобы воспользоваться параметром безопасной загрузки, выполните следующие действия.
-
Нажмите перезагрузить и во время перезагрузки нажимайте клавишу F8 на клавиатуре.
-
Выберите опцию с помощью клавиш со стрелками на клавиатуре, когда появится меню дополнительных параметров Windows, а затем нажмите клавишу ENTER.
-
Мы рекомендуем запустить Windows в чистой среде загрузки, чтобы убедиться, что эта проблема не вызвана фоновой программой (выберите параметры как на рисунке выше).
-
После запуска компьютера проверьте, решена ли проблема с установкой Microsoft.NET Framework
Выполните поиск неисправностей аппаратного обеспечения
Любые аппаратные проблемы также могут быть причиной ошибки. Поэтому очень важно выполнить анализ аппаратных средств и устройств, чтобы исключить возможность того, что аппарат или устройство могут влиять на работу программы.
- Чтобы определить это оборудование, введите в окне запуска (Пуск -> Выполнить или WIN+R) следующую команду: «%systemroot%system32msdt.exe -id DeviceDiagnostic» и нажмите клавишу Enter или нажмите кнопку OK
- Следуйте инструкциям на экране, чтобы определить неисправное оборудование.
- Вы также можете исправить аппаратные проблемы на странице настроек, как показано на рисунке ниже.
Зайдите «Панель управления», кликните кнопкой мышки на стрелочку возле надписи и выберите «Все элементы панели управления», далее нажмите «Устранение неполадок» и следуйте инструкциям.
Возможно вас заинтересует:
[adace-ad id=»5173″]
Появилось сообщение Unhandled exception has occurred in your application? Без паники — устранить данную ошибку совсем несложно…
Есть компьютер под управлением Windows, есть дистрибутив крайне нужной программы. Проведена успешная установка. Запуск и…на экране окно с ошибкой. Нажатие на «Выход» (Quit) прекращает работу программы, «Продолжить» (Continue) — также закрывает её, а иногда ведет к непредсказуемым последствиям, клик по кнопке «Детализация» (Detals) также не дает никаких сведений об устранении ошибки. Понятно, что это системный сбой программы, но вот что он из себя представляет и как его лечить — ответов нет.
Откуда берется ошибка
Все современные средства разработки приложений предоставляют максимум удобств программисту — есть визуальное проектирование, множество специализированных модулей, подсветка конструкций, проверка орфографии команд и служебных слов. Вот только логические ошибки ни одно средство разработки на сегодняшний день выявить не может.
В результате логических ошибок возникают ситуации, когда процессор не может обработать команду, например, деление на 0. После чего происходит прерывание обработки программы и система выдает код ошибки — такая ситуация называется исключением
Опытные программисты предвидят подобные ситуации всегда пишут дополнительные фрагменты программ, дающие процессору инструкции — как поступать в случае того или иного исключения, но всех ситуаций не предусмотришь.Тогда и возникает ошибка unhandled exception has occurred in your application, что переводится как «Необработанное исключение в приложении».
Методы исправления ошибки
Исключения вызывают самые различные ситуации и перечислить все возможные варианты невозможно. К самым распространенным причинам возникновения ошибки unhandled exception has occurred in your application можно отнести следующие варианты:
[adace-ad id=»5168″]
- Наличие в пути установки/сохранения результатов приложения символов в национальной кодировке (например, Win-1251, кириллица). Ошибка лечится переустановкой приложения с корректными путями;
- Неактуальность драйверов и системных приложений (DirectX, Visual C++ etc). Необходимо обновление приложений и драйверов, свежие версии всегда есть в сети;
- Наличие вирусов, поражающих тело программы. Рецепт – проверка надежным антивирусом уровня Nod32, DrWeb;
- Недостаточный объём файла подкачки. Выход – увеличение размера файла. Добавлять размер нужно поэтапно, следя за реакцией приложения и системы. Слишком большой файл подкачки существенно снижает производительность и влечёт иные негативные последствия;
- Некорректный взлом программы. Лечение – установка лицензионной программы.
Для того, чтобы понять причины появления ошибки необходимо запустить компьютер в защищенном режиме (Safe Mode). Если ошибка исчезнет, то причина ее появления заключается в устаревшем ПО, если не исчезнет необходимо перебирать другие варианты
Очень часто ПО имеет специализированные ветки на форумах — там можно задать конкретный вопрос о причинах возникновения ошибки и получить грамотную консультацию по каждому конкретному случаю.
Issue:
While doing any of the following for AutoCAD:
- Launching the software.
- Accessing a command that brings up a dialog box.
- Accessing a command that changes the user interface, such as producing a palette (External References, Layer, Properties, etc.) or contextual ribbon.
An error message similar to the following appears:
Microsoft .NET Framework / AuttoCAD
Unhandled exception has occurred in a component in your application. If you click Continue, the application will ignore this error and attempt to continue.
With an additional, unique error text such as:
- Application does not support just-in-time (JIT) debugging. See the end of this message for details.
- Could not load file or assembly ‘AcCustomize.resources, Culture=en’ or one of its dependencies. The system cannot find the specified file.
- ‘Could not load file or assembly…’
- Object reference not set to an instance of an object.
- eUndoOperationNotAvailable.
- Unable to cast object of type.
- ‘Autodesk.AutoCAD.DatabaseServices.Line’ to type.
- ‘Autodesk.AutoCAD.DatabaseServices.SymbolTableRecord.’
- ‘Autodesk.AutoCAD.LivePreview.PreviewRuleProvider.’
- ‘Autodesk.AutoCAD.Internal.IPreviewContextProvider.’
- Value cannot be null.
- Parameter name: stream.
- Access to the path ‘C:Program FilesAutodesk…» is denied.
- Exception from HRESULT: 0x800AC472.
- SplitterDistance must be between Panel1MinSize and Width — Panel2MinSize.
- Exception has been thrown by the target of invocation.
- eInvalidInput
- Error Compiling Expression: Could not write to output file C:Users[…] AcLivePreviewContext.dll ‘ Access is denied. ‘
- Error Compiling Expression: Error Compiling Expression:
Character ‘ ‘ is not allowed on the command-line or in response files
Character ‘[]’ is not allowed on the command-line or in response files
Upon clicking Continue on the displayed dialog box, the following might happen:
- The error may repeat, sometimes indefinitely.
- AutoCAD may fully crash.
- AutoCAD may continue to operate.
Causes:
- Just-In-Time (JIT) errors are typically related to issues with the Microsoft .NET Framework, which is installed as a prerequisite during the installation of AutoCAD on Windows.
- Third-party software or plug-in launched with AutoCAD is malfunctioning.
Solution:
Error thrown by AutoCAD product
Verify the following in order, testing for the error after each:
-
Click the workspace selector icon on the AutoCAD status bar to make sure that there is a workspace selected (with a check mark).
-
On Windows 10, verify if all available software updates, system updates, and video drivers, are installed.
-
Install all available Windows updates.
- Perform a clean uninstall and then reinstall the software.
Error thrown by a plug-in
The error may be thrown by a third-party software launched with AutoCAD, especially if the error text mentions that software throughout.
- To check if the issue is caused by add-ons loaded when AutoCAD starts, follow the steps in this article: How to launch an AutoCAD Product without any plug-ins or add-ons.
- If the error doesn’t come up, try any of the following:
- Reset AutoCAD to defaults (see How to reset AutoCAD to defaults).
- Check with your IT support or the third-party software provider.
See Also:
- How to turn off User Account Control in Windows
- What user permissions does AutoCAD require?
Products:
AutoCAD Products;
Содержание
- Ошибка «Необрабатываемое исключение в приложении»: как исправить
- Причины ошибки «Необрабатываемое исключение в приложении»
- Решение ошибки «Необрабатываемое исключение в приложении»
- Метод №1 Удаление антивируса
- Метод №2 Выполнение чистого запуска
- Метод №3 Установка последней версии .NET Framework
- Метод №4 Использование утилиты SFC
- Ошибка «В вашем приложении возникло необработанное исключение» — как исправить?
- В чем причина ошибки «Unhandled exception has occurred in your application» в Windows и что делать?
- Установка или устранение неисправностей в Microsoft.NET Framework
- Какие действия нужно выполнить для установки или восстановления Microsoft.NET Framework:
- Как выполнить безопасную загрузку?
- Выполните поиск неисправностей аппаратного обеспечения
- Как исправить ошибку «Необрабатываемое исключение в приложении .NET Framework»
- Чем вызвана ошибка?
- Замена антивирусной программы
- Запуск в режиме чистой загрузки
- Установка последней версии .NET Framework
- Восстановление системных файлов
Ошибка «Необрабатываемое исключение в приложении»: как исправить
Ошибка «Необрабатываемое исключение в приложении» обычно возникает в тот момент, когда Windows была полностью загружена после запуска компьютера. В сообщении ошибки, как правило, указывается следующая информация:
Необрабатываемое исключение в приложении. При нажатии кнопки «Продолжить» приложение проигнорирует ошибку и попытается продолжить работу. При нажатии кнопки «Выход» приложение немедленно завершит работу.
[нижняя часть сообщения может отличаться в зависимости от причины ошибки]
Компьютер пользователей также иногда могут полностью зависать при появлении данной ошибки. А иногда вместе с ошибкой могут возникать и другие проблемы, нехарактерные для стабильной работы системы. Что же вызывает эту неполадку?
Причины ошибки «Необрабатываемое исключение в приложении»
Существует несколько причин для появления этой ошибки, которую можно довольно просто исправить, как только вы поймете, что ее вызывает. Давайте посмотрим, какими могут быть причины.
- Некорректно работающий антивирус. Как известно, некоторые бесплатные антивирусы, например, Panda Antivirus, могут стать причиной появления подобных проблем. Замена антивируса помогает в таком случае.
- Определенные приложения и вредоносное ПО. Некоторые программы, работающие на компьютере, могут вызывать ошибку «Необрабатываемое исключение в приложении». Вредоносное ПО также не стоит исключать из списка подозреваемых. Проверка антивирусом и чистый запуск помогут разрешить ситуацию.
- Поврежденные файлы Microsoft .NET Framework. Если важные файлы этой программной платформы были повреждены, то появление рассматриваемой ошибки практически неизбежно. Вы можете попытаться восстановить их, установить новую версию либо провести сканирование программной SFC.
Решение ошибки «Необрабатываемое исключение в приложении»
Метод №1 Удаление антивируса
Бесплатные антивирусы могут достаточно полезны в качестве защитника вашей системы, однако они также могут вызывать множество проблем на компьютере. Попробуйте заменить антивирус, который вы используйте в данный момент, на другой. Вот что вам потребуется сделать, чтобы удалить антивирус:
- нажмите правой кнопкой мыши на Пуск;
- кликните на пункт «Приложения и возможности»;
- найдите в списке установленных приложений ваш антивирус и выберите его;
- нажмите на кнопку «Удалить»;
- проследуйте инструкциям на экране для удаления антивируса;
- перезагрузите компьютер.
Проверьте, появляется ли ошибка «Необрабатываемое исключение в приложении» теперь, когда старого антивируса больше нет. Если проблема решена, то дело действительно заключалось в антивирусе, препятствующим нормальной работе вашей системы.
Метод №2 Выполнение чистого запуска
Различные программы и службы могут вызывать неполадки в работе Microsoft .NET Framework. Первый делом — убедитесь, что это не вина антивирусной программы. Если он не виноват, то стоит попробовать кое-что другое: чистый запуск системы. Выполняется он следующим образом:
- нажмите комбинацию Windows+R;
- впишите команду «msconfig» и нажмите Enter;
- перейдите во вкладку «Загрузка» и уберите галочку с пункта «Безопасный режим»;
- пройдите в «Общие», выберите «Выборочный запуск» и уберите галочку с пункта «Загружать элементы автозагрузки»;
- перейдите во вкладку «Службы», поставьте галочку возле «Не отображать службы Майкрософт» и нажмите кнопку «Отключить все»;
- во вкладке «Автозагрузка» нажмите на пункт «Открыть диспетчер задач»;
- во вкладке «Автозагрузка» диспетчера задач нажмите правой кнопкой мыши на каждую из программ и выберите «Отключить»;
- перезагрузите компьютер, а затем активируйте каждый из отключенных элементов поочередно, чтобы понять, в чем заключалась проблема.
Возможно, именно одна из отключенных проблем и вызывала ошибку «Необрабатываемое исключение в приложении».
Метод №3 Установка последней версии .NET Framework
На каждом компьютере должны быть установлены библиотеки .NET Framework различных версий. Они крайне важны как для корректной работы операционной системы Windows, так и для запуска современных программ и видеоигр.
- Воспользуйтесь данной ссылкой для загрузки установщика .NET Framework последней версии;
- после установки нажмите комбинацию Windows+R;
- в пустую строку впишите значение «control.exe» и нажмите Enter;
- нажмите на пункт «Удаление программы»;
- кликните на пункт «Включение или отключение компонентов Windows»;
- убедитесь, что все версии .NET Framework активированы в этом списке; активируйте, если какие-то из них не помечены;
- перезагрузите компьютер и проверьте, была ли решена проблема.
Метод №4 Использование утилиты SFC
Ошибка «Необрабатываемое исключение в приложении» могла появиться из-за повреждения некоторых системных файлов, включая и файлов .NET Framework. Чтобы это исправить, вы можете попробовать воспользоваться такой полезной системной программой, как System File Checker. Вот как ее запустить:
- нажмите Windows+R;
- напишите в пустую строчку «cmd» и нажмите Enter;
- впишите в вызванную командную строку «sfc /scannow» и нажмите Enter;
- по окончанию работы программы перезагрузите компьютер.
Использовав предложенные методы, вы обязательно устраните ошибку «Необрабатываемое исключение в приложении».
Источник
Ошибка «В вашем приложении возникло необработанное исключение» — как исправить?
Случается, что при запуске компьютера с операционной системой Windows появляется такая проблема, как необрабатываемое исключение в приложении net framework. Само сообщение об ошибке выглядит так и отображается в окне платформы microsoft.NET Framework:
Необрабатываемое исключение в приложении. При нажатии кнопки «Продолжить» приложение проигнорирует ошибку и попытаеться продолжить работу. При нажатии кнопки «выход» приложение немедленно завершит работу.
Ниже, тоже сообщение, но на английском языке
В чем причина ошибки «Unhandled exception has occurred in your application» в Windows и что делать?
Существует несколько простых причин из-за которых возникает эта проблема и устранить их достаточно легко, если правильно их выявить. Посмотрите список ниже:
Дело в антивирусе. Некоторые антивирусные программы, такие как Panda Antivirus, могут вызывать такую ошибку. Для того, чтобы проверить в антивирусе ли дело, временно отключите его или установите другой.
На компьютере могут быть установлены некоторые вредоносные программы или вирусы. Проверьте ваш компьютер и, если есть вирусы, удалите их.
Microsoft.NET Framework был неправильно установлен. Например из-за того, что файлы установщика содержали ошибку. В этом случае можно попробовать установить программу еще раз, скачать более новую версию с официального сайта Майкрософт.
Если это не поможет, выполните сканирование SFC (проверка и восстановление целостности системных файлов Windows).
Для этого в меню «Пуск»-«Выполнить» наберите cmd, а затем в командной строке команду: sfc /scannow. Система начнет сканировать файлы и через некоторое время выдаст результат.
Установка или устранение неисправностей в Microsoft.NET Framework
Нужно проверить состояние Microsoft.NET Framework — установлен ли он на компьютере? После чего, его можно либо установить (если установка не была проведена) или восстановить («отремонтировать»)
Какие действия нужно выполнить для установки или восстановления Microsoft.NET Framework:
Закройте все открытые программы.
Нажмите кнопку «Пуск» и выберите пункт «Выполнить». (Если у вас Windows10, используйте комбинацию клавиш на клавиатуре Win+R, где Win — клавиша с эмблемой Windows )
Наберите команду «control» в окне «Открыть» и нажмите кнопку «ОК». Откроется «Панель управления».
Выберите пункт «Программы и компоненты»
Просмотрите список программ, найдите Microsoft.NET Framework (на картинке ниже Microsoft.NET Framework установлен):
Если вы не нашли программу в списке, значит Microsoft.NET Framework у вас не установлен. Нажмите ]]> здесь ]]> , чтобы загрузить последнюю версию Microsoft .NET Framework с веб-сайта Microsoft. После чего проведите установку.
Если вы видите программу в списке (как на рисунке выше) и она не работает (работает неправильно, с ошибкой «необрабатываемое исключение в приложении net framework»), то нужно ее исправить (переустановить). Для этого:
Выберите Microsoft.NET Framework, а затем кликните правой кнопкой мыши и выберите «Изменить/Удалить».
В отрывшемся окне выберите команду «Восстановить исходное состояние .NET Framework», а затем нажмите «Далее».
Следуйте инструкциям, и потом перезагрузите компьютер
Если проблема не решена, попробуйте безопасную загрузку Windows.
Как выполнить безопасную загрузку?
Чтобы воспользоваться параметром безопасной загрузки, выполните следующие действия.
Нажмите перезагрузить и во время перезагрузки нажимайте клавишу F8 на клавиатуре.
Выберите опцию с помощью клавиш со стрелками на клавиатуре, когда появится меню дополнительных параметров Windows, а затем нажмите клавишу ENTER.
Мы рекомендуем запустить Windows в чистой среде загрузки, чтобы убедиться, что эта проблема не вызвана фоновой программой (выберите параметры как на рисунке выше).
После запуска компьютера проверьте, решена ли проблема с установкой Microsoft.NET Framework
Выполните поиск неисправностей аппаратного обеспечения
Любые аппаратные проблемы также могут быть причиной ошибки. Поэтому очень важно выполнить анализ аппаратных средств и устройств, чтобы исключить возможность того, что аппарат или устройство могут влиять на работу программы.
- Чтобы определить это оборудование, введите в окне запуска (Пуск -> Выполнить или WIN+R) следующую команду: «%systemroot%system32msdt.exe -id DeviceDiagnostic» и нажмите клавишу Enter или нажмите кнопку OK
- Следуйте инструкциям на экране, чтобы определить неисправное оборудование.
- Вы также можете исправить аппаратные проблемы на странице настроек, как показано на рисунке ниже.
Зайдите «Панель управления», кликните кнопкой мышки на стрелочку возле надписи и выберите «Все элементы панели управления», далее нажмите «Устранение неполадок» и следуйте инструкциям.
Источник
Как исправить ошибку «Необрабатываемое исключение в приложении .NET Framework»
После установки программы ее запуск может прерваться ошибкой «Необрабатываемое исключение в приложении», которая указывает на неполадки платформы Microsoft .NET Framework. Если и удастся ее запустить, нажатием на кнопку «Продолжить», то, скорее всего, будет работать некорректно. Сбой также может возникнуть при запуске игры, загруженной из Магазина Майкрософт, или после входа в Windows. В некоторых случаях в сообщении указывается конкретная причина ее возникновения.
Чем вызвана ошибка?
С ошибкой необрабатываемого исключения при запуске приложения можно столкнуться по ряду причин:
- В ходе установки некоторые компоненты ПО были перемещены антивирусом на карантин. Поэтому требуется временное отключение защиты в реальном времени или его замена другим антивирусным пакетом.
- Повреждены компоненты платформы .NET Framework.
- В системе присутствуют вредоносное ПО. Требуется полная проверка системы на вирусы.
- Запуску приложения препятствует фоновый процесс. Исключить его причастность можно в режиме чистой загрузки.
Замена антивирусной программы
Для проверки причастности антивируса к этой ошибке, во время установки приложения отключите защиту в реальном времени. Но это действие не всегда решает проблему, особенно, когда используете бесплатный антивирус. Поэтому попробуйте его удалить. Если выяснится, что он был причиной сбоя, замените другим антивирусным пакетом или активируйте Защитника Windows.
Откройте Панель управления с помощью системного поиска или командой control , запущенной из окна «Выполнить» (Win + R).
Переключите просмотр на категории в правом верхнем углу и кликните на вкладку «Удалить программы».
Найдите в списке антивирус, щелкните по нему правой кнопкой мыши и выберите «Удалить». Следуйте инструкциям на экране до завершения удаления.
После перезагрузки компьютера попробуйте открыть приложение, которое вызвало ошибку о необрабатываемом исключении.
Запуск в режиме чистой загрузки
Программы и службы сторонних разработчиков, работающие в фоновом режиме, могут повлиять на правильную работу пакета Microsoft .NET Framework. Чтобы исключить вмешательство фоновых процессов в запуск приложения, рекомендуется выполнить чистую загрузку, которая отключит все стороннее программное обеспечение. В этом режиме можно выяснить, какая программа вызывает ошибку.
Перейдите в конфигурацию системы командой msconfig , запущенной из окна командного интерпретатора (Win + R).
В меню Службы отметьте флажком опцию «Не отображать службы Майкрософт» и кликните на кнопку «Отключить все».
В меню Автозагрузка нажмите на «Открыть диспетчер задач». Отключите все программы, которые присутствуют в списке, и перезагрузите компьютер.
Если в режиме чистой загрузки удалось открыть приложение без ошибки необрабатываемого исключения, то причина в стороннем программном обеспечении. Чтобы обнаружить проблемное ПО, включите несколько программ и служб, перезагрузите компьютер и запустите приложение. Повторяйте это действие до тех пор, пока при запуске приложения не появится ошибка. После выявления проблемного ПО, переустановите его или удалите. Если это служба, обновите ту программу, которая ее запускает, или остановите ее.
Установка последней версии .NET Framework
Ошибку необрабатываемого исключения можно решить путем установки последней версии платформы. Для этого с сайта Microsoft, на который можно перейти по запросу «download net framework», загрузите последнюю версию пакета.
Запустите загруженный файл и следуйте инструкциям на экране. Если после этого продолжаете сталкиваться с проблемой, выполните следующие шаги.
Откройте раздел Компоненты и программы командой appwiz.cpl из окна «Выполнить».
В левой панели щелкните на «Включение или отключение компонентов Windows».
Найдите версии.NET Framework и проверьте, отмечены ли они флажком. Если нет, после установки флажков сохраните изменения на «ОК», и перезагрузите компьютер.
Если флажки были установлены, попробуйте повторно инициализировать платформу. Для этого снимите их и перезагрузите ПК, затем снова активируйте.
Также исправить повреждения установленных пакетов можно с помощью инструмента восстановления. Загрузите его из сайта, который доступен по запросу «средство восстановления .NET Framework».
После загрузки запустите диагностику и следуйте инструкциям до ее завершения.
Восстановление системных файлов
Если продолжаете сталкиваться с ошибкой необрабатываемого исключения, то, скорее всего, она произошла из-за повреждения dll библиотек, к которым обращается приложение при запуске. Для их восстановления проверьте Windows на наличие повреждений командами SFC и DISM.
Откройте командную строку с правами администратора с помощью поиска Windows или из меню Win + X.
Проверьте систему командой sfc /scannow .
После ее завершения перезагрузите компьютер и выполните следующую:
DISM /Online /Cleanup-Image /RestoreHealth
После завершения перезапустите систему. Попробуйте открыть приложение, которое прерывалось сообщением о необрабатываемом исключении.
Источник
The “An unhandled win32 exception occurred in *application_name*‘ error typically occurs when the user tries to launch an application that was built in Visual Studio. Most reported instances of this error are associated with Uplay, Internet Explorer and several Legacy games initially built for older Windows versions.
Note: Here’s how to fix a Runtime Library related to Visual C++.
There are several simple causes of this problem and the problem can be effectively tackled if you are able to recognize your scenario simply based on identifying the correct cause. Check out the list below:
- Your antivirus may be the culprit – Some antivirus tools such as Panda Antivirus are known to have caused this issue so make sure you replace them.
- Certain programs or malware may be running – If an installed program or malware is running on your computer, you might want to get rid of it. Make sure you boot into clean boot to see if that is the correct cause.
- Microsoft .NET Framework installation is corrupt – If its core files are corrupt, you can either try repairing its installation, installing a newer version, or performing an SFC scan.
- Script debugging is enabled via Registry – As it turns out, a particular registry key can contribute to the apparition of this issue. To take care of it, you’ll need to disable Script Debugging Via Registry Keys.
- Access violation in Msvcr92.dll – An exceeding source buffer or an improper final byte are also potential causes of this issue. To address them, you will need to install every pending Windows update.
- Deleting the Ubisoft launcher registry key – If you see this error while trying to launch Uplay.exe, it’s due to a bug with the Ubisoft Game Launcher. This issue can also be resolved via registry by deleting the value belonging to this launcher.
- System file corruption – A system file inconsistency can also create this issue. Light corruption can be resolved by simple DISM and SFC scans. In more severe circumstances, a clean install or repair install should help you in resolving the issue.
Solution 1: Install every pending Windows Update
One of the most common causes that will end up causing the “An unhandled win32 exception occurred‘ error is an application that was built for the x64 platform using the MSVCR90.DLL that ends up calling the strncpy function.
In this case, an access violation triggered in Msvcr92.DLL file will most likely cause the application to stop responding in the strncpy function. An exceeding source buffer or an improper final byte are the most likely causes of this issue.
Fortunately, Microsoft is already aware of this issue and has released a hotfix for this issue that will automatically resolve it. To take advantage of it, all you need to do is update your OS version to the latest version available.
Note: This hotfix was pushed within a revision of Visual Studio 2008, which Windows automatically updates, so the steps below are universal and should work regardless of your OS version.
Here’s a quick guide on updating your Windows build to the latest version in order to install the hotfix for Visual Studio 2008 and resolve the issue:
- Press Windows key + R to open up a Run dialog box. Next, type ‘ms-settings:windowsupdate’ and press Enter to open up the Windows update tab of the Settings app.
Opening the Windows Update screen Note: In case you encounter this issue on Windows 7 or Windows 8.1. use the ‘wuapp’ command instead.
- After you manage to arrive inside the Windows Update screen, start by clicking on Check for updates. Then, start following the on-screen prompts to complete the installation of every Windows Update that is currently waiting to be installed.
Installing every pending Windows update Note: Keep in mind that it’s crucial that you install every update, not just the critical ones. Since the hotfix is included in a revision of Visual Studio, you might find the update in question under Optional, so make sure to install all of them.
- In the event that you’re prompted to restart before you get the chance to install every available update, do so. But make sure to return to this same screen after the next startup is complete in order to complete the installation of the rest of the updates.
- Once every pending update is installed, restart your computer one final time and then repeat the action that was previously causing the error message to see if the problem is fixed.
In case you’re still encountering the “An unhandled win32 exception occurred‘ error, move down to the next method below.
Solution 2: Replace Your Antivirus
Free antivirus tools can be quite helpful and they can do their job protecting your computer but sometimes they just don’t get along well with other things on your computer. Consider replacing your antivirus if it causes this problem while it’s turned on!
- Click on the Start menu and open Control Panel by searching for it. Alternatively, you can click on the gear icon in order to open settings if you are using Windows 10.
- In Control Panel, select to View as – Category at the top right corner and click on Uninstall a Program under the Programs section.
- If you are using the Settings app, clicking on Apps should immediately open a list of all installed programs on your PC.
- Locate your antivirus tool in Control Panel or Settings and click on Uninstall.
- Its uninstall wizard should open so follow the instructions to uninstall it.
- Click Finish when the uninstaller completes the process and restart your computer to see whether errors will still appear. Make sure you choose a better antivirus option.
Solution 3: Deleting the Launcher Registry value (if applicable)
If you’re encountering the “An unhandled win32 exception occurred‘ error when trying to launch Uplay.exe or a different application belonging to Ubisoft, it’s most likely due to a bug with their Ubisoft Game Launcher.
As it turns out, this seems to be a widespread issue on Windows 10, especially among users that have both Steam and Uplay installed at the same time.
Several affected users that we’re struggling to resolve this issue have managed to get it fixed by using the Registry Editor to find the string registry value belonging to the launcher and deleting it. This supposedly eliminates the conflict, allowing both applications to function properly under the same machine.
Here’s a quick guide on deleting the Registry value associated with the Uplay launcher:
- Press Windows key + R to open up a Run dialog box. Inside the text box, type ‘regedit’ and press Enter to open up the Registry Editor. When you are prompted by the UAC (User Account Control) prompt, type Yes to grant administrative privileges.
Open Regedit - Once you’re inside the Registry Editor, use the left-hand side section of the window to navigate to the following location:
ComputerHKEY_LOCAL_MACHINESOFTWAREWOW6432NodeUbisoft
Note: You can either navigate there manually or you can paste the location directly into the navigation bar at the top and press Enter to get there instantly.
- After you manage to land in the correct location, move down to the right-hand section of the screen, right-click on Launcher and choose to Delete to get rid of it.
Deleting the Launcher value Note: In case you can delete the key, here’s how to take ownership of registry keys.
Note: After you delete it, the launcher will be forced to create a new Launcher string value with fresh data, which should resolve the issue.
- Once the key has been deleted, close Registry Editor and restart your computer.
- At the next computer startup, repeat the action that was previously causing the “An unhandled win32 exception occurred‘ error and see if the problem is resolved.
In case the same issue is persisting, move down to the next potential fix below.
Solution 4: Reset Internet Explorer (if applicable)
Another potential instance with the potential of creating this issue is a series of corrupted Internet Explorer (IE). If you’re encountering the “An unhandled win32 exception occurred in iexplore.exe’ error chances are it appears after a failing script.
To fix this issue, you should reset your Internet Explorer settings via the Internet Options menu. This operation was confirmed to be successful by a lot of users that were dealing with this error.
Here’s a quick guide on resetting Internet Explorer in order to resolve the “An unhandled win32 exception occurred‘ error:
- Ensure that Internet Explorer, Edge or any other associated instance is turned off and no background process is running.
- Press Windows key + R to open up a Run dialog box. Inside the text box, type ‘inetcpl.cpl’ and press Enter to open up the Internet Options menu.
Run dialog: inetcpl.cpl Note: If you are prompted by the UAC (User Account Control), click Yes to grant administrative privileges.
- After you manage to get inside the Internet Properties screen, select the Advanced tab from the horizontal menu at the top. Next, go to the Reset Internet Explorer settings and click on the Reset button.
Resetting the Internet Explorer settings - Once you see the confirmation screen, ensure that the box associated with Delete personal settings is checked, then click on the Reset button.
Resetting the personal settings of Internet Explorer - Wait until the operation is complete, then restart your machine and see if the issue is resolved at the next computer startup.
In case the same “An unhandled win32 exception occurred in iexplore.exe’ error is still occurring, move down to the next method below.
Solution 5: Disable Script Debugging and associated Registry Keys (if applicable)
If you’re encountering the issue with Internet Explorer on a machine that has VS installed on it, the issue can also occur due when Script Debugging is enabled and the registry entries end up containing corrupted data.
Several affected users that encountered this issue have confirmed that the issue was resolved after they accessed the Internet Options menu to disable Script Debugging and then deleted the associated keys using Registry Editor.
Here’s a quick guide on doing this in order to fix the “An unhandled win32 exception occurred in iexplorer.exe’ error:
- Press Windows key + R to open up a Run dialog box. Next, inside the text box, type ‘inetcpl.cpl’ and press Enter to open up the Internet Options menu. If you are prompted by the User Account Control (UAC), click Yes to grant administrative privileges.
Opening the Internet Properties screen - Once you manage to find yourself inside the Internet Properties screen, use the menu at the top to select the Advanced tab.
- Inside the Internet Properties screen, scroll down through the Settings menu and check the box associated with Disable script debugging (Internet Explorer).
Disable - Once the modification is enforced, hit Apply to save the changes, then close the Internet Properties window.
- Press Windows key + R once again to open up another dialog box. This time, type ‘regedit’ and press Enter to open up Registry Editor. You will need to grant admin access, so click Yes when prompted by the User Account Control window.
Opening the Registry Editor - Inside the Registry Editor, navigate to the following location using the left-hand menu:
HKEY_LOCAL_MACHINESOFTWAREMicrosoftWindows NTCurrentVersionAeDebug (32 - Bit Machine) HKEY_LOCAL_MACHINESOFTWAREWow6432NodeMicrosoftWindows NTCurrentVersionAeDebug (64 - Bit Machine)
Note: The location of the file we need to delete is different depending on the Windows version that you’re using. If you have a 32 – bit Windows version use the first location, else, use the second.
- Once you arrive to the correct location, move down to the right-section, right-click on Debugger and choose Delete from the context menu.
Deleting the Debugger registry value - Once this key is deleted, navigate to this second location:
HKEY_LOCAL_MACHINESOFTWAREMicrosoft.NETFramework (32 - Bit Machine) HKEY_LOCAL_MACHINESOFTWAREWow6432NodeMicrosoft.NETFramework (64 - Bit Machine)
Note: Access the registry key associated with your Windows bit version that you’re using.
- When you arrive at the correct location, move over to the right-hand section and delete the DbgManagedDebugger value by right-clicking on it and choosing Delete from the context menu.
Deleting the DbManagedDebugger - After you manage to delete the value, close the Registry Editor and restart your computer.
- Once the next startup is complete, see if the same issue is still occurring.
In case the “An unhandled win32 exception occurred’ error is still occurring, move down to the next method below.
Solution 6: Install the Latest Version of NET Framework and Repair it
Having NET Framework installed on your computer is vital and plenty of modern games and programs depend on you having it installed. Before repairing it, follow the steps below in order to install the latest version on your computer.
Navigate to this link and click the red download button in order to download the latest version of the Microsoft .NET Framework. After the download has finished, locate the file you downloaded and run it. Note that you will need to have constant access to the Internet. Follow the instructions on-screen to proceed with the installation.
- After installing the latest version, it’s time to check its integrity. On your keyboard, use the Windows Key + R key combination to open the Run dialog box.
- Type in control.exe and click OK in order to open it.
- Click the Uninstall a Program option and click Turn Windows features on or off. Make sure you locate the .NET Framework 4.x.x entry and make sure it’s enabled. ‘x.x’ marks the latest version available for your operating system.
- If the checkbox next to .NET Framework 4.x.x is not enabled, enable it by clicking the box. Click OK to close the Windows Feature window and reboot the computer.
- If .Net Framework 4.x.x is already enabled, you can repair .Net Framework by clearing the box and rebooting the computer. After the computer has restarted, re-enable .Net Framework and restart the computer again.
Solution 7: Perform a Clean Boot
There are various other programs and services which can affect the proper functionality of the Microsoft .NET Framework suite. In most cases, the cause is the antivirus you have installed and you can try disabling it to see if the error persists. However, to make sure nothing can interfere with the installation, we recommend you perform a clean boot which will disable all non-Microsoft programs and services from starting up. This way, you can easily deduct just which program causes this error to happen!
- Use the Windows + R key combination on your keyboard. In the Run dialog box type MSCONFIG and click OK.
- Click on the Boot tab and uncheck the Safe Boot option (if checked).
- Under the General tab in the same window, click to select the Selective startup option, and then click to clear the Load startup items check box to make sure it’s not checked.
- Under the Services tab, click to select the Hide all Microsoft services check box, and then click Disable all.
- On the Startup tab, click Open Task Manager. In the Task Manager window under the Startup tab, right click on each startup item which is enabled and select Disable.
- After this, you will need to perform some of the most boring processes and that is enabling the Startup items one by one and restarting your computer. After that, you need to check whether the problem appears again. You will need to repeat the same process even for the Services which you have disabled in Step 4.
- Once you locate the problematic startup item or service, you can undertake action in order to solve the problem. If it is a program, you can reinstall it or repair If it is a service, you can disable it, etc.
Solution 8: Use SFC to Scan for Memory Leaks
It has been reported that the Microsoft .NET Framework corruption is related to faulty system files. These problems are rooted deep inside the system files and the only way to try to resolve them is by running the System File Checker (SFC). It will scan your system files for errors and possible repair or replace them. Follow the steps below in order to do so!
- Search for “Command Prompt” by typing it either right in the Start menu or by pressing the search button right next to it. Right-click the first entry which will pop up as a search result and select the “Run as administrator” context menu entry.
- Additionally, you can also use the Windows Logo Key + R key combination in order to bring up the Run dialog box. Type in “cmd” in the dialog box which appears and use the Ctrl + Shift + Enter key combination for admin Command Prompt.
- Type in the following commands in the window and make sure you press Enter after typing each one. Wait for the “Operation completed successfully” message or something similar to know that the method worked.
sfc /scannow
- Try to restart your computer and check to see if the Unhandled Exception has Occurred in your Application error continues to appear on your computer.
Solution 9: Performing a Clean Install
If none of the methods presented below have managed to help you in resolving the issue, it’s very likely that you’re dealing with some kind of Windows inconsistency that cannot be resolved conventionally.
If this scenario is applicable, you should be able to fix the issue by resetting every component associated with your Windows installation. If you want to go this route, you have two ways forward. It all boils down to the procedure that you want to follow:
- Repair install (in-place repair) – This procedure is the best approach when you need to refresh every OS component, but some users might end up considering it a little too tedious for their taste. Keep in mind that you will need a compatible installation media in order to enforce this fix, but the major advantage is that all your personal data (including games, applications and personal media) will be preserved even if you don’t back up your computer.
- Clean install – If you’re looking for the simplest solution, this is the way to go. You will not need an installation media to enforce it (it’s all done through the Windows GUI). But unless you back up your data in advance, be prepared for total data loss.

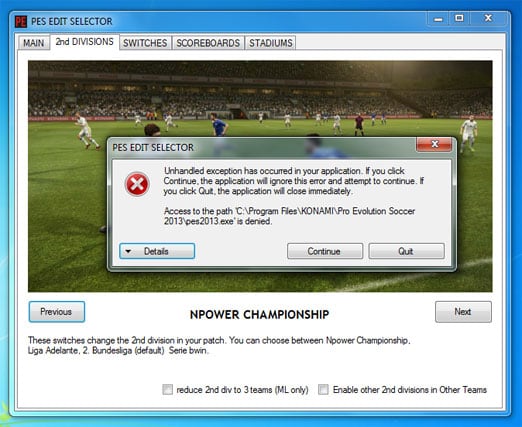
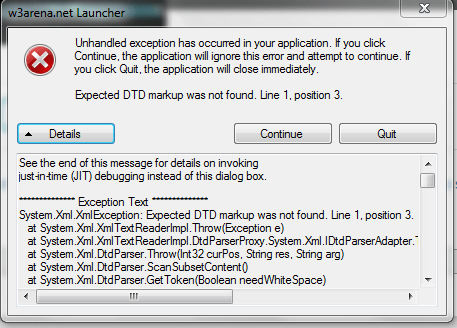
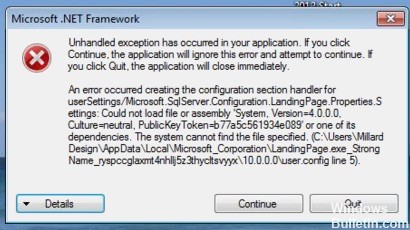
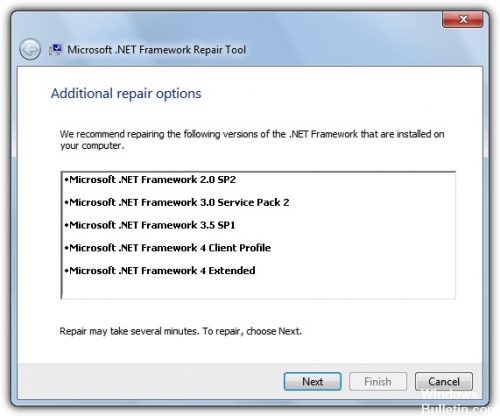
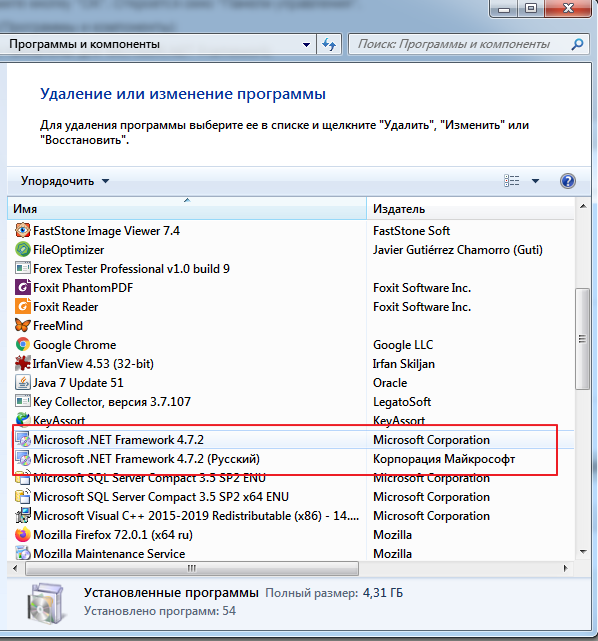
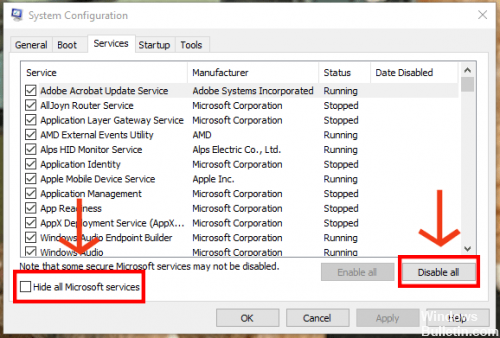
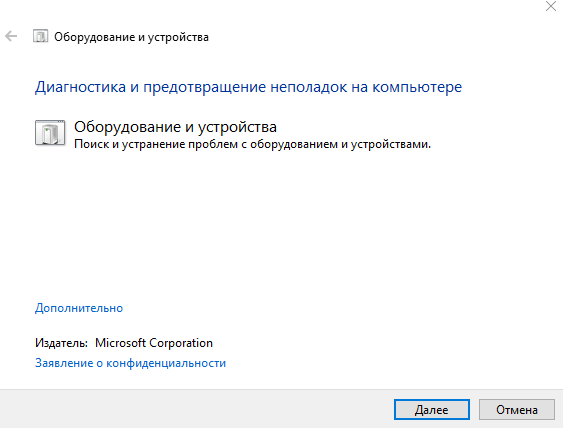
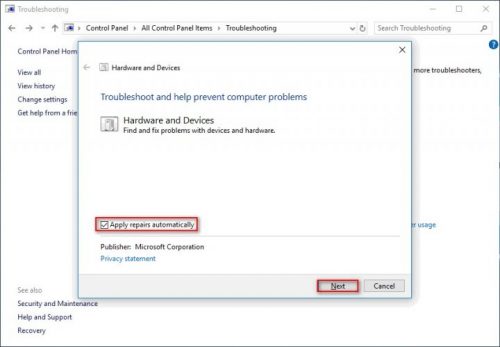
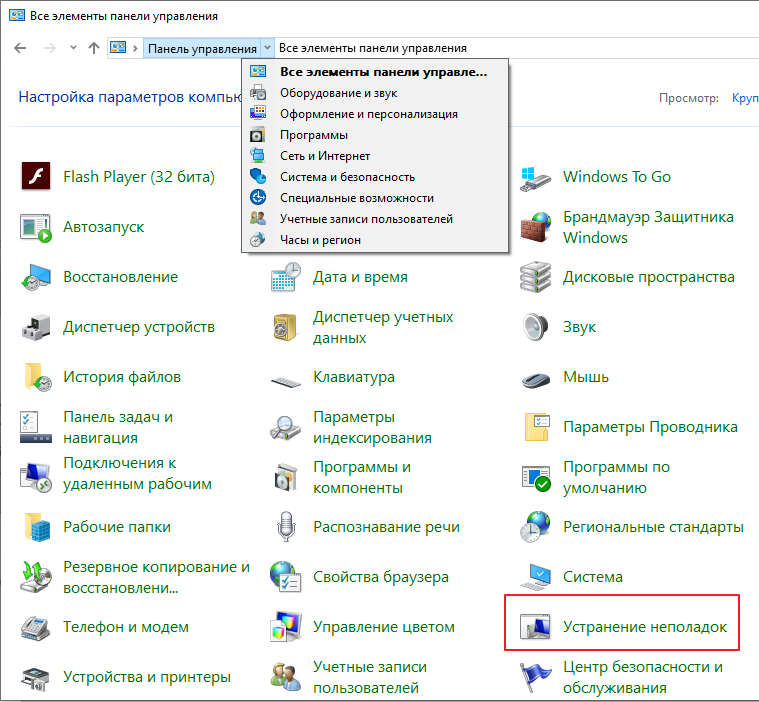

![220804 ADSK -[144444] -S.png](https://help.autodesk.com/sfdcarticles/img/0EM3g000004Lbve)





































